How to install Kaspersky Internet Security 20 for Mac
Latest update: August 12, 2024
ID: 15182
Before installing:
- Make sure your Mac meets the system requirements.
- Remove incompatible applications from your Mac.
To install Kaspersky Internet Security 20 for Mac:
- Run the installer.
- Double-click Install Kaspersky Internet Security.
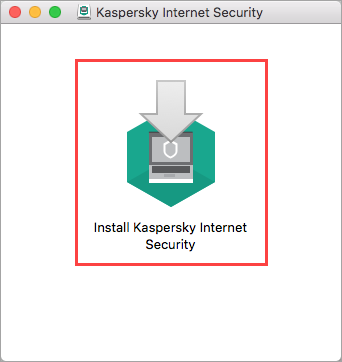
- Read the Kaspersky Security Network Statement. If you agree to the terms, select the checkbox I agree to participate in Kaspersky Security Network.
- Read the End User License Agreement. If you agree with all the terms, click Download and Install.
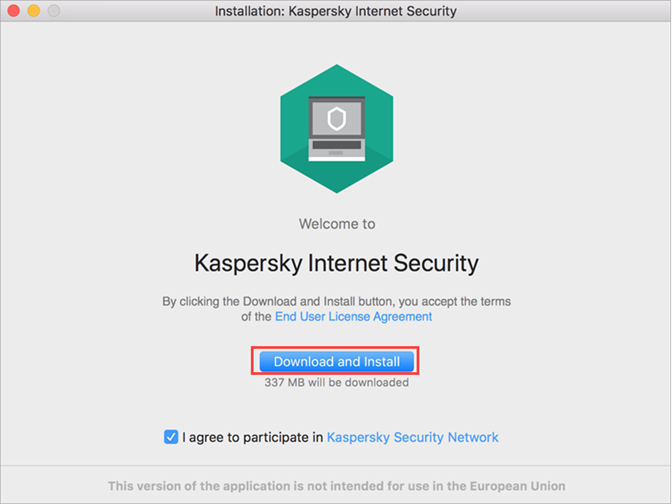
- Enter the login and password for the administrator account and click OK.
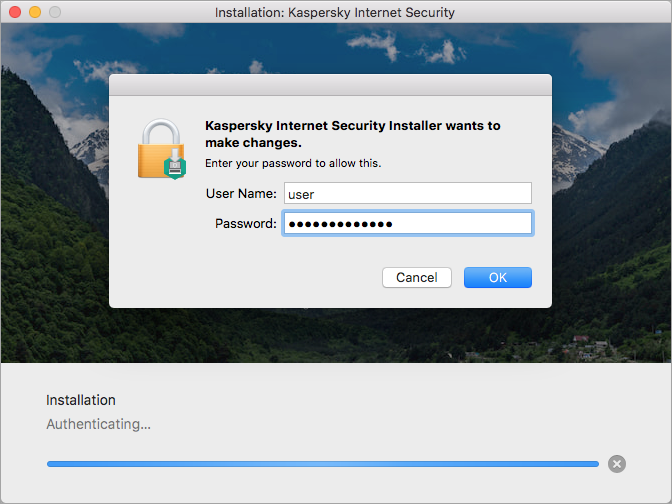
- If requested, grant additional permissions for installing the Kaspersky drivers.
- Wait until the installation is complete and click Done.
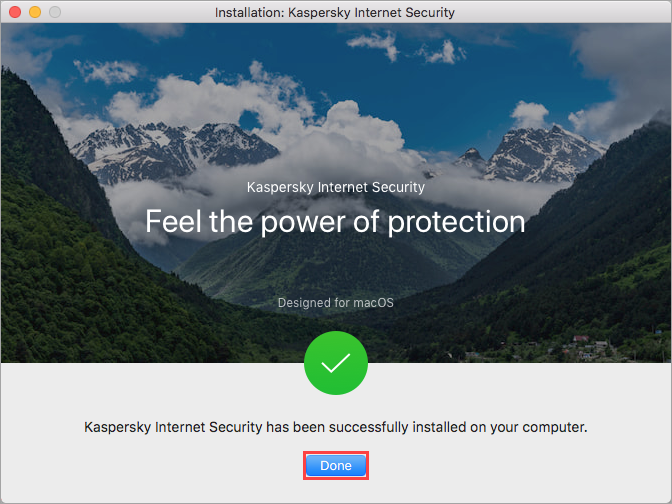
Kaspersky Internet Security for Mac will now be installed.