Kaspersky Rescue Disk 18 の起動時にグラフィック モードが機能しません
更新日: 2023年4月6日
Article ID: 14233
感染を防ぎたいですか?カスペルスキー for Windows のインストール
Windows オペレーティング システムのスキャンには、Kaspersky Virus Removal Tool 2015 を使用できます。
問題
Kaspersky Rescue Disk がダウンロードされたコンピューターの起動時にグラフィック モードが機能しません。
原因
使用しているコンピューターのハードウェアがサポート対象外の可能性があります。
解決方法
発生している問題について フォーラム (英語) を確認したり、問題の詳細を記述して新しいトピックを作成することができます。エラーの原因を確認するためには、コンピューターのハードウェアに関する情報をご提供いただく必要があります。以下の手順を実行します:
- Kaspersky Rescue Disk がダウンロードされたコンピューターを起動します。手順は こちらの記事 を参照してください。
- 「Press Esc to load Kaspersky Rescue Disk」というメッセージが表示されたら、キーボードの Esc キーを押します。
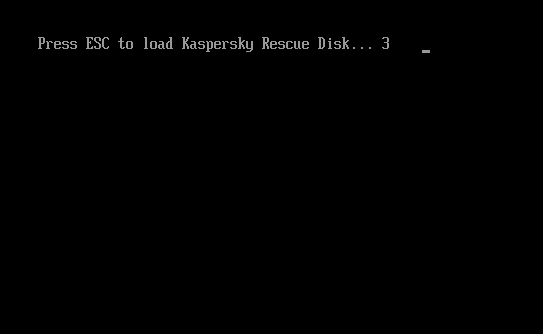
- グラフィカルインターフェイスの言語を選択し、キーボードの Enter キーを押します。
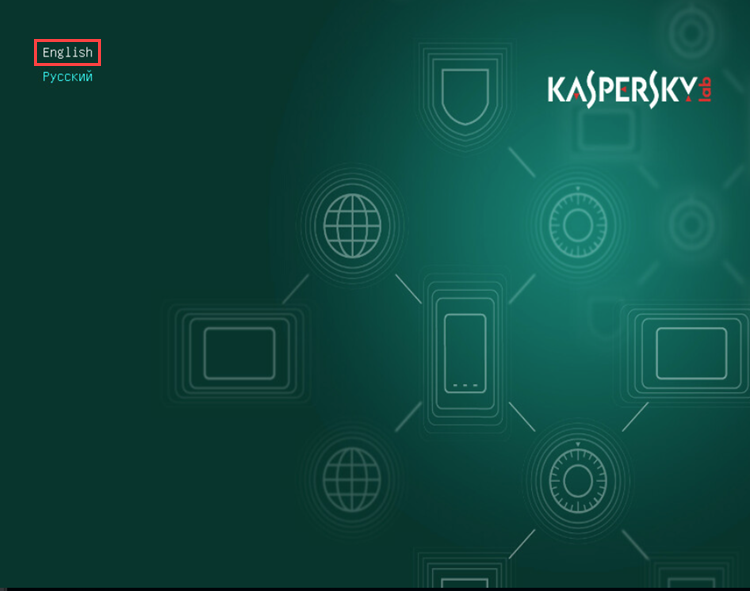
- [ Hardware Info ] を選択し、Enter キーを押します。
![krd18_14233_03.png Kaspersky Rescue Disk での [ Hardware Info(ハードウェア情報)] の選択](https://img.kaspersky.com/kb/ja-jp/455557_455737_krd18_14233_03.png)
- Tab キーを使用して [ Save ] を選択し、Enter キーを押します。
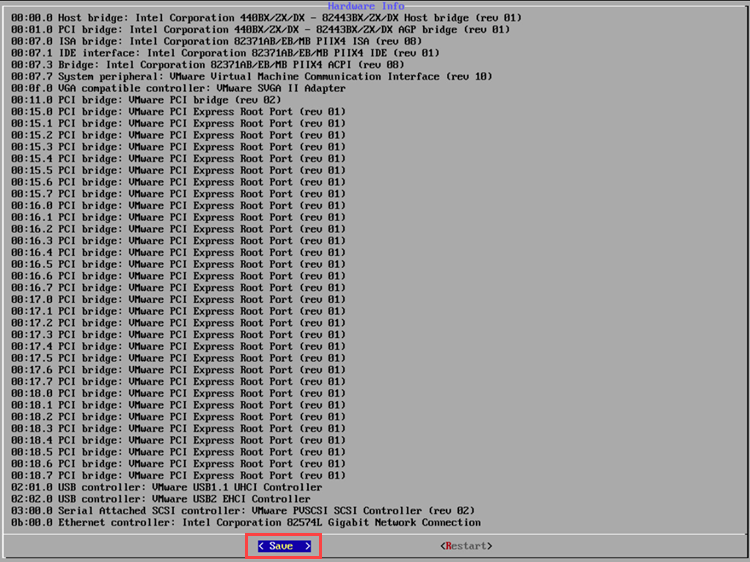
- USB ドライブを接続し、[ OK ] を選択して Enter キーを押します。
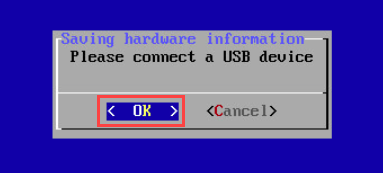
- リストで USB ドライブを選択し、[ OK ] を選択して Enter キーを押します。
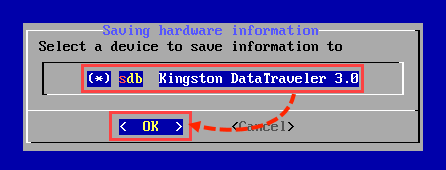
- 上下の矢印キーを使用して、ハードウェア情報を含むファイルを書き込むディレクトリを選択します。ディレクトリ内に入るには、スペースキーを 2 回押します。ディレクトリの選択を確定するには、[ ОК ] を選択し、Enter キーを押します。
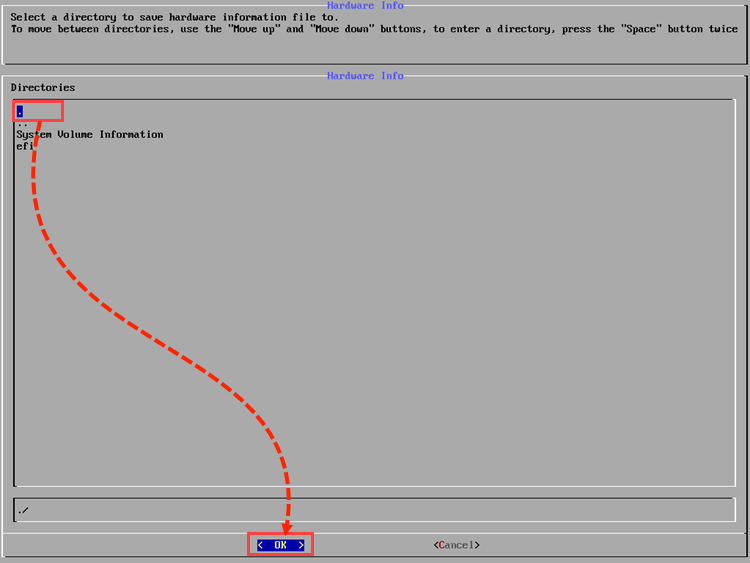
- ファイルの保存を確定するには、[ Yes ] を選択し、Enter キーを押します。
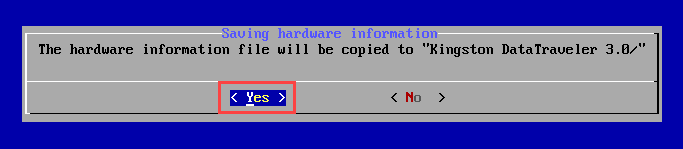
- [ OK ] をクリックします。

- USB ドライブからハードウェア情報を含むファイルをコピーします。
- フォーラム (英語) に、現在発生している問題に関するトピックがないことを確認します。既存のトピックがなければ、新しいトピックを作成します。問題の詳細を記述し、受け取ったファイルを添付します。
カスタマーサービスが必要な場合は、有料版のカスペルスキー製品をご利用ください。カスペルスキー インターネット セキュリティ などがあります。
