WireShark を使用してネットワークトラフィックログを取得する方法(macOS)
更新日: 2023年08月02日
Article ID: 15325
本操作は、カスタマーサービスからの依頼がない限り実行しないでください。
- WireShark のインストールプログラムをダウンロード してインストールします。
- Finder を起動し、[ アプリケーション ] フォルダの中にある [ WireShark ] をダブルクリックして実行します。
実行時に権限が不足している旨のエラーが表示される場合は、手順 1 でダウンロードしたインストールプログラムに含まれている ChmodBP のインストールを行ってください。詳しくは Wireshark の Web サイト (英語) をご参照ください。
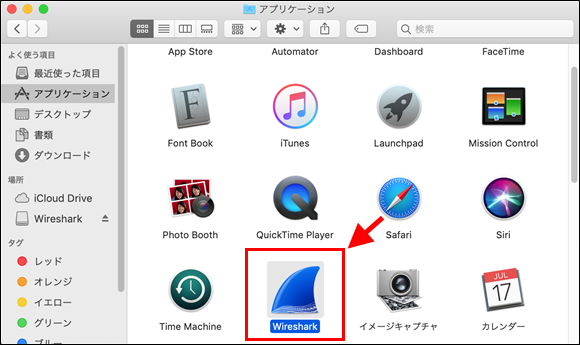
 をクリックします。
をクリックします。
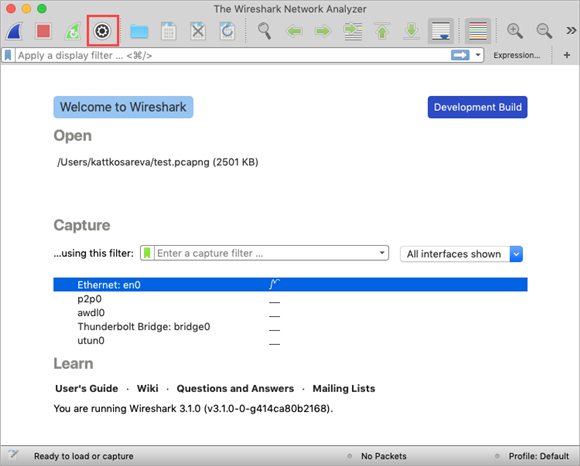
- ネットワークトラフィックログを取得するインターフェイスを選択し、[ Start ] をクリックします。
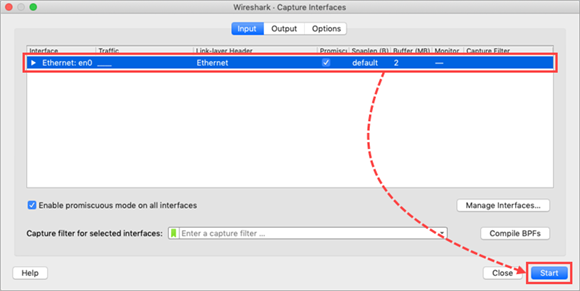
- 発生している問題を再現させます。
-
 をクリックします。
をクリックします。
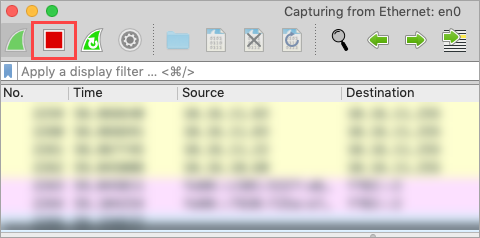
 をクリックし、表示された画面で以下の順に操作します。
をクリックし、表示された画面で以下の順に操作します。
- [ Compress with gzip ] にチェックを入れます。
- わかりやすい ネットワークトラフィックログの保存場所 / File name(ファイル名)を指定します。
- [ Save ] をクリックします。
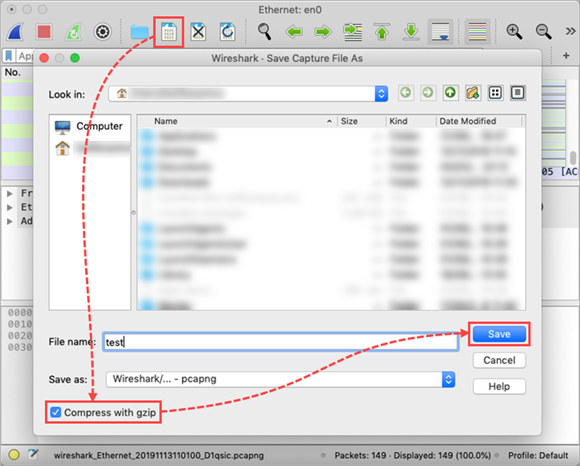
手順 7 で指定した場所にネットワークトラフィックログが保存されますので、カスタマーサービスの担当者へ提供してください。