ユーザーがログオンしていない場合でも自動実行するように設定する方法(Update Utility 4)
更新日: 2024年4月19日
Article ID: 15696
ワークステーション または サーバーにユーザーがログオンしていない場合でも、Update Uitility 4 for Windows を自動実行できます。この設定は、Microsoft Windows タスク スケジューラの画面から行います。
端末がインターネットに接続されていることを確認してください。アップデートのダウンロード、及び アップデートを行う製品のライセンス情報を確認するために必要です。
手順 1. Update Utility 4 for Windows のパラメーターを設定する
updater.ini 構成ファイルで次の パラメーター を設定します:
- Applications to update
- Connection properties
- Temporary folder and Update folder
手順 2. Windows タスク スケジューラでタスクを作成する
- スタートメニューの検索文字列に [ taskschd.msc /s ] を入力し、タスクスケジューラを起動します。
- [ 操作 ] セクションで [ 基本タスクの作成 ] を選択します。
- タスク名やトリガーを設定します。
- [ 操作 ] のステップが表示されたら、[ プログラムの開始 ] を選択します。
- UpdateUtility-Console.exe ファイルの保存場所へのフルパスを指定します。
- [ 引数の追加 (オプション) ] 箇所に、[ -u ] と入力します。
- [ 開始 (オプション) ] 箇所に、ユーティリティがアップデートレポートを保存するフォルダのパスを入力します。
- [ 次へ ] をクリックします。
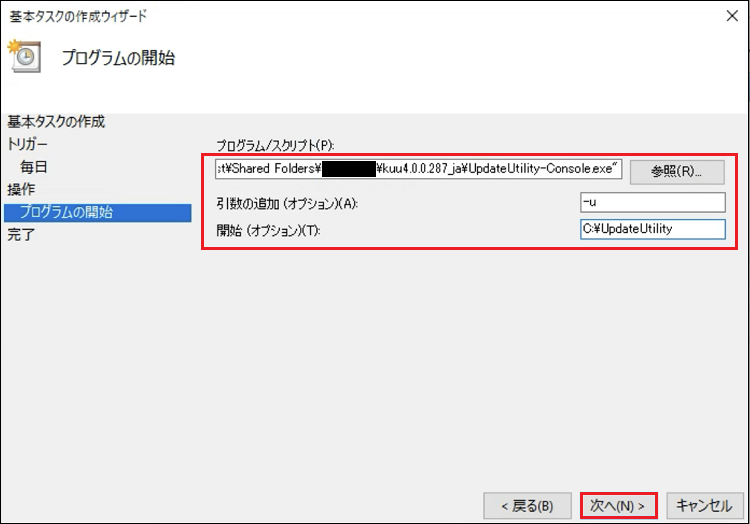
- タスクの作成を終了します。
- 作成したタスクのプロパティを開き、[ 全般 ] タブで [ ユーザーがログオンしているかどうかにかかわらず実行する ] を選択します。
指定したユーザーアカウントが必要な権限を持っていることをご確認ください。
- [ OK ] をクリックします。
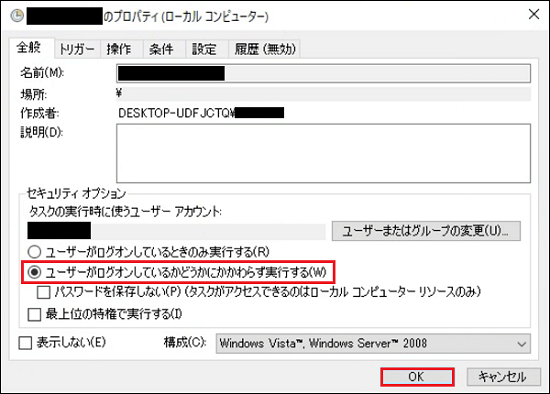
Update Utility 4 for Windows は、ユーザーがログオンしていない場合でもスケジュールに従って実行されます。