Obsah
- Poskytování údajů
- Poskytování údajů na základě licenční smlouvy s koncovým uživatelem
- Poskytování údajů na základě licenční smlouvy s koncovým uživatelem na území Evropské unie, Spojeného království, Brazílie nebo občany Kalifornie
- Poskytování údajů ve službě Kaspersky Security Network
- Ukládání dat do zprávy o provozu aplikace
- Lokálně zpracovávaná data
- Ukládání servisních dat o provozu aplikace
- O používání aplikace v Evropské unii, Spojeném království, Brazílii nebo obyvateli Kalifornie
- O aplikaci Kaspersky Free
- Jak nainstalovat nebo odebrat aplikaci
- K čemu slouží účet Můj Kaspersky?
- Jak chránit další zařízení
- Přechod z Kaspersky Free na jiné předplatné
- Jak nakonfigurovat rozhraní aplikace
- Zabezpečení
- Posouzení stavu ochrany počítače a řešení problémů se zabezpečením
- Jak opravit problémy se zabezpečením počítače
- Jak obnovit smazaný nebo dezinfikovaný soubor
- Kontrola počítače
- Jak spustit rychlou kontrolu
- Jak spustit úplnou kontrolu
- Jak spustit vlastní kontrolu
- Jak spustit kontrolu vyměnitelné jednotky
- Jak spustit kontrolu souboru nebo složky z místní nabídky
- Jak povolit nebo zakázat kontrolu na pozadí
- Jak vytvořit plán kontroly
- O kontrole souborů v cloudovém úložišti OneDrive
- Aktualizace antivirových databází a modulů aplikace
- Odstranění virů proniklých před instalací softwaru Kaspersky
- Kontrola slabých nastavení
- Kontrola e-mailových zpráv
- Ochrana využívající hardwarovou virtualizaci
- O ochraně pomocí rozhraní AMSI (Antimalware Scan Interface)
- Režim her
- Mazání soukromých údajů
- Ochrana osobních dat na Internetu
- Novinky v zabezpečení
- Kontrola úniku dat
- Odinstalace nekompatibilních aplikací
- Pozastavení a obnovení ochrany počítače
- Jak obnovit výchozí nastavení aplikace
- Zobrazení zprávy o provozu aplikace
- Použití nastavení aplikace na jiném počítači
- Účast ve službě Kaspersky Security Network
- Omezení a varování
- Další zdroje informací o aplikaci
- Nastavení sítě pro interakci s externími službami
- Slovníček pojmů
- Aktivační kód
- Aktualizace
- Aktualizační balíček
- Aktualizační servery společnosti Kaspersky
- Antivirové databáze
- Aplikační moduly
- Blokování objektu
- Databáze phishingových webů
- Databáze škodlivých webových adres
- Exploit
- Falešně pozitivní výsledek
- Heuristický analyzátor
- Infikovaný objekt
- Karanténa
- Kaspersky Security Network (KSN)
- Komprimovaný soubor
- Kontrola datových přenosů
- Licenční období
- Nastavení úlohy
- Nekompatibilní aplikace
- Neznámý virus
- Phishing
- Pravděpodobně infikovaný objekt
- Protokol
- Rootkit
- Skript
- Součásti ochrany
- Spouštěcí objekty
- Spouštěcí sektor disku
- Technologie iChecker
- Trasování
- Úloha
- Úroveň zabezpečení
- Virus
- Zranitelnost
- Informace o kódu třetích stran
- Informace o ochranných známkách
Poskytování údajů
Tato část popisuje, které konkrétní údaje poskytujete společnosti Kaspersky. Podčást Ukládání dat do zprávy o provozu aplikace obsahuje informace o datech, která jsou ukládána do počítače a nejsou odesílána společnosti Kaspersky.
Poskytování údajů na základě licenční smlouvy s koncovým uživatelem
Tato část obsahuje informace o konkrétních údajích poskytovaných společnosti Kaspersky, pokud jste nainstalovali verzi aplikace, která není určena k použití v Evropské unii, Spojeném království, Brazílii nebo obyvateli Kalifornie.
Společnost Kaspersky chrání přijaté informace podle zákonných požadavků a příslušných pravidel této společnosti. Údaje jsou přenášeny šifrovanými kanály.
Za účelem zvýšení povědomí o nových hrozbách a jejich zdrojích a za účelem vylepšení úrovně ochrany vaší bezpečnosti a fungování produktu je Držitel práv s vaším souhlasem, který byl výslovně potvrzen v Prohlášení o shromažďování údajů pro službu Kaspersky Security Network, výslovně oprávněn tyto údaje přijímat. Službu Kaspersky Security Network můžete deaktivovat během instalace. Službu Kaspersky Security Network můžete rovněž aktivovat a deaktivovat kdykoli v okně s nastavením Softwaru.
Dále berete na vědomí a souhlasíte, že veškeré údaje, které Držitel práv shromažďuje, mohou být použity ke sledování a zveřejňování zpráv o trendech v oblast rizik zabezpečení, a to dle jeho výhradního a výlučného uvážení.
Pokud si nepřejete, aby byly údaje shromažďované Softwarem odesílány Držiteli práv, neměli byste službu Kaspersky Security Network aktivovat či deaktivovat.
Horní okraj stránky
Poskytování údajů na základě licenční smlouvy s koncovým uživatelem na území Evropské unie, Spojeného království, Brazílie nebo občany Kalifornie
Tato část obsahuje informace o konkrétních údajích poskytovaných společnosti Kaspersky, pokud jste nainstalovali verzi aplikace, která je určena k použití v Evropské unii, Spojeném království, Brazílii nebo obyvateli Kalifornie. Informace uvedené v této části neobsahují žádná osobní data uživatele a jsou nezbytné pro funkci softwaru držitele práv, není-li výslovně uvedeno jinak.
Chcete-li zlepšit ochranu v reálném čase, kvalitu provozu softwaru a včasné zjišťování a nápravu chyb souvisejících s instalací, odstraňováním a aktualizačními mechanismy softwaru a dále sledování počtu uživatelů, souhlasíte s tím, že při používání softwaru budete automaticky poskytovat společnosti Kaspersky následující údaje:
V zájmu zlepšení kvality ochrany uživatelů provádějících platební transakce na internetu berete na vědomí, že automaticky poskytujete webu finanční služby informace o názvu a verzi softwaru a vlastním nastavení softwaru, ID zásuvného modulu softwaru ve webovém prohlížeči používaném pro přístup k tomuto webu finanční služby a ID zobrazující, zda byl použit zabezpečený prohlížeč nebo běžný prohlížeč.
Přijímané informace jsou chráněny držitelem práv zákonem předepsaným způsobem a jsou nezbytné pro funkci softwaru zpřístupněného pro použití podle licence.
Společnost Kaspersky může získaná statistická data využívat na základě získaných informací k monitorování trendů v oblasti bezpečnostních hrozeb týkajících se počítačů a publikování zpráv o těchto hrozbách.
Horní okraj stránky
Poskytování údajů ve službě Kaspersky Security Network
Rozsah dat přenášených do služby Kaspersky Security Network je popsán v Prohlášení ke službě Kaspersky Security Network.
Přečtěte si Prohlášení ke službě Kaspersky Security Network:
- Otevřete hlavní okno aplikace.
- Klikněte na tlačítko
 v dolní části okna aplikace.
v dolní části okna aplikace.Otevře se okno Nastavení.
- Přejděte do části Nastavení zabezpečení → Kaspersky Security Network.
Otevře se okno Kaspersky Security Network s podrobnostmi o službě Kaspersky Security Network a nastavení účasti v této službě.
- Kliknutím na odkaz Prohlášení ke službě Kaspersky Security Network otevřete text prohlášení.
Ukládání dat do zprávy o provozu aplikace
Soubory zpráv mohou obsahovat osobní data získaná během provozu součástí ochrany, například součástí File Anti-Virus, Mail Anti-Virus a Bezpečné procházení.
Soubory zpráv mohou obsahovat následující osobní data:
- IP adresa zařízení uživatele
- historie procházení internetu
- verze prohlížeče a operačního systému
- názvy souborů cookie a dalších souborů a cesty k nim
- e-mailovou adresu, odesílatele, předmět zprávy
Soubory zpráv jsou uloženy ve vašem počítači a nejsou přenášeny společnosti Kaspersky. Cesta k souborům zpráv: %allusersprofile%\Kaspersky Lab\AVP21.13\Report\Database.
Zprávy jsou uloženy v následujících souborech:
- reports.db
- reports.db-wal
- reports.db-shm (neobsahuje žádná osobní data)
Pokud je v aplikaci Kaspersky Free povolena sebeobrana, soubory zpráv jsou chráněny před neoprávněným přístupem. Pokud sebeobrana povolena není, soubory zpráv nejsou chráněny.
Horní okraj stránky
Lokálně zpracovávaná data
Tato část obsahuje informace o datech, která se shromažďují a zpracovávají lokálně. Data se používají k zasílání statistik o chybách produktu za účelem zlepšení jeho funkčnosti.
- ID součásti softwaru
- Verze součásti softwaru
- Cesta ke zdrojovému souboru
- Číslo řetězce ve skriptu, kde došlo k chybě
- Název modulu, ve kterém pravděpodobně došlo k selhání
- ID modulu softwaru
- Při provozu aplikace došlo k vnořené chybě
- Typ chyby
- Text chybové zprávy
- Zásobník paměti procesu selhání Softwaru
- Adresa pro načítání modulu Softwaru
- ID systému procesu (PID)
- Velikost zpracovávaného objektu
- Popis zpracovávaného objektu, jak je definováno ve vlastnostech objektu
- Údaje o atributech
Ukládání servisních dat o provozu aplikace
Aplikace také zpracovává a ukládá následující data, která mohou být potřebná pro analýzu provozních chyb:
- Data, která se zobrazují v rozhraní aplikace:
- E-mailová adresa používaná k připojení na webu My Kaspersky
- Adresy webových stránek, které byly přidány do výjimek (zobrazené v součásti Síť a v okně Zprávy)
- Data o licenci
Tato data se ukládají lokálně v nezměněné formě a lze je zobrazit pod jakýmkoli uživatelským účtem v počítači,
- Data v systémové paměti procesů součásti Kaspersky Free ve chvíli, kdy byl vytvořen soubor výpisu.
- Data, která se shromažďují v případě povolení trasování.
Tato data jsou uložena lokálně v pozměněné formě a lze je zobrazit pod jakýmkoli uživatelským účtem v počítači. Tato data jsou přenášena do společnosti Kaspersky, pouze pokud s tím souhlasíte. Rozsah dat je popsán v souboru RDP.txt v následující složce: %PROGRAMFILES%\Kaspersky Lab\Kaspersky 21.13\Doc\KFA\cs-CZ.
Horní okraj stránky
O používání aplikace v Evropské unii, Spojeném království, Brazílii nebo obyvateli Kalifornie
Verze aplikace, které společnost Kaspersky a naši partneři distribuují v Evropské unii, Spojeném království a Brazílii (a verze určené obyvatelům Kalifornie), splňují požadavky předpisů upravujících shromažďování a zpracování osobních údajů, které byly v těchto zemích zavedeny.
Chcete-li aplikaci nainstalovat, je nutné souhlasit s licenční smlouvou s koncovým uživatelem a zásadami ochrany soukromí.
Kromě toho vás průvodce nastavením vyzve k přijetí následujících dohod týkajících se zpracování vašich osobních údajů:
- Prohlášení ke službě Kaspersky Security Network (KSN) Toto prohlášení umožňuje expertům společnosti Kaspersky rychle získávat informace o hrozbách zjištěných ve vašem počítači, o spuštěných aplikacích a stahovaných podepsaných aplikacích a informace o operačním systému, které nám pomáhají zlepšovat ochranu.
- Prohlášení týkající se zpracování dat pro marketingové účely. Toto prohlášení nám umožňuje připravovat pro vás vhodnější nabídky.
Souhlas s prohlášením ke službě Kaspersky Security Network (KSN) a prohlášením týkajícím se zpracování dat pro marketingové účely můžete kdykoli udělit nebo odebrat v okně Nastavení → Nastavení zabezpečení → Kaspersky Security Network.
Horní okraj stránky
O aplikaci Kaspersky Free
Kaspersky Free je upgrade bezplatné verze ochrany. Přechodem na tento upgrade získáte vysoce kvalitní ochranu doplněnou o pokročilé funkce a uživatelské rozhraní plně přepracované pro snadné použití.
Navíc můžete vždy přejít na placené předplatné Kaspersky bez stahování a instalace dalšího softwaru.
File Anti-Virus
File Anti-Virus zabraňuje infikování souborového systému počítače. Součást se spustí při spuštění operačního systému a je poté neustále aktivní v paměti RAM počítače a kontroluje všechny soubory, které se v počítači otevírají, ukládají nebo spouští, a všechny připojené disky. Aplikace Kaspersky Free zachytí každý pokus o přístup k souboru a zkontroluje jej na přítomnost známých virů a jiného malwaru. Další přístup k souboru je povolen, pouze pokud není soubor infikovaný nebo pokud byl úspěšně dezinfikován. Pokud soubor z nějakého důvodu nemůže být dezinfikován, je odstraněn. Kopie souboru bude při tom přesunuta do karantény. Pokud je do umístění, ve kterém byl dříve umístěn odstraněný soubor se stejným názvem, umístěn infikovaný soubor, bude do karantény uložena pouze kopie posledního souboru. Kopie předchozího souboru se stejným názvem uložena nebude.
Mail Anti-Virus
Součást Mail Anti-Virus vyhledává viry ve všech příchozích a odchozích e-mailech v počítači. E-mailová zpráva bude příjemci k dispozici, jen pokud neobsahuje nebezpečné objekty.
Bezpečné procházení
Součást Bezpečné procházení zachycuje a blokuje provádění skriptů na webech, pokud představují ohrožení. Součást Bezpečné procházení dále monitoruje veškerý webový provoz a blokuje přístup k nebezpečným webům.
Anti-Phishing
Součást Anti-Phishing umožňuje kontrolu adres URL s cílem zjistit, zda tyto adresy nejsou uvedeny v seznamu phishingových URL adres. Tato součást je integrována do Bezpečného procházení.
System Watcher
Součást System Watcher vrací změny, které v operačním systému provedla škodlivá nebo jiná aktivita aplikace.
Součást chrání před malwarem, včetně:
- programů exploit,
- zámků obrazovky,
- Šifrovací software, který šifruje data
- Ransomware, který šifruje data nebo blokuje přístup k souborům či systému a za obnovení souborů nebo přístupu k nim vyžaduje výkupné
Tuto součást doporučujeme ponechat aktivní.
Blokování síťových útoků
Blokování síťových útoků se spustí po spuštění operačního systému a sleduje v příchozím síťovém provozu výskyt charakteristických aktivit síťových útoků. Jakmile je rozpoznán pokus o útok na váš počítač, Kaspersky Free zablokuje veškeré síťové aktivity z útočícího počítače namířené proti vašemu počítači.
Klávesnice na obrazovce
Klávesnice na obrazovce brání v zachytávání dat zadávaných na počítačové klávesnici a chrání osobní data před pokusy o jejich zachycení pomocí snímků obrazovek.
Rozhraní AMSI
Rozhraní AMSI umožňuje aplikaci třetí strany, která toto rozhraní podporuje, odesílat objekty (například skripty PowerShell) do aplikace Kaspersky Free za účelem další kontroly a obdržet výsledky kontroly těchto objektů.
Hardwarové a softwarové požadavky
Obecné požadavky
- 1500 MB volného místa na pevném disku
- Procesor podporující sadu pokynů SSE2 (kromě ARM)
- Přístup k internetu (pro instalaci a aktivaci aplikace, pro použití programu Kaspersky Security Network a pro aktualizaci databází a modulů aplikace)
- Microsoft Windows Installer 4.5 nebo novější
- Microsoft .NET Framework 4 nebo novější
- Microsoft .NET Desktop Runtime 6.x (6.0.10 nebo novější)
Požadavky na operační systém
Operační systém |
CPU |
Volná paměť RAM |
Omezení |
|---|---|---|---|
Microsoft Windows 11 Home (21H2, 22H2) |
1 GHz nebo novější |
4 GB (u 64bitového operačního systému) |
Není podporován Windows Subsystem for Linux 2 (WSL2). |
Microsoft Windows 11 Enterprise (21H2, 22H2) |
|||
Microsoft Windows 11 Pro (21H2, 22H2) |
|||
Microsoft Windows 10 Home (verze: 1507, 1511, 1607, 1703, 1709, 1803, 1809, 1903, 1909, 2004, 20H2, 21H1, 21H2, 22H2) |
1 GHz nebo novější |
1 GB (pro 32bitové operační systémy), 2 GB (pro 64bitové operační systémy) |
Není podporován Windows Subsystem for Linux 2 (WSL2). |
Microsoft Windows 10 Enterprise (verze: 1507, 1511, 1607, 1703, 1709, 1803, 1809, 1903, 1909, 2004, 20H2, 21H1, 21H2, 22H2) |
|||
Microsoft Windows 10 Pro (verze: 1507, 1511, 1607, 1703, 1709, 1803, 1809, 1903, 1909, 2004, 20H2, 21H1, 21H2, 22H2) |
|||
Microsoft Windows 8.1 (Service Pack 0 a novější, Windows 8.1 Update) |
1 GHz nebo novější |
1 GB (pro 32bitové operační systémy), 2 GB (pro 64bitové operační systémy) |
|
Microsoft Windows 8.1 Pro (Service Pack 0 a novější, Windows 8.1 Update) |
|||
Microsoft Windows 8.1 Enterprise (Service Pack 0 a novější, Windows 8.1 Update) |
|||
Microsoft Windows 8 (Service Pack 0 a novější) |
1 GHz nebo novější |
1 GB (pro 32bitové operační systémy), 2 GB (pro 64bitové operační systémy) |
|
Microsoft Windows 8 Pro (Service Pack 0 a novější) |
|||
Microsoft Windows 8 Enterprise (Service Pack 0 a novější) |
|||
Microsoft Windows 7 Starter (Service Pack 1 a novější) |
1 GHz nebo novější
|
1 GB (pro 32bitové operační systémy), 2 GB (pro 64bitové operační systémy)
|
|
Microsoft Windows 7 Home Basic (Service Pack 1 a novější) |
|||
Microsoft Windows 7 Home Premium (Service Pack 1 a novější) |
|||
Microsoft Windows 7 Professional (Service Pack 1 a novější) |
|||
Microsoft Windows 7 Ultimate (Service Pack 1 a novější |
Aby součást Bezpečné procházení fungovala, je potřeba spustit v operačním systému službu Base Filtering Engine.
Podpora prohlížečů
Aplikaci plně podporují následující prohlížeče:
- Microsoft Edge založený na projektu Chromium 77.x– 111.x
- Mozilla Firefox verze 52.x–112.x
- Mozilla Firefox ESR 52.x, 60.x, 68.x, 78.x, 91.x, 102.x
- Google Chrome verze 48.x – 111.x
- Yandex Browser 18.3.1–23.x (s omezeními)
Instalaci rozšíření Ochrana Kaspersky podporují následující prohlížeče:
- Microsoft Edge založený na projektu Chromium 77.x– 111.x
- Mozilla Firefox verze 52.x–112.x
- Mozilla Firefox ESR 52.x, 60.x, 68.x, 78.x, 91.x, 102.x
- Google Chrome verze 48.x–111.x
Klávesnici na obrazovce a kontrolu šifrovaných připojení podporují následující prohlížeče:
- Microsoft Edge založený na projektu Chromium 77.x– 111.x
- Mozilla Firefox verze 52.x–112.x
- Mozilla Firefox ESR 52.x, 60.x, 68.x, 78.x, 91.x; 102.x
- Google Chrome 48.x–111.x
Novější verze prohlížečů mohou být podporovány, pokud daný prohlížeč podporuje příslušnou technologii.
Aplikace Kaspersky Free podporuje prohlížeče Google Chrome a Mozilla Firefox jak v 32bitových, tak 64bitových operačních systémech.
Požadavky na tablety
- Microsoft Windows 7, Microsoft Windows 8, Microsoft Windows 8.1, Microsoft Windows 10, Microsoft Windows 11
- Procesor Intel Celeron s rychlostí 1,66 GHz a vyšší
- 1000 MB volné paměti RAM
Požadavky na netbooky
- Intel Atom CPU 1,60 GHz nebo rychlejší
- 1024 MB volné paměti RAM
- 10,1palcový displej s rozlišením obrazovky 1024×768
- Grafické jádro Intel GMA 950 a vyšší
O vašem předplatném
Předplatné určuje nastavení používání aplikace (datum vypršení platnosti předplatného a počet chráněných zařízení). Vaše předplatné je poskytováno v souladu s licenční smlouvou s koncovým uživatelem.
Předplatné vás opravňuje ke službám těchto druhů:
- Právo na používání aplikace na jednom či více zařízeních.
Počet zařízení, na nichž můžete aplikaci používat, je specifikován v licenční smlouvě s koncovým uživatelem.
- Aktualizace databází a poskytování nových verzí aplikace.
- Upozornění na vydání nových verzí aplikací od společnosti Kaspersky a upozornění na nové viry a virové nákazy.
Předplatné aplikace Kaspersky Free je obnoveno bez vašeho zásahu.
Horní okraj stránky
Kompatibilita s jinými aplikacemi společnosti Kaspersky
Funkce Kaspersky VPN není k dispozici v některých oblastech.
Aplikace Kaspersky Free je kompatibilní s následujícími aplikacemi společnosti Kaspersky:
- Kaspersky Safe Kids 1.5 a SafeKids 2023
- Kaspersky Password Manager 10
- Kaspersky Software Updater 2.1
- Kaspersky Virus Removal Tool 2015, 2020
- Kaspersky VPN Secure Connection 4.0, 5.0, 5.1, 5.2, 5.3, 5.4, 5.5, 5.6, 5.7, 5.8, 5.9, 5.13
Co je nového v nejnovější verzi aplikace
V aplikaci Kaspersky Free najdete nově následující funkce a vylepšení:
- Nastavení Provést doporučené akce automaticky, Povolit technologii pokročilé dezinfekce a Povolit sebeobranu byla přesunuta z části Nastavení výkonu do části Nastavení zabezpečení.
- Bylo vylepšeno grafické uživatelské rozhraní. Nově máte možnost zapnout režim vysokého kontrastu.
Bylo vylepšeno okno Vybráno pro vás.
Instalace aplikace
Aplikace se interaktivním režimu do počítače instaluje pomocí průvodce instalací.
Průvodce se skládá z řady oken (kroků). Počet a sekvence kroků v průvodci závisí na oblasti, ve které aplikaci instalujete. V některých oblastech vás průvodce vyzve k přijetí dalších smluv týkajících se způsobu zpracování vašich osobních údajů a potvrzení, že máte alespoň 16 let. Činnost průvodce můžete zastavit ve kterémkoli kroku instalace, a to zavřením okna průvodce.
Postup instalace aplikace do počítače:
otevřete spustitelný soubor průvodce instalací a odinstalací stažený z internetu.
Aplikaci lze rovněž nainstalovat z příkazového řádku.
Průvodce nastavením prochází následujícími kroky:
- Spuštění instalace
V tomto kroku průvodce nabídne instalaci aplikace.
V závislosti na typu instalace a lokalizačním jazyku může průvodce v tomto kroku vyzvat k zobrazení licenční smlouvy s koncovým uživatelem uzavírané mezi vámi a společností Kaspersky a k účasti v programu Kaspersky Security Network.
Přečtení licenční smlouvy s koncovým uživatelem (EULA)
Seznámení s Prohlášením ke službě Kaspersky Security Network
- Instalace aplikace
Instalace aplikace nějakou dobu trvá. Počkejte, až skončí. Po dokončení instalace průvodce instalací automaticky postoupí do dalšího kroku.
- Dokončení instalace
V tomto kroku průvodce informuje o dokončení instalace aplikace.
Všechny nezbytné součásti aplikace se automaticky spustí ihned po dokončení instalace.
V některých případech může být k dokončení instalace zapotřebí restartovat operační systém.
Společně s aplikací se nainstalují i moduly plug-in pro prohlížeče zajišťující bezpečné procházení internetu.
Chcete-li aplikaci nadále používat, musíte se připojit k účtu My Kaspersky a dokončit aktivaci.
Horní okraj stránky
Aktivace aplikace
Aplikaci můžete aktivovat po přihlášení do svého účtu My Kaspersky ze zařízení, do kterého aplikaci instalujete. Aplikace Kaspersky Free nefunguje, jestliže vaše zařízení není připojeno k účtu My Kaspersky. Účet můžete vytvořit v okně pro připojení účtu během aktivace aplikace nebo na webu My Kaspersky. Pro přihlášení k účtu můžete použít také přihlašované údaje používané u jiných prostředků společnosti Kaspersky.
Ke svému účtu My Kaspersky se můžete přihlásit pomocí své e-mailové adresy a hesla nebo pomocí účtu Google, Facebook nebo Apple. Pokud již máte účet, můžete nakonfigurovat rychlé přihlášení pomocí účtu Google, Facebook nebo Apple v okně používaném pro připojení zařízení k účtu My Kaspersky. To je možné, pokud jste při vytváření účtu My Kaspersky použili e-mailovou adresu ze svého účtu Google, Facebook nebo Apple.
Přihlášení přes Facebook a Google není v některých oblastech k dispozici.
Aplikace se automaticky připojí k účtu My Kaspersky, pokud jste si ji stáhli ze svého účtu nebo jste v minulosti zadali přihlašovací údaje k účtu v jiné aplikaci Kaspersky na stejném zařízení.
Pro aktivaci aplikace je zapotřebí připojení k internetu.
Postup aktivace aplikace:
V okně připojení účtu vyberte způsob připojení, který vám nejvíce vyhovuje:
- Přihlášení pomocí e-mailové adresy. Do textového pole zadejte svou e-mailovou adresu. Na zadanou e-mailovou adresu se odešle zpráva s odkazem na vytvoření hesla.
Pokud jste si v účtu My Kaspersky nakonfigurovali dvoustupňové ověření, bude do telefonu zaslána textová zpráva s ověřovacím kódem. Do pole pro zadání zadejte ověřovací kód a klikněte na tlačítko Pokračovat.
- Přihlášení pomocí účtu Google, Facebook nebo Apple.
- Klikněte na Přihlaste se přes Google, Přihlaste se přes Facebook nebo Přihlaste se přes Apple.
Tím otevřete okno prohlížeče; v tomto okně se přihlaste ke svému účtu Google, Facebook nebo Apple a povolte aplikaci získat přístup k vaší e-mailové adrese.
Pokud nemáte účet Google, Facebook nebo Apple, můžete si jej vytvořit a pokračovat v konfiguraci rychlého přihlášení k webu My Kaspersky.
Pokud je pro váš účet My Kaspersky nakonfigurováno dvoustupňové ověření, nakonfigurujte rychlé přihlášení k účtu na webu My Kaspersky, poté se vraťte do aplikace a přihlaste se pomocí účtu Google, Facebook nebo Apple.
Pokud používáte prohlížeč Microsoft Edge, ke konfiguraci přihlášení k účtu My Kaspersky budete potřebovat verzi Microsoft Edge založenou na Chromiu 77.x nebo novější. V případě chyby připojení vyberte jako výchozí prohlížeč jiný prohlížeč, nainstalujte nejnovější verzi prohlížeče Microsoft Edge nebo aktualizujte operační systém Microsoft Windows.
- Vraťte se do aplikace a pokračujte ve vytváření účtu kliknutím na tlačítko Pokračovat. Postupujte podle dalších pokynů na obrazovce.
Zařízení bude připojeno k vašemu účtu My Kaspersky. Kromě toho si můžete nastavit heslo pro svůj účet na webu My Kaspersky.
- Klikněte na Přihlaste se přes Google, Přihlaste se přes Facebook nebo Přihlaste se přes Apple.
V některých oblastech vás aplikace vyzve, abyste si přečetli a přijali Prohlášení o zpracování dat pro účely používání webového portálu. Pokud s podmínkami prohlášení souhlasíte, klikněte na tlačítko Přijmout.
Přihlašovací okno k účtu My Kaspersky

Horní okraj stránky
Rozšíření prohlížeče Ochrana Kaspersky
Aby aplikace Kaspersky Free plně podporovala prohlížeče, je nutné v těchto prohlížečích nainstalovat a povolit rozšíření Ochrana Kaspersky. Aplikace Kaspersky Free používá rozšíření Ochrana Kaspersky pro vložení skriptu do datových toků. Aplikace tento skript využívá pro interakci s webovou stránkou. Aplikace chrání přenášená data pomocí skriptu s použitím digitálního podpisu. Aplikace může vložit skript i bez rozšíření Ochrana Kaspersky.
Aplikace podepíše data přenášená skriptem s použitím instalovaných antivirových databází a zašle požadavek službě Kaspersky Security Network. Aplikace odešle požadavky do služby Kaspersky Security Network bez ohledu na to, zda byly či nebyly přijaty podmínky Prohlášení služby Kaspersky Security Network.
Při práci s vaším prohlížečem vám rozšíření Ochrana Kaspersky umožňuje:
Informovat o podezření na phishing.
Otevřít klávesnici na obrazovce
Instalace rozšíření Ochrana Kaspersky v prohlížeči Microsoft Edge založeném na projektu Chromium, Mozilla Firefox a Google Chrome
Automatická instalace rozšíření Ochrana Kaspersky v prohlížeči Microsoft Edge založeném na projektu Chromium, Mozilla Firefox a Google Chrome není k dispozici. Rozšíření Ochrana Kaspersky je nutné stáhnout a nainstalovat ručně. Rozšíření můžete stáhnout a nainstalovat z okna upozornění, které se zobrazí při prvním spuštění prohlížeče po instalaci aplikace. Případně můžete rozšíření stáhnout a nainstalovat z okna aplikace.
Podpora prohlížeče Yandex Browser
Pokud používáte prohlížeč Yandex Browser, budou aktivní následující součásti aplikace:
- URL poradce;
- Bezpečné procházení;
- Anti-Phishing.
Podpora prohlížeče Internet Explorer
Počínaje aplikací Kaspersky Free 2021 již rozšíření Ochrana Kaspersky nebude podporovat prohlížeč Internet Explorer. Pokud chcete v prohlížeči Internet Explorer nadále používat rozšíření Ochrana Kaspersky, můžete se vrátit k předchozí verzi aplikace.
Horní okraj stránky
Odinstalace aplikace
Po odebrání aplikace nebudou váš počítač ani osobní data chráněny.
Aplikaci lze odebrat pomocí průvodce instalací.
Postup odinstalace aplikace v systému Windows 7
Postup odinstalace aplikace v systémech Windows 8 a novějších
Odstranění zahrnuje následující kroky:
- Chcete-li aplikaci odebrat, je potřeba zadat heslo pro přístup k nastavení aplikace. Pokud z jakéhokoli důvodu heslo zadat nemůžete, odebrání aplikace nebude možné.

Okno Zadat heslo
- Uložení dat pro pozdější použití
V této chvíli můžete určit, která z dat používaných aplikací chcete zachovat pro pozdější použití při příští instalaci aplikace (např. novější verze aplikace).

Okno nastavení ukládání
Můžete uložit následující data:
- Soubory v karanténě jsou soubory zkontrolované aplikací a přesunuté do karantény.
Po odebrání aplikace z počítače budou soubory přesunuté do karantény nedostupné. K provedení operací s těmito soubory je nutné nainstalovat aplikaci Kaspersky Free.
- Operační nastavení aplikace jsou hodnoty nastavení aplikace vybrané při konfiguraci aplikace.
Nastavení ochrany lze rovněž exportovat zadáním následujícího příkazu do příkazového řádku:
avp.com EXPORT <název_souboru>.- Data iChecker se skládají ze souborů obsahujících informace o objektech, které již byly pomocí zkontrolovány.
- Soubory v karanténě jsou soubory zkontrolované aplikací a přesunuté do karantény.
- Potvrzení odstranění
Protože odebrání aplikace ohrožuje bezpečnost počítače a vašich osobních dat, budete požádáni o potvrzení vašeho úmyslu odebrat aplikaci. Pro tento účel klikněte na tlačítko Odebrat.

Okno pro potvrzení odebrání aplikace
- Dokončení odstranění
V tomto kroku průvodce odstraní aplikaci z vašeho počítače. Vyčkejte, dokud se odstraňování nedokončí.
Tato funkce nemusí být v některých oblastech k dispozici.
Během odebrání aplikace je potřeba restartovat operační systém. Zrušíte-li okamžitý restart, bude dokončení odstranění odloženo do okamžiku, kdy bude operační systém restartován nebo kdy bude počítač vypnut a znovu zapnut.
- Chcete-li restartovat počítač, klikněte na tlačítko Ano.

Okno dokončení odinstalace
Jak upgradovat aplikaci
Aplikace se automaticky aktualizuje, pokud v okně nastavení aktualizace vyberete režim aktualizace Automaticky (Zabezpečení → Aktualizace antivirové databáze → Plán aktualizace databází).
Aplikace se automaticky aktualizujete, když nainstalujete novou verzi aplikace přes starší.
Při stahování aktualizace porovná aplikace předchozí a novou verzi licenční smlouvy s koncovým uživatelem, prohlášení ke službě Kaspersky Security Network (KSN) a prohlášení týkající se zpracování dat pro marketingové účely. Pokud se texty smluv anebo prohlášení liší, aplikace vás vyzve k jejich opětovnému přečtení a odsouhlasení.
Omezení upgradů z předchozí verze aplikace
Upgrade aplikace Kaspersky Free má tato omezení:
- Pokud je upgradována předchozí verze aplikace Kaspersky Free, následující nastavení aplikace jsou nahrazena výchozími nastaveními:
- Nastavení vzhledu aplikace Kaspersky Free
- Plán kontrol
- Vstoupit do služby Kaspersky Security Network
- Úroveň ochrany součásti File Anti-Virus
- Úroveň ochrany součásti Mail Anti-Virus
- Zdroje aktualizací
- Seznam důvěryhodných webových adres
- Nastavení URL poradce
- Po upgradu z předchozí verze aplikace Kaspersky Free dojde automaticky k jejímu spuštění, přestože je automatické spouštění aplikace v jejím uloženém nastavení zakázáno. Pokud je v uloženém nastavení aplikace zakázáno její automatické spouštění, nebude se aplikace Kaspersky Free spouštět automaticky až poté, co restartujete operační systém.
K čemu slouží účet Můj Kaspersky?
My Kaspersky je web společnosti Kaspersky pro centralizované uchovávání informací a správu aplikací společnosti Kaspersky, které používáte.
Pro přístup k funkcím webu My Kaspersky potřebujete účet.
Na webu My Kaspersky můžete:
- Zobrazit informace o předplatných a datu konce jejich platnosti.
- Bezpečně uchovávat a synchronizovat svá hesla a další osobní informace, pokud používáte Kaspersky Password Manager.
- Stahovat zakoupené aplikace.
- Získávat informace o nových aplikacích a zvláštních nabídkách společnosti Kaspersky.
Podrobné informace o používání webu jsou k dispozici na pod odkazem Nápověda k webu My Kaspersky.
Jak chránit další zařízení
Tato funce není k dispozici ve všech oblastech.
Bezplatnou ochranu můžete sdílet se svým dalším zařízením se systémem Windows, Android nebo iOS.
Vždy můžete zkontrolovat, kolik zařízení již chráníte a kolik dalších můžete chránit, v části Profil aplikace a ve vašem účtu My Kaspersky. Najdete tam také snadno použitelné nástroje pro sdílení vaší ochrany s jiným zařízením.
Chcete-li sdílet ochranu z vaší aplikace:
- Otevřete hlavní okno aplikace.
- Přejděte do části Profil.
- Klikněte na tlačítko
 . U některých předplatných je text na tlačítku Chránit zařízení.
. U některých předplatných je text na tlačítku Chránit zařízení. - V okně Chraňte více zařízení vyberte jednu z následujících možností:
- Naskenujte kód QR
Na kartě Kód QR namiřte fotoaparát telefonu na kód QR.
Na vašem mobilním zařízení se na stránce pro stažení aplikace otevře obchod Google Play, App Store nebo Huawei AppGallery. Po stažení a instalaci aplikace se aplikace automaticky připojí k webu My Kaspersky a začne chránit vaše zařízení.
Použitím kódu QR na zařízení Android souhlasíte s poskytnutím jednorázového hesla pro Google Play pro aktivaci aplikace na vašem smartphonu.
- Poslat odkaz na email
- Přejděte na kartu E-mailem.
- Klikněte na tento odkaz.
Tím v okně výchozího prohlížeče okno pro přihlášení k účtu My Kaspersky.
- V okně Odeslat e-mailem do textového pole zadejte e-mailovou adresu a klikněte na tlačítko Odeslat.
- Aplikaci si stáhnete kliknutím na odkaz v e-mailu.
Po stažení a instalaci se aplikace automaticky připojí k vašemu účtu My Kaspersky.
- Naskenujte kód QR
U některých plánů předplatného se mohou zobrazovat pouze obecné informace o celkovém počtu zařízení, která můžete chránit.
Další informace vzdálené správě ochrany zařízení, zrušení předplatného uživateli nebo zrušení předplatného zařízení najdete v nápovědě k My Kaspersky.
Horní okraj stránky
Přechod z Kaspersky Free na jiné předplatné
Kaspersky Free vám umožňuje přejít na plán placeného předplatného bez stahování či instalace dalšího softwaru.
Můžete dočasně přejít na zkušební předplatné Kaspersky Standard nebo Kaspersky Plus, abyste se dozvěděli o výhodách placeného předplatného, nebo si předplatné zakoupit a začít používat aplikaci s placeným předplatným trvale. Více informací o těchto předplatných najdete v průvodci nápovědou k aplikaci Kaspersky.
Přechod na Kaspersky Standard
Kaspersky Standard je plán předplatného určený k zajištění komplexní ochrany počítače.
Ve srovnání s aplikací Kaspersky Free poskytuje Kaspersky Standard v rámci následujících součástí a funkcí celou škálu dalších pokročilých funkcí:
- Prevence narušení
- Brána firewall
- Ochrana financí
- Správce aplikací
- Sledování sítě
- Ochrana webové kamery
- Soukromé procházení
- Anti-Spam
- Anti-Banner
Přechod na Kaspersky Plus
Kaspersky Plus vám pomůže zlepšit ochranu vašeho soukromí a optimalizovat výkon vašeho počítače. Tento plán předplatného nabízí stejné funkce jako Kaspersky Standard a řadu dalších funkcí:
- Kontrola úniku dat (kontrola neomezeného počtu účtů).
- Zabezpečení Wi-Fi sítí. Zařízení v mé síti v marketingových materiálech.
- Zálohování a obnovení
- Tajný trezor
Jak přejít na zkušební předplatné
Můžete dočasně přepnout na bezplatné zkušební předplatné pro Kaspersky Standard nebo Kaspersky Plus a vyhodnotit funkčnost.
Zkušební období není k dispozici, pokud jste již na svém zařízení použili zkušební předplatné.
Postup nastavení zkušebního předplatného:
- Otevřete hlavní okno aplikace.
- Přejděte do části Profil.
- V informacích o předplatném klikněte na Upgradovat.
- Na stránce Upgradovat klikněte na Vyzkoušet zdarma.
Pokud aplikace není připojena k účtu My Kaspersky, musíte se k účtu přihlásit. Pokud účet nemáte, můžete si jej vytvořit v okně připojení. Na území Evropské unie musíte přijmout Prohlášení o zpracování dat pro účely používání webového portálu a Prohlášení o zpracování dat pro účely používání webového portálu a regulace omezení licence.
- Spustí se průvodce migrací.
Pokud přecházíte na Kaspersky Standard nebo Kaspersky Plus v Evropské unii, aplikace vám nabídne, abyste si přečetli a vyjádřili souhlas s licenční smlouvou s koncovým uživatelem, prohlášením ke službě Kaspersky Security Network (KSN) a prohlášením týkajícím se zpracování dat pro marketingové účely. Je možné, že také budete muset přijmout Prohlášení o zpracování dat pro účely používání webového portálu a Prohlášení o zpracování dat pro účely používání webového portálu a regulace omezení licence.
Nastavení a spuštění aplikace může nějakou dobu trvat. Po dokončení procesu se aplikace automaticky aktivuje pomocí zkušebního předplatného.
Během procesu aktivace můžete být vyzváni k instalaci dalších aplikací, které jsou nabízeny jako součást předplatného.
- Kliknutím na tlačítko Zavřít dokončíte průvodce a po kliknutí na tlačítko Spustit můžete začít používat aplikaci se zkušebním předplatným.
Jak přejít na placené předplatné
Předplatné Kaspersky Standard nebo Kaspersky Plus si můžete zakoupit v uživatelském rozhraní aplikace.
Postup zakoupení předplatného:
- Otevřete hlavní okno aplikace.
- Přejděte do části Profil.
- V informacích o předplatném klikněte na Upgradovat.
- Na stránce Upgradovat klikněte na Koupit.
Ve výchozím prohlížeči se otevře web společnosti Kaspersky nebo jednoho z našich partnerů. Postupujte podle pokynů na tomto webu.
Po úspěšném nákupu se předplatné přidá do vašeho účtu My Kaspersky.
Pokud aplikace není připojena k účtu My Kaspersky, musíte se k účtu přihlásit. Na území Evropské unie musíte také přijmout Prohlášení o zpracování dat pro účely používání webového portálu a Prohlášení o zpracování dat pro účely používání webového portálu a regulace omezení licence.
- Spustí se průvodce migrací. Chcete-li pokračovat v průvodci, klikněte na tlačítko Pokračovat.
Pokud přecházíte na Kaspersky Standard nebo Kaspersky Plus v Evropské unii, aplikace vám nabídne, abyste si přečetli a vyjádřili souhlas s licenční smlouvou s koncovým uživatelem, prohlášením ke službě Kaspersky Security Network (KSN) a prohlášením týkajícím se zpracování dat pro marketingové účely. Je možné, že také budete muset přijmout Prohlášení o zpracování dat pro účely používání webového portálu a Prohlášení o zpracování dat pro účely používání webového portálu a regulace omezení licence.
Nastavení a spuštění aplikace může nějakou dobu trvat. Po dokončení procesu se aplikace automaticky aktivuje pomocí nového předplatného.
Během procesu aktivace můžete být vyzváni k instalaci dalších aplikací, které jsou nabízeny jako součást předplatného.
- Kliknutím na tlačítko Zavřít dokončíte průvodce a po kliknutí na tlačítko Spustit můžete začít používat aplikaci s novým předplatným.
Jak nakonfigurovat rozhraní aplikace
Tato část obsahuje informace o tom, jak konfigurovat rozhraní aplikace.
Konfigurace oznámení aplikace
Upozornění, která se zobrazují v oznamovací oblasti hlavního panelu, informují o událostech aplikace, jež vyžadují vaši pozornost. V závislosti na tom, jak je událost kritická, můžete obdržet následující typy upozornění:
- Kritická upozornění informují o událostech, které mají pro zabezpečení počítače zásadní důležitost. Je to například zjištění škodlivého objektu či nebezpečné aktivity v operačním systému. Okna s kritickými upozorněními a místními zprávami jsou červená.
- Důležitá upozornění informují o událostech, které mohou být důležité pro zabezpečení počítače. Je to například rozpoznání pravděpodobně infikovaného objektu či podezřelé aktivity v operačním systému. Okna s důležitými upozorněními a místními zprávami jsou žlutá.
- Informační upozornění informují o událostech, které nemají pro zabezpečení počítače zásadní důležitost. Okna s informačními upozorněními a místními zprávami jsou zelená.
Zobrazí-li se na obrazovce takové upozornění, je třeba vybrat jednu z nabízených možností. Optimální možností je ta, kterou doporučují odborníci společnosti Kaspersky jako výchozí.
Upozornění lze zavřít automaticky při restartování počítače, ukončení aplikace Kaspersky Free nebo v úsporném režimu s připojením v systému Windows 8. Pokud se upozornění zavírají automaticky, aplikace Kaspersky Free provede akci doporučenou ve výchozím nastavení.
Kliknutím na odkazy níže se dozvíte, jak konfigurovat upozornění aplikace.
Jak nakonfigurovat doručování upozornění
Jak změnit grafický motiv aplikace
Možnost změnit grafický motiv aplikace není v některých oblastech k dispozici.
Změna grafického motivu aplikace:
- Otevřete hlavní okno aplikace.
- Klikněte na ikonu
 v dolní části hlavního okna.
v dolní části hlavního okna.Otevře se okno Nastavení.
- Vyberte část Nastavení rozhraní.
- V části Grafický motiv vyberte jednu z následujících možností:
- Stejný jako operační systém. Je použit aktuální grafický motiv operačního systému.
- Základní. Je použit základní grafický motiv.
- Tmavý. Je použit tmavý grafický motiv aplikace.
- Pokud chcete použít vlastní grafický motiv, vyberte možnost Použít vlastní grafický motiv. Klikněte na Vybrat a zadejte cestu k archivu ZIP nebo složce obsahující soubory s vlastním grafickým motivem.
Grafický motiv se použije po restartu aplikace.
Jak nakonfigurovat ikonu aplikace
V této části se dozvíte o konfiguraci ikony aplikace na ploše a v oznamovací oblasti.
Jak změnit ikonu aplikace v oznamovací oblasti v závislosti na stavu aplikace
Heslem chráněný přístup k funkcím správy aplikace
Počítač může používat několik uživatelů s různou úrovní znalosti práce s počítačem. Neomezený přístup různých uživatelů k aplikaci a k jejím nastavením může nepříznivě ovlivnit úroveň zabezpečení počítače.
Chcete-li omezit přístup k aplikaci, můžete definovat heslo správce pro účet KLAdmin. Tento uživatel má neomezená práva ke správě a úpravám nastavení aplikace a k přidělování přístupových oprávnění k aplikaci dalším uživatelům. Po vytvoření hesla pro správce KLAdmin můžete různým uživatelům nebo skupinám uživatelů přidělovat přístupová oprávnění k aplikaci.
Postup vytvoření hesla správce KLAdmin aplikace:
- Otevřete hlavní okno aplikace.
- Klikněte na ikonu
 v dolní části hlavního okna.
v dolní části hlavního okna.Otevře se okno Nastavení.
- Vyberte část Nastavení rozhraní.
- Uveďte přepínač Ochrana heslem do polohy Zap.
- V okně, které se otevře, vyplňte pole Uživatelské jméno (doporučuje se KLAdmin), Zadejte heslo a Potvrďte heslo.
Tipy pro vytvoření silného hesla:
- Heslo musí obsahovat nejméně osm a ne více než 128 znaků.
- Heslo obsahuje nejméně jednu číslici.
- Heslo obsahuje malá i velká písmena.
- Heslo musí obsahovat alespoň jeden speciální znak (například: ! @ # $% ^ & *).
- Klikněte na tlačítko Uložit.
Zapomenuté heslo nelze obnovit. Pokud jste zapomněli heslo, přečtěte si článek na webové stránce podpory společnosti Kaspersky, který obsahuje doporučení, jak obnovit přístup k aplikaci Kaspersky Free.
Uživatel KLAdmin může přiřadit oprávnění následujícím uživatelům a skupinám uživatelů:
- Skupina uživatelů
Everyone. Tato skupina zahrnuje všechny uživatele operačního systému. Pokud této skupině udělíte oprávnění k provádění určité akce, budou uživatelé skupiny vždy moci tuto akci provést, i když konkrétní uživatel nebo skupina uživatelů patřící do skupiny uživatelůEveryonenemá individuální oprávnění k provedení akce. Ve výchozím nastavení nemají členové skupinyEveryonepovoleno provádět žádné akce. <systémový uživatel>. Ve výchozím nastavení nemá vybraný uživatel povoleno provádět žádné akce. To znamená, že když se pokusíte provést zakázanou akci, budete vyzváni k zadání hesla k účtuKLAdmin.
Jak přidat uživatele nebo skupinu uživatelů
Jak upravit oprávnění pro uživatele nebo skupinu uživatelů
Jak povolit akci pro jednotlivého uživatele nebo skupinu uživatelů
Jak zakázat akci pro jednotlivého uživatele nebo skupinu uživatelů
Když se pokusíte provést jakoukoli akci ze seznamu v okně Přidání oprávnění pro uživatele nebo skupinu, aplikace vás vyzve k zadání hesla. V okně pro zadání hesla zadejte uživatelské jméno a heslo pro aktuální uživatelský účet. Akce bude provedena, pokud má zadaný účet oprávnění k provedení této akce. V okně hesla můžete určit časový interval, během kterého uživatel nebude muset znovu zadávat heslo.
V okně hesla můžete jazyk zadávání přepínat pouze stisknutím kláves ALT+SHIFT. Žádné jiné zkratky jazyk zadávání nepřepnout, i když je tato zkratka nakonfigurována v operačním systému.
Zabezpečení
Dnešní hackeři jsou stále chytřejší ve svém cíli proniknout do vašich zařízení. Nový ransomware, phishing a další typy malwaru volají po nových řešeních kybernetické bezpečnosti, abyste byli o krok napřed před rostoucími hrozbami. Novou aplikaci Kaspersky Free jsme vytvořili, abychom vám pomohli mít vždy náskok před současnými hrozbami. Zjistěte, co můžete udělat, abyste se cítili bezpečně.
Posouzení stavu ochrany počítače a řešení problémů se zabezpečením
Problémy s ochranou počítače signalizuje indikátor umístěný v horní části hlavního okna aplikace. Zelená znamená, že je počítač chráněn. Žlutá znamená nějaké potíže s ochranu a červená znamená, že je zabezpečení vašeho počítače váženě ohroženo. Doporučuje se odstranit všechny problémy a hrozby zabezpečení okamžitě.
Kliknutím na tlačítko Podrobnosti v hlavním okně aplikace lze otevřít okno Centrum oznámení. Toto okno nabízí detailní informace o stavu ochrany počítače a návrhy možných akcí pro nápravu problémů či hrozeb.
Problémy s ochranou jsou seskupeny do kategorií. U každého problému se zobrazuje seznam akcí, kterými lze problém řešit.
V části Stav se zobrazují informace o stavu ochrany počítače a stavu předplatného. Pokud jsou zjištěny problémy, které je třeba opravit, a vedle upozornění se zobrazuje tlačítko Opravit; kliknutím na toto tlačítko můžete bezpečnostní problémy vyřešit.
Část Doporučení obsahuje seznam akcí pro optimalizaci provozu aplikace a její efektivnější používání.
V části Novinky se zobrazují zprávy z oblasti kybernetické bezpečnosti.
Kliknutím na tlačítko Zobrazit N ignorovaných upozornění se zobrazují upozornění, pro která byla použita akce Ignorovat. Ignorovaná upozornění v této části nemají vliv na barvu ukazatele ochrany v hlavním okně aplikace.
Jak opravit problémy se zabezpečením počítače
Chcete-li vyřešit problémy se zabezpečením počítače:
- Otevřete hlavní okno aplikace.
- Kliknutím na odkaz Podrobnosti v horní části hlavního okna aplikace přejdete do okna Centrum oznámení.
- Přejděte do části Stav. Tato část zobrazuje problémy se zabezpečením vašeho počítače.
- Vyberte problém ze seznamu a klikněte na tlačítko akce, např Opravit.
- Pokud tento problém nyní nechcete opravit, v rozevíracím seznamu vyberte možnost Ignorovat. Seznam ignorovaných oznámení si můžete prohlédnout později kliknutím na tlačítko Zobrazit N ignorovaných upozornění.
- Přejděte do části Doporučení. Tato část zobrazuje doporučení, která nejsou povinná, ale pomohou vám optimalizovat používání aplikace a lépe chránit váš počítač.
- Vyberte návrh ze seznamu.
- Klikněte na tlačítko vedle navrhované akce; například klikněte na tlačítko Povolit vedle návrhu Chcete se zbavit rušivých vyskakovacích reklam?.
- Přejděte do části Novinky. V této části najdete novinky z oblasti kybernetické bezpečnosti. Pomocí navigačních tlačítek si můžete přečíst další zprávu nebo se vrátit k předchozí zprávě.
Jak obnovit smazaný nebo dezinfikovaný soubor
Záložní kopie odstraněných nebo dezinfikovaných souborů jsou umístěny ve speciální složce v počítači s názvem Karanténa. Záložní kopie souborů jsou uloženy ve zvláštním formátu, který není pro počítač nebezpečný. Ze záložní kopie uložené v karanténě můžete soubor odstraněný nebo dezinfikovaný obnovit.
Doporučujeme odstraněné nebo dezinfikované soubory neobnovovat, neboť mohou ohrozit počítač.
Aplikace nedezinfikuje aplikace z obchodu Windows Store. Pokud výsledky kontroly naznačují, že je taková aplikace nebezpečná, bude z počítače odstraněna. Při odstranění aplikace získané z obchodu Windows Store nevytváří aplikace Kaspersky Free její záložní kopii. K obnovení takových objektů je nutné použít nástroje pro obnovení, které jsou součástí operačního systému (podrobné informace najdete v dokumentaci k operačnímu systému nainstalovanému v počítači), nebo aktualizovat aplikace prostřednictvím obchodu Windows Store.
Postup obnovení odstraněného nebo dezinfikovaného souboru:
- Otevřete hlavní okno aplikace.
- Přejděte do části Zabezpečení.
- V pravé horní části okna aplikace klikněte na tlačítko Karanténa.
Otevře se okno Karanténa.
- V okně Karanténa, jež se otevře, vyberte v seznamu požadovaný soubor a klikněte na tlačítko Obnovit.
Kontrola počítače
Během kontroly aplikace hledá infikované soubory a malware. Existuje několik typů kontroly, které se liší délkou a rozsahem vyhledávání.
- Úplná kontrola. Kontroluje všechny oblasti počítače. Tato kontrola vyžaduje hodně času.
- Rychlá kontrola. Kontroluje objekty, které jsou načteny při spuštění operačního systému, systémové paměti a spouštěcí soubory. Tato kontrola nevyžaduje mnoho času.
- Selektivní kontrola. Kontroluje vybraný soubor nebo složku.
- Kontrola vyměnitelných jednotek. Kontrola vyměnitelných jednotek, jako jsou pevné disky a USB disky připojené k počítači.
- Okamžitá kontrola souboru. Tato možnost kontroluje soubory z místní nabídky.
- Kontrola na pozadí. Kontrola systémové paměti, systémového oddílu, spouštěcích sektorů a spouštěcích objektů a vyhledávání rootkitů.
- Kontrola zranitelnosti aplikací. Kontroluje v aplikacích v počítači zranitelná místa, které by malware mohl zneužít k infikování vašeho systému.
Po instalaci aplikace doporučujeme provést úplnou kontrolu počítače.
Jak spustit rychlou kontrolu
Během rychlé kontroly aplikace při výchozím nastavení kontroluje tyto objekty:
- Objekty načítané při spouštění operačního systému
- Systémová paměť
- Spouštěcí sektory disku
Jak spustit rychlou kontrolu:
- Otevřete hlavní okno aplikace a proveďte následující akce:
- Přejděte do části Domů a klikněte na tlačítko Rychlá kontrola.
- Přejděte do části Zabezpečení.
- V bloku Kontrola klikněte na tlačítko Vybrat kontrolu.
- Otevře se okno Kontrola.
- V okně Kontrola vyberte část Rychlá kontrola.
- V části Rychlá kontrola klikněte na tlačítko Spustit.
Aplikace spustí rychlou kontrolu počítače.
Jak spustit úplnou kontrolu
Během úplné kontroly aplikace při výchozím nastavení kontroluje tyto objekty:
- Systémová paměť
- Objekty načítané při spuštění operačního systému
- Systémové úložiště záloh
- Pevné disky a vyměnitelná paměťová média
Doporučujeme spustit úplnou kontrolu bezprostředně po instalaci aplikace do počítače.
Postup spuštění úplné kontroly:
- Otevřete hlavní okno aplikace a přejděte do části Zabezpečení.
- V bloku Kontrola klikněte na tlačítko Vybrat kontrolu.
Otevře se okno Kontrola.
- V okně Kontrola vyberte část Úplná kontrola.
- V rozevíracím seznamu vedle tlačítko Spustit vyberte akci, která se má provést po dokončení kontroly.
- Klikněte na tlačítko Spustit.
Aplikace spustí úplnou kontrolu počítače.
Jak spustit vlastní kontrolu
Selektivní kontrola umožňuje zkontrolovat soubor, složku nebo jednotku na přítomnost virů a dalších hrozeb.
Postup spuštění vlastní kontroly:
- Otevřete hlavní okno aplikace.
- Přejděte do části Zabezpečení.
- V bloku Kontrola klikněte na tlačítko Vybrat kontrolu.
Otevře se okno Kontrola.
- V okně Kontrola vyberte část Selektivní kontrola.
- Klikněte na tlačítko Vybrat a v okně výběru souboru nebo složky, které se otevře, vyberte objekt.
- Klikněte na tlačítko Spustit.
Jak spustit kontrolu vyměnitelné jednotky
Vyměnitelná jednotky připojené k počítači mohou obsahovat viry nebo jiné aplikace, které představují hrozbu. Aplikace Kaspersky Free kontroluje vyměnitelné jednotky, aby se zabránilo infikování počítače. Kontrolu vyměnitelné jednotky můžete nakonfigurovat tak, aby se spouštěla ručně nebo automaticky při připojení vyměnitelné jednotky k počítači. Ve výchozím nastavení je aktivována automatická kontrola vyměnitelných jednotek.
Chcete-li ručně spustit kontrolu vyměnitelných jednotek:
- Otevřete hlavní okno aplikace.
- Přejděte do části Zabezpečení.
- V bloku Kontrola klikněte na tlačítko Vybrat kontrolu.
Otevře se okno Kontrola.
- V okně Kontrola vyberte část Kontrola vyměnitelných jednotek.
- V rozevíracím seznamu vyberte písmeno jednotky externího zařízení a klikněte na tlačítko Spustit.
Aplikace spustí kontrolu připojeného zařízení.
Jak spustit kontrolu souboru nebo složky z místní nabídky
Postup spuštění kontroly souboru nebo složky z místní nabídky:
- Klikněte pravým tlačítkem myši na soubor nebo složku, které chcete prohledat.
- V místní nabídce, která se otevře, vyberte možnost Zkontrolovat na výskyt virů.
Aplikace začne kontrolovat vybraný soubor nebo složku.
V systému Microsoft Windows 11 musíte rozbalit kontextovou nabídku objektu, abyste viděli příkazy aplikace.
Jak povolit nebo zakázat kontrolu na pozadí
Kontrola na pozadí je režim automatické kontroly, na niž se nezobrazuje oznámení. Tato kontrola vyžaduje méně prostředků počítače než jiné typy kontroly (například úplná kontrola). V tomto režimu aplikace prohledává systémovou paměť, systémové svazky, spouštěcí sektory a spouštěcí objekty a hledá rootkity.
Kontrola na pozadí se spustí v následujících případech:
- Po aktualizaci databází a modulů aplikace
- 30 minut po spuštění aplikace
- Každých šest hodin
- V případě nečinnosti počítače po dobu pěti nebo více minut (po spuštění spořiče obrazovky)
Kontrola na pozadí je přerušena, pokud je splněna některá z následujících podmínek:
- Počítač se znovu aktivuje.
- Počítač (notebook) se přepne do režimu napájení z baterie.
Pokud kontrola na pozadí nebyla provedena déle než deset dní, nezastaví se. V případě kontroly na pozadí aplikace nekontroluje soubory, jejichž obsah je umístěn v cloudovém úložišti OneDrive.
Postup povolení nebo zakázání výjimky na pozadí:
- Otevřete hlavní okno aplikace.
- Přejděte do části Zabezpečení.
- V bloku Kontrola klikněte na tlačítko Vybrat kontrolu.
Otevře se okno Kontrola.
- V bloku Kontrola na pozadí klikněte na ikonu
 .
.Otevře se okno Nastavení kontroly na pozadí.
- V okně Nastavení kontroly na pozadí přepněte přepínač do polohy Zap nebo Vyp.
Jak vytvořit plán kontroly
Postup vytvoření plánu kontroly:
- Otevřete hlavní okno aplikace.
- Přejděte do části Zabezpečení.
- V bloku Kontrola klikněte na tlačítko Vybrat kontrolu.
Otevře se okno Kontrola.
- V okně Kontrola vyberte typ kontroly a klikněte na ikonu
 .
. - V okně, které se otevře, kliknutím na odkaz Plán kontrol a přejděte do okna Plán kontrol.
- V okně Plán kontrol v seznamu Spouštět kontrolu vyberte období, například Každý den, a určete čas pro zahájení kontroly.
Plán kontrol nelze vytvořit u kontroly z místní nabídky ani kontroly na pozadí.
O kontrole souborů v cloudovém úložišti OneDrive
V systému Windows 10 RS3 a novějších aplikace Kaspersky Free nekontroluje soubory v cloudovém úložišti OneDrive. Pokud aplikace takové soubory během kontroly najde, zobrazí upozornění, že soubory v úložišti nebyly zkontrolovány.
Soubory v úložišti OneDrive nekontrolují následující součásti:
- Úplná kontrola
- Selektivní kontrola
- Rychlá kontrola
- Kontrola na pozadí
Zpráva o provozu aplikace Kaspersky Free obsahuje seznam souborů v cloudovém úložišti OneDrive, které byly během kontroly přeskočeny.
Soubory stažené z cloudového úložiště OneDrive do počítače se kontrolují součástmi ochrany v reálném čase. V případě odložení kontroly souboru a jeho opětovného odeslání zpět do cloudového úložiště OneDrive před zahájením kontroly se může stát, že kontrola soubor přeskočí.
Chcete-li zajistit, aby se soubory OneDrive zobrazovaly v Průzkumníku, zapněte funkci Onedrivové soubory na vyžádání. Pokud jste připojeni k internetu, můžete je používat stejně jako jiné soubory v počítači.
Horní okraj stránky
Aktualizace antivirových databází a modulů aplikace
Tato část obsahuje informace o aktualizacích databází a modulů aplikace.
O aktualizaci databází a modulů aplikace
Instalační balíček aplikace obsahuje databáze a moduly aplikace. Použití těchto databází:
- Většinu hrozeb zjišťuje aplikace pomocí služby Kaspersky Security Network, která vyžaduje připojení k internetu.
- Aplikace vyhledává adware, programy pro automatické vytáčení ani jiný legitimní software, který mohou pachatelé využít k poškození počítače nebo osobních dat.
Pro získání plné ochrany doporučujeme aktualizovat antivirové databáze a moduly aplikace ihned po instalaci aplikace.
Databáze a moduly aplikace se aktualizují ve fázích:
- Aplikace spustí aktualizaci databází a modulů aplikace podle určeného nastavení: automaticky, podle plánu nebo na vyžádání. Aplikace kontaktuje zdroj aktualizací, ve kterém je uložen balíček pro aktualizaci antivirových databází a modulů aplikace.
- Aplikace porovná stávající databáze s databázemi dostupnými ve zdroji aktualizací. Pokud se databáze liší, aplikace stáhne chybějící části databází.
Aplikace poté použije aktualizované databáze a moduly aplikace k antivirové kontrole a kontrole počítače na přítomnost dalších hrozeb.
Zdroje aktualizací
Použít můžete následující zdroje aktualizací:
- Aktualizační servery společnosti Kaspersky
- Server HTTP nebo FTP
- Síťová složka
Co brát v úvahu při aktualizaci antivirových databází a modulů aplikace
Aktualizace antivirových databází a modulů aplikace má následující omezení a specifika:
- Antivirové databáze jsou považovány za zastaralé po jednom dni a extrémně zastaralé po sedmi dnech.
- Ke stažení aktualizačního balíčku ze serverů společnosti Kaspersky je potřeba připojení k internetu.
- Aktualizace antivirových databází a modulů aplikace nejsou dostupné v následujících případech:
- Předplatné vypršelo a dodatečná lhůta nebo režim omezené funkčnosti nejsou dostupné.
- Bylo vyčerpáno měřené mobilní připojení k internetu. Toto omezení platí pro počítače se systémem Microsoft Windows 8 a novějšími verzemi tohoto operačního systému, pokud jsou povoleny automatické nebo plánované aktualizace a byl nastaven limit pro přenos dat měřeného mobilního připojení. Pokud chcete, aby aplikace v takovém případě aktualizovala antivirové databáze a moduly aplikace, zrušte zaškrtnutí políčka Omezit provoz u měřených připojení v nabídce Nastavení → Nastavení zabezpečení → Rozšířené nastavení → Nastavení sítě.
- Aplikace je používána s předplatným od poskytovatele služeb a předplatné bylo pozastaveno na webu poskytovatele služeb.
Instalace aktualizačního balíčku
Aplikace přijatý aktualizační balíček (opravu) instaluje automaticky. Instalaci aktualizačního balíčku dokončíte restartováním počítače. Až do restartování počítače je ikona aplikace v oznamovací oblasti červená a v okně Centrum oznámení aplikace se zobrazuje výzva k restartování počítače.
Spuštění aktualizace databází a modulů aplikace
Databáze a moduly aplikace se standardně aktualizují automaticky. Nemusíte provádět žádné akce. Pokud jsou automatické aktualizace zakázány, můžete databáze a moduly aplikace aktualizovat ručně.
Chcete-li spustit aktualizaci databází a modulů aplikace:
- Otevřete hlavní okno aplikace.
- Přejděte do části Zabezpečení.
- V bloku Aktualizace antivirové databáze klikněte na tlačítko Aktualizovat.

Aktualizace antivirové databáze
Odstranění virů proniklých před instalací softwaru Kaspersky
Tato část popisuje, jak obnovit operační systém po napadení malwarem.
Obnovení operačního systému po infekci
Máte-li podezření, že operační systém vašeho počítače byl poškozen nebo upraven v důsledku aktivity malwaru nebo selhání systému, použijte průvodce řešením potíží Microsoft Windows, který zbaví systém veškerých stop po škodlivých objektech. Společnost Kaspersky doporučuje spustit tohoto průvodce po dokončení dezinfekce počítače pro kontrolu, že veškeré hrozby a poškození způsobená infekcí byla opravena.
Průvodce zkontroluje, zda byly provedeny nějaké změny v systému, například zda byl zablokován přístup k síti, došlo ke změně přípon souborů známých formátů nebo k zablokování ovládacích panelů atd. Tyto různé druhy poškození mívají různé příčiny. Může jít o aktivitu malwaru, o nesprávnou konfiguraci systému, o systémové chyby nebo o nesprávnou činnost aplikací pro optimalizaci systému.
Po ukončení kontroly provede průvodce analýzu shromážděných informací a vyhodnotí, jestli nedošlo k poškození systému, které si vyžaduje okamžitou pozornost. Na základě kontroly průvodce vygeneruje seznam akcí nutných k eliminaci škody. Průvodce seskupí tyto akce do kategorií podle závažnosti zjištěných problémů.
Řešení problémů s operačním systémem pomocí průvodce řešením potíží Microsoft Windows
Spuštění průvodce řešením potíží Microsoft Windows:
- Otevřete hlavní okno aplikace.
- Přejděte do části Zabezpečení → Řešení potíží Microsoft Windows.
- Klikněte na tlačítko Najít poškození.
Otevře se okno průvodce řešením potíží Microsoft Windows.
Průvodce se skládá z řady stránek (kroků), jimiž procházíte klikáním na tlačítka Zpět a Další. Jakmile průvodce dokončí svou práci, zavřete jej kliknutím na tlačítko Hotovo. Pro zastavení průvodce kdykoli v průběhu jeho činnosti klikněte na tlačítko Storno.
Podívejme se na kroky průvodce podrobněji.
Spuštění obnovení operačního systému
- Pro fungování průvodce vyberte jednu ze dvou možností:
- Vyhledat škody způsobené aktivitou malwaru. Průvodce vyhledá problémy a možná poškození.
- Vrátit změny zpět. Průvodce vrátí opravy použité na dříve zjištěné problémy a poškození zpět.
- Klikněte na tlačítko Další.
Hledání problémů
Pokud jste vybrali možnost Vyhledat škody způsobené aktivitou malwaru, průvodce vyhledá problémy a možná poškození, která by měla být opravena. Po dokončení vyhledávání postoupí průvodce automaticky do dalšího kroku.
Výběr akcí sloužících k nápravě poškození
Všechna poškození odhalená v předchozím kroku jsou seřazena do skupin dle typu ohrožení. Pro každou skupinu poškození doporučuje společnosti Kaspersky řadu akcí pro jejich opravu.
K dispozici jsou tři skupiny:
- Důrazně doporučované akce odstraňují problémy, které představují vážnou bezpečnostní hrozbu. Doporučujeme vám opravit všechna poškození z této skupiny.
- Doporučené akce jsou určeny k odstranění problémů, které mohou představovat hrozbu. Doporučujeme vám opravit také poškození z této skupiny.
- Další akce opravují poškození operačního systému, která nepředstavují akutní hrozbu, mohou však ohrozit bezpečnost počítače v budoucnu.
Rozbalením seznamu vybrané skupiny zobrazíte škody ve skupině.
Chcete-li spustit průvodce pro opravu konkrétního typu poškození, zaškrtněte políčko vedle popisu poškození. Ve výchozím nastavení průvodce opraví poškození patřící do skupiny doporučených a důrazně doporučených akcí. Pokud nechcete opravit konkrétní typ poškození, zaškrtnutí políčka vedle ní zrušte.
Zrušení zaškrtnutí u políček vybraných ve výchozím nastavení se důrazně nedoporučuje, váš počítač by tak zůstal zranitelný vůči hrozbám.
Po nastavení řady akcí, které má průvodce provést, klikněte na tlačítko Další.
Opravit poškození
Průvodce provede akce zvolené v předcházejícím kroku. Oprava poškození může určitou dobu trvat. Po dokončení opravy poškození průvodce automaticky postoupí do dalšího kroku.
Dokončení průvodce
Ukončete průvodce kliknutím na tlačítko Hotovo.
Nouzové obnovení operačního systému
Kaspersky Rescue Disk slouží k nouzovému obnovení operačního systému. Nástroj Kaspersky Rescue Disk lze použít ke kontrole a dezinfekci infikovaného počítače, které nelze dezinfikovat pomocí jiných metod (například pomocí antivirových aplikací).
Další informace o používání nástroje Kaspersky Rescue Disk najdete na webu podpory společnosti Kaspersky.
Horní okraj stránky
Kontrola slabých nastavení
V této části se dozvíte o slabých nastaveních operačního systému a zjistíte, jak slabá nastavení v operačním systému vyhledat a opravit.
O slabých nastaveních operačního systému
Když pracujete na počítači, nastavení operačního sytému se může v důsledku vašich akcí nebo akcí aplikací, které spouštíte, změnit. Změna nastavení operačního systému může představovat pro bezpečnost vašeho počítače riziko. Pokud je například v prohlížeči povoleno automatické přihlašování pomocí uživatelského jména a hesla aktuálního uživatele, vaše heslo může zachytit web třetí strany.
Slabá nastavení v operačním systému lze rozdělit do dvou typů:
- Kritické nastavení. Takováto nastavení znamenají slabá místa operačního systému.
- Doporučené nastavení. Tato nastavení doporučujeme opravit a tím zlepšit zabezpečení operačního systému.
Ve výchozím nastavení kontroluje aplikace slabá nastavení operačního systému minimálně jednou denně. Jestliže aplikace zjistí slabá nastavení v operačním systému, vyzve vás, abyste je opravili a tím obnovili zabezpečení operačního systému. Podrobnosti o jednotlivých slabých nastaveních zobrazíte kliknutím na odkaz vedle příslušného nastavení v okně aplikace.
Můžete kliknout na odkaz v okně s oznámením a přejít do okna Kontrola slabých nastavení, v němž se zobrazují slabá nastavení zjištěná v operačním systému. Informace o slabých nastaveních se zobrazují rovněž v centru oznámení. V centru oznámení můžete tato slabá nastavení zobrazit a opravit.
V okně Kontrola slabých nastavení můžete provádět následující akce:
- Opravit slabá nastavení v operačním systému.
- Ignorovat: ponechat slabá nastavení operačního systému beze změny.
- Zrušit: obnovit dříve opravená slabá nastavení operačního systému do jejich původního stavu.
Aplikace zjišťuje slabá nastavení operačního systému u všech uživatelských účtů na vašem počítači. Slabá nastavení u jiných uživatelských účtů na počítači můžete opravit, pouze pokud jste se k operačnímu systému přihlásili pod účtem správce.
Jestliže na počítači nejste správcem, můžete ignorovat slabé nastavení pouze pro vlastní uživatelský účet. Slabá nastavení všech uživatelských účtů může ignorovat pouze správce počítače.
Můžete ručně spustit kontrolu slabých nastavení nebo zakázat kontrolu slabých nastavení.
Ochranu počítače můžete spravovat i vzdáleně a odeslat příkaz k opravě slabých nastavení z portálu účtu My Kaspersky.
Horní okraj stránky
Jak najít a opravit slabá nastavení v operačním systému
Nalezení a oprava slabých nastavení operačního systému:
- Otevřete hlavní okno aplikace.
- Vyberte část Zabezpečení.
- V části Zabezpečení vyberte možnost Kontrola slabých nastavení.
- Klikněte na tlačítko Kontrola.
Spustí se kontrola slabých nastavení. Po dokončení kontroly uvidíte její výsledky v části Kontrola slabých nastavení.
- Kliknutím na možnost Zobrazit přejdete do okna Kontrola slabých nastavení.
- V okně Kontrola slabých nastavení vyberte akci, kterou chcete u slabých nastavení provést:
- Byla zjištěna slabá nastavení. Proveďte jednu z následujících akcí:
- Kliknutím na tlačítko Opravit vše opravíte všechna slabá nastavení.
- Kliknutím na tlačítko Opravit opravíte jedno slabé nastavení.
- Pokud opravě slabého nastavení brání otevřené aplikace, kliknutím na tlačítko Zobrazit zobrazíte seznam aplikací, které opravám brání.
Chcete-li aplikace, které brání opravě nastavení, zavřít, proveďte jedno z následujících akcí:
- Kliknutím na tlačítko
 vpravo od názvu aplikace bránící opravě tuto aplikaci ručně ukončíte. Pokud aplikace zjistí neuložené změny, vyzve vás k jejich uložení.
vpravo od názvu aplikace bránící opravě tuto aplikaci ručně ukončíte. Pokud aplikace zjistí neuložené změny, vyzve vás k jejich uložení. - Kliknutím na odkaz Vynutit zavření zavřete všechny aplikace bránící opravě.
- Kliknutím na tlačítko
- Jestliže chcete slabá nastavení ponechat beze změny, v rozevíracím seznamu vedle tlačítka Opravit možnost Ignorovat.
- Když v rozevíracím seznamu vedle tlačítka Opravit vyberete možnost Číst dál, zobrazíte informace o slabém nastavení na webu podpory společnosti Kaspersky.
- Dříve opravené slabé nastavení.
- Kliknutím na tlačítko Vrátit zpět obnovíte opravené nastavení do původního stavu.
- Když v rozevíracím seznamu vedle tlačítka Vrátit zpět vyberete možnost Číst dál, zobrazíte informace o slabém nastavení na webu podpory společnosti Kaspersky.
- Byla zjištěna slabá nastavení. Proveďte jednu z následujících akcí:
- Ignorovaná nastavení. Kliknutím na odkaz Zobrazit vše vedle zprávy N ignorovaných nastavení otevřete seznam slabých nastavení, která jste ponechali beze změny. Poté klikněte na tlačítko Opravit.
Jak povolit kontrolu slabých nastavení
Postup povolení kontroly slabých nastavení:
- Otevřete hlavní okno aplikace.
- Klikněte na ikonu
 v dolní části hlavního okna.
v dolní části hlavního okna.Otevře se okno Nastavení.
- Přejděte do části Nastavení zabezpečení.
- Klikněte na blok Kontrola slabých nastavení.
- V okně Nastavení kontroly slabých nastavení nastavte přepínač Kontrola slabých nastavení do polohy Zapnuto.
Aplikace bude kontrolovat slabá nastavení operačního systému zobrazovat upozornění na ně.
Kontrola e-mailových zpráv
Aplikace Kaspersky Free umožňuje kontrolu zpráv elektronické pošty na výskyt nebezpečných objektů s použitím součásti Mail Anti-Virus. Součást Mail Anti-Virus se spustí v momentu spuštění operačního systému, setrvává trvale v paměti RAM počítače a kontroluje všechny e-mailové zprávy odesílané a přijímané prostřednictvím protokolů POP3, SMTP, IMAP a NNTP a zašifrovaných připojení (SSL) přes protokoly POP3, SMTP a IMAP.
Ve výchozím nastavení kontroluje součást Mail Anti-Virus příchozí i odchozí zprávy.
Pokud v e-mailové zprávě nejsou rozpoznány žádné hrozby nebo pokud všechny infikované objekty byly úspěšně dezinfikovány, bude zpráva zpřístupněna. Pokud se součásti nezdaří dezinfikovat infikovaný objekt, součást Mail Anti-Virus přejmenuje nebo odstraní objekt ze zprávy a doplní předmět zprávy o upozornění, že zpráva byla zpracována v aplikaci Kaspersky Free. Před odstraněním objektu aplikace Kaspersky Free vytvoří jeho záložní kopii a zkopíruje ji do karantény.
Pokud aplikace Kaspersky Free během kontroly objeví v textu zprávy heslo k archivu, s použitím hesla zkontroluje obsah archivu, zda neobsahuje malware. Heslo nebude uloženo. Před kontrolou se archiv rozbalí. Pokud se během rozbalování archivu aplikace zhroutí, rozbalené soubory můžete ručně odstranit v tomto umístění: %systemroot%\temp. Soubory mají předponu PR.
Horní okraj stránky
Ochrana využívající hardwarovou virtualizaci
V této části se dozvíte, jak můžete svůj počítač chránit pomocí hardwarové virtualizace.
O ochraně využívající hardwarovou virtualizaci
Pokud je aplikace Kaspersky Free nainstalovaná v 64bitové verzi systému Microsoft Windows 8, Microsoft Windows 8.1 nebo Microsoft Windows 10, používá jako další ochranu před složitým malwarem, který by mohl zachytávat vaše osobní data pomocí schránky nebo phishingu, technologii
.Ochrana pomocí hardwarové virtualizace je ve výchozím nastavení povolená. Pokud byla ochrana ručně zakázána, můžete ji povolit v okně nastavení aplikace.
V počítačích s 64bitovou verzí operačního systému Microsoft Windows 8, Microsoft Windows 8.1 nebo Microsoft Windows 10 má ochrana poskytovaná hardwarovou virtualizací (hypervisorem) aplikace Kaspersky Free tato omezení:
- Tato funkce není dostupná, když je spuštěn hypervizor třetí strany, jako je hypervizor používaný virtualizačním softwarem VMware. Po ukončení hypervisoru jiného dodavatele se ochrana před snímky obrazovky znovu zpřístupní.
- Funkce není dostupná, pokud procesor vašeho počítače nepodporuje technologii virtualizace hardwaru. Další informace o tom, zda váš procesor podporuje virtualizaci hardwaru, najdete v dokumentaci dodané s vaším počítačem nebo na webu výrobce procesoru.
- Funkce není dostupná, pokud je po spuštění chráněného prohlížeče spuštěn hypervisor jiného dodavatele (například hypervisor společnosti VMware).
- Funkce není dostupná, pokud je v počítači zakázána hardwarová virtualizace. Podrobnosti o způsobu povolení hardwarové virtualizace v počítači najdete v technické dokumentaci počítače nebo na webu výrobce procesoru.
- Tato funkce není k dispozici, pokud je v operačním systému Microsoft Windows 10 povolena funkce Device Guard.
- Tato funkce není k dispozici, pokud je v operačním systému Microsoft Windows 10 povoleno zabezpečení na základě virtualizace (VBS).
Postup povolení ochrany pomocí hardwarové virtualizace
Postup povolení ochrany pomocí hardwarové virtualizace:
- Otevřete hlavní okno aplikace.
- Klikněte na ikonu
 v dolní části hlavního okna.
v dolní části hlavního okna.Otevře se okno Nastavení.
- Přejděte do části Nastavení zabezpečení → Nastavení soukromí → Zabezpečené zadávání dat.
- Zaškrtněte políčko Používat hardwarovou virtualizaci, pokud je k dispozici. Toto zaškrtávací políčko se zobrazuje, pokud je aplikace nainstalovaná v 64bitové verzi operačního systému Windows 8, Windows 8.1 nebo Windows 10.
- Pokud chcete zapnout hardwarovou virtualizaci při spuštění operačního systému, zaškrtněte políčko Používat rozšířené funkce hardwarové virtualizace.
Pokud je hardwarová virtualizace v počítači zakázána, ochrana pomocí hardwarové virtualizace bude také zakázána.
O ochraně pomocí rozhraní AMSI (Antimalware Scan Interface)
Rozhraní AMSI umožňuje aplikaci třetí strany, která toto rozhraní podporuje, odesílat objekty (například skripty PowerShell) do aplikace Kaspersky Free za účelem další kontroly a obdržet výsledky kontroly těchto objektů. Takovými aplikacemi třetích stran mohou být například aplikace Microsoft Office. Další informace o rozhraní AMSI naleznete v dokumentaci společnosti Microsoft.
Rozhraní AMSI umožňuje pouze zjistit hrozbu a informovat o zjištěné hrozbě aplikaci třetí strany. Po obdržení oznámení o hrozbě aplikace třetí strany zabrání škodlivým činnostem (například se vypne).
Aplikace Kaspersky Free může odmítnout požadavek od aplikace třetí strany, pokud například tato aplikace překročí maximální počet žádostí povolených pro určité období. V tomto případě aplikace Kaspersky Free zobrazí oznámení o odmítnuté žádosti. Pokud obdržíte takové oznámení, nemusíte provádět žádné akce.
Ochrana pomocí rozhraní AMSI (Antimalware Scan Interface) je k dispozici v operačních systémech Windows 10 Home/Pro/Education/Enterprise a Windows 11 Home/Pro/Enterprise.
Horní okraj stránky
Jak vyloučit skript z kontroly pomocí rozhraní AMSI (Antimalware Scan Interface)
Postup vyloučení skriptu z kontroly pomocí rozhraní AMSI (Antimalware Scan Interface):
- Otevřete hlavní okno aplikace.
- Klikněte na ikonu
 v dolní části hlavního okna.
v dolní části hlavního okna.Otevře se okno Nastavení.
- Přejděte do části Nastavení zabezpečení → Ochrana AMSI.
- V části Kontrola skriptů zaškrtněte políčko Kontroluje skripty pomocí rozhraní AMSI (Antimalware Scan Interface).
- Po kliknutí na odkaz Spravovat výjimky se otevře okno Výjimky.
- V okně Výjimky klikněte na tlačítko Přidat.
Otevře se okno Přidání nové výjimky.
- Do pole Soubor nebo složka zadejte složku se skriptem.
- Do pole Objekt zadejte název skriptu.
Do výjimek můžete také přidat několik souborů stejného typu pomocí masky.
- V části Součásti ochrany zaškrtněte políčko vedle součásti File Anti-Virus.
- Vyberte stav Aktivní.
Zadaný objekt nebude kontrolován pomocí rozhraní AMSI.
Jak povolit ochranu pomocí rozhraní AMSI (Antimalware Scan Interface)
Postup povolení ochrany pomocí rozhraní AMSI (Antimalware Scan Interface):
- Otevřete hlavní okno aplikace.
- Klikněte na ikonu
 v dolní části hlavního okna.
v dolní části hlavního okna.Otevře se okno Nastavení.
- Přejděte do části Nastavení zabezpečení → Ochrana AMSI.
- V části Kontrola skriptů zaškrtněte políčko Kontroluje skripty pomocí rozhraní AMSI (Antimalware Scan Interface).
Režim her
Pokud Kaspersky Free běží v celoobrazovkovém režimu společně s dalšími aplikacemi (zvláště počítačovými hrami), může docházet k těmto potížím:
- Výkon aplikace nebo hry se snižuje z důvodu nedostatku systémových prostředků;
- Okna s upozorněními aplikace Kaspersky Free mohou rušit uživatele při hře.
Nutnosti ruční úpravy nastavení aplikace Kaspersky Free při každém přepnutí do celoobrazovkového režimu se vyhnete použitím režimu her. Pokud se používá režim her a hrajete nebo pracujete s aplikacemi v celoobrazovkovém režimu, aplikace Kaspersky Free nespouští úlohy kontroly a aktualizace ani nezobrazuje upozornění.
Aktivace režimu her:
- Otevřete hlavní okno aplikace.
- Klikněte na ikonu
 v dolní části hlavního okna.
v dolní části hlavního okna.Otevře se okno Nastavení.
- Přejděte do části Nastavení výkonu → Optimalizace výkonu počítače.
- Zaškrtněte políčko Režim her.
Dokud je povolen režim her, neuvidíte ani upozornění z aplikace Kaspersky VPN Secure Connection a Kaspersky Password Manager nainstalované ve stejném zařízení.
Mazání soukromých údajů
Akce uživatele na počítači jsou zaznamenávány operačním systémem. Ukládají se tyto informace:
- Podrobnosti dotazů vyhledávání zadávané uživateli a navštívené weby
- Informace o spuštěných aplikacích a otevřených či uložených souborech
- Položky protokolu událostí systému Microsoft Windows
- Další informace o aktivitě uživatele
Pachatelé a neoprávněné osoby mohou získat přístup k důvěrným datům, která jsou součástí informací o minulých akcích uživatele.
Aplikace zahrnuje průvodce mazáním soukromých údajů, který odstraňuje stopy aktivity uživatele v operačním systému.
Spuštění průvodce mazáním soukromých údajů:
- Otevřete hlavní okno aplikace.
- Přejděte do části Soukromí.
- V bloku Mazání soukromých údajů klikněte na tlačítko Najít aktivitu.
Průvodce se skládá z řady stránek (kroků), jimiž procházíte klikáním na tlačítka Zpět a Další. Jakmile průvodce dokončí svou práci, zavřete jej kliknutím na tlačítko Hotovo. Pro zastavení průvodce kdykoli v průběhu jeho činnosti klikněte na tlačítko Storno.
Podívejme se na kroky průvodce podrobněji.
Spuštění průvodce
- Pro fungování průvodce vyberte jednu ze dvou možností:
- Vyhledat stopy aktivity uživatele. Průvodce vyhledá stopy vaší aktivity v počítači.
- Vrátit změny zpět. Průvodce vrátí zpět změny, které byly dříve provedeny průvodcem mazáním soukromých údajů. Tato volba je dostupná, jestliže byly dříve průvodcem odstraněny stopy aktivity.
- Spusťte průvodce kliknutím na tlačítko Další.
Hledání stop aktivity
Pokud jste vybrali možnost Vyhledat stopy aktivity uživatele, průvodce vyhledá stopy aktivity v počítači. Vyhledávání může nějakou dobu trvat. Po dokončení vyhledávání postoupí průvodce automaticky do dalšího kroku.
Výběr akcí, které má funkce Mazání soukromých údajů provést
Po dokončení hledání se v průvodci zobrazí informace o zjištěných
s dotazem na akce, které se mají provést za účelem eliminace těchto stop aktivit.Akce, které byly zařazeny do skupiny, zobrazíte rozbalením seznamu vybrané skupiny.
Chcete-li, aby průvodce provedl určitou akci, zaškrtněte odpovídající políčko vedle akce. Ve výchozím nastavení provede průvodce všechny doporučované a důrazně doporučované akce. Pokud nechcete, aby některá z akcí byla provedena, zaškrtnutí v políčku vedle ní zrušte.
Zrušení zaškrtnutí u políček vybraných ve výchozím nastavení se důrazně nedoporučuje, váš počítač by tak zůstal zranitelný vůči hrozbám.
Po nastavení řady akcí, které má průvodce provést, klikněte na tlačítko Další.
Mazání soukromých údajů
Průvodce provede akce zvolené v předcházejícím kroku. Proces mazání stop aktivity může nějakou dobu trvat. Chcete-li vymazat konkrétní stopy aktivit, je v některých případech nutné restartovat počítač. Průvodce vás na tuto skutečnost upozorní.
Po dokončení mazání postoupí průvodce automaticky do dalšího kroku.
Dokončení průvodce
Ukončete průvodce kliknutím na tlačítko Hotovo.
Ochrana osobních dat na Internetu
Tato část obsahuje informace o tom, jak bezpečně procházet internet a chránit své údaje před krádeží.
O ochraně osobních dat na Internetu
Aplikace Kaspersky Free vám pomáhá ochránit osobní data před krádeží:
- Hesla, uživatelská jména a další registrační údaje
- Čísla účtů a platebních karet
Aplikace Kaspersky Free obsahuje součásti a nástroje, které umožňují chránit osobní data před krádežemi páchanými pachateli využívajícími takové metody jako
nebo sledování dat zadaných pomocí klávesnice.Ochranu před phishingem zajišťuje součást Anti-Phishing implementovaná do součásti Bezpečné procházení. Aktivací těchto součástí zajistíte komplexní ochranu proti phishingu.
Ochranu před zachycováním dat zadávaných prostřednictvím klávesnice zajišťuje klávesnice na obrazovce.
O klávesnici na obrazovce
Při práci na internetu musíte často zadávat svoje osobní data nebo uživatelské jméno a heslo. Stává se to například při registraci účtu na webech, při nakupování na internetu nebo v internetovém bankovnictví.
V takovém případě existuje riziko, že tato osobní data mohou být zachyceny programy pro sledování úhozů kláves, které zaznamenávají stisknuté klávesy. Nástroj Klávesnice na obrazovce znemožňuje sledovat vkládání dat prostřednictvím klávesnice.
Mnohé aplikace řazené mezi spyware mají funkci ke snímání obrazovky; snímky jsou pak automaticky přenášeny k útočníkovi k další analýze za účelem získání osobních dat uživatele. Klávesnice na obrazovce chrání zadávaná osobní data před pokusy o jejích zachycení pomocí snímků obrazovky.
Klávesnice na obrazovce má následující funkce:
- Tlačítka klávesnice na obrazovce můžete ovládat myší.
- Na rozdíl od hardwarové klávesnice neexistuje způsob, jak na klávesnici na obrazovce stisknout několik kláves současně. To je důvod, proč použití kombinací kláves (například ALT+F4) vyžaduje stisknutí první klávesy (například ALT), poté stisknutí druhé klávesy (například F4) a poté znovu stisknutí první klávesy. Druhé kliknutí na klávesu funguje stejně jako uvolnění klávesy na hardwarové klávesnici.
- Jazyk klávesnice na obrazovce lze přepnout pomocí téže kombinace kláves, která v nastavení operačního systému slouží pro hardwarovou klávesnici. Klikněte pravým tlačítkem myši na druhou klávesu (pokud je v nastaveních operačního systému nastavena pro přepínání jazyka klávesnice například kombinace kláves ALT VLEVO+SHIFT, klikněte levým tlačítkem myši na klávesu ALT VLEVO a poté pravým tlačítkem myši na klávesu SHIFT).
Používání klávesnice na obrazovce má následující omezení:
- Klávesnice na obrazovce chrání před zachycením osobních dat pouze při práci s prohlížeči Microsoft Edge založeném na projektu Chromium, Mozilla Firefox a Google Chrome. Při používání s ostatními prohlížeči zadávaná osobní data klávesnice na obrazovce před zachycením neochraňuje.
- Klávesnice na obrazovce neochrání vaše osobní data, pokud je web požadující zadání těchto dat upraven hackerem, protože v takovém případě získá útočník příslušné informace přímo z webu.
- Klávesnice na obrazovce nebrání v pořízení snímku obrazovky pomocí klávesy Print Screen ani dalších kombinací kláves určených v nastavení operačního systému.
- Pokud je v (64bitových) systémech Microsoft Windows 8 a 8.1 otevřeno okno klávesnice na obrazovce, ale není spuštěný chráněný prohlížeč, aplikace Kaspersky Free nechrání před neautorizovanými snímky obrazovky.
Postup otevření klávesnice na obrazovce
Klávesnici na obrazovce můžete otevřít následujícím způsobem:
- z panelu nástrojů prohlížeče Microsoft Edge založeného na projektu Chromium, Mozilla Firefox nebo Google Chrome
- Stisknutím kombinace kláves na klávesnici
Spuštění klávesnice na obrazovce z panelu nástrojů prohlížeče
Spuštění klávesnice na obrazovce pomocí počítačové klávesnice
Horní okraj stránky
Kontrola bezpečnosti webu
Aplikace Kaspersky Free umožňuje kontrolu bezpečnosti webu ještě před kliknutím na příslušný odkaz pro jeho otevření. Weby jsou kontrolovány pomocí aplikace URL poradce.
Součást URL poradce kontroluje odkazy na webových stránkách otevřených v prohlížeči Microsoft Edge založeném na projektu Chromium, Google Chrome nebo Mozilla Firefox. Aplikace Kaspersky Free zobrazí vedle kontrolovaného odkazu některou z těchto ikon:
 – pokud je podle názoru společnosti Kaspersky odkazovaná webová stránka bezpečná
– pokud je podle názoru společnosti Kaspersky odkazovaná webová stránka bezpečná
 – pokud o stavu bezpečnosti odkazované webové stránky neexistují žádné informace
– pokud o stavu bezpečnosti odkazované webové stránky neexistují žádné informace
 – pokud podle společnosti Kaspersky mohou hackeři poškodit váš počítač nebo vaše data použitím webové stránky, na kterou odkaz vede;
– pokud podle společnosti Kaspersky mohou hackeři poškodit váš počítač nebo vaše data použitím webové stránky, na kterou odkaz vede;
 – pokud podle společnosti Kaspersky může být webová stránka, na kterou odkaz vede, infikována nebo hacknuta;
– pokud podle společnosti Kaspersky může být webová stránka, na kterou odkaz vede, infikována nebo hacknuta;
 – pokud je podle názoru společnosti Kaspersky odkazovaná webová stránka nebezpečná
– pokud je podle názoru společnosti Kaspersky odkazovaná webová stránka nebezpečná
Přesunutím ukazatele myši na příslušnou ikonu zobrazíte automaticky otevírané okno s dalšími podrobnostmi o odkazu.
Při výchozím nastavení aplikace Kaspersky Free kontroluje pouze odkazy ve výsledcích hledání.
Horní okraj stránky
Změna nastavení šifrovaných připojení
Šifrovaná připojení se navazují přes protokoly SSL a TLS. Ve výchozím nastavení kontroluje Kaspersky Free taková připojení na žádost URL poradce.
Postup změny nastavení šifrovaných připojení:
- Otevřete hlavní okno aplikace.
- Klikněte na ikonu
 v dolní části hlavního okna.
v dolní části hlavního okna.Otevře se okno Nastavení.
- Přejděte do části Nastavení zabezpečení.
- V bloku Rozšířené nastavení klikněte na tlačítko Nastavení sítě.
- V okně Nastavení sítě přejděte do části Kontrola šifrovaného připojení.
- Vyberte příslušnou akci při otevírání webů přes šifrované připojení:
- Nekontrolovat šifrovaná připojení. Aplikace Kaspersky Free nekontroluje šifrovaná připojení.
- Kontrolovat šifrovaná připojení na žádost odeslanou součástmi ochrany. Aplikace Kaspersky Free kontroluje šifrovaná připojení pouze na žádost URL poradce. Tato akce je nastavena jako výchozí.
- Vždy kontrolovat šifrovaná připojení. Aplikace Kaspersky Free vždy kontroluje šifrovaná připojení.
Kliknutím na odkaz Zobrazit certifikáty otevřete okno se seznamem důvěryhodných certifikátů, které používají oblíbené weby. Certifikáty se přidají do tohoto seznamu, pokud ve varování aplikace Kaspersky Free při návštěvě webu kliknete na Přidat mezi důvěryhodné certifikáty a pokračovat. Po přidání certifikátu do seznamu je web považován za důvěryhodný. Certifikáty můžete přidat nebo odebrat v okně Důvěryhodné kořenové certifikáty pomocí tlačítek Přidat a Odstranit.
Pokud máte v počítači více uživatelských účtů a jeden z uživatelů přijme nový certifikát, bude tento certifikát také přidán do seznamu důvěryhodných certifikátů pro všechny ostatní uživatele.
- Vyberte akci, která se má provést v případě chyb při kontrole šifrovaných připojení:
- Ignorovat. Pokud vyberete tuto akci, aplikace Kaspersky Free ukončí připojení k webu, u kterého došlo k chybě kontroly.
- Požádat. Pokud dojde při kontrole šifrovaných připojení k webu k chybě, aplikace Kaspersky Free zobrazí upozornění, kde můžete vybrat potřebnou akci:
- Ignorovat. Aplikace Kaspersky Free ukončí připojení k webu, u kterého došlo k chybě kontroly.
- Přidat doménu do výjimek. Aplikace Kaspersky Free přidá adresu webu do seznamu důvěryhodných adres. Aplikace Kaspersky Free nekontroluje šifrovaná připojení na webech ze seznamu důvěryhodných adres. Tyto weby můžete zobrazit kliknutím na odkaz Důvěryhodné adresy.
Tato možnost je nastavena jako výchozí.
- Přidat doménu do výjimek. Aplikace Kaspersky Free přidá web do seznamu důvěryhodných adres. Aplikace Kaspersky Free nekontroluje šifrovaná připojení na webech ze seznamu důvěryhodných adres. Tyto webové stránky se zobrazují v okně Důvěryhodné adresy, které lze otevřít kliknutím na odkaz Důvěryhodné adresy.
- Kliknutím na odkaz Důvěryhodné adresy otevřete okno Důvěryhodné adresy a proveďte následující akce:
- Klikněte na tlačítko Přidat a přidejte web do seznamu výjimek pro kontrolu šifrovaných připojení.
- Do pole Název domény zadejte název domény webu.
Klikněte na tlačítko Přidat. Aplikace nebude kontrolovat šifrovaná připojení k tomuto webu. Upozorňujeme, že přidáním webu do seznamu výjimek může dojít k omezení funkčnosti kontroly webu součástí URL poradce.
Přístup k souborům uloženým v tajném trezoru
Přístup k souborům uloženým v tajném trezoru:
- Otevřete hlavní okno aplikace.
- Klikněte na ikonu
 v dolní části hlavního okna.
v dolní části hlavního okna.Otevře se okno Nastavení.
- V části Nastavení soukromí vyberte možnost Tajný trezor.
- V bloku Tajný trezor klikněte na tlačítko Už mám tajný trezor.
Otevře se okno Tajný trezor.
- Klikněte na tlačítko Odemknout vedle vašeho tajného trezoru.
- Zadejte heslo a klikněte na tlačítko Otevřít v Průzkumníku Windows.
Soubory uložené v daném tajném trezoru se zobrazí v okně Průzkumníku.
Novinky v zabezpečení
Tato část poskytuje informace o novinkách v zabezpečení od společnosti Kaspersky.
O novinkách v zabezpečení
Každý den se svět potýká s rostoucím počtem masových krádeží hesel, napadání databází a online bankovních podvodů. Novinky v zabezpečení od společnosti Kaspersky poskytují aktuální informace o těchto zločinech a pomáhají vám předcházet situacím, ve kterým byste se mohli stát oběťmi internetových zločinců. Aby se k vám dostávali novinky v zabezpečení se správnými tématy, aplikace analyzuje informace o prostředcích, které navštěvujete, a aplikacích, které spouštíte. Tyto informace jsou používány pouze pro účely výběru zpráv, které pro vás mohou být důležité nebo zajímavé.
Novinky v zabezpečení se zobrazují v centru oznámení společně s dalšími zprávami od společnosti Kaspersky. Oznámení s novinkami v zabezpečení se zobrazují v oznamovací oblasti panelu nástrojů. Okno oznámení obsahuje nadpis zprávy a krátké doporučení k řešení problému popsaného ve zprávě.
V závislosti na úrovni zabezpečení může jít o zprávy následujících typů:
- Důležité zprávy – zprávy o událostech, které představují riziko pro vaše zabezpečení (například zprávy o masové krádeži hesel k Facebooku). Okna obsahující důležité zprávy mají žlutou barvu.
- Obecné zprávy – zprávy určené pro informační účely (například zprávy o stále častějších případech narušení dat v internetovém bankovnictví způsobených trojskými koni a podobným malwarem). Okna obsahující obecné zprávy mají zelenou barvu.
Pokud se oznámení s novinkami v zabezpečení zobrazí na obrazovce, můžete si dál přečíst celý text zprávy tak, že kliknete na tlačítko Podrobnosti v místním okně, nebo můžete okno zavřít. Celý text zprávy si můžete kdykoli zobrazit výběrem příslušné zprávy ze seznamu v centru oznámení.
Pokud nechcete zprávy o novinkách v zabezpečení dostávat v určitém zařízení, můžete jejich zobrazování zakázat. Pokud nechcete zprávy o novinkách v zabezpečení dostávat v žádném ze svých zařízení, můžete jejich příjem zakázat na webu My Kaspersky.
Novinky v zabezpečení se nezobrazují během první hodiny provozu aplikace.
Horní okraj stránky
Postup povolení nebo zakázání novinek v zabezpečení
Povolení nebo zakázání novinek v zabezpečení:
- Otevřete hlavní okno aplikace.
- Klikněte na ikonu
 v dolní části hlavního okna.
v dolní části hlavního okna.Otevře se okno Nastavení.
- Vyberte část Nastavení rozhraní.
Otevře se okno Nastavení rozhraní.
- V části Reklamní materiály proveďte jednu z následujících akcí:
- Pokud chcete dostávat zprávy o novinkách v zabezpečení, zaškrtněte políčko Dostávat zprávy s informacemi a reklamy od společnosti Kaspersky.
- Pokud nechcete dostávat zprávy o novinkách v zabezpečení, zrušte zaškrtnutí políčka Dostávat zprávy s informacemi a reklamy od společnosti Kaspersky.
Postup povolení nebo zakázání příjmu novinek v zabezpečení na webu My Kaspersky
Povolení nebo zakázání příjmu novinek v zabezpečení na webu My Kaspersky:
- Otevřete hlavní okno na webu My Kaspersky.
- Klikněte na tlačítko Přihlásit, zadejte e-mailovou adresu, kterou jste uvedli při vytváření účtu, a své heslo.
- Klikněte na tlačítko
 .
.Otevře se okno pro zobrazení oznámení.
- Kliknutím na odkaz Nastavení přejděte do okna Nastavení upozornění.
- Proveďte jednu z následujících akcí:
- Pokud chcete povolit příjem zpráv s novinkami v zabezpečení, zaškrtněte políčko Novinky v zabezpečení.
- Pokud chcete zakázat příjem zpráv s novinkami v zabezpečení, zrušte zaškrtnutí políčka Novinky v zabezpečení.
Kontrola úniku dat
Tato část vysvětluje, jak zkontrolovat, zda nedošlo zvenčí k přístupu k údajům o vašem uživatelském účtu.
O součásti Kontrola úniku dat
Kontrola úniku dat v plánu předplatného Kaspersky Free vám umožňuje ručně zkontrolovat pouze účet My Kaspersky. Automatické kontroly účtu My Kaspersky a dalších účtů jsou dostupné pouze v balíčku Kaspersky Plus.
Většina uživatelů si vytváří účty na různých webech pro účely práce, nakupování a komunikace. Vždy existuje riziko, že by útočníci mohli příslušný web napadnout a získat přístup k uživatelským datům. Pokud používáte stejnou e-mailovou adresu a heslo pro různé weby, pravděpodobnost, že vaše data uniknou, je vyšší.
Díky aplikaci Kaspersky Free můžete zkontrolovat, zda u vašich uživatelských účtů nedošlo k úniku. Pokud kontrola odhalí, že vaše údaje mohou být veřejně přístupné, aplikace vás na to upozorní a zobrazí seznam webů, z nichž mohlo dojít k úniku dat, datum možného úniku a kategorii dat, která mohou být veřejně přístupná.
Kaspersky Free také u vašich účtů kontroluje únik dat na darknet. Pokud je nalezen únik, aplikace vás na to upozorní.
Při kontrole uživatelských účtů společnost Kaspersky nezískává data ve formě prostého textu a data používá pouze pro danou kontrolu, neukládá je. Jestliže Kaspersky Free zjistí únik, nezíská přístup k samotným uživatelským datům, ale poskytuje pouze informaci o kategoriích dat, která mohou být veřejně přístupná.
Aplikace Kaspersky Free vás může upozornit na možný únik následujících kategorií dat:
- Osobní data: například údaje o pasu, biometrické údaje, údaje o věku.
- Bankovní údaje: například čísla kreditních karet bankovních účtů, informace o prostředcích k dispozici na kreditních kartách a bankovních účtech.
- Historie aktivity: například autentizační tokeny, historie hesel.
Ve výchozím nastavení se aplikace Kaspersky Free pokouší kontrolovat vaše uživatelské účty, když jste autorizováni na konkrétním webu. Během autorizace je vaše e-mailová adresa sloužící k přihlášení k danému webu zašifrována a předána do cloudu KSN. Pokud kontrola odhalí, že vaše data mohou být veřejně přístupná, budete na to upozorněni. Součást Kontrola úniku dat můžete zakázat.
Můžete přidat až 50 účtů pro automatickou kontrolu. Seznam účtů v aplikaci Kaspersky Free se mezi jednotlivými zařízeními nesynchronizuje. Přidané účty se kontrolují jednou denně.
Přidávání účtů na seznam pro automatickou kontrolu nemusí být ve vaší oblasti k dispozici.
Aplikace Kaspersky Free pravidelně kontroluje e-mailové adresy spojené s vaším účtem My Kaspersky. První takováto kontrola se provádí 48 hodin po instalaci aplikace Kaspersky Free. Další kontroly probíhají každých 24 hodin.
Kontrola úniku dat pro účet My Kaspersky nefunguje, pokud aplikace Kaspersky Free není připojena k účtu My Kaspersky nebo v ní není zadáno heslo k účtu My Kaspersky.
Horní okraj stránky
Jak povolit nebo zakázat součást Kontrola úniku dat
Postup povolení nebo zakázání kontroly účtu:
- Otevřete hlavní okno aplikace Kaspersky Free.
- Vyberte část Soukromí.
- V bloku Kontrola úniku dat klikněte na tlačítko Hledat úniky.
Otevře se okno Kontrola úniku dat.
- Pomocí přepínače součást Kontrola úniku dat povolte nebo zakažte.
Jak zkontrolovat, zda vaše data mohou být veřejně přístupná
Postup kontroly, zda vaše data mohou být veřejně přístupná:
- Otevřete hlavní okno aplikace Kaspersky Free.
- Vyberte část Soukromí.
- V bloku Kontrola úniku dat klikněte na tlačítko Hledat úniky.
Otevře se okno Kontrola úniku dat.
- Do vstupního pole zadejte svou e-mailovou adresu a klikněte na tlačítko Zkontrolovat.
Kaspersky Free zahájí kontrolu zadané adresy. Pokud kontrola odhalí, že vaše údaje mohou být veřejně přístupné, aplikace vás na to upozorní a zobrazí seznam webů, z nichž mohlo dojít k úniku dat, datum možného úniku a kategorii dat, která mohou být veřejně přístupná. Po kliknutí na kategorii dat se zobrazí doporučení, jak minimalizovat následky možného úniku těchto dat.
Aplikace Kaspersky Free umožňuje kontrolovat možné úniky ne pouze vašich dat, ale i dat z jiných uživatelských účtů, které patří například vašim přátelům a rodině.
Odinstalace nekompatibilních aplikací
Kaspersky Free pravidelně kontroluje, zda ve vašem počítači nejsou
. Tyto aplikace jsou přidány do seznamu nekompatibilních aplikací. Seznam si můžete prohlédnout a rozhodnout se, co dělat s nekompatibilními aplikacemi.Doporučujeme odstranit nekompatibilní aplikace z počítače. V opačném případě nebude aplikace Kaspersky Free moci plně chránit váš počítač.
Níže jsou uvedeny některé z důvodů, proč aplikace jiného výrobce nemusí být kompatibilní s aplikací Kaspersky Free:
- Aplikace je v konfliktu se součástí File Anti-Virus.
- Aplikace je v konfliktu s bránou firewall.
- Aplikace je v konfliktu se součástí Anti-Spam.
- Aplikace zasahuje do ochrany síťového provozu.
- Aplikace je v konfliktu se součástí Tajný trezor.
- Aplikace je v konfliktu s aplikací Kaspersky Password Manager.
Odinstalace nekompatibilních aplikací
Horní okraj stránky
Pozastavení a obnovení ochrany počítače
Pozastavení ochrany znamená dočasné vypnutí všech součástí ochrany na určitou dobu.
Postup pozastavení ochrany počítače:
- V místní nabídce ikony aplikace Kaspersky Free umístěné v oznamovací oblasti panelu nástrojů vyberte položku Pozastavit ochranu.
Otevře se okno Pozastavit ochranu.
- V okně Pozastavit ochranu vyberte časový interval, po jehož uplynutí se ochrana obnoví:
- Pozastavit na – ochrana je povolena po uplynutí časového intervalu vybraného z rozevíracího seznamu.
- Pozastavit do restartování aplikace – ochrana je povolena po opětovném spuštění aplikace nebo restartování operačního systému (za předpokladu, že je povoleno automatické spouštění).
- Pozastavit – ochranu obnovíte ručně dle vlastního uvážení.
- Klikněte na tlačítko Pozastavit ochranu a v okně, které se otevře, potvrďte svou volbu.
Jak obnovit výchozí nastavení aplikace
Kdykoli můžete obnovit nastavení aplikace doporučené odborníky společnosti Kaspersky. Po obnovení nastavení bude pro všechny součásti ochrany nastavena Optimální úroveň zabezpečení.
Postup obnovení výchozího nastavení aplikace:
- Otevřete hlavní okno aplikace.
- Klikněte na ikonu
 v dolní části hlavního okna.
v dolní části hlavního okna.Otevře se okno Nastavení.
- Vyberte část Správa nastavení.
- Kliknutím na odkaz Obnovit spusťte průvodce obnovením nastavení aplikace.
- Klikněte na tlačítko Další.
Okno průvodce zobrazuje postup obnovení aplikace zpět do výchozího nastavení nakonfigurovaného odborníky společnosti Kaspersky.
- Po skončení procesu obnovení výchozího nastavení aplikace klikněte na tlačítko Hotovo.
Zobrazení zprávy o provozu aplikace
Aplikace vede zprávy o provozu pro jednotlivé součásti ochrany. Ve zprávě lze například získat statistické informace o činnosti aplikace (například kolik škodlivých objektů bylo během určité doby zjištěno a neutralizováno, kolikrát se databáze aplikace a moduly aplikace během téže doby aktualizovaly a mnoho dalších parametrů).
Chcete-li zobrazit zprávu o operaci aplikace, postupujte takto:
- Otevřete hlavní okno aplikace.
- Přejděte do části Zabezpečení.
- V horní části okna klikněte na tlačítko Zprávy.
V okně Zprávy se zobrazují údaje ve formě tabulky. Zobrazení zprávy můžete podle potřeby měnit pomocí různých možností filtrování.
Použití nastavení aplikace na jiném počítači
Po konfiguraci aplikace Kaspersky Free konkrétním způsobem můžete nastavení použít na jiném počítači. Konfigurace aplikace Kaspersky Free bude poté v obou počítačích totožná.
Nastavení aplikace Kaspersky Free se ukládá do konfiguračního souboru, který lze přesunout z jednoho počítače do jiného.
Nastavení aplikace Kaspersky Free lze přesunout z jednoho počítače do jiného ve třech krocích:
- Uložte nastavení aplikace Kaspersky Free do konfiguračního souboru.
- Přesuňte konfigurační soubor do jiného počítače (například e-mailem nebo na vyměnitelné jednotce).
- Importujte nastavení z konfiguračního souboru do aplikace Kaspersky Free nainstalované v jiném počítači.
Jak exportovat nastavení aplikace
Horní okraj stránky
Účast ve službě Kaspersky Security Network
K zefektivnění ochrany počítače využívá aplikace Kaspersky Free cloudovou ochranu. Cloudová ochrana je implementována pomocí infrastruktury služby Kaspersky Security Network využívající data přijatá od uživatelů z celého světa.
Kaspersky Security Network (KSN) je cloudová vědomostní databáze společnosti Kaspersky obsahující informace o reputaci aplikací a webů. Používání dat ze služby Kaspersky Security Network zaručuje rychlejší reakci aplikace Kaspersky Free na nové typy hrozeb, zvyšuje účinnost některých součástí ochrany a snižuje pravděpodobnost falešně pozitivních výsledků.
Účast uživatelů ve službě Kaspersky Security Network umožňuje společnosti Kaspersky pohotově získávat informace o typech a zdrojích nových ohrožení, vyvíjet řešení jejich neutralizace a minimalizovat počet falešně pozitivních výsledků. Účast na službě Kaspersky Security Network vám umožňuje přístup ke statistikám reputace pro aplikace a weby.
Pokud jste účastníky služby Kaspersky Security Network, automaticky společnosti Kaspersky odesíláte informace o konfiguraci operačního systému a době spuštění a dokončení procesů v aplikaci Kaspersky Free.
Povolení nebo zákaz účasti v programu Kaspersky Security Network
Účast v programu Kaspersky Security Network je dobrovolná. Používání služby Kaspersky Security Network (KSN) můžete povolit nebo zakázat při instalaci aplikace Kaspersky Free a/nebo kdykoli po instalaci aplikace.
Povolení a zakázání účasti v programu Kaspersky Security Network:
- Otevřete hlavní okno aplikace.
- Klikněte na ikonu
 v dolní části hlavního okna.
v dolní části hlavního okna.Otevře se okno Nastavení.
- Přejděte do části Nastavení zabezpečení → Kaspersky Security Network.
Otevře se okno Kaspersky Security Network s podrobnostmi o službě Kaspersky Security Network a nastavení účasti v této službě.
- Pomocí přepínače v horní části okna povolte nebo zakažte účast ve službě Kaspersky Security Network:
- Pokud se chcete služby Kaspersky Security Network účastnit, nastavte přepínač do polohy Zap.
Otevře se okno s textem prohlášení služby Kaspersky Security Network. Pokud s podmínkami prohlášení souhlasíte, klikněte na tlačítko Souhlasím.
- Pokud se služby Kaspersky Security Network nechcete účastnit, nastavte přepínač do polohy Vyp.
- Pokud se chcete služby Kaspersky Security Network účastnit, nastavte přepínač do polohy Zap.
V některých verzích aplikace Kaspersky Free se v okně Kaspersky Security Network namísto informací o službě Kaspersky Security Network zobrazuje Prohlášení ke službě Kaspersky Security Network.
Postup souhlasu s Prohlášením ke službě Kaspersky Security Network:
- V části Prohlášení ke službě Kaspersky Security Network klikněte na tlačítko Přijmout.
Otevře se okno s prohlášením služby Kaspersky Security Network Toto prohlášení umožňuje expertům společnosti Kaspersky rychle získávat informace o hrozbách zjištěných ve vašem počítači, o spuštěných aplikacích a stahovaných podepsaných aplikacích a informace o operačním systému, které nám pomáhají zlepšovat ochranu.
- Pokud s podmínkami prohlášení souhlasíte, klikněte na tlačítko Přijmout.
Postup odmítnutí prohlášení ke službě Kaspersky Security Network (KSN):
V části Prohlášení ke službě Kaspersky Security Network klikněte na tlačítko Odmítnout.
Kontrola připojení ke službě Kaspersky Security Network
Připojení ke službě Kaspersky Security Network může být ztraceno z následujících důvodů:
- Nezapojili jste se do systému Kaspersky Security Network.
- Počítač není připojen k internetu.
- aktuální stav klíče neumožňuje připojení ke službě Kaspersky Security Network. Připojení ke službě KSN nemusí být k dispozici například z následujících důvodů:
- Aplikace není aktivována.
- Platnost licence nebo předplatného vypršela.
Byly zjištěny problémy s licenčními klíči (například byl klíč přidán do seznamu zakázaných klíčů).
Kontrola připojení ke službě Kaspersky Security Network:
- Otevřete hlavní okno aplikace.
- Klikněte na ikonu
 v dolní části hlavního okna.
v dolní části hlavního okna.Otevře se okno Nastavení.
Přejděte do části Nastavení zabezpečení → Kaspersky Security Network.
Okno Kaspersky Security Network obsahuje stav připojení k programu Kaspersky Security Network.
V některých případech může společnost Kaspersky dočasně omezit požadavky na službu Kaspersky Security Network s dotazy týkajícími se reputace souborů. Pokud platí dočasné omezení žádostí o informace ze služby Kaspersky Security Network, bude se zobrazovat odpovídající oznámení.
Omezení a varování
Aplikace Kaspersky Free má řadu omezení, která nejsou pro provoz aplikace významná.
Omezení provozu některých součástí a automatické zpracování souborů
Infikované soubory jsou zpracovány automaticky podle pravidel vytvořených odborníky společnosti Kaspersky. Tato pravidla nemůžete ručně změnit. Pravidla lze aktualizovat po aktualizaci databází a modulů aplikace.
Specifika zpracování souborů v režimu interaktivní ochrany
Pokud je infikovaný soubor součástí aplikace z Windows Store, aplikace Kaspersky fungující v režimu interaktivní ochrany zobrazí upozornění s výzvou k odstranění souboru. Akce Dezinfikovat není k dispozici.
Omezení funkce součásti System Watcher
Ochrana před šifrovacími programy (malware, který šifruje soubory uživatele) má následující omezení:
- K podpoře této funkce se používá systémová složka Temp. Pokud nemá systémová jednotka se složkou Temp dostatek místa k vytvoření dočasných souborů, ochrana před šifrovacími programy nefunguje. V takovém případě aplikace nezobrazí upozornění, že soubory nejsou zálohovány (ochrana není zajištěna).
- Dočasné soubory jsou odstraněny automaticky při ukončení aplikace Kaspersky Free nebo zákazu součásti System Watcher.
- V případě nouzového ukončení aplikace Kaspersky Free nedojde k automatickému odstranění dočasných souborů. Dočasné soubory lze odstranit ručním vymazáním složky Temp. To provedete tak, že otevřete okno Spustit a do pole Otevřít zadáte
%TEMP%. Klikněte na tlačítko OK. - Ochrana před moduly šifrování je poskytována pouze pro soubory, které jsou umístěny na datových jednotkách, které byly formátovány souborovým systémem NTFS.
- Počet souborů, které lze obnovit, nesmí překročit 50 v každém procesu šifrování.
- Celkový objem úprav souborů nesmí překročit 100 MB. Soubory s úpravami, které překročí tento limit, nelze obnovit.
- Úpravy souborů zahájené prostřednictvím síťového rozhraní nelze monitorovat.
- Soubory šifrované pomocí EFS nejsou podporovány.
- Aby bylo možné povolit ochranu před moduly šifrování, je třeba po instalaci aplikace Kaspersky Free restartovat počítač.
Omezení kontroly webových certifikátů a kontroly souborů
Při skenování souborů se může aplikace dotazovat služby Kaspersky Security Network na informace. Pokud ze služby Kaspersky Security Network nelze načíst data, aplikace rozhodne o infikaci souboru podle místních antivirových databází.
Omezení kontroly šifrovaných připojení
Kvůli technickým omezením při zavedení algoritmů kontrol nepodporuje kontrola šifrovaných připojení některé přípony protokolu TLS 1.0 a pozdějších verzí (zvláště NPN a ALPN). Připojení přes tyto protokoly může být omezené. Prohlížeče s protokolem SPDY podporují používání protokolu HTTP přes TLS namísto protokolu SPDY, a to i když server, se kterým je připojení navázáno, protokol SPDY podporuje. Tato skutečnost neovlivňuje úroveň zabezpečení připojení. Pokud server podporuje pouze protokol SPDY a není možné se připojit pomocí protokolu HTTPS, aplikace nebude navázané připojení sledovat.
Aplikace nezpracovává datové toky přenášené přes protokol HTTP/2.
Aplikace Kaspersky Free brání výměně dat přes protokol QUIC. Prohlížeče používají standardní protokol přenosu (TLS nebo SSL) bez ohledu na to, zda je v prohlížeči povolena podpora protokolu QUIC či nikoli.
Aplikace Kaspersky Free sleduje pouze taková chráněná připojení, která je schopná dešifrovat. Aplikace nesleduje připojení přidaná do seznamu výjimek (odkaz Weby v okně Nastavení sítě).
Dešifrování a kontrolu šifrovaných datových přenosů provádějí ve výchozím nastavení následující součásti:
- Bezpečné procházení
- URL poradce.
Aplikace Kaspersky Free nemonitoruje provoz, pokud prohlížeč načte webovou stránku nebo její prvky z místní mezipaměti místo z internetu.
Omezení kontroly šifrovaných připojení klienta The Bat
Jelikož poštovní klient The Bat používá vlastní úložiště certifikátů, identifikuje aplikace Kaspersky Free certifikát používaný k navázání připojení HTTPS mezi tímto klientem a serverem jako nedůvěryhodný. Chcete-li tomu zabránit, nakonfigurujte poštovního klienta The Bat tak, aby pracoval s místním úložištěm certifikátů Windows.
Omezení výjimek z kontroly šifrovaného připojení
Při kontrole šifrovaných připojení s webovými stránkami, které byly přidány do výjimek, může URL poradce pokračovat v kontrole šifrovaných připojení. Součást Bezpečné procházení nekontroluje weby, které byly přidány do výjimek.
Specifika zpracování infikovaného souboru součástmi aplikace
Ve výchozím nastavení může aplikace Kaspersky Free odstranit infikované soubory, které nelze dezinfikovat. Odebrání lze při výchozím nastavení provést během zpracování souboru pomocí součástí jako Mail Anti-Virus a File Anti-Virus a během úloh kontroly.
Specifika operace procesu automatického spuštění
Proces automatického spuštění zapisuje výsledky svého průběhu do protokolu. Data jsou zapsána do textových souborů s názvem “kl-autorun-<datum><čas>.log”. Chcete-li zobrazit data, otevřete okno Spustit (příkaz Spustit v systému Windows XP) a do pole Otevřít zadejte %TEMP% a klikněte na tlačítko OK.
Všechny soubory trasování jsou uloženy na cestě k instalačním souborům, které byly staženy během operace procesu automatického spuštění. Data jsou uložena po dobu operace procesu automatického spuštění a po jeho dokončení dojde k jejich trvalému odstranění. Data nejsou nikam odesílána.
Omezení aplikace Kaspersky Free v systému Microsoft Windows 10 RS4 s povoleným režimem Ochrana zařízení:
Následující funkce jsou částečně omezeny:
- ochrana schránky;
- ochrana prohlížeče před emulátory zadávání z klávesnice a příkazů myši (falešná zadávaná data);
- ochrana před vzdálenou správou aplikací;
- ochrana prohlížeče (správa přes rozhraní API, ochrana před útoky využívajícími nebezpečné zprávy v oknech prohlížeče, ochrana před správou zpráv ve frontě);
- heuristická analýza (emulace spouštění škodlivých aplikací).
Pokud je v systému Windows povolen režim UMCI, aplikace Kaspersky Free nezjišťuje zámky obrazovky.
O protokolování událostí do protokolu událostí Windows, které souvisí s licenční smlouvou s koncovým uživatelem a aplikací Kaspersky Security Network
Události týkající se přijímání a odmítání podmínek licenční smlouvy s koncovým uživatelem a přijímání a odmítání účasti v programu Kaspersky Security Network jsou zaznamenány v protokolu událostí Windows.
Omezení při kontrole reputace místní adresy ve službě Kaspersky Security Network
Ve službě Kaspersky Security Network nejsou kontrolovány odkazy na místní prostředky.
Varování o aplikacích, které provádějí sběr informací
Je-li ve vašem počítači nainstalována aplikace shromažďující a odesílající informace ke zpracování, aplikace Kaspersky Free může tuto aplikaci klasifikovat jako malware. Chcete-li se tomuto problému vyhnout, můžete tuto aplikaci vyloučit z kontroly nakonfigurováním aplikace Kaspersky Free dle postupu uvedeného v tomto dokumentu.
Varování o vytvoření zprávy o instalaci aplikace
Soubor zprávy o instalaci se vytvoří při instalaci aplikace do počítače. Pokud instalace aplikace skončila s chybou, soubor zprávy o instalaci se uloží, takže jej můžete odeslat zákaznickému servisu. Obsah souboru zprávy o instalaci zobrazíte kliknutím na odkaz v okně aplikace. Pokud instalace aplikace proběhne v pořádku, soubor zprávy o instalaci se z počítače okamžitě smaže.
Omezení při prvním spuštění aplikace po provedení upgradu z operačního systému Microsoft Windows 7 na operační systém Microsoft Windows 10
Pokud jste provedli upgrade z operačního systému Microsoft Windows 7 na operační systém Microsoft Windows 8 / 8.1 nebo Microsoft Windows 10 / RS1 / RS2 / RS3, aplikace Kaspersky Free při prvním spuštění funguje s následujícími omezeními:
- Je spuštěna pouze součást File Anti-Virus (ochrana v reálném čase). Ostatní součásti aplikace nejsou spuštěny.
- Je spuštěna sebeobrana souborů a systémový registr. Není spuštěna sebeobrana procesů.
- Rozhraní aplikace není k dispozici, dokud nerestartujete počítač. Aplikace zobrazí oznámení, že některé její součásti nejsou spuštěny a že po dokončení přizpůsobení novému operačnímu systému je nutné restartovat počítač.
- V místní nabídce ikony aplikace v oznamovací oblasti je k dispozici pouze možnost Konec.
- Aplikace nezobrazí oznámení a automaticky vybere doporučenou akci.
Varování o chybě úpravy ovladačů aplikace při upgradu operačního systému z verze Windows 7 na verzi Windows 10
Upgrade z verze Windows 7 na Windows 10 může vést k chybě při úpravě ovladačů aplikace Kaspersky Free. Ovladače se upravují na pozadí, což znamená, že o postupu se nezobrazují žádná upozornění.
Pokud se objeví chyba úpravy ovladačů, nebudete schopni používat následující funkce aplikace:
- Zjišťování hrozeb při načítání operačního systému;
- Ochrana procesů aplikace pomocí technologie PPL (Protected Process Light) společnosti Microsoft Corporation
K opravě chyby lze použít následující postupy:
- Restartujte počítač i úpravy aplikace z upozornění v centru oznámení.
- Aplikaci odinstalujte a znovu nainstalujte.
Omezení kontroly webových přenosů odeslaných přes protokol HTTPS v prohlížeči Mozilla Firefox
V prohlížeči Mozilla Firefox 58.x a novějších verzích nekontroluje aplikace webové přenosy přenášené přes protokol HTTPS, pokud jsou úpravy nastavení prohlížeče chráněny primárním heslem. Jakmile je v prohlížeči zjištěno primární heslo, aplikace zobrazí upozornění s odkazem na článek ve vědomostní databázi. V něm najdete postup řešení tohoto problému.
Pokud nejsou přenosy přes protokol HTTPS monitorovány, je omezena funkčnost těchto součástí:
- Bezpečné procházení
- Anti-Phishing
- Zabezpečené zadávání dat.
Omezení rozšíření Ochrana Kaspersky v prohlížečích Google Chrome a Mozilla Firefox
Rozšíření Ochrana Kaspersky nefunguje v prohlížečích Google Chrome a Mozilla Firefox, pokud je v počítači nainstalovaná aplikace Malwarebytes for Windows.
Co brát v úvahu při instalaci aplikace v systému Microsoft Windows 7 s opravou Service Pack 0 a Service Pack 1
Při instalaci aplikace v operační systému, který nepodporuje certifikáty s digitálním podpisem SHA256, nainstaluje aplikace vlastní důvěryhodný certifikát.
O automatickém testování funkčnosti aplikací Kaspersky
Aplikace Kaspersky, včetně aplikace Kaspersky Free, mají speciální API (rozhraní pro programování aplikací) pro automatické testování funkčnosti aplikace. Toto rozhraní API je určeno k použití pouze vývojáři společnosti Kaspersky.
Horní okraj stránky
Další zdroje informací o aplikaci
Stránka věnovaná aplikaci Kaspersky Free ve vědomostní databázi
Vědomostní databáze je část webu podpory společnosti Kaspersky.
Na stránce aplikace Kaspersky Free ve Vědomostní databázi si můžete prostudovat články, které poskytují užitečné informace, doporučení a odpovědi na časté dotazy o koupi, instalaci a používání aplikace.
Články vědomostní databáze mohou obsahovat odpovědi na otázky týkající se jak aplikace Kaspersky Free, tak jiných aplikací společnosti Kaspersky. Články vědomostní databáze mohou rovněž obsahovat aktuální zprávy od podpory společnosti Kaspersky.
Podpora aplikací společnosti Kaspersky v našem Fóru
V našem Fóru můžete získat podporu od uživatelů a odborníků společnosti Kaspersky.
Ve Fóru si můžete prohlédnout stávající témata, zveřejňovat komentáře a vytvářet nová témata k diskusi a získání pomoci.
Horní okraj stránky
Seznam služeb, kterým je zasíláno heslo zasláno při naskenování kódu QR
Tato funce není k dispozici ve všech oblastech.
Když naskenujete kód QR v systému Android, do Google Play a AppsFlyer se odešle jednorázové heslo pro aktivaci aplikace na vašem smartphonu.
Horní okraj stránky
Nastavení sítě pro interakci s externími službami
Aplikace Kaspersky Free používá pro interakci s externími službami následující nastavení sítě.
Nastavení sítě
Adresa |
Popis |
|---|---|
Protokol: Port: |
Probíhá aktivace aplikace. |
Protokol: Port: |
Aktualizace databází a softwarových modulů aplikace. |
Protokol: Port: |
Požadavky odeslané aplikací mohou obsahovat adresy domén a veřejnou IP adresu uživatele, protože aplikace naváže se serverem DNS připojení TCP/UDP. Tyto informace jsou potřebné například pro ověření certifikátu webového prostředku při používání HTTPS. Pokud Kaspersky Free používá veřejný server DNS, zpracování dat se řídí zásadami ochrany osobních údajů příslušné služby. Pokud nechcete, aby aplikace Kaspersky Free používala veřejný server DNS, kontaktujte zákaznický servis a požádejte o soukromou opravu. |
Protokol: |
|
Protokol: Port: |
Aktualizace databází a softwarových modulů aplikace. |
Protokol: Port: |
Používání služby Kaspersky Security Network. |
Protokol: Port: |
Používání služby Kaspersky Security Network. |
Protokol: |
Postupujte podle odkazů z rozhraní. |
Obnovení dat ze záložní kopie pomocí Nástroje pro obnovení Kaspersky
Nástroj pro obnovení Kaspersky umožňuje provádět správu dat v úložišti záloh počítače, ve kterém je poškozená aplikace společnosti Kaspersky nebo ze kterého byla odebrána. Ve výchozím nastavení se po instalaci aplikace nástroj nachází ve výchozím umístění ve složce Nástroj pro obnovení Kaspersky, která je umístěna v instalační složce aplikace. Pokud chcete nástroj použít na počítači, ve kterém není instalovaná aplikace Kaspersky nebo je poškozená, musíte jej zkopírovat na vyměnitelnou jednotku.
Pro spuštění Nástroje pro obnovení Kaspersky potřebujete práva místního správce.
Postup spuštění Nástroje pro obnovení
Postup otevření úložiště pomocí Nástroje pro obnovení
Postup obnovení dat ze záložní kopie
Horní okraj stránkySlovníček pojmů
Aktivační kód
Kód, který obdržíte při zakoupení licence aplikace Kaspersky Free. Tento kód je zapotřebí pro aktivaci aplikace.
Aktivační kód je jedinečná posloupnost dvaceti alfanumerických znaků ve formátu xxxxx-xxxxx-xxxxx-xxxxx.
Aktualizace
Proces výměny / přidávání nových souborů (databází nebo aplikačních modulů) získaných z aktualizačních serverů společnosti Kaspersky.
Aktualizační balíček
Souborový balíček určený pro aktualizaci databází a modulů aplikace. Aplikace společnosti Kaspersky kopíruje aktualizační balíčky z aktualizačních serverů společnosti Kaspersky a automaticky je instaluje a uplatňuje.
Aktualizační servery společnosti Kaspersky
Servery HTTP společnosti Kaspersky, ze kterých jsou stahovány aktualizované antivirové databáze a moduly aplikací.
Antivirové databáze
Databáze, které obsahují informace o hrozbách pro zabezpečení počítače, o nichž společnost Kaspersky v době jejich vydání ví. Položky v antivirových databázích umožňují rozpoznávání škodlivého kódu v kontrolovaných objektech. Antivirové databáze vytvářejí odborníci společnosti Kaspersky. Tyto databáze se aktualizují každou hodinu.
Aplikační moduly
Soubory obsažené v instalačním balíčku společnosti Kaspersky, které mají na starost provádění hlavních úloh příslušné aplikace. Každému typu úlohy prováděné aplikací (ochrana, kontrola, aktualizace antivirových databází a modulů aplikace) odpovídá určitý modul aplikace.
Blokování objektu
Odmítnutí přístupu k objektu z aplikací jiných dodavatelů. Blokovaný objekt nelze číst, spustit, změnit ani odstranit.
Databáze phishingových webů
Seznam webových adres, které byly odborníky Kaspersky definovány jako phishingové. Databáze se pravidelně aktualizují a jsou součástí balíčku aplikací společnosti Kaspersky.
Databáze škodlivých webových adres
Seznam webových adres, jejichž obsah lze považovat za nebezpečný. Seznam, který vytvořili odborníci společnosti Kaspersky, se pravidelně aktualizuje a je součástí balíčku aplikací společnosti Kaspersky.
Exploit
Softwarový kód, který využívá zranitelná místa v systému nebo softwaru. „Exploity“ jsou často používány k instalaci malwaru do počítače bez vědomí uživatele.
Falešně pozitivní výsledek
Situace, kdy aplikace společnosti Kaspersky považuje neinfikovaný objekt za infikovaný, poněvadž se jeho kód podobá kódu viru.
Heuristický analyzátor
Technologie zjišťování hrozeb, informací o nichž dosud nebyly přidány do databází společnosti Kaspersky. Heuristická analýza zjišťuje objekty, jejichž chování v operačním systémy by mohlo představovat bezpečnostní riziko. Objekty zjištěné heuristickým analyzátorem se považují za pravděpodobně infikované. Objekt může být považován za pravděpodobně infikovaný, jestliže obsahuje například posloupnosti příkazů typické pro škodlivé objekty (otevření souboru, zápis do souboru).
Infikovaný objekt
Objekt, u kterého se část kódu přesně shoduje s částí kódu známého malwaru. Společnost Kaspersky nedoporučuje používat takové objekty.
Karanténa
Vyhrazené úložiště, do něhož aplikace ukládá záložní kopie souborů, jež byly upraveny či odstraněny v rámci dezinfekce. Kopie souborů jsou uloženy ve zvláštním formátu, který není pro počítač nebezpečný.
Kaspersky Security Network (KSN)
Cloudová vědomostní databáze společnosti Kaspersky obsahující informace o reputaci aplikací a webů. Používání dat ze služby Kaspersky Security Network zaručuje rychlejší reakci aplikací společnosti Kaspersky na hrozby, zvyšuje účinnost některých součástí ochrany a snižuje riziko falešně pozitivních výsledků.
Komprimovaný soubor
Komprimovaný spustitelný soubor, který obsahuje dekomprimační program a pokyny pro operační systém k jeho spuštění.
Kontrola datových přenosů
Kontrola v reálném čase pomocí informací z aktuální (nejnovější) verze databází o objektech přenášených pomocí všech protokolů (například HTTP, FTP a dalších protokolů).
Licenční období
Časové období, během kterého máte přístup k funkcím aplikace.
Nastavení úlohy
Specifické nastavení aplikace pro každý typ úlohy.
Nekompatibilní aplikace
Antivirová aplikace od třetí strany nebo aplikace společnosti Kaspersky, která nepodporuje správu prostřednictvím aplikace Kaspersky Free.
Neznámý virus
Nový virus, o kterém neexistují žádné informace v databázích. Obecně jsou neznámé viry v objektech zjišťovány aplikací pomocí heuristické analýzy. Tyto objekty jsou klasifikovány jako pravděpodobně infikované.
Phishing
Typ internetového podvodu, jehož cílem je získat neoprávněný přístup k důvěrným datům uživatele.
Pravděpodobně infikovaný objekt
Objekt, jehož kód obsahuje části upraveného kódu ze známé hrozby, nebo objekt, jehož chování se podobá chování určité hrozby.
Protokol
Jasně definovaný a standardizovaný soubor pravidel pro řízení součinnosti mezi klientem a serverem. Mezi známé protokoly a s nimi spojené služby patří HTTP (WWW), FTP a NNTP (news).
Rootkit
Program nebo soubor programů pro maskování stop nepřátelských programů nebo malwaru v operačním systému.
V operačních systémech na bázi Windows představuje rootkit obvykle program, který pronikne do operačního systému a brání systémovým funkcím (Windows API). Bránění a úpravy nízkoúrovňových funkcí rozhraní API jsou hlavní metody, které těmto programům umožňují poměrně skrytou přítomnost v operačním systému. Rootkit obvykle může kromě klíčů registru popsaných v jeho konfiguraci také maskovat přítomnost jakýchkoli procesů, složek a souborů, které byly uloženy na pevném disku. Mnohé rootkity instalují v operačním systému své vlastní ovladače a služby (které jsou také „neviditelné“).
Skript
Malý počítačový program nebo nezávislá část programu (funkce), která je zpravidla vyvinuta k provádění konkrétní úlohy. Nejčastěji se využívá s programy vloženými do hypertextu. Skripty jsou například spuštěny po otevření některých webů.
Pokud je povolena ochrana v reálném čase, aplikace sleduje spouštění skriptů, zachycuje je a kontroluje, zda neobsahují viry. Na základě této kontroly můžete zablokovat nebo povolit provedení skriptu.
Součásti ochrany
Základní součásti aplikace Kaspersky Free určené k ochraně před konkrétními typy hrozeb (například Anti-Phishing). Jednotlivé součásti jsou poměrně nezávislé na ostatních, a je tudíž možné je zakázat či konfigurovat vzájemně nezávisle.
Spouštěcí objekty
Soubor programů potřebných ke spuštění a řádnému běhu operačního systému a softwaru instalovaného v počítači. Tyto objekty jsou spouštěny při každém spuštění operačního systému. Existují viry schopné infikovat právě automaticky spouštěné objekty, což může například vést k zablokování spouštění operačního systému.
Spouštěcí sektor disku
Spouštěcí sektor je speciální oblast na pevném disku počítače, diskety nebo jiného zařízení pro ukládání dat. Obsahuje informace o souborovém systému disku a program spouštěcího zavaděče, který má na starosti spouštění operačního systému.
Existuje mnoho virů, které infikují spouštěcí sektory, proto se nazývají viry spouštěcího sektoru (bootovací). Aplikace společnosti Kaspersky umožňuje kontrolovat, zda se ve spouštěcích sektorech nenacházejí viry, a pokud nalezne infekci, provede jejich dezinfekci.
Technologie iChecker
Jedná se o technologii, která zvyšuje rychlost antivirové kontroly vyloučením objektů, jež se od poslední kontroly nezměnily, za předpokladu, že se nezměnily parametry kontroly (databáze a nastavení). Informace o jednotlivých souborech se ukládají do zvláštní databáze. Tato technologie se používá v obou režimech, tj. při ochraně v reálném čase i při kontrole na vyžádání.
Například jste aplikací Kaspersky nechali zkontrolovat archiv a tomu byl přiřazen stav není infikováno. Jestliže se tento archiv nezměnil a nezměnilo se ani nastavení kontroly, aplikace při příští kontrole archiv přeskočí. Pokud obsah archivu změníte přidáním nového objektu, změníte nastavení kontroly nebo provedete aktualizaci databází aplikace, bude archiv znovu kontrolován.
Omezení technologie iChecker:
- nepracuje s rozsáhlými soubory, protože je snazší soubor zkontrolovat než zkoumat, zda se od poslední kontroly nezměnil;
- podporuje omezený počet formátů.
Trasování
Spouštění aplikace v režimu ladění; po provedení každého z příkazů se aplikace zastaví a zobrazí se výsledek tohoto kroku.
Úloha
Funkce aplikace společnosti Kaspersky jsou implementovány ve formě úloh, jako jsou úloha úplné kontroly nebo úloha aktualizace.
Úroveň zabezpečení
Úroveň zabezpečení je předem definovaný soubor nastavení pro nějakou součást aplikace.
Virus
Program, který infikuje jiné programy přidáním svého kódu do těchto programů za účelem získání kontroly při spuštění infikovaných souborů. Tato jednoduchá definice umožňuje identifikaci hlavní akce, kterou virus provádí, tj. infekci.
Zranitelnost
Vada v operačním systému nebo v aplikaci, jíž mohou původci malwaru využít k průniku do operačního systému nebo aplikace za účelem poškození jejich integrity. Přítomnost velkého množství slabých míst v operačním systému jej činí nespolehlivým, protože viry, které do operačního systému vniknou, mohou způsobit narušení chodu samotného operačního systému i nainstalovaných aplikací.
Horní okraj stránky
Informace o kódu třetích stran
Informace o kódu třetích stran je obsažená v souboru nazvaném legal_notices.txt a uloženém v instalační složce aplikace.
Horní okraj stránky
Informace o ochranných známkách
Registrované obchodní značky a servisní značky jsou vlastnictvím příslušných vlastníků.
Adobe, Acrobat a Reader jsou registrované ochranné známky společnosti Adobe v USA a/nebo dalších zemích.
Apple, App Store, macOS a Safari jsou ochranné známky společnosti Apple Inc.
Arm je registrovaná ochranná známka společnosti Arm Limited (nebo jejích dceřiných společností) v USA a/nebo jiných zemích.
Cloudflare, logo Cloudflare a Cloudflare Workers jsou ochranné známky a/nebo registrované ochranné známky společnosti Cloudflare, Inc. v USA a dalších jurisdikcích.
Google, Google Public DNS, Google Play, Google Chrome, Chromium, Android, SPDY jsou ochranné známky společnosti Google LLC.
Huawei je ochranná známka společnosti Huawei Technologies Co., Ltd.
Intel, Celeron a Atom jsou ochranné známky společnosti Intel Corporation v USA a/nebo dalších zemích.
IOS je registrovaná ochranná známka nebo ochranná známka společnosti Cisco Systems, Inc. a/nebo jejích dceřiných společností v USA a určitých dalších zemích.
Linux je ochranná známka Linuse Torvaldse, registrovaná v USA a dalších zemích.
LogMeIn Pro a Remotely Anywhere jsou ochranné známky společnosti LogMeIn, Inc.
Mail.ru je ochranná známka společnosti Mail.ru LLC.
ActiveX, Bing, Microsoft, Microsoft Edge, Windows, Windows Media, Windows XP, PowerShell, Internet Explorer, Outlook jsou ochranné známky skupiny společností Microsoft.
Mozilla, Firefox a Thunderbird jsou ochranné známky společnosti Mozilla Foundation v USA a dalších zemích.
VMware je registrovaná ochranná známka společnosti VMware, Inc. v USA a/nebo dalších jurisdikcích.
Java, JavaScript jsou registrované ochranné známky společnosti Oracle a/nebo jejích dceřiných společností.
Horní okraj stránky
Okno Zadat aktivační kód
Pole pro zadání aktivačního kódu k aplikaci
Aktivační kód odpovídá jiné aplikaci
Toto okno se otevře, pokud je zadaný aktivační kód určen pro jinou aplikaci. Tuto aplikaci můžete začít používat hned, nebo po skončení platnosti aktuálního předplatného pro Kaspersky Free.
Horní okraj stránky
Okno Byly nalezeny informace o aktuální licenci
Ne, pokračovat s průvodcem a zadat nový aktivační kód
Horní okraj stránky
Okno Registrace
V tomto okně specifikujte registrační údaje nutné pro kontaktování zákaznického servisu.
Horní okraj stránky
Není k dispozici připojení k internetu
Toto okno se zobrazí, pokud se vám nepodaří aktivovat aplikaci kvůli problémům s připojením k internetu.
Horní okraj stránky
Chyba aktivace
Aktivace aplikace selhala. Informace o problému ve Vědomostní databázi zobrazíte kliknutím na odkaz Příčiny a možná řešení.
Přechod na jinou aplikaci
Chcete-li pokračovat v Průvodci migrací, klikněte na tlačítko Pokračovat. Průvodce migrací vám pomůže s migrací na nové předplatné.
Chcete-li migraci na nové předplatné zrušit, klikněte na tlačítko Odmítnout.
Horní okraj stránky
O používání aplikace dítětem
Pokud je na vašem počítači nainstalována a používána aplikace Kaspersky Safe Kids, může dítě pomocí aplikace Kaspersky Free zakázat aplikaci Kaspersky Safe Kids. Aby k tomu nedošlo, doporučujeme chránit přístup k nastavení služby Kaspersky Free heslem.
Pokud jste přihlášení do operačního systému pomocí účtu propojeného s profilem dítěte v aplikaci Kaspersky Safe Kids, aplikace Kaspersky Free přestane zobrazovat následující upozornění:
- upozornění na novinky v zabezpečení,
- upozornění na zjištění slabého nastavení v operačním systému,
- upozornění o aktuálním připojení zařízení k Wi-Fi síti,
- upozornění o připojení zařízení k domácí Wi-Fi síti,
- upozornění prohlížeče o zadávání nedostatečně silného hesla na určitém webu,
- upozornění s varováním, že heslo, které zadáváte na určitém webu, jste již dříve zadali na jiném webu.
Upozornění můžete povolit zaškrtnutím políčka Zobrazovat upozornění v účtech dítěte v okně Nastavení → Rozhraní.
Horní okraj stránky
Povolení
Heslo chrání následující nastavení aplikace před změnou uživatelem nebo skupinou. Pokud je zaškrtnuto políčko vedle akce, znamená to, že uživatel nebo skupina uživatelů může provést vybranou akci.
Konfigurace nastavení aplikace |
Můžete měnit nastavení aplikace v hlavním okně, v okně Nastavení, v Centru oznámení a v upozorněních. |
Ukončit aplikaci |
Můžete ukončit aplikaci. |
Odebrat/změnit/obnovit aplikaci |
Můžete odebrat, změnit nebo obnovit aplikaci. |
Zobrazit zprávy |
Přejděte do okna Zprávy. |
Zakázat součásti ochrany |
Kontrolu lze pozastavit z místní nabídky ikony aplikace v oznamovací oblasti systému. |
Okno Podrobnosti o předplatném
V tomto okně se zobrazují následující informace o předplatném aplikace:
- Stav předplatného
- Počet dní zbývajících do vypršení platnosti předplatného
- Počet počítačů pokrytých tímto předplatným
- Datum aktivace
- Datum vypršení platnosti předplatného
Okno Licenční smlouva s koncovým uživatelem
Okno obsahuje text licenční smlouvy s koncovým uživatelem. K zobrazení licenční smlouvy s koncovým uživatelem použijte posuvník.
Horní okraj stránky
Okno Správa licence
Licenční informace se zobrazují v části, jež je umístěna v horní části okna:
- Licenční klíč
- Stav klíče
- Počet počítačů pokrytých touto licencí
- Datum aktivace
- Datum vypršení platnosti licence
- Počet dnů do vypršení platnosti licence
O vaší licenci / O vašem předplatném
Licenční smlouva s koncovým uživatelem
V závislosti na přítomnosti licence a vlastnostech verze aplikace se mohou v okně zobrazovat různá tlačítka pro spouštění akcí souvisejících s vaší licencí. Popis výchozích tlačítek je uveden níže.
Horní okraj stránky
Instalace certifikátu
V tomto okně se zobrazuje průběh automatické instalace certifikátu. Dokončení úlohy může trvat určitou dobu.
Kaspersky Free vyhledá webové prohlížeče nainstalované v počítači uživatele a pak automaticky nainstaluje certifikáty do úložiště certifikátů systému Microsoft Windows.
Během instalace certifikátu se mohou na obrazovce zobrazovat upozornění na zabezpečení systému Microsoft Windows a vyžadovat vaše potvrzení.
Horní okraj stránky
Co brát v úvahu při přidávání pravidla pro síťový adaptér
Když vytvoříte pravidlo povolení pro síťový adaptér nebo pravidlo se zadaným TTL, toto pravidlo může být v rozporu s pravidlem zakázání pro aplikace. Například pokud je aplikace ve skupině s vysokým omezením, bude jí odepřen přístup k síti, i když jste pro síťový adaptér (a pro TTL) vytvořili pravidlo povolení paketů.
Chcete-li nakonfigurovat pravidlo povolení tak, aby fungovalo pro všechny aplikace, které se pokoušejí připojit k síti prostřednictvím tohoto síťového adaptéru, musíte vytvořit následující pravidla v pořadí podle priority od nejvyšší priority po nejnižší (v obecném seznamu pravidel paketů se priorita určuje shora dolů, od nejvyšší priority k nejnižší).
- Povolit pravidlo pro vybraný síťový adaptér.
- Odepřít pravidla pro všechny ostatní síťové adaptéry.
- Povolit pravidlo bez zadání síťového adaptéru.
Chcete-li nakonfigurovat pravidlo povolení pro práci se síťovým adaptérem pomocí TTL, musíte vytvořit následující pravidla v pořadí podle priority od nejvyšší priority po nejnižší:
- Povolit pravidlo pro konkrétní hodnotu TTL.
- Odepřít pravidlo pro hodnotu TTL rovnou 255.
- Povolit pravidlo bez zadání hodnoty TTL.
Ukončení síťového připojení
Pokud počítač vypnete nebo pozastavíte ochranu a aplikace přitom monitoruje aktivní síťová připojení, zobrazí se upozornění o ukončení těchto připojení. To je nutné k řádnému ukončení aplikace. K ukončení dojde automaticky po 10 sekundách nebo po kliknutí na tlačítko Ano. Většina ukončených připojení se po chvilce zase obnoví.
Pokud se připojení ukončí ve chvíli, kdy stahujete nějaký soubor bez pomoci správce stahování, dojde k přerušení přenosu dat. Chcete-li soubor stáhnout, bude nutné proces stahování znovu spustit.
Ukončení připojení lze zrušit. Toho dosáhnete kliknutím na tlačítko Ne v dialogovém okně upozornění. Aplikace zůstane spuštěná.
Horní okraj stránky
Okno Upozornění součásti Kaspersky Free
Upozornění, která se zobrazují v oznamovací oblasti hlavního panelu, informují o událostech aplikace, jež vyžadují vaši pozornost.
Zobrazí-li se na obrazovce takové upozornění, je třeba vybrat jednu z nabízených možností. Optimální možností je ta, kterou doporučují odborníci společnosti Kaspersky jako výchozí.
Horní okraj stránky
O cloudové ochraně
Tohle okno obsahuje informace o aplikace Kaspersky Security Network.
Horní okraj stránky
Registrace
Když se přihlásíte ke stávajícímu účtu My Kaspersky, v okně se zobrazí následující:
Během vytváření účtu My Kaspersky se v okně zobrazí následující:
Více informací o účtu My Kaspersky
Horní okraj stránky
Nastavení kontrola slabých nastavení
Pokud je přepínač Kontrola slabých nastavení nastaven na hodnotu Zapnuto, aplikace Kaspersky Free automaticky vyhledává slabá nastavení operačního systému. Podrobnosti.
Horní okraj stránky
Nastavení součásti Zjišťování vzdáleného přístupu
Důvěryhodné aplikace pro vzdálenou správu (jako je TeamViewer, LogMeIn Pro a Remotely Anywhere) mohou změnit nastavení aplikace Kaspersky Free.
Nedůvěryhodné aplikace pro vzdálenou správu nebudou moci změnit nastavení aplikace Kaspersky Free.
Nastavení sebeobrany
Nastavení |
Popis |
|---|---|
Povolit sebeobranu |
Je-li toto políčko zaškrtnuto, aplikace Kaspersky Free brání úpravám nebo odstranění souborů aplikace na pevném disku, paměťových procesů a záznamů v systémovém registru. |
Povolit správu nastavení produktu Kaspersky Free přes aplikace vzdálené kontroly |
Pokud je toto políčko zaškrtnuté, mohou nastavení aplikace Kaspersky Free měnit důvěryhodné aplikace pro vzdálenou správu (například TeamViewer, LogMeIn Pro a Remotely Anywhere). Nedůvěryhodné aplikace pro vzdálenou správu nebudou mít změny nastavení aplikace Kaspersky Free povolenu, a to ani když je toto políčko zaškrtnuté. |
Povolit externí správu systémových služeb |
Je-li políčko zaškrtnuto, aplikace Kaspersky Free povolí všechny pokusy o správu služeb aplikace ze vzdáleného počítače. Pokud dojde k pokusu o vzdálenou správu služeb aplikace, na hlavním panelu systému Microsoft Windows nad ikonou aplikace se zobrazí oznámení (pokud nebyla oznamovací služba vypnuta uživatelem). |
Okno Karanténa
Aplikace Kaspersky Free nedezinfikuje aplikace z obchodu Windows Store. Pokud výsledky kontroly naznačují, že je taková aplikace nebezpečná, bude z počítače odstraněna. Při odstranění aplikace získané z obchodu Windows Store nevytváří aplikace Kaspersky Free její záložní kopii. K obnovení takových objektů je nutné použít nástroje pro obnovení, které jsou součástí operačního systému (podrobné informace najdete v dokumentaci k operačnímu systému nainstalovanému v počítači), nebo aktualizovat aplikace prostřednictvím obchodu Windows Store.
Plán vyhledávání aktualizací/ plán
Tabulka popisuje nastavení, která řídí plán pro součásti Aktualizátor aplikací a Správce aplikací.
Nastavení |
Popis |
|---|---|
Plán vyhledávání aktualizací (Aktualizátor aplikací) Spustit analýzu (Správce aplikací) |
Automaticky. Aplikace Kaspersky Free spustí úlohu jednou za 24 hodin podle interních nastavení. Každou minutu / Každou hodinu / Každý den / Jednou týdně / Jednou měsíčně / V zadaný čas. Aplikace Kaspersky Free spustí úlohu podle vámi definovaného plánu, který lze zadat s přesností až na minuty. Pokud je vybrána jedna z těchto možností, je k dispozici seznam Odložit spuštění úlohy po startu aplikace o N minut. Po spuštění aplikace. Po spuštění aplikace Kaspersky Free spustí úlohu po vyčkání počtu minut uvedených v poli Spustit během N minut. Po každé aktualizaci. Aplikace Kaspersky Free spustí úlohu po stažení a instalaci nového balíčku aktualizace. |
Hledat aktualizace následující den, když bude počítač vypnutý (Aktualizátor aplikací) Spustit analýzu objektu následující den, když bude počítač vypnutý (Správce aplikací) |
Pokud bylo naplánované vyhledávání aktualizací aplikace nebo analýza objektů vynecháno, protože byl počítač vypnutý, aplikace Kaspersky Free spustí úlohu po zapnutí počítače. Toto zaškrtávací políčko se zobrazí, pokud je vybrán jeden z následujících režimů spouštění: Každý den / Jednou týdně / Jednou měsíčně / V zadaný čas. |
Hledat aktualizace aplikace pouze tehdy, je-li aktivní spořič obrazovky nebo je počítač uzamčený (Aktualizátor aplikací) Spustit analýzu objektu pouze tehdy, je-li aktivní spořič obrazovky nebo je počítač uzamčený (Správce aplikací) |
Kaspersky Free spustí úlohu poté, co dokončíte práce s počítačem. To znamená, že úlohy kontroly nebudou využívat systémové prostředky, když pracujete. Toto zaškrtávací políčko se zobrazí, pokud je vybrán režim Po každé aktualizaci. |
Nastavení aktualizací
Nastavení |
Popis |
|---|---|
Plán aktualizace databází |
Kliknutím na tento odkaz otevřete okno Plán aktualizace databází, ve kterém můžete vybrat jeden z režimů spouštění aktualizace databáze: Automaticky. Režim spouštění úlohy aktualizace, ve kterém Kaspersky Free vyhledává aktualizační balíček ve zdroji aktualizací v zadané frekvenci. Četnost kontrol se může zvýšit v období virové epidemie a snížit v době, kdy nejsou žádné nové viry. Po zjištění nového balíčku aktualizací jej aplikace Kaspersky Free stáhne a nainstaluje aktualizace do počítače. Ručně. Tento režim spuštění úlohy umožňuje ruční spuštění aktualizace. Každou minutu / Každou hodinu / Každý den / Jednou týdně / Jednou měsíčně / V zadaný čas / Po spuštění aplikace. Režim spouštění úlohy aktualizace, ve kterém aplikace Kaspersky Free spustí úlohu aktualizace podle vytvořeného plánu. Pokud vyberete tento režim spuštění úlohy aktualizace, můžete úlohu aktualizace spustit také ručně. |
Vybrat zdroje aktualizací |
Kliknutím na tento odkaz otevřete okno se seznamem zdrojů aktualizací. Zdroj aktualizace je veřejný server HTTP nebo FTP nebo sdílená složka (místní nebo síťová), odkud si aplikace může stáhnout aktualizační databáze a moduly. Seznam zdrojů aktualizací ve výchozím nastavení obsahuje aktualizační servery Kaspersky. Do seznamu můžete přidat další zdroje aktualizací. Je-li ze seznamu vybráno několik zdrojů aktualizací, aplikace Kaspersky Free je bude dotazovat jeden po druhém, dokud nedosáhne prvního dostupného zdroje aktualizace, ze kterého může stáhnout balíček aktualizace. |
Spustit aktualizace databází jako |
Kliknutím na odkaz otevřete okno, ve kterém si můžete zvolit spuštění aktualizace databáze s právy konkrétního uživatele. Ve výchozím nastavení je úloha aktualizace spuštěna pod jménem uživatele, s jehož právy jste zaregistrováni v operačním systému. Kaspersky Free však lze aktualizovat i ze zdroje aktualizací, ke kterému uživatel nemá přístupová práva (například ze sdílené složky obsahující aktualizační balíček) nebo pro kterou není na proxy serveru nakonfigurováno ověřování. V nastavení aplikace můžete určit uživatele, který má potřebná práva, a pod jménem tohoto uživatele spustit úlohu aktualizace této aplikace. |
Okno Zprávy
Pro pohodlnou správu zpráv můžete použít následující funkce:
- Filtrování podle data.
- Filtrování podle hodnoty v libovolné buňce.
- Hledání podle textu záznamu události.
- Seřazení seznamu podle jednotlivých sloupců zprávy.
- Změna pořadí a uspořádání sloupců, které jsou zobrazeny ve zprávě.
Ve zprávách se používají následující úrovně důležitosti události:
![]() Informační zprávy. Informační události, které obecně neobsahují důležité informace.
Informační zprávy. Informační události, které obecně neobsahují důležité informace.
![]() Varování. Události, kterým musíte věnovat pozornost, protože obsahují informace o důležitých situacích, se kterými se aplikace Kaspersky Free setká při spuštění.
Varování. Události, kterým musíte věnovat pozornost, protože obsahují informace o důležitých situacích, se kterými se aplikace Kaspersky Free setká při spuštění.
![]() Kritické události. Kriticky důležité události, které naznačují, že aplikace Kaspersky Free zaznamenala problémy ovlivňující její schopnost fungování nebo ohrožení zabezpečení ovlivňující úroveň ochrany počítače uživatele.
Kritické události. Kriticky důležité události, které naznačují, že aplikace Kaspersky Free zaznamenala problémy ovlivňující její schopnost fungování nebo ohrožení zabezpečení ovlivňující úroveň ochrany počítače uživatele.
Když kliknete na tlačítko Uložit zprávu, můžete ji uložit jako soubor ve formátu TXT nebo CSV.
Výběr souboru ZIP nebo složky
Vlastní grafické motivy nejsou v některých oblastech k dispozici.
Při výběru motivu mějte na paměti následující omezení:
- Kaspersky Free nebude moci použít vybraný motiv v následujících případech:
- Název souborů v archivu nebo jejich cesta ve struktuře složek se liší od názvu nebo cesty výchozího motivu.
- Archivované soubory odpovědné za texty v oknech aplikace jsou poškozené.
- Motivy jsou určeny pro konkrétní verzi aplikace Kaspersky Free a nelze je použít u jiných verzí ani jiných aplikací. Když aplikaci upgradujete na novou verzi nebo přes ni nainstalujete jinou aplikaci, motiv se změní na výchozí.
Pokud při výběru alternativního motivu nastane problém a nemůžete nainstalovat výchozí motiv předepsaným způsobem (například nemůžete zrušit zaškrtnutí políčka Použít vlastní grafický motiv v okně Nastavení rozhraní, protože písmo splývá s pozadím a nelze rozlišit nezbytné ovládací prvky), doporučujeme aplikaci Kaspersky Free přeinstalovat.
Nastavení zpráv a karantény
Část Zprávy umožňuje konfigurovat nastavení pro vytvoření zprávy a uložení.
Omezit velikost souboru zprávy na
V části Karanténa můžete změnit nastavení karantény.
Horní okraj stránky
Nastavení sebeobrany
Povolit správu nastavení produktu Kaspersky Free přes aplikace vzdálené kontroly
Horní okraj stránky
Nastavení proxy serveru
Automaticky zjistit nastavení proxy serveru
Použít zadaná nastavení proxy serveru
Použít autorizaci proxy serveru
Okno Ochrana heslem
Pokud bylo dříve nastaveno heslo chránící přístup k funkcím aplikace Kaspersky Free, je k dispozici odkaz Změnit nebo odebrat heslo.
V části Rozsah hesla můžete zadat, které části správy aplikace chcete chránit heslem.
Konfigurovat nastavení aplikace
Nastavení kontroly
Tabulka popisuje nastavení, která řídí následující typy kontroly: úplná kontrola, rychlá kontrola, selektivní kontrola a okamžitá kontrola souboru.
Nastavení |
Popis |
|---|---|
Úroveň zabezpečení |
Aplikace Kaspersky Free používá pro kontroly různé sady nastavení. Sady nastavení, které jsou uloženy v aplikaci, se nazývají úrovně zabezpečení:
|
Akce při zjištění hrozby |
Před pokusem o dezinfekci nebo odstranění infikovaného souboru vytvoří aplikace záložní kopii pro případ, že byste soubor později museli obnovit nebo je možné jej později dezinfikovat. |
Upravit rozsah kontroly (není k dispozici v nastavení kontroly z kontextové nabídky) |
Kliknutím na odkaz se otevře okno se seznamem objektů, které může aplikace Kaspersky Free zkontrolovat. V závislosti na typu kontroly (úplná kontrola, rychlá kontrola nebo selektivní kontrola) budou do seznamu standardně zařazeny různé objekty. Můžete přidat objekty do seznamu nebo odstranit objekty, které jste přidali. Chcete-li odebrat objekt z kontroly, nemusíte jej ze seznamu odstraňovat. Stačí zrušit zaškrtnutí políčka vedle názvu objektu. |
Plán kontrol (není k dispozici v nastavení kontroly z kontextové nabídky) |
Ručně. Režim spuštění, ve kterém můžete kontrolu spustit ručně v době, kdy je to pro vás výhodné. Podle plánu. Režim spouštění kontroly, ve kterém aplikace spustí úlohu kontroly podle vytvořeného plánu. Pokud vyberete tento režim spuštění kontroly, můžete úlohu kontroly spustit také ručně. |
Spustit kontrolu jako |
Kliknutím na odkaz otevřete okno, ve kterém si můžete zvolit spuštění kontroly s právy konkrétního uživatele. Ve výchozím nastavení je úloha kontroly spuštěna pod jménem uživatele, s jehož právy jste zaregistrováni v operačním systému. Rozsah ochrany může zahrnovat síťové jednotky nebo jiné objekty, které vyžadují zvláštní přístupová práva. V nastavení aplikace můžete určit uživatele, který má potřebná práva, a pod jménem tohoto uživatele spustit úlohu kontroly. |
Typy souborů |
Aplikace Kaspersky Free považuje soubory bez přípon za spustitelné soubory. Tyto soubory aplikace kontroluje vždy bez ohledu na typy souborů, které jste ke kontrole vybrali. Všechny soubory. Pokud je toto nastavení povoleno, aplikace Kaspersky Free prohledá všechny soubory bez výjimky (všechny formáty a přípony). Soubory kontrolované podle formátu. Pokud zvolíte toto nastavení, aplikace bude kontrolovat pouze . Před hledáním škodlivého kódu v souboru probíhá analýza jeho interního záhlaví za účelem určení jeho formátu (TXT, DOC, EXE atd.). Kontrola také hledá soubory s konkrétními příponami.Soubory kontrolované podle přípony. Pokud zvolíte toto nastavení, aplikace bude kontrolovat pouze potenciálně infikované soubory. Formát souboru se určuje na základě přípony souboru. |
Kontrolovat pouze nové a upravené soubory |
Kontroluje pouze nové soubory a soubory, které byly od posledního skenování změněny. To vám umožní ušetřit čas při kontrole. Tento režim kontroly se vztahuje jak na jednoduché, tak složené soubory. |
Přeskočit objekty kontrolované déle než N sekund |
Omezí dobu trvání kontroly jednoho objektu. Po uplynutí zadaného času aplikace zastaví kontrolu souborů. To vám umožní ušetřit čas při kontrole. |
Kontrolovat archivy |
Můžete kontrolovat soubory ZIP, GZIP, BZIP, RAR, TAR, ARJ, CAB, LHA, JAR, ICE a další archivy. Aplikace kontroluje archivy nejen podle jejich přípony, ale také podle jejich formátu. Při kontrole archivů provádí aplikace rekurzivní rozbalování. To umožňuje odhalit hrozby uvnitř víceúrovňových archivů (archiv v archivu). |
Kontrolovat distribuční balíčky |
Tímto zaškrtávacím políčkem povolíte nebo zakážete kontrolu distribučních balíčků třetích stran. |
Kontrolovat soubory ve formátu aplikací Microsoft Office |
Aplikace bude kontrolovat soubory aplikace Microsoft Office (DOC, DOCX, XLS, PPT a další přípony společnosti Microsoft). Soubory Office zahrnují rovněž objekty OLE. Aplikace Kaspersky Free kontroluje velké soubory Office menší než 1 MB bez ohledu na to, zda je toto políčko zaškrtnuté nebo ne. |
Kontrolovat poštovní formáty |
Tímto zaškrtávacím políčkem povolíte nebo zakážete možnost, na jejímž základě aplikace Kaspersky Free kontroluje soubory ve formátech e-mailu a e-mailové databáze. Aplikace plně kontroluje pouze formáty souborů pošty aplikací Microsoft Outlook, Windows Mail / Microsoft Outlook Express a EML a pouze v případě, že počítač má poštovního klienta Microsoft Outlook x86. Pokud je políčko zaškrtnuté, aplikace Kaspersky Free analyzuje soubor formátu e-mailu a každou součást (text, přílohy) na přítomnost virů. Pokud políčko zaškrtnuté není, aplikace Kaspersky Free kontroluje soubor formátu e-mailu jako jediný objekt. |
Kontrolovat archivy chráněné heslem |
Je-li toto políčko zaškrtnuto, aplikace zkontroluje archivy chráněné heslem. Před kontrolou souborů obsažených v archivu se na obrazovce zobrazí žádost o heslo. Je-li toto políčko zaškrtnuto, aplikace přeskočí kontrolu archivů chráněných heslem. |
Nerozbalovat velké složené soubory Maximální velikost souboru |
Pokud je toto políčko zaškrtnuté, aplikace nekontroluje složené soubory, které jsou větší než zadaná hodnota. Pokud políčko zaškrtnuté není, aplikace zkontroluje složené soubory všech velikostí. Aplikace kontroluje velké soubory rozbalené z archivů bez ohledu na to, zda je toto políčko zaškrtnuté nebo ne. |
Heuristická analýza |
Technika pro detekci hrozeb, které nelze identifikovat pomocí aktuální verze databází aplikací Kaspersky. Umožňuje vyhledat soubory, které mohou obsahovat neznámý malware nebo novou úpravu známého škodlivého programu. Při kontrole souborů na výskyt škodlivého kódu provede heuristický analyzátor pokyny ve spustitelných souborech. Počet instrukcí, které jsou prováděny heuristickým analyzátorem, závisí na úrovni pro něj určené. Úroveň heuristické analýzy nastaví rovnováhu mezi důkladností hledání nových hrozeb, zátěží na prostředky operačního systému a časem potřebným pro heuristickou analýzu. |
Technologie iSwift |
Tato technologie je odnoží technologie iChecker pro počítače používající souborový systém NTFS. Technologie iSwift má svá omezení: Je vázána na konkrétní umístění souboru v souborovém systému a funguje pouze s objekty v souborovém systému NTFS. Když upgradujete aplikaci Kaspersky Free na novou verzi, technologie iSwift bude povolena pro všechny typy kontroly, i když byla dříve zakázána. |
Technologie iChecker |
Tato technologie umožňuje zvýšit rychlost kontroly vyloučením určitých souborů z kontroly. Soubory vyloučené z kontroly pomocí speciálního algoritmu, který zohledňuje datum vydání databází aplikace Kaspersky Free, datum poslední kontroly souboru a jakékoli změny provedené v nastavení kontroly. Technologie iChecker má svá omezení: Nefunguje u velkých souborů a vztahuje se pouze na soubory se strukturou, kterou aplikace rozpoznává (například EXE, DLL, LNK, TTF, INF, SYS, COM, CHM, ZIP a RAR). |
Nastavení kontroly vyměnitelných jednotek
Nastavení |
Popis |
|---|---|
Akce při připojení vyměnitelné jednotky |
|
Maximální velikost vyměnitelné jednotky |
Pokud je toto zaškrtávací políčko zaškrtnuté, Kaspersky Free prohledá všechna externí zařízení, která nepřesahují stanovenou maximální velikost. Pokud políčko zaškrtnuté není, aplikace Kaspersky Free zkontroluje externí zařízení všech velikostí. |
Zobrazit průběh kontroly |
Je-li toto políčko zaškrtnuté, aplikace Kaspersky Free zobrazuje průběh kontroly externího zařízení v samostatném okně a v okně spuštěné kontroly. |
Blokovat zastavení úlohy kontroly |
Pokud je toto políčko zaškrtnuté, při kontrolách externích zařízení není v okně spuštěné kontroly k dispozici tlačítko Zastavit. |
Nastavení kontroly na pozadí
Pokud je povolena kontrola na pozadí, bude ji Kaspersky Free provádět. Kontrola na pozadí je režim automatické kontroly, na niž se nezobrazuje oznámení. Tato kontrola vyžaduje méně prostředků počítače než jiné typy kontroly (například úplná kontrola). V tomto režimu Kaspersky Free prohledává systémovou paměť, systémové svazky, spouštěcí sektory a spouštěcí objekty a hledá rootkity.
Jestliže je počítač napájen z baterie, aplikace Kaspersky Free neprovádí kontroly na pozadí, když je počítač v nečinnosti.
Horní okraj stránky
Nastavení kontroly zranitelnosti aplikací
Nastavení |
Popis |
|---|---|
Upravit rozsah vyhledávání |
Kliknutím na odkaz otevřete okno Rozsah kontroly zranitelnosti aplikací se seznamem objektů, u nichž probíhá kontrola zranitelnosti aplikací. Můžete přidat objekty do seznamu nebo odstranit objekty, které jste přidali. Chcete-li odebrat objekt z kontroly, nemusíte jej ze seznamu odstraňovat. Stačí zrušit zaškrtnutí políčka vedle názvu objektu. |
Plán vyhledávání |
Ručně. Režim spuštění, ve kterém můžete spustit kontrolu zranitelnosti aplikací ručně ve vhodnou dobu. Podle plánu. Režim spouštění kontroly, ve kterém aplikace spustí úlohu kontroly podle vytvořeného plánu. Pokud vyberete tento režim spuštění kontroly, můžete úlohu kontroly spustit také ručně. |
Nastavení součásti Bezpečné procházení
Nastavení |
Popis |
|---|---|
Úroveň zabezpečení
|
Aplikace používá ke spuštění funkce Bezpečné procházení různé skupiny nastavení. Sady nastavení, které jsou uloženy v aplikaci, se nazývají úrovně zabezpečení:
|
Akce při zjištění hrozby |
|
Metody kontroly Porovnat webovou adresu s databází škodlivých webových adres
|
Kontrola odkazů za účelem zjištění, zda jsou zahrnuty do databáze škodlivých odkazů, umožňuje sledovat weby, které byly na seznamu zakázaných webů. Databázi škodlivých odkazů vytvářejí specialisté společnosti Kaspersky. Je součástí sady pro distribuci softwaru a je aktualizována společně s databází aplikace Kaspersky Free. |
Porovnat webovou adresu s databází webových adres obsahujících adware |
Příkladem může být software, který přesměruje váš vyhledávací dotaz na internetu na reklamní stránky. Tímto způsobem se namísto webového prostředku, který odpovídá vašemu vyhledávacímu dotazu, dostanete na reklamní web. |
Porovnat webovou adresu s databází webových adres obsahujících legitimní aplikace, které mohou použít útočníci k poškození vašeho počítače nebo osobních dat |
Příkladem této kategorie mohou být nástroje pro vzdálenou správu, které legálně používají správci systému k řešení potíží. Pachatel může takový nástroj nainstalovat do vašeho počítače bez vašeho vědomí, aby tak získat přístup k vašemu počítači a použil jej k nekalým účelům. Aplikace Kaspersky Free umožňuje stahování takových aplikací kliknutím na odkazy na webových stránkách. Výjimkou jsou odkazy na jedno použití. Nemůžete je použít ke stažení legitimních aplikací, které mohou hackeři použít k poškození vašeho počítače nebo vašich dat. |
Použít heuristickou analýzu |
Technika pro detekci hrozeb, které nelze identifikovat pomocí aktuální verze databází aplikací Kaspersky. Umožňuje vyhledat soubory, které mohou obsahovat neznámý malware nebo novou úpravu známého škodlivého programu. Když se u webového provozu kontroluje přítomnost virů a dalších aplikací, které představují hrozbu, provede heuristický analyzátor pokyny ve spustitelných souborech. Počet instrukcí, které jsou prováděny heuristickým analyzátorem, závisí na úrovni pro něj určené. Úroveň heuristické analýzy nastaví rovnováhu mezi důkladností hledání nových hrozeb, zátěží na prostředky operačního systému a časem potřebným pro heuristickou analýzu. |
Anti-Phishing Porovnat webovou adresu s databází phishingových a falešných webových adres kryptoměnových platforem (v některých plánech předplatného Porovnat webovou adresu s databází phishingových webových adres) |
Obsah databáze phishingových odkazů a falešných kryptoměnových burz zahrnuje webové adresy aktuálně známých webů, které se používají k phishingovým útokům. Společnost Kaspersky doplňuje tuto databázi o adresy získané od mezinárodní organizace Anti-Phishing Working Group. Databáze phishingových odkazů a falešných kryptoměnových burz je součástí sady pro distribuci softwaru a je aktualizována společně s databází aplikace Kaspersky Free. |
Použít heuristickou analýzu |
Technika pro detekci hrozeb, které nelze identifikovat pomocí aktuální verze databází aplikací Kaspersky. To umožňuje detekci phishingu, i když adresa URL není v databázi phishingových webových adres. |
Zkontrolovat URL adresy |
Součást URL poradce kontroluje odkazy na webových stránkách otevřených v prohlížeči Microsoft Edge založeném na projektu Chromium, Google Chrome nebo Mozilla Firefox. Aplikace Kaspersky Free zobrazí vedle kontrolovaného odkazu některou z těchto ikon:
Přesunutím ukazatele myši na příslušnou ikonu zobrazíte automaticky otevírané okno s dalšími podrobnostmi o odkazu. |
Na všech webech kromě zadaných Spravovat výjimky |
Je-li vybrána tato možnost, aplikace kontroluje odkazy na všech webech s výjimkou těch, které jsou uvedeny v okně Výjimky. Okno Výjimky se otevře kliknutím na odkaz Spravovat výjimky. |
Pouze na zadaných webech Konfigurovat kontrolované weby |
Je-li vybrána tato možnost, aplikace Kaspersky Free kontroluje odkazy pouze na těch webech, které jsou uvedeny v okně Kontrolované weby. Okno Kontrolované weby se otevře kliknutím na odkaz Konfigurovat kontrolované weby. |
Konfigurovat URL poradce |
|
Kategorie webů |
Je-li zaškrtnuto políčko Zobrazit informace o kategoriích obsahu webů, aplikace přidá k odkazu komentář, aby označila, zda web patří do některé z uvedených kategorií (například Násilí nebo Obsah nevhodný pro děti). Zaškrtnutí políčka můžete odstranit u kategorií, které nevyžadují upozornění. |
Nekontrolovat webový provoz z důvěryhodných adres URL |
Pokud je toto políčko zaškrtnuté, Bezpečné procházení nekontroluje obsah webových stránek / webů, jejichž adresy jsou uvedeny v seznamu důvěryhodných webových adres. Do seznamu důvěryhodných webových adres můžete přidat jak konkrétní webové stránky / adresy webů, tak i masky adres webových stránek / webů. Seznam důvěryhodných webových adres je k dispozici v okně Důvěryhodné adresy URL, které lze otevřít kliknutím na odkaz z důvěryhodných adres URL. |
Nastavení součásti Blokování síťových útoků
Blokování síťových útoků se spustí po spuštění operačního systému a sleduje v příchozím síťovém provozu výskyt charakteristických aktivit síťových útoků. Pokud Kaspersky Free zjistí pokus o síťový útok v počítači uživatele, zablokuje síťové připojení k útočícímu počítači. Popisy aktuálně známých typů síťových útoků a způsoby jejich neutralizace jsou uvedeny v databázích aplikace Kaspersky Free. Seznam síťových útoků, které jsou detekovatelné součástí Blokování síťových útoků, se aktualizuje při aktualizaci databází aplikací a modulů.
Nastavení součásti Blokování síťových útoků
Nastavení |
Popis |
|---|---|
Považovat skenování portů a přehlcení sítě za útoky |
Zahlcení sítě je útok na síťové prostředky organizace (například webové servery). Tento útok spočívá v odeslání velkého množství provozu, aby se vyčerpala kapacita sítě. Výsledkem je, že uživatelé nemají přístup k síťovým prostředkům organizace. Útok skenování portů spočívá ve skenování portů UDP a TCP a síťových služeb v počítači. Tento útok umožňuje určit úroveň zranitelnosti počítače ještě před nebezpečnějšími typy síťových útoků. Skenování portů také umožňuje hackerům určit operační systém počítače a zvolit pro něj specifické útoky. Pokud je přepínač zapnutý, součást Network Attack Blocker blokuje skenování portů a zaplavení sítě. |
Blokovat útočící počítače po dobu N min |
Pokud tento přepínač zapnutý, součást Blokování síťových útoků přidá útočící počítač do seznamu blokovaných. To znamená, že součást Blokování síťových útoků zablokuje síťové připojení k útočícímu počítači po prvním pokusu o síťový útok během zadaného časového období, aby automaticky chránila počítač uživatele před jakýmkoli možným budoucím síťovým útokem ze stejné adresy. Útočící počítač může být přidán do seznamu blokovaných na minimální dobu jedné minuty. Maximální délka je 999 minut. |
Spravovat výjimky |
Seznam obsahuje IP adresy, u nichž součást Blokování síťových útoků síťové útoky neblokuje. Aplikace nehlásí informace o síťových útocích z IP adres uvedených v seznamu výjimek. |
Nastavení součásti Mail Anti-Virus
Nastavení |
Popis |
|---|---|
Úroveň zabezpečení |
Aplikace Kaspersky Free používá ke spouštění součásti Mail Anti-Virus různé skupiny nastavení. Sady nastavení, které jsou uloženy v aplikaci, se nazývají úrovně zabezpečení:
|
Akce při zjištění hrozby |
|
Rozsah ochrany |
Rozsah ochrany zahrnuje objekty, které součást při spuštění kontroluje: příchozí a odchozí zprávy, nebo pouze příchozí zprávy. Chcete-li chránit své počítače, musíte kontrolovat pouze příchozí zprávy. Abyste zabránili odesílání infikovaných souborů v archivech, můžete zapnout kontrolu odchozích zpráv. Kontrolu odchozích zpráv můžete také zapnout, pokud chcete zabránit odesílání souborů v určitých formátech, například zvukových a obrazových souborů. |
Kontrolovat přenosy POP3/SMTP/NNTP/IMAP |
Tímto políčkem povolíte nebo zakážete, aby součásti Mail Anti-Virus kontrolovala přenosy pošty odesílané prostřednictvím protokolů POP3, SMTP, NNTP a IMAP. |
Připojovat rozšíření pro Microsoft Outlook
|
Pokud je toto políčko zaškrtnuto, budou e-mailové zprávy odesílané prostřednictvím protokolů POP3, SMTP, NNTP a IMAP kontrolovány pomocí rozšíření integrovaného do aplikace Microsoft Outlook. Pokud je e-mail kontrolován pomocí rozšíření pro aplikaci Microsoft Outlook, doporučujeme použít režim serveru Exchange s mezipamětí. Další informace o režimu Cached Exchange a doporučení, jak jej používat, naleznete ve znalostní bázi společnosti Microsoft. |
Heuristická analýza |
Technika pro detekci hrozeb, které nelze identifikovat pomocí aktuální verze databází aplikací Kaspersky. Umožňuje vyhledat soubory, které mohou obsahovat neznámý malware nebo novou úpravu známého škodlivého programu. Při kontrole souborů na výskyt škodlivého kódu provede heuristický analyzátor pokyny ve spustitelných souborech. Počet instrukcí, které jsou prováděny heuristickým analyzátorem, závisí na úrovni pro něj určené. Úroveň heuristické analýzy nastaví rovnováhu mezi důkladností hledání nových hrozeb, zátěží na prostředky operačního systému a časem potřebným pro heuristickou analýzu. |
Kontrolovat přiložené soubory ve formátu aplikací Microsoft Office |
Aplikace bude kontrolovat soubory aplikace Microsoft Office (DOC, DOCX, XLS, PPT a další přípony společnosti Microsoft). Soubory Office zahrnují rovněž objekty OLE. Aplikace Kaspersky Free kontroluje velké soubory Office menší než 1 MB bez ohledu na to, zda je toto políčko zaškrtnuté nebo ne. |
Kontrolovat připojené archivy |
Můžete kontrolovat soubory ZIP, GZIP, BZIP, RAR, TAR, ARJ, CAB, LHA, JAR, ICE a další archivy. Aplikace kontroluje archivy nejen podle jejich přípony, ale také podle jejich formátu. Při kontrole archivů provádí aplikace rekurzivní rozbalování. To umožňuje odhalit hrozby uvnitř víceúrovňových archivů (archiv v archivu). |
Nekontrolovat archivy větší než |
Pokud je toto políčko zaškrtnuté, součást Mail Anti-Virus vyloučí z kontroly archivy připojené k poštovním zprávám, které překračují vámi zadanou hodnotu. Pokud políčko zaškrtnuté není, součást Mail Anti-Virus kontroluje archivy jakékoli velikosti připojené k e-mailovým zprávám. |
Omezit dobu na kontrolu archivů na |
Pokud je toto políčko zaškrtnuté, bude doba potřebná ke kontrole archivů připojených k e-mailovým zprávám omezena na zadanou dobu. |
Filtr příloh |
Filtr příloh nefunguje pro odchozí poštovní zprávy. Zakázat filtrování. Pokud vyberete tuto možnost, Mail Anti-Virus nebude filtrovat soubory, které jsou připojeny k e-mailovým zprávám. Přejmenovat přílohy vybraného typu. Pokud vyberete tuto možnost, Mail Anti-Virus nahradí poslední znak přípony nalezený v připojených souborech zadaných typů znakem podtržítka (například příloha.doc_). Uživatel tedy musí soubor přejmenovat, aby jej mohl otevřít. Odstranit přílohy vybraného typu. Pokud vyberete tuto možnost, Mail Anti-Virus odstraní soubory zadaných typů, které jsou připojeny k e-mailovým zprávám. V seznamu masek souborů můžete určit typy připojených souborů, které musíte přejmenovat nebo odstranit z e-mailových zpráv. |
Nastavení součásti System Watcher
V části Prevence zneužití můžete konfigurovat akce aplikace v případě, kdy zranitelné aplikace spouští spustitelné soubory.
Monitorovat pokusy o provádění neoprávněných operací
Akce při zjištění škodlivé nebo jiné aktivity
Akce prováděná v případě, kdy je možné vrátit škodlivou nebo jinou aktivitu zpět
V části Ochrana před zámky obrazovky můžete konfigurovat akce, které mají být provedeny při zjištění aktivity škodlivého zámku obrazovky. Škodlivé zámky obrazovky jsou škodlivé programy, které omezují operace uživatele v počítači uzamčením obrazovky a klávesnice nebo zablokováním přístupu k panelu nástrojů a zástupcům. Škodlivé zámky obrazovky se mohou pokusit o získání výkupného za obnovení přístupu k operačnímu systému. Při použití ochrany před zámky obrazovky můžete jakýkoli program zamykající obrazovku zavřít stisknutím zadané kombinace kláves.
Zjistit a zavřít zámky obrazovky
K ručnímu zavření zámků obrazovky použít následující kombinaci kláves
Nastavení součásti File Anti-Virus
Nastavení |
Popis |
|---|---|
Úroveň zabezpečení
|
Aplikace Kaspersky Free používá ke spouštění součásti File Anti-Virus různé skupiny nastavení. Sady nastavení, které jsou uloženy v aplikaci, se nazývají úrovně zabezpečení:
|
Akce při zjištění hrozby |
Před pokusem o dezinfekci nebo odstranění infikovaného souboru vytvoří aplikace záložní kopii pro případ, že byste soubor později museli obnovit nebo je možné jej později dezinfikovat. |
Typy souborů
|
Všechny soubory. Je-li toto nastavení povoleno, aplikace zkontroluje všechny soubory bez výjimky (všechny formáty a přípony). Soubory kontrolované podle formátu. Pokud zvolíte toto nastavení, aplikace bude kontrolovat pouze potenciálně infikované soubory. Před hledáním škodlivého kódu v souboru probíhá analýza jeho interního záhlaví za účelem určení jeho formátu (TXT, DOC, EXE atd.). Kontrola také hledá soubory s konkrétními příponami. Soubory kontrolované podle přípony. Pokud zvolíte toto nastavení, aplikace bude kontrolovat pouze potenciálně infikované soubory. Formát souboru se určuje na základě přípony souboru. |
Upravit rozsah ochrany |
Kliknutím na tento odkaz se otevře okno Rozsah ochrany součásti File Anti-Virus, které obsahuje seznam objektů kontrolovaných touto součástí. Můžete přidat objekty do seznamu nebo odstranit objekty, které jste přidali. Chcete-li odebrat objekt z kontroly, nemusíte jej ze seznamu odstraňovat. Stačí zrušit zaškrtnutí políčka vedle názvu objektu. |
Heuristická analýza |
Technika pro detekci hrozeb, které nelze identifikovat pomocí aktuální verze databází aplikací Kaspersky. Umožňuje vyhledat soubory, které mohou obsahovat neznámý malware nebo novou úpravu známého škodlivého programu. Při kontrole souborů na výskyt škodlivého kódu provede heuristický analyzátor pokyny ve spustitelných souborech. Počet instrukcí, které jsou prováděny heuristickým analyzátorem, závisí na úrovni pro něj určené. Úroveň heuristické analýzy nastaví rovnováhu mezi důkladností hledání nových hrozeb, zátěží na prostředky operačního systému a časem potřebným pro heuristickou analýzu. |
Kontrolovat pouze nové a upravené soubory |
Kontroluje pouze nové soubory a soubory, které byly od posledního skenování změněny. To vám umožní ušetřit čas při kontrole. Tento režim kontroly se vztahuje jak na jednoduché, tak složené soubory. |
Kontrolovat archivy |
Můžete kontrolovat soubory ZIP, GZIP, BZIP, RAR, TAR, ARJ, CAB, LHA, JAR, ICE a další archivy. Aplikace kontroluje archivy nejen podle jejich přípony, ale také podle jejich formátu. Při kontrole archivů provádí aplikace rekurzivní rozbalování. To umožňuje odhalit hrozby uvnitř víceúrovňových archivů (archiv v archivu). |
Kontrolovat distribuční balíčky |
Tímto zaškrtávacím políčkem povolíte nebo zakážete kontrolu distribučních balíčků třetích stran. |
Kontrolovat soubory ve formátu aplikací Microsoft Office |
Aplikace bude kontrolovat soubory aplikace Microsoft Office (DOC, DOCX, XLS, PPT a další přípony společnosti Microsoft). Soubory Office zahrnují rovněž objekty OLE. Aplikace Kaspersky Free kontroluje velké soubory Office menší než 1 MB bez ohledu na to, zda je toto políčko zaškrtnuté nebo ne. |
Nerozbalovat velké složené soubory Maximální velikost souboru |
Pokud je toto políčko zaškrtnuté, aplikace nekontroluje složené soubory, které jsou větší než zadaná hodnota. Pokud políčko zaškrtnuté není, aplikace zkontroluje složené soubory všech velikostí. Aplikace kontroluje velké soubory rozbalené z archivů bez ohledu na to, zda je toto políčko zaškrtnuté nebo ne. |
Rozbalit složené soubory na pozadí Minimální velikost souboru |
Pokud je toto políčko zaškrtnuté, aplikace Kaspersky Anti-Virus umožní přístup ke složeným souborům, které jsou větší než hodnota před jejich kontrolou. V tomto případě aplikace Kaspersky Free rozbalí a zkontroluje složené soubory na pozadí. Aplikace umožní přístup ke složeným souborům, které jsou menší než tato hodnota, až po rozbalení a kontrole těchto souborů. Pokud toto políčko není zaškrtnuté, aplikace umožní přístup ke složeným souborům až po rozbalení a kontrole souborů bez ohledu na jejich velikost. |
Režim kontroly
|
Chytrý režim. V tomto režimu kontroluje součást File Anti-Virus objekt na základě analýzy akcí v tomto objektu provedených. Například při práci s dokumentem aplikace Microsoft Office kontroluje aplikace Kaspersky Free soubor při jeho prvním otevření a posledním zavření. Prozatímní operace, které přepisují soubor, jeho kontrolu nespouštějí. Při přístupu a změnách. V tomto režimu kontroluje součást File Anti-Virus objekty při každém pokusu o jejich otevření nebo změnu. Při přístupu. V tomto režimu kontroluje součást File Anti-Virus objekty pouze při pokusu o jejich otevření. Při spuštění. V tomto režimu kontroluje součást File Anti-Virus objekty pouze při pokusu o jejich spuštění. |
Používat technologii iSwift
|
Tato technologie je odnoží technologie iChecker pro počítače používající souborový systém NTFS. Technologie iSwift má svá omezení: Je vázána na konkrétní umístění souboru v souborovém systému a funguje pouze s objekty v souborovém systému NTFS. Když upgradujete aplikaci Kaspersky Free na novou verzi, technologie iSwift bude povolena pro všechny typy kontroly, i když byla dříve zakázána. |
Používat technologii iChecker
|
Tato technologie umožňuje zvýšit rychlost kontroly vyloučením určitých souborů z kontroly. Soubory vyloučené z kontroly pomocí speciálního algoritmu, který zohledňuje datum vydání databází aplikace Kaspersky Free, datum poslední kontroly souboru a jakékoli změny provedené v nastavení kontroly. Technologie iChecker má svá omezení: Nefunguje u velkých souborů a vztahuje se pouze na soubory se strukturou, kterou aplikace rozpoznává (například EXE, DLL, LNK, TTF, INF, SYS, COM, CHM, ZIP a RAR). |
Výjimky |
Objekty vyloučené z kontrol. Chcete-li zadat výjimky, v okně Výjimky klikněte na odkaz Spravovat výjimky. |
Pozastavit File Anti-Virus |
Tato možnost dočasně a automaticky pozastaví činnost součásti File Anti-Virus v určený čas nebo při práci s určenými aplikacemi. Toto nastavení nakonfigurujete kliknutím na odkaz Pozastavit File Anti-Virus. |
Mazání soukromých údajů / Vrácení změn zpět
V tomto okně se zobrazuje průběh mazání stop vašich aktivit v operačním systému. Proces mazání může trvat určitou dobu. Pro odstranění některých stop aktivity bude pravděpodobně potřeba restartovat počítač.
Pokud jste v prvním kroku vybrali možnost Vrátit změny zpět, Průvodce mazáním soukromých údajů vrátí zpět akce vybrané v předchozím kroku.
Horní okraj stránky
Optimalizace výkonu počítače
Nastavení |
Popis |
|---|---|
Spouštět aplikaci Kaspersky Free při spuštění počítače (doporučeno) |
Je-li toto políčko zaškrtnuto, aplikace Kaspersky Free se spustí po načtení operačního systému, čímž počítač chrání během celé relace. Pokud toto políčko není zaškrtnuto, aplikace Kaspersky Free se nespustí po načtení operačního systému, dokud ji uživatel nespustí ručně. Ochrana počítače je zakázána a data uživatele mohou být vystavena hrozbám. |
Spořič baterie |
Pokud je toto políčko zaškrtnuto, je režim úspory energie povolen. Aplikace Kaspersky Free plánované úlohy odloží. Úlohy kontroly a aktualizace můžete spustit ručně, je-li třeba. |
Režim her |
Pokud je toto políčko zaškrtnuté, pak aplikace v době, kdy hrajete hry nebo máte aplikace spuštěné v celoobrazovkovém režimu, nespouští úlohy kontroly a aktualizace a nezobrazuje upozornění. |
Režim Nerušit |
Pokud je toto políčko zaškrtnuto, aplikace Kaspersky Free nezobrazuje oznámení o událostech během videohovorů a při sledování videí. |
Odložit úlohy kontroly počítače, jestliže je příliš zatížen procesor a diskové systémy |
Jestliže aplikace Kaspersky Free spustí plánované úlohy, může dojít ke zvýšenému zatížení procesoru a podsystémů disku, což může mít dopad na výkon ostatních aplikací. Když je toto políčko zaškrtnuto, aplikace Kaspersky Free odloží plánované úlohy, jakmile zjistí zvýšené zatížení, a uvolní prostředky operačního systému pro uživatelské aplikace. |
Povolit zápis výpisu paměti |
Je-li toto políčko zaškrtnuto, aplikace Kaspersky Free zapíše výpisy paměti, když dojde k jejímu pádu. Není-li políčko zaškrtnuto, aplikace Kaspersky Free nezapíše výpisy paměti. Aplikace také odstraní existující soubory výpisu paměti z pevného disku počítače. |
Povolit ochranu souborů výpisu a trasování |
Je-li toto políčko zaškrtnuto, přístup k souborům výpisu je udělen správci systému a místnímu správci a také uživateli, který povolil zápis souborů výpisu nebo trasování. K souborům trasování mají přístup pouze správci systému a místní správci. Pokud toto políčko není zaškrtnuté, může k souborům výpisu a trasování přistupovat jakýkoli uživatel. |
Výjimky a akce při detekci objektů
Nastavení |
Popis |
|---|---|
Provést doporučené akce automaticky |
Pokud toto políčko není zaškrtnuto, hlavní součásti aplikace fungují v interaktivním režimu. To znamená, že pokud je v nastavení součásti File Anti-Virus, Bezpečné procházení, Mail Anti-Virus, System Watcher nebo Prevence narušení vybrána možnost Dotaz uživateli, Kaspersky Free vás požádá o rozhodnutí, jaká opatření má u zjištěných objektů a hrozeb přijmout. Je-li toto políčko zaškrtnuto, Kaspersky Free automaticky vybere akci na základě pravidel definovaných odborníky společnosti Kaspersky. |
Odstraňovat škodlivé nástroje, adware, auto-dialery a podezřelé balíčkovače |
Je-li toto políčko zaškrtnuto, aplikace Kaspersky Free odstraní škodlivé nástroje, adware, auto-dialery a podezřelé balíčkovače v režimu automatické ochrany. Tato funkce je k dispozici, je-li zaškrtnuto políčko Provést doporučené akce automaticky. |
Povolit technologii pokročilé dezinfekce (vyžaduje značné výpočetní prostředky) |
Pokud je políčko zaškrtnuté, při zjištění škodlivé aktivity v operačním systému se na obrazovce zobrazí místní oznámení. V oznámení aplikace Kaspersky Free nabízí uživateli provedení pokročilé dezinfekce počítače. Jakmile uživatel tento postup schválí, aplikace Kaspersky Free hrozbu zneutralizuje. Po dokončení postupu pokročilé dezinfekce aplikace Kaspersky Free restartuje počítač. Technologie pokročilé dezinfekce využívá značné množství výpočetních prostředků, což může jiné aplikace zpomalovat. Zatímco aplikace detekuje aktivní infekci, některé funkce operačního systému nemusí být dostupné. Dostupnost operačního systému je obnovena po dokončení pokročilé dezinfekce a restartování počítače.
|
Typy zjišťovaných objektů |
Kaspersky zjišťuje různé typy objektů, například viry a červy, trojské koně a adware. Podrobnosti najdete v encyklopedii Kaspersky. |
Zjišťovat další software, který mohou použít útočníci k poškození počítače nebo osobních dat |
Pokud je toto zaškrtávací políčko zaškrtnuto, aplikace Kaspersky Free zjišťuje další software, který lze použít zločinným způsobem k poškození počítače nebo osobních dat. Tento software obsahuje aplikace pro vzdálenou správu, které mohou správci systému použít pro přístup k rozhraní vzdáleného počítače pro účely monitorování nebo správy. |
Mnohonásobné komprimované objekty |
Pokud je toto zaškrtávací políčko zaškrtnuto, aplikace Kaspersky Free zjišťuje soubory, které jsou zabaleny vícekrát, a to i různými balíčkovači. Vícečetné balení ztěžuje kontrolu objektů. |
Spravovat výjimky |
Kliknutím na tento odkaz se otevře okno Výjimky se seznamem výjimek. Výjimka z kontroly je sada podmínek, které musí být splněny, aby aplikace nekontrolovala určitý objekt na přítomnost virů nebo jiných hrozeb. Na seznam můžete přidávat výjimky z kontroly, upravovat je nebo je ze seznamu odstraňovat. V okně pro přidání nebo úpravu výjimky můžete definovat konkrétní podmínky, jejichž splnění zabrání kontrole objektů (aplikace je nebude kontrolovat):
Místo odstranění výjimky ze seznamu můžete změnit stav výjimky na Neaktivní (v okně pro přidání nebo úpravu výjimky). Pokud je neaktivní, výjimka se nepoužije. |
Zadat důvěryhodné aplikace |
Kliknutím na tento odkaz otevřete okno se seznamem důvěryhodných aplikací. Kaspersky Free nesleduje aktivitu souborů a síťovou aktivitu důvěryhodných aplikací (včetně škodlivých) a nesleduje dotazy těchto aplikací na systémový registr. Na seznam můžete přidávat důvěryhodné aplikace, upravovat je nebo je ze seznamu odstraňovat. I když je aplikace na seznamu důvěryhodných, aplikace Kaspersky Free pokračuje v kontrole spustitelného souboru a procesu této aplikace na přítomnost virů a jiných hrozeb. Pokud nechcete kontrolovat spustitelný soubor a proces důvěryhodné aplikace, přidejte aplikaci do seznamu výjimek. Při přidávání nebo úpravách důvěryhodné aplikace můžete v okně Výjimky pro aplikaci určit pravidla, která budou používána aplikací Kaspersky Free k monitorování činnosti důvěryhodné aplikace. V okně Výjimky pro aplikaci jsou k dispozici následující pravidla:
Pokud v okně Výjimky pro aplikaci změníte stav aplikace na Neaktivní, aplikace Kaspersky Free s aplikací nebude zacházet jako s důvěryhodnou aplikací. Tímto způsobem můžete dočasně vyloučit aplikaci ze seznamu důvěryhodných, aniž byste ji ze seznamu skutečně odstranili. |
Nastavení sítě
Nastavení |
Popis |
|---|---|
Omezit provoz u měřených připojení |
Pokud je toto políčko zaškrtnuté, aplikace sníží síťový provoz při omezeném připojení k internetu. Aplikace Kaspersky Free rozpozná vysokorychlostní mobilní připojení k Internetu jako omezené připojení, zatímco Wi-Fi připojení rozpozná jako neomezené připojení. Provoz sítě s ohledem na náklady funguje na počítačích se systémem Windows 8 nebo novějším. |
Vkládat skript do síťového provozu za účelem interakce s webovými stránkami |
Pokud je políčko zaškrtnuto, aplikace Kaspersky Free vloží do webového provozu skript pro interakci s webovými stránkami. Tento skript zajišťuje fungování součástí jako URL poradce. |
Podpora DNS přes HTTPS (DoH) |
Pokud je toto políčko zaškrtnuto, aplikace správně zpracovává data DNS přenášená přes HTTPS. Nedoporučujeme zaškrtnutí tohoto políčka rušit. |
Správa serverů DoH |
Odkaz otevře okno, do kterého můžete ručně přidat server DoH, přes který budou v prohlížeči přenášena data DNS. Zde si můžete přečíst informace o DoH a o tom, jak přidat server DoH. |
Sledované porty |
Sledovat všechny síťové porty. V režimu sledování portů sledují součásti Mail Anti-Virus a Bezpečné procházení všechny otevřené porty počítače. Sledovat pouze vybrané síťové porty. V tomto režimu sledování portů sledují součásti Mail Anti-Virus a Bezpečné procházení vybrané porty v počítači. Monitorované síťové porty můžete určit v okně Síťové porty, které lze otevřít kliknutím na odkaz Vybrat. Můžete také určit konkrétní aplikace, u nichž by mělo být povoleno monitorování všech síťových portů používaných těmito aplikacemi:
|
Síťové porty |
Seznam portů, které jsou obvykle používány pro přenos e-mailů a webový provoz, je součástí balíčku aplikace Kaspersky Free. Ve výchozím nastavení aplikace Kaspersky Free sleduje veškerý provoz procházející všemi porty uvedenými na seznamu. Do seznamu můžete přidat porty nebo je ze seznamu odstranit. Pokud je ve sloupci Stav v řádku portu nastavena hodnota Aktivní, aplikace Kaspersky Free sleduje datové toky, které tímto portem prochází. Pokud je na řádku s portem ve sloupci Stav hodnota Neaktivní, aplikace Kaspersky Free vyloučí port z kontrol, ale neodebere jej ze seznamu portů. Stav a další nastavení portu v okně můžete změnit po kliknutí na tlačítko Upravit. |
Kontrola šifrovaného připojení |
Pro kontrolu šifrovaných připojení přes SSL můžete vybrat jeden z následujících režimů:
Pokud nechcete, aby aplikace ověřovala připojení SSL u určitého webu, můžete web přidat do seznamu výjimek kliknutím na odkaz Důvěryhodné adresy. |
Při výskytu chyb kontroly šifrovaných připojení |
V rozevírací nabídce můžete vybrat akci, kterou aplikace provede, pokud dojde k chybě při kontrole bezpečných připojení k webu.
|
Domény s chybami kontroly |
Seznam domén, které nelze zkontrolovat kvůli chybám při připojování k nim. Adresy domén byly porovnány s databází škodlivých objektů. |
Důvěryhodné adresy |
Kliknutím na tento odkaz otevřete okno Důvěryhodné adresy, které obsahuje seznam webů, které jste přidali jako výjimku pro součásti Bezpečné procházení a URL poradce. |
Důvěryhodné aplikace |
Seznam aplikací, jejichž aktivita není aplikací Kaspersky Free během činnosti sledována. Můžete vybrat typy aktivit aplikací, které aplikace Kaspersky Free nebude sledovat (například nekontrolovat síťový provoz). Kaspersky Free podporuje proměnné prostředí a masky |
Blokovat připojení SSL 2.0 (doporučeno) |
Pokud je políčko zaškrtnuto, aplikace blokuje síťová připojení vytvořená pomocí protokolu SSL 2.0. Pokud políčko není zaškrtnuto, aplikace neblokuje síťová připojení vytvořená pomocí protokolu SSL 2.0 a nesleduje síťový provoz přenášený pomocí těchto připojení. |
Dešifrovat šifrovaná připojení u webů používajících certifikáty EV |
Certifikáty EV (Extended Validation Certificate) potvrzují pravost webových stránek a zvyšují bezpečnost připojení. K označení, že web má certifikát EV, používají prohlížeče ikonu zámku v adresním řádku. Prohlížeče mohou pruh adresy také plně nebo částečně vybarvit zelenou barvou. Pokud je toto políčko zaškrtnuté, aplikace dešifruje a monitoruje šifrovaná připojení a weby, které používají certifikát EV. Jestliže toto políčko není zaškrtnuté, aplikace nemá přístup k obsahu provozu HTTPS. Z tohoto důvodu aplikace monitoruje provoz HTTPS pouze na základě adresy webových stránek, například, Pokud poprvé otevíráte web s certifikátem EV, šifrované připojení bude dešifrováno bez ohledu na to, zda je toto políčko zaškrtnuto. |
Nastavení proxy serveru |
Nastavení proxy serveru, který se použije pro přístup uživatelů klientských počítačů k internetu. Aplikace Kaspersky Free používá tato nastavení pro určité součásti ochrany, včetně aktualizace databází a modulů aplikace. Pro automatickou konfiguraci proxy serveru použije aplikace Kaspersky Free protokol WPAD (Web Proxy Auto-Discovery Protocol). Pokud nelze IP adresu proxy serveru pomocí tohoto protokolu určit, aplikace použije adresu proxy serveru zadanou v nastavení prohlížeče Microsoft Internet Explorer. |
Pomocí vybraného úložiště certifikátů kontrolovat šifrované přenosy v aplikacích Mozilla |
Pokud je toto políčko zaškrtnuto, aplikace kontroluje šifrovaný provoz v prohlížeči Mozilla Firefox a poštovním klientovi Thunderbird. Přístup k některým webovým stránkám přes protokol HTTPS může být zablokovaný. Chcete-li kontrolovat provoz v aplikacích Mozilla Firefox a Thunderbird, musíte povolit kontrolu šifrovaných připojení. Pokud je zakázána kontrola šifrovaných připojení, aplikace šifrovaný provoz v prohlížečích Mozilla Firefox a Thunderbird nekontroluje. Aplikace používá k dešifrování a analýze šifrovaného provozu kořenový certifikát Kaspersky. Můžete vybrat úložiště certifikátů, které bude obsahovat kořenový certifikát Kaspersky.
|
Správa nastavení aplikace
Nastavení |
Popis |
|---|---|
Importovat |
Slouží k extrakci nastavení aplikace ze souboru ve formátu CFG a jeho použití. |
Exportovat |
Slouží k uložení aktuálního nastavení aplikace do souboru ve formátu CFG. |
Obnovit |
Kdykoli můžete obnovit nastavení aplikace doporučené odborníky společnosti Kaspersky. Po obnovení nastavení bude pro všechny součásti ochrany nastavena Optimální úroveň zabezpečení. |
Nastavení zabezpečeného zadávání dat
Nastavení |
Popis |
|---|---|
Používat hardwarovou virtualizaci, pokud je k dispozici |
Pokud je toto políčko zaškrtnuté, použije se pro provoz chráněného prohlížeče hardwarová virtualizace (tzv. hypervisor). Aplikace používá jako další ochranu před složitým malwarem, který by mohl zachytit vaše osobní data pomocí schránky nebo phishingu, technologii hypervisoru. Toto zaškrtávací políčko se zobrazuje, pokud je aplikace nainstalovaná v 64bitové verzi operačního systému Windows 8, Windows 8.1 nebo Windows 10. Další informace o hardwarové virtualizaci a jejím fungování získáte po kliknutím na tento odkaz. |
Ochrana využívající hardwarovou virtualizaci
|
Zadávání ze zabezpečené klávesnice vám pomůže zabránit počítačovým zločincům v zachycování dat, která zadáváte z klávesnice při návštěvě webových stránek (další informace najdete v části O zadávání ze zabezpečené klávesnice). Označte zaškrtávací políčka u kategorií webů, na kterých chcete chránit údaje zadávané pomocí standardních klávesnic. Klikněte na odkaz Spravovat výjimky a vytvořte seznamy webů, na kterých chcete povolit nebo zadávání ze zabezpečené klávesnice bez ohledu na vybrané kategorie webů. Při přidávání výjimek můžete použít masky. |
Klávesnice na obrazovce |
Mnohé aplikace řazené mezi spyware mají funkci ke snímání obrazovky; snímky jsou pak automaticky přenášeny k útočníkovi k další analýze za účelem získání osobních dat uživatele. Klávesnice na obrazovce chrání zadávaná osobní data před pokusy o jejích zachycení pomocí snímků obrazovky. (Další podrobnosti najdete v části O klávesnici na obrazovce). Můžete si vybrat, jak budete moci klávesnici na obrazovce otevřít:
Označte zaškrtávací políčka u kategorií webů, na kterých chcete chránit údaje zadávané pomocí standardních klávesnic na obrazovce. Klikněte na odkaz Spravovat výjimky v okně Výjimky pro klávesnici na obrazovce a vytvořte seznamy webů, na kterých chcete povolit nebo zobrazení ikony rychlého spuštění klávesnice na obrazovce bez ohledu na vybrané kategorie webů. Při přidávání výjimek můžete použít masky. |
|
|
Část Síťová jednotka
Část Místní jednotka
Okno zákaznického servisu
Toto okno obsahuje informace nezbytné pro kontaktování zákaznického servisu: číslo verze aplikace Kaspersky Free, datum a čas vydání databází a modulů aplikace, verzi operačního systému a klíč.
Odpovědi na nejčastější dotazy
Horní okraj stránky
O phishingu
Phishing je druhem internetového podvodu zahrnujícího krádež osobních údajů; phishing se šíří prostřednictvím e-mailu a dalších kanálů.
E-maily mohou být falešná oznámení od bank, poskytovatelů internetových služeb, internetových obchodů, elektronických platebních systémů nebo jiných subjektů. E-maily se pokoušejí přimět příjemce k návštěvě webových stránek podvodníků pod falešnou záminkou, jako je výzva k aktualizaci přihlašovacích údajů nebo k získání dalších informací o produktu nebo službě.
Nic netušící příjemci phishingového e-mailu mohou následovat odkaz a ocitnout se na phishingovém webu, který vypadá přesně jako web společnosti, za který se vydává.
Uživatelé internetu se mohou na phishingovou stránku dostat i jinými způsoby, například kliknutím na odkaz ve vyhledávači.
Podvodníci mohou obecně sledovat řadu různých cílů. Jedním z nich je přimět uživatele, aby vyzradil svá důvěrná data, jako jsou různé přihlašovací údaje, čísla bankovních účtů a údaje o bankovních kartách. Uživatelé by tyto informace zadali do webového formuláře na podvodném webu, který by podvodníkům umožnil přístup k jejich penězům. Infikování počítačů viry a malwarem je další past, do které se uživatel může dostat po kliknutí na phishingový odkaz.
Rozpoznávání podvodných e-mailů a webových stránek
Podvodné (phishingové) e-maily a webové stránky mohou na první pohled vypadat nepodezřele. Zahrnutí firemních log, která vypadají jako ta autentická, nebo skutečných kontaktních telefonních čísel může uživatele ukolébat k falešnému pocitu bezpečí. E-mail může také obsahovat odkazy na skutečné webové stránky společnosti, s výjimkou hlavního phishingového odkazu, který by uživatele přivedl na webovou stránku zločince.
Uživatele mohou varovat následující známky phishingu:
- Ačkoli domény phishingových webových stránek mohou vypadat jako skutečné legitimní webové domény společností, při bližším prozkoumání si uživatel může všimnout dalších slov v názvu domény (například oficiální doména společnosti www.priklad.cz může být změněna na www.prihlaseni-priklad.cz) nebo tečky a spojovníky nahrazující lomítka (www.priklad.cz/osobni/prihlaseni lze změnit na www.priklad.cz.osobni.prihlaseni nebo www.priklad.cz-osobni.prihlaseni). Vezměte prosím na vědomí, že tělo e-mailu může obsahovat skutečnou doménovou adresu společnosti, ale když uživatel klikne na odkaz, v adresním řádku prohlížeče se zobrazí jiná doména.
- E-mail používá neosobní oslovení, například „Vážený uživateli“ nebo „Dobrý den“.
- Grafika v e-mailu nebo na webu vypadá neprofesionálně, text obsahuje překlepy nebo špatnou gramatiku.
- Příjemce e-mailu je požádán, aby okamžitě ověřil svá důvěrná data pomocí odkazu nebo někdy zadal svá data do formuláře v těle e-mailu. E-mail může vysvětlit takovou naléhavost údajným pozastavením účtu či hackingem nebo hrozbou ztráty dat.
Kontrola phishingu
Aplikace Kaspersky Free kontroluje e-maily a obsah webových stránek na phishingové odkazy. Odkazy jsou kontrolovány proti databázi phishingových webových adres, která je pravidelně aktualizována.
Pro další ochranu používá společnost Kaspersky heuristickou analýzu a odesílá dotazy na server Kaspersky Security Network (KSN) cloudové služby během kontroly. Kaspersky Security Network obsahuje nejaktuálnější informace o nedávno objevených hrozbách, včetně phishingových webů, které ještě nebyly přidány do databází Kaspersky. Data přijatá KSN jsou analyzována zaměstnanci Virus Lab v reálném čase.
Pokud jste se proklikali na phishingový web, můžete to nahlásit společnosti Kaspersky Security Network pomocí rozšíření Ochrana Kaspersky.
Horní okraj stránky
O cryptojackingu
Cryptojacking je varianta kyberzločinu, která zahrnuje používání cizích zařízení (počítače, tablety, chytré telefony a servery) bez vědomí jejich vlastníků k tajné výrobě (těžbě) kryptoměn, například bitcoinu.
Jak funguje cryptojacking
Zločinec zařízení hackne a nainstaluje speciální software, který funguje na pozadí a nevzbuzuje v uživateli žádné podezření.
Škodlivý kód lze nainstalovat některým z následujících způsobů:
- Uživatel použije phishingový odkaz v e-mailové zprávě, která stáhne těžební malware do zařízení.
- Uživatel navštíví webovou stránku, která načte to, co vypadá jako reklamní lišty, na kterých se při otevření spouští škodlivý kód (JavaScript).
Když je na zařízení nainstalován software pro cryptojacking, začíná těžba, tedy generování kryptoměny. Těžba spotřebovává značný výpočetní výkon, což negativně ovlivňuje fungování zařízení.
Nebezpečí cryptojackingu
Přestože cryptojacking přímo nepoškozuje operační systém a uživatelská data, může stále představovat významnou hrozbu. Například může poškodit zařízení nebo zkrátit jeho životnost tím, že ho přehřeje.
Jak rozpoznat cryptojacking
Následující příznaky mohou naznačovat, že dochází ke cryptojackingu:
- Snížený výkon zařízení. Na cryptojacking můžete mít podezření, pokud je výkon operačního systému snížen, aplikace běží pomaleji, baterie se vybíjí příliš rychle nebo se zařízení zdánlivě bezdůvodně vypíná.
- Přehřívání zařízení. Cryptojacking spotřebovává mnoho zdrojů, což může způsobit přehřívání zařízení. To, že na zařízení běží software pro cryptojacking, může upozorňovat neustálý hluk chladicích ventilátorů.
- Zvýšená zátěž CPU. Pokud navštívíte web, který nemá žádný video ani zvukový obsah, ale i tak zaznamenáváte zvýšené zatížení procesoru, může to být důkaz, že na webu běží skript pro cryptojacking. Vytížení CPU si můžete zobrazit ve Správci úloh na kartě Výkon.
Jak se bránit proti cryptojackingu
Aplikace Kaspersky Free obsahuje nástroje, které mohou pomoci chránit vaše zařízení před cryptojackingem. Weby, které navštívíte, jsou kontrolovány na přítomnost škodlivého kódu. Pokud dojde k pokusu o cryptojacking, aplikace zobrazí upozornění, které vám umožní odstranit škodlivý kód.
Odkazy jsou kontrolovány proti databázi phishingových webových adres a falešných kryptoměnových burz, která je pravidelně aktualizována. Pokud se pokusíte následovat škodlivý odkaz, aplikace zobrazí varování.
I když se kód pro cryptojacking dostane do vašeho zařízení, Kaspersky Free jej detekuje jako škodlivý a zabrání jeho spuštění.
Pro další ochranu používá společnost Kaspersky heuristickou analýzu a odesílá dotazy na server Kaspersky Security Network (KSN) cloudové služby během kontroly. Kaspersky Security Network má nejaktuálnější informace o vznikajících hrozbách, včetně hrozeb cryptojackingu.
Horní okraj stránky
O podvodech s kryptoměnami
Podvody s kryptoměnami jsou různé kybernetické zločiny, jejichž cílem je ukrást kryptoměny, jako je bitcoin. Během první poloviny roku 2022 zaznamenaly aplikace Kaspersky téměř 200 000 pokusů o krádež kryptoměn a informací o kryptopeněženkách.
Typy podvodů s kryptoměnami
Podvody s kryptoměnami mohou mít následující formy:
- Falešné weby a kryptopeněženky. Podvodníci vytvoří falešný web, který napodobuje známou kryptoměnovou burzu nebo falešnou peněženku. Takový web lze těžko odlišit od skutečného, protože název domény a rozvržení webu se velmi podobají originálu. Uživatelé navštíví falešné webové stránky a zadají své citlivé informace, čímž je odhalí podvodníkům.
- Phishing v oblasti kryptoměn. Podvodníci vytvářejí phishingové odkazy, které vedou na falešné weby, kryptoměnové burzy nebo investiční platformy. Tyto odkazy jsou poté zaslány e-mailem obětem nebo umístěny na jiné weby. Uživatelé kliknou na odkazy a přijdou o svá data nebo finanční prostředky.
- Falešné investice do „nové“ kryptoměny. Podvodníci vytvoří podvodný návrh investovat do nového projektu, například nové kryptoměny. Uživatelé, kteří o to mají zájem, pošlou prostředky do zadané kryptopeněženky, ale ve skutečnosti není vytvořena žádná kryptoměna a investované prostředky se nikdy nevrátí.
- Falešné příležitosti investice do kryptoměn. Podvodníci inzerují na sociálních sítích lukrativní příležitosti investice do kryptoměn a slibují, že investovanou částku několikanásobně vrátí. Místo slíbeného příjmu uživatelé přicházejí o investované částky.
- Podvody týkající se nákupu těžebního hardwaru. Uživatelé platí za hardware na výrobu (těžbu) kryptoměn, ale slíbené produkty nikdy nedostanou.
- Falešné weby pro nákup kryptoměn. Podvodníci vytvoří web, kde si můžete údajně koupit kryptoměnu za fiatovou měnu za dobrý směnný kurz. Pošlete peníze, ale na oplátku nedostanete nic.
- Schémata pump&dump zahrnující kryptoměny. Podvodníci spustí masivní reklamní kampaň na podporu konkrétní kryptoměny. Slibují, že cena kryptoměny bude nadále růst. Investoři spěchají s nákupem inzerované kryptoměny. Podvodníci pak kryptoměnu rychle prodají za zvýšenou cenu, což může způsobit, že její cena během několika minut spadne pod počáteční úroveň.
Jak se bránit podvodům s kryptoměnami
Kaspersky Free obsahuje nástroje, které vás mohou chránit před podvody s kryptoměnami. Aplikace dokáže zjistit, zda je webová stránka nebo kryptoměnová burza falešná, a upozorní vás.
Odkazy na webech a v e-mailech jsou kontrolovány proti databázi phishingových webových adres a falešných kryptoměnových burz, která je pravidelně aktualizována. Pokud se pokusíte následovat škodlivý odkaz, aplikace zobrazí varování.
Pro další ochranu používá společnost Kaspersky heuristickou analýzu a odesílá dotazy na server Kaspersky Security Network (KSN) cloudové služby během kontroly. Kaspersky Security Network má nejaktuálnější informace o vznikajících hrozbách, včetně hrozeb podvodů s kryptoměnami.
Horní okraj stránky
Profil
Připojení zařízení k účtu My Kaspersky
Ke správě předplatného, aktivaci předplatného na různých zařízeních a vzdálené správě ochrany těchto zařízení potřebujete účet My Kaspersky. Váš účet My Kaspersky vám umožňuje zobrazit stav všech zařízení připojených k účtu, na kterých je nainstalovaná aplikace; můžete také spravovat předplatná a ukládat aktivační kódy na bezpečném místě.
Více informací o účtu My Kaspersky
Podrobnosti o předplatném
Zde naleznete obecné informace o předplatném používaném vaší aplikací.
Chcete-li zobrazit další akce, které můžete s předplatným provádět, klikněte na ikonu  . V závislosti na vašem předplatném a jeho stavu se může seznam dostupných akcí lišit.
. V závislosti na vašem předplatném a jeho stavu se může seznam dostupných akcí lišit.
Chránit více zařízení
Zde vidíte, kolik zařízení můžete svým předplatným chránit a kolik zařízení aktuálně chráníte; můžete také začít chránit nová zařízení. Pokud jste připojili zařízení ke svému účtu My Kaspersky, informace se při spuštění aplikace obnoví.
Počet zařízení, na kterých můžete své předplatné používat, závisí na plánu předplatného a podmínkách stanovených v licenční smlouvě s koncovým uživatelem.
Po kliknutí na tlačítko  si můžete vybrat jednu z těchto akcí:
si můžete vybrat jednu z těchto akcí:
V závislosti na vašem předplatném se mohou zobrazovat pouze obecné informace o celkovém počtu zařízení, která můžete chránit.
Řešení pro vás
Na této stránce vám nabídneme řešení společnosti Kaspersky a řešení od našich partnerů, která by vás mohla zajímat. Zde si budete moci zakoupit řešení šité na míru vašim potřebám, procházet dříve zakoupené aplikace a služby, sledovat stav předplatného, přistoupit k instalaci aplikace nebo si přečíst návod k použití.
Kliknutím na tlačítko Koupit (tlačítko se může nazývat odlišně v závislosti na nabídkách dostupných ve vaší oblasti) přejdete do internetového obchodu, kde se můžete dozvědět více o vybraném řešení a zkontrolovat svůj nákup. Obdržíte e-mail s informacemi o nákupu a pokyny k aktivaci.




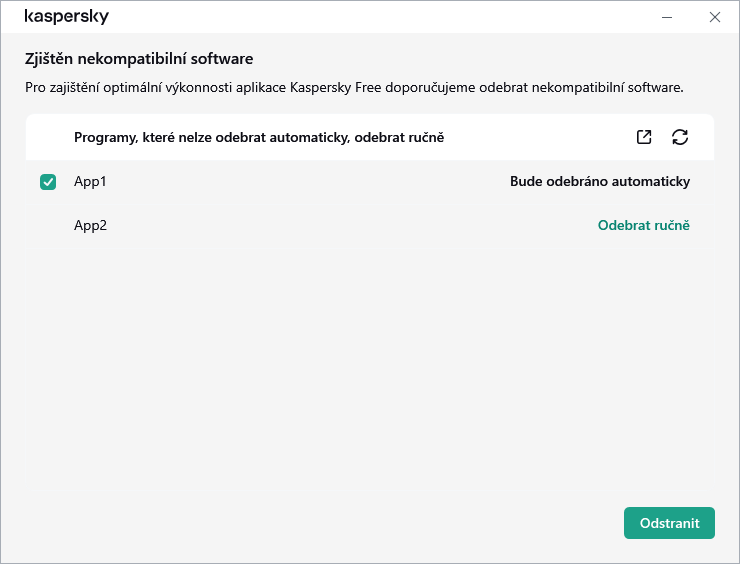


 otevřete nabídku, v níž můžete zvolit další akci:
otevřete nabídku, v níž můžete zvolit další akci:


