Where to enter an activation code in a Kaspersky application
Click to view applications and versions that this article concerns.
- Kaspersky Standard, Plus, Premium
- Kaspersky Internet Security
- Kaspersky Internet Security for Mac
- Kaspersky Anti-Virus
- Kaspersky Total Security
- Kaspersky Small Office Security
For other Kaspersky applications, you can enter an activation code in the Activation window. To learn how to open the Activation window, see the instructions below:
- How to open the Activation window when the trial license is active
- How to open the Activation window when the trial license has expired
- How to open the Activation window when the license is missing
- How to renew the license for Kaspersky solutions for home
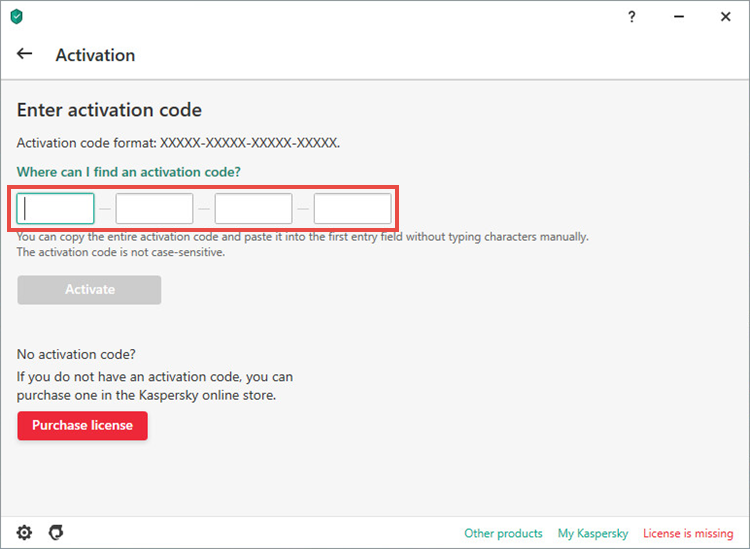
How to open the Activation window when the trial license is active
- In the main application window, click License. If you’re not sure how to open the main application window, see the instructions.
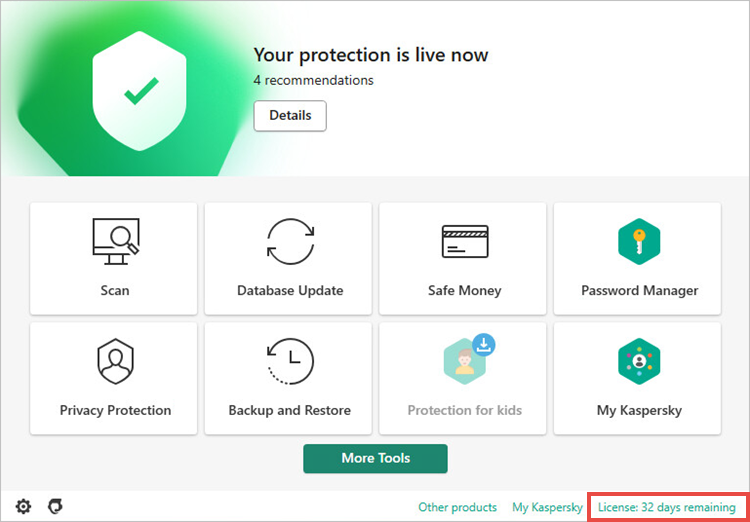
- Click Enter activation code.
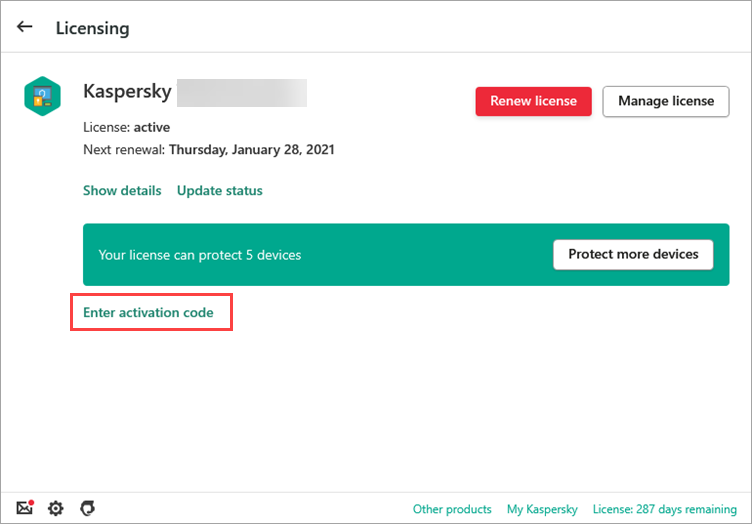
How to open the Activation window when the trial license has expired
In the main application window, click Enter activation code. If you’re not sure how to open the main application window, see the instructions.
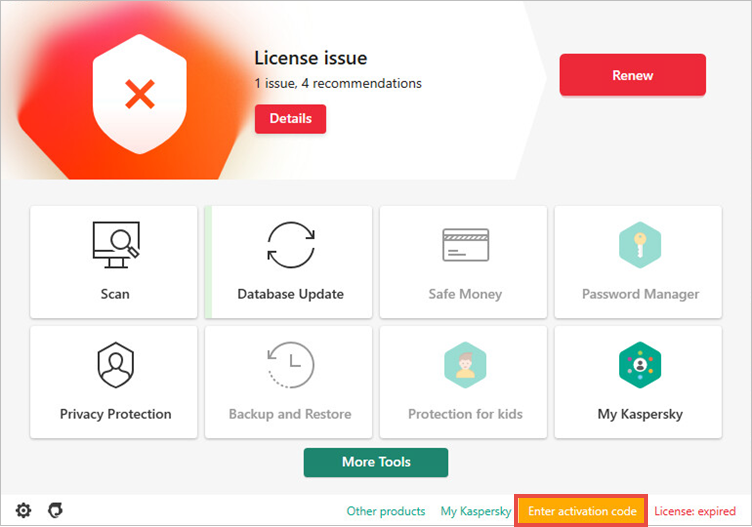
How to open the Activation window when the license is missing
In the main application window, click Enter activation code. If you’re not sure how to open the main application window, see the instructions.
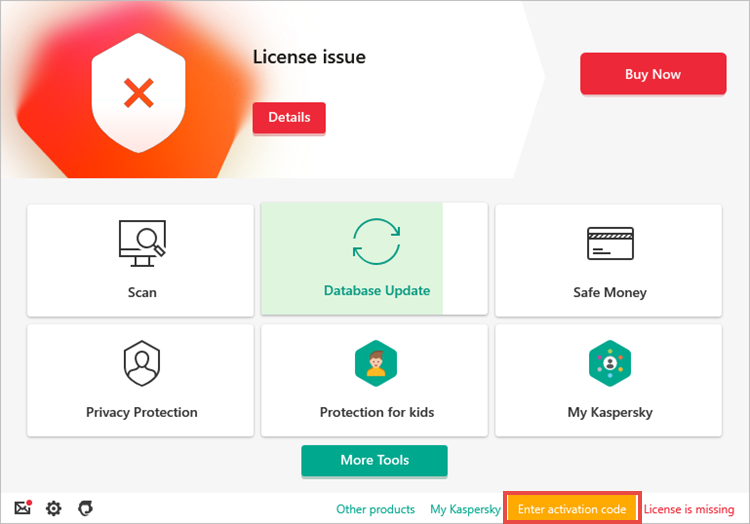
How to check if the application is activated
When the Kaspersky application is activated:
- The status in the main window says Your protection is live now.
- In the lower-right corner of the application window, there is a number of days remaining until license expiration.
- The indicator color is green. However, it may turn yellow or red due to warnings or problems unrelated to the license.
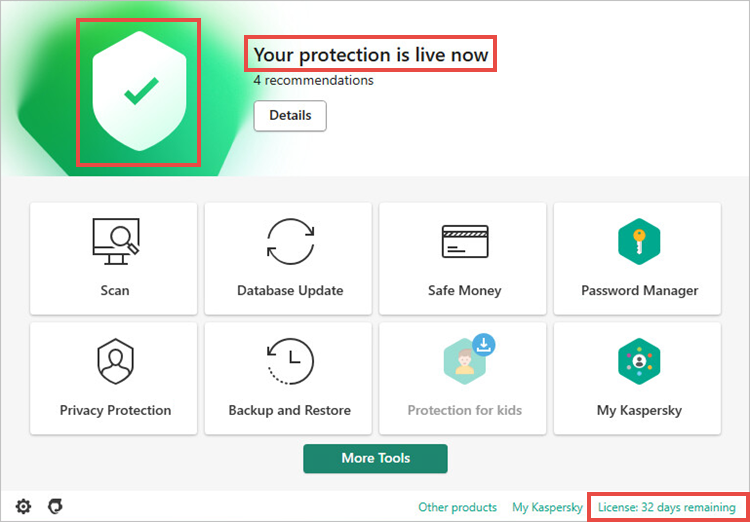
For a detailed guide on how to activate the application, see Online Help:
- Kaspersky Internet Security
- Kaspersky Internet Security for Mac
- Kaspersky Anti-Virus
- Kaspersky Total Security
- Kaspersky Small Office Security
- Kaspersky for Android
When you are using a subscription license, you do not need to enter activation code for activating the application, and there is no window for entering the license in the application interface. Once the subscription term is expired, the window for entering the activation code will become available.
In case of some activation issues, we recommend deleting a license key from an application and activating the application once again.
We also recommend that you add your activation code to your My Kaspersky account to keep it at hand.