Error 1714 when installing a Kaspersky application
If you get the error "Error occurred while removing the previous version of the application. Please remove the previous version of the application manually.” when installing a Kaspersky application, use the guide below.
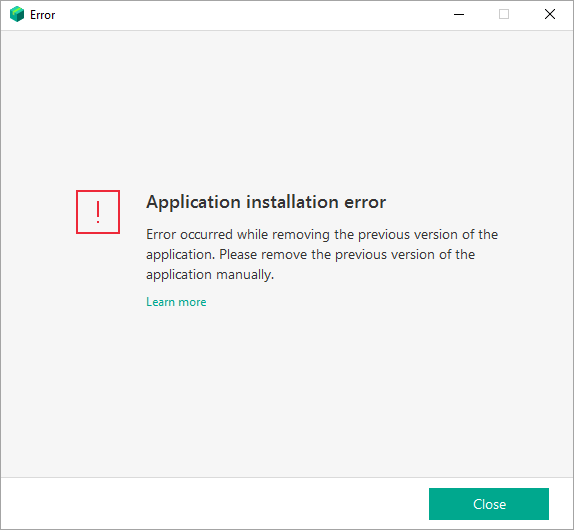
Step 1. Create a restore point
Guide for Windows 10 or Windows 11:
- Click on the Windows search icon.
- Type “create a restore point” in the search field and click Create a restore point.
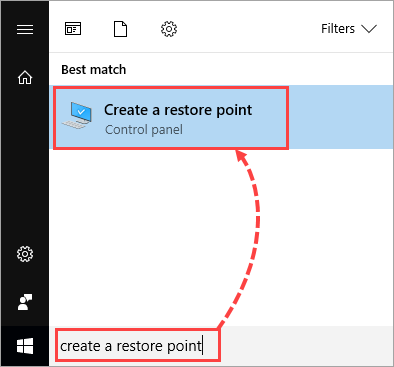
- Open the System Protection tab and select the disk for which you want to create the restore point.
- Click Configure.
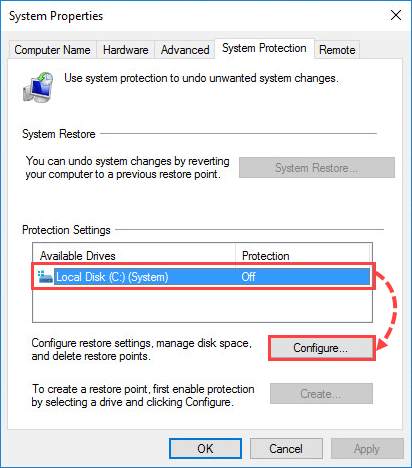
- Select Turn on system protection and click OK.
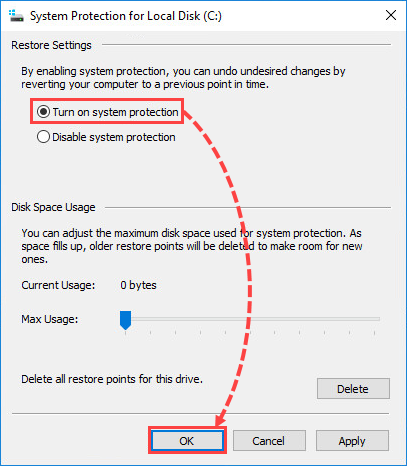
- Click Create.
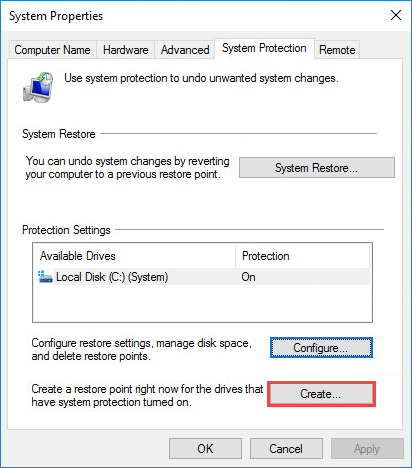
- Enter the description for the restore point and click Create.
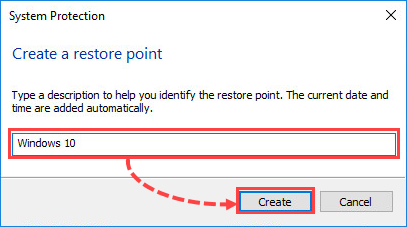
- Click Close.
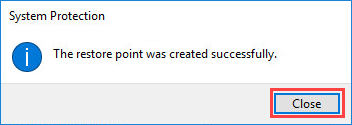
A restore point for the local disk C in Windows 10 or Windows 11 will be created.
If you use one of the earlier Windows versions, view the guide on the Microsoft support website:
Step 2. Make sure you have an activation code for your application
After you create a restore point, make sure you have a 20-digit activation code for your Kaspersky application. You will need to enter it after you reinstall the application.
The code contains Latin letters and numerals divided into four groups of 5 characters.
If you bought the product offline in a box, you will see the activation code on the Quick Start Quide you find in the box.
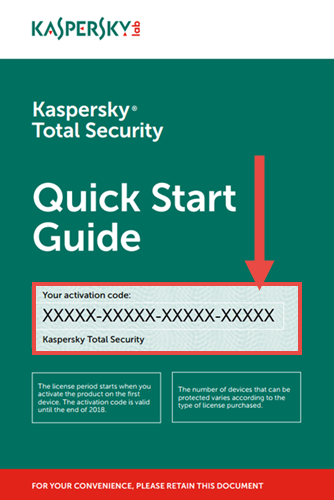
If you bought the product online, the activation code will be in the e-mail from the online store.
If you lost the activation code, restore it. See this article for instructions.
Step 3. Delete the files of the earlier installed application versions
- Download the kavremvr.exe file.
- Run the file.
- Carefully read through the End User License Agreement. Click Accept if you agree to its terms.
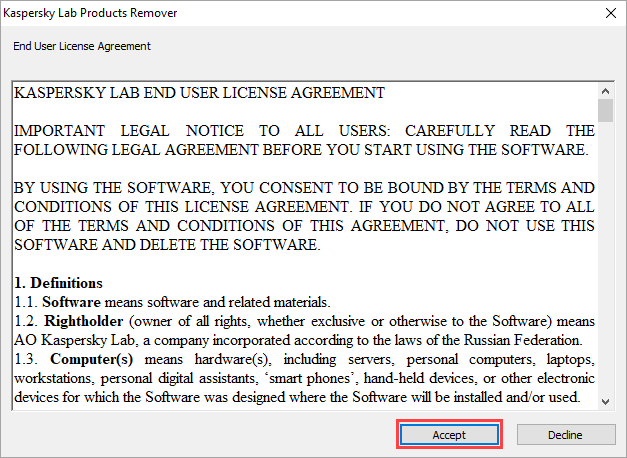
- Type the code from the image.
- Select the application you want to remove.
- Click Delete.
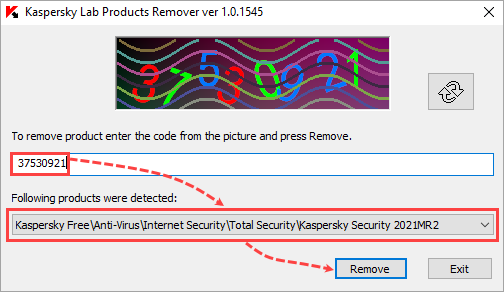
- Wait until you get the notification on successful removal of the application and click ОК.
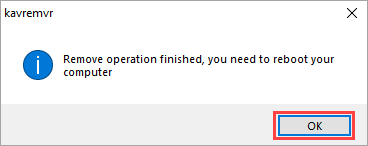
- Restart the computer.
The Kaspersky application will be completely removed from your computer. If there are several Kaspersky applications installed on your computer, remove them one by one.
Step 4. Reinstall the Kaspersky application
Try installing the Kaspersky application once again.
If the issue persists, contact Kaspersky Customer Service by choosing the topic and filling out the form.