How to remove a Kaspersky application
How to remove a Kaspersky application for Windows
If it is not possible to remove the application with standard Windows tools, use the kavremover tool.
- Right-click the application icon in the lower-right corner of the taskbar. If the application icon is hidden, click
 .
. - Click Exit.
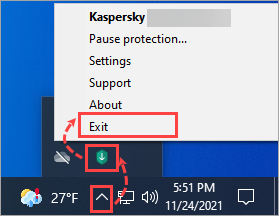
- If the confirmation window appears, click Confirm.
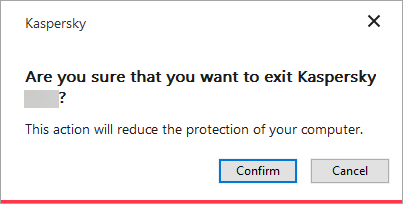
- Open Control Panel using the instructions on the Microsoft support website.
- Go to Programs and Features.
- Select your Kaspersky application and click Uninstall/Change.
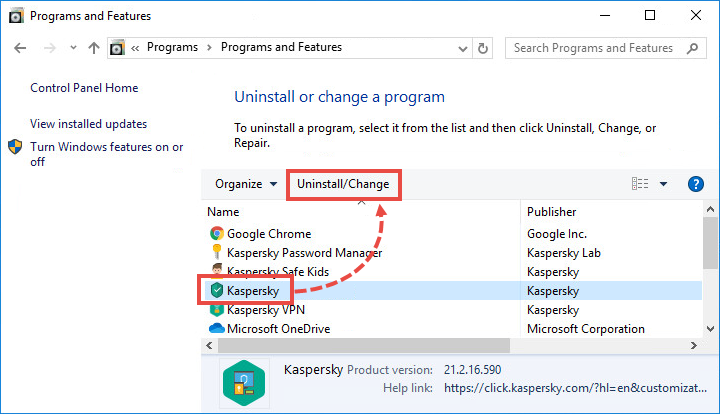
- If the application is password-protected, enter the user name and password. Click Yes.
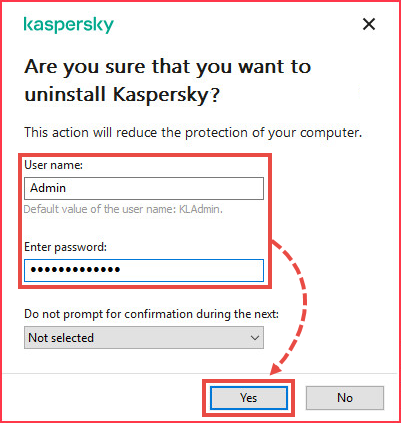
- If you have forgotten the password, reset it using these instructions.
- Click Next.
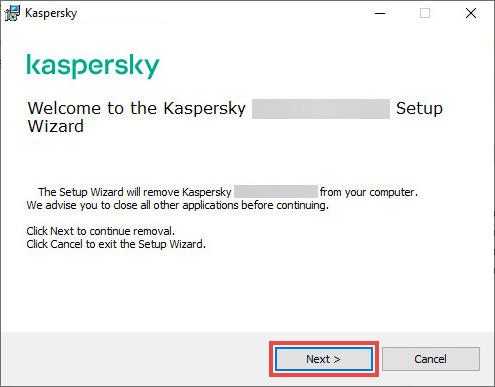
- If the application is password-protected, enter the password again. Click Next.
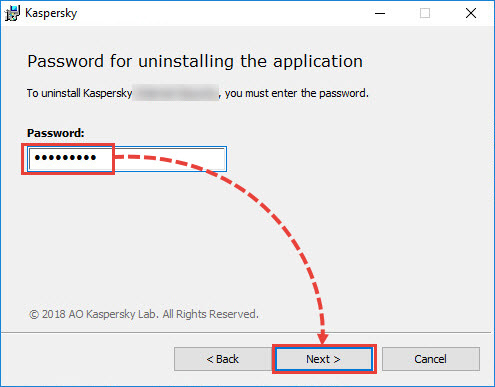
- Save the activation code in My Kaspersky for future use:
- If you were signed into My Kaspersky, click Next.
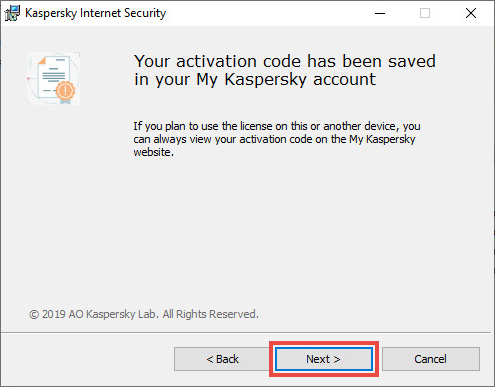
- If you were not signed in, click Save and follow the application instructions. Click Next.
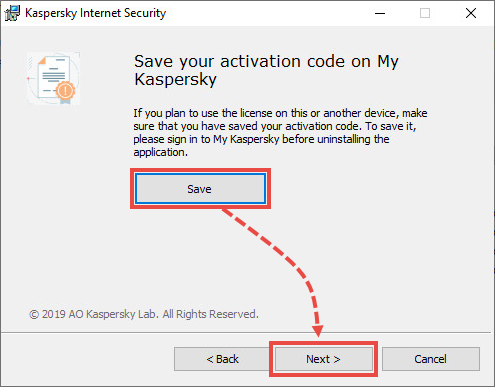
This step does not appear if you are removing Kaspersky Security Cloud. In this case, your code is already saved in My Kaspersky.
- Select the check boxes beside the data you want to save. Click Next.
If you don't select the Operational settings of the application checkbox, the data and the settings that were set during the application setup will be removed.
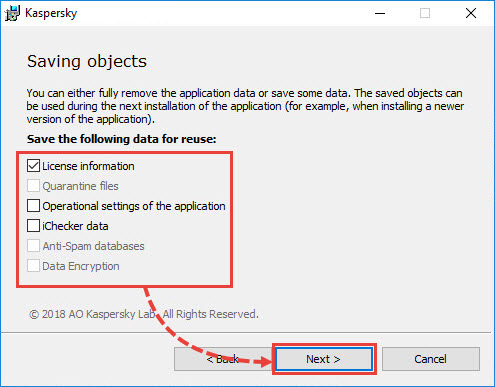
- Click Remove.
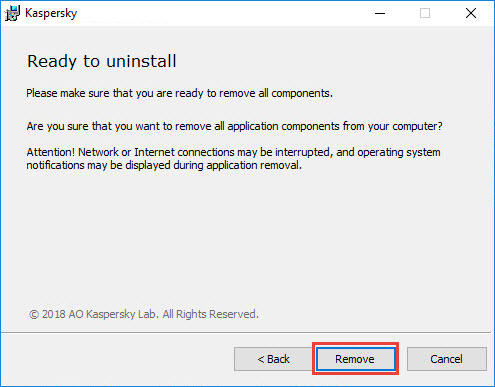
- Click Yes to reboot the computer.
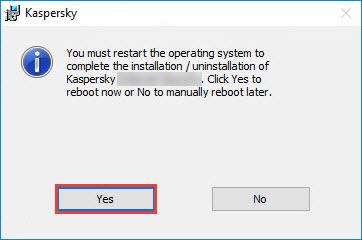
How to remove a Kaspersky application for macOS
To remove a Kaspersky application on macOS, follow the instructions for your application:
- Kaspersky Standard, Plus, Premium
- Kaspersky Internet Security 21, 20, 19
- Kaspersky Security Cloud 21, 20, 19
- Kaspersky Safe Kids
If it is not possible to remove the application with standard macOS tools, use the kavremover-mac tool.
How to remove a Kaspersky app for Android
To remove a Kaspersky app from an Android device, follow the instructions for your app:
You can remove other Kaspersky apps for Android with standard tools using the instructions on the Google Play support website.
How to remove a Kaspersky app for iOS
To remove Kaspersky Safe Kids for iOS, use the instructions.
You can remove other Kaspersky apps for iOS with standard tools using the instructions on the Apple support website.
What to do in case of errors during removal
If you experience any difficulties removing an application, submit a request to Kaspersky Customer Service.
Attach to your request:
- Screenshots of the error, if any. If you’re not sure how to take a screenshot, see this guide.
- If you are removing a Windows application, include the GetsystemInfo report.
- If you are removing a macOS application, include the KLlogsGather report.