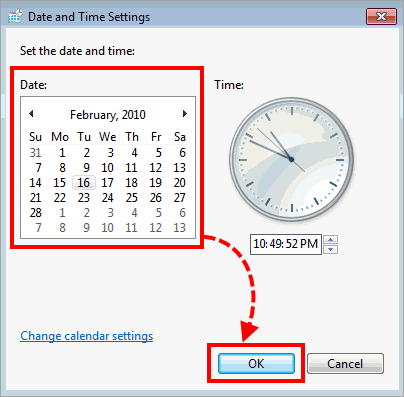How to fix a system time, date, and time zone in Windows
Latest update: August 07, 2024
ID: 3508
Windows 11
How to synchronize time and date automatically
- In the lower-right corner of the screen, find the clock and right-click it. Click Adjust date and time.
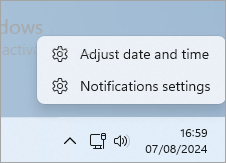
- Check if your time zone is correct. If it is not, select the correct one from the drop-down list.
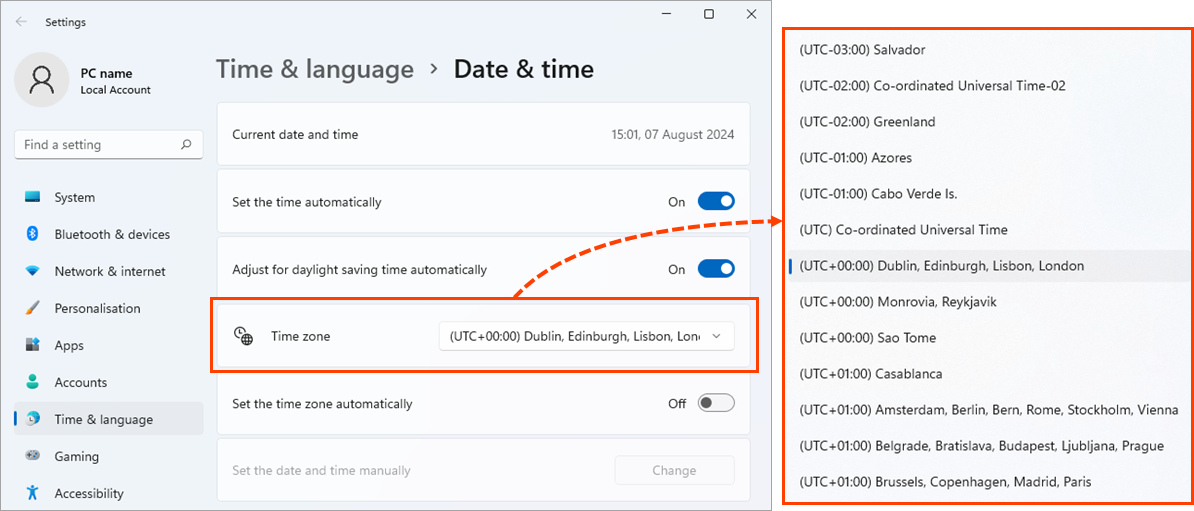
- To synchronize date and time with the online server, click Sync now.
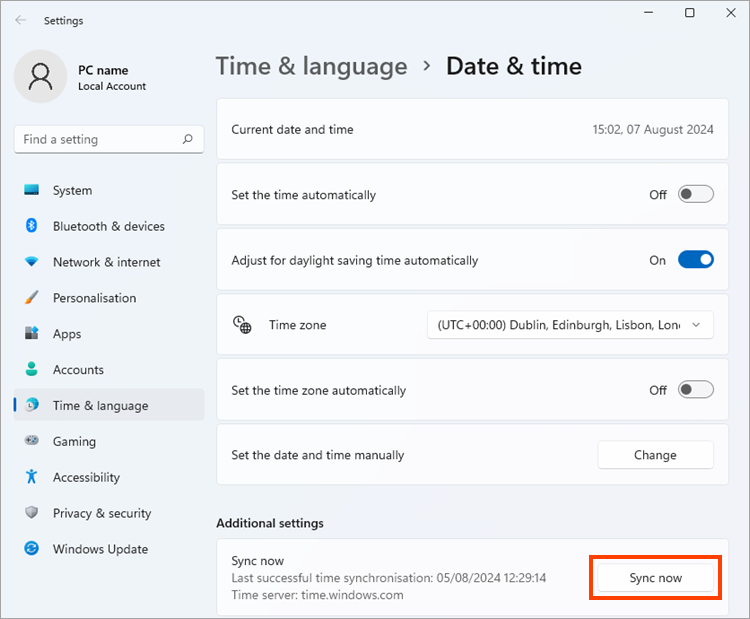
How to change date and time manually
- Switch the Set time automatically toggle to the off position and click Change.
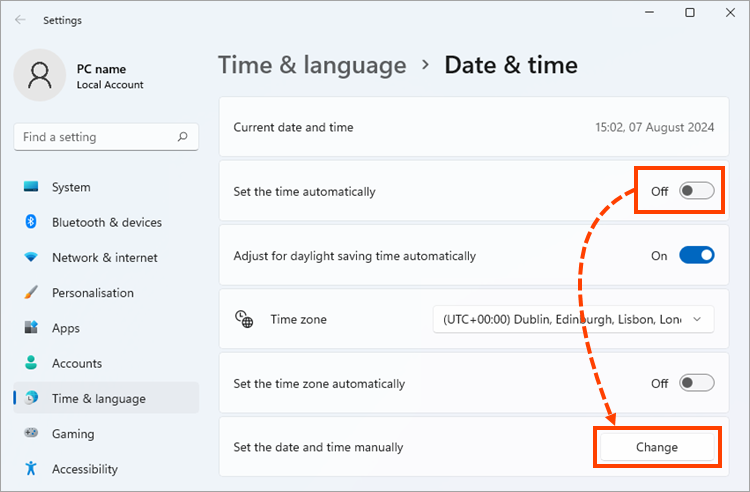
- Set time and date to current and click Change.
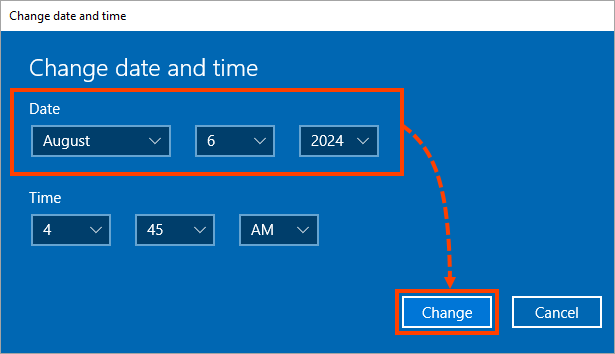
Windows 10
How to synchronize time and date automatically
- In the lower-right corner of the screen, find the clock and right-click it. Select Adjust date/time.
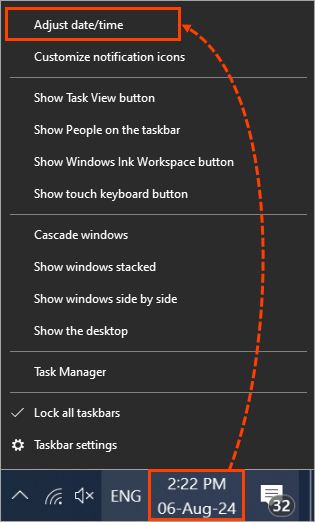
- Check if your time zone is correct. If it is not, select the correct one from the drop-down list.
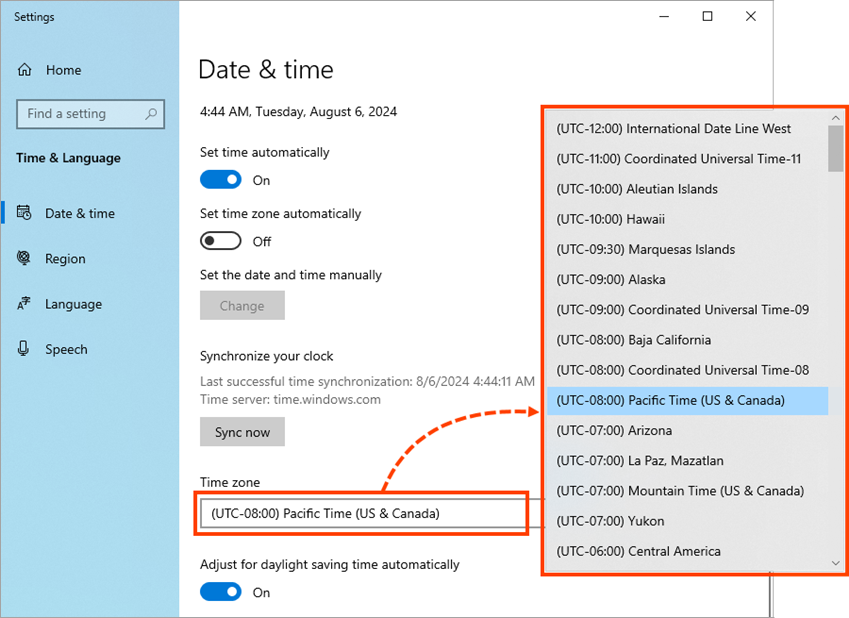
- To synchronize date and time with the online server, click Sync now.
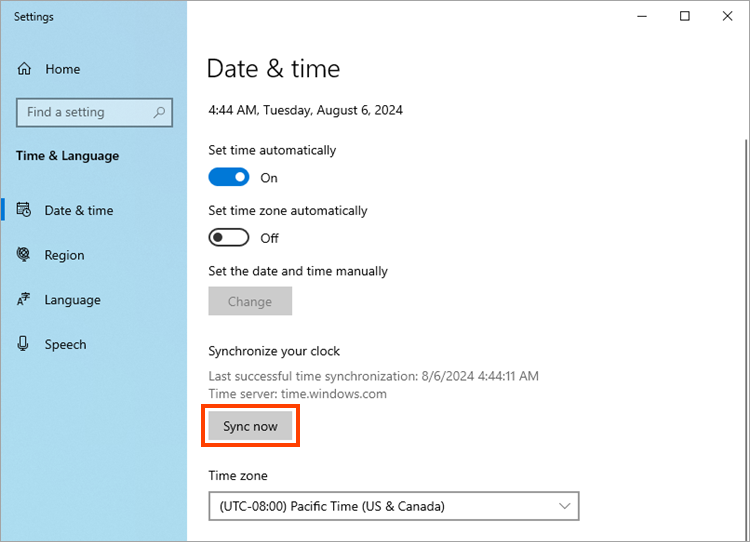
How to change date and time manually
- Switch the Set time automatically toggle to the off position and click Change.
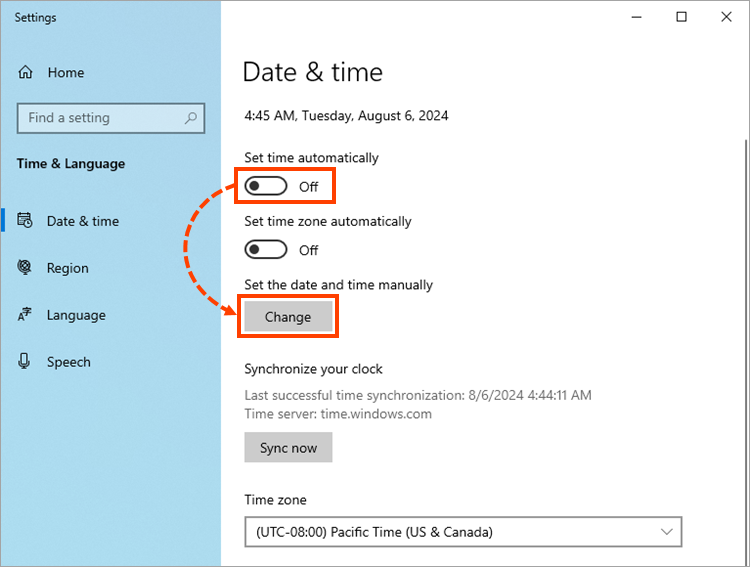
- Set time and date to current and click Change.
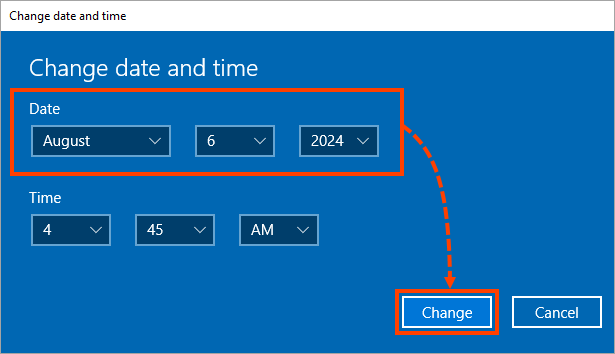
Windows 8, 8.1
How to synchronize time and date automatically
- In the lower-right corner of the screen, find the clock and right-click it. Select Change date and time settings.
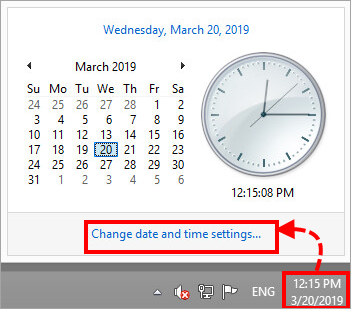
- Check if your time zone is correct. If the timezone is incorrect, click Change time zone.
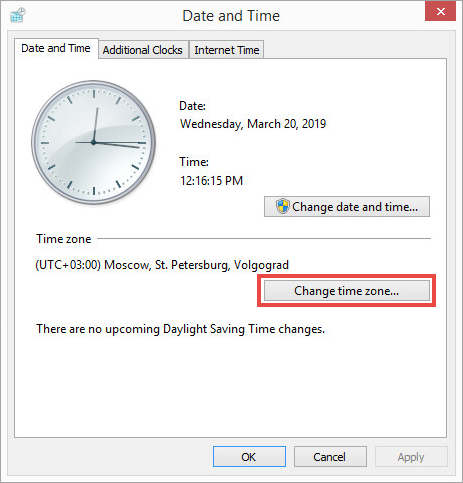
- Choose your time zone in the drop-down list and click OK.
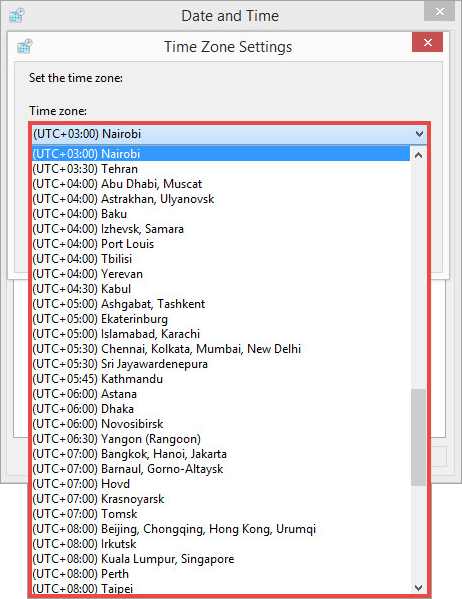
- To synchronize date and time with the online server, open the Internet Time tab and click Change settings.
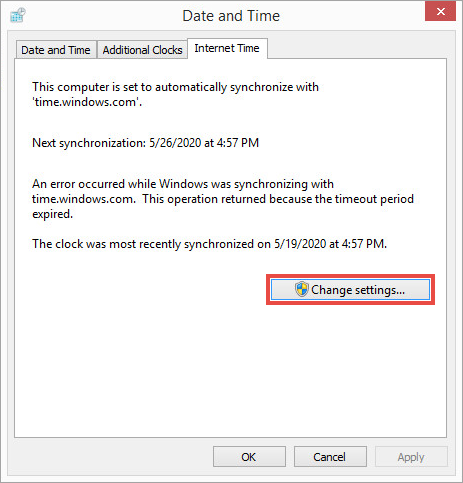
- Click Update now. Wait until the installation is complete and click OK.
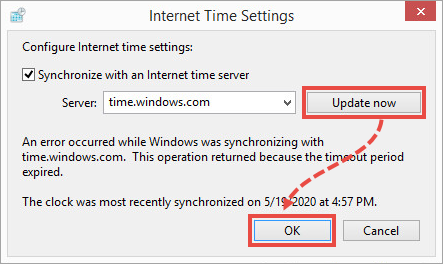
How to change date and time manually
- Open the Date and Time tab and click Change time and date.
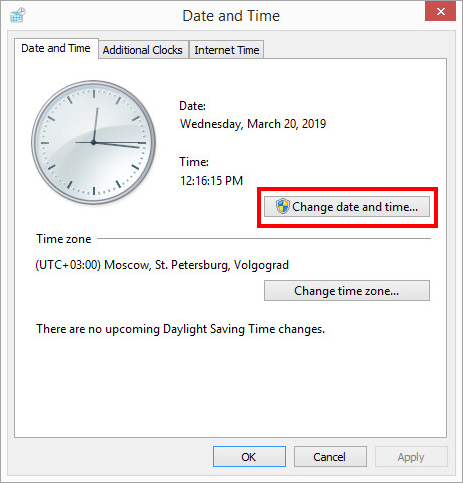
- Set time and date to current and click OK.
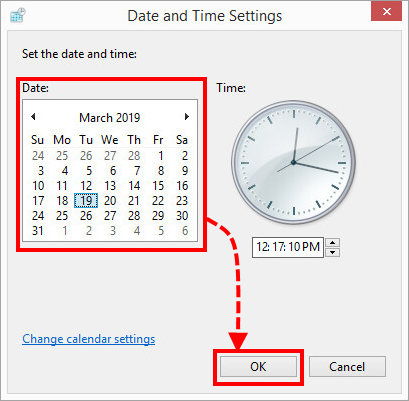
Windows Vista/Windows 7
How to synchronize time and date automatically
- In the lower-right corner of the screen, find the clock and right-click it. Select Change date and time settings.
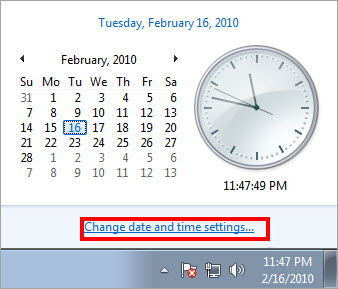
- Check if your time zone is correct. If the timezone is incorrect, click Change time zone.
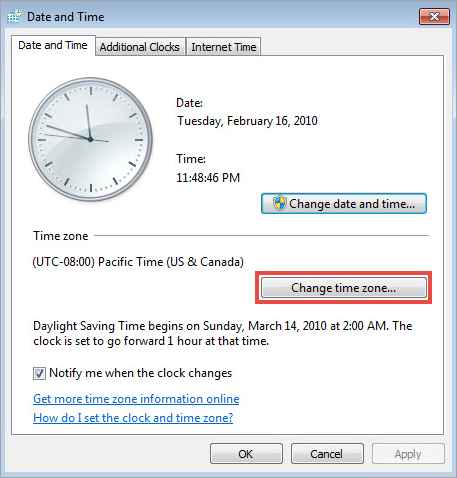
- Choose your time zone in the drop-down list and click OK.
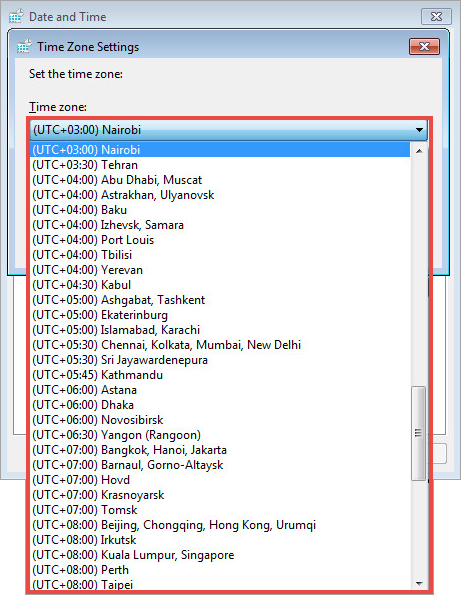
- To synchronize date and time with the online server, open the Internet Time tab and click Change settings.
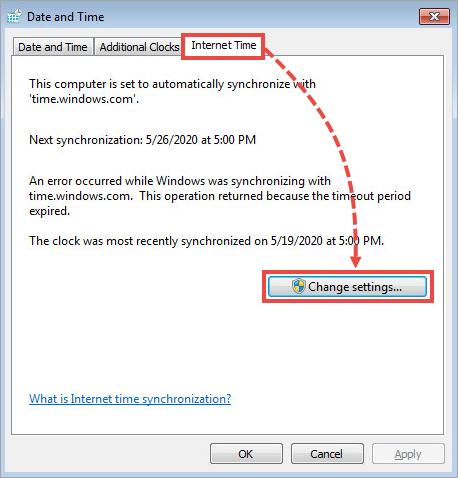
- Click Update now. Wait until the installation is complete and click OK.
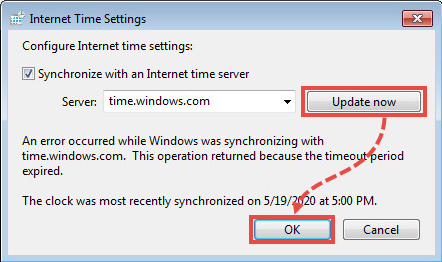
How to change date and time manually
- Open the Date and Time tab and click Change time and date.
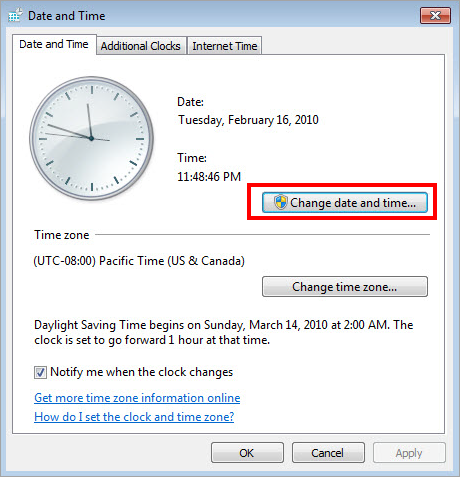
- Set time and date to current and click OK.