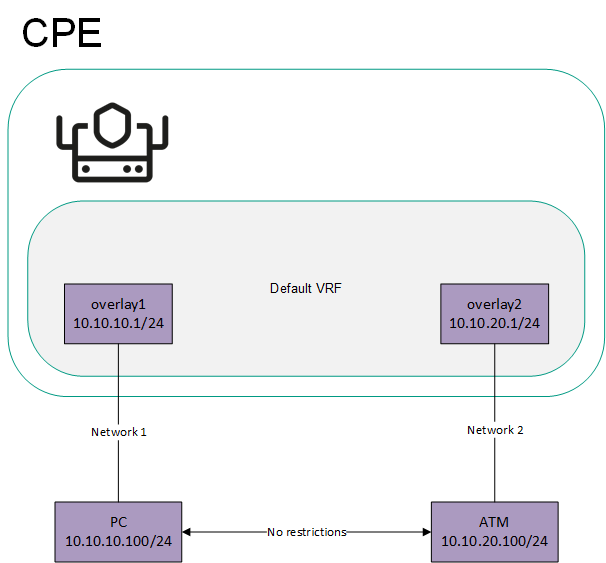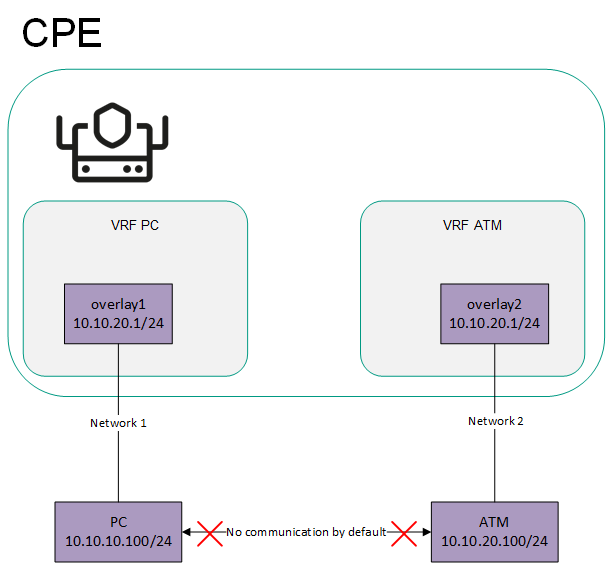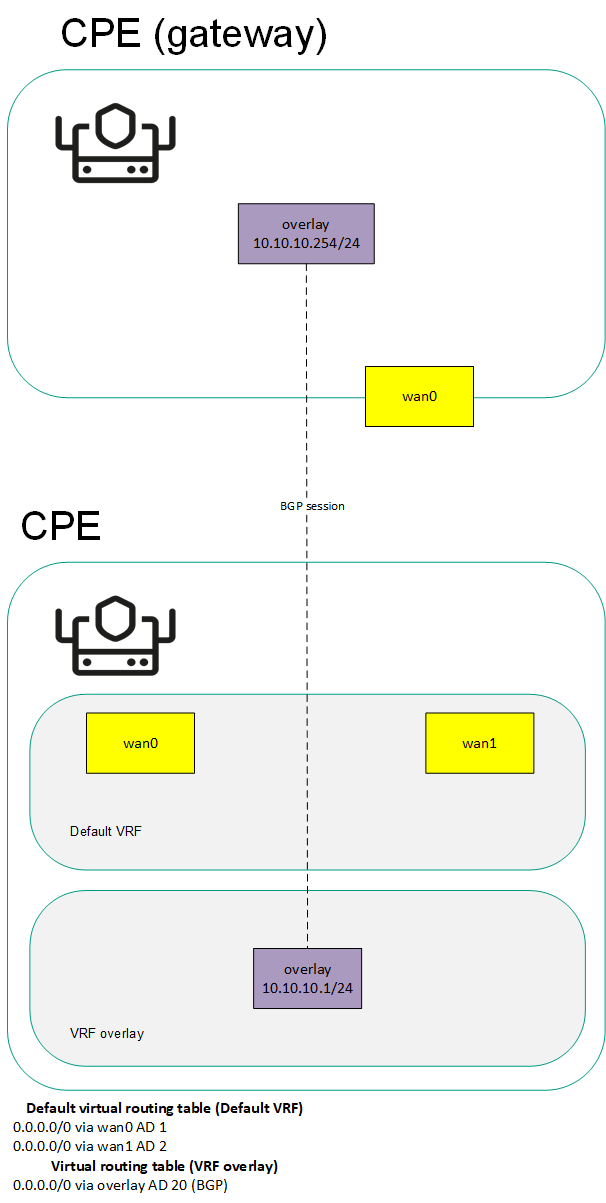Содержание
- Справка Kaspersky SD-WAN
- О Kaspersky SD-WAN
- Архитектура решения
- Развертывание Kaspersky SD-WAN
- Резервирование компонентов решения
- Об архиве установки
- О режимах выполнения действий attended, unattended и partially attended
- Подготовка устройства администратора
- Работа с паролями
- Настройка конфигурационного файла
- Изменение графических элементов веб-интерфейса оркестратора
- Замена вышедшего из строя узла контроллера
- Обновление Kaspersky SD-WAN
- Удаление Kaspersky SD-WAN
- Вход и выход из веб-интерфейса оркестратора
- Лицензирование Kaspersky SD-WAN
- Интерфейс решения
- Переход к API оркестратора
- Управление инфраструктурой Kaspersky SD-WAN
- Работа с доменами
- Работа с центрами обработки данных
- Работа с подсетями управления
- Работа с контроллерами
- Работа с VIM
- Управление пользователями и их правами доступа
- Работа с правами доступа
- Работа с LDAP-подключениями
- Работа с пользователями
- Работа с группами LDAP-пользователей
- Включение и выключение двухфакторной аутентификации для всех пользователей
- Работа с запросами на подтверждение
- Ограничение продолжительности пользовательского сеанса
- Просмотр и завершение активных пользовательских сеансов
- Мультитенантность
- Управление устройствами CPE
- О взаимодействии между устройством CPE и оркестратором
- О взаимодействии между устройством CPE и контроллером
- Учетные данные по умолчанию устройств CPE модели KESR
- Сценарий: автоматическая регистрация устройства CPE (ZTP)
- Сценарий: развертывание на платформе виртуализации VMware и автоматическая регистрация (ZTP) устройства vCPE
- Сценарий: повторная регистрация устройства CPE
- Работа с шаблонами CPE
- Работа с устройствами CPE
- Добавление устройства CPE
- Генерация веб-адреса с базовыми параметрами устройства CPE
- Регистрация устройства CPE вручную
- Отмена регистрации устройства CPE
- Указание адреса устройства CPE
- Включение и выключение устройства CPE
- Перезагрузка устройства CPE
- Выключение питания устройства CPE
- Подключение к консоли устройства CPE
- Просмотр пароля устройства CPE
- Экспорт параметров подключения к оркестратору и контроллеру, и интерфейсов SD-WAN из устройства CPE
- Экспорт сетевых интерфейсов из устройства CPE
- Изменение идентификатора DPID устройства CPE
- Удаление устройств CPE
- Двухфакторная аутентификация устройства CPE
- Работа с сертификатами
- Автоматическое удаление и выключение устройств CPE
- Группировка устройств CPE с помощью тегов
- Настройка журналов на устройствах CPE
- Указание NTP-серверов на устройствах CPE
- Работа с модемами
- Обновление прошивки
- Обновление прошивки на устройстве CPE вручную
- Загрузка прошивки в веб-интерфейс оркестратора
- Запланированное обновление прошивки на выбранных устройствах CPE
- Запланированное обновление прошивки на устройствах CPE с указанными тегами
- Восстановление прошивки устройства CPE модели KESR-M1
- Восстановление прошивки устройства CPE модели KESR-M2–5
- Соответствие моделей устройств CPE с версиями прошивок
- Удаление прошивки
- Дополнительная настройка устройств CPE с помощью скриптов
- Работа с сетевыми интерфейсами
- Создание сетевых интерфейсов
- Создание сетевого интерфейса с автоматическим назначением IP-адреса по протоколу DHCP
- Создание сетевого интерфейса со статическим IPv4-адресом
- Создание сетевого интерфейса со статическим IPv6-адресом
- Создание сетевого интерфейса для подключения к LTE-сети
- Создание сетевого интерфейса для подключения к PPPoE-серверу
- Создание сетевого интерфейса без IP-адреса
- Изменение сетевого интерфейса
- Выключение и включение сетевого интерфейса
- Отмена применения параметров сетевых интерфейсов к устройству CPE
- Удаление сетевого интерфейса
- Создание сетевых интерфейсов
- Настройка подключения устройства CPE к оркестратору и контроллеру
- Работа с интерфейсами SD-WAN
- Работа с сервисными интерфейсами
- Работа с группами OpenFlow-портов
- Настройка UNI для подключения устройств CPE к сетевым сервисам
- Добавление статического маршрута
- Фильтрация маршрутов и пакетов трафика
- Обмен маршрутами по протоколу BGP
- Обмен маршрутами по протоколу OSPF
- Обнаружение ошибок маршрутизации с помощью протокола BFD
- Обеспечение высокой доступности с помощью протокола VRRP
- Передача multicast-трафика с помощью протоколов PIM и IGMP
- Работа с виртуальными таблицами маршрутизации (VRF)
- Отслеживание информации о пакетах трафика с помощью протокола NetFlow
- Диагностика устройства CPE
- Выполнение запланированных задач на устройствах CPE
- Диапазоны IP-адресов и подсетей для устройств CPE
- Управление межсетевым экраном
- Работа с зонами межсетевого экрана
- Работа с передачами
- Работа с шаблонами межсетевого экрана
- Настройка основных параметров межсетевого экрана
- Настройка маркировки DPI
- Работа с правилами межсетевого экрана
- Работа с наборами IP
- Работа с DNAT-правилами
- Работа с SNAT-правилами
- Изменение шаблона межсетевого экрана устройства CPE
- Управление сетевыми сервисами и виртуализация сетевых функций
- Работа с шаблонами сетевых сервисов
- Работа с сетевыми сервисами
- Создание сетевого сервиса
- Изменение сетевого сервиса
- Развертывание сетевого сервиса
- Проверка консистентности сетевого сервиса
- Повторное развертывание сетевого сервиса
- Выключение и включение автоматического восстановления сетевого сервиса
- Просмотр журнала работы сетевого сервиса
- Удаление сетевого сервиса
- Сценарий: развертывание виртуальной сетевой функции
- Сценарий: развертывание физической сетевой функции
- Работа с пакетами VNF и PNF
- Указание краткого описания общего сетевого сервиса
- Работа с виртуальными сетевыми функциями
- Выбор варианта развертывания виртуальной сетевой функции
- Настройка внешних точек подключения виртуальной сетевой функции
- Настройка основных параметров виртуальной сетевой функции
- Размещение виртуальной сетевой функции в центре обработки данных и на устройстве uCPE
- Остановка и запуск виртуальной сетевой функции или входящей в ее состав VDU
- Пауза и снятие с паузы виртуальной сетевой функции или входящей в ее состав VDU
- Перевод виртуальной сетевой функции или входящей в ее состав VDU в состояние сна и активное состояние
- Программная перезагрузка виртуальной сетевой функции или входящей в ее состав VDU
- Аппаратная перезагрузка виртуальной сетевой функции или входящей в ее состав VDU
- Повторное развертывание виртуальной сетевой функции или входящей в ее состав VDU
- Автоматическое восстановление виртуальной сетевой функции или входящей в ее состав VDU
- Работа с снимками состояния VDU
- Работа с физическими сетевыми функциями
- Настройка P2P-сервиса
- Настройка P2M-сервиса
- Настройка M2M-сервиса
- Настройка общей сети (OS 2 SHARED)
- Настройка виртуального маршрутизатора (OS vRouter)
- Настройка VLAN
- Настройка VXLAN
- Настройка плоской сети
- Настройка UNI
- Мониторинг компонентов решения
- Указание сервера Zabbix
- Указание сервера Zabbix-прокси
- Настройка мониторинга устройств CPE
- Просмотр результатов мониторинга
- Просмотр проблем
- Просмотр состояния решения и его компонентов
- Просмотр журналов
- Просмотр и удаление сервисных запросов
- Отправка уведомлений об устройствах CPE пользователям
- Выбор уровня детализации журналов Docker-контейнеров
- Мониторинг устройств CPE, VNF и PNF с помощью протокола SNMP
- Мониторинг соединения
- Построение сети SD-WAN между устройствами CPE
- Качество обслуживания (QoS)
- Передача трафика между устройствами CPE и клиентскими устройствами с помощью транспортных сервисов
- Дублирование пакетов трафика
- Сценарий: направление трафика приложения в транспортный сервис
- Работа с транспортными сервисами Point-to-Point (P2P)
- Работа с транспортными сервисами Point-to-Multipoint (P2M)
- Работа с транспортными сервисами Multipoint-to-Multipoint (M2M)
- Работа с транспортными сервисами L3 VPN
- Работа с транспортными сервисами IP multicast
- Работа с транспортными сервисами в шаблоне экземпляра SD-WAN
- Работа с транспортными сервисами в шаблоне CPE
- Зеркалирование и перенаправление трафика между устройствами CPE
- Приложения
- Глоссарий
- Контроллер
- Оркестратор
- Пакет PNF
- Пакет VNF
- Плоскость передачи данных
- Плоскость управления сетью
- Тенант
- Транспортная стратегия
- Шлюз SD-WAN
- Экземпляр SD-WAN
- Customer Premise Equipment (CPE)
- Physical Network Function (PNF)
- Port security
- Software-Defined Networking (SDN)
- Software-Defined Wide Area Network (SD-WAN)
- Universal CPE (uCPE)
- Virtual Deployment Unit (VDU)
- Virtual Infrastructure Manager (VIM)
- Virtual Network Function Manager (VNFM)
- Обращение в Службу технической поддержки
- Информация о стороннем коде
- Уведомления о товарных знаках
Справка Kaspersky SD-WAN
 Новые функции
Новые функции
Что нового в каждой версии Kaspersky SD-WAN
 Аппаратные и программные требования
Аппаратные и программные требования
Проверьте требования к аппаратным и программным ресурсам
 Начало работы
Начало работы
- Развертывание Kaspersky SD-WAN
- Управление инфраструктурой организации
- Управление пользователями и их правами доступа
- Мультитенантность
 Мониторинг и отчеты
Мониторинг и отчеты
- Настройка журналов на устройствах CPE
- Отслеживание информации о пакетах трафика с помощью протокола NetFlow
- Диагностика устройств CPE
- Мониторинг компонентов решения
 Обновление
Обновление
Обновите Kaspersky SD-WAN с предыдущей версии
 Дополнительные возможности
Дополнительные возможности
 Приложения
Приложения
Получите информацию о Kaspersky SD-WAN из дополнительных руководств
О Kaspersky SD-WAN
Kaspersky SD-WAN используется для построения программно-определяемых глобальных сетей (англ. Software Defined WAN, далее сетей SD-WAN). В таких сетях автоматически определяются маршруты передачи трафика с наименьшей задержкой и наибольшей полосой пропускания. Для маршрутизации трафика применяется технология SDN (Software Defined Networking).
Технология SDN отделает
(англ. control plane) от (англ. data plane) и позволяет управлять сетевой инфраструктурой с помощью и API. Благодаря отделению плоскости управления от плоскости передачи данных становится возможной виртуализация сетевых функций (англ. Network Function Virtualization, далее также NFV), в рамках которой сетевые функции, такие как межсетевые экраны, маршрутизаторы и балансировщики нагрузки развертываются на стандартном оборудовании. Виртуализация сетевых функций в решении соответствует стандартам спецификации NFV MANO (NFV Management and Network Orchestration) Европейского института по стандартизации в области телекоммуникаций (англ. European Telecommunications Standards Institute, ETSI).Построение сети SD-WAN не зависит от транспортных технологий. Вы можете использовать несколько соединений для передачи трафика с учетом требований приложений к пропускной способности и качеству обслуживания. Поддерживаются следующие типы нижележащей сети (англ. underlay network):
- транспортные сети MPLS;
- широкополосные каналы для подключения к интернету;
- арендуемые линии связи;
- беспроводные подключения, в том числе 3G, 4G и LTE;
- спутниковые каналы.
Решение предназначено для операторов связи (англ. service providers), а также организаций с крупной филиальной сетью, и заменяет стандартные маршрутизаторы в распределенных сетях
(далее устройства CPE).С помощью Kaspersky SD-WAN вы можете выполнять следующие задачи:
- интеллектуально управлять трафиком;
- автоматически настраивать устройства CPE;
- централизованно управлять компонентами решения с помощью веб-интерфейса;
- выполнять мониторинг сети;
- автоматически реагировать на изменение политик качества обслуживания, чтобы соответствовать требованиям приложений.
На рисунке ниже представлена схема сети SD-WAN, которая построена с помощью решения Kaspersky SD-WAN.

Схема сети SD-WAN
Комплект поставки
О приобретении решения вы можете узнать на сайте "Лаборатории Касперского" (https://www.kaspersky.ru) или у компаний-партнеров.
В комплект поставки входят следующие компоненты:
- Архив knaas-installer_<версия> в формате TAR.GZ (далее также архив установки) для развертывания решения.
- Docker-контейнеры для развертывания компонентов Kaspersky SD-WAN:
- knaas-ctl;
- knaas-orc;
- knaas-www;
- knass-vnfm;
- knaas-vnfm-proxy;
- mockpnf.
Следующие контейнеры вам нужно скачать из общего Docker-репозитория:
- mariaDB;
- mongo;
- redis;
- syslog-ng;
- zabbix-proxy-mysql;
- zabbix-server-mysql;
- zabbix-web-nginx-mysql.
- Прошивки устройств CPE.
- Файл с текстом Лицензионного соглашения, в котором указано, на каких условиях вы соглашаетесь пользоваться решением.
- Файлы онлайн-справки Kaspersky SD-WAN для обеспечения возможности просмотра документации без подключения к интернету.
Состав комплекта поставки может отличаться в зависимости от региона, в котором распространяется решение.
В начало
Аппаратные и программные требования
Kaspersky SD-WAN имеет следующие аппаратные и программные требования:
Требования к аппаратным ресурсам зависят от количества управляемых устройств CPE (см. таблицу ниже). Если требуется подключить более 250 устройств CPE, вам нужно развернуть дополнительные контроллеры. При необходимости рассчитать более точные аппаратные требования для определенной схемы развертывания мы рекомендуем обратиться в техническую поддержку "Лаборатории Касперского".
Компонент |
ОЗУ, ГБ |
Виртуальный процессор |
Диск, ГБ |
IOPS |
50 устройств CPE |
||||
Сервер Redis replica |
1 |
2 |
100 |
1000 |
Система Redis Sentinel |
1 |
2 |
||
База данных MongoDB |
2 |
2 |
||
Оркестратор |
4 |
4 |
||
Менеджер виртуальных сетевых функций (VNFM) |
1 |
2 |
||
Прокси-менеджер виртуальных сетевых функций (VNFM proxy) |
1 |
2 |
||
Frontend-часть решения |
1 |
2 |
||
База данных системы мониторинга Zabbix |
1 |
2 |
500 |
1000 |
Сервер Zabbix |
1 |
2 |
||
Frontend-часть системы мониторинга Zabbix |
1 |
2 |
||
Сервер Zabbix-прокси |
1 |
2 |
||
Syslog-сервер |
1 |
1 |
Нет значения |
Нет значения |
Система хранения данных |
8 |
8 |
20 |
1000 |
Контроллер |
8 |
8 |
64 |
1000 |
100 устройств CPE |
||||
Сервер Redis replica |
1 |
2 |
100 |
1000 |
Система Redis Sentinel |
1 |
2 |
||
База данных MongoDB |
4 |
4 |
||
Оркестратор |
4 |
4 |
||
Менеджер виртуальных сетевых функций (VNFM) |
1 |
2 |
||
Прокси-менеджер виртуальных сетевых функций (VNFM proxy) |
1 |
2 |
||
Frontend-часть решения |
2 |
2 |
||
База данных системы мониторинга Zabbix |
1 |
4 |
1000 |
1000 |
Сервер Zabbix |
1 |
2 |
||
Frontend-часть системы мониторинга Zabbix |
1 |
2 |
||
Сервер Zabbix-прокси |
1 |
2 |
||
Syslog-сервер |
1 |
2 |
Нет значения |
Нет значения |
Система хранения данных |
8 |
8 |
20 |
1000 |
Контроллер |
8 |
8 |
64 |
1000 |
250 устройств CPE |
||||
Сервер Redis replica |
2 |
2 |
100 |
1000 |
Система Redis Sentinel |
2 |
2 |
||
База данных MongoDB |
4 |
4 |
||
Оркестратор |
4 |
6 |
||
Менеджер виртуальных сетевых функций (VNFM) |
2 |
2 |
||
Прокси-менеджер виртуальных сетевых функций (VNFM proxy) |
2 |
2 |
||
Frontend-часть решения |
2 |
2 |
||
База данных системы мониторинга Zabbix |
2 |
4 |
2500 |
1000 |
Сервер Zabbix |
2 |
4 |
||
Frontend-часть системы мониторинга Zabbix |
2 |
2 |
||
Сервер Zabbix-прокси |
2 |
2 |
||
Syslog-сервер |
2 |
2 |
Нет значения |
Нет значения |
Система хранения данных |
10 |
8 |
20 |
1000 |
Контроллер |
16 |
8 |
64 |
1000 |
500 устройств CPE |
||||
Сервер Redis replica |
2 |
2 |
100 |
1000 |
Система Redis Sentinel |
2 |
2 |
||
База данных MongoDB |
4 |
6 |
||
Оркестратор |
6 |
6 |
||
Менеджер виртуальных сетевых функций (VNFM) |
2 |
2 |
||
Прокси-менеджер виртуальных сетевых функций (VNFM proxy) |
2 |
2 |
||
Frontend-часть решения |
2 |
2 |
||
База данных системы мониторинга Zabbix |
2 |
4 |
5000 |
1000 |
Сервер Zabbix |
2 |
4 |
||
Frontend-часть системы мониторинга Zabbix |
2 |
4 |
||
Сервер Zabbix-прокси |
2 |
4 |
||
Syslog-сервер |
2 |
2 |
Нет значения |
Нет значения |
Система хранения данных |
10 |
8 |
20 |
1000 |
Контроллер |
32 |
8 |
128 |
1000 |
1000 устройств CPE |
||||
Сервер Redis replica |
2 |
4 |
100 |
1000 |
Система Redis Sentinel |
2 |
2 |
||
База данных MongoDB |
6 |
6 |
||
Оркестратор |
8 |
6 |
||
Менеджер виртуальных сетевых функций (VNFM) |
2 |
2 |
||
Прокси-менеджер виртуальных сетевых функций (VNFM proxy) |
2 |
2 |
||
Frontend-часть решения |
2 |
2 |
||
База данных системы мониторинга Zabbix |
2 |
6 |
1000 |
1000 |
Сервер Zabbix |
2 |
6 |
||
Frontend-часть системы мониторинга Zabbix |
2 |
4 |
||
Сервер Zabbix-прокси |
2 |
4 |
||
Syslog-сервер |
2 |
6 |
Нет значения |
Нет значения |
Система хранения данных |
12 |
10 |
20 |
1000 |
Контроллер |
64 |
8 |
256 |
1000 |
2000 устройств CPE |
||||
Сервер Redis replica |
4 |
4 |
200 |
2000 |
Система Redis Sentinel |
4 |
2 |
||
База данных MongoDB |
8 |
6 |
||
Оркестратор |
10 |
6 |
||
Менеджер виртуальных сетевых функций (VNFM) |
4 |
2 |
||
Прокси-менеджер виртуальных сетевых функций (VNFM proxy) |
4 |
2 |
||
Frontend-часть решения |
4 |
4 |
||
База данных системы мониторинга Zabbix |
4 |
6 |
2000 |
2000 |
Сервер Zabbix |
4 |
6 |
||
Frontend-часть системы мониторинга Zabbix |
4 |
6 |
||
Сервер Zabbix-прокси |
4 |
6 |
||
Syslog-сервер |
4 |
6 |
Нет значения |
Нет значения |
Система хранения данных |
16 |
12 |
20 |
1000 |
Контроллер |
128 |
8 |
512 |
1000 |
5000 устройств CPE |
||||
Сервер Redis replica |
6 |
4 |
500 |
5000 |
Система Redis Sentinel |
6 |
2 |
||
База данных MongoDB |
10 |
6 |
||
Оркестратор |
12 |
6 |
||
Менеджер виртуальных сетевых функций (VNFM) |
6 |
4 |
||
Прокси-менеджер виртуальных сетевых функций (VNFM proxy) |
6 |
2 |
||
Frontend-часть решения |
8 |
4 |
||
База данных системы мониторинга Zabbix |
6 |
8 |
5000 |
5000 |
Сервер Zabbix |
6 |
8 |
||
Frontend-часть системы мониторинга Zabbix |
6 |
6 |
||
Сервер Zabbix-прокси |
6 |
6 |
||
Syslog-сервер |
6 |
8 |
Нет значения |
Нет значения |
Система хранения данных |
32 |
16 |
50 |
1000 |
Контроллер |
320 |
8 |
1280 |
1000 |
10 000 устройств CPE |
||||
Сервер Redis replica |
8 |
4 |
1000 |
10 000 |
Система Redis Sentinel |
8 |
2 |
||
База данных MongoDB |
12 |
8 |
||
Оркестратор |
16 |
8 |
||
Менеджер виртуальных сетевых функций (VNFM) |
8 |
4 |
||
Прокси-менеджер виртуальных сетевых функций (VNFM proxy) |
8 |
2 |
||
Frontend-часть решения |
8 |
4 |
||
База данных системы мониторинга Zabbix |
32 |
8 |
10 000 |
10 000 |
Сервер Zabbix |
16 |
8 |
||
Frontend-часть системы мониторинга Zabbix |
8 |
8 |
||
Сервер Zabbix-прокси |
8 |
8 |
||
Syslog-сервер |
8 |
8 |
Нет значения |
Нет значения |
Система хранения данных |
64 |
32 |
100 |
1000 |
Контроллер |
640 |
8 |
2560 |
1000 |
Требования к сторонним решениям
Для развертывания решения необходимы следующие сторонние решения:
- Система мониторинга Zabbix версии 5.0.26 и 6.0.0. Более подробную информацию вы можете получить из официальной документации решения Zabbix.
- Облачная платформа Docker версии 1.5 или выше для развертывания Docker-контейнеров компонентов решения. Более подробную информацию вы можете получить из официальной документации облачной платформы Docker.
- Сервис OpenStreetMap для просмотра топологии транспортных сервисов поверх карты. Если инфраструктура вашей организации не предусматривает выхода в интернет, вы можете использовать офлайн-карты. Офлайн карты занимают дополнительное дисковое пространство:
- Офлайн-карта (central-fed-district-latest.osm.pbf) занимает около 100 ГБ.
- Данные для геокодинга занимают около 10 ГБ.
Более подробную информацию вы можете получить из официальной документации сервиса OpenStreetMap.
Требования к операционным системам
Поддерживаются следующие 64-разрядные операционные системы:
- Ubuntu версии 20.04 LTS и 22.04 LTS.
- Astra Linux версии 1.7 (уровень защищенности: "Орел").
- РЕД ОС 8.
Требования к средам развертывания центральных компонентов решения
Поддерживаются следующие среды развертывания центральных компонентов решения:
- Физические сервера (англ. bare-metal servers):
- центральный процессор Intel Xeon E5-2600 v2 и выше или аналогичный процессор;
- IOPS 3000 и выше.
- Среда виртуализации VMWare:
- версия 7.0 и выше;
- должен быть установлен агент openvm-tools;
- IOPS 3000 и выше.
- Среда виртуализации KVM:
Поддерживается только оригинальная среда виртуализации KVM без дополнительных средств оркестрации.
- версия ядра 5.15 и выше;
- должен быть установлен агент qemu-guest-agent;
- центральный процессор должен работать в режиме host;
- IOPS 3000 и выше.
Требования к каналам связи между узлами компонентов решения
При развертывании Kaspersky SD-WAN вы можете развернуть несколько узлов компонентов решения. Существуют следующие требования к каналам связи между узлами компонентов решения:
- Требования к каналам связи между узлами контроллера:
- пропускная способность – 1 Гбит/сек.;
- RTT (Round Trip Time) – 200 мс;
- потеря пакетов – 0%.
- Требования к каналам связи между узлами базы данных MongoDB:
- пропускная способность – 1 Гбит/сек.;
- RTT – 50 мс;
- потеря пакетов – 0%.
- Требования к каналам связи между узлами базы данных Redis:
- пропускная способность – 1 Мбит/сек.;
- RTT – 50 мс;
- потеря пакетов – 0%.
Требования к браузерам
Поддерживаются следующие браузеры для работы с веб-интерфейсом оркестратора:
- Google Chrome версии 100 и выше.
- Firefox версии 100 и выше.
- Microsoft Edge версии 100 и выше.
- Opera версии 90 и выше.
- Safari версии 15 и выше.
Требования к системе хранения данных
Вам нужно использовать собственную систему хранения данных для обеспечения отказоустойчивости. Существуют следующие требования к системе хранения данных:
- Поддержка одновременной записи и чтения с нескольких хостов.
- Размер системы хранения данных зависит от размера размещаемых файлов, но не менее 40 ГБ доступного защищенного пространства, поддерживающего дальнейшее расширение.
- Пропускная способность соединения между системой хранения данных и оркестратором должна быть не менее 1 ГБит/с, рекомендуется использовать 10-гигабитный Ethernet или 8-гигабитный FC (Fiber Channel).
- IOPS не менее 250, рекомендуется не менее 400.
- Поддерживаются следующие типы системы хранения данных:
- NFS.
- iSCSI.
- FC.
- CephFS.
- Система хранения данных должна быть монтирована.
- Поддержка сохранения работоспособности при перезагрузке хоста.
Требования к устройству администратора
Устройство администратора для развертывания решения должно соответствовать следующим требованиям:
- Операционная система:
- Ubuntu версии 20.04 или 22.04 LTS.
- РЕД ОС 8.
Операционная система должна поддерживать доступ в интернет или содержать монтированный образ диска.
- 4 ядра виртуального процессора.
- 8 ГБ оперативной памяти.
- 32 ГБ свободного дискового пространства.
- Имя и пароль учетной записи root на устройстве администратора и виртуальных машинах, на которых вы хотите развернуть компоненты решения, должны совпадать.
Требования к устройствам CPE
Поддерживаются следующие модели устройств CPE:
- KESR-M1-R-5G-2L-W.
- KESR-M2-K-5G-1L-W.
- KESR-M2-K-5G-1S.
- KESR-M3-K-4G-4S.
- KESR-M4-K-2X-1CPU.
- KESR-M4-K-8G-4X-1CPU.
- KESR-M5-K-8G-4X-2CPU.
- KESR-M5-K-8X-2CPU.
Устройства CPE модели KESR основаны на архитектуре процессоров x86 (Intel 80x86) и MIPS (Microprocessor without Interlocked Pipeline Stages).
Специалисты "Лаборатории Касперского" протестировали работоспособность устройств CPE при предоставлении услуги L3 VPN (см. таблицу ниже). На тестируемых устройствах не использовалась технология DPI (Deep Packet Inspection) и было выключено шифрование трафика.
Модель |
Размер пакетов (байт) |
Пропускная способность, МБ/сек. |
KESR-M1 |
IMIX (417) |
30 |
Large (1300) |
115 |
|
KESR-M2 |
IMIX (417) |
165 |
Large (1300) |
241 |
|
KESR-M3 |
IMIX (417) |
805 |
Large (1300) |
1150 |
|
KESR-M4 |
IMIX (417) |
1430 |
Large (1300) |
2870 |
Более подробная информация о характеристиках устройств CPE содержится на официальной странице решения.
Вы можете развертывать устройства uCPE на серверах с архитектурой процессора x86 (Intel 80x86) и ARM 64.
В качестве устройств vCPE можно использовать модель vKESR-M1. Для устройств vCPE поддерживаются следующие среды виртуализации:
- Среда виртуализации VMware версии 7.0 и выше.
- Среда виртуализации KVM с версией ядра 5.15 и выше.
Поддерживается только оригинальная среда виртуализации KVM без дополнительных средств оркестрации.
Устройства vCPE модели vKESR-M1 имеют следующие технические характеристики:
- Центральный процессор – 2x vCPU. Мы рекомендуем использовать центральный процессор Intel(R) Xeon(R) Gold 5318Y.
- Виртуальная ОЗУ – 512 МБ.
- Жесткий диск – 1024 МБ.
Обеспечение безопасности
Безопасность в Kaspersky SD-WAN обеспечивается в плоскостях передачи данных, управления сетью и оркестрации. Степень безопасности всего решения определяется степенью безопасности каждой из этих плоскостей, а также защищенностью взаимодействия между ними. В каждой плоскости происходят следующие процессы:
- аутентификация и авторизация пользователей;
- использование безопасных протоколов управления;
- шифрование управляющего трафика;
- безопасное подключение устройств CPE.
Безопасные протоколы управления
Мы рекомендуем использовать протокол HTTPS при взаимодействии с сетью SD-WAN через веб-интерфейс оркестратора или API. Вы можете загрузить в веб-интерфейс собственные сертификаты или использовать автоматически сгенерированные самоподписанные сертификаты. Решение использует несколько протоколов для передачи управляющего трафика компонентам (см. таблицу ниже).
Взаимодействующие компоненты |
Протокол |
Дополнительное обеспечение безопасности |
|---|---|---|
Оркестратор и контроллер SD-WAN |
gRPC |
Для аутентификации и шифрования трафика между клиентом и сервером используется протокол TLS. |
Оркестратор и устройство CPE |
HTTPS |
Для аутентификации и шифрования трафика между оркестратором и устройством CPE используется проверка сертификата и токен. |
Контроллер SD-WAN и устройство CPE |
OpenFlow 1.3.4 |
Для аутентификации и шифрования трафика между контроллером SD-WAN и устройством CPE используется протокол TLS. |
Безопасное подключение устройств CPE
Решение использует следующие механизмы безопасного подключения устройств CPE:
- Обнаружение устройства CPE с помощью идентификатора DPID.
- Отложенная регистрация. Вы можете выбрать, в каком состоянии находится устройство CPE после успешной регистрации – Включено или Выключено. Выключенное устройство CPE необходимо включить, убедившись, что оно установлено на площадке.
- Двухфакторная аутентификация.
Использование виртуальных сетевых функций
Вы можете обеспечить дополнительный уровень безопасности с помощью виртуальных сетевых функций, разворачиваемых в центре обработки данных и/или на
. Например, трафик может быть направлен от устройства CPE к виртуальной сетевой функции, которая работает как межсетевой экран или прокси-сервер. Виртуальные сетевые функции могут выполнять следующие функции защиты сети SD-WAN:- межсетевой экран нового поколения (англ. Next-Generation Firewall, NGFW);
- защита от атак DDoS (Distributed Denial of Service);
- системы обнаружения и предотвращения вторжений IDS (Intrusion Detection System) и IPS (Intrusion Prevention System);
- антивирус;
- антиспам;
- система фильтрации веб-адресов и контента;
- система защиты от утечек конфиденциальных данных DLP (Data Loss Prevention);
- веб-прокси Secure Web Proxy.
Что нового
В Kaspersky SD-WAN появились следующие возможности и доработки:
- Поддержано централизованное управление межсетевым экраном с использованием шаблонов межсетевого экрана и поддержкой функции DPI. Вы можете выключить или включить использование функции DPI при настройке основных параметров межсетевого экрана и указать марки DPI, чтобы применять правила межсетевого экрана к пакетам трафика приложений.
- Поддержано создание правил DNAT и SNAT при управлении межсетевым экраном для использования механизмов Source Network Address Translation (SNAT), Destination Network Address Translation (DNAT) и Port Address Translation (PAT). Вы можете централизованно управлять этими механизмами с помощью шаблонов межсетевого экрана.
- Поддержано использование 100 виртуальных таблиц маршрутизации (VRF) на устройствах CPE. Вы можете помещать BGP-маршруты в одну из виртуальных таблиц маршрутизации.
- Поддержана установка цепочек сертификатов на устройствах CPE.
- Поддержано отслеживание информации о пакетах трафика с помощью протокола NetFlow версии 1, 5 и 9. Вы можете централизованно управлять протоколом с помощью шаблонов NetFlow.
- Информация о следующих событиях теперь отправляется на указанный вами Syslog-сервер:
- вход и выход пользователя из веб-интерфейса оркестратора;
- неправильный ввод пароля пользователем при входе в веб-интерфейс оркестратора;
- блокировка пользователя, проводящего брутфорс-атаку;
- попытка входа в веб-интерфейс оркестратора с использованием несуществующей учетной записи.
- Поддержана двухфакторная аутентификация пользователей с использованием алгоритма Time-based-one-time password (TOTP).
- Поддержка обновления Kaspersky SD-WAN с версии 2.1.3 до 2.2.0. Если вы используете версию ниже 2.1.3, вам нужно сначала обновить решение до 2.1.3, после чего до 2.2.0. Сначала необходимо обновить центральные компоненты решения, затем – устройства CPE.
- Добавлен архив установки для быстрого развертывания Kaspersky SD-WAN. При использовании архива установки вы можете изменять элементы веб-интерфейса оркестратора, например отображающийся логотип организации.
- Поддержана отправка уведомлений о событиях и проблемах на устройствах CPE на электронную почту пользователей.
- Поддержана диагностика устройства CPE с помощью следующих утилит:
- Поддержана версия 6.0.0 системы мониторинга Zabbix.
- Поддержан шаблон OVF для устройств vCPE. Вы можете использовать шаблон OVF, чтобы развернуть на платформе виртуализации VMware и автоматически зарегистрировать устройство vCPE.
- Оптимизация производительности контроллера и устройств CPE.
- Оптимизация восстановления вышедшего из строя узла контроллера.
- Поддержано создание диапазонов IP-адресов и подсетей для устройств CPE (IPAM). Вы можете использовать эти диапазоны для централизованного назначения IPv4-адресов сетевым интерфейсам устройств CPE. Диапазоны IP-адресов можно также использовать для централизованного назначения IPv4-адресов идентификаторам маршрутизатора (англ. router ID) устройств CPE.
- Имена устройств CPE теперь отображаются в системе мониторинга Zabbix.
- Поддержано помещение хостов устройств CPE, VNF и PNF в автоматически созданные группы на сервере Zabbix. Группы соответствуют тенантам, которым назначены VNF, PNF и устройства CPE.
- Поддержана операционная система РЕД ОС 8 для центральных компонентов решения.
- Поддержано изменение пароля пользователями с ролью тенанта.
- Поддержано отображение назначенных IPv4-адресов в таблице сетевых интерфейсов устройства CPE.
- Поддержано создание сетевых интерфейсов для подключения к PPPoE-серверу.
- Поддержана передача multicast-трафика устройствами CPE с помощью протоколов PIM и IGMP.
Архитектура решения
Kaspersky SD-WAN содержит следующие основные компоненты:
- Оркестратор – контролирует инфраструктуру решения, выполняет функции оркестратора NFV (NFVO), а также управляет сетевыми сервисами и распределенными VNFM. Вы можете управлять оркестратором с помощью веб-интерфейса и REST API при использовании внешних северных (англ. northbound) систем.
- Контроллер – централизованно управляет наложенной сетью:
- строит сетевую топологию;
- создает транспортные сервисы;
- управляет устройствами CPE по протоколу OpenFlow;
- распределяет трафик между соединениями;
- обеспечивает мониторинг соединений и автоматически переключает трафик на резервное соединение, если основное соединение выходит из строя.
Для развертывания контроллера вам нужно развернуть физическую сетевую функцию контроллера, которая содержится в архиве установки. Контроллер управляется оркестратором.
- Устройства CPE – устанавливаются на удаленных площадках, передают трафик и образуют SDN-фабрику в виде наложенной сети. Вы можете назначить устройству CPE роль шлюза SD-WAN или стандартного устройства CPE. Шлюзы SD-WAN строят соединения со всеми стандартными устройствами CPE и другими шлюзами SD-WAN. Стандартные устройства CPE строят соединения только со шлюзами SD-WAN. По умолчанию всем устройствам CPE назначена роль стандартных устройств CPE.
Если вы хотите, чтобы между двумя стандартными устройствами CPE было построено соединение, вам нужно назначить этим стандартным устройствам CPE одинаковый топологический тег. Вы также можете сделать стандартное устройство CPE транзитным, чтобы другие устройства CPE могли строить соединения через это устройство CPE.
- VNFM (Virtual Network Functiion Manager) – управляет жизненным циклом виртуальных сетевых функций с помощью SSH, плейбуков Ansible, скриптов и атрибутов Cloud-init.
При использовании виртуальных сетевых функций в архитектуру входит менеджер виртуальной инфраструктуры (Virtual Infrastructure Manager, далее также VIM), который управляет вычислительными и сетевыми ресурсами, а также ресурсами хранения в рамках инфраструктуры NFV. VIM связывает VNF с помощью виртуальных соединений, подсетей и портов. В качестве VIM используется облачная платформа OpenStack.
Kaspersky SD-WAN имеет распределенную микросервисную архитектуру на основе Docker-контейнеров (см. рисунок ниже). Контроллер может состоять из одного, трех или пяти узлов. Узлы контроллера развертываются на отдельных виртуальных машинах, которые можно запустить на разных аппаратных серверах, чтобы обеспечить отказоустойчивость. Вы можете указать виртуальные машины для развертывания узлов контроллера при развертывании решения.
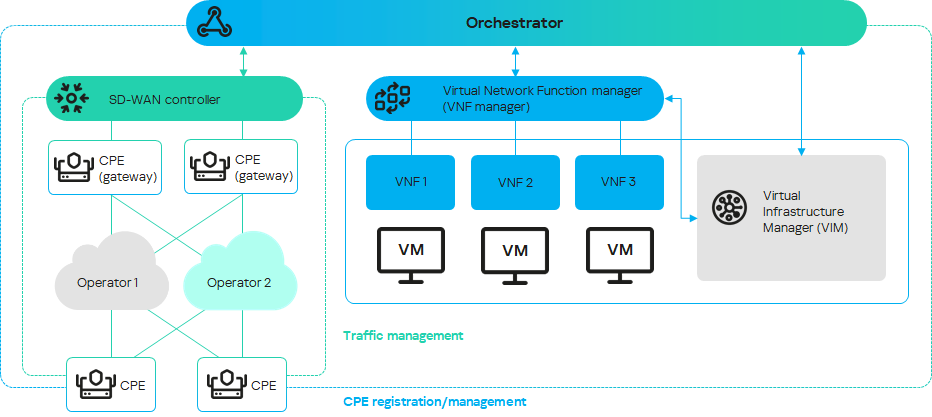
Архитектура Kaspersky SD-WAN
В начало
Развертывание Kaspersky SD-WAN
Вы можете развернуть Kaspersky SD-WAN с помощью архива установки knaas-installer_<информация о версии>, который содержится в комплекте поставки.
Перед выполнением этого сценария вам нужно составить схему развертывания решения. При возникновении проблем с составлением схемы развертывания мы рекомендуем обратиться в техническую поддержку "Лаборатории Касперского".
Сценарий развертывания решения состоит из следующих этапов:
- Подготовка устройства администратора
Подготовьте устройство администратора для развертывания решения. Устройство администратора может быть локальной или удаленной виртуальной машиной, а также персональным компьютером. При развертывании демонстрационного стенда Kaspersky SD-WAN в соответствии со схемой развертывания все-в-одном в качестве устройства администратора необходимо использовать виртуальную машину.
- Обеспечение сетевой связности между устройством администратора компонентами решения
Обеспечьте сетевую связность между устройством администратора и виртуальными машинами или физическими серверами, на которых вы хотите развернуть компоненты Kaspersky SD-WAN. Если вы планируете развернуть несколько узлов компонентов решения, вам нужно убедиться, что каналы связи между виртуальными машинами или физическими серверами соответствуют аппаратным и программным требованиям.
- Ручная генерация паролей
При необходимости вручную сгенерируйте пароли для обеспечения безопасности компонентов Kaspersky SD-WAN и их SSL-сертификатов.
- Настройка конфигурационного файла
Настройте конфигурационный файл в соответствии с выбранной схемой развертывания. Вы можете использовать примеры конфигурационных файлов для типовых схем развертывания, которые содержатся в директориях /inventory/external/pnf и /inventory/external/vnf архива установки.
- Изменение графических элементов веб-интерфейса оркестратора
При необходимости измените графические элементы веб-интерфейса оркестратора. Например, вы можете изменить изображение, которое отображается на фоне, когда возникает ошибка при входе в веб-интерфейс оркестратора.
- Развертывание Kaspersky SD-WAN
Выполните следующие действия на устройстве администратора:
- Примите Лицензионное соглашение, выполнив команду:
export KNAAS_EULA_AGREED="true" - Перейдите в распакованный архив установки.
- Если вы хотите развернуть Kaspersky SD-WAN в режиме attended, выполните одно из следующих действий:
- Если вы сгенерировали вручную пароли, выполните команду:
ansible-playbook -i inventory/generic -e "@<путь к конфигурационному файлу>" -e "@inventory/external/images.yml" -K --ask-vault-pass knaas/knaas-install.ymlПри выполнении команды введите пароль учетной записи root и сгенерированный мастер-пароль.
- Если вы не сгенерировали вручную пароли, выполните команду:
ansible-playbook -i inventory/generic -e "@<путь к конфигурационному файлу>" -e "@inventory/external/images.yml" -K knaas/knaas-install.yml
- Если вы сгенерировали вручную пароли, выполните команду:
- Если вы хотите развернуть Kaspersky SD-WAN в режиме unattended, выполните одно из следующих действий:
Мы рекомендуем использовать этот режим только в доверенной среде, так как при использовании этого режима злоумышленникам наиболее легко перехватить ваши пароли.
- Если вы сгенерировали вручную пароли, выполните команду:
ansible-playbook -i inventory/generic -e "@<путь к конфигурационному файлу>" -e "@inventory/external/images.yml" -e "ansible_become_password=yourSudoPassword" --vault-password-file ./passwords/vault_password.txt knaas/knaas-install.yml - Если вы не сгенерировали вручную пароли, выполните команду:
ansible-playbook -i inventory/generic -e "@<путь к конфигурационному файлу>" -e "@inventory/external/images.yml" -e "ansible_become_password=yourSudoPassword" knaas/knaas-install.yml
- Если вы сгенерировали вручную пароли, выполните команду:
- Примите Лицензионное соглашение, выполнив команду:
Компоненты Kaspersky SD-WAN будут развернуты на виртуальных машинах или физических серверах, которые вы указали в конфигурационном файле. Сообщение об успешном развертывании отобразится в консоли устройства администратора.
Если при развертывании компонентов решения возникает проблема сетевой связности с одной из виртуальных машин или с одним из физических серверов, в консоли устройства администратора отображается ошибка и решение не развертывается. В этом случае вам нужно восстановить сетевую связность, очистить виртуальные машины или физические серверы, после чего заново выполнить команду развертывания.
Резервирование компонентов решения
О схемах резервирования компонентов решения
Kaspersky SD-WAN поддерживает две схемы развертывания компонентов решения:
- N+1 – вы развертываете два узла компонента решения. Если один узел выходит из строя, работу компонента решения обеспечивает второй узел.
- 2N+1 – вы развертываете несколько узлов компонентов решения. Один узел является основным, а другие – второстепенными. Если основной узел выходит из строя, его место занимает случайно выбранный второстепенный узел. Такая схема резервирования позволяет компонентам решения сохранять работоспособность, даже когда происходит несколько аварий подряд.
В таблице ниже представлены компоненты решения и доступные для них схемы развертывания.
Компонент решения |
Схема резервирования |
База данных системы мониторинга Zabbix |
2N+1 |
Сервер Zabbix |
N+1 |
Frontend-часть системы мониторинга Zabbix |
N+1 |
Сервер Zabbix-прокси |
N+1 |
База данных MongoDB |
2N+1 |
База данных Redis:
|
2N+1 |
Контроллер |
2N+1 |
Frontend-часть решения |
N+1 |
Оркестратор |
N+1 |
Менеджер виртуальных сетевых функций |
N+1 |
Прокси-менеджер виртуальных сетевых функций |
N+1 |
Вы можете указать, сколько узлов развертывается для компонентов решения в конфигурационном файле.
Когда вы настраиваете параметры развертывания узлов базы данных MongoDB или контроллера в соответствии со схемой развертывания 2N+1, последний указанный вами узел становится узлом-арбитром. Узел-арбитр связан с другими узлами и используется для выбора основного узла. Узел, который потерял связь с узлом-арбитром, переходит в режим ожидания. Один из узлов, которые сохранили связь с узлом-арбитром, остается или становится основным узлом. Узел-арбитр не может стать основным узлом и не хранит данные.
Сценарии выхода из строя узлов компонентов решения
На рисунке ниже изображена схема Kaspersky SD-WAN, развернутого на трех виртуальных машинах в центре обработки данных. В схеме используются следующие условные обозначения:
- www – frontend-часть решения;
- orc – оркестратор;
- mongo – база данных MongoDB;
- redis-m – сервер Redis replica;
- redis-s – система Redis Sentinel;
- vnfm-proxy – прокси-менеджер виртуальных сетевых функций;
- vnfm – менеджер виртуальных сетевых функций;
- ctl – контроллер и его база данных;
- zabbix-www – frontend-часть системы мониторинга Zabbix;
- zabbix-proxy – сервер Zabbix-прокси;
- zabbix-srv – сервер Zabbix;
- zabbix-db – база данных системы мониторинга Zabbix;
- syslog – Syslog-сервер.
Пользователи и устройства CPE получают доступ к веб-интерфейсу оркестратора и веб-интерфейсу системы мониторинга Zabbix с помощью виртуального IP-адреса. Виртуальный IP-адрес назначен виртуальной машине 1.
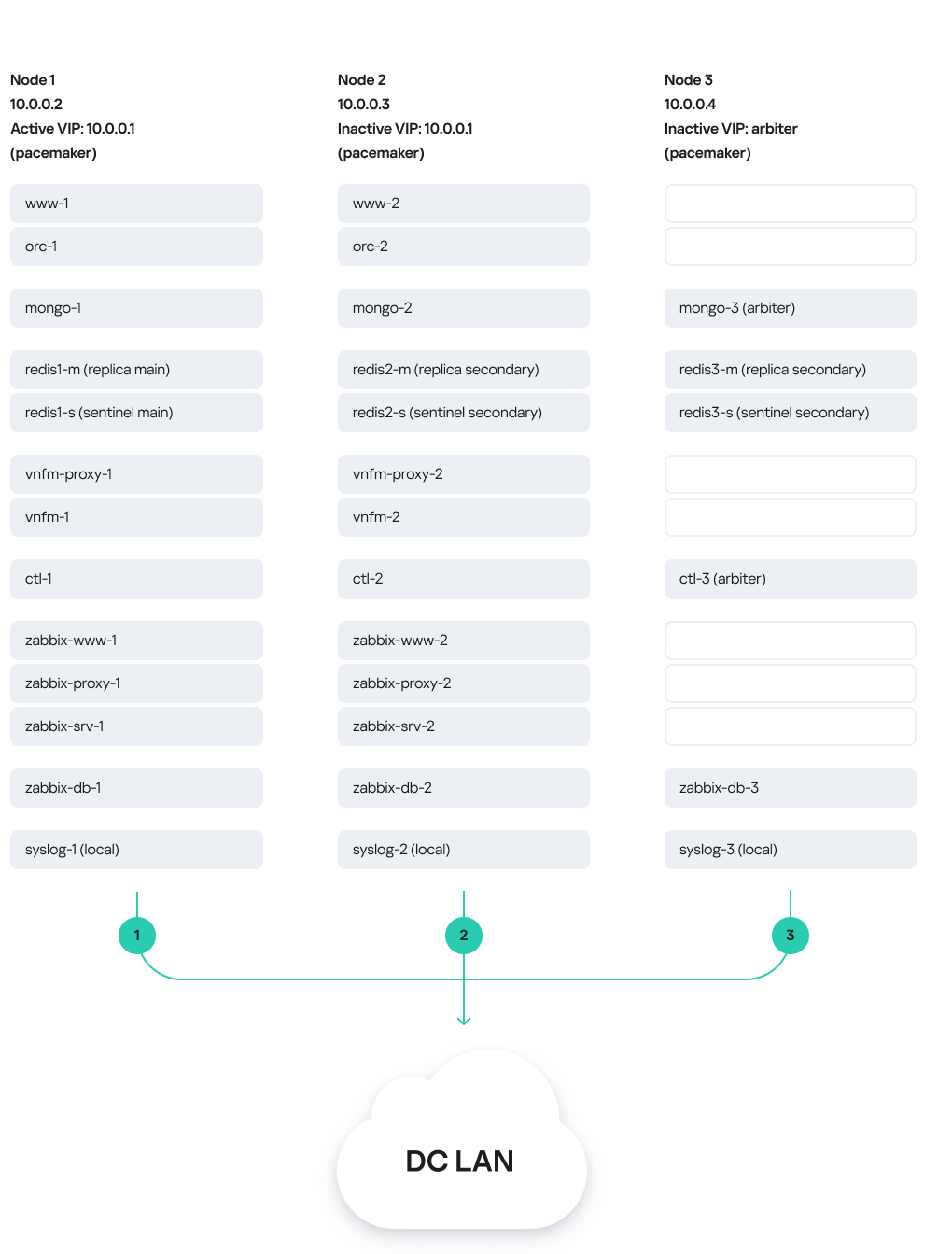
Решение, развернутое на трех виртуальных машинах
В рамках представленной схемы развертывания возможны следующие сценарии аварийных ситуаций:
- Выход из строя виртуальной машины 1 или ее соединения.
- Выход из строя виртуальной машины 2 или 3, или ее соединения.
- Одновременный выход из строя виртуальных машин 1 и 3 или 2 и 3, или их соединений.
- Одновременный выход из строя виртуальных машин 1 и 2.
Об архиве установки
Архив установки knaas-installer_<информация о версии> имеет формат TAR и используется для развертывания решения. Вы можете скачать архив установки из корневой директории комплекта поставки. Архив установки имеет следующую структуру:
Мы не рекомендуем изменять системные файлы, так как это может привести к ошибкам при развертывании решения.
- ansible.cfg – системный файл с параметрами Ansible.
- CHANGELOG.md – журнал изменений файлов в формате YAML.
- /docs – документация по использованию архива установки.
- /images – образы компонентов решения.
- /inventory:
- /external:
- /pnf – примеры конфигурационных файлов для типовых схем развертывания решения с контроллером в виде физической сетевой функции.
- /vnf – примеры конфигурационных файлов для типовых схем развертывания решения с контроллером в виде виртуальной сетевой функции.
- /external:
- /generic – общие системные файлы.
- /knaas – системные файлы с плейбуками для развертывания решения.
- /oem – графические элементы по умолчанию веб-интерфейса оркестратора.
- /pnfs – физические сетевые функции для развертывания одного, трех или пяти узлов контроллера.
- README.md – инструкция по развертыванию решения с помощью архива установки.
- requirements.txt – системный файл с требованиями для Python.
О режимах выполнения действий attended, unattended и partially attended
Когда вы выполняете действия на устройстве администратора при развертывании Kaspersky SD-WAN, вам может потребоваться ввести пароль учетной записи root, а также мастер-пароль. Способ введения паролей определяется режимом, в котором вы выполняете действие. Поддерживаются следующие режимы выполнения действий:
- attended – действие выполняется с привлечением сотрудника. При выполнении действия вам нужно вручную ввести пароль учетной записи root и мастер-пароль. Это самый безопасный режим, при использовании которого ни один из паролей не сохраняется на устройстве администратора.
- unattended – действие выполняется без привлечения сотрудника. При выполнении действия пароль учетной записи root и мастер-пароль вводятся автоматически. В этом режиме вы можете проводить автоматизированные тесты.
Мы рекомендуем использовать этот режим только в доверенной среде, так как при использовании этого режима злоумышленникам наиболее легко перехватить ваши пароли.
- partially attended – действие выполняется с частичным привлечением сотрудника. При выполнении действия вам нужно ввести пароль пользователя root, а мастер-пароль вводится автоматически.
Подготовка устройства администратора
Устройство администратора может быть локальной или удаленной виртуальной машиной, а также персональным компьютером. При развертывании демонстрационного стенда Kaspersky SD-WAN в соответствии со схемой развертывания все-в-одном в качестве устройства администратора необходимо использовать виртуальную машину.
Если при подготовке устройства администратора у вас возникают проблемы, мы рекомендуем обратиться в техническую поддержку "Лаборатории Касперского".
Чтобы подготовить устройство администратора:
- Убедитесь, что устройство администратора соответствует аппаратным и программным требованиям.
- Убедитесь, что на устройстве администратора и виртуальных машинах или физических серверах, на которых вы хотите развернуть компоненты Kaspersky SD-WAN, используется одинаковая учетная запись root. После развертывания решения вы можете использовать другую учетную запись root на виртуальных машинах или физических серверах.
- Скачайте архив установки knaas-installer_<информация о версии> из корневой директории комплекта поставки и распакуйте архив установки на устройстве администратора.
- Перейдите в распакованный архив установки и подготовьте устройство администратора:
- Убедитесь, что установлен инструмент управления пакетами pip, выполнив команду:
python3 -m pip -V - При отсутствии инструмента управления пакетами pip выполните одно из следующих действий:
- Если на устройстве администратора установлена операционная система Ubuntu, выполните команду:
apt-get install python3-pip - Если на устройстве администратора установлена операционная система РЕД ОС 8, выполните команду:
yum install python3-pip
- Если на устройстве администратора установлена операционная система Ubuntu, выполните команду:
- Установите инструмент Ansible и его зависимости, выполнив команду:
python 3 -m pip install -U --user -r requirements.txt - Обновите переменную PATH, выполнив команды:
echo 'export PATH=$PATH:$HOME/.local/bin' >> ~/.bashrcsource ~/.bashrc
- Убедитесь, что инструмент Ansible готов к использованию, выполнив команду:
ansible --version - Установите на устройстве администратора пакеты операционной системы для развертывания Kaspersky SD-WAN, выполнив команду:
ansible-playbook -K knaas/utilities/toolserver_prepare/bootstrap.ymlПри выполнении команды введите пароль учетной записи root.
Вам нужно выполнить этот шаг только при изначальном развертывании решения.
- Убедитесь, что установлен инструмент управления пакетами pip, выполнив команду:
- Убедитесь, что устройство администратора готово к использованию:
- Перезагрузите устройство администратора.
- Перейдите в распакованный архив установки и запустите автоматическую проверку устройства администратора, выполнив команду:
ansible-playbook knaas/utilities/pre-flight.yml
- Если вы планируете развернуть Kaspersky SD-WAN на нескольких виртуальных машинах или физических серверах, выполните следующие действия:
- Убедитесь, что на устройстве администратора сгенерированы SSH-ключи. Если SSH-ключи не сгенерированы, сгенерируйте их.
- Поместите SSH-ключи на виртуальные машины или физические серверы, выполнив команду:
ssh-copy-id user@<IP-адрес виртуальной машины или физического сервера>
Если вы развертываете демонстрационный стенд Kaspersky SD-WAN в соответствии со схемой развертывания все-в-одном, пропустите этот шаг.
Устройство администратора будет подготовлено к развертыванию Kaspersky SD-WAN.
В начало
Работа с паролями
Безопасность развернутых компонентов Kaspersky SD-WAN обеспечивают пароли. Вы можете сгенерировать пароли вручную. Если вы не генерируете пароли вручную, они генерируются автоматически при развертывании решения.
Пароли содержатся в следующих файлах:
- keystore.yml – пароли компонентов Kaspersky SD-WAN и их SSL-сертификатов.
- vault_password.txt – мастер-пароль.
Мы рекомендуем хранить файлы с паролями в защищенной директории, так как с их помощью злоумышленники могут получить доступ к развернутому решению.
После развертывания сгенерированные пароли автоматически помещаются в Docker-контейнеры компонентов Kaspersky SD-WAN. При взаимодействии друг с другом компоненты решения обмениваются паролями.
Ручная генерация паролей
Чтобы вручную сгенерировать пароли:
- Создайте директорию /passwords на устройстве администратора. Вам нужно указать путь к созданной директории в блоке
externalконфигурационного файла с помощью параметраvault_password_dirname. - Создайте файл keystore.yml и укажите в нем пароли с помощью следующих параметров:
ZABBIX_DB_SECRET– Root-пароль базы данных системы мониторинга Zabbix.MONGO_ADMIN_SECRET– пароль администратора базы данных MongoDB.MONGO_USER_SECRET– пароль пользователя базы данных MongoDB. Этот пароль использует оркестратор.CTL_CERT_SECRET– пароль SSL-сертификата контроллера.ORC_CERT_SECRET– пароль SSL-сертификата оркестратора.ORC_ENC_SECRET– пароль для шифрования конфиденциальных данных в базе данных MongoDB. Минимальная длина: 32 символа.VNFM_CERT_SECRET– пароль SSL-сертификата VNFM.
Мы рекомендуем убедиться, что длина всех паролей, кроме пароля, указанного с помощью параметра
ORC_ENC_SECRET, составляет хотя бы 16 символов. - Создайте файл vault_password.txt и укажите в нем мастер-пароль.
- Зашифруйте файл keystore.yml:
- Если вы хотите зашифровать файл keystore.yml в режиме attended, выполните команду:
ansible-vault encrypt --ask-vault-pass keystore.yml - Если вы хотите зашифровать файл keystore.yml в режиме unattended, выполните команду:
ansible-vault encrypt --vault-password-file vault_password.txt keystore.yml
- Если вы хотите зашифровать файл keystore.yml в режиме attended, выполните команду:
Пароли будут сгенерированы и зашифрованы.
Изменение паролей
Чтобы изменить пароли:
- Расшифруйте файл keystore.yml:
- Если вы хотите расшифровать файл keystore.yml в режиме attended, выполните команду:
ansible-vault decrypt --vault-password-file vault_password.txt keystore.yml - Если вы хотите расшифровать файл keystore.yml в режиме unattended, выполните команду:
ansible-vault encrypt --ask-vault-pass keystore.yml
- Если вы хотите расшифровать файл keystore.yml в режиме attended, выполните команду:
- Измените следующие пароли в файле keystore.yml:
ZABBIX_DB_SECRET– Root-пароль базы данных системы мониторинга Zabbix.MONGO_ADMIN_SECRET– пароль администратора базы данных MongoDB.MONGO_USER_SECRET– пароль пользователя базы данных MongoDB. Этот пароль использует оркестратор.CTL_CERT_SECRET– пароль SSL-сертификата контроллера.ORC_CERT_SECRET– пароль SSL-сертификата оркестратора.ORC_ENC_SECRET– пароль для шифрования конфиденциальных данных в базе данных MongoDB. Минимальная длина: 32 символа.VNFM_CERT_SECRET– пароль SSL-сертификата VNFM.
Мы рекомендуем убедиться, что длина всех паролей, кроме пароля, указанного с помощью параметра
ORC_ENC_SECRET, составляет хотя бы 16 символов. - Зашифруйте файл keystore.yml:
- Если вы хотите зашифровать файл keystore.yml в режиме attended, выполните команду:
ansible-vault encrypt --ask-vault-pass keystore.yml - Если вы хотите зашифровать файл keystore.yml в режиме unattended, выполните команду:
ansible-vault encrypt --vault-password-file vault_password.txt keystore.yml
- Если вы хотите зашифровать файл keystore.yml в режиме attended, выполните команду:
Пароли будут изменены и зашифрованы.
В начало
Настройка конфигурационного файла
Вам нужно указать параметры развертывания Kaspersky SD-WAN в конфигурационном файле в формате YAML на устройстве администратора. Путь к конфигурационному файлу необходимо указать при развертывании решения. Вы можете использовать примеры конфигурационных файлов для типовых схем развертывания, которые содержатся в директориях inventory/external/pnf и inventory/external//vnf архива установки.
Конфигурационный файл состоит из двух основных блоков:
nodes– виртуальные машины или физические серверы для развертывания компонентов Kaspersky SD-WAN. При развертывании решения на виртуальных машинах или физических серверах автоматически генерируются правила iptables для взаимодействия компонентов решения друг с другом.external– параметры развертывания Kaspersky SD-WAN.
Мы не рекомендуем изменять значения параметров по умолчанию.
Блок nodes имеет следующую структуру:
Блок/параметр |
Описание |
||
|---|---|---|---|
|
Параметры развертывания виртуальной машины или физического сервера. |
||
|
|
IP-адрес виртуальной машины или физического сервера. Вам нужно ввести значение в формате
|
|
|
Виртуальный IP-адрес виртуальной машины или физического сервера. Вам нужно ввести значение в формате
Этот параметр необходимо указать для всех виртуальных машин или физических серверов, на которых вы планируете использовать виртуальные IP-адреса. |
||
|
Параметры подключения Docker-контейнеров компонентов Kaspersky SD-WAN к локальной виртуальной сети виртуальной машины или физического сервера. |
||
|
|
Первые три октета IP-адреса локальной виртуальной сети. Значение по умолчанию:
Вы можете изменить первые три октета IP-адреса по умолчанию, если они пересекаются с вашим адресным пространством. |
|
|
Режим работы локальной виртуальной сети. Возможные значения:
|
||
|
Имя интерфейса виртуальной машины или физического сервера для подключения Docker-контейнеров по L2-сети, например:
Этот параметр необходимо указать, если для параметра |
||
|
VLAN-тег L2-сети. Вам нужно ввести значение в диапазоне от 1 до 4095. Если вы не хотите использовать VLAN-тег, введите Этот параметр необходимо указать, если для параметра |
||
|
Параметры подключения Docker-контейнеров компонентов Kaspersky SD-WAN к управляющей виртуальной сети виртуальной машины или физического сервера. |
||
|
|
Первые три октета IP-адреса управляющей виртуальной сети. Значение по умолчанию:
Вы можете изменить первые три октета IP-адреса по умолчанию, если они пересекаются с вашим адресным пространством. |
|
|
Режим работы управляющей виртуальной сети. Возможные значения:
|
||
|
Имя интерфейса виртуальной машины или физического сервера для подключения Docker-контейнеров по L2-сети, например:
Этот параметр необходимо указать, если для параметра |
||
|
VLAN-тег L2-сети. Вам нужно ввести значение в диапазоне от 1 до 4095. Если вы не хотите использовать VLAN-тег, введите Этот параметр необходимо указать, если для параметра |
||
Блок external имеет следующую структуру:
Блок/параметр |
Описание |
|||
|
Путь к директории /passwords на устройстве администратора со сгенерированными вручную паролями. Если вы не генерируете пароли вручную, они автоматически генерируются при развертывании решения и помещаются в директорию /passwords распакованного архива установки на устройстве администратора. |
|||
|
Имя учетной записи на устройстве администратора и виртуальных машинах или физических серверах для запуска плейбуков при развертывании решения. |
|||
|
Параметры SSL-сертификатов компонентов Kaspersky SD-WAN. |
|||
|
|
Информация, которая добавляется в SSL-сертификаты. |
||
|
|
IP-адреса, которые добавляются в SSL-сертификаты. Вам нужно указать список значений в формате
|
||
|
Доменные имена, которые добавляются в SSL-сертификаты. Вам нужно указать список значений, например:
|
|||
|
Путь к директории на устройстве администратора со сгенерированными вручную SSL-сертификатами. Если вы не генерируете SSL-сертификаты вручную, они автоматически генерируются при развертывании решения и помещаются в директорию /ssl распакованного архива установки на устройстве администратора. |
|||
|
Путь к директории на виртуальных машинах или физических серверах со сгенерированными вручную SSL-сертификатами. Если вы не генерируете SSL-сертификаты вручную, они автоматически генерируются при развертывании решения и помещаются в директорию /ssl на виртуальных машинах или физических серверах. |
|||
|
Параметры Syslog-сервера. |
|||
|
|
Объем оперативной памяти в мегабайтах для Docker-контейнеров Syslog-сервера. |
||
|
Объем оперативной памяти в гигабайтах для журналов Syslog-сервера. |
|||
|
Развертывание Syslog-сервера на виртуальных машинах или физических серверах. Возможные значения:
|
|||
|
Параметры системы мониторинга Zabbix. Более подробную информацию можно получить из официальной документации решения Zabbix. |
|||
|
|
Веб-адрес Syslog-сервера, на который Docker-контейнеры системы мониторинга Zabbix отправляют журналы. Вам нужно ввести значение в формате
Параметры Syslog-сервера можно указать в блоке |
||
|
Объем оперативной памяти в мегабайтах для Docker-контейнеров базы данных системы мониторинга Zabbix. |
|||
|
Объем оперативной памяти в мегабайтах для Docker-контейнеров сервера Zabbix. |
|||
|
Объем оперативной памяти в мегабайтах для Docker-контейнеров frontend-части системы мониторинга Zabbix. |
|||
|
Объем оперативной памяти в мегабайтах для Docker-контейнеров сервера Zabbix-прокси. |
|||
|
Объем оперативной памяти в гигабайтах для кеша системы мониторинга Zabbix. Вам нужно ввести значение в формате
|
|||
|
Параметры развертывания узлов системы мониторинга Zabbix. Вы можете развернуть один узел системы мониторинга Zabbix без высокой доступности (англ. high availability) или три узла с высокой доступностью. |
|||
|
|
IP-адрес виртуальной машины или физического сервера из блока
|
||
|
Параметры развертывания базы данных системы мониторинга Zabbix. |
|||
|
|
Имя хоста базы данных системы мониторинга Zabbix. Значение по умолчанию: |
||
|
Развертывание базы данных системы мониторинга Zabbix на виртуальной машине или физическом сервере. Возможные значения:
|
|||
|
Параметры развертывания сервера Zabbix. При развертывании трех узлов системы мониторинга Zabbix вам нужно указать эти параметры только для двух узлов. |
|||
|
|
Имя хоста сервера Zabbix. Значение по умолчанию: |
||
|
Развертывание сервера Zabbix на виртуальной машине или физическом сервере. Возможные значения:
|
|||
|
Параметры развертывания frontend-части системы мониторинга Zabbix. При развертывании трех узлов системы мониторинга Zabbix вам нужно указать эти параметры только для двух узлов. |
|||
|
|
Имя хоста frontend-части системы мониторинга Zabbix. Значение по умолчанию: |
||
|
Развертывание frontend-части системы мониторинга Zabbix на виртуальной машине или физическом сервере. Возможные значения:
|
|||
|
Параметры развертывания сервера Zabbix-прокси. При развертывании трех узлов системы мониторинга Zabbix вам нужно указать эти параметры только для двух узлов. |
|||
|
|
Имя хоста сервера Zabbix-прокси. Значение по умолчанию: |
||
|
Развертывание сервера Zabbix-прокси на виртуальной машине или физическом сервере. Возможные значения:
|
|||
|
Параметры базы данных MongoDB. Более подробную информацию можно получить из официальной документации базы данных MongoDB. |
|||
|
|
Веб-адрес Syslog-сервера, на который Docker-контейнеры базы данных MongoDB отправляют журналы. Вам нужно ввести значение в формате
Параметры Syslog-сервера можно указать в блоке |
||
|
Объем оперативной памяти в мегабайтах для Docker-контейнеров базы данных MongoDB. |
|||
|
Параметры развертывания узлов базы данных MongoDB. Вы можете развернуть один узел базы данных MongoDB без высокой доступности или три узла с высокой доступностью. Если вы развертываете три узла базы данных MongoDB, последний узел становится узлом-арбитром. |
|||
|
|
Имя хоста базы данных MongoDB. Значение по умолчанию: |
||
|
Развертывание базы данных MongoDB на виртуальной машине или физическом сервере. Возможные значения:
|
|||
|
IP-адрес виртуальной машины или физического сервера из блока
|
|||
|
Параметры базы данных Redis. Более подробную информацию можно получить из официальной документации базы данных Redis. |
|||
|
|
Веб-адрес Syslog-сервера, на который Docker-контейнеры базы данных Redis отправляют журналы. Вам нужно ввести значение в формате
Параметры Syslog-сервера можно указать в блоке |
||
|
Объем оперативной памяти в мегабайтах для Docker-контейнеров базы данных Redis. |
|||
|
Параметры развертывания узлов сервера Redis replica. Вы можете развернуть один узел сервера Redis replica без высокой доступности или три узла с высокой доступностью. |
|||
|
|
Имя хоста сервера Redis replica. Значение по умолчанию: |
||
|
Развертывание сервера Redis replica на виртуальной машине или физическом сервере. Возможные значения:
|
|||
|
IP-адрес виртуальной машины или физического сервера из блока
|
|||
|
Параметры развертывания узлов системы Redis Sentinel. Если вы разворачиваете три узла сервера Redis replica с высокой доступностью, вам также нужно развернуть три узла системы Redis Sentinel. |
|||
|
|
Имя хоста системы Redis Sentinel. Значение по умолчанию: |
||
|
Развертывание системы Redis Sentinel на виртуальной машине или физическом сервере. Возможные значения:
|
|||
|
IP-адрес виртуальной машины или физического сервера из блока
|
|||
|
Параметры развертывания контроллера. Вам нужно развернуть контроллер в виде физической сетевой функции, чтобы развернуть экземпляр SD-WAN для тенанта. |
|||
|
|
Параметры тенантов, для которых вы разворачиваете экземпляры SD-WAN. |
||
|
Имя тенанта. |
|||
|
|
Создание тенанта и развертывание контроллера на виртуальной машине или физическом сервере. Возможные значения:
|
||
|
Первые три октета IP-адреса виртуальной сети контроллера. Вам нужно ввести значение в формате
При развертывании демонстрационного стенда Kaspersky SD-WAN в соответствии со схемой развертывания все-в-одном значение этого параметра может совпадать со значением параметра |
|||
|
Первые три октета IP-адреса управляющей виртуальной сети контроллера. Вам нужно ввести значение в формате
|
|||
|
Параметры развертывания контроллера. Вы можете развернуть один узел контроллера без высокой доступности, либо три или пять узлов с высокой доступностью. Если вы развертываете три или пять узлов контроллера, последний узел становится узлом-арбитром. |
|||
|
Имя хоста узла контроллера. Значение по умолчанию: |
|||
|
|
IP-адрес виртуальной машины или физического сервера из блока
|
||
|
Объем оперативной памяти в мегабайтах для Docker-контейнеров контроллера. |
|||
|
Параметры оперативной памяти виртуальной машины Java. |
|||
|
|
Минимальный объем heap-памяти, который виртуальная машина Java может назначить контроллеру. Вам нужно ввести значение в одном из следующих форматов:
Мы рекомендуем указать для этого параметра значение, которое вдвое меньше значения параметра |
||
|
Максимальный объем heap-памяти, который виртуальная машина Java может назначить контроллеру. Вам нужно ввести значение в одном из следующих форматов:
Мы рекомендуем указать для этого параметра значение, которое вдвое меньше значения параметра |
|||
|
Максимальный объем прямой памяти (англ. direct memory), который виртуальная машина Java может назначить контроллеру. Вам нужно ввести значение в одном из следующих форматов:
Мы рекомендуем указать для этого параметра значение, которое вдвое меньше значения параметра |
|||
|
Веб-адрес Syslog-сервера, на который Docker-контейнеры контроллера отправляют журналы. Вам нужно ввести значение в формате
Параметры Syslog-сервера можно указать в блоке |
|||
|
Параметры frontend-части решения. |
|||
|
|
Веб-адрес Syslog-сервера, на который Docker-контейнеры frontend-части решения отправляют журналы. Вам нужно ввести значение в формате
Параметры Syslog-сервера можно указать в блоке |
||
|
Объем оперативной памяти в мегабайтах для Docker-контейнеров frontend-части решения. |
|||
|
Параметры отображения графических элементов веб-интерфейса оркестратора. С помощью этого блока вы можете изменить графические элементы веб-интерфейса оркестратора. |
|||
|
|
Изменение графических элементов по умолчанию веб-интерфейса оркестратора. Возможные значения:
|
||
|
Путь к директории на устройстве администратора с графическими элементами веб-интерфейса оркестратора. Графические элементы по умолчанию веб-интерфейса оркестратора содержатся в директории /oem распакованного архива установки на устройстве администратора. |
|||
|
Путь к директории на виртуальных машинах или физических серверах с графическими элементами веб-интерфейса оркестратора. |
|||
|
Название, которое которое отображается на фоне при входе в веб-интерфейс оркестратора. Значение по умолчанию: |
|||
|
Веб-адрес, который отображается в нижней части веб-интерфейса оркестратора. Значение по умолчанию: |
|||
|
Замена графических элементов по умолчанию веб-интерфейса оркестратора на графические элементы, которые вы поместили в директорию на устройстве администратора. Возможные значения:
Вам нужно указать директорию на устройстве администратора с графическими элементами веб-интерфейса оркестратора с помощью параметра |
|||
|
Параметры развертывания узлов frontend-части решения. Вы можете развернуть один узел frontend-части решения без высокой доступности или два узла с высокой доступностью. |
|||
|
|
Имя хоста frontend-части решения. Значение по умолчанию: |
||
|
Развертывание frontend-части решения на виртуальной машине или физическом сервере. Возможные значения:
|
|||
|
IP-адрес виртуальной машины или физического сервера из блока
|
|||
|
Параметры оркестратора. |
|||
|
|
Веб-адрес Syslog-сервера, на который Docker-контейнеры оркестратора отправляют журналы. Вам нужно ввести значение в формате
Параметры Syslog-сервера можно указать в блоке |
||
|
Объем оперативной памяти в мегабайтах для Docker-контейнеров оркестратора. |
|||
|
Параметры оперативной памяти виртуальной машины Java. |
|||
|
|
Минимальный объем heap-памяти, который виртуальная машина Java может назначить оркестратору. Вам нужно ввести значение в одном из следующих форматов:
Мы рекомендуем указать для этого параметра значение, которое вдвое меньше значения параметра |
||
|
Максимальный объем heap-памяти, который виртуальная машина Java может назначить оркестратору. Вам нужно ввести значение в одном из следующих форматов:
Мы рекомендуем указать для этого параметра значение, которое вдвое меньше значения параметра |
|||
|
Параметры развертывания узлов оркестратора. Вы можете развернуть один узел оркестратора без высокой доступности или два узла с высокой доступностью. |
|||
|
|
Имя хоста оркестратора. Значение по умолчанию: |
||
|
Развертывание оркестратора на виртуальной машине или физическом сервере. Возможные значения:
|
|||
|
IP-адрес виртуальной машины или физического сервера из блока
|
|||
|
Параметры менеджера виртуальных сетевых функций. |
|||
|
|
Веб-адрес Syslog-сервера, на который Docker-контейнеры менеджера виртуальных сетевых функций отправляют журналы. Вам нужно ввести значение в формате
Параметры Syslog-сервера можно указать в блоке |
||
|
Объем оперативной памяти в мегабайтах для Docker-контейнеров оркестратора. |
|||
|
Параметры оперативной памяти виртуальной машины Java. |
|||
|
|
Минимальный объем heap-памяти, который виртуальная машина Java может назначить менеджеру виртуальных сетевых функций. Вам нужно ввести значение в одном из следующих форматов:
Мы рекомендуем указать для этого параметра значение, которое вдвое меньше значения параметра |
||
|
Максимальный объем heap-памяти, который виртуальная машина Java может назначить менеджеру виртуальных сетевых функций. Вам нужно ввести значение в одном из следующих форматов:
Мы рекомендуем указать для этого параметра значение, которое вдвое меньше значения параметра |
|||
|
Параметры развертывания узлов менеджера виртуальных сетевых функций. Вы можете развернуть один узел менеджера виртуальных сетевых функций без высокой доступности или два узла с высокой доступностью. |
|||
|
|
Имя хоста менеджера виртуальных сетевых функций. Значение по умолчанию: |
||
|
Развертывание менеджера виртуальных сетевых функций на виртуальной машине или физическом сервере. Возможные значения:
|
|||
|
IP-адрес виртуальной машины или физического сервера из блока
|
|||
|
Параметры прокси-менеджера виртуальных сетевых функций. |
|||
|
|
Веб-адрес Syslog-сервера, на который Docker-контейнеры прокси-менеджера виртуальных сетевых функций отправляют журналы. Вам нужно ввести значение в формате
Параметры Syslog-сервера можно указать в блоке |
||
|
Объем оперативной памяти в мегабайтах для Docker-контейнеров прокси-менеджера виртуальных сетевых функций. |
|||
|
Параметры развертывания узлов прокси-менеджера виртуальных сетевых функций. Вы можете развернуть один узел прокси-менеджера виртуальных сетевых функций без высокой доступности или два узла с высокой доступностью. |
|||
|
|
Имя хоста прокси-менеджера виртуальных сетевых функций. Значение по умолчанию: |
||
|
Развертывание прокси-менеджера виртуальных сетевых функций на виртуальной машине или физическом сервере. Возможные значения:
|
|||
|
IP-адрес виртуальной машины или физического сервера из блока
|
|||
Пример конфигурационного файла
Изменение графических элементов веб-интерфейса оркестратора
Чтобы изменить графические элементы веб-интерфейса оркестратора:
- Настройте frontend-часть решения в блоке
wwwконфигурационного файла. - На устройстве администратора перейдите в директорию /oem распакованного архива установки. В этой директории содержатся графические элементы по умолчанию веб-интерфейса оркестратора. Вы можете заменить следующие файлы:
- favicon.png и favicon.svg ‑ значок, который отображается на вкладке с веб-интерфейсом оркестратора.

- login_logo.svg – значок, который отображается в верхней части окна при входе в веб-интерфейс оркестратора.

- logo_activation.svg ‑ значок, который отображается при автоматической регистрации устройства CPE.

- logo.svg и title.svg ‑ значок и название, которые отображаются в верхней части навигационной панели веб-интерфейса оркестратора.

- favicon.png и favicon.svg ‑ значок, который отображается на вкладке с веб-интерфейсом оркестратора.
Замена вышедшего из строя узла контроллера
Вы можете развернуть новый узел контроллера для замены узла контроллера, который вышел из строя без возможности восстановления. Если узел контроллера вышел из строя, находясь в кластере с другими узлами, новый узел контроллера будет автоматически добавлен в этот кластер и синхронизирован с существующими узлами.
Перед выполнением этого сценария вам нужно убедиться, что IP-адрес виртуальной машины или физического сервера для развертывания нового узла контроллера совпадает с IP-адресом виртуальной машины или физического сервера, на котором был развернут вышедший из строя узел контроллера. Вы указали IP-адреса виртуальных машин или физических серверов для развертывания узлов контроллера при развертывании решения в блоке ctl конфигурационного файла.
Сценарий замены вышедшего из строя узла контроллера состоит из следующих этапов:
- Подготовка устройства администратора
Подготовьте устройство администратора для развертывания нового узла контроллера. Устройство администратора может быть локальной или удаленной виртуальной машиной, а также персональным компьютером. При развертывании демонстрационного стенда Kaspersky SD-WAN в соответствии со схемой развертывания все-в-одном в качестве устройства администратора необходимо использовать виртуальную машину.
- Обеспечение сетевой связности между устройством администратора, компонентами решения и новым узлом контроллера
Обеспечьте сетевую связность между устройством администратора, компонентами решения и виртуальной машиной или физическим сервером, на котором вы хотите развернуть новый узел контроллера. Вам нужно убедиться, что каналы связи между виртуальными машинами или физическими серверами соответствуют аппаратным и программным требованиям.
- Развертывание узла контроллера
Выполните следующие действия на устройстве администратора:
- Примите Лицензионное соглашение, выполнив команду:
export KNAAS_EULA_AGREED="true" - Перейдите в распакованный архив установки.
- Если вы хотите развернуть новый узел контроллера в режиме attended, выполните одно из следующих действий:
- Если при развертывании решения вы сгенерировали вручную пароли, выполните команду:
ansible-playbook -i inventory/generic -e "@<путь к конфигурационному файлу>" -e "@inventory/external/images.yml" -K --ask-vault-pass knaas/knaas-install.ymlПри выполнении команды введите пароль учетной записи root и сгенерированный мастер-пароль.
- Если при развертывании решения вы не сгенерировали вручную пароли, выполните команду:
ansible-playbook -i inventory/generic -e "@<путь к конфигурационному файлу>" -e "@inventory/external/images.yml" -K knaas/knaas-install.yml
- Если при развертывании решения вы сгенерировали вручную пароли, выполните команду:
- Если вы хотите развернуть узел контроллера в режиме unattended, выполните одно из следующих действий:
Мы рекомендуем использовать этот режим только в доверенной среде, так как при использовании этого режима злоумышленникам наиболее легко перехватить ваши пароли.
- Если при развертывании решения вы сгенерировали вручную пароли, выполните команду:
ansible-playbook -i inventory/generic -e "@<путь к конфигурационному файлу>" -e "@inventory/external/images.yml" -e "ansible_become_password=yourSudoPassword" --vault-password-file ./passwords/vault_password.txt knaas/knaas-install.yml - Если при развертывании решения вы не сгенерировали вручную пароли, выполните команду:
ansible-playbook -i inventory/generic -e "@<путь к конфигурационному файлу>" -e "@inventory/external/images.yml" -e "ansible_become_password=yourSudoPassword" knaas/knaas-install.yml
- Если при развертывании решения вы сгенерировали вручную пароли, выполните команду:
- Примите Лицензионное соглашение, выполнив команду:
Новый узел контроллера будет развернут вместо вышедшего из строя узла контроллера. Сообщение об успешном развертывании отобразится в консоли устройства администратора.
Если при развертывании узла контроллера возникает проблема сетевой связности с виртуальной машиной или физическим сервером, в консоли устройства администратора отображается ошибка и новый узел контроллера не развертывается. В этом случае вам нужно восстановить сетевую связность, очистить виртуальную машину или физический сервер, после чего заново выполнить команду развертывания.
Обновление Kaspersky SD-WAN
Перед обновлением Kaspersky SD-WAN вам нужно убедиться, что ни одно из устройств CPE не имеет статус Ошибка. Вы можете просмотреть статус устройств CPE в таблице устройств CPE. Также перед обновлением Kaspersky SD-WAN мы рекомендуем сделать резервные копии компонентов решения:
- Если вы развернули компоненты решения на виртуальных машинах, вам нужно сделать снимки мгновенного состояния (англ. snapshots) виртуальных машин. После обновления Kaspersky SD-WAN снимки мгновенного состояния виртуальных машин можно удалить. Более подробную информацию о том, как сделать снимки мгновенного состояния виртуальных машин, можно получить из официальной документации сред виртуализации, с помощью которых вы развернули виртуальные машины.
- Если вы развернули компоненты решения на физических серверах, вам нужно сделать резервные копии жестких дисков физических серверов.
Сценарий обновления Kaspersky SD-WAN состоит из следующих этапов:
- Подготовка устройства администратора
Подготовьте устройство администратора для обновления решения. Устройство администратора может быть локальной или удаленной виртуальной машиной, а также персональным компьютером. При развертывании демонстрационного стенда Kaspersky SD-WAN в соответствии со схемой развертывания все-в-одном в качестве устройства администратора необходимо использовать виртуальную машину.
- Настройка конфигурационного файла
Настройте конфигурационный файл в соответствии с изменениями, которые были внесены в новую версию Kaspersky SD-WAN. Вы можете просмотреть изменения в корневой директории архива установки в файле CHANGELOG.md.
При обновлении Kaspersky SD-WAN убедитесь, что вы не потеряли файлы с паролями и SSL-сертификатами.
- Обновление Kaspersky SD-WAN
Обновите Kaspersky SD-WAN одним из следующих способов:
- Если вы хотите обновить решение в режиме attended, выполните команду:
ansible-playbook -i inventory/generic -e "@<путь к конфигурационному файлу>" -e "@inventory/external/images.yml" -K --ask-vault-pass knaas/knaas-install.ymlПри выполнении команды введите пароль учетной записи root на устройстве администратора и сгенерированный мастер-пароль.
- Если вы хотите обновить решение в режиме partially attended, выполните команду:
ansible-playbook -i inventory/generic -e "@<путь к конфигурационному файлу>" -e "@inventory/external/images.yml" -K --vault-password-file ./passwords/vault_password.txt knaas/knaas-install.ymlПри выполнении команды введите пароль учетной записи root на устройстве администратора.
- Если вы хотите обновить решение в режиме unattended, выполните команду:
ansible-playbook -i inventory/generic -e "@<путь к конфигурационному файлу>" -e "@inventory/external/images.yml" -e "ansible_become_password=yourSudoPassword" --vault-password-file ./passwords/vault_password.txt knaas/knaas-install.yml
- Если вы хотите обновить решение в режиме attended, выполните команду:
Компоненты Kaspersky SD-WAN будут обновлены на виртуальных машинах или физических серверах, которые вы указали в конфигурационном файле. Сообщение об успешном обновлении отобразится в консоли устройства администратора.
Если при обновлении компонентов решения возникает проблема сетевой связности с одной из виртуальных машин или одним из физических серверов, в консоли устройства администратора отображается ошибка и решение не обновляется. В этом случае вам нужно восстановить сетевую связность, после чего заново выполнить команду обновления.
После обновления решения требуется очистить историю команд Bash.
Удаление Kaspersky SD-WAN
Удаление Kaspersky SD-WAN невозможно отменить.
Чтобы удалить Kaspersky SD-WAN,
- На устройстве администратора перейдите в распакованный архив установки.
- Удалите Kaspersky SD-WAN одним из следующих способов:
- Если вы хотите удалить решение в режиме attended, выполните команду:
ansible-playbook -i inventory/generic -e "@<путь к конфигурационному файлу>" -e "@inventory/external/images.yml" -K knaas/knaas-teardown.yml - Если вы хотите удалить решение в режиме unattended, выполните команду:
ansible-playbook -i inventory/generic -e "@<путь к конфигурационному файлу>" -e "@inventory/external/images.yml" -e "ansible_become_password=yourSudoPassword" knaas/knaas-teardown.yml
- Если вы хотите удалить решение в режиме attended, выполните команду:
Компоненты Kaspersky SD-WAN будут удалены с виртуальных машин или физических серверов. Сообщение об успешном удалении отобразится в консоли устройства администратора.
Если при удалении компонентов решения возникает проблема сетевой связности с одной из виртуальных машин или одним из физических серверов, в консоли устройства администратора отображается ошибка и решение не удаляется. В этом случае вам нужно восстановить сетевую связность, после чего заново выполнить команду удаления.
Вход и выход из веб-интерфейса оркестратора
Вход в веб-интерфейс оркестратора
Чтобы войти в веб-интерфейс оркестратора:
- В адресной строке браузера введите IP-адрес виртуальной машины, на которой вы развернули оркестратор. Вы указали IP-адрес виртуальной машины для развертывания оркестратора в блоке
orc_<1–2>конфигурационного файла при развертывании решения. - На открывшейся странице аутентификации введите имя пользователя и пароль. Пароль должен содержать как минимум одну прописную букву латинского алфавита (A–Z), одну строчную букву (a–z), одну цифру и один специальный символ. Длина пароля: от 8 до 50 символов.
- Нажмите на кнопку Войти. Если для учетной записи включена двухфакторная аутентификация, выполните следующие действия:
- Отсканируйте отобразившийся QR-код физическим или программным аутентификатором, поддерживающим стандарт RFC 6238.
- Введите и подтвердите сгенерированный аутентификатором уникальный код.
После успешной аутентификации откроется раздел или подраздел, который вы установили как страницу по умолчанию.
Выход из веб-интерфейса оркестратора
Чтобы выйти из веб-интерфейса оркестратора:
- В нижней части меню нажмите на значок выхода
 .
. - В отобразившемся окне подтверждения нажмите на кнопку OK.
Вы выйдете из веб-интерфейса оркестратора.
В начало
Лицензирование Kaspersky SD-WAN
Этот раздел содержит информацию об основных понятиях, связанных с лицензированием Kaspersky SD-WAN. При необходимости масштабировать решения вы можете приобрести дополнительные лицензии на программное и аппаратное обеспечение.
О Лицензионном соглашении
Лицензионное соглашение – это юридическое соглашение между вами и АО "Лаборатория Касперского", в котором указано, на каких условиях вы можете использовать программу. Текст Лицензионного соглашения на поддерживаемых языках находится в файлах license <код языка>.rtf, входящих в комплект поставки Kaspersky SD-WAN.
Внимательно ознакомьтесь с условиями Лицензионного соглашения перед началом работы с Kaspersky SD-WAN.
Вы принимаете условия Лицензионного соглашения, подтверждая свое согласие с текстом Лицензионного соглашения. Сделать это можно одним из следующих способов:
- Инициализировать переменную окружения
KNAAS_EULA_AGREEDперед запуском Docker-контейнера Kaspersky SD-WAN:export KNAAS_EULA_AGREED=yesВ этом случае при запуске Docker-контейнера Kaspersky SD-WAN нужно передавать переменную окружения KNAAS_EULA_AGREED с помощью опции
-e:docker run -e KNAAS_EULA_AGREED [OPTIONS] IMAGE [COMMAND] [ARG...] - Инициализировать переменную окружения
KNAAS_EULA_AGREEDнепосредственно при запуске Docker-контейнера Kaspersky SD-WAN:docker run -e KNAAS_EULA_AGREED=yes [OPTIONS] IMAGE [COMMAND] [ARG...]
Если переменная окружения KNAAS_EULA_AGREED не инициализирована или инициализирована со значением no (KNAAS_EULA_AGREED=no), это означает несогласие с условиями Лицензионного соглашения. В этом случае при запуске Docker-контейнера Kaspersky SD-WAN выдается сообщение об ошибке, и Kaspersky SD-WAN не запускается.
О предоставлении данных
В Kaspersky SD-WAN интегрированы следующие сторонние решения:
- система мониторинга Zabbix;
- платформа для создания облачных сервисов и хранилищ OpenStack;
- географические карты OpenStreetMap.
Персональные данные, которые могут поступать в Zabbix, OpenStack или OpenStreetMap в результате интеграции, не отправляются за периметр инфраструктуры организации.
Полученная информация защищается "Лабораторией Касперского" в соответствии с установленными законом требованиями и действующими правилами "Лаборатории Касперского".
В начало
Интерфейс решения
Управление Kaspersky SD-WAN осуществляется с помощью веб-интерфейса оркестратора. Отображающиеся в меню разделы можно использовать для настройки компонентов решения. Когда вы переходите в раздел, отображается дополнительное меню с подразделами в свернутом виде. Вам нужно навести курсор мыши на значок одного из подразделов, чтобы снова развернуть меню. Вы можете нажать на значок разворачивания ![]() , чтобы выключить функцию автоматического сворачивания меню.
, чтобы выключить функцию автоматического сворачивания меню.
Поддерживается два варианта веб-интерфейса оркестратора:
- Портал администратора – предоставляет администраторам полный доступ к управлению компонентами решения.
- Портал самообслуживания – предоставляет тенантам доступ к управлению развернутыми для них экземплярами SD-WAN.
Администраторы могут войти на портал самообслуживания тенанта.
Портал администратора
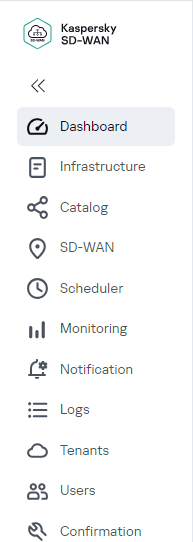
Основное меню портала администратора
Обозреватель |
Информация о текущем состоянии компонентов решения, таких как устройства CPE и сетевые функции. |
Инфраструктура |
Инфраструктура организации. В этом разделе вы можете настроить следующие компоненты: |
Каталог |
Шаблоны сетевых сервисов для централизованной настройки сетевых сервисов. |
SD-WAN |
|
Планировщик |
|
Мониторинг |
Параметры Zabbix-сервера для мониторинга компонентов решения. |
Оповещения |
Параметры отправки уведомлений пользователям на электронную почту. |
Журналы |
Журналы компонентов решения, таких как устройства CPE, а также виртуальные и физические сетевые функции. |
Тенанты |
Тенанты решения. |
Пользователи |
Пользователи решения. В этом разделе вы можете настроить следующие компоненты: |
Подтверждение |
Запросы на подтверждение действий пользователей. |
Контроллер имеет отдельное меню настройки.
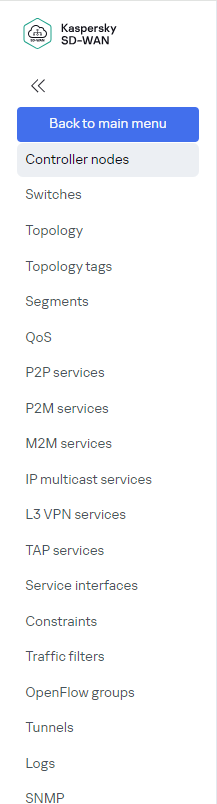
Меню настройки контроллера в портале администратора
Узлы контроллера |
|
Коммутаторы |
Дополнительные параметры устройств CPE и коммутаторов. |
Топология |
|
Топологические теги |
Топологические теги для построения соединений между устройствами CPE. |
Сегменты |
Сегменты, образованные из устройств CPE и коммутаторов. |
QoS |
Параметры качества обслуживания. В этом разделе вы можете настроить следующие компоненты: |
P2P-сервисы |
|
P2M-сервисы |
|
M2M-сервисы |
|
IP multicast-сервисы |
|
L3 VPN-сервисы |
|
TAP-сервисы |
|
Сервисные интерфейсы |
Сервисные интерфейсы устройств CPE и коммутаторов. |
Ограничения |
Ограничения Manual-TE и пороговые ограничения для обеспечения качества обслуживания. |
Фильтры трафика |
Фильтры трафика для обеспечения качества обслуживания. |
OpenFlow-группы |
|
Соединения |
Соединения между устройствами CPE и коммутаторами, а также соединения между устройствами CPE. |
Журналы |
|
SNMP |
Параметры мониторинга устройств CPE, а также виртуальных и физических сетевых функций с помощью протокола SNMP. |
Портал самообслуживания

Основное меню портала самообслуживания
Обозреватель |
Информация о текущем состоянии компонентов решения, таких как устройства CPE и сетевые функции. |
Инфраструктура |
Инфраструктура организации. В этом разделе вы можете настроить контроллеры. |
Каталог |
Сетевые сервисы для передачи трафика и виртуализации сетевых функций. |
SD-WAN |
|
Планировщик |
|
Оповещения |
Параметры отправки уведомлений пользователям на электронную почту. |
Журналы |
Журналы компонентов решения, таких как устройства CPE, а также виртуальные и физические сетевые функции. |
Подтверждение |
Запросы на подтверждение действий пользователей. |
Контроллер имеет отдельное меню настройки.
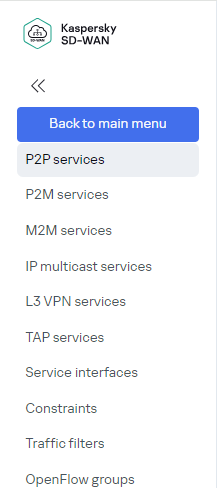
P2P-сервисы |
|
P2M-сервисы |
|
M2M-сервисы |
|
IP multicast-сервисы |
|
L3 VPN-сервисы |
|
TAP-сервисы |
|
Сервисные интерфейсы |
Сервисные интерфейсы устройств CPE и коммутаторов. |
Ограничения |
Ограничения Manual-TE и пороговые ограничения для обеспечения качества обслуживания. |
Фильтры трафика |
Фильтры трафика для обеспечения качества обслуживания. |
OpenFlow-группы |
Установка и сброс страницы по умолчанию
Страница по умолчанию – это раздел или подраздел меню, который автоматически отображается после того, как вы входите в веб-интерфейс оркестратора.
Чтобы установить или сбросить страницу по умолчанию:
- В меню перейдите в раздел или подраздел веб-интерфейса оркестратора, который вы хотите установить как страницу по умолчанию.
- В нижней части меню нажмите на значок настройки
 → Сделать страницей по умолчанию.
→ Сделать страницей по умолчанию. - Если вы хотите сбросить страницу по умолчанию, нажмите на значок настройки
 → Сбросить страницу по умолчанию.
→ Сбросить страницу по умолчанию.В верхней части страницы отобразится сообщение
Страница по умолчанию сброшена. Страницей по умолчанию станет раздел Обозреватель.
Переключение между светлым и темным режимом веб-интерфейса оркестратора
Чтобы переключиться между светлым и темным режимом веб-интерфейса оркестратора,
в нижней части меню нажмите на значок настройки ![]() → Темная тема или Светлая тема.
→ Темная тема или Светлая тема.
Изменение языка веб-интерфейса оркестратора
Веб-интерфейс оркестратора поддерживает английский и русский язык.
Чтобы изменить язык веб-интерфейса оркестратора,
в нижней части меню нажмите на одну из следующих кнопок:
- EN – изменить язык веб-интерфейса оркестратора на английский.
- RU – изменить язык веб-интерфейса оркестратора на русский.
Работа с таблицами компонентов решения
Компоненты решения, такие как пользователи, сетевые интерфейсы и BGP-соседи, отображаются в таблицах. Для работы с таблицами используются следующие элементы:
- Значок настройки
 , с помощью которого вы можете выполнять следующие действия:
, с помощью которого вы можете выполнять следующие действия:- Обновить таблицу, нажав на значок настройки
 → Перезагрузить. Вы также можете обновить таблицу с помощью значка обновления
→ Перезагрузить. Вы также можете обновить таблицу с помощью значка обновления  .
. - Сбросить ширину столбцов таблицы до ширины по умолчанию, нажав на значок настройки
 → Сбросить ширину столбцов.
→ Сбросить ширину столбцов. - Выбрать, какие столбцы отображаются в таблице. Для этого вам нужно нажать на значок настройки
 и установить флажки рядом со столбцами, которые вы хотите отобразить.
и установить флажки рядом со столбцами, которые вы хотите отобразить.
- Обновить таблицу, нажав на значок настройки
- Значок поиска
 , на который вы можете нажать и ввести критерии поиска. После введения критериев поиска в таблице отображаются соответствующие записи.
, на который вы можете нажать и ввести критерии поиска. После введения критериев поиска в таблице отображаются соответствующие записи. - Фильтры статуса для отображения записей с выбранным статусом.
- Фильтры времени для отображения записей за выбранный период:
- Все время;
- Год;
- Месяц;
- Неделя;
- День.
Вы можете указать период вручную с помощью полей в верхней части таблицы.
- Кнопка Действия для одновременного выполнения действий с записями, рядом с которыми вы установили флажки. Например, в таблице устройств CPE вы можете одновременно удалить несколько устройств CPE.
Вы можете настроить ширину каждого столбца таблицы с помощью значков в виде трех точек ![]() , которые отображаются между именами столбцов.
, которые отображаются между именами столбцов.
Переход к API оркестратора
Чтобы перейти к API оркестратора,
в нижней части меню нажмите на кнопку перехода к API ![]() .
.
Откроется список API-команд, доступных для управления оркестратором.
В начало
Управление инфраструктурой Kaspersky SD-WAN
Площадки, на которых вы разворачиваете все компоненты Kaspersky SD-WAN, кроме устройств CPE, называются центрами обработки данных (далее также ЦОД). Вам нужно добавить центры обработки данных в веб-интерфейс оркестратора, чтобы управлять контроллерами и VIM, а также указать сервер Zabbix-прокси для настройки мониторинга компонентов решения.
При наличии большого количества центров обработки данных их можно добавить в домены. Доменами называются логические группы, которые объединяют центры обработки данных по определенному признаку, например по географическому расположению. Перед добавлением центров обработки данных вам нужно создать хотя бы один домен. Вы можете перемещать центры обработки данных между доменами.
В каждом центре обработки данных необходимо создать хотя бы одну подсеть управления, чтобы назначать устройствам CPE и виртуальным сетевым функциям IP-адреса, DNS-серверы и статические маршруты.
На рисунке ниже изображена схема организации. Компоненты Kaspersky SD-WAN развернуты в четырех центрах обработки данных (Data centers 1–4). Организация предоставляет решение двум клиентам, для каждого из которых развернут экземпляр SD-WAN. Для развертывания каждого экземпляра SD-WAN используется по два центра обработки данных. Центры обработки данных добавлены в соответствующие клиентам домены (Client 1 domain и Client 2 domain).
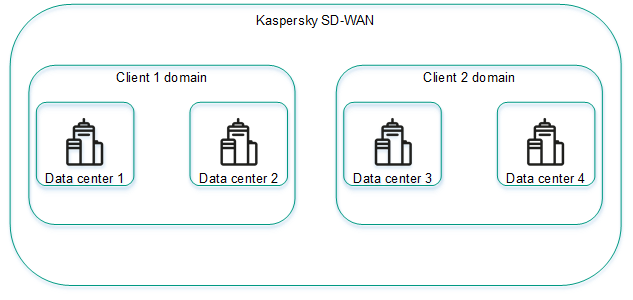
Пример организации с доменами и центрами обработки данных
Работа с доменами
Список доменов отображается в разделе Инфраструктура в панели Ресурсы. Под доменами в списке отображаются добавленные в них центры обработки данных.
Создание домена
Чтобы создать домен:
- В меню перейдите в раздел Инфраструктура.
Откроется страница управления ресурсами. По умолчанию выбрана вкладка Сетевые ресурсы, на которой отображается таблица контроллеров.
- В верхней части страницы нажмите на кнопку + Домен.
- В открывшемся окне в поле Имя введите имя домена. Максимальная длина имени: 50 символов.
- При необходимости в поле Описание введите краткое описание домена. Максимальная длина описания: 100 символов.
- Нажмите на кнопку Создать.
Домен будет создан и отобразится в панели Ресурсы.
Вы можете добавить в домен центры обработки данных при добавлении центров обработки данных.
В начало
Изменение домена
Чтобы изменить домен:
- В меню перейдите в раздел Инфраструктура.
Откроется страница управления ресурсами. По умолчанию выбрана вкладка Сетевые ресурсы, на которой отображается таблица контроллеров.
- В панели Ресурсы нажмите на значок настройки
 → Изменить рядом с доменом, который вы хотите изменить.
→ Изменить рядом с доменом, который вы хотите изменить. - В открывшемся окне при необходимости измените имя и/или краткое описание домена.
- Нажмите на кнопку Сохранить.
Домен будет изменен и обновится в панели Ресурсы.
В начало
Удаление домена
Перед удалением домена вам нужно удалить центры обработки данных, добавленные в домен.
Удаленные домены невозможно восстановить.
Чтобы удалить домен:
- В меню перейдите в раздел Инфраструктура.
Откроется страница управления ресурсами. По умолчанию выбрана вкладка Сетевые ресурсы, на которой отображается таблица контроллеров.
- В панели Ресурсы нажмите на значок настройки
 → Удалить рядом с доменом, который вы хотите удалить.
→ Удалить рядом с доменом, который вы хотите удалить. - В открывшемся окне подтверждения нажмите на кнопку Удалить.
Домен будет удален и перестанет отображаться в панели Ресурсы.
В начало
Работа с центрами обработки данных
Списки центров обработки данных отображаются в разделе Инфраструктура в панели Ресурсы под доменами. Перед добавлением центров обработки данных вам нужно создать хотя бы один домен.
Добавление центра обработки данных
Чтобы добавить центр обработки данных:
- В меню перейдите в раздел Инфраструктура.
Откроется страница управления ресурсами. По умолчанию выбрана вкладка Сетевые ресурсы, на которой отображается таблица контроллеров.
- В верхней части страницы нажмите на кнопку + Центр обработки данных.
- В открывшемся окне в поле Имя введите имя центра обработки данных. Максимальная длина имени: 50 символов.
- При необходимости в поле Описание введите краткое описание центра обработки данных. Максимальная длина описания: 100 символов.
- В раскрывающемся списке Домен выберите созданный домен, в который вы хотите добавить центр обработки данных. После добавления центр обработки данных можно переместить в другой домен.
- Если вы хотите развертывать виртуальные сетевые функции и запускать скрипты на устройствах CPE, в поле VNFM URL введите веб-адрес менеджера виртуальных сетевых функций, к которому подключается оркестратор. Вы можете убедиться в доступности VNFM, нажав на кнопку Проверить соединение.
- При необходимости в поле Адрес введите адрес центра обработки данных.
- Нажмите на кнопку Создать.
Центр обработки данных будет добавлен и отобразится в панели Ресурсы.
Изменение центра обработки данных
Чтобы изменить центр обработки данных:
- В меню перейдите в раздел Инфраструктура.
Откроется страница управления ресурсами. По умолчанию выбрана вкладка Сетевые ресурсы, на которой отображается таблица контроллеров.
- В панели Ресурсы нажмите на значок настройки
 → Изменить рядом с центром обработки данных, который вы хотите изменить.
→ Изменить рядом с центром обработки данных, который вы хотите изменить. - В открывшемся окне при необходимости измените следующие параметры:
- имя центра обработки данных;
- краткое описание центра обработки данных;
- веб-адрес менеджера виртуальных сетевых функций;
- адрес центра обработки данных.
- Нажмите на кнопку Сохранить.
Центр обработки данных будет изменен и обновится в панели Ресурсы.
В начало
Перемещение центра обработки данных в другой домен
Чтобы переместить центр обработки данных в другой домен:
- В меню перейдите в раздел Инфраструктура.
Откроется страница управления ресурсами. По умолчанию выбрана вкладка Сетевые ресурсы, на которой отображается таблица контроллеров.
- В панели Ресурсы нажмите на значок настройки
 → Мигрировать рядом с центром обработки данных, который вы хотите переместить в другой домен.
→ Мигрировать рядом с центром обработки данных, который вы хотите переместить в другой домен. - В открывшемся окне выберите созданный домен, в который вы хотите переместить центр обработки данных.
- Нажмите на кнопку Мигрировать.
Центр обработки данных будет перемещен в новый домен и отобразится под новым доменом в панели Ресурсы.
В начало
Удаление центра обработки данных
Когда вы удаляете центр обработки данных, вы теряете возможность управлять контроллерами, VIM и подсетями управления. Вы также теряете возможность указать сервер Zabbix-прокси для настройки мониторинга компонентов решения.
Удаленные центры обработки данных невозможно восстановить.
Чтобы удалить центр обработки данных:
- В меню перейдите в раздел Инфраструктура.
Откроется страница управления ресурсами. По умолчанию выбрана вкладка Сетевые ресурсы, на которой отображается таблица контроллеров.
- В панели Ресурсы нажмите на значок настройки
 → Удалить рядом с центром обработки данных, который вы хотите удалить.
→ Удалить рядом с центром обработки данных, который вы хотите удалить. - В открывшемся окне подтверждения нажмите на кнопку Удалить.
Центр обработки данных будет удален и перестанет отображаться в панели Ресурсы.
В начало
Работа с подсетями управления
Для отображения таблицы подсетей управления вам нужно в меню перейти в раздел Инфраструктура, нажать на добавленный центр обработки данных и выбрать вкладку IPAM → Подсеть. Информация о подсетях управления отображается в следующих столбцах таблицы:
- Имя – имя подсети управления.
- Тип – тип подсети. Временно поддерживаются только подсети управления.
- CIDR – IPv4-префикс подсети управления.
- Шлюз – IP-адреса шлюзов, которые подсеть управления назначает виртуальным сетевым функциям.
- Диапазон IP – диапазоны IP-адресов, из которых подсеть управления назначает IP-адреса устройствам CPE и виртуальным сетевым функциям.
- DNS – IPv4-адреса DNS-серверов, которые подсеть управления назначает виртуальным сетевым функциям.
- Статические маршруты – IPv4-адреса источника и назначения статических маршрутов, которые подсеть управления назначает виртуальным сетевым функциям.
- Использование – количество IP-адресов, которые подсеть управления назначила устройствам CPE и виртуальным сетевым функциям.
Таблица устройств CPE и виртуальных сетевых функций, которым подсеть управления назначила IP-адреса, отображается на вкладке Использование. Информация об устройствах CPE и виртуальных сетевых функциях отображается в следующих столбцах таблицы:
- Имя – имя подсети управления, которая назначила устройству CPE или виртуальной сетевой функции IP-адрес.
- IP – IP-адрес, назначенный устройству CPE или виртуальной сетевой функции.
- Имя клиента – имя устройства CPE или виртуальной сетевой функции.
- Тип клиента – информация о том, назначила ли подесть управления IP-адрес устройству CPE или виртуальной сетевой функции:
- VNF.
- CPE.
- Тенант – тенант, которому добавлено устройство CPE или назначена виртуальная сетевая функция.
Действия, которые вы можете выполнить с таблицами, описаны в инструкции Работа с таблицами компонентов решения.
Создание подсети управления
Чтобы создать подсеть управления:
- В меню перейдите в раздел Инфраструктура.
Откроется страница управления ресурсами. По умолчанию выбрана вкладка Сетевые ресурсы, на которой отображается таблица контроллеров.
- В панели Ресурсы выберите созданный домен, после чего выберите добавленный центр обработки данных, в котором вы хотите создать подсеть управления. После создания подсеть управления невозможно переместить в другой центр обработки данных.
- Выберите вкладку IPAM.
Отобразится таблица подсетей управления.
- В верхней части страницы нажмите на кнопку + Подсеть.
- В поле Имя введите имя подсети управления.
- В раскрывающемся списке Версия IP выберите версию IP-адресов в подсети управления:
- IPv4. Значение по умолчанию.
- IPv6.
- В поле CIDR введите IPv4-префикс подсети управления.
- Если вы хотите, чтобы подсеть управления назначала виртуальным сетевым функциям указанный шлюз, в поле Шлюз введите IPv4-адрес шлюза.
- Укажите диапазон IP-адресов, из которого подсеть управления назначает IP-адреса устройствам CPE и виртуальным сетевым функциям. Для этого в блоке Диапазон IP нажмите на кнопку + Добавить и в отобразившихся полях введите начальное и конечное значения диапазона IP-адресов.
Диапазон IP-адресов будет указан и отобразится в блоке Диапазон IP. Вы можете указать несколько диапазонов IP-адресов или удалить диапазон IP-адресов. Для удаления диапазона IP-адресов нажмите рядом с ним на значок удаления
 .
. - Укажите DNS-сервер, который подсеть управления назначает виртуальным сетевым функциям. Для этого в блоке DNS нажмите на кнопку + Добавить и в отобразившемся поле введите IPv4-адрес DNS-сервера.
DNS-сервер будет указан и отобразится в блоке DNS. Вы можете указать несколько DNS-серверов или удалить DNS-сервер. Для удаления DNS-сервера нажмите рядом с ним на значок удаления
 .
. - Укажите статический маршрут, который подсеть управления назначает виртуальным сетевым функциям. Для этого в блоке Статические маршруты нажмите на кнопку + Добавить и в отобразившихся полях введите IPv4-адреса источника и назначения статического маршрута.
Статический маршрут будет указан и отобразится в блоке Статические маршруты. Вы можете указать несколько статических маршрутов или удалить статический маршрут. Для удаления статического маршрута нажмите рядом с ним на значок удаления
 .
. - Нажмите на кнопку Создать.
Подсеть управления будет создана и отобразится в таблице.
В начало
Изменение подсети управления
Чтобы изменить подсеть управления:
- В меню перейдите в раздел Инфраструктура.
Откроется страница управления ресурсами. По умолчанию выбрана вкладка Сетевые ресурсы, на которой отображается таблица контроллеров.
- В панели Ресурсы выберите созданный домен, после чего выберите добавленный центр обработки данных, в котором вы создали подсеть управления.
- Выберите вкладку IPAM.
Отобразится таблица подсетей управления.
- Нажмите на кнопку Управление → Изменить рядом с подсетью управления, которую вы хотите изменить.
- В открывшемся окне при необходимости измените следующие параметры:
- имя подсети управления;
- IPv4-префикс подсети управления;
- IPv4-адреса шлюзов, которые подсеть управления назначает виртуальным сетевым функциям;
- диапазоны IP-адресов, из которых подсеть управления назначает IP-адреса устройствам CPE и виртуальным сетевым функциям;
- DNS-серверы, которые подсеть управления назначает виртуальным сетевым функциям;
- статические маршруты, которые подсеть управления назначает виртуальным сетевым функциям.
- Нажмите на кнопку Сохранить.
Подсеть управления будет изменена и обновится в таблице.
В начало
Удаление подсети управления
Удаленные подсети управления невозможно восстановить.
Чтобы удалить подсеть управления:
- В меню перейдите в раздел Инфраструктура.
Откроется страница управления ресурсами. По умолчанию выбрана вкладка Сетевые ресурсы, на которой отображается таблица контроллеров.
- В панели Ресурсы выберите созданный домен, после чего выберите добавленный центр обработки данных, в котором вы создали подсеть управления.
- Выберите вкладку IPAM.
Отобразится таблица подсетей управления.
- Нажмите на кнопку Управление → Удалить рядом с подсетью управления, которую вы хотите удалить.
- В открывшемся окне подтверждения нажмите на кнопку Удалить.
Подсеть управления будет удалена и перестанет отображаться в таблице.
В начало
Работа с контроллерами
Для отображения таблицы контроллеров вам нужно в меню перейти в раздел Инфраструктура, нажать на созданный центр обработки данных и выбрать вкладку Сетевые ресурсы. Информация о контроллерах отображается в следующих столбцах таблицы:
- Имя – имя контроллера.
- Транспортная/сервисная стратегия – используемая .
- Узлы контроллера – IP-адреса узлов контроллера.
- Тип подключения – тип подключения устройств CPE к контроллеру:
- Unicast.
- Multicast.
- Статус кластера – статус кластера узлов контроллера:
- UP – кластер работает в штатном режиме.
- DEGRADED – при работе кластера возникла ошибка.
- DOWN – кластер не работает.
- Статус узлов – статус узлов контроллера:
- Подключен (основной) – узел подключен к контроллеру и является основным в кластере.
- Подключен (единственный) – узел подключен к контроллеру и является единственным в кластере.
- Подключен (второстепенный) – узел подключен к контроллеру и является второстепенным в кластере.
- Отключен – узел не подключен к контроллеру.
- Не в кластере – узел не добавлен в кластер.
- Недоступен – узел недоступен.
- Неизвестно – статус узла неизвестен.
Действия, которые вы можете выполнить с таблицей, описаны в инструкции Работа с таблицами компонентов решения.
Изменение контроллера
Чтобы изменить контроллер:
- В меню перейдите в раздел Инфраструктура.
Откроется страница управления ресурсами. По умолчанию выбрана вкладка Сетевые ресурсы, на которой отображается таблица контроллеров.
- Нажмите на кнопку Управление → Изменить рядом с контроллером, который вы хотите изменить.
- В открывшемся окне в поле Имя введите имя контроллера. Диапазон значений: от 1 до 128 символов.
- При необходимости в поле Описание введите краткое описание контроллера.
- В поле Установить контроллер на <1>/<3>/<5> серверах выберите количество узлов контроллера.
- В раскрывающемся списке Тип подключения выберите тип подключения устройств CPE к контроллеру:
- Unicast.
- Multicast.
- Настройте узел контроллера:
- В поле Адрес (IP или имя хоста) введите IP-адрес или имя хоста узла контроллера.
- В поле gRPC-порт введите номер gRPC-порта узла контроллера.
- В поле JGroups-порт введите номер JGroups-порта узла контроллера.
- Если вы хотите сделать узел контроллера основным, выберите вариант Основной.
Вы можете настроить несколько узлов контроллера.
- Нажмите на кнопку Сохранить.
Контроллер будет изменен и обновится в таблице.
В начало
Перезагрузка контроллера
При перезагрузке контроллера его свойства сбрасываются до значений по умолчанию. Это может помочь устранить ошибки.
Чтобы перезагрузить контроллер:
- В меню перейдите в раздел Инфраструктура.
Откроется страница управления ресурсами. По умолчанию выбрана вкладка Сетевые ресурсы, на которой отображается таблица контроллеров.
- Нажмите на кнопку Управление → Перезагрузить рядом с контроллером, который вы хотите перезагрузить.
- В открывшемся окне подтверждения нажмите на кнопку Перезагрузить.
Контроллер будет перезагружен.
В начало
Восстановление контроллера
Вы можете скачать файл с параметрами контроллера, чтобы при необходимости восстановить контроллер с помощью этого файла.
Чтобы восстановить контроллер:
- В меню перейдите в раздел Инфраструктура.
Откроется страница управления ресурсами. По умолчанию выбрана вкладка Сетевые ресурсы, на которой отображается таблица контроллеров.
- Нажмите на кнопку Управление → Скачать резервный файл рядом с контроллером, файл с параметрами которого вы хотите скачать.
На ваше локальное устройство сохранится файл с параметрами контроллера в формате YAML.
- Нажмите на кнопку Управление → Восстановить рядом с контроллером, который вы хотите восстановить.
- В открывшемся окне укажите путь к скачанному файлу с параметрами контроллера.
- Нажмите на кнопку Восстановить.
Контроллер будет восстановлен с параметрами, соответствующими файлу с параметрами контроллера.
В начало
Включение и выключение режима обслуживания на контроллере
Вы можете включить режим обслуживания на контроллере при проведении работ, связанных с сетью SD-WAN, чтобы минимизировать влияние контроллера на участки сети SD-WAN, на которых не ведутся работы. В режиме обслуживания контроллер следит за состоянием сети SD-WAN, но не выполняет никаких действий при изменении параметров сети SD-WAN. Например, в режиме обслуживания контроллер не перестраивает соединения и пути, не переписывает MAC-адреса сервисных интерфейсов и не изменяет транспортные сервисы.
Когда вы выключаете режим обслуживания, контроллер выполняет действия, связанные с изменениями, которые вы внесли в параметры сети SD-WAN.
Чтобы включить или выключить режим обслуживания на контроллере:
- В меню перейдите в раздел Инфраструктура.
Откроется страница управления ресурсами. По умолчанию выбрана вкладка Сетевые ресурсы, на которой отображается таблица контроллеров.
- Выполните одно из следующих действий:
- Если вы хотите включить режим обслуживания на контроллере, нажмите рядом с ним на кнопку Управление → Включить режим ТО.
- Если вы хотите выключить режим обслуживания на контроллере, нажмите рядом с ним на кнопку Управление → Выключить режим ТО.
Режим обслуживания будет включен или выключен на контроллере.
В начало
Удаление контроллера
Удаленные контроллеры невозможно восстановить.
Чтобы удалить контроллер:
- В меню перейдите в раздел Инфраструктура.
Откроется страница управления ресурсами. По умолчанию выбрана вкладка Сетевые ресурсы, на которой отображается таблица контроллеров.
- Нажмите на кнопку Управление → Удалить рядом с контроллером, который вы хотите удалить.
- В открывшемся окне подтверждения нажмите на кнопку Удалить.
Контроллер будет удален и перестанет отображаться в таблице.
В начало
Работа со свойствами контроллера
Свойства регулируют работу контроллера. Каждое свойство имеет метод изменения, определяющий, можно ли изменить значение свойства, и в какой момент изменение вступает в силу. Существуют следующие методы изменения:
- Read-only – свойство невозможно изменить.
- Reload – при изменении свойства оркестратор отправляет новое значение в базу данных контроллера. Новое значение вступает в силу после перезагрузки контроллера.
Значение свойства, которое находится в базе данных, но еще не вступило в силу, называется планируемым значением. Вы можете удалить планируемое значение до перезагрузки контроллера, чтобы сохранить текущее значение.
- Runtime – при изменении свойства новое значение сразу вступает в силу.
Изменение свойств может привести к нестабильной работе контроллера, поэтому мы рекомендуем обратиться в техническую поддержку "Лаборатории Касперского" перед началом работы со свойствами.
Вы можете просмотреть таблицу всех или только изменяемых свойств контроллера:
- Для отображения таблицы всех свойств контроллера вам нужно в меню перейти в раздел Инфраструктура, нажать на добавленный центр обработки данных, выбрать вкладку Сетевые ресурсы и нажать на кнопку Управление → Свойства рядом с контроллером.
- Для отображения таблицы изменяемых свойств контроллера вам нужно в меню перейти в раздел Инфраструктура, нажать на добавленный центр обработки данных, выбрать вкладку Сетевые ресурсы, нажать на кнопку Управление → Свойства рядом с контроллером и выбрать вкладку Изменяемые свойства.
Информация о свойствах контроллера отображается в следующих столбцах таблицы:
- Метод изменения – метод изменения свойства.
- Свойство – имя свойства.
- Текущее значение – текущее значение свойства.
- Планируемое значение – планируемое значение свойства. Этот столбец отображается только на вкладке Изменяемые свойства.
Действия, которые вы можете выполнить с таблицей, описаны в инструкции Работа с таблицами компонентов решения.
Описание изменяемых свойств контроллера
Изменение свойств может привести к нестабильной работе контроллера, поэтому мы рекомендуем обратиться в техническую поддержку "Лаборатории Касперского" перед началом работы со свойствами.
Свойство |
Описание |
|
Размер в байтах буфера входящих от коммутаторов сообщений на контроллере. |
|
Размер в байтах буфера исходящих коммутаторам сообщений на контроллере. |
|
Номер начального порта в диапазоне портов коммутаторов. В диапазон добавляются порты с тремя следующими по порядку номерами. Например, если вы вводите |
|
Использование параметра TCP_NODELAY для управляющих сессий между коммутаторами и контроллером. Возможные значения:
|
|
Использование контроллером системы epoll при работе с коммутаторами. Возможные значения:
|
|
Время в миллисекундах, при истечении которого управляющие сессии между коммутаторами и контроллером переходят в состояние ожидания при отсутствии операций чтения и записи. Отсчет времени начинается заново при каждом выполнении операции чтения или записи. |
|
Время в миллисекундах, при истечении которого управляющие сессии между коммутаторами и контроллером переходят в состояние ожидания при отсутствии операций чтения. Отсчет времени начинается заново при каждом выполнении операции чтения. |
|
Время в миллисекундах, при истечении которого управляющие сессии между коммутаторами и контроллером переходят в состояние ожидания при отсутствии операций записи. Отсчет времени начинается заново при каждом выполнении операции записи. |
|
Потоки Netty предпочтительно запускаются на разных ядрах центральных процессоров для разных коммутаторов. Возможные значения:
|
|
Количество потоков Netty для обработки новых подключений коммутаторов. |
|
Путь к файлу в формате PEM корневого сертификата, которым подписан OpenFlow-сертификат. |
|
Путь к файлу в формате PEM сертификата шифрования OpenFlow-трафика между контроллером и коммутаторами. |
|
Путь к файлу в формате PEM с приватным ключом OpenFlow-сертификата. |
|
Количество байт в буфере Netty управляющей сессии между коммутаторами и контроллером, при котором запись в сессию осуществляется через очередь. |
|
Количество байт в буфере Netty управляющей сессии между коммутаторами и контроллером, при котором запись в сессию снова осуществляется без очереди. Это свойство используется, когда количество байт достигает значения свойства |
|
Пропускная способность полисера на коммутаторах при отправке пакетов трафика через управляющую сессию между коммутаторами и контроллером. Пакеты трафика копируются flow-правилами для перехвата. |
|
Время в секундах, при истечении которого на коммутаторах удаляются flow-правила, автоматически созданные контроллером при обработке первого перехваченного пакета трафика для блокировки последующих пакетов. Отсчет времени начинается заново при каждом применении flow-правила. |
|
Объединение (англ. bonding) параллельных соединений между двумя коммутаторами. Возможные значения:
|
|
Использование алгоритма equal cost при объединении соединений. Возможные значения:
Если вы указываете значение |
|
Максимальное количество соединений в объединенном соединении. |
|
Тип группы объединенных соединений. Возможные значения:
|
|
Периодическая отправка контроллером LLDP-пакетов только на включенные порты для обнаружения соединений между коммутаторами. Возможные значения:
|
|
Пересылка коммутаторами LLDP-пакетов контроллеру только со включенных портов, когда контроллер пытается обнаружить соединения между коммутаторами. Возможные значения:
|
|
Интервал времени в миллисекундах для отправки контроллером LLDP-пакетов через соединения коммутаторов. |
|
Интервал времени в миллисекундах для получения приемной стороной соединений коммутаторов LLDP-пакетов и пересылки LLDP-пакетов контроллеру. Если в течение указанного времени через соединение не поступает LLDP-пакетов, контроллер считает соединение недоступным. |
|
Отправка коммутаторами уведомлений контроллеру при удалении flow-правил, которые отправляют пакеты трафика на контроллер. Возможные значения:
|
|
Интервал времени в миллисекундах для проверки подключения коммутаторов к контроллеру. |
|
Время в миллисекундах, в течение которого отключенные коммутаторы повторно подключаются к контроллеру. |
|
Номер конечного виртуального сетевого интерфейса (англ. virtual network interface, VNI) в диапазоне интерфейсов коммутаторов. |
|
Номер начального виртуального сетевого интерфейса в диапазоне интерфейсов коммутаторов. |
|
Использование функции Dampening на соединениях. Возможные значения:
|
|
Максимальное время в миллисекундах, в течение которого доступ к соединению может быть ограничен. По истечении указанного времени счетчики функции Dampening сбрасываются. |
|
Число, которое прибавляется к показателю Penalty при изменении состояния соединения. |
|
Значение показателя Penalty, при котором доступ к соединению ограничивается. |
|
Время в миллисекундах, в течение которого показатель Penalty должен набрать значение свойства |
|
Значение IEEE 802.1Q TPID, которое устанавливается как внутренняя метка для пакетов трафика с классификацией трафика Q-in-Q. |
|
Значение IEEE 802.1Q TPID, которое устанавливается как внешняя метка для пакетов трафика с классификацией трафика Q-in-Q. |
|
Получение статистики на коммутаторах. Статистика содержит информацию сетевых устройствах, к которым подключен коммутатор, а также об используемых портах. Возможные значения:
|
|
Значение поля cookie в сообщении запроса статистики с коммутаторов. Возможные значения:
Значение для этого свойства необходимо указать, если для свойства |
|
Идентификатор очереди LLDP-пакетов на коммутаторах. |
|
Максимальный размер очереди push-уведомлений на коммутаторах. При превышении размера удаляется первое push-уведомление в очереди. |
|
Время в секундах, в течение которого IP-адреса и порты коммутаторов блокируются после попытки подключиться к контроллеру с неверным TLS-сертификатом. |
|
Блокировка IP-адресов и портов коммутаторов после попытки подключиться к контроллеру с неверным TLS-сертификатом. Возможные значения:
|
|
Время в секундах, в течение которого коммутаторы совершают указанное с помощью свойства |
|
Количество попыток подключения коммутаторов к контроллеру с неверным TLS-сертификатом, при котором IP-адреса и порты коммутаторов блокируются. |
|
Это свойство больше не используется. |
|
Это свойство больше не используется. |
|
Отправка flow-правилами пакетов трафика на контроллер. Возможные значения:
|
|
Это свойство больше не используется. |
|
Интервал времени в миллисекундах для проверки задержки между контроллером и коммутаторами. |
|
Проверка задержки между контроллером и коммутаторами. Возможные значения:
|
|
Количество начальных пакетов трафика на коммутаторах, которые не используются при подсчете статистики. |
|
Количество последних пакетов трафика на коммутаторах, которые используются при подсчете статистики. |
|
Размер в байтах блоков (англ. chunk) сериализованных OpenFlow-сообщений, которые контроллер отправляет коммутаторам. |
|
Максимальное количество блоков сериализованных OpenFlow-сообщений в очереди на контроллере. |
|
Это свойство больше не используется. |
|
Это свойство больше не используется. |
|
Это свойство больше не используется. |
|
Это свойство больше не используется. |
|
Максимальное количество путей в сегменте. |
|
Максимальное количество SPF-путей для автоматической балансировки. |
|
Действие, которое коммутаторы выполняют с пакетами трафика, не попавшими ни в одну из OpenFlow-таблиц. Возможные значения:
|
|
Использование Connectivity Fault Management (CFM) на соединениях. Возможные значения:
|
|
Использование процедур отладки контроллера с помощью протокола gRPC. Возможные значения:
|
|
Построение соединений между VTEP. Возможные значения:
|
|
Использование всех соединений в последнюю очередь при маршрутизации трафика независимо от качества связи. Возможные значения:
|
|
Обнаружение соединений по группам. Возможные значения:
|
|
Шифрование трафика на соединениях. Возможные значения:
|
|
Интервал времени в минутах для обновления ключа дешифровки на соединениях. |
|
Мониторинг ошибок на соединениях. Возможные значения:
|
|
Пороговое значение количества ошибок в секунду на соединениях. |
|
Интервал времени в секундах для измерения количества ошибок на соединениях и загруженности соединений. |
|
Использование функции Forward Error Correction (FEC) на соединениях. Возможные значения:
|
|
Соотношение между оригинальными пакетами трафика и дополнительными пакетами с избыточным кодом. Вам нужно ввести значение в формате |
|
Максимальное время в миллисекундах, в течение которого пакет трафика может находиться в очереди для применения функции FEC. |
|
Мониторинг джиттера на соединениях. Возможные значения:
|
|
Пороговое значение времени джиттера в миллисекундах на соединениях. |
|
Мониторинг задержек на соединениях. Возможные значения:
|
|
Пороговое значение времени задержки в миллисекундах на соединениях. |
|
Интервал времени в секундах для сравнения полученных показателей мониторинга с указанными пороговыми значениями задержек, джиттера и потери пакетов на соединениях. |
|
Мониторинг задержек, джиттера и потерь пакетов трафика на соединениях. Возможные значения:
Протокол для мониторинга можно указать с помощью свойства |
|
Размер в байтах дополнительного буфера в каждом LLDP-пакете для показателей мониторинга задержек, джиттера и потерь пакетов трафика на соединениях. Значение для этого свойства необходимо указать, если для свойства |
|
Протокол для мониторинга задержек, джиттера и потерь пакетов трафика на соединениях. Возможные значения:
|
|
Множитель, который применяется на контроллере к показателям мониторинга задержек, джиттера и потерь пакетов трафика на соединениях. Значение для этого свойства необходимо указать, если для свойства |
|
Мониторинг потерь пакетов трафика на соединениях. Возможные значения:
|
|
Пороговое значение процента потерь пакетов трафика на соединениях. |
|
Интервал времени в секундах для автоматического определения показателя MTU на соединениях. |
|
Время в миллисекундах для ожидания контроллером пакета PMTUD LLDP. Если при истечении этого времени контроллер не получает пакет PMTUD LLDP, контроллер считает, что пакет такого размера невозможно передать через соединение. |
|
Интервал времени в секундах для мониторинга пороговых значений на соединениях. |
|
Мониторинг пороговых значений на соединениях. Возможные значения:
|
|
Количество успешных проверок подряд для разблокирования соединений. Проверка проводится раз в секунду. |
|
Мониторинг загруженности (использования полосы) соединений. Возможные значения:
|
|
Пороговое значение загруженности соединений в процентах от скорости сервисных интерфейсов. |
|
Параллельная отправка контроллером LLDP-пакетов для обнаружения соединений. Возможные значения:
|
|
Минимальное количество потоков для параллельной отправки контроллером LLDP-пакетов. Значение для этого свойства необходимо указать, если для свойства |
|
Максимальное количество потоков для параллельной отправки контроллером LLDP-пакетов. Значение для этого свойства необходимо указать, если для свойства |
|
Максимальный размер очереди при параллельной отправке контроллером LLDP-пакетов. Значение для этого свойства необходимо указать, если для свойства |
|
Резервный сервисный интерфейс снова становится резервным, если прежний сервисный интерфейс восстанавливает работу. Возможные значения:
|
|
Накопление на контроллере физических операций, таких как подключение коммутатора или порта, и выполнение операций при истечении указанного вами времени. Возможные значения:
Время можно указать с помощью свойств |
|
Время в секундах, при истечении которого выполняются накопившиеся на контроллере физические операции. Значение для этого свойства необходимо указать, если для свойства |
|
Время в секундах, при истечении которого выполняются накопившиеся на контроллере физические операции. Отсчет времени начинается заново при каждом появлении физической операции. Значение для этого свойства можно указать, если для свойства |
|
Системное свойство. Изменение значения этого свойства может привести к потере работоспособности контроллера. |
|
Системное свойство. Изменение значения этого свойства может привести к потере работоспособности контроллера. |
Изменение свойства контроллера
Изменения, которые вы вносите в свойства контроллера с методом изменения Runtime, сразу вступают в силу. Изменения, которые вы вносите в свойства контроллера с методом изменения Reload, вступают в силу после перезагрузки контроллера.
Чтобы изменить свойство контроллера:
- В меню перейдите в раздел Инфраструктура.
Откроется страница управления ресурсами. По умолчанию выбрана вкладка Сетевые ресурсы, на которой отображается таблица контроллеров.
- Нажмите на кнопку Управление → Свойства рядом с контроллером, свойство которого вы хотите изменить.
Откроется страница управления свойствами контроллера. По умолчанию будет выбрана вкладка Все свойства, на которой отображается таблица всех свойств контроллера.
- Выберите вкладку Изменяемые свойства.
Отобразится таблица изменяемых свойств контроллера.
- Нажмите на кнопку Управление → Изменить рядом со свойством контроллера, которое вы хотите изменить.
- В открывшемся окне в поле Планируемое значение введите новое значение свойства контроллера.
- Нажмите на кнопку Сохранить.
Новое значение свойства с методом изменения Runtime отобразится в столбце Текущее значение. Новое значение свойства с методом изменения Reload отобразится в столбце Планируемое значение.
Удаление запланированных значений свойств контроллера
Вы можете удалить запланированное значение, чтобы отменить изменение свойства контроллера. Это действие применимо только к свойствам с методом изменения Reload.
Удаленные запланированные значения свойств контроллера невозможно восстановить.
Чтобы удалить запланированные значения свойств контроллера:
- В меню перейдите в раздел Инфраструктура.
Откроется страница управления ресурсами. По умолчанию выбрана вкладка Сетевые ресурсы, на которой отображается таблица контроллеров.
- Нажмите на кнопку Управление → Свойства рядом с контроллером, запланированные значения свойств которого вы хотите удалить.
Откроется страница управления свойствами контроллера. По умолчанию будет выбрана вкладка Все свойства, на которой отображается таблица всех свойств контроллера.
- Выберите вкладку Изменяемые свойства.
Отобразится таблица изменяемых свойств контроллера.
- Перейдите к удалению запланированных значений свойств контроллера одним из следующих способов:
- Если вы хотите удалить запланированное значение отдельного свойства контроллера, нажмите на кнопку Управление → Удалить запланированное значение рядом этим свойством.
- Если вы хотите удалить запланированные значения всех свойств контроллера, в верхней части таблицы нажмите на значок настройки
 → Удалить все запланированные значения.
→ Удалить все запланированные значения.
- В открывшемся окне подтверждения нажмите на кнопку Удалить.
Запланированные значения свойств контроллера будут удалены.
В начало
Сброс свойств контроллера до значений по умолчанию
Чтобы сбросить свойства контроллера до значений по умолчанию:
- В меню перейдите в раздел Инфраструктура.
Откроется страница управления ресурсами. По умолчанию выбрана вкладка Сетевые ресурсы, на которой отображается таблица контроллеров.
- Нажмите на кнопку Управление → Свойства рядом с контроллером, свойства которого вы хотите сбросить до значений по умолчанию.
Откроется страница управления свойствами контроллера. По умолчанию будет выбрана вкладка Все свойства, на которой отображается таблица всех свойств контроллера.
- Выберите вкладку Изменяемые свойства.
Отобразится таблица изменяемых свойств контроллера.
- Перейдите к сбросу свойств контроллера одним из следующих способов:
- Если вы хотите сбросить отдельное свойство контроллера до значения по умолчанию, нажмите на кнопку Управление → Сбросить свойство рядом этим свойством.
- Если вы хотите сбросить все свойства контроллера до значений по умолчанию, в верхней части таблицы нажмите на значок настройки
 → Сбросить все свойства.
→ Сбросить все свойства.
- В открывшемся окне подтверждения нажмите на кнопку Сбросить.
Свойства контроллера будут сброшены до значений по умолчанию.
В начало
Просмотр информации об узлах контроллера
Чтобы просмотреть информацию об узлах контроллера:
- В меню перейдите в раздел Инфраструктура.
Откроется страница управления ресурсами. По умолчанию выбрана вкладка Сетевые ресурсы, на которой отображается таблица контроллеров.
- Нажмите на кнопку Управление → Меню конфигурации рядом с контроллером, информацию об узлах которого вы хотите просмотреть.
Откроется меню настройки контроллера. По умолчанию вы перейдете в раздел Узлы контроллера, в котором отображается таблица узлов контроллера. Информация об узлах контроллера отображается в следующих столбцах таблицы:
- Адрес – IP-адрес узла контроллера.
- Статус – статус узла контроллера:
- Подключен (основной) – узел подключен к контроллеру и является основным в кластере.
- Подключен (единственный) – узел подключен к контроллеру и является единственным в кластере.
- Подключен (второстепенный) – узел подключен к контроллеру и является второстепенным в кластере.
- Отключен – узел не подключен к контроллеру.
- Не в кластере – узел не добавлен в кластер.
- Недоступен – узел недоступен.
- Неизвестно – статус узла неизвестен.
- gRPC-порт – номер gRPC-порта узла контроллера.
- JGroups-порт – номер JGroups-порта узла контроллера.
- Версия – версия программного обеспечения узла контроллера.
Действия, которые вы можете выполнить с таблицей, описаны в инструкции Работа с таблицами компонентов решения.
- Если вы хотите просмотреть статистику работы узла контроллера, нажмите на кнопку Управление → Статистика рядом с этим узлом.
- Если вы хотите просмотреть свойства узла контроллера, нажмите на кнопку Управление → Свойства узла рядом с этим узлом.
Работа с VIM
Вы можете развернуть VIM в одном из ваших центров обработки данных или на устройстве uCPE. Развертывание VIM в центре обработки данных, подразумевает централизованное управление жизненным циклом виртуальных сетевых функций. Развертывание VIM на устройстве uCPE позволяет доставлять виртуальные сетевые функции на удаленные центры обработки данных и управлять этими функциями локально.
Для отображения таблицы VIM вам нужно в меню перейти в раздел Инфраструктура, нажать на созданный центр обработки данных и выбрать вкладку IPAM → Вычислительные ресурсы. Информация о VIM отображается в следующих столбцах таблицы:
- Имя – имя VIM.
- Тип – тип VIM. В Kaspersky SD-WAN в качестве VIM используется облачная платформа OpenStack.
- Функция – центр обработки данных или устройство uCPE, на котором развернут VIM.
- VIM IP – IP-адрес VIM.
- Статус – статус подключения VIM к облачной платформе OpenStack:
- Подключено.
- Отключено.
- Кластер SDN – SDN-кластер, к которому подключен OpenStack.
- За NAT – VIM находится за NAT (Network Address Translation):
- Да.
- Нет.
Действия, которые вы можете выполнить с таблицей, описаны в инструкции Работа с таблицами компонентов решения.
Настройка VIM, развернутого в центре обработки данных
Чтобы настроить VIM, развернутый в центре обработки данных:
- В меню перейдите в раздел Инфраструктура.
Откроется страница управления ресурсами. По умолчанию выбрана вкладка Сетевые ресурсы, на которой отображается таблица контроллеров.
- В панели Ресурсы выберите созданный домен, после чего выберите добавленный центр обработки данных, в котором вы развернули VIM.
- Выберите вкладку Вычислительные ресурсы.
Отобразится таблица VIM.
- В верхней части страницы нажмите на кнопку + VIM.
- В открывшемся окне в поле Имя введите имя VIM.
- В поле IP введите IP-адрес или доменное имя для подключения оркестратора к VIM.
- В поле Порт введите номер порта для подключения оркестратора к службе идентификации VIM. Значение по умолчанию:
5000. - В раскрывающемся списке Протокол выберите протокол для подключения оркестратора к VIM:
- http. Значение по умолчанию.
- https.
- В полях Имя пользователя и Пароль введите имя пользователя и пароль учетной записи с правами администратора для аутентификации оркестратора в облачной платформе OpenStack. Если аутентификация пройдет успешно, оркестратор получит доступ к управлению виртуальной инфраструктурой, доступной администратору.
- Укажите дополнительные параметры аутентификации оркестратора в облачной платформе OpenStack:
- В поле Проект администратора введите имя проекта администратора для аутентификации оркестратора в этом проекте администратора.
- В поле Домен введите имя OpenStack-домена для аутентификации оркестратора в этом OpenStack-домене.
- В раскрывающемся списке За NAT выберите, находится ли VIM за NAT:
- Включено – VIM находится за NAT, и при взаимодействии VIM с экземпляром SD-WAN происходит трансляция сетевых адресов.
- Выключено – VIM не находится за NAT. Значение по умолчанию.
- Укажите коэффициенты переподписки физических ресурсов:
- В поле Переподписка ЦП введите коэффициент переподписки ядер процессора. Значение по умолчанию:
1. - В поле Переподписка ОЗУ введите коэффициент переподписки оперативной памяти. Значение по умолчанию:
1. - В поле Переподписка диска введите коэффициент переподписки дискового пространства. Значение по умолчанию:
1.
Коэффициенты переподписки позволяют предоставлять виртуальным машинам больше виртуальных ресурсов, чем доступно физических. Это возможно потому, что виртуальные машины одновременно не используют все доступные физические ресурсы на максимум. Например, если вы указываете коэффициент переподписки
3для дискового пространства, количество доступного виртуального дискового пространства может в три раза превышать количество доступного на хосте физического дискового пространства.При настройке переподписки вам нужно учитывать, как возможности вашего оборудования соотносятся с требованиями виртуальных машин. Если вы указываете высокое значение переподписки для физических ресурсов и виртуальные машины начинают использовать их на максимум, это может привести к задержкам в работе сети и/или полной недоступности некоторых ее участков.
- В поле Переподписка ЦП введите коэффициент переподписки ядер процессора. Значение по умолчанию:
- В поле Параллелизм введите максимальное количество одновременных операций при взаимодействии оркестратора и VIM. Значение по умолчанию:
1. Этот параметр позволяет увеличить суммарную скорость выполнения операций, но создает дополнительную нагрузку на виртуальную инфраструктуру.Мы рекомендуем не изменять значение по умолчанию, если суммарная скорость выполнения операций не является для вас критически важным параметром.
- В раскрывающемся списке Кластер SDN выберите SDN-кластер, к которому подключен OpenStack. Если OpenStack не подключен к SDN-кластеру, выберите значение Отсутствует.
- В поле Максимальное количество VLAN введите максимальное количество VLAN, которое может использовать VIM. Этот параметр позволяет оркестратору отслеживать количество сегментов, доступных для использования. Диапазон значений: от 0 до 4094.
- Если VIM поддерживает SR-IOV, в поле Физическая сеть SR-IOV введите имя физической сети (англ. physnet name). Оркестратор использует имя физической сети SR-IOV для подключения виртуальных машин с типом интерфейса SR-IOV.
- Если для управления вы используете сеть с типом сегментации VLAN, в поле Физическая VLAN-сеть введите VLAN-тег.
- Если в раскрывающемся списке Кластер SDN вы выбрали SDN-кластер, настройте подключение к этому кластеру:
- Если вы хотите сопоставить логические сети экземпляра SD-WAN с физической сетью, в поле Физическая OpenStack-сеть введите имя физической сети.
- В раскрывающемся списке Группа интерфейсов выберите группу портов, через которую все узлы OpenStack подключены к SDN-кластеру.
- В раскрывающемся списке Управляющая группа выберите группу портов, через которую управляющие узлы OpenStack подключены к SDN-кластеру.
- При необходимости в раскрывающемся списке Вычислительная группа выберите группу портов, через которую вычислительные узлы OpenStack подключены к SDN-кластеру.
- Если в раскрывающемся списке Кластер SDN вы выбрали Отсутствует, настройте сеть:
- Если вы хотите сопоставить плоские сети (англ. flat networks) экземпляра SD-WAN с физической сетью, в поле Плоская физическая сеть введите имя физической сети.
- Если вы хотите сопоставить VXLAN экземпляра SD-WAN с физической сетью, в поле Физическая VXLAN-сеть введите имя физической сети.
- В раскрывающемся списке Сегментация управляющей сети выберите тип сегментации для изоляции и защиты трафика плоскости управления в структуре сети SD-WAN:
- VLAN.
- VxLAN.
- В поле ID управляющего сегмента введите идентификатор сегмента управляющей сети. Диапазон значений зависит от значения, выбранного в раскрывающемся списке Сегментация управляющей сети:
- Если вы выбрали VLAN, диапазон значений: от 0 до 4095.
- Если вы выбрали VxLAN, диапазон значений: от 0 до 16 000 000.
- В раскрывающемся списке Port security выберите, требуется ли включить функцию Port security:
- Включено.
- Выключено.
- В поле Разрешить CIDR введите IPv4-префикс разрешенной подсети для сети управления.
- Нажмите на кнопку Создать.
VIM будет создан и отобразится в таблице на вкладке Вычислительные ресурсы.
В начало
Настройка VIM, развернутого на устройстве uCPE
Для настройки VIM, развернутого на устройстве uCPE, вам нужно указать параметры этого VIM в шаблоне uCPE. Параметры VIM, указанные в шаблоне uCPE, автоматически распространяются на все использующие этот шаблон uCPE устройства CPE.
Чтобы настроить VIM, развернутый на устройстве uCPE:
- В меню перейдите в раздел SD-WAN → Шаблоны CPE.
Отобразится таблица шаблонов CPE.
- Нажмите на шаблон uCPE, в котором вы хотите настроить VIM.
В нижней части страницы отобразится область настройки. Вы можете развернуть область настройки на всю страницу, нажав на значок развертывания
 . По умолчанию выбрана вкладка Информация, на которой отображается основная информация о шаблоне CPE.
. По умолчанию выбрана вкладка Информация, на которой отображается основная информация о шаблоне CPE. - Выберите вкладку VIM.
Отобразятся параметры VIM.
- В поле Порт введите номер порта для подключения оркестратора сервису идентификации VIM. Значение по умолчанию:
5000. - В раскрывающемся списке Протокол выберите протокол для подключения оркестратора к VIM:
- http. Значение по умолчанию.
- https.
- В полях Имя пользователя и Пароль введите имя пользователя и пароль учетной записи с правами администратора для аутентификации оркестратора в облачной платформе OpenStack. Если аутентификация проходит успешно, оркестратор получает доступ к управлению доступной администратору виртуальной инфраструктурой.
- Укажите дополнительные параметры аутентификации оркестратора в облачной платформе OpenStack:
- В поле Проект администратора введите имя проекта администратора для аутентификации оркестратора в этом проекте.
- В поле Домен введите имя OpenStack-домена для аутентификации оркестратора в этом домене.
- Если для управления вы используете сеть с типом сегментации VLAN, в поле Физическая VLAN-сеть введите VLAN-тег.
- В раскрывающемся списке За NAT выберите, находится ли VIM за NAT:
- Включено – VIM находится за NAT, и при его взаимодействии с экземпляром SD-WAN происходит преобразование сетевых адресов.
- Выключено – VIM не находится за NAT. Значение по умолчанию.
- Укажите коэффициенты переподписки физических ресурсов:
- В поле Переподписка ЦП введите коэффициент переподписки ядер процессора. Значение по умолчанию:
1. - В поле Переподписка ОЗУ введите коэффициент переподписки оперативной памяти. Значение по умолчанию:
1. - В поле Переподписка диска введите коэффициент переподписки дискового пространства. Значение по умолчанию:
1.
Коэффициенты переподписки позволяют предоставлять виртуальным машинам больше виртуальных ресурсов, чем доступно физических. Это возможно потому, что как правило виртуальные машины одновременно не используют все доступные физические ресурсы на максимум. Например, если вы указываете коэффициент переподписки
3для дискового пространства, количество доступного виртуального дискового пространства может в три раза превышать количество доступного на хосте физического дискового пространства.При настройке переподписки вам нужно учитывать, как возможности вашего оборудования соотносятся с требованиями виртуальных машин. Если вы указываете высокое значение переподписки для физических ресурсов и виртуальные машины начинают использовать их на максимум, это может привести к задержкам в работе сети и/или полной недоступности некоторых ее участков.
- В поле Переподписка ЦП введите коэффициент переподписки ядер процессора. Значение по умолчанию:
- В поле Максимальное количество VLAN введите максимальное количество VLAN, которое может использовать VIM. Этот параметр позволяет оркестратору отслеживать количество сегментов, доступных для использования. Диапазон значений: от 0 до 4094.
- В верхней части области настройки нажмите на кнопку Сохранить, чтобы сохранить параметры шаблона CPE.
Изменение VIM, развернутого в центре обработки данных
Чтобы изменить VIM, развернутый в центре обработки данных:
- В меню перейдите в раздел Инфраструктура.
Откроется страница управления ресурсами. По умолчанию выбрана вкладка Сетевые ресурсы, на которой отображается таблица контроллеров.
- В панели Ресурсы выберите созданный домен, после чего выберите добавленный центр обработки данных, в котором вы развернули VIM.
- Выберите вкладку Вычислительные ресурсы.
Отобразится таблица VIM.
- Нажмите на кнопку Управление → Изменить рядом с VIM, который вы хотите изменить.
- В открывшемся окне при необходимости измените параметры VIM. Описание параметров см. в инструкции по настройке VIM, развернутого в центре обработки данных.
- Нажмите на кнопку Сохранить.
VIM будет изменен и обновится в таблице.
В начало
Просмотр вычислительных ресурсов, используемых VIM
Вы можете просмотреть, насколько VIM использует следующие вычислительные ресурсы:
- центральный процессор;
- оперативная память;
- дисковое пространство;
- сетевые сегменты.
Чтобы просмотреть вычислительные ресурсы, используемые VIM:
- В меню перейдите в раздел Инфраструктура.
Откроется страница управления ресурсами. По умолчанию выбрана вкладка Сетевые ресурсы, на которой отображается таблица контроллеров.
- В панели Ресурсы выберите созданный домен, после чего выберите добавленный центр обработки данных, в котором вы развернули VIM.
- Выберите вкладку Вычислительные ресурсы.
Отобразится таблица VIM.
- Нажмите на кнопку Управление → Показать использование рядом с VIM.
Откроется окно с информацией о вычислительных ресурсах, используемых VIM.
В начало
Удаление VIM
Удаленные VIM невозможно восстановить.
Чтобы удалить VIM:
- В меню перейдите в раздел Инфраструктура.
Откроется страница управления ресурсами. По умолчанию выбрана вкладка Сетевые ресурсы, на которой отображается таблица контроллеров.
- В панели Ресурсы выберите созданный домен, после чего выберите добавленный центр обработки данных, в котором вы развернули VIM.
- Выберите вкладку Вычислительные ресурсы.
Отобразится таблица VIM.
- Нажмите на кнопку Управление → Удалить рядом с VIM, который вы хотите удалить.
- В открывшемся окне подтверждения нажмите на кнопку Удалить.
VIM будет удален и перестанет отображаться в таблице.
В начало
Управление пользователями и их правами доступа
Для разграничения доступа к порталу администратора и порталу самообслуживания, а также к разделам, подразделам и функциям в решении реализована модель управления доступом на основе ролей (англ. Role Based Access Control, RBAC). Учетные записи пользователей могут иметь следующие роли:
- Администратор – имеет доступ к порталу администратора и порталу самообслуживания.
- Тенант – имеет доступ только к порталу самообслуживания.
При развертывании решения создается пользователь Administrator с ролью администратор и пользователь User с ролью тенант.
Вы можете создавать локальных и LDAP-пользователей, а также группы LDAP-пользователей. Решение не поддерживает создание групп локальных пользователей. Учетные данные локальных пользователей хранятся в базе данных оркестратора. Учетные данные LDAP-пользователей и групп LDAP-пользователей хранятся на удаленном сервере. Поддерживается удаленный сервер OpenLDAP с Simple-аутентификацией и Simple SSL-аутентификацией, а также Microsoft Active Directory с Kerberos-аутентификацией и Kerberos SSL-аутентификацией.
Вам нужно создать LDAP-подключение, с помощью которого оркестратор подключается к удаленному серверу, после чего создать LDAP-пользователей и/или группы LDAP-пользователей. Созданные LDAP-пользователи и группы LDAP-пользователей могут входить в веб-интерфейс оркестратора, используя свои учетные данные.
Двухфакторная аутентификация
Для повышения общего уровня безопасности решения можно выполнять двухфакторную аутентификацию (англ. two-factor authentication) пользователей с использованием алгоритма Time-based one-time password (TOTP). Вы можете включить или выключить двухфакторную аутентификацию для всех пользователей. Двухфакторную аутентификацию также можно включить или выключить при создании и изменении локальных пользователей, LDAP-пользователей и LDAP-групп.
Если двухфакторная аутентификация включена для пользователя, при следующем входе этого пользователя в веб-интерфейс оркестратора генерируется уникальный QR-код. Пользователю нужно отсканировать QR-код с помощью программного или аппаратного аутентификатора, поддерживающего стандарт RFC 6238, например Kaspersky Password Manager, Google Authenticator, Яндекс Ключ и Microsoft Authenticator. Аутентификатор генерирует уникальный код, который пользователю нужно ввести, чтобы пройти двухфакторную аутентификацию и войти в веб-интерфейс оркестратора. Если пользователь вводит уникальный код неправильно более пяти раз, этот пользователь блокируется на 30 минут.
После прохождения двухфакторной аутентификации при входе в веб-интерфейс оркестратора пользователю нужно вводить имя пользователя, пароль и уникальный код. При необходимости вы можете повторно выполнить двухфакторную аутентификацию пользователя.
Если время на оркестраторе и аутентификаторе отличается более чем на 30 секунд, возможны сбои при выполнении двухфакторной аутентификации пользователей. Мы рекомендуем синхронизировать время на оркестраторе и аутентификаторе с помощью NTP-сервера.
Права доступа
При необходимости вы можете создавать права доступа, определяющие, какие разделы и подразделы веб-интерфейса оркестратора, а также какие действия доступны пользователям, и назначать эти права доступа при создании и изменении пользователей и/или групп LDAP-пользователей. Например, вы можете создать право доступа, запрещающее переходить в раздел Каталог и создавать шаблоны сетевых сервисов.
По умолчанию пользователям и группам LDAP-пользователей назначается право доступа Full Access, которое предоставляет полный доступ ко всем функциям решения.
Запросы на подтверждение
При создании или изменении пользователя вам нужно указать, требуется ли автоматически создавать запрос на подтверждение, когда этот пользователь выполняет действие. Запросы на подтверждение можно подтвердить, отклонить или удалить. При подтверждении запроса выполняется связанное с ним действие. Отклоненные запросы на подтверждение сохраняются в веб-интерфейсе оркестратора.
Пользовательские сеансы
Для управления пользовательскими сеансами используются следующие функции:
- Ограничение продолжительности пользовательских сеансов. Если пользователь бездействует в течение 3600 секунд (одного часа) после входа в веб-интерфейс оркестратора, пользовательский сеанс автоматически прекращается. Время бездействия до автоматического выхода можно указать вручную.
- Завершение пользовательских сеансов. Если несколько сотрудников используют учетные данные одного пользователя для входа в веб-интерфейс оркестратора, любой из них может завершить другие пользовательские сеансы.
Работа с правами доступа
Список прав доступа отображается в разделе Пользователи на вкладке Права доступа. По умолчанию создано право доступа Full access, которое предоставляет полный доступ к веб-интерфейсу оркестратора и автоматически назначается пользователям и группам LDAP-пользователей, если вы не назначаете им другое право доступа.
Действия, которые вы можете выполнить со списком, описаны в инструкции Работа с таблицами компонентов решения.
Создание права доступа
Чтобы создать право доступа:
- В меню перейдите в раздел Пользователи.
Отобразится страница управления пользователями. По умолчанию будет выбрана вкладка Пользователи, на которой отображается таблица пользователей.
- Выберите вкладку Права доступа.
Отобразится список прав доступа.
- В верхней части списка нажмите на кнопку + Право доступа.
- В отобразившейся области настройки в поле Имя введите имя права доступа. Максимальная длина: 250 символов.
- В блоке Права доступа рядом с разделами и подразделами веб-интерфейса оркестратора выберите одно из следующих значений:
- Изменение – пользователи могут просматривать раздел или подраздел и выполнять в нем все доступные задачи.
- Просмотр – пользователи могут только просматривать раздел или подраздел.
- Нет доступа – пользователи не могут просматривать раздел или подраздел.
Если вы хотите, чтобы подразделы наследовали значение, выбранное для раздела, установите флажок Применить к подразделам. По умолчанию флажок снят.
- Нажмите на кнопку Создать.
Право доступа будет создано и отобразится в списке.
Вы можете назначить право доступа при создании и изменении пользователя, а также при создании и изменении группы LDAP-пользователей.
В начало
Изменение права доступа
Чтобы изменить право доступа:
- В меню перейдите в раздел Пользователи.
Отобразится страница управления пользователями. По умолчанию будет выбрана вкладка Пользователи, на которой отображается таблица пользователей.
- Выберите вкладку Права доступа.
Отобразится список прав доступа.
- Нажмите на право доступа, которое вы хотите изменить.
- В отобразившейся области настройки при необходимости измените следующие параметры:
- имя права доступа;
- разделы и подразделы веб-интерфейса оркестратора, а также действия, доступные пользователям.
- Нажмите на кнопку Сохранить.
Право доступа будет изменено и обновится в списке.
В начало
Клонирование права доступа
Вы можете клонировать право доступа, чтобы создать такое же право доступа с другим именем.
Чтобы клонировать право доступа:
- В меню перейдите в раздел Пользователи.
Отобразится страница управления пользователями. По умолчанию будет выбрана вкладка Пользователи, на которой отображается таблица пользователей.
- Выберите вкладку Права доступа.
Отобразится список прав доступа.
- Нажмите на право доступа, которое вы хотите клонировать.
- В верхней части отобразившейся области настройки нажмите на кнопку Управление → Клонировать.
- В открывшемся окне введите имя нового права доступа.
- Нажмите на кнопку Клонировать.
Копия права доступа с новым именем будет создана и отобразится в списке.
В начало
Удаление права доступа
Удаленные права доступа невозможно восстановить.
Чтобы удалить право доступа:
- В меню перейдите в раздел Пользователи.
Отобразится страница управления пользователями. По умолчанию будет выбрана вкладка Пользователи, на которой отображается таблица пользователей.
- Выберите вкладку Права доступа.
Отобразится список прав доступа.
- Нажмите на право доступа, которое вы хотите удалить.
- В верхней части отобразившейся области настройки нажмите на кнопку Управление → Удалить.
- В открывшемся окне подтверждения нажмите на кнопку Удалить.
Право доступа будет удалено и перестанет отображаться в списке.
В начало
Работа с LDAP-подключениями
Таблица LDAP-подключений отображается в разделе Пользователи на вкладке LDAP-подключение. Информация о LDAP-подключениях отображается в следующих столбцах таблицы:
- Имя – имя LDAP-подключения.
- Тип – тип подключения. В этом столбце всегда отображается значение LDAP.
- Хост – имя хоста удаленного сервера.
Действия, которые вы можете выполнить с таблицей, описаны в инструкции Работа с таблицами компонентов решения.
Создание LDAP-подключения
Если вы хотите, чтобы LDAP-пользователи или группы LDAP-пользователей могли войти в веб-интерфейс оркестратора, используя свои учетные данные, вам нужно создать LDAP-подключение, с помощью которого оркестратор подключается к удаленному серверу, после чего перейти к созданию LDAP-пользователей или групп LDAP-пользователей.
Чтобы создать LDAP-подключение:
- В меню перейдите в раздел Пользователи.
Отобразится страница управления пользователями. По умолчанию будет выбрана вкладка Пользователи, на которой отображается таблица пользователей.
- Выберите вкладку LDAP-подключение.
Отобразится таблица LDAP-подключений.
- Нажмите на кнопку + LDAP.
- В отобразившейся области настройки в поле Имя введите имя LDAP-подключения.
- В поле Домен введите FQDN домена удаленного сервера.
- В поле Альтернативное имя домена введите альтернативное имя или NETBIOS-имя домена. Пользователи вводят альтернативное имя, NETBIOS-имя или FQDN домена при входе в веб-интерфейс оркестратора.
Например, если FQDN домена – example.com, а альтернативное имя – example, пользователь с именем admin может ввести следующие учетные данные при входе в веб-интерфейс оркестратора:
admin@example.com;admin@example;example.com\admin;example\admin.
- В поле LDAP-хост введите имя хоста удаленного сервера. Поддерживаются следующие форматы имени хоста:
ldap://<имя хоста>:<номер порта>– стандартный LDAP-сервер. Порт по умолчанию: 389.ldaps://<имя хоста>:<номер порта>– LDAP-сервер с SSL-аутентификацией. Порт по умолчанию: 636.
Например, если вы вводите
ldap://example.com:100, имя хоста удаленного сервера – example.com, а номер порта – 100. - В поле Базовое различающееся имя введите базовое различающееся имя (англ. base distinguished name), которое оркестратор использует как начальную точку поиска учетных записей пользователей в директории удаленного сервера. Поддерживаются следующие форматы базового различающегося имени:
- Для поиска в OpenLDAP введите базовое различающееся имя в формате
OU=<значение>,OU=<значение>, гдеOU– структура организационных единиц в директории удаленного сервера. Например, если вы вводитеOU=OU_example1,OU=OU_example2, начальной точкой поиска учетных записей пользователей является организационная единица OU_example2, находящаяся внутри OU_example1. - Для поиска в Microsoft Active Directory введите базовое различающееся имя в формате
DC=<значение>,DC=<значение>, гдеDC– компоненты домена удаленного сервера. Например, если вы вводитеDC=example,DC=com, начальной точкой поиска учетных записей пользователей является домен example.com.
- Для поиска в OpenLDAP введите базовое различающееся имя в формате
- В раскрывающемся списке Атрибут поиска выберите атрибут, который оркестратор использует для поиска учетных записей пользователей в директории удаленного сервера:
- uid (OpenLDAP) – идентификатор пользователя UID (user ID) для поиска в OpenLDAP. Значение по умолчанию.
- sAMAccountName (Active Directory) – pre-Windows 2000 имя пользователя (англ. pre-Windows 2000 logon name) для поиска в Microsoft Active Directory.
- В поле Различающееся имя введите различающееся имя (англ. distinguished name) для аутентификации оркестратора в удаленном сервере. Поддерживаются следующие форматы различающегося имени:
- Для аутентификации в openLDAP введите значение в формате
UID=<значение>,OU=<значение>, гдеUID– идентификатор пользователя, аOU– структура организационных единиц в директории удаленного сервера, в которой находится пользователь. Например, если вы вводитеUID=user_example,OU=OU_example, для аутентификации оркестратора в удаленном сервере используется пользователь с идентификатором user_example, который находится в организационной единице OU_example. - Для аутентификации в Microsoft Active Directory введите значение в формате
CN=<значение>,OU=<значение>,DC=<значение>,DC=<значение>, гдеCN– общее имя (англ. common name) пользователя,OU– структура организационных единиц в директории удаленного сервера, в которой находится пользователь, аDC– компоненты домена пользователя. Например, если вы вводитеCN=user_example,OU=OU_example,DC=example,DC=com, для аутентификации оркестратора в удаленном сервере используется пользователь с именем user_example, который находится в организационной единице OU_example в домене example.com.
- Для аутентификации в openLDAP введите значение в формате
- В поле Пароль привязки введите пароль удаленного сервера для аутентификации оркестратора в удаленном сервере. Вы можете просмотреть введенный пароль, нажав на значок просмотра
 .
. - Если вы хотите убедиться в доступности удаленного сервера, нажмите на кнопку Проверить аутентификацию.
- Нажмите на кнопку Создать.
LDAP-подключение будет создано и отобразится в таблице.
В начало
Изменение LDAP-подключения
Чтобы изменить LDAP-подключение:
- В меню перейдите в раздел Пользователи.
Отобразится страница управления пользователями. По умолчанию будет выбрана вкладка Пользователи, на которой отображается таблица пользователей.
- Выберите вкладку LDAP-подключение.
Отобразится таблица LDAP-подключений.
- Нажмите на LDAP-подключение, которое вы хотите изменить.
- В отобразившейся области настройки при необходимости измените параметры LDAP-подключения. Описание параметров см. в инструкции по созданию LDAP-подключения.
- Нажмите на кнопку Сохранить.
LDAP-подключение будет изменено и обновится в таблице.
В начало
Изменение пароля LDAP-подключения
Вы можете изменить пароль удаленного сервера, указанный при создании LDAP-подключения, чтобы оркестратор использовал новый пароль для аутентификации в удаленном сервере.
Чтобы изменить пароль LDAP-подключения:
- В меню перейдите в раздел Пользователи.
Отобразится страница управления пользователями. По умолчанию будет выбрана вкладка Пользователи, на которой отображается таблица пользователей.
- Выберите вкладку LDAP-подключение.
Отобразится таблица LDAP-подключений.
- Нажмите на LDAP-подключение, пароль которого вы хотите изменить.
- В верхней части отобразившейся области настройки нажмите на кнопку Управление → Изменить пароль.
- В открывшемся окне в полях Новый пароль и Подтверждение пароля введите новый пароль.
- Нажмите на кнопку Сохранить.
Пароль LDAP-подключения будет изменен.
В начало
Удаление LDAP-подключения
Удаленные LDAP-подключения невозможно восстановить.
Чтобы удалить LDAP-подключение:
- В меню перейдите в раздел Пользователи.
Отобразится страница управления пользователями. По умолчанию будет выбрана вкладка Пользователи, на которой отображается таблица пользователей.
- Выберите вкладку LDAP-подключение.
Отобразится таблица LDAP-подключений.
- Нажмите на LDAP-подключение, которое вы хотите удалить.
- В верхней части отобразившейся области настройки нажмите на кнопку Управление → Удалить.
- В открывшемся окне подтверждения нажмите на кнопку Удалить.
LDAP-подключение будет удалено и перестанет отображаться в таблице.
В начало
Работа с пользователями
Таблица пользователей отображается в разделе Пользователи. Информация о пользователях отображается в следующих столбцах таблицы:
- Имя – имя пользователя.
- Тенант – тенант, которому назначен пользователь.
- Роль – роль пользователя:
- Администратор.
- Тенант.
- Источник – тип пользователя:
- Локальный – локальный пользователь.
- LDAP – LDAP-пользователь.
- Группы – группа пользователя.
- Состояние – статус пользователя:
- В сети.
- Не в сети.
- Заблокирован.
- Двухфакторная аутентификация – статус двухфакторной аутентификации пользователя:
- Включено – для пользователя включена двухфакторная аутентификация.
- Выключено – для пользователя выключена двухфакторная аутентификация.
- Повторная инициализация – для пользователя выполняется повторная двухфакторная аутентификация.
Действия, которые вы можете выполнить с таблицей, описаны в инструкции Работа с таблицами компонентов решения.
В начало
Создание пользователя
Вы можете создавать локальных и LDAP-пользователей. Учетные данные локальных пользователей хранятся в базе данных оркестратора. Учетные данные LDAP-пользователей хранятся на удаленном сервере. Если вы хотите, чтобы LDAP-пользователи могли войти в веб-интерфейс оркестратора, используя свои учетные данные, вам нужно создать LDAP-подключение, с помощью которого оркестратор подключается к удаленному серверу, после чего перейти к созданию LDAP-пользователей.
Чтобы создать пользователя:
- В меню перейдите в раздел Пользователи.
Отобразится страница управления пользователями. По умолчанию будет выбрана вкладка Пользователи, на которой отображается таблица пользователей.
- Нажмите на кнопку + Пользователь.
- В отобразившейся области настройки в раскрывающемся списке Источник выберите тип пользователя:
- Локальный. Значение по умолчанию. При выборе этого значения в полях Пароль и Подтверждение пароля введите пароль пользователя. Пароль должен содержать как минимум одну прописную букву латинского алфавита (A–Z), одну строчную букву (a–z), одну цифру и один специальный символ. Длина пароля: от 8 до 50 символов. Вы можете просмотреть введенный пароль, нажав на значок просмотра
 .
. - LDAP.
- Локальный. Значение по умолчанию. При выборе этого значения в полях Пароль и Подтверждение пароля введите пароль пользователя. Пароль должен содержать как минимум одну прописную букву латинского алфавита (A–Z), одну строчную букву (a–z), одну цифру и один специальный символ. Длина пароля: от 8 до 50 символов. Вы можете просмотреть введенный пароль, нажав на значок просмотра
- В поле Имя пользователя введите имя пользователя. Формат имени пользователя на удаленном сервере:
user@domainилиdomain\user. - В раскрывающемся списке Роль выберите роль пользователя:
- Администратор.
- Тенант.
- Если вы хотите включить двухфакторную аутентификацию для пользователя, установите флажок Двухэтапная аутентификация. По умолчанию флажок снят. При следующем входе в веб-интерфейс оркестратора пользователю нужно будет пройти двухфакторную аутентификацию.
Вы не можете включить двухфакторную аутентификацию для отдельного пользователя, если двухфакторная аутентификация выключена для всех пользователей.
- Если вы хотите назначить пользователю право доступа, в раскрывающемся списке Права доступа выберите созданное право доступа. По умолчанию пользователю назначается право доступа Full access, которое предоставляет полный доступ к веб-интерфейсу оркестратора.
- Если вы хотите, чтобы при каждом действии пользователя создавался запрос на подтверждение, установите флажок Требуется подтверждение запроса. По умолчанию флажок снят, и пользователь может выполнять действия без подтверждения.
- В поле Имя введите имя сотрудника.
- В поле Фамилия введите фамилию сотрудника.
- При необходимости укажите дополнительную информацию о пользователе:
- В поле Email введите адрес электронной почты.
- В поле Описание введите краткое описание пользователя.
- Нажмите на кнопку Создать.
Пользователь будет создан и отобразится в таблице. По умолчанию пользователь заблокирован.
Вам нужно разблокировать пользователя, чтобы предоставить этому пользователю доступ к веб-интерфейсу оркестратора.
В начало
Разблокировка и блокировка пользователя
По умолчанию созданные пользователи заблокированы. Вам нужно разблокировать пользователя, чтобы предоставить этому пользователю доступ к веб-интерфейсу оркестратора.
Чтобы разблокировать или заблокировать пользователя:
- В меню перейдите в раздел Пользователи.
Отобразится страница управления пользователями. По умолчанию будет выбрана вкладка Пользователи, на которой отображается таблица пользователей.
- Нажмите на пользователя, которого вы хотите разблокировать или заблокировать.
- В верхней части отобразившейся области настройки нажмите на кнопку Управление → Разблокировать или Заблокировать.
Пользователь будет разблокирован или заблокирован.
В начало
Изменение пользователя
Вы не можете изменить тип и имя пользователя. Изменение пароля локального пользователя описано в отдельной инструкции.
Чтобы изменить пользователя:
- В меню перейдите в раздел Пользователи.
Отобразится страница управления пользователями. По умолчанию будет выбрана вкладка Пользователи, на которой отображается таблица пользователей.
- Нажмите на пользователя, которого вы хотите изменить.
- В отобразившейся области настройки при необходимости измените параметры пользователя. Описание параметров см. в инструкции по созданию пользователя.
- Нажмите на кнопку Сохранить.
Пользователь будет изменен и обновится в таблице.
В начало
Изменение пароля локального пользователя
Пароли LDAP-пользователей хранятся на удаленных серверах, и их невозможно изменить в веб-интерфейсе оркестратора.
Чтобы изменить пароль локального пользователя:
- Перейдите к изменению пароля локального пользователя:
- Если вам назначена роль администратора платформы, и вы хотите изменить пароль созданного локального пользователя, в меню перейдите в раздел Пользователи, нажмите на локального пользователя и нажмите на кнопку Управление → Изменить пароль.
- Если вам назначена роль тенанта, и вы хотите изменить свой пароль, в нижней части меню нажмите на значок настройки
 → Изменить пароль.
→ Изменить пароль.
- В открывшемся окне в полях Новый пароль и Подтверждение пароля введите новый пароль. Пароль должен содержать как минимум одну прописную букву латинского алфавита (A–Z), одну строчную букву (a–z), одну цифру и один специальный символ. Длина пароля: от 8 до 50 символов. Вы можете просмотреть введенный пароль, нажав на значок просмотра
 .
. - Нажмите на кнопку Сохранить.
Пароль локального пользователя будет изменен.
В начало
Повторная двухфакторная аутентификация пользователя
Вы можете выполнить повторную двухфакторную аутентификацию пользователя, если этот пользователь утратил доступ к сгенерированному при предыдущей двухфакторной аутентификации уникальному коду для входа в веб-интерфейс оркестратора.
Чтобы выполнить повторную аутентификацию пользователя:
- В меню перейдите в раздел Пользователи.
Отобразится страница управления пользователями. По умолчанию будет выбрана вкладка Пользователи, на которой отображается таблица пользователей.
- Нажмите на пользователя, для которого вы хотите выполнить повторную двухфакторную аутентификацию.
- В верхней части отобразившейся области настройки нажмите на кнопку Управление → Повторно инициализировать двухэтапную аутентификацию.
При следующем входе в веб-интерфейс оркестратора пользователю нужно будет пройти двухфакторную аутентификацию.
В начало
Удаление пользователя
Удаленных пользователей невозможно восстановить.
Чтобы удалить пользователя:
- В меню перейдите в раздел Пользователи.
Отобразится страница управления пользователями. По умолчанию будет выбрана вкладка Пользователи, на которой отображается таблица пользователей.
- Нажмите на пользователя, которого вы хотите удалить.
- В верхней части отобразившейся области настройки нажмите на кнопку Управление → Удалить.
- В открывшемся окне подтверждения нажмите на кнопку Удалить.
Пользователь будет удален и перестанет отображаться в таблице.
В начало
Работа с группами LDAP-пользователей
Таблица групп LDAP-пользователей отображается в разделе Пользователи. Информация о группах LDAP-пользователей отображается в следующих столбцах таблицы:
- Имя – имя группы LDAP-пользователей.
- Тенант – тенант, которому назначена группа LDAP-пользователей.
- Роль – роль LDAP-пользователей.
Действия, которые вы можете выполнить с таблицей, описаны в инструкции Работа с таблицами компонентов решения.
Создание группы LDAP-пользователей
Учетные данные групп LDAP-пользователей хранятся на удаленном сервере. Если вы хотите, чтобы группа LDAP-пользователей могла войти в веб-интерфейс оркестратора, используя свои учетные данные, вам нужно создать LDAP-подключение, с помощью которого оркестратор подключается к удаленному серверу, после чего перейти к созданию группы LDAP-пользователей.
Если пользователь состоит в нескольких группах LDAP-пользователей на удаленном сервере, мы рекомендуем создать только одну из этих групп LDAP-пользователей в веб-интерфейсе оркестратора. Если в веб-интерфейсе оркестратора создано несколько групп LDAP-пользователей, пользователь, являющийся участником всех этих групп LDAP-пользователей, входит в веб-интерфейс оркестратора как участник группы LDAP-пользователей, которая была создана раньше всех остальных.
Чтобы создать группу LDAP-пользователей:
- В меню перейдите в раздел Пользователи.
Отобразится страница управления пользователями. По умолчанию будет выбрана вкладка Пользователи, на которой отображается таблица пользователей.
- Выберите вкладку Группы.
Отобразится таблица групп LDAP-пользователей.
- Нажмите на кнопку + Группа пользователей.
- В отобразившейся области настройки в поле Имя введите имя группы LDAP-пользователей на удаленном сервере в формате
user@domainилиdomain\user. - В раскрывающемся списке Роль выберите роль LDAP-пользователей в группе:
- Администратор.
- Тенант.
- Если вы хотите назначить право доступа группе LDAP-пользователей, в раскрывающемся списке Права доступа выберите созданное право доступа. По умолчанию группе LDAP-пользователей назначается право доступа Full access, которое предоставляет полный доступ к веб-интерфейсу оркестратора.
Если вы хотите включить двухфакторную аутентификацию для группы LDAP-пользователей, установите флажок Двухэтапная аутентификация. По умолчанию флажок снят. При следующем входе в веб-интерфейс оркестратора пользователям LDAP-группы нужно будет пройти двухфакторную аутентификацию.
Когда двухфакторная аутентификация включена для группы LDAP-пользователей, прошедшие двухфакторную аутентификацию LDAP-пользователи отображаются в таблице пользователей. Вы можете выключить двухфакторную аутентификацию для LDAP-пользователя при изменении этого пользователя.
Вы не можете включить двухфакторную аутентификацию для группы LDAP-пользователей, если двухфакторная аутентификация выключена для всех пользователей.
- Нажмите на кнопку Создать.
Группа LDAP-пользователей будет создана и отобразится в таблице.
В начало
Изменение группы LDAP-пользователей
Вы не можете изменить тип и имя группы LDAP-пользователей.
Чтобы изменить группу пользователей:
- В меню перейдите в раздел Пользователи.
Отобразится страница управления пользователями. По умолчанию будет выбрана вкладка Пользователи, на которой отображается таблица пользователей.
- Выберите вкладку Группы.
Отобразится таблица групп LDAP-пользователей.
- Нажмите на группу LDAP-пользователей, которую вы хотите изменить.
- В отобразившейся области настройки при необходимости измените параметры группы LDAP-пользователей. Описание параметров см. в инструкции по созданию группы LDAP-пользователей.
- Нажмите на кнопку Сохранить.
Группа LDAP-пользователей будет изменена и обновится в таблице.
В начало
Удаление группы LDAP-пользователей
Удаленные группы LDAP-пользователей невозможно восстановить.
Чтобы удалить группу LDAP-пользователей:
- В меню перейдите в раздел Пользователи.
Отобразится страница управления пользователями. По умолчанию будет выбрана вкладка Пользователи, на которой отображается таблица пользователей.
- Выберите вкладку Группы.
Отобразится таблица групп LDAP-пользователей.
- Нажмите на группу LDAP-пользователей, которую вы хотите удалить.
- В верхней части отобразившейся области настройки нажмите на кнопку Управление → Удалить.
- В открывшемся окне подтверждения нажмите на кнопку Удалить.
Группа LDAP-пользователей будет удалена и перестанет отображаться в таблице.
В начало
Включение и выключение двухфакторной аутентификации для всех пользователей
Вы можете включить или выключить двухфакторную аутентификацию для всех пользователей. Если двухфакторная аутентификация выключена для всех пользователей, вы не можете включить ее для локальных и LDAP-пользователей, а также для групп LDAP-пользователей. По умолчанию двухфакторная аутентификация выключена.
Чтобы включить или выключить двухфакторную аутентификацию для всех пользователей:
- В меню перейдите в раздел Пользователи.
Отобразится страница управления пользователями. По умолчанию будет выбрана вкладка Пользователи, на которой отображается таблица пользователей.
- Выберите вкладку Проверка подлинности.
- Выполните одно из следующих действий:
- Если вы хотите включить двухфакторную аутентификацию для всех пользователей, установите флажок Двухэтапная аутентификация для всех пользователей. При следующем входе в веб-интерфейс оркестратора всем пользователям нужно будет пройти двухфакторную аутентификацию.
- Если вы хотите выключить двухфакторную аутентификацию для всех пользователей, снимите флажок Двухэтапная аутентификация для всех пользователей.
По умолчанию флажок установлен.
Двухфакторная аутентификация будет включена или выключена для всех пользователей.
В начало
Работа с запросами на подтверждение
Если при создании или изменении пользователя вы установили флажок Требуется подтверждение запроса, при каждом действии пользователя автоматически создается запрос на подтверждение. Вы можете подтвердить, отклонить и удалить запрос на подтверждение. При подтверждении запроса происходит выполнение связанного с ним действия, а отклоненный запрос сохраняется в веб-интерфейсе оркестратора.
Чтобы подтвердить, отклонить или удалить запрос на подтверждение:
- В меню перейдите в раздел Подтверждение.
Отобразится таблица запросов на подтверждение. Информация о запросах на подтверждение отображается в следующих столбцах таблицы:
- Метод – метод API, который был использован для создания запроса на подтверждение.
- URL – веб-адрес API.
- Подсказка – краткое описание запроса на подтверждение.
- Пользователь – имя пользователя, действие которого привело к созданию запроса на подтверждение.
- Заголовки – заголовки API.
- Создан – дата и время создания запроса на подтверждение.
- Статус – статус выполнения запроса на подтверждение:
- Подтверждено.
- Отклонено.
- Ошибка.
- Ожидание подтверждения.
Действия, которые вы можете выполнить с таблицей, описаны в инструкции Работа с таблицами компонентов решения.
- Выполните одно из следующих действий:
- Для подтверждения запроса нажмите рядом с ним на кнопку Разрешить.
- Для отклонения запроса нажмите рядом с ним на кнопку Отклонить.
- Для удаления запроса нажмите рядом с ним на кнопку Удалить.
Если вы хотите подтвердить, отклонить или удалить несколько запросов на подтверждение одновременно, установите флажки рядом с запросами и выберите действие, нажав на кнопку Действие в верхней части таблицы.
Запросы на подтверждение будут подтверждены, отклонены или удалены.
В начало
Ограничение продолжительности пользовательского сеанса
По умолчанию если пользователь бездействует на протяжении 3600 секунд (одного часа) после входа в веб-интерфейс оркестратора, пользовательский сеанс прекращается. Вы можете вручную указать время возможного бездействия.
Чтобы ограничить продолжительность пользовательского сеанса:
- В нижней части меню нажмите на значок настройки
 → Время истечения сессии.
→ Время истечения сессии. - В открывшемся окне введите время в секундах, по истечении которого пользовательский сеанс прекращается при бездействии. Диапазон значений: от 60 до 86 400. Значение по умолчанию:
3600. - Нажмите на кнопку Сохранить.
Пользователи будут автоматически выходить из веб-интерфейса оркестратора при бездействии по истечении указанного времени.
В начало
Просмотр и завершение активных пользовательских сеансов
Вы можете просматривать список пользовательских сеансов, в которых использовалась ваша учетная запись, а также завершать эти пользовательские сеансы.
Чтобы просмотреть или завершить активные пользовательские сеансы:
- В нижней части меню нажмите на значок настройки
 → Активные сессии.
→ Активные сессии.Отобразится таблица активных пользовательских сеансов. Информация о пользовательских сеансах отображается в следующих столбцах таблицы:
- IP-адрес – IP-адрес пользователя.
- Пользовательский агент – информация о браузере и оперативной системе пользователя.
- Дата – дата начала пользовательского сеанса.
Действия, которые вы можете выполнить с таблицей, описаны в инструкции Работа с таблицами компонентов решения.
- Завершите пользовательские сеансы одним из следующих способов:
- Если вы хотите завершить отдельный пользовательский сеанс, нажмите рядом с ним на кнопку Закончить сессию.
- Если вы хотите завершить несколько пользовательских сеансов, установите рядом с ними флажки и в верхней части таблицы нажмите на кнопку Действия → Закончить сессию.
Пользовательские сеансы будут завершены.
В начало
Мультитенантность
Вы можете развернуть Kaspersky SD-WAN для нескольких тенантов, которые могут быть независимыми клиентами, а также офисами или подразделениями вашей организации. Решение, развернутое для тенанта называется экземпляром SD-WAN. После развертывания решения вам нужно создать хотя бы одного тенанта и развернуть для него экземпляр SD-WAN.
Когда вы создаете тенанта, ему становится доступным собственный портал самообслуживания для управления экземпляром SD-WAN. Созданные тенанты изолированы, поэтому они не могут получить доступ к порталам самообслуживания друг-друга и могут использовать пересекающиеся IP-сети. Количество созданных тенантов не должно превышать количество тенантов, которых вы указали в блоке external конфигурационного файла при развертывании решения.
Для развертывания экземпляра SD-WAN для тенанта вам нужно создать шаблон экземпляра SD-WAN. В шаблоне экземпляра SD-WAN необходимо указать основные параметры экземпляра SD-WAN, например параметры качества обслуживания и транспортных сервисов. Вам также нужно добавить тенанта в шаблон экземпляра SD-WAN, чтобы при развертывании экземпляра SD-WAN для этого тенанта к экземпляру SD-WAN были применены параметры шаблона экземпляра SD-WAN.
Если тенант не добавлен ни в один шаблон экземпляра SD-WAN, при развертывании экземпляра SD-WAN для этого тенанта используется шаблон экземпляра SD-WAN по умолчанию Default SD-WAN template. Вы можете назначить другой шаблон экземпляра SD-WAN по умолчанию.
Если параметры, которые вы указали в шаблоне экземпляра SD-WAN, не совпадают с фактическими параметрами экземпляра SD-WAN, этот экземпляр SD-WAN не разворачивается для тенанта. Например, экземпляр SD-WAN не разворачивается, если количество узлов контроллера, указанное в шаблоне экземпляра SD-WAN, не совпадает с реальным количеством узлов контроллера экземпляра SD-WAN.
После развертывания экземпляра SD-WAN вы можете просматривать результаты мониторинга и сервисные запросы этого экземпляра SD-WAN. В развернутый экземпляр SD-WAN также можно добавить тенантов, чтобы они использовали контроллер этого экземпляра SD-WAN. Это позволяет не разворачивать отдельный экземпляр SD-WAN для каждого тенанта.
Экземпляры SD-WAN можно сгруппировать в пулы экземпляров SD-WAN для балансировки нагрузки при использовании большого количества устройств CPE. Вы можете добавить устройства CPE в пул экземпляров SD-WAN. Если вы добавили устройство CPE в пул экземпляров SD-WAN, оркестратор автоматически выбирает экземпляр SD-WAN с наименьшим количеством устройств CPE и добавляет этому экземпляру SD-WAN устройство CPE. Если экземплярам SD-WAN в пуле экземпляров SD-WAN добавлено одинаковое количество устройств CPE, оркестратор добавляет устройство CPE случайному экземпляру SD-WAN.
Сценарий: развертывание экземпляра SD-WAN для тенанта
Сценарий развертывания экземпляра SD-WAN для тенанта состоит из следующих этапов:
- Создание тенанта
Создайте тенанта, для которого вы хотите развернуть экземпляр SD-WAN.
- Создание шаблона экземпляра SD-WAN
Создайте и настройте шаблон экземпляра SD-WAN. Описание вкладок шаблона экземпляра SD-WAN см. в разделе Работа с шаблонами экземпляра SD-WAN. Вы можете использовать созданный шаблон экземпляра SD-WAN для развертывания других экземпляров SD-WAN.
- Добавление тенанта в шаблон экземпляра SD-WAN
Добавьте тенанта в шаблон экземпляра SD-WAN, чтобы при развертывании экземпляра SD-WAN для этого тенанта к экземпляру SD-WAN были применены параметры шаблона экземпляра SD-WAN.
- Подготовка виртуальных машин для развертывания контроллера
При развертывании Kaspersky SD-WAN вы подготовили виртуальные машины для развертывания всех компонентов решения, включая контроллер.
Если вы не подготовили виртуальные машины для контроллера, вы можете указать их в блоке
nodesконфигурационного файла, после чего заново выполнить команду развертывания решения. При повторном выполнении команды развертывания решения будут подготовлены недостающие виртуальные машины. Работа уже развернутых компонентов решения затронута не будет. - Подготовка пакета PNF контроллера
Подготовьте пакет PNF контроллера экземпляра SD-WAN на локальном устройстве:
- Распакуйте архив установки и перейдите в одну из следующих директорий:
- Если вы хотите развернуть один узел контроллера, перейдите в директорию /pnfs/pnf_sdwan_ctl.
- Если вы хотите развернуть три узла контроллера, перейдите в директорию /pnfs/pnf_sdwan_ctl_3.
- Если вы хотите развернуть пять узлов контроллера, перейдите в директорию /pnfs/pnf_sdwan_ctl_5.
- При необходимости изменить PNF-дескриптор контроллера перейдите в директорию /src распакованного архива установки и измените файл pnfd.xml.
- Создайте пакет PNF, выполнив команду:
make
Пакет PNF будет помещен в директорию /build распакованного архива установки.
- Распакуйте архив установки и перейдите в одну из следующих директорий:
- Загрузка пакета PNF контроллера в веб-интерфейс оркестратора
Загрузите в веб-интерфейс оркестратора пакет PNF контроллера экземпляра SD-WAN.
- Настройка PNF контроллера
Настройте PNF контроллера экземпляра SD-WAN:
- В меню перейдите в раздел Каталог и в панели Каталог нажмите на PNF контроллера.
- В отобразившейся области настройки выберите вкладку Размещение в ЦОД и в поле Центр обработки данных укажите добавленный центр обработки данных, в котором вы хотите развернуть контроллер.
- Выберите вкладку Управляющий IP и укажите IP-адреса узлов контроллера. Вам нужно указать стандартные или виртуальные IP-адреса виртуальных машин для развертывания контроллера, которые вы указали в блоке
nodesконфигурационного файла при развертывании решения.
- Назначение PNF контроллера тенанту
- Вход на портал самообслуживания тенанта
- Создание сетевого сервиса SD-WAN
Создайте сетевой сервис SD-WAN. При создании сетевого сервиса SD-WAN вам нужно добавить в топологию PNF контроллера экземпляра SD-WAN, после чего выполнить следующие действия:
- В топологии нажмите на PNF контроллера.
- В отобразившейся области настройки выберите вкладку Orchestrator и в поле Orchestrator's API IP введите IP-адрес одного из узлов оркестратора. Вам нужно указать один из стандартных или виртуальных IP-адресов виртуальных машин для развертывания оркестратора, которые вы указали в блоке
nodesконфигурационного файла. - Выберите вкладки CTL1–5 и укажите информацию об узлах контроллера:
- В поле IP for ORC connection введите IP-адрес узла контроллера для подключения оркестратора. Вам нужно указать один из стандартных или виртуальных IP-адресов виртуальных машин для развертывания контроллера, которые вы указали в блоке
nodesконфигурационного файла. - В поле IP for CPE connections введите IP-адрес узла контроллера для подключения устройств CPE.
- В поле PORT for CPE connections введите номер порта узла контроллера для подключения устройств CPE.
- В поле IP for ORC connection введите IP-адрес узла контроллера для подключения оркестратора. Вам нужно указать один из стандартных или виртуальных IP-адресов виртуальных машин для развертывания контроллера, которые вы указали в блоке
Вы можете переопределить IP-адрес и номер порта контроллера для подключения устройства CPE.
- Развертывание сетевого сервиса SD-WAN
Экземпляр SD-WAN будет развернут для тенанта, и контроллер экземпляра SD-WAN отобразится на портале администратора и портале самообслуживания тенанта в разделе Инфраструктура.
В начало
Работа с тенантами
Список тенантов отображается в разделе Тенанты. В этом разделе также отображаются следующие блоки:
- VIM – позволяет назначить тенанту VIM. Тенант может управлять виртуальными сетевыми функциями в рамках виртуальной инфраструктуры с помощью назначенных VIM.
- Группы пользователей – позволяет назначить тенанту группы LDAP-пользователей. Назначенные группы LDAP-пользователей могут входить на портал самообслуживания тенанта и управлять экземпляром SD-WAN, который был развернут для тенанта.
- Каталог – позволяет назначить тенанту компоненты сетевого сервиса. Тенант может управлять сетевыми сервисами с помощью назначенных компонентов сетевого сервиса.
- Сервис SD-WAN – позволяет просмотреть компоненты сетевого сервиса SD-WAN тенанта.
- Ресурсы – позволяет назначить тенанту вычислительные ресурсы. Назначенные вычислительные ресурсы определяют производительность экземпляра SD-WAN, который будет развернут для тенанта. Количество доступных вычислительных ресурсов определяется при развертывании решения.
- Сервисные запросы – позволяет просмотреть сервисные запросы тенанта.
- Пользователи – позволяет назначить тенанту пользователей. Назначенные пользователи могут входить на портал самообслуживания тенанта и управлять экземпляром SD-WAN, который был развернут для тенанта.
- Устройства CPE – позволяет добавить тенанту устройства CPE. Тенант может передавать трафик между площадками с помощью добавленных устройств CPE.
Создание тенанта
Количество созданных тенантов не должно превышать количество тенантов, которых вы указали в блоке external конфигурационного файла при развертывании решения.
Чтобы создать тенанта:
- В меню перейдите в раздел Тенанты.
Отобразится страница управления тенантами.
- Начните создание тенанта одним из следующих способов:
- Если вы создаете первого тенанта в блоке Тенанты в поле Имя введите имя тенанта.
- Если вы создаете второго или последующих тенантов, в верхней части блока Тенанты нажмите на кнопку + Тенант и в поле Имя введите имя тенанта.
- При необходимости в блоке в нижней части страницы введите краткое описание тенанта.
- Нажмите на значок создания

Тенант будет создан и отобразится в блоке Тенанты.
Назначение тенанту пользователя
Вы можете назначить тенанту пользователя, чтобы этот пользователь мог входить на портал самообслуживания тенанта и управлять экземпляром SD-WAN, который был развернут для тенанта. Для назначения тенанту пользователя вам нужно назначить пользователю роль тенанта при создании или изменении пользователя.
Чтобы назначить тенанту пользователя:
- В меню перейдите в раздел Тенанты.
Отобразится страница управления тенантами.
- В блоке Тенанты выберите тенанта, которому вы хотите назначить пользователя.
- В блоке Пользователи нажмите на кнопку + Изменить.
- В открывшемся окне в блоке Пользователи выберите пользователя, которого вы хотите назначить тенанту.
Пользователь отобразится в блоке Назначить пользователей.
- Нажмите на кнопку Сохранить.
Пользователь будет назначен тенанту и отобразится в блоке Пользователи.
Назначение тенанту группы LDAP-пользователей
Вы можете назначить тенанту группу LDAP-пользователей, чтобы эта группа LDAP-пользователей могла входить на портал самообслуживания тенанта и управлять экземпляром SD-WAN, который был развернут для тенанта. Для назначения тенанту группы LDAP-пользователей вам нужно назначить группе LDAP-пользователей роль тенанта при создании или изменении группы LDAP-пользователей.
Чтобы назначить тенанту группу LDAP-пользователей:
- В меню перейдите в раздел Тенанты.
Отобразится страница управления тенантами.
- В блоке Тенанты выберите тенанта, которому вы хотите назначить группу LDAP-пользователей.
- В блоке Группы пользователей нажмите на кнопку + Изменить.
- В открывшемся окне в блоке Группы выберите группу LDAP-пользователей, которую вы хотите назначить тенанту.
Группа пользователей отобразится в блоке Назначить группы.
- Нажмите на кнопку Сохранить.
Группа LDAP-пользователей будет назначена тенанту и отобразится в блоке Группы пользователей.
В начало
Назначение тенанту вычислительных ресурсов
Вы можете назначить тенанту вычислительные ресурсы, чтобы определить производительность экземпляра SD-WAN, который вы развернете для тенанта. Количество доступных вычислительных ресурсов определяется при развертывании решения.
Чтобы назначить тенанту вычислительные ресурсы:
- В меню перейдите в раздел Тенанты.
Отобразится страница управления тенантами.
- В блоке Тенанты выберите тенанта, которому вы хотите назначить вычислительные ресурсы.
- В верхней части блока Ресурсы нажмите на значок настройки
 .
. - Нажмите на значок изменения объема ∞ рядом с одним из следующих вычислительных ресурсов:
- ЦП – виртуальные процессорные ядра.
- ОЗУ – оперативная память.
- Диск – дисковое пространство.
- В отобразившемся поле введите объем вычислительного ресурса, который вы хотите назначить тенанту.
- Нажмите на значок сохранения
 .
.
Указанный объем вычислительных ресурсов будет назначен тенанту.
В начало
Назначение тенанту компонентов сетевого сервиса
Вы можете назначить тенанту компоненты сетевого сервиса, чтобы тенант управлял с их помощью сетевыми сервисами.
Чтобы назначить тенанту компоненты сетевого сервиса:
- В меню перейдите в раздел Тенанты.
Отобразится страница управления тенантами.
- В блоке Тенанты выберите тенанта, которому вы хотите назначить компоненты сетевого сервиса.
- В блоке Каталог установите флажки рядом с компонентами сетевого сервиса, которые вы хотите назначить тенанту.
Компоненты сетевого сервиса будут назначены тенанту и отобразятся в портале самообслуживания тенанта в разделе Каталог.
Назначение тенанту VIM
Вы можете назначить тенанту VIM, чтобы тенант управлял с помощью этого VIM виртуальными сетевыми функциями в рамках виртуальной инфраструктуры.
Чтобы назначить VIM тенанту:
- В меню перейдите в раздел Тенанты.
Отобразится страница управления тенантами.
- В блоке Тенанты выберите тенанта, которому вы хотите назначить VIM.
- В блоке VIM нажмите на кнопку + Изменить.
- В открывшемся окне в блоках Домен и Центр обработки данных выберите созданный домен, после чего выберите добавленный центр обработки данных, в котором вы развернули VIM.
- В блоке VIM выберите VIM, который вы хотите назначить тенанту.
VIM отобразится в блоке Назначить VIM.
- Нажмите на кнопку Сохранить.
VIM будет назначен тенанту и отобразится в блоке VIM.
В начало
Вход на портал самообслуживания тенанта
Чтобы войти на портал самообслуживания тенанта:
- В меню перейдите в раздел Тенанты.
Отобразится страница управления тенантами.
- В блоке Тенанты выберите тенанта, на портал самообслуживания которого вы хотите войти.
- Нажмите на кнопку Подключиться как тенант.
Портал самообслуживания тенанта откроется в новой вкладке браузера. Вы войдете на портал самообслуживания.
Изменение тенанта
Чтобы изменить тенанта:
- В меню перейдите в раздел Тенанты.
Отобразится страница управления тенантами.
- В блоке Тенанты нажмите на значок настройки
 → Изменить рядом с тенантом, которого вы хотите изменить.
→ Изменить рядом с тенантом, которого вы хотите изменить. - При необходимости измените имя и/или краткое описание тенанта.
- Нажмите на значок сохранения
 .
.
Тенант будет изменен и обновится в блоке Тенанты.
В начало
Удаление тенанта
Когда вы удаляете тенанта, автоматически удаляется развернутый для него экземпляр SD-WAN, а также добавленные тенанту устройства CPE.
Удаленных тенантов невозможно восстановить.
Чтобы удалить тенанта:
- В меню перейдите в раздел Тенанты.
Отобразится страница управления тенантами.
- В блоке Тенанты нажмите на значок настройки
 → Удалить рядом с тенантом, которого вы хотите удалить.
→ Удалить рядом с тенантом, которого вы хотите удалить. - В открывшемся окне подтверждения нажмите на кнопку Удалить.
Тенант будет удален и перестанет отображаться в блоке Тенанты.
В начало
Работа с шаблонами экземпляра SD-WAN
Таблица шаблонов экземпляра SD-WAN отображается в разделе SD-WAN → Шаблоны экземпляров SD-WAN. По умолчанию создан шаблон экземпляра SD-WAN Default SD-WAN template. Информация о шаблонах экземпляра SD-WAN отображается в следующих столбцах таблицы:
- ID – идентификатор шаблона экземпляра SD-WAN.
- Имя – имя шаблона экземпляра SD-WAN.
- Используется – шаблон экземпляра SD-WAN используется экземплярами SD-WAN:
- Да.
- Нет.
- Изменено – дата и время последнего изменения параметров шаблона экземпляра SD-WAN.
- Пользователь – имя пользователя, который создал шаблон экземпляра SD-WAN.
Действия, которые вы можете выполнить с таблицей, описаны в инструкции Работа с таблицами компонентов решения.
Параметры шаблона экземпляра SD-WAN отображаются на следующих вкладках:
- Информация – основная информация о шаблоне экземпляра SD-WAN. Вы можете изменить имя шаблона экземпляра SD-WAN в поле Имя.
- Классы трафика – параметры классов трафика.
- Классификаторы – параметры классификаторов трафика.
- QoS-правила – параметры правил качества обслуживания.
- Транспортные сервисы – параметры транспортных сервисов.
- Тенанты – тенанты, которые были добавлены в шаблон экземпляра SD-WAN.
- Высокая доступность – количество узлов контроллера экземпляра SD-WAN.
- Транспортная/сервисная стратегия – транспортная стратегия, используемая в экземпляре SD-WAN.
Создание шаблона экземпляра SD-WAN
Чтобы создать шаблон экземпляра SD-WAN:
- В меню перейдите в раздел SD-WAN → Шаблоны экземпляров SD-WAN.
Отобразится таблица шаблонов экземпляров SD-WAN.
- В верхней части страницы нажмите на кнопку + Шаблон экземпляра SD-WAN.
- В открывшемся окне введите имя шаблона экземпляра SD-WAN.
- Нажмите на кнопку Создать.
Шаблон экземпляра SD-WAN будет создан и отобразится в таблице.
Вам нужно настроить созданный шаблон экземпляра SD-WAN. В шаблоне экземпляра SD-WAN необходимо указать основные параметры экземпляра SD-WAN, например параметры качества обслуживания и транспортных сервисов. Вам также нужно добавить тенанта в шаблон экземпляра SD-WAN, чтобы при развертывании экземпляра SD-WAN для этого тенанта к экземпляру SD-WAN были применены параметры шаблона экземпляра SD-WAN. Описание вкладок см. в разделе Работа с шаблонами экземпляра SD-WAN.
Назначение шаблона экземпляра SD-WAN по умолчанию
Если тенант не добавлен ни в один шаблон экземпляра SD-WAN, при развертывании экземпляра SD-WAN для этого тенанта используется шаблон экземпляра SD-WAN по умолчанию Default SD-WAN template. Вы можете назначить другой шаблон экземпляра SD-WAN по умолчанию.
Чтобы назначить шаблон экземпляра SD-WAN по умолчанию:
- В меню перейдите в раздел SD-WAN → Шаблоны экземпляров SD-WAN.
Отобразится таблица шаблонов экземпляров SD-WAN.
- Нажмите на шаблон экземпляра SD-WAN, который вы хотите назначить шаблоном экземпляра SD-WAN по умолчанию.
В нижней части страницы отобразится область настройки. Вы можете развернуть область настройки на всю страницу, нажав на значок развертывания
 . По умолчанию выбрана вкладка Информация, на которой отображается имя шаблона экземпляра SD-WAN.
. По умолчанию выбрана вкладка Информация, на которой отображается имя шаблона экземпляра SD-WAN. - В верхней части области настройки в блоке Действия нажмите на кнопку Назначить шаблоном по умолчанию.
Шаблон экземпляра SD-WAN будет назначен шаблоном экземпляра SD-WAN по умолчанию.
В начало
Выбор количества узлов контроллера экземпляра SD-WAN
Экземпляр SD-WAN не разворачивается, если количество узлов контроллера, указанное в шаблоне экземпляра SD-WAN, не совпадает с реальным количеством узлов контроллера экземпляра SD-WAN.
Чтобы выбрать количество узлов контроллера экземпляра SD-WAN:
- В меню перейдите в раздел SD-WAN → Шаблоны экземпляров SD-WAN.
Отобразится таблица шаблонов экземпляров SD-WAN.
- Нажмите на шаблон экземпляра SD-WAN, для которого вы хотите выбрать количество узлов контроллера.
В нижней части страницы отобразится область настройки. Вы можете развернуть область настройки на всю страницу, нажав на значок развертывания
 . По умолчанию выбрана вкладка Информация, на которой отображается имя шаблона экземпляра SD-WAN.
. По умолчанию выбрана вкладка Информация, на которой отображается имя шаблона экземпляра SD-WAN. - Выберите вкладку Высокая доступность.
- Выберите количество узлов контроллера.
- В верхней части области настройки нажмите на кнопку Сохранить, чтобы сохранить параметры шаблона экземпляра SD-WAN.
Добавление тенанта в шаблон экземпляра SD-WAN
Вам нужно добавить тенанта в шаблон экземпляра SD-WAN, чтобы при развертывании экземпляра SD-WAN для этого тенанта к экземпляру SD-WAN были применены параметры шаблона экземпляра SD-WAN.
Чтобы добавить тенанта в шаблон экземпляра SD-WAN:
- В меню перейдите в раздел SD-WAN → Шаблоны экземпляров SD-WAN.
Отобразится таблица шаблонов экземпляров SD-WAN.
- Нажмите на шаблон экземпляра SD-WAN, в который вы хотите добавить тенанта.
В нижней части страницы отобразится область настройки. Вы можете развернуть область настройки на всю страницу, нажав на значок развертывания
 . По умолчанию выбрана вкладка Информация, на которой отображается имя шаблона экземпляра SD-WAN.
. По умолчанию выбрана вкладка Информация, на которой отображается имя шаблона экземпляра SD-WAN. - Выберите вкладку Тенанты.
Отобразится таблица тенантов.
- Нажмите на кнопку + Тенант.
- В открывшемся окне выберите созданного тенанта, которого вы хотите добавить в шаблон экземпляра SD-WAN.
- Нажмите на кнопку Добавить.
Тенант будет добавлен в шаблон экземпляра SD-WAN и отобразится в таблице.
- В верхней части области настройки нажмите на кнопку Сохранить, чтобы сохранить параметры шаблона экземпляра SD-WAN.
Удаление тенанта из шаблона экземпляра SD-WAN
Вы можете удалить тенанта из шаблона экземпляра SD-WAN, чтобы при развертывании экземпляра SD-WAN для тенанта не использовался этот шаблон экземпляра SD-WAN.
Чтобы удалить тенанта из шаблона экземпляра SD-WAN:
- В меню перейдите в раздел SD-WAN → Шаблоны экземпляров SD-WAN.
Отобразится таблица шаблонов экземпляров SD-WAN.
- Нажмите на шаблон экземпляра SD-WAN, из которого вы хотите удалить тенанта.
В нижней части страницы отобразится область настройки. Вы можете развернуть область настройки на всю страницу, нажав на значок развертывания
 . По умолчанию выбрана вкладка Информация, на которой отображается имя шаблона экземпляра SD-WAN.
. По умолчанию выбрана вкладка Информация, на которой отображается имя шаблона экземпляра SD-WAN. - Выберите вкладку Тенанты.
Отобразится таблица тенантов.
- Нажмите на кнопку Удалить рядом с тенантом, которого вы хотите удалить из шаблона экземпляра SD-WAN.
Тенант будет удален из шаблона экземпляра SD-WAN и перестанет отображаться в таблице.
- В верхней части области настройки нажмите на кнопку Сохранить, чтобы сохранить параметры шаблона экземпляра SD-WAN.
Удаление шаблона экземпляра SD-WAN
Вы не можете удалить шаблон экземпляра SD-WAN по умолчанию.
Удаленные шаблоны экземпляра SD-WAN невозможно восстановить.
Чтобы удалить шаблон экземпляра SD-WAN:
- В меню перейдите в раздел SD-WAN → Шаблоны экземпляров SD-WAN.
Отобразится таблица шаблонов экземпляров SD-WAN.
- Нажмите на шаблон экземпляра SD-WAN, который вы хотите удалить.
В нижней части страницы отобразится область настройки. Вы можете развернуть область настройки на всю страницу, нажав на значок развертывания
 . По умолчанию выбрана вкладка Информация, на которой отображается имя шаблона экземпляра SD-WAN.
. По умолчанию выбрана вкладка Информация, на которой отображается имя шаблона экземпляра SD-WAN. - В верхней части области настройки в блоке Действия нажмите на кнопку Удалить.
- В открывшемся окне подтверждения нажмите на кнопку Удалить.
Шаблон экземпляра SD-WAN будет удален и перестанет отображаться в таблице.
В начало
Работа с экземплярами SD-WAN
Таблица экземпляров SD-WAN отображается в разделе SD-WAN → Экземпляры SD-WAN. Информация об экземплярах SD-WAN отображается в следующих столбцах таблицы:
- ID – идентификатор экземпляра SD-WAN.
- Тенант – тенант, для которого развернут экземпляр SD-WAN.
- Статус – статус экземпляра SD-WAN:
- Ок – экземпляр SD-WAN работает в штатном режиме.
- Контроллер отсутствует – у экземпляра SD-WAN отсутствует контроллер.
- Ошибка – при работе экземпляра SD-WAN возникла ошибка.
- Удаление – экземпляр SD-WAN находится в процессе удаления.
- Deleted – экземпляр SD-WAN удален.
- Количество CPE – количество устройств CPE, которые были добавлены экземпляру SD-WAN.
- Контроллеры – IP-адреса и номера портов контроллеров экземпляра SD-WAN.
- ЦОД – центр обработки данных, в котором развернут экземпляр SD-WAN.
- VIM – VIM экземпляра SD-WAN.
- Создан – дата и время развертывания экземпляра SD-WAN.
Действия, которые вы можете выполнить с таблицей, описаны в инструкции Работа с таблицами компонентов решения.
Параметры экземпляра SD-WAN отображаются на следующих вкладках:
- Конфигурация – основная информация об экземпляре SD-WAN.
- Мониторинг – результаты мониторинга экземпляра SD-WAN.
- Сервисные запросы – сервисные запросы экземпляра SD-WAN.
- Самообслуживание тенанта – тенанты, которые были добавлены в экземпляр SD-WAN.
Настройка узлов контроллера экземпляра SD-WAN
При настройке узлов контроллера экземпляра SD-WAN вы можете изменить их IP-адреса и номера TCP-портов. В этом случае IP-адреса и номера TCP-портов узлов контроллера автоматически изменятся на всех устройствах CPE, которые добавлены экземпляру SD-WAN. Если интерфейсы SD-WAN с типом WAN устройства CPE подключены к разным сетям, например к интернету и частной MPLS-сети, вы можете изменить IP-адреса и номера TCP-портов узлов контроллера на отдельных интерфейсах SD-WAN с типом WAN при создании или изменении интерфейсов SD-WAN с типом WAN. IP-адреса и номера TCP-портов, указанные на интерфейсе SD-WAN с типом WAN, являются более приоритетными по отношению к IP-адресам и номерам TCP-портов, указанным при настройке узлов контроллера экземпляра SD-WAN.
Если при развертывании экземпляра SD-WAN вы развернули несколько узлов контроллера, при настройке узлов контроллера экземпляра SD-WAN вы можете указать, какой из них является узлом-арбитром. Когда узел-арбитр указан в веб-интерфейсе оркестратора, устройства CPE не устанавливают управляющие сессии с этим узлом контроллера, за счет чего снижается нагрузка на устройства CPE.
После настройки узлов контроллера экземпляра SD-WAN вам нужно перезагрузить уже зарегистрированные устройства CPE, чтобы изменения вступили в силу.
Чтобы настроить узлы контроллера экземпляра SD-WAN:
- В меню перейдите в раздел SD-WAN → Экземпляры SD-WAN.
Отобразится таблица экземпляров SD-WAN.
- Нажмите на экземпляр SD-WAN, узлы контроллера которого вы хотите настроить.
В нижней части страницы отобразится область настройки. Вы можете развернуть область настройки на всю страницу, нажав на значок развертывания
 . По умолчанию выбрана вкладка Конфигурация, на которой отображается основная информация об экземпляре SD-WAN.
. По умолчанию выбрана вкладка Конфигурация, на которой отображается основная информация об экземпляре SD-WAN. - При необходимости выполните одно из следующих действий:
- Если вы хотите изменить IP-адрес узла контроллера, в поле IP-адрес введите IPv4-адрес. Количество полей соответствует количеству узлов контроллера.
- Если вы хотите изменить номер TCP-порта узла контроллера, в поле Порт введите номер базового порта. Диапазон значений: от 1 до 65 535. Значение по умолчанию:
6653. Количество полей соответствует количеству узлов контроллера.Вместе с базовым портом узла контроллера автоматически указываются порты с тремя следующими по порядку номерами. Например, если вы вводите номер базового порта
6653, автоматически указываются порты 6654, 6655 и 6656. - Если вы хотите указать узел-арбитр, установите флажок Арбитр рядом с узлом контроллера. Вы не можете указать узел-арбитр, если при развертывании экземпляра SD-WAN вы развернули один узел контроллера.
- В верхней части области настройки нажмите на кнопку Сохранить, чтобы сохранить параметры экземпляра SD-WAN.
Просмотр использования экземпляра SD-WAN
Вы можете просмотреть, какие устройства CPE были добавлены экземпляру SD-WAN.
Чтобы просмотреть использование экземпляра SD-WAN:
- В меню перейдите в раздел SD-WAN → Экземпляры SD-WAN.
Отобразится таблица экземпляров SD-WAN.
- Нажмите на экземпляр SD-WAN, использование которого вы хотите просмотреть.
В нижней части страницы отобразится область настройки. Вы можете развернуть область настройки на всю страницу, нажав на значок развертывания
 . По умолчанию выбрана вкладка Конфигурация, на которой отображается основная информация об экземпляре SD-WAN.
. По умолчанию выбрана вкладка Конфигурация, на которой отображается основная информация об экземпляре SD-WAN. - В верхней части области настройки в блоке Действия нажмите на кнопку Показать связанные CPE.
Откроется раздел Устройства CPE, в котором отображается таблица устройств CPE, добавленных экземпляру SD-WAN.
В начало
Просмотр топологии экземпляра SD-WAN
Чтобы просмотреть топологию экземпляра SD-WAN:
- Войдите на портал самообслуживания тенанта, для которого развернут экземпляр SD-WAN.
- В меню перейдите в раздел Инфраструктура.
Откроется страница управления ресурсами. По умолчанию выбрана вкладка Сетевые ресурсы, на которой отображается таблица контроллеров.
- Нажмите на кнопку Управление → Меню конфигурации рядом с контроллером.
Откроется меню настройки контроллера. По умолчанию вы перейдете в раздел Узлы контроллера, в котором отображается таблица узлов контроллера.
- Перейдите в раздел Топология.
Отобразится топология экземпляра SD-WAN.
- При необходимости установите следующие флажки:
- Установите флажок Использование туннеля, чтобы отобразить загруженность соединений. Уровень загруженности соединения соответствует следующим цветам:
- Зеленый – малая загруженность соединения.
- Желтый – средняя загруженность соединения.
- Красный – высокая загруженность соединения.
- Установите флажок Сегменты и в раскрывающемся списке Коммутаторы сегмента выберите два устройства CPE, чтобы отобразить все соединения между этими устройствами CPE.
- Установите флажок Имя, чтобы отобразить имена устройств CPE.
- Установите флажок IP-адрес, чтобы отобразить IP-адреса устройств CPE.
По умолчанию все флажки сняты.
- Установите флажок Использование туннеля, чтобы отобразить загруженность соединений. Уровень загруженности соединения соответствует следующим цветам:
Добавление тенанта в экземпляр SD-WAN
Если вы хотите использовать контроллер одного экземпляра SD-WAN для нескольких тенантов, вам нужно добавить тенантов в этот экземпляр SD-WAN. Использование контроллера одного экземпляра SD-WAN для нескольких тенантов позволяет не разворачивать отдельный экземпляр SD-WAN для каждого тенанта.
Чтобы добавить тенанта в экземпляр SD-WAN:
- В меню перейдите в раздел SD-WAN → Экземпляры SD-WAN.
Отобразится таблица экземпляров SD-WAN.
- Нажмите на экземпляр SD-WAN, в который вы хотите добавить тенанта.
В нижней части страницы отобразится область настройки. Вы можете развернуть область настройки на всю страницу, нажав на значок развертывания
 . По умолчанию выбрана вкладка Конфигурация, на которой отображается основная информация об экземпляре SD-WAN.
. По умолчанию выбрана вкладка Конфигурация, на которой отображается основная информация об экземпляре SD-WAN. - Выберите вкладку Самообслуживание тенанта.
Отобразится таблица тенантов.
- Нажмите на кнопку + Добавить.
- В открывшемся окне выберите созданного тенанта, которого вы хотите добавить в экземпляр SD-WAN.
- В поле Максимум CPE введите максимальное количество доступных тенанту устройств CPE.
- Нажмите на кнопку Добавить.
Тенант будет добавлен в экземпляр SD-WAN и отобразится в таблице.
В начало
Удаление тенанта из экземпляра SD-WAN
Вы можете удалить тенанта, который был добавлен в экземпляр SD-WAN, чтобы тенант не использовал контроллер этого экземпляра SD-WAN.
Чтобы удалить тенанта из экземпляра SD-WAN:
- В меню перейдите в раздел SD-WAN → Экземпляры SD-WAN.
Отобразится таблица экземпляров SD-WAN.
- Нажмите на экземпляр SD-WAN, из которого вы хотите удалить тенанта.
В нижней части страницы отобразится область настройки. Вы можете развернуть область настройки на всю страницу, нажав на значок развертывания
 . По умолчанию выбрана вкладка Конфигурация, на которой отображается основная информация об экземпляре SD-WAN.
. По умолчанию выбрана вкладка Конфигурация, на которой отображается основная информация об экземпляре SD-WAN. - Выберите вкладку Самообслуживание тенанта.
Отобразится таблица тенантов.
- Нажмите на кнопку Удалить рядом с тенантом, которого вы хотите удалить из экземпляра SD-WAN.
- В открывшемся окне подтверждения нажмите на кнопку Удалить.
Тенант будет удален из экземпляра SD-WAN и перестанет отображаться в таблице.
В начало
Удаление экземпляра SD-WAN
При удалении экземпляра SD-WAN автоматически удаляются добавленные ему устройства CPE и сетевой сервис SD-WAN, развернутый в этом экземпляре SD-WAN. При этом тенант, для которого был развернут экземпляр SD-WAN, не удаляется. Альтернативным способом удаления экземпляра SD-WAN является удаление сетевого сервиса SD-WAN.
Удаленные экземпляры SD-WAN невозможно восстановить.
Чтобы удалить экземпляр SD-WAN:
- В меню перейдите в раздел SD-WAN → Экземпляры SD-WAN.
Отобразится таблица экземпляров SD-WAN.
- Нажмите на экземпляр SD-WAN, который вы хотите удалить.
В нижней части страницы отобразится область настройки. Вы можете развернуть область настройки на всю страницу, нажав на значок развертывания
 . По умолчанию выбрана вкладка Конфигурация, на которой отображается основная информация об экземпляре SD-WAN.
. По умолчанию выбрана вкладка Конфигурация, на которой отображается основная информация об экземпляре SD-WAN. - В верхней части области настройки в блоке Действия нажмите на кнопку Удалить.
- В открывшемся окне подтверждения нажмите на кнопку Удалить.
Экземпляр SD-WAN будет удален и перестанет отображаться в таблице.
В начало
Работа с пулами экземпляров SD-WAN
Таблица пулов экземпляров SD-WAN отображается в разделе SD-WAN → Пулы экземпляров SD-WAN. Информация о пулах экземпляров SD-WAN отображается в следующих столбцах таблицы:
- ID – идентификатор пула экземпляров SD-WAN.
- Имя – имя пула экземпляров SD-WAN.
- Количество экземпляров – количество экземпляров SD-WAN в пуле экземпляров SD-WAN.
- Количество CPE – количество устройств CPE, которые были добавлены экземплярам SD-WAN.
- Создан – дата и время создания пула экземпляров SD-WAN.
Действия, которые вы можете выполнить с таблицей, описаны в инструкции Работа с таблицами компонентов решения.
Параметры пула экземпляров SD-WAN отображаются на следующих вкладках:
- Информация – основная информация о пуле экземпляров SD-WAN. Вы можете изменить имя пула экземпляров SD-WAN в поле Имя и ввести его краткое описание в поле Описание.
- Экземпляры SD-WAN – экземпляры SD-WAN, которые были добавлены в пул экземпляров SD-WAN.
Создание пула экземпляров SD-WAN
Чтобы создать пул экземпляров SD-WAN:
- В меню перейдите в раздел SD-WAN → Пулы экземпляров SD-WAN.
Отобразится таблица пулов экземпляров SD-WAN.
- В верхней части страницы нажмите на кнопку + Пул экземпляров SD-WAN.
- В открывшемся окне введите имя пула экземпляров SD-WAN.
- Нажмите на кнопку Создать.
Пул экземпляров SD-WAN будет создан и отобразится в таблице.
Вам нужно добавить экземпляры SD-WAN в созданный пул экземпляров SD-WAN.
В начало
Добавление экземпляра SD-WAN в пул экземпляров SD-WAN
Чтобы добавить экземпляр SD-WAN в пул экземпляров SD-WAN:
- В меню перейдите в раздел SD-WAN → Пулы экземпляров SD-WAN.
Отобразится таблица пулов экземпляров SD-WAN.
- Нажмите на пул экземпляров SD-WAN, в который вы хотите добавить экземпляр SD-WAN.
В нижней части страницы отобразится область настройки. Вы можете развернуть область настройки на всю страницу, нажав на значок развертывания
 . По умолчанию выбрана вкладка Информация, на которой отображается основная информация о пуле экземпляров SD-WAN.
. По умолчанию выбрана вкладка Информация, на которой отображается основная информация о пуле экземпляров SD-WAN. - Выберите вкладку Экземпляры SD-WAN.
Отобразится таблица экземпляров SD-WAN.
- Нажмите на кнопку + Экземпляр SD-WAN.
- В открывшемся окне выберите развернутый экземпляр SD-WAN, который вы хотите добавить в пул экземпляров SD-WAN.
- Нажмите на кнопку Добавить.
Экземпляр SD-WAN будет добавлен в пул экземпляров SD-WAN и отобразится в таблице.
- В верхней части области настройки нажмите на кнопку Сохранить, чтобы сохранить параметры пула экземпляров SD-WAN.
Если вы добавляете устройство CPE в пул экземпляров SD-WAN, это устройство CPE может быть добавлено экземпляру SD-WAN, который вы добавили в пул экземпляров SD-WAN. Это происходит, если экземпляру SD-WAN добавлено наименьшее количество устройств CPE по сравнению с другими экземплярами SD-WAN в пуле экземпляров SD-WAN.
В начало
Удаление экземпляра SD-WAN из пула экземпляров SD-WAN
Чтобы удалить экземпляр SD-WAN из пула экземпляров SD-WAN:
- В меню перейдите в раздел SD-WAN → Пулы экземпляров SD-WAN.
Отобразится таблица пулов экземпляров SD-WAN.
- Нажмите на пул экземпляров SD-WAN, из которого вы хотите удалить экземпляр SD-WAN.
В нижней части страницы отобразится область настройки. Вы можете развернуть область настройки на всю страницу, нажав на значок развертывания
 . По умолчанию выбрана вкладка Информация, на которой отображается основная информация о пуле экземпляров SD-WAN.
. По умолчанию выбрана вкладка Информация, на которой отображается основная информация о пуле экземпляров SD-WAN. - Выберите вкладку Экземпляры SD-WAN.
Отобразится таблица экземпляров SD-WAN.
- Нажмите на кнопку Удалить рядом с экземпляром SD-WAN, который вы хотите удалить из пула экземпляров SD-WAN.
Экземпляр SD-WAN будет удален из пула экземпляров SD-WAN и перестанет отображаться в таблице.
- В верхней части области настройки нажмите на кнопку Сохранить, чтобы сохранить параметры пула экземпляров SD-WAN.
Удаление пула экземпляров SD-WAN
Когда вы удаляете пул экземпляров SD-WAN, автоматически удаляются все устройства CPE, добавленные этому пулу экземпляров SD-WAN. Экземпляры SD-WAN при этом не удаляются.
Удаленные пулы экземпляров SD-WAN невозможно восстановить.
Чтобы удалить пул экземпляров SD-WAN:
- В меню перейдите в раздел SD-WAN → Пулы экземпляров SD-WAN.
Отобразится таблица пулов экземпляров SD-WAN.
- Нажмите на пул экземпляров SD-WAN, который вы хотите удалить.
В нижней части страницы отобразится область настройки. Вы можете развернуть область настройки на всю страницу, нажав на значок развертывания
 . По умолчанию выбрана вкладка Информация, на которой отображается основная информация о пуле экземпляров SD-WAN.
. По умолчанию выбрана вкладка Информация, на которой отображается основная информация о пуле экземпляров SD-WAN. - В верхней части области настройки в блоке Действия нажмите на кнопку Удалить.
- В открывшемся окне подтверждения нажмите на кнопку Удалить.
Пул экземпляров SD-WAN будет удален и перестанет отображаться в таблице.
В начало
Управление устройствами CPE
Устройства CPE передают трафик между площадками вашей организации и клиентами, а также имеют прямой доступ в интернет (англ. Direct Internet Access, DIA) без перенаправления трафика в центральный офис. Для построения сети SD-WAN на устройствах CPE установлен виртуальный коммутатор OpenFlow (англ. OpenFlow virtual switch, далее также виртуальный коммутатор, vSwitch). Вы можете использовать устройства CPE следующих типов:
- Устройства CPE модели KESR, приобретенные у "Лаборатории Касперского".
- Виртуальные устройства CPE (далее также устройства vCPE), развернутые на виртуальных машинах. При использовании устройств vCPE вам нужно убедиться, что виртуальные машины соответствуют аппаратным и программным требованиям.
- Универсальные устройства CPE (далее также устройства uCPE), поддерживающие развертывание VIM и виртуальных сетевых функций.
Для централизованной настройки устройств CPE используются шаблоны CPE. Вам нужно указать параметры в шаблоне CPE, после чего указать его при добавлении или ручной регистрации устройств CPE, чтобы не настраивать каждое отдельное устройство CPE. Если вы изменяете параметр в шаблоне CPE, параметр автоматически изменяется на всех устройствах CPE, которые используют этот шаблон CPE. Если вы изменяете параметр на устройстве CPE, параметр перестает зависеть от шаблона CPE и при изменении в шаблоне CPE не изменяется на устройстве CPE.
Определенные параметры устройства CPE можно указать только в шаблоне CPE, например номер порта для подключения к оркестратору.
Новые устройства CPE регистрируются автоматически с использованием технологии Zero Touch Provisioning (ZTP). Вы добавляете устройство CPE в веб-интерфейс оркестратора, генерируете веб-адрес с базовыми параметрами и вводите этот веб-адрес на устройстве CPE. Устройство CPE подключается к оркестратору с помощью полученных базовых параметров, сопоставляется с добавленной записью и автоматически регистрируется. Во время регистрации не требуется подключаться к облачным сервисам "Лаборатории Касперского".
Вы можете использовать двухфакторную аутентификацию, чтобы безопасно зарегистрировать устройство CPE. При двухфакторной аутентификации в базу данных оркестратора записывается токен (ключ безопасности), который затем вы помещаете на устройство CPE с помощью веб-адреса с базовыми параметрами. Регистрация проходит успешно, если при подключении устройства CPE к оркестратору помещенный на устройство CPE токен совпадает с токеном в базе данных оркестратора.
Когда вы удаляете устройство CPE из веб-интерфейса оркестратора, на устройстве CPE сохраняются базовые параметры. При необходимости в повторной регистрации вам нужно перезагрузить устройство CPE, чтобы оно подключилось к оркестратору и отобразилось в веб-интерфейсе оркестратора, после чего вручную зарегистрировать устройство CPE. Вы не можете использовать двухфакторную аутентификацию при повторной регистрации устройства CPE.
При добавлении и регистрации устройства CPE вы можете выбрать, должно ли оно автоматически включиться (англ. enable) после регистрации. Когда устройство CPE включено, к нему применяется шаблон CPE, и это устройство CPE становится доступным для передачи трафика.
О взаимодействии между устройством CPE и оркестратором
После регистрации устройство CPE отправляет REST API-запросы оркестратору для получения задач, не связанных с управлением виртуальным коммутатором, например для перезагрузки устройства CPE и обновления прошивки. Запросы отправляются с периодичностью, которую вы указываете при настройке подключения устройства CPE к оркестратору и контроллеру.
Для отображения таблицы выполняемых оркестратором задач на устройстве CPE вам нужно в меню перейти в раздел SD-WAN → Устройства CPE и нажать на устройство CPE. Информация о задачах отображается в следующих столбцах таблицы:
- Тип – тип задачи.
- Статус – статус задачи:
- Ожидание – задача помещена в базу данных оркестратора и ожидает получения устройством CPE.
- Выполнение – задача выполняется.
- Завершено – задача успешно выполнена.
- Ошибка – при выполнении задачи произошла ошибка.
- Последнее обновление – дата и время последнего обновления задачи.
Выполнение оркестратором задач на устройстве CPE происходит следующим образом:
- Вы выполняете задачу на устройстве CPE в веб-интерфейсе оркестратора, например изменяете параметры протокола BGP.
- Оркестратор сохраняет задачу в базе данных. В таблице задача отображается со статусом Ожидание.
- Устройство CPE получает задачу при отправлении REST API-запроса оркестратору. В таблице задача отображается со статусом Выполнение.
- При успешном выполнении задачи устройство CPE сообщает об этом оркестратору. В таблице задача отображается со статусом Завершено.
- При невозможности выполнения задачи в таблице она отображается со статусом Ошибка.
Перед выполнением задачи на устройстве CPE сохраняются текущие параметры. Если после успешного выполнения задачи устройство CPE не может отправить оркестратору сообщение с подтверждением, после 3-х попыток на устройстве CPE указываются предыдущие параметры, а в таблице задача отображается со статусом в Ошибка.
О взаимодействии между устройством CPE и контроллером
После регистрации устройства CPE между его интерфейсами SD-WAN с типом WAN и TCP-портами узлов контроллера устанавливаются управляющие сессии. Одна из управляющих сессий является основной (англ. primary session), а остальные находятся в режиме ожидания. По основной управляющей сессии передаются задачи, связанные с управлением виртуальным коммутатором устройства CPE, например изменение параметров путей. Если основная управляющая сессия разрывается, новая основная управляющая сессия выбирается случайно из ранее установленных управляющих сессий.
Управляющие сессии устанавливаются на основании порядкового соответствия номеров OpenFlow-портов, на которые ссылаются интерфейсы SD-WAN с типом WAN, и номеров TCP-портов узлов контроллера. Например, на рисунке ниже устройство CPE имеет четыре интерфейса SD-WAN, которые ссылаются на OpenFlow-порты с номерами 4800 ,4801, 4802 и 4803. Узлы контроллера имеют TCP-порты с номерами 6653, 6654, 6655, 6656. В этом случае управляющие сессии устанавливаются следующим образом:
- SD-WAN 4800 → 6653;
- SD-WAN 4801 → 6654;
- SD-WAN 4802 → 6655;
- SD-WAN 4803 → 6656.
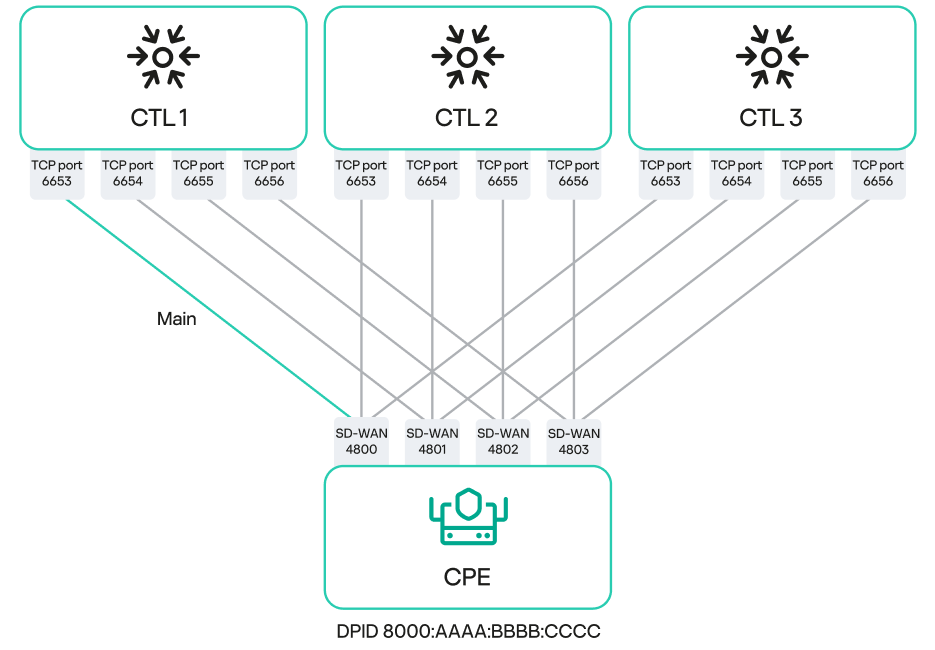
Управляющие сессии между устройством CPE и тремя узлами контроллера
Параметры управляющих сессий можно настроить при настройке подключения устройства CPE к оркестратору и контроллеру. Например, вы можете выбрать, с какого интерфейса SD-WAN с типом WAN в приоритете устанавливается основная управляющая сессия, а также указать, шифруются ли управляющие сессии.
Вы можете изменить IP-адреса и номера TCP-портов узлов контроллера при настройке узлов контроллера экземпляра SD-WAN. В этом случае IP-адреса и номера TCP-портов узлов контроллера автоматически изменятся на всех устройствах CPE, которые добавлены экземпляру SD-WAN. Если интерфейсы SD-WAN с типом WAN устройства CPE подключены к разным сетям, например к интернету и частной MPLS-сети, вы можете изменить IP-адреса и номера TCP-портов узлов контроллера на отдельных интерфейсах SD-WAN с типом WAN при создании или изменении интерфейсов SD-WAN с типом WAN. IP-адреса и номера TCP-портов, указанные на интерфейсе SD-WAN с типом WAN, являются более приоритетными по отношению к IP-адресам и номерам TCP-портов, указанным при настройке узлов контроллера экземпляра SD-WAN.
Для отображения таблицы устройств CPE с информацией об управляющих сессиях вам нужно в меню перейти в раздел Инфраструктура, нажать на кнопку Управление → Меню конфигурации рядом с контроллером и перейти в раздел Коммутаторы. Информация об управляющих сессиях отображается в следующих столбцах таблицы:
- Имя – имя устройства CPE.
- ID – порядковый номер устройства CPE. Устройство CPE с наименьшим порядковым номером первым подключилось к контроллеру.
- Статус – статус устройства CPE по отношению к контроллеру:
- Активный – устройство CPE можно использовать для передачи трафика.
- Неактивный –устройство CPE невозможно использовать для передачи трафика.
- Подключение – статус подключения устройства CPE к контроллеру:
- Подключен – между устройством CPE и узлами контроллера установлены управляющие сессии.
- Отключен – между устройством CPE и узлами контроллера не установлены управляющие сессии.
- MAC – MAC-адрес устройства CPE.
- Интерфейс – интерфейсы SD-WAN с типом WAN, с которых установлены управляющие сессии.
- Основная сессия – интерфейс SD-WAN с типом WAN, с которого установлена основная управляющая сессия:
- Да.
- Нет.
- IP – IP-адрес, с помощью которого интерфейс SD-WAN с типом WAN установил управляющую сессию.
- Порт – номер TCP-порта, с помощью которого интерфейс SD-WAN с типом WAN установил управляющую сессию.
- Создан – дата и время регистрации устройства CPE.
- Адрес – адрес площадки устройства CPE.
- Задержка (мс.) – время задержки в миллисекундах для управляющей сессии.
- Описание – краткое описание устройства CPE.
Учетные данные по умолчанию устройств CPE модели KESR
Все устройства CPE модели KESR имеет одинаковые учетные данные по умолчанию:
- Имя учетной записи:
root - Пароль:
123-qwe
Вам потребуется ввести эти учетные данные, чтобы подключиться к незарегистрированному устройству CPE модели KESR по протоколу SSH или установить с ним консольную сессию. После регистрации пароль по умолчанию устройства CPE автоматически изменяется. Вы можете просмотреть пароль устройства CPE в веб-интерфейсе оркестратора.
В начало
Сценарий: автоматическая регистрация устройства CPE (ZTP)
Вам нужно автоматически зарегистрировать новые устройства CPE с помощью веб-адреса с базовыми параметрами. При регистрации не требуется подключаться к облачным сервисам "Лаборатории Касперского". Для выполнения этого сценария вам потребуется устройство администратора, например ноутбук.
Сценарий автоматической регистрации устройства CPE состоит из следующих этапов:
- Создание шаблона CPE
Создайте и настройте шаблон CPE. Описание вкладок шаблона CPE см. в разделе Работа с шаблонами CPE. Вы можете использовать созданный шаблон CPE для настройки других устройств CPE.
- Добавление устройства CPE
Добавьте устройство CPE. При добавлении устройства CPE укажите созданный шаблон CPE и выберите, должно ли устройство CPE автоматически включиться после регистрации. Добавленное устройство CPE имеет статус Ожидание. Описание вкладок устройства CPE см. в разделе Работа с устройствами CPE.
- Двухфакторная аутентификация
Если вы хотите безопасно зарегистрировать устройство CPE, используйте двухфакторную аутентификацию. Необязательный этап.
- Генерация веб-адреса с базовыми параметрами
Сгенерируйте веб-адрес с базовыми параметрами устройства CPE.
- Автоматическая регистрация устройства CPE
Выполните следующие действия:
- Подключите устройство администратора к LAN-порту устройства CPE.
Устройство администратора получит IP-адрес и IP-адрес шлюза по умолчанию по протоколу DHCP. Полученный IP-адрес шлюза по умолчанию является IP-адресом устройства CPE.
- Используйте сгенерированный веб-адрес с базовыми параметрами устройства CPE на устройстве администратора одним из следующих способов:
- В адресной строке браузера введите веб-адрес с базовыми параметрами устройства CPE и нажмите на клавишу Enter.
- Откройте файл HTML-файл, который вы сохранили при генерации веб-адреса с базовыми параметрами устройства CPE.
- На открывшейся странице нажмите на кнопку Применить конфигурацию.
Устройство CPE подключится к оркестратору, будет сопоставлено с добавленной записью в веб-интерфейсе оркестратора и автоматически зарегистрируется. Зарегистрированное устройство CPE имеет статус Зарегистрировано и находится в состоянии Включено или Выключено.
- Подключите устройство администратора к LAN-порту устройства CPE.
- Включение устройства CPE
Если при добавлении устройства CPE вы указали, что оно не должно автоматически включиться, включите устройство CPE. Включенное устройство CPE имеет статус Зарегистрировано и находится в состоянии Включено. Необязательный этап.
- Включение шифрования трафика на устройстве (необязательный этап)
Если необходимо использовать шифрование трафика на устройстве CPE, включите его для всего устройства или для отдельного соединения.
Сценарий: развертывание на платформе виртуализации VMware и автоматическая регистрация (ZTP) устройства vCPE
Вы можете развернуть устройство vCPE на платформе виртуализации VMware с помощью шаблона OVF, после чего автоматически зарегистрировать устройство vCPE с помощью веб-адреса с базовыми параметрами. При регистрации не требуется подключаться к облачным сервисам "Лаборатории Касперского".
Шаблон OVF – это архив knaas-cpe_<версия прошивки>.release.<номер версии решения>.combined.adm64-legacy.vKESR-M1-esxi.tar.gz, который содержится в директории /cpe комплекта поставки и содержит следующие файлы:
- vKESR.mf – хеш-сумма SHA256 файлов шаблона OVF.
- vKESR.nvram – состояние BIOS виртуальной машины.
- vKESR.ovf – дескриптор, содержащий информацию о параметрах виртуальной машины.
- vKESR.vmdk – образ диска виртуальной машины.
Вам нужно скачать шаблон OVF и распаковать его на локальном устройстве перед выполнением этого сценария.
Сценарий развертывания на платформе виртуализации VMware и автоматической регистрации устройства vCPE состоит из следующих этапов:
- Создание шаблона vCPE
Создайте и настройте шаблон vCPE. Описание вкладок шаблона vCPE см. в разделе Работа с шаблонами CPE. Вы можете использовать созданный шаблон vCPE для настройки других устройств vCPE.
- Добавление устройства vCPE
Добавьте устройство vCPE. При добавлении устройства vCPE выполните следующие действия:
- укажите созданный шаблон vCPE;
- выберите, должно ли устройство vCPE автоматически включиться после регистрации;
- укажите временный идентификатор DPID устройства vCPE, например
temporary DPID.
Добавленное устройство vCPE имеет статус Ожидание. Описание вкладок устройства vCPE см. в разделе Работа с устройствами CPE.
- Двухфакторная аутентификация
Если вы хотите безопасно зарегистрировать устройство vCPE, используйте двухфакторную аутентификацию. Необязательный этап.
- Генерация веб-адреса с базовыми параметрами
Сгенерируйте веб-адрес с базовыми параметрами устройства vCPE.
- Развертывание устройства vCPE в платформе виртуализации VMware
В веб-интерфейсе платформы виртуализации VMware создайте виртуальную машину для развертывания устройства vCPE. Вам нужно убедиться, что создаваемая виртуальная машина соответствует аппаратным и программным требованиям. При создании виртуальной машины выполните следующие действия:
- Выберите способ создания виртуальной машины с использованием стандарта OVF или файла OVA.
- При выборе файлов VDMK укажите файлы распакованного на локальном устройстве шаблона OVF.
- При настройке дополнительных параметров укажите сгенерированный веб-адрес с базовыми параметрами.
Более подробную информацию о создании виртуальных машин можно получить из официальной документации VMware.
При успешном применении параметров устройство vCPE подключится к оркестратору и отобразится в веб-интерфейсе оркестратора со статусом Неизвестно.
- Автоматическая регистрация устройства vCPE
Измените временный идентификатор DPID, который вы указали при добавлении устройства vCPE, на настоящий идентификатор DPID устройства vCPE. Настоящим идентификатором DPID устройства vCPE является имя хоста виртуальной машины, на которой развернуто это устройство vCPE. Имя хоста виртуальной машины отображается в веб-интерфейсе платформы виртуализации VMware.
Устройство vCPE со статусом Неизвестно будет сопоставлено с добавленным устройством vCPE со статусом Ожидание в веб-интерфейсе оркестратора и автоматически зарегистрируется. Зарегистрированное устройство vCPE имеет статус Зарегистрировано и находится в состоянии Включено или Выключено.
- Включение устройства vCPE
Если при добавлении устройства vCPE вы указали, что оно не должно автоматически включиться, включите устройство vCPE. Включенное устройство vCPE имеет статус Зарегистрировано и находится в состоянии Включено. Необязательный этап.
Сценарий: повторная регистрация устройства CPE
Если вы удаляете устройство CPE, на нем сохраняются базовые параметры. Такое устройство CPE можно повторно зарегистрировать без использования веб-адреса с базовыми параметрами. При регистрации не требуется подключаться к облачным сервисам "Лаборатории Касперского".
При повторной регистрации устройства CPE невозможно использовать двухфакторную аутентификацию. Если вы хотите использовать двухфакторную аутентификацию, проведите автоматическую регистрацию устройства CPE.
Сценарий повторной регистрации устройства CPE состоит из следующих этапов:
- Перевод прошивки устройства CPE в стартовое состояние
Переведите прошивку устройства CPE в стартовое состояние:
- Подключитесь к устройству CPE по протоколу SSH. Для подключения по протоколу SSH вам нужно указать IP-адрес и ввести учетные данные устройства CPE.
- Выполните команду:
firstboot && reboot
- Создание шаблона CPE
Создайте и настройте шаблон CPE. Описание вкладок шаблона CPE см. в разделе Работа с шаблонами CPE. Вы можете использовать созданный шаблон CPE для настройки других устройств CPE.
- Подключение устройства CPE к оркестратору
Отключите и подключите кабель питания устройства CPE, чтобы оно перезагрузилось и подключилось к оркестратору. При успешном подключении устройство CPE отобразится в веб-интерфейсе оркестратора со статусом Неизвестно.
- Ручная регистрация устройства CPE
Вручную зарегистрируйте устройство CPE. При ручной регистрации устройства CPE укажите созданный шаблон CPE и выберите, должно ли устройство CPE автоматически включиться после регистрации. Зарегистрированное устройство имеет статус Зарегистрировано и находится в состоянии Включено или Выключено. Описание вкладок устройства CPE см. в разделе Работа с устройствами CPE.
- Включение устройства CPE
Если при ручной регистрации устройства CPE вы указали, что оно не должно автоматически включиться, включите устройство CPE. Включенное устройство CPE имеет статус Зарегистрировано и находится в состоянии Включено. Необязательный этап.
Работа с шаблонами CPE
Таблица шаблонов CPE отображается в разделе SD-WAN → Шаблоны CPE. Информация о шаблонах CPE отображается в следующих столбцах таблицы:
- ID – идентификатор шаблона CPE.
- Имя – имя шаблона CPE.
- Использование – шаблон CPE используется устройствами CPE:
- Да.
- Нет.
- Изменено – дата и время последнего изменения параметров шаблона CPE.
- Пользователь – имя пользователя, который создал шаблон CPE.
- Владелец – тенант, к которому относится шаблон CPE.
Действия, которые вы можете выполнить с таблицей, описаны в инструкции Работа с таблицами компонентов решения.
Параметры шаблона CPE отображаются на следующих вкладках:
- Информация – основная информация о шаблоне CPE. Вы можете изменить имя шаблона CPE в поле Имя.
- Мультипутевая передача – параметры путей.
- Деактивация – параметры автоматического удаления и выключения устройства CPE.
- Шифрование – параметры шифрования трафика.
- Скрипты – скрипты для дополнительной настройки устройства CPE.
- Параметры SD-WAN – на этой вкладке отображаются следующие вкладки:
- Глобальные настройки – параметры подключения устройства CPE к оркестратору и контроллеру.
- Интерфейсы – интерфейсы SD-WAN.
- Топология – топологические теги для построения соединений между устройствами CPE.
- Параметры сети – сетевые интерфейсы.
- Параметры BGP – протокол BGP для обмена маршрутами между устройствами CPE и внешними сетевыми устройствами. На этой вкладке отображаются следующие вкладки:
- Общие параметры – основные параметры протокола BGP.
- BGP-соседи – BGP-соседи.
- Группы BGP-соседей – группы BGP-соседей.
- VRF – виртуальные таблицы маршрутизации.
- OSPF – протокол OSPF для обмена маршрутами между устройствами CPE и внешними сетевыми устройствами. На этой вкладке отображаются следующие вкладки:
- Общие параметры – основные параметры протокола OSPF.
- OSPF-области – OSPF-области.
- OSPF-интерфейсы – OSPF-интерфейсы.
- Фильтры маршрутов – параметры фильтрации маршрутов и пакетов трафика между устройствами CPE и внешними сетевыми устройствами. На этой вкладке отображаются следующие вкладки:
- Списки управления доступом – списки управления доступом (ACLs).
- Списки префиксов – списки префиксов (prefix lists).
- Карты маршрутизации – карты маршрутизации (route maps).
- Параметры BFD – протокол BFD для обнаружения ошибок маршрутизации между устройствами CPE и внешними сетевыми устройствами.
- Статические маршруты – статические маршруты.
- Multicast – параметры передачи multicast-трафика между устройствами CPE и внешними сетевыми устройствами с помощью протоколов PIM и IGMP. На этой вкладке отображаются следующие вкладки:
- Общие параметры – основные параметры PIM.
- Интерфейсы – multicast-интерфейсы.
- VRRP – протокол VRRP для обеспечения высокой доступности устройств CPE. На этой вкладке отображаются следующие вкладки:
- Экземпляры VRRP – экземпляры VRRP.
- Группы экземпляров VRRP – группы экземпляров VRRP.
- Мониторинг – параметры мониторинга устройства CPE.
- Транспортные сервисы – транспортные сервисы.
- Журналы – параметры журналов.
- NTP – NTP-серверы для синхронизации времени.
- VIM – параметры VIM. Эта вкладка отображается, только если при создании шаблона CPE вы выбрали тип uCPE.
Создание шаблона CPE
Чтобы создать шаблон CPE:
- В меню перейдите в раздел SD-WAN → Шаблоны CPE.
Отобразится таблица шаблонов CPE.
- В верхней части страницы нажмите на кнопку + Шаблон CPE.
- В открывшемся окне в поле Имя введите имя шаблона CPE.
- В раскрывающемся списке Тип выберите тип шаблона CPE:
- CPE – шаблон стандартного устройства CPE. Значение по умолчанию.
- uCPE – шаблон устройства uCPE. В состав устройств uCPE входит гипервизор, поэтому на нем можно развернуть виртуальные сетевые функции и VIM.
- Нажмите на кнопку Создать.
Шаблон CPE будет создан и отобразится в таблице.
Вам нужно настроить созданный шаблон CPE. Описание вкладок шаблона CPE см. в разделе Работа с шаблонами CPE.
В начало
Импорт шаблона CPE
Вы можете экспортировать шаблон CPE, после чего импортировать его в другой шаблон CPE. Параметры шаблона CPE выстраиваются в соответствии с параметрами импортированного шаблона CPE. При импорте можно выбрать вкладки, которые вы хотите оставить без изменений. Шаблон CPE, в который был импортирован другой шаблон CPE, остается примененным к устройствам CPE, но параметры этих устройств CPE не изменяются.
Чтобы импортировать шаблон CPE:
- В меню перейдите в раздел SD-WAN → Шаблоны CPE.
Отобразится таблица шаблонов CPE.
- Нажмите на шаблон CPE, который вы хотите экспортировать.
В нижней части страницы отобразится область настройки. Вы можете развернуть область настройки на всю страницу, нажав на значок развертывания
 . По умолчанию выбрана вкладка Информация, на которой отображается основная информация о шаблоне CPE.
. По умолчанию выбрана вкладка Информация, на которой отображается основная информация о шаблоне CPE. - В верхней части области настройки в блоке Действия нажмите на кнопку Экспортировать.
На ваше локальное устройство сохранится архив в формате TAR.GZ со следующими данными:
- Файл с описанием шаблона CPE в формате XML. В описании указывается версия шаблона.
- Файлы скриптов.
- Файлы для запуска скриптов, например SSL-сертификаты.
В архиве не содержится информация об устройствах CPE, использующих шаблон CPE.
- Нажмите на шаблон CPE, в который вы хотите импортировать шаблон CPE.
В нижней части страницы отобразится область настройки. Вы можете развернуть область настройки на всю страницу, нажав на значок развертывания
 . По умолчанию выбрана вкладка Информация, на которой отображается основная информация о шаблоне CPE.
. По умолчанию выбрана вкладка Информация, на которой отображается основная информация о шаблоне CPE. - В верхней части области настройки в блоке Действия нажмите на кнопку Импортировать.
- В открывшемся окне снимите флажки рядом с вкладками шаблона CPE, которые вы хотите оставить без изменения после импорта.
- В поле Файл укажите путь к архиву в формате TAR.GZ.
- Нажмите на кнопку Импортировать.
Параметры шаблона CPE будут изменены в соответствии с параметрами импортированного шаблона CPE.
В начало
Клонирование шаблона CPE
Вы можете клонировать шаблон CPE, чтобы создать такой же шаблон CPE с другим именем.
Чтобы клонировать шаблон CPE:
- В меню перейдите в раздел SD-WAN → Шаблоны CPE.
Отобразится таблица шаблонов CPE.
- Нажмите на шаблон CPE, который вы хотите клонировать.
В нижней части страницы отобразится область настройки. Вы можете развернуть область настройки на всю страницу, нажав на значок развертывания
 . По умолчанию выбрана вкладка Информация, на которой отображается основная информация о шаблоне CPE.
. По умолчанию выбрана вкладка Информация, на которой отображается основная информация о шаблоне CPE. - В верхней части области настройки в блоке Действия нажмите на кнопку Клонировать.
- В открывшемся окне введите имя нового шаблона CPE.
- Нажмите на кнопку Клонировать.
Копия шаблона CPE с новым именем будет создана и отобразится в таблице.
В начало
Экспорт параметров подключения к оркестратору и контроллеру, и интерфейсов SD-WAN из шаблона CPE
Чтобы экспортировать параметры подключения к оркестратору и контроллеру, и интерфейсы SD-WAN из шаблона CPE:
- В меню перейдите в раздел SD-WAN → Шаблоны CPE.
Отобразится таблица шаблонов CPE.
- Нажмите на шаблон CPE, из которого вы хотите экспортировать параметры подключения к оркестратору и контроллеру, и интерфейсы SD-WAN.
В нижней части страницы отобразится область настройки. Вы можете развернуть область настройки на всю страницу, нажав на значок развертывания
 . По умолчанию выбрана вкладка Информация, на которой отображается основная информация о шаблоне CPE.
. По умолчанию выбрана вкладка Информация, на которой отображается основная информация о шаблоне CPE. - В верхней части области настройки в блоке Действия нажмите на кнопку Экспортировать параметры SD-WAN.
На ваше локальное устройство сохранится файл в формате JSON с именем <Имя шаблона>sdwan-config.
Экспорт сетевых интерфейсов из шаблона CPE
Чтобы экспортировать сетевые интерфейсы из шаблона CPE:
- В меню перейдите в раздел SD-WAN → Шаблоны CPE.
Отобразится таблица шаблонов CPE.
- Нажмите на шаблон CPE, из которого вы хотите экспортировать сетевые интерфейсы.
В нижней части страницы отобразится область настройки. Вы можете развернуть область настройки на всю страницу, нажав на значок развертывания
 . По умолчанию выбрана вкладка Информация, на которой отображается основная информация о шаблоне CPE.
. По умолчанию выбрана вкладка Информация, на которой отображается основная информация о шаблоне CPE. - В верхней части области настройки в блоке Действия нажмите на кнопку Экспортировать сетевые интерфейсы.
На ваше локальное устройство сохранится файл в формате JSON с именем <Имя шаблона>-network-config.
Просмотр использования шаблона CPE
Вы можете просмотреть, какие устройства CPE используют шаблон CPE. Если шаблон CPE используется, его невозможно удалить.
Чтобы просмотреть использование шаблона CPE:
- В меню перейдите в раздел SD-WAN → Шаблоны CPE.
Отобразится таблица шаблонов CPE.
- Нажмите на шаблон CPE, использование которого вы хотите просмотреть.
В нижней части страницы отобразится область настройки. Вы можете развернуть область настройки на всю страницу, нажав на значок развертывания
 . По умолчанию выбрана вкладка Информация, на которой отображается основная информация о шаблоне CPE.
. По умолчанию выбрана вкладка Информация, на которой отображается основная информация о шаблоне CPE. - В верхней части области настройки в блоке Действия нажмите на кнопку Показать связанные CPE.
Откроется раздел Устройства CPE, в котором отображается таблица устройств CPE, использующих шаблон CPE.
В начало
Удаление шаблона CPE
Вы не можете удалить шаблон CPE, если он используется хотя бы одним устройством CPE. Вам нужно просмотреть использование шаблона CPE и убедиться, что он не используется.
Удаленные шаблоны CPE невозможно восстановить.
Чтобы удалить шаблон CPE:
- В меню перейдите в раздел SD-WAN → Шаблоны CPE.
Отобразится таблица шаблонов CPE.
- Нажмите на шаблон CPE, который вы хотите удалить.
В нижней части страницы отобразится область настройки. Вы можете развернуть область настройки на всю страницу, нажав на значок развертывания
 . По умолчанию выбрана вкладка Информация, на которой отображается основная информация о шаблоне CPE.
. По умолчанию выбрана вкладка Информация, на которой отображается основная информация о шаблоне CPE. - В верхней части области настройки в блоке Действия нажмите на кнопку Удалить.
- В открывшемся окне подтверждения нажмите на кнопку Удалить.
Шаблон CPE будет удален и перестанет отображаться в таблице.
В начало
Работа с устройствами CPE
Таблица устройств CPE отображается в разделе SD-WAN → Устройства CPE. Информация об устройствах CPE отображается в следующих столбцах таблицы:
- DPID – идентификатор DPID устройства CPE.
- С/Н – серийный номер устройства CPE.
- Модель – модель устройства CPE.
- Версия ПО – версия прошивки устройства CPE. Устаревшие прошивки подсвечиваются оранжевым цветом.
- Шаблон CPE – шаблон CPE, используемый устройством CPE.
- Имя – имя устройства CPE.
- Роль – роль устройства CPE:
- CPE.
- Шлюз.
- Статус – статус устройства CPE:
- Неизвестно – устройство CPE подключено к оркестратору, но не зарегистрировано.
- Ожидание – устройство CPE добавлено в веб-интерфейс оркестратора, но не подключено к оркестратору.
- Регистрация – устройство CPE регистрируется.
- Ошибка – при регистрации устройства CPE возникла ошибка.
- Зарегистрировано – устройство CPE успешно зарегистрировано.
- Конфигурация – на устройстве CPE запускаются скрипты.
- Состояние – состояние устройства CPE:
- Включено – со стороны оркестратора к устройству CPE применен назначенный шаблон CPE. Со стороны контроллера устройство CPE можно использовать для передачи трафика.
- Выключено (в статусе Ожидание) – со стороны оркестратора к устройству CPE не применен назначенный шаблон CPE. Со стороны контроллера устройство CPE невозможно использовать для передачи трафика.
- Выключено (в статусе Зарегистрировано) – оркестратор не отвечает на REST API-запросы, поступающие от устройства CPE. Со стороны контроллера устройству CPE заблокирована передача трафика через соединения.
- Подключение – устройство CPE подключено к контроллеру:
- Подключено.
- Отключено.
- Топологические теги – топологические теги, которые были назначены устройству CPE.
- Фрагментация – результат проверки фрагментации пакетов трафика на устройстве CPE:
- Не поддерживается – на устройстве CPE невозможна передача фрагментированных пакетов.
- Неизвестно – на устройстве CPE невозможно проверить фрагментацию пакетов.
- Поддерживается – на устройстве CPE возможна передача фрагментированных пакетов.
- Использование – интерфейсы SD-WAN устройства CPE используются транспортными сервисами:
- Да.
- Нет.
- Транспортный тенант – транспортный тенант, которому было добавлено устройство CPE. Устройство CPE подключается к контроллеру экземпляра SD-WAN, который был развернут для транспортного тенанта.
- Клиентский тенант – клиентский тенант, которому было добавлено устройство CPE. Клиентский тенант может управлять устройством CPE на своем портале самообслуживания.
- Адрес – адрес устройства CPE.
- Управляющий IP – IP-адрес, который управляющая подсеть назначила устройству CPE.
- Контроллеры – IP-адреса и номера портов контроллеров, к которым подключено устройство CPE.
- Шлюзы – IP-адреса и номера портов шлюзов, к которым подключено устройство CPE.
- Мобильная сеть – мобильная сеть, к которой подключено устройство CPE.
- Зарегистрировано – дата и время регистрации устройства CPE.
- Обновлено – дата и время последнего изменения параметров устройства CPE.
- Пользователь – имя пользователя, который добавил устройство CPE.
Действия, которые вы можете выполнить с таблицей, описаны в инструкции Работа с таблицами компонентов решения.
Параметры устройства CPE отображаются на следующих вкладках:
- Конфигурация – основная информация об устройстве CPE. Вы можете указать краткое описание устройства CPE в поле Описание и просмотреть выполняемые оркестратором задачи в таблице Внеполосное управление.
- Мониторинг – результаты мониторинга устройства CPE.
- Проблемы – проблемы, возникшие при работе устройства CPE. При наличии проблем рядом со вкладкой отображается красный восклицательный знак.
- Шифрование – параметры шифрования трафика.
- Сервисные запросы – сервисные запросы устройства CPE.
- Теги – теги для группировки устройств CPE.
- Скрипты – скрипты для дополнительной настройки устройства CPE.
- Параметры SD-WAN – на этой вкладке отображаются следующие вкладки:
- Глобальные настройки – параметры подключения устройства CPE к оркестратору и контроллеру.
- Интерфейсы – интерфейсы SD-WAN.
- Топология – топологические теги для построения соединений между устройствами CPE.
- Параметры сети – сетевые интерфейсы.
- Параметры межсетевого экрана – параметры межсетевого экрана.
- VRF – виртуальные таблицы маршрутизации.
- Параметры BGP – протокол BGP для обмена маршрутами между устройствами CPE и внешними сетевыми устройствами. На этой вкладке отображаются следующие вкладки:
- Общие параметры – основные параметры протокола BGP.
- BGP-соседи – BGP-соседи.
- Группы BGP-соседей – группы BGP-соседей.
- OSPF – протокол OSPF для обмена маршрутами между устройствами CPE и внешними сетевыми устройствами. На этой вкладке отображаются следующие вкладки:
- Общие параметры – основные параметры протокола OSPF.
- OSPF-области – OSPF-области.
- OSPF-интерфейсы – OSPF-интерфейсы.
- Фильтры маршрутов – параметры фильтрации маршрутов и пакетов трафика между устройствами CPE и внешними сетевыми устройствами. На этой вкладке отображаются следующие вкладки:
- Списки управления доступом – списки управления доступом (ACLs).
- Списки префиксов – списки префиксов (prefix lists).
- Карты маршрутизации – карты маршрутизации (route maps).
- Параметры BFD – протокол BFD для обнаружения ошибок маршрутизации между устройствами CPE и внешними сетевыми устройствами.
- Статические маршруты – статические маршруты.
- Multicast – параметры передачи multicast-трафика между устройствами CPE и внешними сетевыми устройствами с помощью протоколов PIM и IGMP. На этой вкладке отображаются следующие вкладки:
- Общие параметры – основные параметры PIM.
- Интерфейсы – multicast-интерфейсы.
- VRRP – протокол VRRP для обеспечения высокой доступности устройств CPE. На этой вкладке отображаются следующие вкладки:
- Экземпляры VRRP – экземпляры VRRP.
- Группы экземпляров VRRP – группы экземпляров VRRP.
- UNI – UNI на устройстве CPE.
- Модемы – параметры модемов устройства CPE.
- Соединения – параметры соединений.
- Мультипутевая передача – параметры путей.
- Активация – параметры двухфакторной аутентификации устройства CPE.
- Деактивация – параметры автоматического удаления и выключения устройства CPE.
- Журналы – параметры журналов.
- NetFlow – основные параметры NetFlow.
- NTP – NTP-серверы для синхронизации времени.
- Диагностическая информация – запросы диагностической информации устройства CPE.
- Утилиты – утилиты для диагностики устройств CPE.
Добавление устройства CPE
Вам нужно добавить устройство CPE, если вы проводите его автоматическую регистрацию (ZTP). При добавлении устройства CPE необходимо указать идентификатор DPID, чтобы сопоставить добавленную запись с устройством CPE, которое вы подключите позже. Вы можете добавить устройство CPE текущему экземпляру SD-WAN, тенанту или другому экземпляру SD-WAN.
Чтобы добавить устройство CPE:
- Перейдите к добавлению устройства CPE одним из следующих способов:
- Если вы хотите добавить устройство CPE текущему экземпляру SD-WAN, в меню перейдите в раздел SD-WAN → Устройства CPE и в верхней части страницы нажмите на кнопку + CPE.
- Если вы хотите добавить устройство CPE тенанту, в меню перейдите в раздел Тенанты, в блоке Тенанты выберите созданного тенанта и в блоке Устройства CPE нажмите на кнопку + Устройство CPE.
- Если вы хотите добавить устройство CPE другому экземпляру SD-WAN, в меню перейдите в подраздел SD-WAN → Экземпляры SD-WAN, нажмите на развернутый экземпляр SD-WAN и в верхней части области настройки в блоке Действия нажмите на кнопку Создать.
- В открывшемся окне в поле Имя введите имя устройства CPE.
- В поле DPID введите идентификатор DPID устройства CPE. Идентификатор DPID указан на коробке устройства CPE.
Если у устройства CPE отсутствует идентификатор DPID, вы можете указать временный идентификатор DPID, например
temporary DPID. Временный идентификатор DPID можно заменить на настоящий. - В раскрывающемся списке Состояние выберите состояние устройства CPE после регистрации:
- Включено – применить к устройству CPE шаблон CPE и использовать для передачи трафика. Значение по умолчанию.
- Выключено – не применять к устройству CPE шаблон CPE.
- При необходимости в поле Описание введите краткое описание устройства CPE.
- Если вы добавляете устройство CPE экземпляру SD-WAN, в раскрывающемся списке Тенант выберите транспортного тенанта, которому вы хотите добавить устройство CPE. Устройство CPE подключается к контроллеру экземпляра SD-WAN, который был развернут для транспортного тенанта. Вы можете выбрать пул экземпляров SD-WAN.
- В раскрывающемся списке Клиентский тенант выберите клиентского тенанта, которому вы хотите добавить устройство CPE. Клиентский тенант может управлять устройством CPE на своем портале самообслуживания.
- Если вы хотите создать UNI на устройстве CPE с помощью шаблона UNI, в раскрывающемся списке Шаблон UNI выберите созданный шаблон UNI.
- В раскрывающемся списке Шаблон CPE выберите созданный шаблон CPE, в соответствии с которым вы хотите настроить устройство CPE.
- В раскрывающемся списке Шаблон NetFlow выберите созданный шаблон NetFlow, в соответствии с которым вы хотите настроить основные параметры NetFlow на устройстве CPE.
- В раскрывающемся списке Шаблон межсетевого экрана выберите созданный шаблон межсетевого экрана, в соответствии с которым вы хотите настроить межсетевой экран устройства CPE.
- Нажмите на кнопку Далее и в поле Адрес укажите адрес площадки устройства CPE. По мере ввода адреса вам предлагается выбрать адрес в раскрывающемся списке.
Адрес отобразится на карте.
- Нажмите на кнопку Добавить.
Устройство будет добавлено, перейдет в статус Ожидание, и вы получите один из следующих результатов:
- Если вы добавили устройство CPE текущему экземпляру SD-WAN, устройство CPE отобразится в таблице.
- Если вы добавили устройство CPE тенанту, устройство CPE отобразится в блоке Устройства CPE.
- Если вы добавили устройство CPE другому экземпляру SD-WAN, в новой вкладке бразуера откроется портал самообслуживания. Вы автоматически войдете на портал самообслуживания и перейдете в подраздел Устройства CPE. Устройство CPE отобразится в таблице.
Генерация веб-адреса с базовыми параметрами устройства CPE
Вам нужно сгенерировать веб-адрес с базовыми параметрами устройства CPE, если вы проводите автоматическую регистрацию устройства CPE. Вы можете указать шаблон генерируемого веб-адреса при настройке подключения устройства CPE к оркестратору и контроллеру. Сгенерированный веб-адрес содержит следующую информацию:
- сетевые интерфейсы;
- параметры подключения устройства CPE к оркестратору и контроллеру и интерфейсы SD-WAN;
- сертификаты;
- параметры протокола BGP;
- токен при использовании двухфакторной аутентификации;
- виртуальные таблицы маршрутизации.
Максимальный размер веб-адреса с базовыми параметрами устройства CPE не должен превышать 64 КБ.
Чтобы сгенерировать веб-адрес с базовыми параметрами устройства CPE:
- В меню перейдите в раздел SD-WAN → Устройства CPE.
Отобразится таблица устройств CPE.
- Нажмите на устройство CPE, для которого вы хотите сгенерировать веб-адрес с базовыми параметрами.
В нижней части страницы отобразится область настройки. Вы можете развернуть область настройки на всю страницу, нажав на значок развертывания
 . По умолчанию выбрана вкладка Конфигурация, на которой отображается основная информация об устройстве CPE. На этой вкладке также отображается таблица выполняемых оркестратором задач Внеполосное управление.
. По умолчанию выбрана вкладка Конфигурация, на которой отображается основная информация об устройстве CPE. На этой вкладке также отображается таблица выполняемых оркестратором задач Внеполосное управление. - В верхней части области настройки в блоке Действия нажмите на кнопку Получить URL активации.
Откроется окно с веб-адресом с базовыми параметрами устройства CPE.
- Сохраните веб-адрес с базовыми параметрами устройства CPE одним из следующих способов:
- Если вы хотите скопировать веб-адрес, нажмите рядом с ним на кнопку Копировать.
- Если вы хотите сохранить веб-адрес в виде файла в формате HTML, нажмите рядом с ним на кнопку Сохранить в HTML.
Вам нужно подключить устройство администратора к LAN-порту устройства CPE и использовать сохраненный веб-адрес с базовыми параметрами для автоматической регистрации устройства CPE.
- Если вы хотите установить сертификаты на устройстве CPE с версией прошивки 23.07, выполните следующие действия:
- В раскрывающемся списке Версия выберите 23.07.
- Нажмите на кнопку Копировать рядом со всеми сгенерированными веб-адресами c базовыми параметрами
- Сохраните скопированные веб-адреса с базовыми параметрами
Вам нужно поочередно перейти по скопированным веб-адресам с базовыми параметрами на устройстве CPE, на котором вы хотите установить сертификаты.
Регистрация устройства CPE вручную
Вам нужно вручную зарегистрировать устройство CPE в веб-интерфейсе при повторной регистрации устройства CPE. При регистрации не требуется подключаться к облачным сервисам "Лаборатории Касперского".
Чтобы зарегистрировать устройство CPE вручную:
- В меню перейдите в раздел SD-WAN → Устройства CPE.
Отобразится таблица устройств CPE.
- Нажмите на устройство CPE, которое вы хотите зарегистрировать вручную.
В нижней части страницы отобразится область настройки. Вы можете развернуть область настройки на всю страницу, нажав на значок развертывания
 . По умолчанию выбрана вкладка Конфигурация, на которой отображается основная информация об устройстве CPE. На этой вкладке также отображается таблица выполняемых оркестратором задач Внеполосное управление.
. По умолчанию выбрана вкладка Конфигурация, на которой отображается основная информация об устройстве CPE. На этой вкладке также отображается таблица выполняемых оркестратором задач Внеполосное управление. - В верхней части области настройки в блоке Действия нажмите на кнопку Зарегистрировать.
- В открывшемся окне в раскрывающемся списке Состояние выберите состояние устройства CPE после регистрации:
- Включено – применить к устройству CPE шаблон CPE и использовать для передачи трафика. Значение по умолчанию.
- Выключено – не применять к устройству CPE шаблон CPE.
- При необходимости в поле Описание введите краткое описание устройства CPE.
- В раскрывающемся списке Тенант выберите транспортного тенанта, которому вы хотите добавить устройство CPE. Устройство CPE подключается к контроллеру экземпляра SD-WAN, который был развернут для транспортного тенанта. Вы можете выбрать пул экземпляров SD-WAN.
- В раскрывающемся списке Клиентский тенант выберите клиентского тенанта, которому вы хотите добавить устройство CPE. Клиентский тенант может управлять устройством CPE на своем портале самообслуживания.
- Если вы хотите создать UNI на устройстве CPE с помощью шаблона UNI, в раскрывающемся списке Шаблон UNI выберите созданный шаблон UNI.
- В раскрывающемся списке Шаблон CPE выберите созданный шаблон CPE, в соответствии с которым вы хотите настроить устройство CPE.
- В раскрывающемся списке Шаблон NetFlow выберите созданный шаблон NetFlow, в соответствии с которым вы хотите настроить основные параметры NetFlow на устройстве CPE.
- В раскрывающемся списке Шаблон межсетевого экрана выберите созданный шаблон межсетевого экрана, в соответствии с которым вы хотите настроить межсетевой экран устройства CPE.
- Нажмите на кнопку Далее и в поле Адрес укажите адрес площадки устройства CPE. По мере ввода адреса вам предлагается выбрать адрес в раскрывающемся списке.
Адрес отобразится на карте.
- Нажмите на кнопку Зарегистрировать.
Статус устройства CPE изменится сначала на Регистрация, затем на Зарегистрировано.
В начало
Отмена регистрации устройства CPE
Чтобы отменить регистрацию устройства CPE:
- В меню перейдите в раздел SD-WAN → Устройства CPE.
Отобразится таблица устройств CPE.
- Нажмите на устройство CPE, регистрацию которого вы хотите отменить.
В нижней части страницы отобразится область настройки. Вы можете развернуть область настройки на всю страницу, нажав на значок развертывания
 . По умолчанию выбрана вкладка Конфигурация, на которой отображается основная информация об устройстве CPE. На этой вкладке также отображается таблица выполняемых оркестратором задач Внеполосное управление.
. По умолчанию выбрана вкладка Конфигурация, на которой отображается основная информация об устройстве CPE. На этой вкладке также отображается таблица выполняемых оркестратором задач Внеполосное управление. - В верхней части области настройки в блоке Действия нажмите на кнопку Отменить регистрацию.
- В открывшемся окне подтверждения нажмите на кнопку Отменить регистрацию.
Регистрация устройства CPE будет отменена, и статус устройства CPE изменится на Ожидание.
В начало
Указание адреса устройства CPE
Чтобы указать адрес устройства CPE:
- В меню перейдите в раздел SD-WAN → Устройства CPE.
Отобразится таблица устройств CPE.
- Нажмите на устройство CPE, адрес которого вы хотите указать.
В нижней части страницы отобразится область настройки. Вы можете развернуть область настройки на всю страницу, нажав на значок развертывания
 . По умолчанию выбрана вкладка Конфигурация, на которой отображается основная информация об устройстве CPE. На этой вкладке также отображается таблица выполняемых оркестратором задач Внеполосное управление.
. По умолчанию выбрана вкладка Конфигурация, на которой отображается основная информация об устройстве CPE. На этой вкладке также отображается таблица выполняемых оркестратором задач Внеполосное управление. - В верхней части области настройки в блоке Действия нажмите на кнопку Указать адрес.
- В открывшемся окне введите адрес площадки устройства CPE. По мере ввода адреса вам предлагается выбрать адрес в раскрывающемся списке.
Адрес отобразится на карте.
- Нажмите на кнопку Сохранить.
Адрес устройства CPE будет указан.
В начало
Включение и выключение устройства CPE
При включении устройства CPE к нему применяется шаблон CPE. Выключенные устройства CPE невозможно использовать для передачи трафика.
Чтобы включить или выключить устройство CPE:
- В меню перейдите в раздел SD-WAN → Устройства CPE.
Отобразится таблица устройств CPE.
- Нажмите на устройство CPE, которое вы хотите включить или выключить.
В нижней части страницы отобразится область настройки. Вы можете развернуть область настройки на всю страницу, нажав на значок развертывания
 . По умолчанию выбрана вкладка Конфигурация, на которой отображается основная информация об устройстве CPE. На этой вкладке также отображается таблица выполняемых оркестратором задач Внеполосное управление.
. По умолчанию выбрана вкладка Конфигурация, на которой отображается основная информация об устройстве CPE. На этой вкладке также отображается таблица выполняемых оркестратором задач Внеполосное управление. - В верхней части области настройки в блоке Действия нажмите на кнопку Активировать или Деактивировать.
Устройство CPE будет включено или выключено.
Перезагрузка устройства CPE
Чтобы перезагрузить устройство CPE:
- В меню перейдите в раздел SD-WAN → Устройства CPE.
Отобразится таблица устройств CPE.
- Нажмите на устройство CPE, которое вы хотите перезагрузить.
В нижней части страницы отобразится область настройки. Вы можете развернуть область настройки на всю страницу, нажав на значок развертывания
 . По умолчанию выбрана вкладка Конфигурация, на которой отображается основная информация об устройстве CPE. На этой вкладке также отображается таблица выполняемых оркестратором задач Внеполосное управление.
. По умолчанию выбрана вкладка Конфигурация, на которой отображается основная информация об устройстве CPE. На этой вкладке также отображается таблица выполняемых оркестратором задач Внеполосное управление. - В верхней части области настройки в блоке Действия нажмите на кнопку Перезагрузить.
- В открывшемся окне подтверждения нажмите на кнопку Перезагрузить.
Устройство CPE будет перезагружено.
В начало
Выключение питания устройства CPE
Вы можете выключить питание устройства CPE в веб-интерфейсе оркестратора, или отключив кабель питания от устройства CPE. При выключении питания в веб-интерфейсе оркестратора в оперативную систему устройства CPE отправляется команда shutdown.
Чтобы выключить питание устройства CPE в веб-интерфейсе оркестратора:
- В меню перейдите в раздел SD-WAN → Устройства CPE.
Отобразится таблица устройств CPE.
- Нажмите на устройство CPE, питание которого вы хотите выключить.
В нижней части страницы отобразится область настройки. Вы можете развернуть область настройки на всю страницу, нажав на значок развертывания
 . По умолчанию выбрана вкладка Конфигурация, на которой отображается основная информация об устройстве CPE. На этой вкладке также отображается таблица выполняемых оркестратором задач Внеполосное управление.
. По умолчанию выбрана вкладка Конфигурация, на которой отображается основная информация об устройстве CPE. На этой вкладке также отображается таблица выполняемых оркестратором задач Внеполосное управление. - В верхней части области настройки в блоке Действия нажмите на кнопку Выключить.
- В открывшемся окне подтверждения нажмите на кнопку Выключить.
Питание устройства CPE будет выключено.
В начало
Подключение к консоли устройства CPE
Чтобы подключиться к консоли устройства CPE:
- В меню перейдите в раздел SD-WAN → Устройства CPE.
Отобразится таблица устройств CPE.
- Нажмите на устройство CPE, к консоли которого вы хотите подключиться.
В нижней части страницы отобразится область настройки. Вы можете развернуть область настройки на всю страницу, нажав на значок развертывания
 . По умолчанию выбрана вкладка Конфигурация, на которой отображается основная информация об устройстве CPE. На этой вкладке также отображается таблица выполняемых оркестратором задач Внеполосное управление.
. По умолчанию выбрана вкладка Конфигурация, на которой отображается основная информация об устройстве CPE. На этой вкладке также отображается таблица выполняемых оркестратором задач Внеполосное управление. - В верхней части области настройки в блоке Действия нажмите на кнопку Открыть SSH-консоль.
В новой вкладке браузера откроется окно консоли устройства CPE.
В начало
Просмотр пароля устройства CPE
Чтобы просмотреть пароль устройства CPE:
- В меню перейдите в раздел SD-WAN → Устройства CPE.
Отобразится таблица устройств CPE.
- Нажмите на устройство CPE, пароль которого вы хотите просмотреть.
В нижней части страницы отобразится область настройки. Вы можете развернуть область настройки на всю страницу, нажав на значок развертывания
 . По умолчанию выбрана вкладка Конфигурация, на которой отображается основная информация об устройстве CPE. На этой вкладке также отображается таблица выполняемых оркестратором задач Внеполосное управление.
. По умолчанию выбрана вкладка Конфигурация, на которой отображается основная информация об устройстве CPE. На этой вкладке также отображается таблица выполняемых оркестратором задач Внеполосное управление. - В верхней части области настройки в блоке Действия нажмите на кнопку Показать пароль.
Откроется окно с паролем устройства CPE.
В начало
Экспорт параметров подключения к оркестратору и контроллеру, и интерфейсов SD-WAN из устройства CPE
Чтобы экспортировать параметры подключения к оркестратору и контроллеру, и интерфейсы SD-WAN из устройства CPE:
- В меню перейдите в раздел SD-WAN → Устройства CPE.
Отобразится таблица устройств CPE.
- Нажмите на устройство CPE, из которого вы хотите экспортировать параметры подключения к оркестратору и контроллеру, и интерфейсы SD-WAN.
В нижней части страницы отобразится область настройки. Вы можете развернуть область настройки на всю страницу, нажав на значок развертывания
 . По умолчанию выбрана вкладка Конфигурация, на которой отображается основная информация об устройстве CPE. На этой вкладке также отображается таблица выполняемых оркестратором задач Внеполосное управление.
. По умолчанию выбрана вкладка Конфигурация, на которой отображается основная информация об устройстве CPE. На этой вкладке также отображается таблица выполняемых оркестратором задач Внеполосное управление. - В верхней части области настройки в блоке Действия нажмите на кнопку Экспортировать параметры SD-WAN.
На ваше локальное устройство сохранится файл в формате JSON с именем <Имя шаблона>sdwan-config.
Экспорт сетевых интерфейсов из устройства CPE
Чтобы экспортировать сетевые интерфейсы из устройства CPE:
- В меню перейдите в раздел SD-WAN → Устройства CPE.
Отобразится таблица устройств CPE.
- Нажмите на устройство CPE, из которого вы хотите экспортировать сетевые интерфейсы.
В нижней части страницы отобразится область настройки. Вы можете развернуть область настройки на всю страницу, нажав на значок развертывания
 . По умолчанию выбрана вкладка Конфигурация, на которой отображается основная информация об устройстве CPE. На этой вкладке также отображается таблица выполняемых оркестратором задач Внеполосное управление.
. По умолчанию выбрана вкладка Конфигурация, на которой отображается основная информация об устройстве CPE. На этой вкладке также отображается таблица выполняемых оркестратором задач Внеполосное управление. - Вверху в блоке Действия нажмите на кнопку Экспортировать сетевые интерфейсы.
На ваше локальное устройство сохранится файл в формате JSON и именем <Имя шаблона>-network-config.
Изменение идентификатора DPID устройства CPE
Вам нужно изменить идентификатор DPID при развертывании устройства vCPE на платформе виртуализации VMware и автоматической регистрации.
Чтобы изменить идентификатор DPID устройства CPE:
- В меню перейдите в раздел SD-WAN → Устройства CPE.
Отобразится таблица устройств CPE.
- Нажмите на устройство CPE, идентификатор DPID которого вы хотите изменить.
В нижней части страницы отобразится область настройки. Вы можете развернуть область настройки на всю страницу, нажав на значок развертывания
 . По умолчанию выбрана вкладка Конфигурация, на которой отображается основная информация об устройстве CPE. На этой вкладке также отображается таблица выполняемых оркестратором задач Внеполосное управление.
. По умолчанию выбрана вкладка Конфигурация, на которой отображается основная информация об устройстве CPE. На этой вкладке также отображается таблица выполняемых оркестратором задач Внеполосное управление. - В верхней части области настройки в блоке Действия нажмите на кнопку Изменить DPID.
- В открывшемся окне введите новый идентификатор DPID устройства CPE.
- Нажмите на кнопку Сохранить.
Идентификатор DPID устройства CPE будет изменен.
В начало
Удаление устройств CPE
При удалении устройства CPE автоматически удаляются все созданные на нем сервисные интерфейсы.
Удаленные устройства CPE невозможно восстановить.
Чтобы удалить устройства CPE:
- В меню перейдите в раздел SD-WAN → Устройства CPE.
Отобразится таблица устройств CPE.
- Если вы хотите удалить отдельное устройство CPE, выполните следующие действия:
- Нажмите на устройство CPE, которое вы хотите удалить.
В нижней части страницы отобразится область настройки. Вы можете развернуть область настройки на всю страницу, нажав на значок развертывания
 . По умолчанию выбрана вкладка Конфигурация, на которой отображается основная информация об устройстве CPE. На этой вкладке также отображается таблица выполняемых оркестратором задач Внеполосное управление.
. По умолчанию выбрана вкладка Конфигурация, на которой отображается основная информация об устройстве CPE. На этой вкладке также отображается таблица выполняемых оркестратором задач Внеполосное управление. - В верхней части области настройки в блоке Действия нажмите на кнопку Удалить.
- Нажмите на устройство CPE, которое вы хотите удалить.
- Если вы хотите удалить несколько устройств CPE, выполните следующие действия:
- Установите флажки рядом с устройствами CPE, которые вы хотите удалить.
- В верхней части таблицы нажмите на кнопку Действия → Удалить.
- В открывшемся окне подтверждения нажмите на кнопку Удалить.
Устройства CPE будут удалены и перестанут отображаться в таблице.
В начало
Двухфакторная аутентификация устройства CPE
Вы можете использовать двухфакторную аутентификацию, чтобы безопасно зарегистрировать устройство CPE. При двухфакторной аутентификации в базу данных оркестратора записывается токен (ключ безопасности), который затем вы помещаете на устройство CPE с помощью веб-адреса с базовыми параметрами. Регистрация проходит успешно, если при подключении устройства CPE к оркестратору помещенный на устройство CPE токен совпадает с токеном в базе данных оркестратора.
Чтобы использовать двухфакторную аутентификацию устройства CPE:
- В меню перейдите в раздел SD-WAN → Устройства CPE.
Отобразится таблица устройств CPE.
- Нажмите на устройство CPE, для которого вы хотите использовать двухфакторную аутентификацию.
В нижней части страницы отобразится область настройки. Вы можете развернуть область настройки на всю страницу, нажав на значок развертывания
 . По умолчанию выбрана вкладка Конфигурация, на которой отображается основная информация об устройстве CPE. На этой вкладке также отображается таблица выполняемых оркестратором задач Внеполосное управление.
. По умолчанию выбрана вкладка Конфигурация, на которой отображается основная информация об устройстве CPE. На этой вкладке также отображается таблица выполняемых оркестратором задач Внеполосное управление. - Выберите вкладку Активация.
Отобразятся параметры двухфакторной аутентификации.
- В раскрывающемся списке Двухфакторная аутентификация выберите Включено. Значение по умолчанию: Выключено.
- Если вы хотите сгенерировать новый токен, нажмите на кнопку Сгенерировать под полем Токен.
- В верхней части области настройки нажмите на кнопку Сохранить, чтобы сохранить параметры устройства CPE.
Работа с сертификатами
При взаимодействии с оркестратором устройство CPE проверяет, можно ли доверять сертификатам оркестратора для предотвращения MITM-атак. По умолчанию устройство CPE доверяет публичным центрам сертификации.
Если для оркестратора используются сертификаты, подписанные пользовательским центром сертификации, вам нужно загрузить их в веб-интерфейс оркестратора и установить на устройствах CPE. Поддерживаются одиночные корневые сертификаты и цепочки сертификатов, состоящие из одного корневого сертификата и нескольких промежуточных сертификатов.
За 30 дней до окончания срока действия сертификата уведомление об этом отображается при входе в веб-интерфейс оркестратора.
Таблица сертификатов отображается в разделе SD-WAN → Сертификаты. Информация о сертификатах отображается в следующих столбцах таблицы:
- Общее имя – доменное имя или имя хоста, для которого предназначен сертификат.
- Организация – имя организации, выпустившей сертификат.
- Распространить на CPE – флажок для установки сертификата на устройствах CPE. Сертификаты, рядом с которыми установлены флажки, устанавливаются на устройствах CPE в следующих случаях:
- при автоматической регистрации (ZTP) устройства CPE;
- при перезагрузке устройства CPE;
- при ручной установке сертификатов на устройстве CPE.
При неправильном выборе сертификатов устройство CPE может перестать доверять сертификату оркестратора и отключиться от него.
- От – дата начала действия сертификата.
- До – дата окончания действия сертификата.
Действия, которые вы можете выполнить с таблицей, описаны в инструкции Работа с таблицами компонентов решения.
Загрузка сертификата в веб-интерфейс оркестратора
Чтобы загрузить сертификат в веб-интерфейс оркестратора:
- В меню перейдите в раздел SD-WAN → Сертификаты.
Отобразится таблица сертификатов.
- В верхней части страницы нажмите на кнопку + Сертификат.
- Укажите путь к файлу сертификата в формате PEM. Максимальный размер файла: 16 КБ.
Сертификат будет загружен и отобразится в таблице. Отобразится сообщение Сертификат <имя сертификата> загружен.
В начало
Ручная установка сертификатов на устройствах CPE
Чтобы установить сертификаты на устройствах CPE:
- В меню перейдите в раздел SD-WAN → Сертификаты.
Отобразится таблица сертификатов.
- Установите флажки Распространить на CPE рядом с загруженными сертификатами, которые вы хотите установить на устройствах CPE.
- Нажмите на кнопку Применить на CPE.
Сертификаты будут установлены на устройствах CPE. Отобразится сообщение Сертификаты применены к CPE.
В начало
Сценарий: установка сертификатов на устройстве CPE с версией прошивки 23.07
Вы можете установить корневой сертификат или цепочку сертификатов, подписанных пользовательским центром сертификации, на устройстве CPE с версией прошивки 23.07. Версия прошивки 23.07 полноценно не поддерживается текущей версией оркестратора, поэтому при использовании этой версии прошивки могут возникнуть технические неполадки. Мы рекомендуем обновить прошивки всех устройств CPE до последней версии.
Сценарий установки сертификатов на устройствах CPE с версией прошивки 23.07 состоит из следующих этапов:
- Загрузка сертификатов в веб-интерфейс оркестратора
- Генерация веб-адреса с базовыми параметрами устройства CPE
Сгенерируйте веб-адрес с базовыми параметрами устройства CPE, при этом выполнив следующие действия:
- В раскрывающемся списке Версия выберите 23.07.
- Нажмите на кнопку Копировать рядом со всеми сгенерированными веб-адресами.
- Сохраните скопированные веб-адреса.
- Установка сертификатов на устройстве CPE
Поочередно перейдите по скопированным веб-адресам на устройстве CPE, на котором вы хотите установить сертификаты.
Устройство CPE будет перезагружаться после установки каждого сертификата.
Экспорт сертификата
Чтобы экспортировать сертификат:
- В меню перейдите в раздел SD-WAN → Сертификаты.
Отобразится таблица сертификатов.
- Нажмите на сертификат, который вы хотите экспортировать.
В нижней части страницы отобразится область настройки. Вы можете развернуть область настройки на всю страницу, нажав на значок развертывания
 .
. - В верхней части области настройки в блоке Действия нажмите на кнопку Экспортировать.
На ваше локальное устройство сохранится файл сертификата в формате PEM.
В начало
Удаление сертификатов
Удаленные сертификаты невозможно восстановить.
Чтобы удалить сертификаты:
- В меню перейдите в раздел SD-WAN → Сертификаты.
Отобразится таблица сертификатов.
- Если вы хотите удалить отдельный сертификат, выполните следующие действия:
- Нажмите на сертификат, который вы хотите удалить.
В нижней части страницы отобразится область настройки. Вы можете развернуть область настройки на всю страницу, нажав на значок развертывания
 .
. - В верхней части области настройки в блоке Действия нажмите на кнопку Удалить.
- Нажмите на сертификат, который вы хотите удалить.
- Если вы хотите удалить несколько сертификатов, выполните следующие действия:
- Установите флажки рядом с сертификатами, которые вы хотите удалить.
- В верхней части таблицы нажмите на кнопку Действия → Удалить.
- В открывшемся окне подтверждения нажмите на кнопку Удалить.
Сертификаты будут удалены и перестанут отображаться в таблице.
В начало
Автоматическое удаление и выключение устройств CPE
Вы можете указать в шаблоне CPE или на устройстве CPE время, по прошествии которого устройство CPE удаляется или выключается (англ. disabled) в случае разрыва управляющей сессии с контроллером. Обе функции используются для предотвращения краж устройств CPE. Функция автоматического удаления также используется для очистки веб-интерфейса оркестратора от устаревших записей. По умолчанию обе функции выключены.
Время автоматического удаления или выключения, указанное в шаблоне CPE, автоматически используется для всех устройств CPE, которые используют этот шаблон CPE.
Чтобы настроить автоматическое удаление и выключение устройств CPE:
- Перейдите к настройке автоматического удаления и выключения одним из следующих способов:
- Если вы хотите настроить автоматическое удаление и выключение в шаблоне CPE, в меню перейдите в раздел SD-WAN → Шаблоны CPE, нажмите на шаблон CPE и выберите вкладку Деактивация.
- Если вы хотите настроить автоматическое удаление и выключение на устройстве CPE, в меню перейдите в раздел SD-WAN → Устройства CPE, нажмите на устройство CPE, выберите вкладку Деактивация и установите флажки Переопределить.
Отобразятся параметры автоматического удаления и выключения устройства CPE.
- Включите автоматическое удаление устройства CPE:
- Установите флажок Включить рядом с полем Время удаления (сек.).
- В поле Время удаления (сек.) введите время в секундах, по прошествии которого устройство CPE удаляется при отсутствии связи с контроллером. Диапазон значений: от 60 до 31 536 000. Введенное значение не должно быть ниже значения, которое вы указываете для автоматического выключения.
- Включите автоматическое выключение устройства CPE:
- Установите флажок Включить рядом с полем Время деактивации (сек.).
- В поле Время деактивации (сек.) введите время в секундах, по прошествии которого устройство CPE выключается при отсутствии связи с контроллером. Диапазон значений: от 60 до 31 536 000. Введенное значение не должно быть выше значения, которое вы указываете для автоматического удаления.
- В верхней части области настройки нажмите на кнопку Сохранить, чтобы сохранить параметры шаблона CPE или устройства CPE.
Группировка устройств CPE с помощью тегов
Теги описывают параметры устройства CPE, такие как модель, версию прошивки и адрес расположения. Когда вы добавляете устройство CPE, ему автоматически назначаются теги, описывающие модель и тенанта, которому было добавлено это устройство CPE.
Вы можете использовать теги для группировки устройств CPE и выполнения действий с группами. Например, вы можете назначить одинаковый тег устройствам CPE, которые находятся на одной площадке, после чего обновить на них прошивку.
Для назначения тега устройство CPE должно находиться в статусе Зарегистрировано. Одному устройству CPE невозможно назначить два одинаковых тега.
Назначение тега устройствам CPE
Чтобы назначить тег устройствам CPE:
- В меню перейдите в раздел SD-WAN → Устройства CPE.
Отобразится таблица устройств CPE.
- Если вы хотите назначить тег отдельному устройству CPE, выполните следующие действия:
- Нажмите на устройство CPE, которому вы хотите назначить тег.
В нижней части страницы отобразится область настройки. Вы можете развернуть область настройки на всю страницу, нажав на значок развертывания
 . По умолчанию выбрана вкладка Конфигурация, на которой отображается основная информация об устройстве CPE. На этой вкладке также отображается таблица выполняемых оркестратором задач Внеполосное управление.
. По умолчанию выбрана вкладка Конфигурация, на которой отображается основная информация об устройстве CPE. На этой вкладке также отображается таблица выполняемых оркестратором задач Внеполосное управление. - Выберите вкладку Теги.
Отобразятся назначенные теги.
- Введите тег и нажмите на значок назначения
 .
. - В верхней части области настройки нажмите на кнопку Сохранить, чтобы сохранить параметры устройства CPE.
- Нажмите на устройство CPE, которому вы хотите назначить тег.
- Если вы хотите назначить тег нескольким устройствам CPE, выполните следующие действия:
- Установите флажки рядом с устройствами CPE, которым вы хотите назначить тег.
- В верхней части таблицы нажмите на кнопку Действия → Добавить теги.
- В открывшемся окне введите тег и нажмите на значок назначения
 .
. - Нажмите на кнопку Добавить.
Тег будет назначен устройствам CPE.
В начало
Удаление тега устройств CPE
Чтобы удалить тег устройств CPE:
- В меню перейдите в раздел SD-WAN → Устройства CPE.
Отобразится таблица устройств CPE.
- Если вы хотите удалить тег отдельного устройства CPE, выполните следующие действия:
- Нажмите на устройство CPE, тег которого вы хотите удалить.
В нижней части страницы отобразится область настройки. Вы можете развернуть область настройки на всю страницу, нажав на значок развертывания
 . По умолчанию выбрана вкладка Конфигурация, на которой отображается основная информация об устройстве CPE. На этой вкладке также отображается таблица выполняемых оркестратором задач Внеполосное управление.
. По умолчанию выбрана вкладка Конфигурация, на которой отображается основная информация об устройстве CPE. На этой вкладке также отображается таблица выполняемых оркестратором задач Внеполосное управление. - Выберите вкладку Теги.
Отобразятся назначенные теги.
- Нажмите на значок удаления
 рядом с тегом, который вы хотите удалить.
рядом с тегом, который вы хотите удалить. - В верхней части области настройки нажмите на кнопку Сохранить, чтобы сохранить параметры устройства CPE.
- Нажмите на устройство CPE, тег которого вы хотите удалить.
- Если вы хотите удалить тег нескольких устройств CPE, выполните следующие действия:
- Установите флажки рядом с устройствами CPE, тег которых вы хотите удалить.
- В верхней части таблицы нажмите на кнопку Действия → Удалить теги.
- В открывшемся окне удалите теги одним из следующих способов:
- Нажмите на значок удаления
 рядом с тегом, который вы хотите удалить.
рядом с тегом, который вы хотите удалить. - Введите тег, который вы хотите удалить, и выберите его в раскрывающемся списке.
- Нажмите на значок удаления
- Нажмите на кнопку Удалить.
Тег устройств CPE будет удален.
В начало
Настройка журналов на устройствах CPE
Генерируемые на устройствах CPE журналы хранятся локально или отправляются на внешний Syslog-сервер. При локальном хранении журналов можно указать их максимальный размер. До отправления на внешний Syslog-сервер журналам может назначаться указанный вами префикс.
Для просмотра локального журнала на устройстве CPE вам нужно запросить диагностическую информацию.
Вы можете указать параметры журналов в шаблоне CPE или на устройстве CPE. Параметры журналов, указанные в шаблоне CPE, автоматически распространяются на все устройства CPE, которые используют этот шаблон CPE.
Чтобы настроить журналы на устройствах CPE:
- Перейдите к настройке журналов одним из следующих способов:
- Если вы хотите настроить журналы в шаблоне CPE, в меню перейдите в раздел SD-WAN → Шаблоны CPE, нажмите на шаблон CPE и выберите вкладку Журналы.
- Если вы хотите настроить журналы на устройстве CPE, в меню перейдите в раздел SD-WAN → Устройства CPE, нажмите на устройство CPE, выберите вкладку Журналы и установите флажок Переопределить.
Отобразятся параметры журналов.
- В поле Размер файлов журнала (КБ) введите размер журналов на устройстве CPE в килобайтах. Диапазон значений: от 64 до 2048. Значение по умолчанию:
64. Если максимальный размер журналов превышается, новые журналы перезаписывают наиболее старые журналы. - Если вы хотите, чтобы устройство CPE отправляло журналы на внешний Syslog-сервер, укажите Syslog-сервер:
- В поле IP или FQDN Syslog-сервера введите IP-адрес Syslog-сервера.
- В поле Порт Syslog-сервера введите номер порта Syslog-сервера. Диапазон значений: от 0 до 65 353.
- В раскрывающемся списке Протокол Syslog-сервера выберите протокол передачи журналов на Syslog-сервер:
- UDP. Значение по умолчанию.
- TCP.
- В поле Префикс для журналов введите префикс, который устройство CPE назначает журналам. Максимальная длина: 256 символов.
- В верхней части области настройки нажмите на кнопку Сохранить, чтобы сохранить параметры шаблона CPE или устройства CPE.
Указание NTP-серверов на устройствах CPE
Вам нужно указать внутренний или внешний NTP-сервер, либо пул серверов для устройств CPE, чтобы на этих устройствах CPE отображалось точное время. При необходимости отображать точное время на сетевых устройствах, которые подключены к устройству CPE, это устройство CPE можно использовать в качестве NTP-сервера.
Вы можете указать NTP-сервер в шаблоне CPE или на устройстве CPE. NTP-серверы, указанные в шаблоне CPE, автоматически указываются на всех устройствах CPE, которые используют этот шаблон CPE.
Чтобы указать NTP-сервер на устройствах CPE:
- Перейдите к указанию NTP-сервера одним из следующих способов:
- Если вы хотите указать NTP-сервер в шаблоне CPE, в меню перейдите в раздел SD-WAN → Шаблоны CPE, нажмите на шаблон CPE и выберите вкладку NTP.
- Если вы хотите указать NTP-сервер на устройстве CPE, в меню перейдите в раздел SD-WAN → Устройства CPE, нажмите на устройство CPE, выберите вкладку NTP и установите флажок Переопределить.
Отобразятся параметры подключения к NTP-серверу.
- Если вы хотите не указывать NTP-сервер для устройства CPE, снимите флажок Подключиться к NTP-серверу. По умолчанию флажок установлен.
- Если вы хотите использовать устройство CPE как NTP-сервер, установите флажок Использовать как NTP-сервер. По умолчанию флажок снят.
- Укажите NTP-сервер или пул серверов:
- В блоке NTP-серверы нажмите на кнопку + Добавить.
- В отобразившемся поле введите IP-адрес или FQDN NTP-сервера, либо пула серверов. Поддерживаются следующие форматы IP-адреса и FQDN:
- Для указания NTP-сервера введите IP-адрес или FQDN в формате
server<IP-адрес или FQDN>, напримерserver 0.pool.ntp.org. - Для указания пула NTP-серверов введите IP-адрес или FQDN в формате
pool<IP-адрес или FQDN>, напримерpool pool.ntp.org.
- Для указания NTP-сервера введите IP-адрес или FQDN в формате
NTP-сервер будет указан и отобразится в блоке NTP-серверы. Вы можете указать несколько NTP-серверов и удалить NTP-сервер. Для удаления NTP-сервера нажмите рядом с ним на значок удаления
 .
. - В верхней части области настройки нажмите на кнопку Сохранить, чтобы сохранить параметры шаблона CPE или устройства CPE.
Вы можете запросить диагностическую информацию, чтобы просмотреть параметры синхронизации времени на устройстве CPE.
В начало
Работа с модемами
Устройство CPE может иметь до четырех модемов для подключения к сети оператора связи. Для отображения таблицы модемов вам нужно перейти в раздел SD-WAN → Устройства CPE, нажать на устройство CPE и выбрать вкладку Модемы. Информация о модемах отображается в следующих столбцах таблицы:
- Имя – имя модема.
- IP – IP-адрес модема.
- Подсеть – подсеть, к которой подключен модем.
- Шлюз – шлюз, к которому подключен модем.
- DNS1, DNS2 – DNS-серверы, которые использует модем.
- Сигнал – уровень сигнала модема.
- Формат данных – протокол передачи данных на модеме.
- Регистрация – статус регистрации модема.
- Сеть – сеть, к которой подключен модем.
- Страна – страна, в которой зарегистрирован модем.
- PLMN MCC – мобильный код страны (англ. Mobile Country Code).
- PLMN MNC – мобильный код сети (англ. Mobile Network Code).
- Роуминг – на модеме используется роуминг:
- Да.
- Нет.
- Проверка HTTP – результат проверки модемом доступности интернета с помощью HTTP.
Действия, которые вы можете выполнить с таблицей, описаны в инструкции Работа с таблицами компонентов решения.
В начало
Обновление прошивки
Новые версии программного обеспечения устройств CPE распространяются специалистами "Лаборатории Касперского" в виде прошивок (англ. firmware). Вы можете скачать архив с прошивкой в формате TAR.GZ из директории /cpe комплекта поставки. Существует три способа обновления прошивки на устройстве CPE:
- Обновление прошивки на устройстве CPE вручную без использования веб-интерфейса оркестратора.
- Запланированное обновление прошивки на выбранных устройствах CPE. В этом случае вы загружаете прошивку в веб-интерфейс оркестратора, выбираете устройства CPE, на которых хотите обновить прошивку, после чего обновляете прошивку. В планировщике задач автоматически создается запланированная задача по обновлению прошивки.
- Запланированное обновление прошивки на устройствах CPE с указанными тегами. В этом случае вы загружаете прошивку в веб-интерфейс оркестратора, назначаете теги устройствам CPE, на которых хотите обновить прошивку, после чего создаете задачу по обновлению прошивки в планировщике задач. При создании запланированной задачи требуется указать назначенные устройствам CPE теги.
В процессе обновления прошивки устройство CPE перезагружается.
Таблица загруженных в веб-интерфейс оркестратора прошивок отображается в разделе SD-WAN → Прошивка. Информация о прошивках отображается в следующих столбцах таблицы:
- Версия – версия прошивки.
- Размер (МБ) – размер архива с прошивкой в мегабайтах.
- SHA256 – хеш-сумма прошивки.
- Архитектура – архитектура набора команд (англ. instruction set architecture, ISA) прошивки.
- Дата выпуска – дата выпуска прошивки.
- Модель – модель устройств CPE, с которыми совместима прошивка.
Действия, которые вы можете выполнить с таблицей, описаны в инструкции Работа с таблицами компонентов решения.
Обновление прошивки на устройстве CPE вручную
При выполнении этой инструкции вам потребуется ввести учетные данные устройства CPE. После регистрации пароль по умолчанию устройства CPE автоматически изменяется. Вы можете просмотреть пароль устройства CPE в веб-интерфейсе оркестратора.
Чтобы обновить прошивку на устройстве CPE вручную:
- Скачайте архив с прошивкой из директории /cpe комплекта поставки на устройство администратора, например на ноутбук. Если вы не знаете, какую версию прошивки требуется установить на устройстве CPE, используйте таблицу соответствия моделей устройств CPE с версиями прошивок.
- Подключите устройство администратора к LAN-порту устройства CPE.
Устройство администратора получит IP-адрес шлюза по умолчанию по протоколу DHCP. Полученный IP-адрес шлюза по умолчанию является IP-адресом устройства CPE.
- Подключитесь к устройству CPE по протоколу SCP, например с помощью программы WinSCP. Для подключения по протоколу SCP вам нужно указать IP-адрес и ввести учетные данные устройства CPE.
- Поместите архив с прошивкой в директорию /tmp.
- Подключитесь к устройству CPE по протоколу SSH. Для подключения по протоколу SSH вам нужно указать IP-адрес и ввести учетные данные устройства CPE.
- Перейдите в директорию /tmp, выполнив команду:
cd /tmp/ - Обновите прошивку на устройстве CPE одним из следующих способов:
- Если вы хотите оставить параметры устройства CPE без изменений после обновления прошивки, выполните команду:
sysupgrade knaas-<имя архива с прошивкой> - Если вы хотите сбросить параметры устройства CPE до заводских значений после обновления прошивки, выполните команду:
sysupgrade -n knaas-cpe<имя архива с прошивкой>
При сбросе параметров до заводских значений устройство CPE отключается от оркестратора. Для повторного подключения устройства CPE к оркестратору вам нужно автоматически зарегистрировать устройство CPE (ZTP).
- Если вы хотите оставить параметры устройства CPE без изменений после обновления прошивки, выполните команду:
На устройстве CPE будет установлена новая версия прошивки, после чего устройство CPE перезагрузится. По умолчанию IP-адрес устройства CPE не изменяется, и на LAN-портах включен протокол DHCP.
Загрузка прошивки в веб-интерфейс оркестратора
Чтобы загрузить прошивку в веб-интерфейс оркестратора:
- Скачайте архив с прошивкой из директории /cpe комплекта поставки на ваше локальное устройство. Если вы не знаете, какую версию прошивки требуется установить на устройстве CPE, используйте таблицу соответствия моделей устройств CPE с версиями прошивок.
- В меню перейдите в раздел SD-WAN → Прошивка.
Отобразится таблица прошивок.
- В верхней части страницы нажмите на кнопку + Прошивка.
- Укажите путь к архиву с прошивкой. При указании пути вы можете выбрать несколько архивов одновременно.
Прошивка будет загружена и отобразится в таблице.
В начало
Запланированное обновление прошивки на выбранных устройствах CPE
Чтобы создать запланированную задачу по обновлению прошивки на выбранных устройствах CPE:
- В меню перейдите в раздел SD-WAN → Устройства CPE.
Отобразится таблица устройств CPE.
- Установите флажки рядом с устройствами CPE, на которых вы хотите обновить прошивку. Устаревшие прошивки подсвечиваются оранжевым цветом в столбце Версия ПО таблицы устройств CPE. Вы также можете найти устройства CPE с устаревшими версиями прошивок с помощью фильтра Необходимо обновление, который отображается в верхней части таблицы.
- В верхней части таблицы нажмите на кнопку Действия → Обновить прошивку.
- В открывшемся окне в поле Имя введите имя запланированной задачи.
- В раскрывающемся списке Версия выберите загруженную прошивку. Если вы не знаете, какую версию прошивки требуется установить на устройстве CPE, используйте таблицу соответствия моделей устройств CPE с версиями прошивок.
- В поле Дата и время выполнения введите дату и время выполнения задачи. По умолчанию указана дата и время в момент, когда вы начали создавать задачу.
- Если вы хотите сбросить параметры устройства CPE до заводских значений после обновления прошивки, снимите флажок Сохранить конфигурацию. Когда флажок установлен, после обновления прошивки параметры устройства CPE остаются без изменений. По умолчанию флажок установлен.
При сбросе параметров до заводских значений устройство CPE отключается от оркестратора. Для повторного подключения устройства CPE к оркестратору вам нужно автоматически зарегистрировать устройство CPE (ZTP).
- При необходимости обновить прошивку принудительно, даже если внутренняя проверка на устройстве CPE выявляет несовместимость его текущей прошивки с новой, установите флажок Принудительное обновление. По умолчанию флажок снят.
- Нажмите на кнопку Далее.
Отобразятся две таблицы устройств CPE. Прошивка устройств CPE из верхней таблицы будет обновлена. Прошивка устройств CPE из нижней таблицы не будет обновлена. Информация об устройствах CPE отображается в следующих столбцах таблицы:
- DPID – идентификатор DPID устройства CPE.
- Модель – модель устройства CPE.
- Имя – имя устройства CPE.
- Версия ПО – версия прошивки устройства CPE.
- Транспортный тенант – транспортный тенант, которому было добавлено устройство CPE. Устройство CPE подключается к контроллеру экземпляра SD-WAN, который был развернут для транспортного тенанта.
- Причина – причина, по которой прошивку невозможно обновить. Этот столбец отображается только в нижней таблице.
Если в верхнюю таблицу попали устройства CPE, на которых вы не хотите обновлять прошивку, вы можете перенести эти устройства CPE в нижнюю таблицу.
- Нажмите на кнопку Запланировать.
Запланированная задача по обновлению прошивки будет создана и отобразится в таблице запланированных задач. Статус задач отображается в столбце Статус. При успешном выполнении задачи по обновлению прошивки ее статус изменяется на Выполнено.
В начало
Запланированное обновление прошивки на устройствах CPE с указанными тегами
Чтобы создать запланированную задачу по обновлению прошивки на устройствах CPE с указанными тегами:
- В меню перейдите в раздел Планировщик.
Отобразится таблица запланированных задач.
- В верхней части страницы нажмите на кнопку + Отложенная задача.
- В открывшемся окне в раскрывающемся списке Тип выберите Отложенное обновление прошивки.
- В поле Имя введите имя запланированной задачи.
- В раскрывающемся списке Версия выберите загруженную прошивку. Если вы не знаете, какую версию прошивки требуется установить на устройстве CPE, используйте таблицу соответствия моделей устройств CPE с версиями прошивок.
- В поле Дата и время выполнения введите дату и время выполнения задачи. По умолчанию указана дата и время в момент, когда вы начали создавать задачу.
- Если вы хотите сбросить параметры устройства CPE до заводских значений после обновления прошивки, снимите флажок Сохранить конфигурацию. Когда флажок установлен, после обновления прошивки параметры устройства CPE остаются без изменений. По умолчанию флажок установлен.
При сбросе параметров до заводских значений устройство CPE отключается от оркестратора. Для повторного подключения устройства CPE к оркестратору вам нужно автоматически зарегистрировать устройство CPE (ZTP).
- При необходимости обновить прошивку принудительно, даже если внутренняя проверка на устройстве CPE выявляет несовместимость его текущей прошивки с новой, установите флажок Принудительное обновление. По умолчанию флажок снят.
- В поле Теги введите теги назначенные устройствам CPE, на которых вы хотите обновить прошивку. Устаревшие прошивки подсвечиваются оранжевым цветом в столбце Версия ПО таблицы устройств CPE. Вы также можете найти устройства CPE с устаревшими версиями прошивок с помощью фильтра Необходимо обновление, который отображается в верхней части таблицы.
- Нажмите на кнопку Далее.
Отобразятся две таблицы устройств CPE. Прошивка устройств CPE из верхней таблицы будет обновлена. Прошивка устройств CPE из нижней таблицы не будет обновлена. Информация об устройствах CPE отображается в следующих столбцах таблицы:
- DPID – идентификатор DPID устройства CPE.
- Модель – модель устройства CPE.
- Имя – имя устройства CPE.
- Версия ПО – версия прошивки устройства CPE.
- Транспортный тенант – транспортный тенант, которому было добавлено устройство CPE. Устройство CPE подключается к контроллеру экземпляра SD-WAN, который был развернут для транспортного тенанта.
- Причина – причина, по которой прошивку невозможно обновить. Этот столбец отображается только в нижней таблице.
Если в верхнюю таблицу попали устройства CPE, на которых вы не хотите обновлять прошивку, вы можете перенести эти устройства CPE в нижнюю таблицу.
- Нажмите на кнопку Создать.
Запланированная задача по обновлению прошивки будет создана и отобразится в таблице. Статус задач отображается в столбце Статус. При успешном выполнении задачи по обновлению прошивки ее статус изменяется на Выполнено.
Восстановление прошивки устройства CPE модели KESR-M1
Вы можете восстановить прошивку и сбросить параметры устройства CPE модели KESR-M1 до заводских значений, если вы утратили учетные данные этого устройства CPE, или при неисправности прошивки.
При сбросе параметров до заводских значений устройство CPE отключается от оркестратора. Для повторного подключения устройства CPE к оркестратору вам нужно автоматически зарегистрировать устройство CPE (ZTP).
Чтобы восстановить прошивку устройства CPE модели KESR-M1:
- Скачайте архив с прошивкой из директории /cpe комплекта поставки на устройство администратора, например на ноутбук. Если вы не знаете, какую версию прошивки требуется установить на устройстве CPE, используйте таблицу соответствия моделей устройств CPE с версиями прошивок.
- Распакуйте архив с прошивкой, чтобы получить прошивку в формате BIN.
- Включите устройство CPE с заводской прошивкой:
- Отключите кабель питания устройства CPE.
- Подключите кабель питания и удерживайте кнопку RESET на устройстве CPE в течение 10 секунд.
Устройство CPE включится с заводской прошивкой.
- Подключите устройство администратора к LAN-порту устройства CPE.
Устройство администратора получит IP-адрес и IP-адрес шлюза по умолчанию из подсети 192.168.1.0/24 по протоколу DHCP.
- В адресной строке браузера на устройстве администратора введите
192.168.1.1и нажмите на клавишу Enter.Откроется страница загрузки прошивки устройства CPE.
- Нажмите на кнопку загрузки прошивки и укажите путь к прошивке в формате BIN. Вы получили прошивку в формате BIN на шаге 2 этой инструкции.
На устройстве CPE будет установлена новая версия прошивки, после чего устройство CPE перезагрузится. По умолчанию IP-адрес устройства CPE – 192.168.7.1, и на LAN-портах включен протокол DHCP.
В начало
Восстановление прошивки устройства CPE модели KESR-M2–5
Вы можете восстановить прошивку и сбросить параметры устройства CPE модели KESR-M2–5 до заводских значений, если вы утратили учетные данные этого устройства CPE, или при неисправности прошивки.
При сбросе параметров до заводских значений устройство CPE отключается от оркестратора. Для повторного подключения устройства CPE к оркестратору вам нужно автоматически зарегистрировать устройство CPE (ZTP).
Чтобы восстановить прошивку устройства CPE модели KESR-M2–5:
- Скачайте архив с прошивкой из директории /cpe комплекта поставки на устройство администратора, например на ноутбук. Если вы не знаете, какую версию прошивки требуется установить на устройстве CPE, используйте таблицу соответствия моделей устройств CPE с версиями прошивок.
- Распакуйте архив с прошивкой, чтобы получить архив в формате IMG.GZ.
- Распакуйте архив в формате IMG.GZ, чтобы получить образ прошивки в формате IMG.
- Создайте загрузочный диск из прошивки в формате IMG на USB-накопителе с помощью программы для записи образов дисков, например BalenaEtcher.
- Подключите устройство администратора к устройству CPE с помощью консольного кабеля и вставьте USB-накопитель в USB-порт устройства CPE.
- Укажите параметры установки консольной сессии с устройством CPE на устройстве администратора, например с помощью программы PuTTY, при этом выполнив следующие действия:
- Укажите номер последовательного порта (англ. communications port, COM port) устройства администратора.
- Укажите значение
115200для скорости сессии.
- Отключите и подключите кабель питания устройства CPE. При включении устройства CPE нажмите на клавишу F7 или F11.
- В открывшемся меню выберите USB-накопитель и нажмите на клавишу Enter.
Устройство CPE загрузится с USB-накопителя.
- Подключите устройство администратора к LAN-порту устройства CPE.
Устройство администратора получит IP-адрес и IP-адрес шлюза по умолчанию из подсети 192.168.7.0/24 по протоколу DHCP.
- Подключитесь к устройству CPE по протоколу SCP, например с помощью программы WinSCP. Для подключения по протоколу SCP вам нужно указать IP-адрес и ввести учетные данные по умолчанию устройства CPE.
- Поместите прошивку в формате IMG в директорию /tmp.
- Подключитесь к устройству CPE по протоколу SSH или установите с устройством CPE консольную сессию. Для подключения по протоколу SSH или установки консольной сессии вам нужно указать IP-адрес и ввести учетные данные по умолчанию устройства CPE.
- Перейдите в директорию /tmp, выполнив команду:
cd /tmp/ - Скопируйте образ прошивки в формате IMG в директорию /dev/sda, выполнив команду:
dd if=<имя файла прошивки в формате IMG> bs=1M of=/dev/sda - Перезагрузите устройство CPE, выполнив команду:
reboot
На устройстве CPE будет установлена новая версия прошивки, после чего устройство CPE перезагрузится. По умолчанию IP-адрес устройства CPE – 192.168.7.1, и на LAN-портах включен протокол DHCP.
В начало
Соответствие моделей устройств CPE с версиями прошивок
В таблице ниже приведено соответствие между моделями устройств CPE и поддерживаемыми версиями прошивок.
Модель устройства CPE |
Поддерживаемая версия прошивки |
|---|---|
KESR M1 |
knaas-cpe_<версия прошивки>.release.<номер версии решения>.firmware.kesr-m1-r-5g-2l-w-v2_en-US_ru-RU.tar.gz |
KESR M2 (Wi-Fi/LTE) |
knaas-cpe_<версия прошивки>.release.<номер версии решения>.efi.amd64-kesr-m2-k-5g-1l-w_en-US_ru-RU.tar.gz |
KESR M2 (SFP) |
knaas-cpe_<версия прошивки>.release.<номер версии решения>.efi.amd64-kesr-m2-k-5g-1s _en-US_ru-RU.tar.gz |
KESR M3 |
knaas-cpe_<версия прошивки>.release.<номер версии решения>.efi.amd64-kesr-m3-k-4g-4s_en-US_ru-RU.tar.gz |
KESR M4 (SFPx2) |
knaas-cpe_<версия прошивки>.release.<номер версии решения>.efi.amd64-kesr-m4-k-2x-1cpu_en-US_ru-RU.tar.gz |
KESR M4 (SFPx4/RJ-45x8) |
knaas-cpe_<версия прошивки>.release.<номер версии решения>.efi.amd64-kesr-m4-k-8g-4x-1cpu_en-US_ru-RU.tar.gz |
KESR M5 (SFPx8) |
knaas-cpe_<версия прошивки>.release.<номер версии решения>.efi.amd64-kesr-m5-k-8x-2cpu_en-US_ru-RU.tar.gz |
KESR M5 (SFPx4/RJ-45x8) |
knaas-cpe_<версия прошивки>.release.<номер версии решения>.efi.amd64-kesr-m5-k-8g-4x-2cpu_en-US_ru-RU.tar.gz |
Удаление прошивки
Вы не можете удалить прошивку, которая используется в запланированной задаче.
Удаленные прошивки невозможно восстановить.
Чтобы удалить прошивку:
- В меню перейдите в раздел SD-WAN → Прошивка.
Отобразится таблица прошивок.
- Установите флажки рядом с прошивками, которые вы хотите удалить.
- В верхней части таблицы нажмите на кнопку Действия → Удалить.
- В окне подтверждения нажмите на кнопку Удалить.
Прошивки будут удалены и перестанут отображаться в таблице.
В начало
Дополнительная настройка устройств CPE с помощью скриптов
Для дополнительной настройки устройств CPE используются скрипты. Вы можете добавить скрипты в шаблон CPE. Скрипты, добавленные в шаблон CPE, автоматически добавляются на всех устройствах CPE, которые используют этот шаблон CPE. Добавленные скрипты запускаются автоматически или вручную. Автоматический запуск скриптов происходит при соблюдении указанных в параметрах скрипта условий, например при регистрации устройства CPE.
Запуск скриптов обеспечивает VNFM, поэтому перед началом работы со скриптами необходимо обеспечить сетевую связность между VNFM и устройствами CPE. По умолчанию в шаблоне CPE указан номер порта для подключения VNFM к устройству и имя учетной записи для запуска скриптов. При необходимости вы можете изменить номер порта и имя учетной записи.
Таблица скриптов отображается в шаблоне CPE и на устройстве CPE:
- Для отображения таблицы скриптов в шаблоне CPE вам нужно в меню перейти в раздел SD-WAN → Шаблоны CPE, нажать на шаблон CPE и выбрать вкладку Скрипты.
- Для отображения таблицы скриптов на устройстве CPE вам нужно в меню перейти в раздел SD-WAN → Устройства CPE, нажать на устройство CPE и выбрать вкладку Скрипты.
Информация о скриптах отображается в следующих столбцах таблицы:
- Имя – имя скрипта.
- Исполнитель скрипта – интерпретатор.
- Аутентификация – тип аутентификации VNFM в устройстве CPE.
- Пользовательский интерпретатор – путь к пользовательскому интерпретатору.
- Время (сек.) – время в секундах, по прошествии которого VNFM перестает предпринимать попытки запуска скрипта, который не запустился с первого раза.
- Повторный запуск – скрипт может быть повторно запущен:
- Да.
- Нет.
- Стадия – стадия работы устройства CPE, на которой VNFM запускает скрипт.
- Скрипт – имя файла со скриптом или файла-сценария Ansible playbook.
- Файл – имя архива с дополнительными файлами, необходимыми для запуска скрипта.
- Действия – действия, которые можно выполнить со скриптом.
Добавление скрипта на устройства CPE
Вы можете добавить скрипт в шаблон CPE. Скрипты, добавленные в шаблон CPE, автоматически добавляются на все устройства CPE, которые используют этот шаблон CPE.
Чтобы добавить скрипт на устройства CPE:
- В меню перейдите в раздел SD-WAN → Шаблоны CPE.
Отобразится таблица шаблонов CPE.
- Нажмите на шаблон CPE, в который вы хотите добавить скрипт.
В нижней части страницы отобразится область настройки. Вы можете развернуть область настройки на всю страницу, нажав на значок развертывания
 . По умолчанию выбрана вкладка Информация, на которой отображается основная информация о шаблоне CPE.
. По умолчанию выбрана вкладка Информация, на которой отображается основная информация о шаблоне CPE. - Выберите вкладку Скрипты.
Отобразится номер порта для подключения VNFM к устройству CPE, имя учетной записи для запуска скриптов и таблица скриптов, если добавлен хотя бы один скрипт.
- Нажмите на кнопку + Скрипт.
- В открывшемся окне в поле Имя введите имя скрипта. Максимальная длина: 255 символов.
- В поле Время (сек.) введите время в секундах, по прошествии которого VNFM перестает предпринимать попытки запуска скрипта, который не запустился с первого раза. Значение по умолчанию:
360. - В раскрывающемся списке Исполнитель скрипта выберите одно из следующих значений:
- Ansible. Значение по умолчанию.
- Shell.
- Expect.
- Пользовательский – использовать интерпретатор на устройстве CPE. При выборе этого значения в поле Пользовательский интерпретатор введите путь к интерпретатору.
- В раскрывающемся списке Стадия выберите, на какой стадии работы устройства CPE VNFM запускает скрипт:
- Регистрация. Значение по умолчанию.
- Удаление.
- Вручную – запускать скрипт только вручную.
- При необходимости повторно запускать скрипт установите флажок Повторный запуск. По умолчанию флажок снят. Существуют следующие особенности повторного запуска:
- Если в раскрывающемся списке Стадия вы выбрали Регистрация, скрипт повторно запускается при регистрации, включении питания и перезагрузке устройства CPE.
- Если в раскрывающемся списке Стадия вы выбрали Удаление, скрипт не запускается повторно.
- Если в раскрывающемся списке Стадия вы выбрали Вручную, скрипт повторно запускается при включении питания и перезагрузке устройства CPE.
- В поле Скрипт укажите путь к файлу со скриптом или к файлу-сценарию Ansible playbook.
- При необходимости в поле Файл укажите путь к архиву с дополнительными файлами, необходимыми для запуска скрипта. Поддерживаемые форматы архивов с файлами: TAR.GZ и ZIP.
- Нажмите на кнопку Сохранить.
Скрипт будет добавлен и отобразится в таблице.
- В верхней части области настройки нажмите на кнопку Сохранить, чтобы сохранить параметры шаблона CPE.
Запуск скриптов вручную на устройствах CPE
Вы можете вручную запустить отдельный скрипт или все скрипты в шаблоне CPE или на устройстве CPE. Скрипты, запущенные в шаблоне CPE, автоматически запускаются на всех устройствах CPE, которые используют этот шаблон CPE, или на устройствах CPE с указанными тегами.
Запуск скриптов вручную в шаблоне CPE
Чтобы вручную запустить скрипты в шаблоне CPE:
- В меню перейдите в раздел SD-WAN → Шаблоны CPE.
Отобразится таблица шаблонов CPE.
- Нажмите на шаблон CPE, в котором вы хотите вручную запустить скрипты.
В нижней части страницы отобразится область настройки. Вы можете развернуть область настройки на всю страницу, нажав на значок развертывания
 . По умолчанию выбрана вкладка Информация, на которой отображается основная информация о шаблоне CPE.
. По умолчанию выбрана вкладка Информация, на которой отображается основная информация о шаблоне CPE. - Выберите вкладку Скрипты.
Отобразится номер порта для подключения VNFM к устройству CPE, имя учетной записи для запуска скриптов и таблица скриптов, если добавлен хотя бы один скрипт.
- Если вы хотите вручную запустить отдельный скрипт, выполните следующие действия:
- Нажмите на кнопку Запустить рядом со скриптом, который вы хотите запустить вручную.
- В открывшемся окне выберите, на каких устройствах CPE запускается скрипт:
- Запустить скрипт <имя скрипта> на всех связанных CPE – запустить скрипт на всех устройствах CPE, которые используют шаблон CPE. Значение по умолчанию.
- Запустить скрипт <имя скрипта> на всех связанных CPE с тегами – запустить скрипт на устройствах CPE с указанными тегами, которые используют шаблон CPE. При выборе этого значения в нижней части окна укажите теги.
- Если вы хотите вручную запустить все скрипты, выполните следующие действия:
- В верхней части области настройки в блоке Действия нажмите на кнопку Запустить скрипты.
- В открывшемся окне выберите, на каких устройствах CPE запускаются скрипты:
- Запустить скрипты на всех связанных CPE – запустить скрипты на всех устройствах CPE, которые используют шаблон CPE. Значение по умолчанию.
- Запустить скрипты на всех связанных CPE с тегами – запустить скрипты на устройствах CPE с указанными тегами, которые используют шаблон CPE. При выборе этого значения в нижней части окна укажите теги.
- Нажмите на кнопку Запустить.
Скрипты будут запущены.
Запуск скриптов вручную на устройстве CPE
Чтобы вручную запустить скрипты на устройстве CPE:
- В меню перейдите в раздел SD-WAN → Устройства CPE.
Отобразится таблица устройств CPE.
- Нажмите на устройство CPE, в котором вы хотите вручную запустить скрипты.
В нижней части страницы отобразится область настройки. Вы можете развернуть область настройки на всю страницу, нажав на значок развертывания
 . По умолчанию выбрана вкладка Конфигурация, на которой отображается основная информация об устройстве CPE. На этой вкладке также отображается таблица выполняемых оркестратором задач Внеполосное управление.
. По умолчанию выбрана вкладка Конфигурация, на которой отображается основная информация об устройстве CPE. На этой вкладке также отображается таблица выполняемых оркестратором задач Внеполосное управление. - Выберите вкладку Скрипты.
Отобразится номер порта для подключения VNFM к устройству CPE, имя учетной записи для запуска скриптов и таблица скриптов, если добавлен хотя бы один скрипт.
- Запустите скрипты вручную одним из следующих способов:
- Если вы хотите вручную запустить отдельный скрипт, нажмите на кнопку Запустить рядом с этим скриптом.
- Если вы хотите вручную запустить все скрипты, в верхней части области настройки в блоке Действия нажмите на кнопку Запустить скрипты.
- В открывшемся окне нажмите на кнопку Запустить.
Скрипты будут запущены.
В начало
Запланированный запуск скриптов на устройствах CPE
Запланированные задачи по запуску скриптов на устройствах CPE можно создать в планировщике задач. При создании запланированной задачи необходимо выбрать шаблон CPE, скрипты, а также устройства CPE, на которых скрипты будут запущены.
Вы можете запустить скрипты на всех устройствах CPE, которые используют шаблон CPE, или ограничить количество устройств CPE, указав теги или выбрав устройства CPE вручную.
Чтобы создать запланированную задачу по запуску скриптов на устройствах CPE:
- В меню перейдите в раздел Планировщик.
Отобразится таблица запланированных задач.
- В верхней части страницы нажмите на кнопку + Отложенная задача.
- В открывшемся окне в раскрывающемся списке Тип выберите Запуск скрипта.
- В поле Имя введите имя запланированной задачи.
- В раскрывающемся списке CPE для запуска скрипта выберите, на каких устройствах CPE запускаются скрипты:
- Все CPE с выбранным шаблоном – запустить скрипты на всех устройствах CPE, которые используют шаблон CPE.
- Все CPE с выбранным шаблоном и определенными тегами – запустить скрипты на устройствах CPE с указанными тегами, которые используют шаблон CPE. При выборе этого значения в поле Теги укажите теги устройств CPE.
- Определенные CPE с выбранным шаблоном – запустить скрипты на выбранных вручную устройствах CPE, которые используют шаблон CPE. При выборе этого значения в блоке CPE выберите устройства CPE.
- В блоке Шаблон CPE выберите шаблон CPE, содержащий скрипты, которые вы хотите запустить.
- В блоке Скрипты выберите скрипты, которые вы хотите запустить.
- В поле Дата и время выполнения введите дату и время выполнения запланированной задачи. По умолчанию указаны дата и время в момент, когда вы начали создавать запланированную задачу.
- Нажмите на кнопку Создать.
Запланированная задача по запуску скрипта будет создана и отобразится в таблице. Статус запланированных задач отображается в столбце Статус. При успешном выполнении запланированной задачи по запуску скрипта ее статус изменяется на Выполнено.
В начало
Изменение скрипта на устройствах CPE
Вы можете изменить скрипт в шаблоне CPE. Скрипт, измененный в шаблоне CPE, автоматически изменяется на всех устройствах CPE, которые используют этот шаблон CPE.
Чтобы изменить скрипт на устройствах CPE:
- В меню перейдите в раздел SD-WAN → Шаблоны CPE.
Отобразится таблица шаблонов CPE.
- Нажмите на шаблон CPE, в котором вы хотите изменить скрипт.
В нижней части страницы отобразится область настройки. Вы можете развернуть область настройки на всю страницу, нажав на значок развертывания
 . По умолчанию выбрана вкладка Информация, на которой отображается основная информация о шаблоне CPE.
. По умолчанию выбрана вкладка Информация, на которой отображается основная информация о шаблоне CPE. - Выберите вкладку Скрипты.
Отобразится номер порта для подключения VNFM к устройству CPE, имя учетной записи для запуска скриптов и таблица скриптов, если добавлен хотя бы один скрипт.
- Нажмите на кнопку Изменить рядом со скриптом, который вы хотите изменить.
- В открывшемся окне при необходимости измените параметры скрипта. Описание параметров см. в инструкции по добавлению скрипта на устройствах CPE.
- Нажмите на кнопку Сохранить.
Скрипт будет изменен и обновится в таблице.
- В верхней части области настройки нажмите на кнопку Сохранить, чтобы сохранить параметры шаблона CPE.
Удаление скрипта на устройствах CPE
Вы можете удалить скрипт в шаблоне CPE. Скрипт, удаленный в шаблоне CPE, автоматически удаляется на всех устройствах CPE, которые используют этот шаблон CPE.
Удаленные скрипты невозможно восстановить.
Чтобы удалить скрипт на устройствах CPE:
- В меню перейдите в подраздел SD-WAN → Шаблоны CPE.
Отобразится таблица шаблонов CPE.
- Нажмите на шаблон CPE.
В нижней части страницы отобразится область настройки. Вы можете развернуть область настройки на всю страницу, нажав на значок развертывания
 . По умолчанию выбрана вкладка Информация, на которой отображается основная информация о шаблоне CPE.
. По умолчанию выбрана вкладка Информация, на которой отображается основная информация о шаблоне CPE. - Выберите вкладку Скрипты.
Отобразится номер порта для подключения VNFM к устройству CPE, имя учетной записи для запуска скриптов и таблица скриптов, если добавлен хотя бы один скрипт.
- Нажмите на кнопку Удалить рядом со скриптом, который вы хотите удалить.
Скрипт будет удален и перестанет отображаться в таблице.
- В верхней части области настройки нажмите на кнопку Сохранить, чтобы сохранить параметры шаблона CPE.
Работа с сетевыми интерфейсами
Сетевые интерфейсы соответствуют портам и виртуальным интерфейсам операционной системы устройства CPE, которые подключаются к WAN или LAN. Вам нужно выстроить соответствие между сетевыми интерфейсами устройства CPE и OpenFlow-портами виртуального коммутатора с помощью интерфейсов SD-WAN.
Таблица сетевых интерфейсов отображается в шаблоне CPE и на устройстве CPE:
- Для отображения таблицы сетевых интерфейсов в шаблоне CPE вам нужно в меню перейти в раздел SD-WAN → Шаблоны CPE, нажать на шаблон CPE и выбрать вкладку Параметры сети.
- Для отображения таблицы сетевых интерфейсов на устройстве CPE вам нужно в меню перейти в раздел SD-WAN → Устройства CPE, нажать на устройство CPE и выбрать вкладку Параметры сети.
Информация о сетевых интерфейсах отображается в следующих столбцах таблицы:
- Псевдоним – имя сетевого интерфейса для построения соответствия между сетевым интерфейсом и OpenFlow-портом. Вам нужно указать это имя при создании интерфейса SD-WAN с типом WAN.
- Унаследовано – сетевой интерфейс унаследован из шаблона CPE:
- Да.
- Нет.
Этот столбец отображается только на устройстве CPE.
- Имя интерфейса – имя физического порта или виртуального интерфейса операционной системы устройства CPE.
- Протокол – способ назначения сетевому интерфейсу IP-адреса:
- DHCP-клиент – автоматически назначен IP-адрес по протоколу DHCP.
- Статический IPv4-адрес – статически назначен IPv4-адрес.
- Статический IPv6-адрес – статически назначен IPv6-адрес.
- QMI – вручную указаны параметры подключения к LTE-сети.
- PPPoE – вручную указаны параметры подключения к PPPoE-серверу.
- Отсутствует – IP-адрес не назначен.
- IP/маска – IP-адрес, маска и шлюз по умолчанию сетевого интерфейса.
- Включать автоматически – сетевой интерфейс автоматически включается при включении устройства CPE:
- Да.
- Нет.
Создание сетевых интерфейсов
Вы можете создать сетевой интерфейс в шаблоне CPE или на устройстве CPE. Сетевой интерфейс, созданный в шаблоне CPE, автоматически создается на всех устройствах CPE, которые используют этот шаблон CPE.
Создание сетевого интерфейса с автоматическим назначением IP-адреса по протоколу DHCP
Чтобы создать сетевой интерфейс с автоматическим назначением IP-адреса по протоколу DHCP:
- Перейдите к созданию сетевого интерфейса одним из следующих способов:
- Если вы хотите создать сетевой интерфейс в шаблоне CPE, перейдите в раздел SD-WAN → Шаблоны CPE, нажмите на шаблон CPE и выберите вкладку Параметры сети.
- Если вы хотите создать сетевой интерфейс на устройстве CPE, перейдите в раздел SD-WAN → Устройства CPE, нажмите на устройство CPE и выберите вкладку Параметры сети.
Отобразится таблица сетевых интерфейсов.
- Нажмите на кнопку + Сетевой интерфейс.
- В открывшемся окне в поле Псевдоним введите имя сетевого интерфейса для построения соответствия между сетевым интерфейсом OpenFlow-портом. Вам нужно указать этот псевдоним при создании интерфейса SD-WAN с типом WAN. Максимальная длина: 15 символов.
- Если вы хотите добавить сетевой интерфейс в зону межсетевого экрана, в раскрывающемся списке Зона выберите созданную зону межсетевого экрана.
- В поле Имя интерфейса введите имя физического порта или виртуального интерфейса операционной системы устройства CPE. Максимальная длина: 256 символов. Например, вы можете ввести
eth0,eth1,eth2, илиtun0. Для создания моста из нескольких интерфейсов введите их имена через пробел.Если вы хотите назначить внешнюю метку VLAN сетевому интерфейсу введите точку (.) после имени физического порта или виртуального интерфейса операционной системы, после чего введите внешнюю метку VLAN. Например, вы можете ввести
eth2.150. - Если вы хотите создать мост из физических или виртуальных интерфейсов, имена которых указаны в поле Имя интерфейса, выполните следующие действия:
- Установите флажок Мост. По умолчанию флажок снят.
- Если вы хотите использовать на мосту протокол STP для предотвращения петель маршрутизации, установите флажок STP. По умолчанию флажок снят.
- В поле Возраст (сек.) введите время в секундах, в течение которого динамические записи хранятся в MAC-таблице моста. Если вы хотите использовать мост как хаб (англ. hub), введите
0в этом поле. Диапазон значений: от 0 до 86 400.
- Если вы хотите включить протокол NetFlow на сетевом интерфейсе, установите флажок NetFlow. По умолчанию флажок снят.
- В раскрывающемся списке Протокол выберите DHCP-клиент.
- Если вы не хотите, чтобы сетевой интерфейс автоматически включался одновременно с устройством CPE, снимите флажок Включать автоматически. По умолчанию флажок установлен.
- Если вы хотите, чтобы сетевому интерфейсу автоматически назначался IP-адрес, маршрут и шлюз по умолчанию, установите флажок Назначать IP, маршрут и шлюз. По умолчанию флажок снят.
- Если вы не хотите, чтобы на сетевом интерфейсе по умолчанию использовался маршрут, полученный по протоколу DHCP, снимите флажок Использовать маршрут по умолчанию. По умолчанию флажок установлен.
- При необходимости укажите DNS-сервер для сетевого интерфейса:
- В блоке DNS-серверы нажмите на кнопку + Добавить.
- В отобразившемся поле введите IP-адрес DNS-сервера.
DNS-сервер будет указан и отобразится в блоке DNS-серверы. Вы можете указать несколько DNS-серверов и удалить DNS-сервер. Для удаления DNS-сервера нажмите рядом с ним на значок удаления
 .
. - В поле Переопределить MAC введите MAC-адрес сетевого интерфейса. Введенное значение заменяет фактический MAC-адрес сетевого интерфейса.
- В поле Переопределить MTU введите значение MTU для сетевого интерфейса. Введенное значение заменяет MTU по умолчанию.
- В поле Метрика маршрута введите метрику маршрута по умолчанию для сетевого интерфейса. Устройство CPE использует маршрут по умолчанию с наименьшей метрикой. Например, вы можете указать следующие метрики маршрутов по умолчанию для сетевых интерфейсов:
100для сетевого интерфейса sdwan0.101для сетевого интерфейса sdwan1.102для сетевого интерфейса sdwan2.
В этом случае устройство CPE использует маршрут по умолчанию сетевого интерфейса sdwan0. Если сетевой интерфейс sdwan0 выходит из строя, следующим используется маршрут по умолчанию сетевого интерфейса sdwan1, а после него – маршрут по умолчанию сетевого интерфейса sdwan2.
- Нажмите на кнопку Создать.
Сетевой интерфейс будет создан и отобразится в таблице.
- В верхней части области настройки нажмите на кнопку Сохранить, чтобы сохранить параметры шаблона CPE или устройства CPE.
Создание сетевого интерфейса со статическим IPv4-адресом
Чтобы создать сетевой интерфейс со статическим IPv4-адресом:
- Перейдите к созданию сетевого интерфейса одним из следующих способов:
- Если вы хотите создать сетевой интерфейс в шаблоне CPE, перейдите в раздел SD-WAN → Шаблоны CPE, нажмите на шаблон CPE и выберите вкладку Параметры сети.
- Если вы хотите создать сетевой интерфейс на устройстве CPE, перейдите в раздел SD-WAN → Устройства CPE, нажмите на устройство CPE и выберите вкладку Параметры сети.
Отобразится таблица сетевых интерфейсов.
- Нажмите на кнопку + Сетевой интерфейс.
- В открывшемся окне в поле Псевдоним введите имя сетевого интерфейса для построения соответствия между сетевым интерфейсом OpenFlow-портом. Вам нужно указать этот псевдоним при создании интерфейса SD-WAN с типом WAN. Максимальная длина: 15 символов.
- Если вы хотите добавить сетевой интерфейс в зону межсетевого экрана, в раскрывающемся списке Зона выберите созданную зону межсетевого экрана.
- В поле Имя интерфейса введите имя физического порта или виртуального интерфейса операционной системы устройства CPE. Максимальная длина: 256 символов. Например, вы можете ввести
eth0,eth1,eth2, илиtun0. Для создания моста из нескольких интерфейсов введите их имена через пробел.Если вы хотите назначить внешнюю метку VLAN сетевому интерфейсу введите точку (.) после имени физического порта или виртуального интерфейса операционной системы, после чего введите внешнюю метку VLAN. Например, вы можете ввести
eth2.150. - Если вы хотите создать мост из физических или виртуальных интерфейсов, имена которых указаны в поле Имя интерфейса, выполните следующие действия:
- Установите флажок Мост. По умолчанию флажок снят.
- Если вы хотите использовать на мосту протокол STP для предотвращения петель маршрутизации, установите флажок STP. По умолчанию флажок снят.
- В поле Возраст (сек.) введите время в секундах, в течение которого динамические записи хранятся в MAC-таблице моста. Если вы хотите использовать мост как хаб (англ. hub), введите
0в этом поле. Диапазон значений: от 0 до 86 400.
- Если вы хотите включить протокол NetFlow на сетевом интерфейсе, установите флажок NetFlow. По умолчанию флажок снят.
- В раскрывающемся списке Протокол выберите Статический IPv4-адрес.
- Если вы не хотите, чтобы сетевой интерфейс автоматически включался одновременно с устройством CPE, снимите флажок Включать автоматически. По умолчанию флажок установлен.
- Если вы хотите, чтобы сетевому интерфейсу автоматически назначался IP-адрес, маршрут и шлюз по умолчанию, установите флажок Назначать IP, маршрут и шлюз. По умолчанию флажок снят.
- В раскрывающемся списке Тип вводимого IPv4-адреса и маски подсети выберите способ назначения IPv4-адреса сетевому интерфейсу:
- Вручную – вручную назначить IPv4-адрес. При выборе этого значения выполните следующие действия:
- В поле IPv4-адрес введите IPv4-адрес сетевого интерфейса.
- В поле IPv4-маска введите маску подсети сетевого интерфейса.
- Из пула IP-адресов – назначить IPv4-адрес из указанного диапазона IP-адресов. При выборе этого значения в раскрывающемся списке Пул IP выберите созданный диапазон IP-адресов.
- Из пула подсетей – назначить IPv4-адрес из указанного диапазона подсетей. При выборе этого значения в раскрывающемся списке Пул подсетей выберите созданный диапазон подсетей.
- Вручную – вручную назначить IPv4-адрес. При выборе этого значения выполните следующие действия:
- В поле IPv4-шлюз введите IPv4-адрес шлюза по умолчанию.
- В поле IPv4-трансляция введите широковещательный адрес сетевого интерфейса. Если вы не указываете значение для этого параметра, оно генерируется автоматически.
- При необходимости укажите DNS-сервер для сетевого интерфейса:
- В блоке DNS-серверы нажмите на кнопку + Добавить.
- В отобразившемся поле введите IP-адрес DNS-сервера.
DNS-сервер будет указан и отобразится в блоке DNS-серверы. Вы можете указать несколько DNS-серверов и удалить DNS-сервер. Для удаления DNS-сервера нажмите рядом с ним на значок удаления
 .
. - В поле Переопределить MAC введите MAC-адрес сетевого интерфейса. Введенное значение заменяет фактический MAC-адрес сетевого интерфейса.
- В поле Переопределить MTU введите значение MTU для сетевого интерфейса. Введенное значение заменяет MTU по умолчанию.
- В поле Метрика маршрута введите метрику маршрута по умолчанию для сетевого интерфейса. Устройство CPE использует маршрут по умолчанию с наименьшей метрикой. Например, вы можете указать следующие метрики маршрутов по умолчанию для сетевых интерфейсов:
100для сетевого интерфейса sdwan0.101для сетевого интерфейса sdwan1.102для сетевого интерфейса sdwan2.
В этом случае устройство CPE использует маршрут по умолчанию сетевого интерфейса sdwan0. Если сетевой интерфейс sdwan0 выходит из строя, следующим используется маршрут по умолчанию сетевого интерфейса sdwan1, а после него – маршрут по умолчанию сетевого интерфейса sdwan2.
- В блоке DHCP-сервер в раскрывающемся списке Тип выберите режим работы DHCP-сервера для сетевого интерфейса:
- Выключен. Значение по умолчанию.
- Ретранслятор. При выборе этого значения в поле IP DHCP-сервера введите IP-адрес DHCP-сервера.
- Сервер.
- Если в раскрывающемся списке Тип вы выбрали Сервер, укажите параметры DHCP-сервера:
- В поле Первый IP введите, на сколько требуется сместиться от базового IP-адреса сетевого интерфейса для расчета минимального IP-адреса, который можно предоставить в аренду клиентам. Значение по умолчанию:
100. Вы можете ввести значение больше 255 для больших подсетей. - В поле Лимит введите максимальное количество IP-адресов, которое может быть выдано клиентам. Диапазон значений: от 1 до 250. Значение по умолчанию:
150. - В поле Время аренды введите максимальное время в часах, в течение которого отдельный IP-адрес может быть арендован клиентом. Диапазон значений: от 1 до 250. Значение указывается в формате
<количество часов>h. Например, если вы хотите, чтобы максимальное время аренды составляло 5 часов, введите5h. Значение по умолчанию:12h. - При необходимости укажите DHCP-опцию:
- В блоке DHCP-опции нажмите на кнопку + Добавить.
- В отобразившемся поле введите номер DHCP-опции в соответствии со стандартом RFC 1533. Максимальная длина: 250 символов.
DHCP-опция будет указана и отобразится в блоке DHCP-опции. Вы можете указать несколько DHCP-опций и удалить DHCP-опцию. Для удаления DHCP-опции нажмите рядом с ней на значок удаления
 .
.
- В поле Первый IP введите, на сколько требуется сместиться от базового IP-адреса сетевого интерфейса для расчета минимального IP-адреса, который можно предоставить в аренду клиентам. Значение по умолчанию:
- Нажмите на кнопку Создать.
Сетевой интерфейс будет создан и отобразится в таблице.
- В верхней части области настройки нажмите на кнопку Сохранить, чтобы сохранить параметры шаблона CPE или устройства CPE.
Создание сетевого интерфейса со статическим IPv6-адресом
Чтобы создать сетевой интерфейс со статическим IPv6-адресом:
- Перейдите к созданию сетевого интерфейса одним из следующих способов:
- Если вы хотите создать сетевой интерфейс в шаблоне CPE, перейдите в раздел SD-WAN → Шаблоны CPE, нажмите на шаблон CPE и выберите вкладку Параметры сети.
- Если вы хотите создать сетевой интерфейс на устройстве CPE, перейдите в раздел SD-WAN → Устройства CPE, нажмите на устройство CPE и выберите вкладку Параметры сети.
Отобразится таблица сетевых интерфейсов.
- Нажмите на кнопку + Сетевой интерфейс.
- В открывшемся окне в поле Псевдоним введите имя сетевого интерфейса для построения соответствия между сетевым интерфейсом OpenFlow-портом. Вам нужно указать этот псевдоним при создании интерфейса SD-WAN с типом WAN. Максимальная длина: 15 символов.
- Если вы хотите добавить сетевой интерфейс в зону межсетевого экрана, в раскрывающемся списке Зона выберите созданную зону межсетевого экрана.
- В поле Имя интерфейса введите имя физического порта или виртуального интерфейса операционной системы устройства CPE. Максимальная длина: 256 символов. Например, вы можете ввести
eth0,eth1,eth2, илиtun0. Для создания моста из нескольких интерфейсов введите их имена через пробел.Если вы хотите назначить внешнюю метку VLAN сетевому интерфейсу введите точку (.) после имени физического порта или виртуального интерфейса операционной системы, после чего введите внешнюю метку VLAN. Например, вы можете ввести
eth2.150. - Если вы хотите создать мост из физических или виртуальных интерфейсов, имена которых указаны в поле Имя интерфейса, выполните следующие действия:
- Установите флажок Мост. По умолчанию флажок снят.
- Если вы хотите использовать на мосту протокол STP для предотвращения петель маршрутизации, установите флажок STP. По умолчанию флажок снят.
- В поле Возраст (сек.) введите время в секундах, в течение которого динамические записи хранятся в MAC-таблице моста. Если вы хотите использовать мост как хаб (англ. hub), введите
0в этом поле. Диапазон значений: от 0 до 86 400.
- Если вы хотите включить протокол NetFlow на сетевом интерфейсе, установите флажок NetFlow. По умолчанию флажок снят.
- В раскрывающемся списке Протокол выберите Статический IPv6-адрес.
- Если вы не хотите, чтобы сетевой интерфейс автоматически включался одновременно с устройством CPE, снимите флажок Включать автоматически. По умолчанию флажок установлен.
- Если вы хотите, чтобы сетевому интерфейсу автоматически назначался IP-адрес, маршрут и шлюз по умолчанию, установите флажок Назначать IP, маршрут и шлюз. По умолчанию флажок снят.
- В поле IPv6-адрес введите IPv6-адрес сетевого интерфейса. Вы можете ввести несколько адресов через пробел.
- В поле IPv6-суффикс введите IPv6-суффикс сетевого интерфейса. Максимальная длина: 30 символов.
- В поле IPv6-шлюз введите IPv6-адрес шлюза по умолчанию.
- В поле Длина префикса введите длину IPv6-префикса сетевого интерфейса. Диапазон значений: 12 до 127.
- В поле Суб-префикс DHCPv6 введите размер суб-префикса DHCPv6 сетевого интерфейса. Максимальная длина: 256 символов.
- В поле IPv6-префикс введите IPv6-префикс сетевого интерфейса. Максимальная длина: 30 символов.
- Если вы хотите, чтобы сетевой интерфейс принимал указанный класс IPv6-префиксов, выполните следующие действия:
- В блоке Класс IPv6 нажмите на кнопку + Добавить.
- В отобразившемся поле введите имя класса IPv6-префиксов. Максимальная длина: 256 символов.
Класс IPv6-префиксов будет указан и отобразится в блоке Класс IPv6. Вы можете указать несколько классов IPv6-префиксов и удалить класс IPv6-префиксов. Для удаления класса IPv6-префиксов нажмите рядом с ним на значок удаления
 .
. - При необходимости укажите DNS-сервер для сетевого интерфейса:
- В блоке DNS-серверы нажмите на кнопку + Добавить.
- В отобразившемся поле введите IP-адрес DNS-сервера.
DNS-сервер будет указан и отобразится в блоке DNS-серверы. Вы можете указать несколько DNS-серверов и удалить DNS-сервер. Для удаления DNS-сервера нажмите рядом с ним на значок удаления
 .
. - В поле Переопределить MAC введите MAC-адрес сетевого интерфейса. Введенное значение заменяет фактический MAC-адрес сетевого интерфейса.
- В поле Переопределить MTU введите значение MTU для сетевого интерфейса. Введенное значение заменяет MTU по умолчанию.
- В поле Метрика маршрута введите метрику маршрута по умолчанию для сетевого интерфейса. Устройство CPE использует маршрут по умолчанию с наименьшей метрикой. Например, вы можете указать следующие метрики маршрутов по умолчанию для сетевых интерфейсов:
100для сетевого интерфейса sdwan0.101для сетевого интерфейса sdwan1.102для сетевого интерфейса sdwan2.
В этом случае устройство CPE использует маршрут по умолчанию сетевого интерфейса sdwan0. Если сетевой интерфейс sdwan0 выходит из строя, следующим используется маршрут по умолчанию сетевого интерфейса sdwan1, а после него – маршрут по умолчанию сетевого интерфейса sdwan2.
- В блоке DHCP-сервер в раскрывающемся списке Тип выберите режим работы DHCP-сервера для сетевого интерфейса:
- Выключен. Значение по умолчанию.
- Ретранслятор. При выборе этого значения в поле IP DHCP-сервера введите IP-адрес DHCP-сервера.
- Сервер.
- Если в раскрывающемся списке Тип вы выбрали Сервер, укажите параметры DHCP-сервера:
- В поле Первый IP введите, на сколько требуется сместиться от базового IP-адреса сетевого интерфейса для расчета минимального IP-адреса, который можно предоставить в аренду клиентам. Значение по умолчанию:
100. Вы можете ввести значение больше 255 для больших подсетей. - В поле Лимит введите максимальное количество IP-адресов, которое может быть выдано клиентам. Диапазон значений: от 1 до 250. Значение по умолчанию:
150. - В поле Время аренды введите максимальное время в часах, в течение которого отдельный IP-адрес может быть арендован клиентом. Диапазон значений: от 1 до 250. Значение указывается в формате
<количество часов>h. Например, если вы хотите, чтобы максимальное время аренды составляло 5 часов, введите5h. Значение по умолчанию:12h. - При необходимости укажите DHCP-опцию:
- В блоке DHCP-опции нажмите на кнопку + Добавить.
- В отобразившемся поле введите номер DHCP-опции в соответствии со стандартом RFC 1533. Максимальная длина: 250 символов.
DHCP-опция будет указана и отобразится в блоке DHCP-опции. Вы можете указать несколько DHCP-опций и удалить DHCP-опцию. Для удаления DHCP-опции нажмите рядом с ней на значок удаления
 .
.
- В поле Первый IP введите, на сколько требуется сместиться от базового IP-адреса сетевого интерфейса для расчета минимального IP-адреса, который можно предоставить в аренду клиентам. Значение по умолчанию:
- Нажмите на кнопку Создать.
Сетевой интерфейс будет создан и отобразится в таблице.
- В верхней части области настройки нажмите на кнопку Сохранить, чтобы сохранить параметры шаблона CPE или устройства CPE.
Создание сетевого интерфейса для подключения к LTE-сети
Чтобы создать сетевой интерфейс для подключения к LTE-сети:
- Перейдите к созданию сетевого интерфейса одним из следующих способов:
- Если вы хотите создать сетевой интерфейс в шаблоне CPE, перейдите в раздел SD-WAN → Шаблоны CPE, нажмите на шаблон CPE и выберите вкладку Параметры сети.
- Если вы хотите создать сетевой интерфейс на устройстве CPE, перейдите в раздел SD-WAN → Устройства CPE, нажмите на устройство CPE и выберите вкладку Параметры сети.
Отобразится таблица сетевых интерфейсов.
- Нажмите на кнопку + Сетевой интерфейс.
- В открывшемся окне в поле Псевдоним введите имя сетевого интерфейса для построения соответствия между сетевым интерфейсом и логическим WAN-интерфейсом. Максимальная длина: 15 символов. Значение по умолчанию:
eth1. - В раскрывающемся списке Зона выберите созданную зону межсетевого экрана, в которую вы хотите добавить сетевой интерфейс.
- В раскрывающемся списке Протокол выберите QMI.
- В поле Имя QMI введите путь к модему на устройстве CPE. Максимальная длина: 30 символов. Например, вы можете ввести
/dev/cdc-wdm0. - В поле APN введите идентификатор APN оператора связи, выпустившего SIM-карту, установленную в модеме. Максимальная длина: 30 символов.
- В раскрывающемся списке Тип аутентификации выберите тип аутентификации на сетевом интерфейсе:
- PAP (Password Authentication Protocol).
- CHAP (Challenge-Handshake Authentication Protocol).
- PAP и CHAP – на сетевом интерфейсе используются оба вида аутентификации.
- Отсутствует – на сетевом интерфейсе не используется аутентификация.
- В поле Имя пользователя для аутентификации PAP/CHAP введите имя пользователя для PAP/CHAP-аутентификации. Максимальная длина: 30 символов. Если вы не хотите использовать аутентификацию, не указывайте значение для этого параметра.
- В поле Пароль для аутентификации PAP/CHAP введите пароль для PAP/CHAP-аутентификации. Максимальная длина: 30 символов. Если вы не хотите использовать аутентификацию, не указывайте значение для этого параметра.
- В поле PIN-код введите PIN-код SIM-карты, установленной в модеме. Максимальная длина: 4 цифры.
- В поле Задержка введите время в секундах, по прошествии которого сетевой интерфейс начинает взаимодействовать с модемом. Максимальное значение: 30. Параметр используется, когда загрузка модема занимает слишком много времени.
- При необходимости укажите сетевой режим для сетевого интерфейса:
- В блоке Режимы нажмите на кнопку + Добавить.
- В раскрывающемся списке выберите одно из следующих значений:
- All – использовать все доступные сетевые режимы.
- LTE.
- UMTS.
- GSM.
- CDMA.
- TD-SCDMA.
Сетевой режим будет указан и отобразится в блоке Режимы. Вы можете указать несколько сетевых режимов и удалить сетевой режим. Для удаления сетевого режима нажмите рядом с ним на значок удаления
 .
. - В поле Профиль подключения введите индекс профиля подключения, который сетевой интерфейс использует вместо идентификатора APN. Максимальная длина: 30 символов.
- В раскрывающемся списке IP-стек выберите IP-стек, который используется на сетевом интерфейсе:
- IPv4 – использовать на сетевом интерфейсе стек протокола IPv4. Значение по умолчанию.
- IPV6 – использовать на сетевом интерфейсе стек протокола IPv6.
- Двойной стек (IPv4 и IPv6) – использовать на сетевом интерфейсе двойной стек IPv4 и IPv6.
- Снимите флажок IPv4 через DHCP, чтобы не назначать сетевому интерфейсу IPv4-адрес по протоколу DHCP. При необходимости установить этот флажок одновременно с флажком IPv6 через DHCP в раскрывающемся списке IP-стек выберите Двойной стек (IPv4 и IPv6). По умолчанию флажок установлен.
- Установите флажок IPv6 через DHCP, чтобы назначить сетевому интерфейсу IPv6-адрес по протоколу DHCP. При необходимости установить этот флажок одновременно с флажком IPv4 через DHCP в раскрывающемся списке IP-стек выберите Двойной стек (IPv4 и IPv6). По умолчанию флажок снят.
- Снимите флажок Автоподключение, чтобы не подключать автоматически модем к сети. По умолчанию флажок установлен.
- В поле PLMN введите идентификатор PLMN оператора связи. Первые три цифры идентификатора PLMN являются кодом страны, а вторые три цифры – кодом мобильной сети.
- В поле Время введите время в секундах для ожидания сетевым интерфейсом выполнения операций на SIM-карте, установленной в модеме. Максимальное значение: 20. Значение по умолчанию:
10. - В поле Серийный номер введите последовательный порт (англ. serial port) модема. Максимальная длина: 50 символов.
- В поле Метрика маршрута введите метрику маршрута по умолчанию для сетевого интерфейса. Устройство CPE использует маршрут по умолчанию с наименьшей метрикой. Например, вы можете указать следующие метрики маршрутов по умолчанию для сетевых интерфейсов:
100для сетевого интерфейса sdwan0.101для сетевого интерфейса sdwan1.102для сетевого интерфейса sdwan2.
В этом случае устройство CPE использует маршрут по умолчанию сетевого интерфейса sdwan0. Если сетевой интерфейс sdwan0 выходит из строя, следующим используется маршрут по умолчанию сетевого интерфейса sdwan1, а после него – маршрут по умолчанию сетевого интерфейса sdwan2.
- Нажмите на кнопку Создать.
Сетевой интерфейс будет создан и отобразится в таблице.
- В верхней части области настройки нажмите на кнопку Сохранить, чтобы сохранить параметры шаблона CPE или устройства CPE.
Создание сетевого интерфейса для подключения к PPPoE-серверу
Чтобы создать сетевой интерфейс для подключения к PPPoE-серверу:
- Перейдите к созданию сетевого интерфейса одним из следующих способов:
- Если вы хотите создать сетевой интерфейс в шаблоне CPE, перейдите в раздел SD-WAN → Шаблоны CPE, нажмите на шаблон CPE и выберите вкладку Параметры сети.
- Если вы хотите создать сетевой интерфейс на устройстве CPE, перейдите в раздел SD-WAN → Устройства CPE, нажмите на устройство CPE и выберите вкладку Параметры сети.
Отобразится таблица сетевых интерфейсов.
- Нажмите на кнопку + Сетевой интерфейс.
- В открывшемся окне в поле Псевдоним введите имя сетевого интерфейса для построения соответствия между сетевым интерфейсом OpenFlow-портом. Вам нужно указать этот псевдоним при создании интерфейса SD-WAN с типом WAN. Максимальная длина: 15 символов.
- Если вы хотите добавить сетевой интерфейс в зону межсетевого экрана, в раскрывающемся списке Зона выберите созданную зону межсетевого экрана.
- В поле Имя интерфейса введите имя физического порта или виртуального интерфейса операционной системы устройства CPE. Максимальная длина: 256 символов. Например, вы можете ввести
eth0,eth1,eth2, илиtun0. Для создания моста из нескольких интерфейсов введите их имена через пробел.Если вы хотите назначить внешнюю метку VLAN сетевому интерфейсу введите точку (.) после имени физического порта или виртуального интерфейса операционной системы, после чего введите внешнюю метку VLAN. Например, вы можете ввести
eth2.150. - В раскрывающемся списке Протокол выберите PPPoE.
- В поле Концентратор доступа введите IP-адрес или имя хоста концентратора доступа, к которому подключается сетевой интерфейс. Максимальная длина: 30 символов. Если вы не вводите значение в этом поле, Point-to-Point Protocol Daemon (далее PPPD) использует первый обнаруженный концентратор доступа.
- В поле Сервис введите имя PPPoE-сервиса, к которому подключается сетевой интерфейс. Максимальная длина: 30 символов. Если вы не вводите значение в этом поле, PPPD использует первый обнаруженный сервис.
- В раскрывающемся списке Тип аутентификации выберите тип аутентификации на сетевом интерфейсе:
- PAP и CHAP – на сетевом интерфейсе используется аутентификация PAP и CHAP. При выборе этого значения выполните следующие действия:
- В поле Имя пользователя для аутентификации PAP/CHAP введите имя пользователя для PAP/CHAP-аутентификации. Максимальная длина: 30 символов.
- В поле Пароль для аутентификации PAP/CHAP введите пароль для PAP/CHAP-аутентификации. Максимальная длина: 30 символов.
- Отсутствует – на сетевом интерфейсе не используется аутентификация.
- PAP и CHAP – на сетевом интерфейсе используется аутентификация PAP и CHAP. При выборе этого значения выполните следующие действия:
- В поле Максимум неудачных пингов введите количество безуспешных ICMP-запросов, при котором сетевой интерфейс считает PPPoE-сервер недоступным. Диапазон значений: от 1 до 3600. Значение по умолчанию:
5. - В поле Интервал пингов (сек.) введите интервал времени в секундах для отправки сетевым интерфейсом ICMP-запросов PPPoE-серверу. Диапазон значений: от 1 до 3600. Значение по умолчанию:
1. - Если вы хотите, чтобы сетевой интерфейс разрывал неактивное PPPoE-подключение по прошествии указанного времени, в поле Время (сек.) введите время в секундах. Диапазон значений: от 1 до 3600.
- При необходимости в поле Host-Uniq введите тег Host-Uniq для PPPoE-подключения. Максимальная длина: 30 символов. Если не вводите значение в этом поле, в качестве тега Host-Uniq используется идентификатор PPPD-процесса (англ. PPPD process identifier).
- В поле Переопределить MTU введите значение MTU для сетевого интерфейса. Введенное значение заменяет MTU по умолчанию.
- В поле Метрика маршрута введите метрику сетевого интерфейса. Вам нужно указать следующие значения метрик для сетевых интерфейсов, на которые ссылаются интерфейсы SD-WAN с типом WAN:
100для сетевого интерфейса, на который ссылается интерфейс SD-WAN с типом WAN sdwan0.101для сетевого интерфейса, на который ссылается интерфейс SD-WAN с типом WAN sdwan1.102для сетевого интерфейса, на который ссылается интерфейс SD-WAN с типом WAN sdwan2.
- При необходимости снимите следующие флажки:
- Снимите флажок Keepalive adaptive, чтобы сетевой интерфейс, не получивший от PPPoE-сервера контрольные пакеты LCP (Link Control Protocol), разрывал PPPoE-подключение, даже если от PPPoE-сервера пришел трафик.
- Снимите флажок Использовать маршрут по умолчанию, чтобы не использовать по умолчанию на сетевом интерфейсе маршрут, полученный от PPPoE-сервера.
- Снимите флажок Назначенный пиром DNS-сервер, чтобы сетевой интерфейс не использовал DNS-серверы, назначенные его соседям.
По умолчанию флажки установлены.
- Если вы хотите передать дополнительные аргументы командной строки при запуске PPPD (Point-to-Point Protocol Daemon), в поле Pppd введите аргументы командной строки. Например, вы можете передать PPPD параметры аутентификации, IP-адреса и скрипты.
- При необходимости укажите DNS-сервер для сетевого интерфейса:
- В блоке DNS-серверы нажмите на кнопку + Добавить.
- В отобразившемся поле введите IP-адрес DNS-сервера.
DNS-сервер будет указан и отобразится в блоке DNS-серверы. Вы можете указать несколько DNS-серверов и удалить DNS-сервер. Для удаления DNS-сервера нажмите рядом с ним на значок удаления
 .
. - Нажмите на кнопку Создать.
Сетевой интерфейс будет создан и отобразится в таблице.
- В верхней части области настройки нажмите на кнопку Сохранить, чтобы сохранить параметры шаблона CPE или устройства CPE.
Создание сетевого интерфейса без IP-адреса
Чтобы создать сетевой интерфейс без IP-адреса:
- Перейдите к созданию сетевого интерфейса одним из следующих способов:
- Если вы хотите создать сетевой интерфейс в шаблоне CPE, перейдите в раздел SD-WAN → Шаблоны CPE, нажмите на шаблон CPE и выберите вкладку Параметры сети.
- Если вы хотите создать сетевой интерфейс на устройстве CPE, перейдите в раздел SD-WAN → Устройства CPE, нажмите на устройство CPE и выберите вкладку Параметры сети.
Отобразится таблица сетевых интерфейсов.
- Нажмите на кнопку + Сетевой интерфейс.
- В открывшемся окне в поле Псевдоним введите имя сетевого интерфейса для построения соответствия между сетевым интерфейсом OpenFlow-портом. Вам нужно указать этот псевдоним при создании интерфейса SD-WAN с типом WAN. Максимальная длина: 15 символов.
- Если вы хотите добавить сетевой интерфейс в зону межсетевого экрана, в раскрывающемся списке Зона выберите созданную зону межсетевого экрана.
- В поле Имя интерфейса введите имя физического порта или виртуального интерфейса операционной системы устройства CPE. Максимальная длина: 256 символов. Например, вы можете ввести
eth0,eth1,eth2, илиtun0. Для создания моста из нескольких интерфейсов введите их имена через пробел.Если вы хотите назначить внешнюю метку VLAN сетевому интерфейсу введите точку (.) после имени физического порта или виртуального интерфейса операционной системы, после чего введите внешнюю метку VLAN. Например, вы можете ввести
eth2.150. - Если вы хотите создать мост из физических или виртуальных интерфейсов, имена которых указаны в поле Имя интерфейса, выполните следующие действия:
- Установите флажок Мост. По умолчанию флажок снят.
- Если вы хотите использовать на мосту протокол STP для предотвращения петель маршрутизации, установите флажок STP. По умолчанию флажок снят.
- В поле Возраст (сек.) введите время в секундах, в течение которого динамические записи хранятся в MAC-таблице моста. Если вы хотите использовать мост как хаб (англ. hub), введите
0в этом поле. Диапазон значений: от 0 до 86 400.
- Если вы хотите включить протокол NetFlow на сетевом интерфейсе, установите флажок NetFlow. По умолчанию флажок снят.
- В раскрывающемся списке Протокол выберите Отсутствует.
- Если вы хотите, чтобы сетевой интерфейс автоматически включался одновременно с устройством CPE, установите флажок Включать автоматически. По умолчанию флажок снят.
- Если вы хотите, чтобы сетевому интерфейсу автоматически назначался IP-адрес, маршрут и шлюз по умолчанию, установите флажок Назначать IP, маршрут и шлюз. По умолчанию флажок снят.
- В поле Переопределить MAC введите MAC-адрес сетевого интерфейса. Введенное значение заменяет фактический MAC-адрес сетевого интерфейса.
- В поле Переопределить MTU введите значение MTU для сетевого интерфейса. Введенное значение заменяет MTU по умолчанию.
- Нажмите на кнопку Создать.
Сетевой интерфейс будет создан и отобразится в таблице.
- В верхней части области настройки нажмите на кнопку Сохранить, чтобы сохранить параметры шаблона CPE или устройства CPE.
Изменение сетевого интерфейса
Вы можете изменить сетевой интерфейс в шаблоне CPE или на устройстве CPE. Сетевой интерфейс, измененный в шаблоне CPE, автоматически изменяется на всех устройствах CPE, которые используют этот шаблон CPE.
Чтобы изменить сетевой интерфейс:
- Перейдите к изменению сетевого интерфейса одним из следующих способов:
- Если вы хотите изменить сетевой интерфейс в шаблоне CPE, в меню перейдите в раздел SD-WAN → Шаблоны CPE, нажмите на шаблон CPE и выберите вкладку Параметры сети.
- Если вы хотите изменить сетевой интерфейс на устройстве CPE, в меню перейдите в раздел SD-WAN → Устройства CPE, нажмите на устройство CPE и выберите вкладку Параметры сети. Если вы хотите изменить сетевой интерфейс, унаследованный из шаблона CPE, установите флажок Переопределить рядом с этим сетевым интерфейсом.
Отобразится таблица сетевых интерфейсов.
- Нажмите на кнопку Изменить рядом с сетевым интерфейсом, который вы хотите изменить.
- В открывшемся окне при необходимости измените параметры сетевого интерфейса. Описание параметров см. в инструкциях по созданию сетевого интерфейса.
- Нажмите на кнопку Сохранить.
Сетевой интерфейс будет изменен и обновится в таблице.
- В верхней части области настройки нажмите на кнопку Сохранить, чтобы сохранить параметры шаблона CPE или устройства CPE.
Выключение и включение сетевого интерфейса
Вы можете выключить или включить сетевой интерфейс в шаблоне CPE или на устройстве CPE. Сетевой интерфейс, выключенный или включенный в шаблоне CPE, автоматически выключается или включается на всех устройствах CPE, которые используют этот шаблон CPE.
Чтобы выключить или включить сетевой интерфейс:
- Перейдите к выключению или включению сетевого интерфейса одним из следующих способов:
- Если вы хотите выключить или включить сетевой интерфейс в шаблоне CPE, в меню перейдите в раздел SD-WAN → Шаблоны CPE, нажмите на шаблон CPE и выберите вкладку Параметры сети.
- Если вы хотите выключить или включить сетевой интерфейс на устройстве CPE, в меню перейдите в раздел SD-WAN, нажмите на устройство CPE и выберите вкладку Параметры сети. Если вы хотите выключить или включить сетевой интерфейс, унаследованный из шаблона CPE, установите флажок Переопределить рядом с этим сетевым интерфейсом.
Отобразится таблица сетевых интерфейсов.
- Нажмите на кнопку Выключить или Включить рядом с сетевым интерфейсом, который вы хотите выключить или включить.
Сетевой интерфейс будет выключен или включен.
- В верхней части области настройки нажмите на кнопку Сохранить, чтобы сохранить параметры шаблона CPE или устройства CPE.
Отмена применения параметров сетевых интерфейсов к устройству CPE
Чтобы не применять к устройству CPE параметры сетевых интерфейсов:
- В меню перейдите в раздел SD-WAN → Устройства CPE.
Отобразится таблица устройств CPE.
- Нажмите на устройство CPE, к которому вы хотите не применять параметры сетевых интерфейсов.
В нижней части страницы отобразится область настройки. Вы можете развернуть область настройки на всю страницу, нажав на значок развертывания
 . По умолчанию выбрана вкладка Конфигурация, на которой отображается основная информация об устройстве CPE. На этой вкладке также отображается таблица выполняемых оркестратором задач Внеполосное управление.
. По умолчанию выбрана вкладка Конфигурация, на которой отображается основная информация об устройстве CPE. На этой вкладке также отображается таблица выполняемых оркестратором задач Внеполосное управление. - Выберите вкладку Параметры сети.
Отобразится таблица сетевых интерфейсов.
- Установите флажок Игнорировать параметры сети. По умолчанию флажок снят.
- В верхней части области настройки нажмите на кнопку Сохранить, чтобы сохранить параметры устройства CPE.
К устройству CPE не будут применяться параметры сетевых интерфейсов.
Для применения к устройству CPE параметров сетевых интерфейсов вам нужно снять флажок Игнорировать параметры сети.
В начало
Удаление сетевого интерфейса
Вы можете удалить сетевой интерфейс в шаблоне CPE или на устройстве CPE. Сетевой интерфейс, удаленный в шаблоне CPE, автоматически удаляется на всех устройствах CPE, которые используют этот шаблон CPE. Вы не можете удалить на устройстве CPE сетевой интерфейс, унаследованный из шаблона CPE.
Удаленные сетевые интерфейсы невозможно восстановить.
Чтобы удалить сетевой интерфейс:
- Перейдите к удалению сетевого интерфейса одним из следующих способов:
- Если вы хотите удалить сетевой интерфейс в шаблоне CPE, в меню перейдите в раздел SD-WAN → Шаблоны CPE, нажмите на шаблон CPE и выберите вкладку Параметры сети.
- Если вы хотите удалить сетевой интерфейс на устройстве CPE, в меню перейдите в раздел SD-WAN → Устройства CPE, нажмите на устройство CPE и выберите вкладку Параметры сети.
Отобразится таблица сетевых интерфейсов.
- Нажмите на кнопку Удалить рядом с сетевым интерфейсом, который вы хотите удалить.
- В открывшемся окне подтверждения нажмите на кнопку Удалить.
Сетевой интерфейс будет удален и перестанет отображаться в таблице.
- В верхней части области настройки нажмите на кнопку Сохранить, чтобы сохранить параметры шаблона CPE или устройства CPE.
Настройка подключения устройства CPE к оркестратору и контроллеру
При регистрации устройство CPE подключается к оркестратору и контроллеру. Вы можете настроить подключение в шаблоне CPE. Параметры подключения к оркестратору и контроллеру, указанные в шаблоне CPE, автоматически распространяются на все устройства CPE, которые используют этот шаблон CPE. Определенные параметры подключения можно также настроить на устройстве CPE, например, включить автоматическую перезагрузку устройства CPE при длительном разрыве управляющих сессий со всеми узлами контроллера.
Чтобы настроить подключение устройства CPE к оркестратору и контроллеру:
- Перейдите к настройке подключения одним из следующих способов:
- Если вы хотите настроить подключение к оркестратору и контроллеру в шаблоне CPE, в меню перейдите в раздел SD-WAN → Шаблоны CPE, нажмите на шаблон CPE и выберите вкладку Параметры SD-WAN → Общие параметры.
- Если вы хотите настроить подключение к оркестратору и контроллеру на устройстве CPE, в меню перейдите в раздел SD-WAN → Устройства CPE, нажмите устройство CPE, выберите вкладку Параметры SD-WAN → Общие параметры и установите флажок Переопределить.
Отобразятся параметры подключения к оркестратору и контроллеру.
- Если вы настраиваете подключение к оркестратору и контроллеру в шаблоне CPE, выполните следующие действия:
- В поле IP/FQDN оркестратора введите IP-адрес или FQDN оркестратора. Максимальная длина: 50 символов.
- В раскрывающемся списке Протокол оркестратора выберите протокол подключения устройства CPE к оркестратору:
- http;
- https. Значение по умолчанию.
- В поле Порт оркестратора введите номер порта оркестратора. Диапазон значений: от 0 до 65 535.
- В раскрывающемся списке OpenFlow-транспорт укажите, шифруется ли управляющие сессии между устройством CPE и узлами контроллера:
- TCP – не шифровать управляющие сессии.
- SSL – шифровать управляющие сессии. Значение по умолчанию.
Эти параметры можно указать только в шаблоне CPE. Остальные параметры в этой инструкции можно настроить в шаблоне CPE и на устройстве CPE.
- В раскрывающемся списке Автоперезагрузка выберите, перезагружается ли устройство CPE при длительном разрыве управляющих сессий с узлами контроллера:
- Да. При выборе этого значения в поле Время перезагрузки (сек.) введите время в секундах, по прошествии которого устройство CPE перезагружается при разрыве управляющих сессий с узлами контроллера. Диапазон значений: от 60 до 2 073 600.
- Нет. Значение по умолчанию.
- В раскрывающемся списке Приоритетный интерфейс управления выберите, с какого интерфейса SD-WAN с типом WAN в приоритете устанавливается основная управляющая сессия:
- Случайно – основная управляющая сессия устанавливается со случайно выбранного интерфейса SD-WAN с типом WAN. Значение по умолчанию.
- <интерфейс SD-WAN с типом WAN> – основная управляющая сессия в приоритете устанавливается с указанного интерфейса SD-WAN с типом WAN. Если указанный интерфейс SD-WAN с типом WAN недоступен, основная управляющая сессия устанавливается со случайно выбранного интерфейса SD-WAN с типом WAN.
При выходе из строя интерфейса SD-WAN с типом WAN, с которого установлена основная управляющая сессия, основная управляющая сессия разрывается. Новая основная управляющая сессия выбирается случайно из ранее установленных управляющих сессий. Если в раскрывающемся списке Приоритетный интерфейс управления вы выбрали <интерфейс SD-WAN с типом WAN> и вы хотите, чтобы управляющая сессия, установленная с указанного интерфейса SD-WAN с типом WAN, снова становилась основной при восстановлении этого интерфейса SD-WAN с типом WAN, выполните следующие действия:
- Установите флажок Обратное переключение. По умолчанию флажок снят.
- В поле Время введите время в секундах, по прошествии которого управляющая сессия, установленная с указанного интерфейса SD-WAN с типом WAN, снова становится основной при восстановлении этого интерфейса SD-WAN с типом WAN. Диапазон значений: от 0 до 86 400.
- В поле Интервал обновления (сек.) введите интервал времени в секундах для отправки устройством CPE REST API-запросов оркестратору. Диапазон значений: от 5 до 300. Значение по умолчанию:
30. - В поле URL ZTP введите шаблон веб-адреса базовыми параметрами устройства CPE. При вводе шаблона учитывайте следующие ограничения:
{config}– обязательная часть, которая при генерации ссылки из шаблона заменяется на параметры устройства CPE.- Максимальная длина: 128 символов.
- Вам нужно указать
httpилиhttps.
По умолчанию используется шаблон
http://192.168.7.1/cgi-bin/config?payload={config}. - В поле Интерактивный интервал обновления (сек.) введите интервал времени в секундах для отправки устройством CPE REST API-запросов оркестратору в интерактивном режиме. Диапазон значений: от 1 до 10. Вы можете включить интерактивный режим для диагностики устройства CPE.
- В поле Таймаут интерактивного режима (сек.) введите время в секундах, по прошествии которого на устройстве CPE выключается интерактивный режим. Диапазон значений: от 30 до 180.
- В верхней части области настройки нажмите на кнопку Сохранить, чтобы сохранить параметры шаблона CPE или устройства CPE.
Работа с интерфейсами SD-WAN
Интерфейсы SD-WAN – это логические интерфейсы над сетевыми интерфейсами устройства CPE и OpenFlow-портами виртуального коммутатора, образующие дополнительный уровень абстракции. Каждый интерфейс SD-WAN ссылается на сетевой интерфейс по имени сетевого интерфейса и на OpenFlow-порт по номеру OpenFlow-порта. Существуют следующие типы интерфейсов SD-WAN:
- Интерфейсы SD-WAN с типом LAN – созданные по умолчанию интерфейсы SD-WAN, ссылающиеся на сетевые интерфейсы, которые подключены к LAN. Вы не можете удалить и создать интерфейс SD-WAN с типом LAN, но можете изменить его, чтобы указать максимальную скорость и настроить очереди трафика.
- Интерфейсы SD-WAN с типом WAN – интерфейсы SD-WAN, ссылающиеся на сетевые интерфейсы, которые подключены к WAN.
- Интерфейс SD-WAN с типом management – созданный по умолчанию интерфейс SD-WAN, ссылающийся на сетевой интерфейс, который используется для пассивного мониторинга устройства CPE системой мониторинга Zabbix, а также для подключения оркестратора к устройству CPE по протоколу SSH. Вы не можете удалить и создать интерфейс SD-WAN с типом management.
Таблица интерфейсов SD-WAN отображается в шаблоне CPE и на устройстве CPE:
- Для отображения таблицы интерфейсов SD-WAN в шаблоне CPE вам нужно в меню перейти в раздел SD-WAN → Шаблоны CPE, нажать на шаблон CPE и выбрать вкладку Параметры SD-WAN → Интерфейсы.
- Для отображения таблицы интерфейсов SD-WAN на устройстве CPE вам нужно в меню перейти в раздел SD-WAN → Устройства CPE, нажать на устройство CPE и выбрать вкладку Параметры SD-WAN → Интерфейсы.
Информация об интерфейсах SD-WAN отображается в следующих столбцах таблицы:
- Тип – тип интерфейса SD-WAN:
- WAN.
- LAN.
- Management.
- Унаследовано – интерфейс SD-WAN унаследован из шаблона CPE:
- Да.
- Нет.
Этот столбец отображается только на устройстве CPE.
- Порт – номер OpenFlow-порта.
- Псевдоним – имя сетевого интерфейса.
- Максимальная скорость – максимальная скорость интерфейса SD-WAN в мегабитах в секунду.
Дополнительная информация о проверках WAN, к которым подключены интерфейсы SD-WAN с типом WAN отображается в следующих столбцах таблицы:
- IP для отслеживания – IP-адреса хостов для проверки доступности WAN.
- Надежность – минимальное количество успешных проверок для признания WAN доступной.
- Количество – количество запросов хостам в рамках одной проверки WAN.
- Время – время ожидания ответа от хостов в миллисекундах.
- Интервал – интервал времени в секундах для проверки WAN.
- Down – количество безуспешных проверок для признания WAN недоступной.
- Up – количество успешных проверок для признания WAN доступной.
- Мониторинг скорости – скорость интерфейса SD-WAN с типом WAN измеряется:
- Да.
- Нет.
О передаче контроллеру информации об интерфейсах SD-WAN с типом WAN
При создании создании или изменении интерфейсов SD-WAN с типом WAN вы можете указать, какую информацию требуется передать контроллеру.
Передача контроллеру публичных IP-адресов и UDP-портов интерфейсов SD-WAN с типом WAN
Для построения соединений между устройствами CPE контроллеру необходимо получить информацию о публичных IP-адресах интерфейсов SD-WAN с типом WAN. По умолчанию контроллер получает эту информацию с помощью управляющей сессии. В этом случае в качестве публичного IP-адреса используется IP-адрес источника.
Вы можете указать IP-адреса и UDP-порты интерфейсов SD-WAN с типом WAN вручную. На рисунке ниже устройство CPE 1 и контроллер находятся в одной локальной сети и выходят в интернет, используя один межсетевой экран, который транслирует IP-адреса.
Если при установке сессии между интерфейсом SD-WAN с типом WAN устройства CPE 1 и публичным IP-адресом контроллера (1.1.1.2) межсетевой экран невозможно настроить таким образом, чтобы контроллер транслировал частный IP-адрес в публичный (10.0.1.1 > 1.1.1.1), контроллер не в состоянии получить информацию о публичном IP-адресе интерфейса SD-WAN с типом WAN и передать его другим устройствам CPE в топологии (устройство CPE 2).
В результате между устройствами CPE 1 и 2 невозможно построить соединение, устройство CPE 1 становится изолированным и не может быть добавлено в общую плоскость управления сетью.

Устройство CPE 1 и контроллер находятся за NAT и связаны с устройством CPE 2
Передача контроллеру IP-адресов интерфейсов SD-WAN с типом WAN, находящихся в изолированной сети
Интерфейсы SD-WAN с типом WAN могут находиться в изолированной сети без возможности установить управляющую сессию с контроллером, но при этом они могут быть использованы для построения соединений. В этом случае контроллер не может получить информацию об IP-адресах изолированных интерфейсов SD-WAN с типом WAN и использовать ее для построения соединений между устройствами CPE.
На рисунке ниже устройства CPE 1 и 2 имеют по два интерфейса SD-WAN с типом WAN, но могут установить управляющую сессию с контроллером только через wan0, так как wan1 находятся в изолированной сети (MPLS), которая не имеет доступа к контроллеру. При этом оба wan1 могут быть использованы, чтобы построить соединение.
Если у одного из устройств CPE выходит из строя соединение для взаимодействия с контроллером, все остальные соединения также не могут быть использованы, даже если они сохраняют работоспособность, так как контроллер исключает устройство из топологии.
IP-адреса изолированных интерфейсов SD-WAN с типом WAN передаются контроллеру через оркестратор.

Устройства CPE 1`и 2 связаны друг с другом через MPLS, а также с контроллером через интернет
В начало
Фрагментация пакетов
Kaspersky SD-WAN проверяет, поддерживается ли фрагментация пакетов трафика на устройствах CPE. Проверка фрагментации пакетов запускается автоматически. При включении каждое устройство CPE отправляет два ICMP-запроса на IP-адреса, которые вы указали при создании или изменении интерфейсов SD-WAN с типом WAN.
Отправленные ICMP-запросы имеют размер пакета 1600 байт. Если хотя бы один из этих запросов получает ответ, проверка фрагментации пакетов на устройстве CPE считается успешной. Вы можете просмотреть результат проверки фрагментации в столбце Фрагментация таблицы устройств CPE или таблицы соединений.
В начало
Очереди трафика на интерфейсах SD-WAN
На интерфейсах SD-WAN может использоваться не более 8 очередей трафика. Для каждой очереди трафика требуется указать минимальную и максимальную скорость в процентах от общей скорости, указанной для интерфейса SD-WAN. Сумма всех указанных для очередей трафика значений минимальной скорости передачи не должна превышать 100%.
Очереди трафика имеют строгий приоритет, и не зарезервированная полоса пропускания сначала предлагается трафику из очереди с более высоким приоритетом. Каждой очереди трафика гарантируется минимальная полоса пропускания в соответствии с указанной для нее минимальной скоростью. Верхнее ограничение максимальной скорости для более приоритетных очередей трафика необходимо, чтобы предоставить доступ к полосе пропускания трафику из менее приоритетных очередей.
Вы можете настроить очереди трафика при создании интерфейсов SD-WAN с типом WAN или изменении интерфейсов SD-WAN с типом WAN, либо LAN.
Операторы связи (англ. service providers) могут использовать разные политики качества обслуживания для маркировки очередей трафика в своих сетях и выполнения требований SLA для пропуска клиентского трафика. Поэтому при одновременном подключении к сетям разных операторов связи устройства CPE могут перемаркировывать трафик из разных очередей для каждого интерфейса SD-WAN с типом WAN. Для настройки перемаркировки трафика вам нужно изменить значение типа обслуживания (англ. Type of Service, далее также ToS) при настройке очередей трафика на интерфейсе SD-WAN.
Вы можете изменить только значения ToS внешних заголовков пакетов трафика, исходящих из интерфейсов SD-WAN с типом WAN. Изменение недоступно для значений ToS внутренних заголовков пакетов трафика.
В начало
Создание интерфейса SD-WAN с типом WAN
Вы можете создать интерфейс SD-WAN с типом WAN в шаблоне CPE или на устройстве CPE. Интерфейс SD-WAN с типом WAN, созданный в шаблоне CPE, автоматически создается на всех устройствах CPE, которые используют шаблон CPE.
Чтобы создать интерфейс SD-WAN с типом WAN:
- Перейдите к созданию интерфейса SD-WAN с типом WAN одним из следующих способов:
- Если вы хотите создать интерфейс SD-WAN с типом WAN в шаблоне CPE, в меню перейдите в раздел SD-WAN → Шаблоны CPE, нажмите на шаблон CPE и выберите вкладку Параметры SD-WAN → Интерфейсы.
- Если вы хотите создать интерфейс SD-WAN с типом WAN на устройстве CPE, в меню перейдите в раздел SD-WAN → Устройства CPE, нажмите на устройство CPE и выберите вкладку Параметры SD-WAN → Интерфейсы.
Отобразится таблица интерфейсов SD-WAN.
- Нажмите на кнопку + Интерфейс SD-WAN.
- В открывшемся окне в поле OpenFlow-интерфейс введите номер OpenFlow-порта, который создается на виртуальном коммутаторе.
- В поле Интерфейс (псевдоним) введите имя созданного сетевого интерфейса, на который ссылается интерфейс SD-WAN с типом WAN.
- В поле Максимальная скорость введите максимальную скорость интерфейса SD-WAN с типом WAN в мегабитах в секунду. Диапазон значений: от 1 до 100 000. Значение по умолчанию:
1000. - Настройте проверку доступности WAN, к которой подключен интерфейс SD-WAN с типом WAN:
- Укажите хост для проверки доступности WAN. Для этого в блоке IP для отслеживания введите IP-адрес хоста и нажмите на кнопку + Добавить.
Хост будет указан и отобразится в блоке IP для отслеживания. Вы можете указать несколько хостов и удалить хост. Для удаления хоста нажмите рядом с ним на значок удаления
 .
. - В поле IP для проверки фрагментации введите IPv4-адрес хоста, до которого проверяется поддержка фрагментации. Значение по умолчанию: 1.1.1.1.
- В поле Надежность введите минимальное количество успешных проверок для признания WAN доступной. Значение по умолчанию:
1.Вам нужно убедиться, что количество хостов не превышает количество IP-адресов, указанных в блоке IP для отслеживания. В противном случае WAN всегда будет считаться недоступной.
- В поле Интервал введите интервал проверки WAN в секундах. Диапазон значений: от 1 до 600. Значение по умолчанию:
2. - В поле Количество введите количество запросов хостам в рамках одной проверки WAN. Диапазон значений: от 1 до 600. Значение по умолчанию:
2. - В поле Время введите время ожидания ответа от хостов в миллисекундах. Диапазон значений: от 1 до 100 000. Значение по умолчанию:
2000. - В поле Down введите количество безуспешных проверок для признания WAN недоступной. Диапазон значений: от 1 до 600. Значение по умолчанию:
3. - В поле Up введите количество успешных проверок для признания WAN доступной. Диапазон значений: от 1 до 600. Значение по умолчанию:
2. - В раскрывающемся списке Мониторинг скорости выберите, измеряется ли скорость интерфейса SD-WAN с типом WAN:
- Да.
- Нет. Значение по умолчанию.
- Укажите хост для проверки доступности WAN. Для этого в блоке IP для отслеживания введите IP-адрес хоста и нажмите на кнопку + Добавить.
- Если вы хотите настроить очереди трафика на интерфейсе SD-WAN с типом WAN, выполните следующие действия:
- Выберите вкладку QoS.
Отобразится таблица очередей трафика.
- В столбце Изменить ToS выберите значение Type of Service внешних заголовков пакетов трафика каждой очереди.
- В столбце Минимальная скорость (%) укажите минимальную скорость передачи трафика для очереди в процентном выражении от максимальной скорости интерфейса SD-WAN с типом WAN. Сумма значений в столбце не должна превышать 100.
- В столбце Максимальная скорость (%) укажите максимальную скорость передачи трафика для очереди в процентном выражении от максимальной скорости интерфейса SD-WAN с типом WAN. Параметр используется для того, чтобы трафик очередей с высоким приоритетом постоянно не вытеснял трафик очередей с низким приоритетом.
Максимальная скорость интерфейса SD-WAN с типом WAN указывается на шаге 5 этой инструкции.
- Выберите вкладку QoS.
- Если вы хотите настроить передачу контроллеру информации об интерфейсе SD-WAN с типом WAN, выполните следующие действия:
- Выберите вкладку NAT и изолированные WAN-сети.
- В раскрывающемся списке Состояние выберите одно из следующих значений:
- Выключено – контроллеру не требуется передавать информацию об интерфейсе SD-WAN с типом WAN.
- NAT/PAT – интерфейс SD-WAN с типом WAN находится за NAT или PAT, и ему требуется назначить публичный IP-адрес и номер UDP-порта, после чего передать их контроллеру.
- Изолированные WAN-сети – интерфейс SD-WAN с типом WAN подключен к изолированной сети и его IP-адрес требуется передать контроллеру.
- Если в раскрывающемся списке Состояние вы выбрали NAT/PAT, выполните следующие действия:
- В поле Публичный IP введите публичный IPv4-адрес интерфейса SD-WAN с типом WAN.
- В поле Публичный UDP GENEVE-порт введите номер UDP-порта интерфейса SD-WAN с типом WAN. Диапазон значений: от 1 до 65 535.
- Если в раскрывающемся списке Состояние вы выбрали Изолированные WAN-сети, в поле IP-адрес введите IPv4-адрес интерфейса SD-WAN с типом WAN.
- Если интерфейсы SD-WAN с типом WAN устройства CPE подключены к разным сетям, например к интернету и частной MPLS-сети, вы можете изменить IP-адреса и номера TCP-портов узлов контроллера на отдельных интерфейсах SD-WAN с типом WAN. Вы можете изменить IP-адреса и номера TCP-портов узлов контроллера при настройке узлов контроллера экземпляра SD-WAN. В этом случае IP-адреса и номера TCP-портов узлов контроллера автоматически изменятся на всех устройствах CPE, которые добавлены экземпляру SD-WAN. IP-адреса и номера TCP-портов, указанные на интерфейсе SD-WAN с типом WAN, являются более приоритетными по отношению к IP-адресам и номерам TCP-портов, указанным при настройке узлов контроллера экземпляра SD-WAN.
Для изменения IP-адресов и номеров TCP-портов узлов контроллера на интерфейсе SD-WAN с типом WAN выполните следующие действия:
- Выберите вкладку Контроллеры.
- Установите флажок Переписать IP/порт контроллеров. По умолчанию флажок снят.
- В раскрывающемся списке Количество контроллеров выберите количество узлов контроллера.
Вам нужно указать количество узлов контроллера, которые вы развернули при развертывании экземпляра SD-WAN. В противном случае происходит ошибка и данные остаются прежними.
- В поле IP-адрес введите IPv4-адрес узла контроллера. Количество полей соответствует значению, которое вы выбрали в раскрывающемся списке Количество контроллеров.
- В поле Порт введите номер базового порта узла контроллера. Диапазон значений: от 1 до 65 535. Значение по умолчанию:
6653. Количество полей соответствует значению, которое вы выбрали в раскрывающемся списке Количество контроллеров.Вместе с базовым портом узла контроллера автоматически указываются порты с тремя следующими по порядку номерами. Например, если вы вводите номер базового порта
6653, автоматически указываются порты 6654, 6655 и 6656.
Вам нужно перезагрузить устройство CPE после изменения IP-адресов и номеров TCP-портов узлов контроллера на интерфейсе SD-WAN с типом WAN, чтобы изменения вступили в силу.
- Нажмите на кнопку Создать.
Интерфейс SD-WAN с типом WAN будет создан и отобразится в таблице.
- В верхней части области настройки нажмите на кнопку Сохранить, чтобы сохранить параметры шаблона CPE или устройства CPE.
Изменение интерфейса SD-WAN
Вы можете изменить интерфейс SD-WAN в шаблоне CPE или на устройстве CPE. Вы не можете изменить имя интерфейса SD-WAN. При изменении интерфейса SD-WAN с типом LAN вы можете только указать максимальную скорость и настроить очереди трафика. Интерфейс SD-WAN, измененный в шаблоне CPE, автоматически изменяется на всех устройствах CPE, которые используют этот шаблон CPE.
Чтобы изменить интерфейс SD-WAN:
- Перейдите к изменению интерфейса SD-WAN одним из следующих способов:
- Если вы хотите изменить интерфейс SD-WAN в шаблоне CPE, в меню перейдите в раздел SD-WAN → Шаблоны CPE, нажмите на шаблон CPE и выберите вкладку Параметры SD-WAN → Интерфейсы.
- Если вы хотите изменить интерфейс SD-WAN на устройстве CPE, в меню перейдите в раздел SD-WAN → Устройства CPE, нажмите на устройство CPE и выберите вкладку Параметры SD-WAN → Интерфейсы. Если вы хотите изменить интерфейс SD-WAN, унаследованный из шаблона CPE, установите флажок Переопределить рядом с этим интерфейсом.
Отобразится таблица интерфейсов SD-WAN.
- Нажмите на кнопку Изменить рядом с интерфейсом SD-WAN, который вы хотите изменить.
- В открывшемся окне при необходимости измените параметры интерфейса SD-WAN. Описание параметров см. в инструкции по созданию интерфейса с типом WAN.
- Нажмите на кнопку Сохранить.
Интерфейс SD-WAN будет изменен и обновится в таблице.
- В верхней части области настройки нажмите на кнопку Сохранить, чтобы сохранить параметры шаблона CPE или устройства CPE.
Выключение и включение интерфейса SD-WAN
Вы можете выключить или включить интерфейс SD-WAN в шаблоне CPE или на устройстве CPE. Интерфейс SD-WAN, выключенный или включенный в шаблоне CPE, автоматически выключается или включается на всех устройствах CPE, которые используют этот шаблон CPE.
Чтобы выключить или включить интерфейс SD-WAN:
- Перейдите к выключению или включению интерфейса SD-WAN одним из следующих способов:
- Если вы хотите выключить или включить интерфейс SD-WAN в шаблоне CPE, в меню перейдите в раздел SD-WAN → Шаблоны CPE, нажмите на шаблон CPE и выберите вкладку Параметры SD-WAN → Интерфейсы.
- Если вы хотите выключить или включить интерфейс SD-WAN на устройстве CPE, в меню перейдите в раздел SD-WAN → Устройства CPE, нажмите на устройство CPE и выберите вкладку Параметры SD-WAN → Интерфейсы. Если вы хотите выключить или включить интерфейс SD-WAN, унаследованный из шаблона CPE, установите флажок Переопределить рядом с этим интерфейсом SD-WAN.
Отобразится таблица интерфейсов SD-WAN.
- Нажмите на кнопку Выключить или Включить рядом с интерфейсом SD-WAN, который вы хотите выключить или включить.
Интерфейс SD-WAN будет выключен или включен и обновится в таблице.
- В верхней части области настройки нажмите на кнопку Сохранить, чтобы сохранить параметры шаблона CPE или устройства CPE.
Удаление интерфейса SD-WAN с типом WAN
Вы можете удалить интерфейс SD-WAN с типом WAN в шаблоне CPE или на устройстве CPE. Интерфейс SD-WAN с типом WAN, удаленный в шаблоне CPE, автоматически удаляется на всех устройствах CPE, которые используют этот шаблон CPE. Вы не можете удалить на устройстве CPE интерфейс SD-WAN, унаследованный из шаблона CPE, а также удалить интерфейс SD-WAN с типом LAN.
Удаленные интерфейсы SD-WAN с типом WAN невозможно восстановить.
Чтобы удалить интерфейс SD-WAN с типом WAN:
- Перейдите к удалению интерфейса SD-WAN с типом WAN одним из следующих способов:
- Если вы хотите удалить интерфейс SD-WAN с типом WAN в шаблоне CPE, в меню перейдите в раздел SD-WAN → Шаблоны CPE, нажмите на шаблон CPE и выберите вкладку Параметры SD-WAN → Интерфейсы.
- Если вы хотите удалить интерфейс SD-WAN с типом WAN на устройстве CPE, в меню перейдите в раздел SD-WAN → Устройства CPE, нажмите на устройство CPE и выберите вкладку Параметры SD-WAN → Интерфейсы.
Отобразится таблица интерфейсов SD-WAN.
- Нажмите на кнопку Удалить рядом с интерфейсом SD-WAN с типом WAN, который вы хотите удалить.
- В открывшемся окне подтверждения нажмите на кнопку Удалить.
Интерфейс SD-WAN с типом WAN будет удален и перестанет отображаться в таблице.
- В верхней части области настройки нажмите на кнопку Сохранить, чтобы сохранить параметры шаблона CPE или устройства CPE.
Работа с сервисными интерфейсами
Сервисные интерфейсы ссылаются на OpenFlow-порты и используются для подключения устройства CPE к транспортным сервисам. Сервисный интерфейс не может ссылаться на OpenFlow-порт, на который уже ссылается интерфейс SD-WAN с типом WAN.
При необходимости фильтровать пакеты трафика на сервисном интерфейсе вы можете создать ACL-интерфейс (Access Control List), ссылающийся на этот сервисный интерфейс. ACL-интерфейс применяет к сервисному интерфейсу указанный фильтр трафика. На один сервисный интерфейс могут ссылаться не более четырех ACL-интерфейсов.
Для отображения таблицы сервисных интерфейсов вам нужно в меню перейти в раздел Инфраструктура, нажать на кнопку Управление → Меню конфигурации рядом с контроллером и перейти в раздел Сервисные интерфейсы. Информация о сервисных интерфейсах отображается в следующих столбцах таблицы:
- Порт – номер OpenFlow-порта, на который ссылается сервисный интерфейс.
- Тип – тип классификации трафика на сервисном интерфейсе:
- Access.
- VLAN.
- Q-in-Q.
- ACL.
- Описание – краткое описание сервисного интерфейса.
- VLAN – внешняя метка VLAN сервисного интерфейса. Значение в этом столбце отображается только для сервисных интерфейсов с типами классификации трафика VLAN и Q-in-Q.
- Внутренний VLAN – внутренняя метка VLAN сервисного интерфейса. Значение в этом столбце отображается только для сервисных интерфейсов с типом классификации трафика Q-in-Q.
- Фильтр – фильтр трафика для ACL-интерфейса. Значение в этом столбце отображается только для сервисных интерфейсов с типом классификации трафика ACL.
- Имя – имя сервисного интерфейса.
Действия, которые вы можете выполнить с таблицей, описаны в инструкции Работа с таблицами компонентов решения.
Создание сервисного интерфейса
Чтобы создать сервисный интерфейс:
- В меню перейдите в раздел Инфраструктура.
Откроется страница управления ресурсами. По умолчанию выбрана вкладка Сетевые ресурсы, на которой отображается таблица контроллеров.
- Нажмите на кнопку Управление → Меню конфигурации рядом с контроллером.
Откроется меню настройки контроллера. По умолчанию вы перейдете в раздел Узлы контроллера, в котором отображается таблица узлов контроллера.
- Перейдите в раздел Сервисные интерфейсы.
Отобразится таблица сервисных интерфейсов и ACL-интерфейсов.
- В раскрывающихся списках Коммутатор и Порт выберите устройство CPE и OpenFlow-порт, на который ссылается сервисный интерфейс.
- Нажмите на кнопку Создать сервисный интерфейс.
- В открывшемся окне в раскрывающемся списке Тип выберите тип классификации трафика на сервисном интерфейсе:
- Access. Значение по умолчанию.
- VLAN. При выборе этого значения в поле VLAN ID введите внешнюю метку VLAN сервисного интерфейса. Диапазон значений: от 1 до 4094.
- Q-in-Q. При выборе этого значения выполните следующие действия:
- В поле VLAN ID введите внешнюю метку VLAN сервисного интерфейса. Диапазон значений: от 1 до 4094.
- В поле Внутренний VLAN ID введите внутреннюю метку VLAN сервисного интерфейса. Диапазон значений: от 1 до 4094.
- ACL – используется при создании ACL-интерфейса.
- При необходимости в поле Описание введите краткое описание сервисного интерфейса.
- Нажмите на кнопку Создать.
Сервисный интерфейс будет создан и отобразится в таблице.
В начало
Создание ACL-интерфейса
Чтобы создать ACL-интерфейс:
- В меню перейдите в раздел Инфраструктура.
Откроется страница управления ресурсами. По умолчанию выбрана вкладка Сетевые ресурсы, на которой отображается таблица контроллеров.
- Нажмите на кнопку Управление → Меню конфигурации рядом с контроллером.
Откроется меню настройки контроллера. По умолчанию вы перейдете в раздел Узлы контроллера, в котором отображается таблица узлов контроллера.
- Перейдите в раздел Сервисные интерфейсы.
Отобразится таблица сервисных интерфейсов и ACL-интерфейсов.
- В раскрывающихся списках Коммутатор и Порт выберите устройство CPE и OpenFlow-порт, на который ссылается созданный сервисный интерфейс.
- Нажмите на кнопку + Создать сервисный интерфейс.
- В открывшемся окне в раскрывающемся списке Тип выберите ACL.
- В раскрывающемся списке Сервисный интерфейс выберите сервисный интерфейс, на который ссылается ACL-интерфейс.
- В раскрывающемся списке Фильтр трафика выберите созданный фильтр трафика для ACL-интерфейса. Вы можете использовать один фильтр трафика для нескольких ACL-интерфейсов.
- В раскрывающемся списке Порядок выберите порядковый номер ACL-интерфейса. В первую очередь трафик направляется в ACL-интерфейс с наименьшим значением порядкового номера. Если фильтр, используемый в ACL-интерфейсе, не забирает трафик, этот трафик направляется во второй по порядку ACL-интерфейс и так далее.
Диапазон значений: от 1 до 4. Два ACL-интерфейса с одинаковым порядковым номером не могут ссылаться на один сервисный интерфейс.
- При необходимости в поле Описание введите краткое описание ACL-интерфейса.
- Нажмите на кнопку Создать.
ACL-интерфейс будет создан и отобразится в таблице.
Просмотр использования сервисного интерфейса и ACL-интерфейса
Вы можете просмотреть, какие транспортные сервисы используют сервисный интерфейс или ACL-интерфейс. Если сервисный интерфейс или ACL-интерфейс используется, его невозможно удалить.
Чтобы просмотреть использование сервисного интерфейса или ACL-интерфейса:
- В меню перейдите в раздел Инфраструктура.
Откроется страница управления ресурсами. По умолчанию выбрана вкладка Сетевые ресурсы, на которой отображается таблица контроллеров.
- Нажмите на кнопку Управление → Меню конфигурации рядом с контроллером.
Откроется меню настройки контроллера. По умолчанию вы перейдете в раздел Узлы контроллера, в котором отображается таблица узлов контроллера.
- Перейдите в раздел Сервисные интерфейсы.
Отобразится таблица сервисных интерфейсов и ACL-интерфейсов.
- Нажмите на кнопку Управление → Показать использование рядом с сервисным интерфейсом или ACL-интерфейсом, использование которого вы хотите просмотреть.
Откроется окно с таблицей транспортных сервисов, использующих сервисный интерфейс или ACL-интерфейс.
В начало
Удаление сервисного интерфейса и ACL-интерфейса
Вы не можете удалить сервисный интерфейс или ACL-интерфейс, если он используется хотя бы одним транспортным сервисом. Вам нужно просмотреть использование сервисного интерфейса или ACL-интерфейса и убедиться, что он не используется.
Удаленные сервисные интерфейсы и ACL-интерфейсы невозможно восстановить.
Чтобы удалить сервисный интерфейс или ACL-интерфейс:
- В меню перейдите в раздел Инфраструктура.
Откроется страница управления ресурсами. По умолчанию выбрана вкладка Сетевые ресурсы, на которой отображается таблица контроллеров.
- Нажмите на кнопку Управление → Меню конфигурации рядом с контроллером.
Откроется меню настройки контроллера. По умолчанию вы перейдете в раздел Узлы контроллера, в котором отображается таблица узлов контроллера.
- Перейдите в раздел Сервисные интерфейсы.
Отобразится таблица сервисных интерфейсов и ACL-интерфейсов.
- Нажмите на кнопку Управление → Удалить рядом с сервисным интерфейсом или ACL-интерфейсом, который вы хотите удалить.
- В открывшемся окне подтверждения нажмите на кнопку Удалить.
Сервисный интерфейс или ACL-интерфейс будет удален и перестанет отображаться в таблице.
В начало
Работа с группами OpenFlow-портов
OpenFlow-порты – это интерфейсы наложенной SDN-сети, которые создаются автоматически одновременно с интерфейсами SD-WAN. Контроллер использует OpenFlow-порты, чтобы управлять трафиком сети. Вы можете создавать сервисные интерфейсы и UNI, которые ссылаются на OpenFlow-порты.
OpenFlow-порты можно объединить в группы OpenFlow-портов и использовать их при создании транспортных сервисов P2M и M2M. Когда вы добавляете группу OpenFlow-портов в транспортный сервис, автоматически создаются сервисные интерфейсы, ссылающиеся на OpenFlow-порты, после чего эти сервисные интерфейсы добавляются в транспортный сервис. Использование групп OpenFlow-портов избавляет вас от необходимости вручную создавать сервисные интерфейсы и добавлять их в транспортные сервисы.
Для отображения таблицы групп OpenFlow-портов вам нужно в меню перейти в раздел Инфраструктура, нажать на кнопку Управление → Меню конфигурации рядом с контроллером и перейти в раздел OpenFlow-группы. Информация о группах OpenFlow-портов отображается в следующих столбцах таблицы:
- Имя – имя группы OpenFlow-портов.
- Порты – OpenFlow-порты, которые были добавлены в группу OpenFlow-портов.
Действия, которые вы можете выполнить с таблицей, описаны в инструкции Работа с таблицами компонентов решения.
Создание группы OpenFlow-портов
Чтобы создать группу OpenFlow-портов:
- В меню перейдите в раздел Инфраструктура.
Откроется страница управления ресурсами. По умолчанию выбрана вкладка Сетевые ресурсы, на которой отображается таблица контроллеров.
- Нажмите на кнопку Управление → Меню конфигурации рядом с контроллером.
Откроется меню настройки контроллера. По умолчанию вы перейдете в раздел Узлы контроллера, в котором отображается таблица узлов контроллера.
- Перейдите в раздел OpenFlow-группы.
Отобразится таблица групп OpenFlow-портов.
- В верхней части страницы нажмите на кнопку + OpenFlow-группа.
- В открывшемся окне в поле Имя введите имя группы OpenFlow-портов.
- В раскрывающихся списках Коммутатор и Порт выберите устройство CPE и OpenFlow-порт, который вы хотите добавить в группу OpenFlow-портов.
Вы можете добавить несколько OpenFlow-портов и удалить OpenFlow-порт. Для удаления OpenFlow-порта нажмите рядом с ним на кнопку Удалить.
- Нажмите на кнопку Создать.
Группа OpenFlow-интерфейсов будет создана и отобразится в таблице.
В начало
Изменение группы OpenFlow-портов
Чтобы изменить группу OpenFlow-портов:
- В меню перейдите в раздел Инфраструктура.
Откроется страница управления ресурсами. По умолчанию выбрана вкладка Сетевые ресурсы, на которой отображается таблица контроллеров.
- Нажмите на кнопку Управление → Меню конфигурации рядом с контроллером.
Откроется меню настройки контроллера. По умолчанию вы перейдете в раздел Узлы контроллера, в котором отображается таблица узлов контроллера.
- Перейдите в раздел OpenFlow-группы.
Отобразится таблица групп OpenFlow-портов.
- Нажмите на кнопку Управление → Изменить рядом с группой OpenFlow-портов, которую вы хотите изменить.
- В открывшемся окне при необходимости измените имя группы OpenFlow-портов и добавьте или удалите OpenFlow-порты.
- Нажмите на кнопку Сохранить.
Группа OpenFlow-портов будет изменена и обновится в таблице.
В начало
Удаление группы OpenFlow-портов
Удаленные группы OpenFlow-портов невозможно восстановить.
Чтобы удалить группу OpenFlow-портов:
- В меню перейдите в раздел Инфраструктура.
Откроется страница управления ресурсами. По умолчанию выбрана вкладка Сетевые ресурсы, на которой отображается таблица контроллеров.
- Нажмите на кнопку Управление → Меню конфигурации рядом с контроллером.
Откроется меню настройки контроллера. По умолчанию вы перейдете в раздел Узлы контроллера, в котором отображается таблица узлов контроллера.
- Перейдите в раздел OpenFlow-группы.
Отобразится таблица групп OpenFlow-портов.
- Нажмите на кнопку Управление → Удалить рядом с группой OpenFlow-портов, которую вы хотите удалить.
- В открывшемся окне подтверждения нажмите на кнопку Удалить.
Группа OpenFlow-портов будет удалена и перестанет отображаться в таблице.
В начало
Настройка UNI для подключения устройств CPE к сетевым сервисам
UNI ссылаются на OpenFlow-порты и используются для подключения устройства CPE к сетевым сервисам. UNI не может ссылаться на OpenFlow-порт, на который уже ссылается интерфейс SD-WAN с типом WAN.
Вам нужно создать UNI в шаблоне UNI, после чего указать шаблон UNI при добавлении или ручной регистрации устройства CPE, чтобы не создавать UNI на каждом отдельном устройстве CPE. Если вы изменяете UNI в шаблоне UNI, UNI автоматически изменяется на всех устройствах CPE, которые используют этот шаблон UNI.
При создании UNI для него автоматически создается сервисный интерфейс.
Работа с шаблонами UNI
Таблица шаблонов UNI отображается в разделе SD-WAN → Шаблоны UNI. Информация о шаблонах UNI отображается в следующих столбцах таблицы:
- ID – идентификатор шаблона UNI.
- Имя – имя шаблона UNI.
- Используется – шаблон UNI используется устройствами CPE:
- Да.
- Нет.
- Изменено – дата и время последнего изменения параметров шаблона UNI.
- Пользователь – имя пользователя, который создал шаблон UNI.
- Владелец – тенант, к которому относится шаблон UNI.
Действия, которые вы можете выполнить с таблицей, описаны в инструкции Работа с таблицами компонентов решения.
Параметры шаблона UNI отображаются на следующих вкладках:
- Информация – основная информация о шаблоне UNI. Вы можете изменить имя шаблона UNI в поле Имя.
- UNI – UNI, которые были созданы в шаблоне UNI.
Создание шаблона UNI
Чтобы создать шаблон UNI:
- В меню перейдите в подраздел SD-WAN → Шаблоны UNI.
Отобразится таблица шаблонов UNI.
- В верхней части страницы нажмите на кнопку + Шаблон UNI.
- В открывшемся окне введите имя шаблона UNI.
- Нажмите на кнопку Создать.
Шаблон UNI будет создан и отобразится в таблице.
Вам нужно настроить созданный шаблон UNI. Описание вкладок шаблона UNI см. в разделе Работа с шаблонами UNI.
В начало
Удаление шаблона UNI
Удаленные шаблоны UNI невозможно восстановить.
Чтобы удалить шаблон UNI:
- В меню перейдите в подраздел SD-WAN → Шаблоны UNI.
Отобразится таблица шаблонов UNI.
- Нажмите на шаблон UNI, который вы хотите удалить.
В нижней части страницы отобразится область настройки. Вы можете развернуть область настройки на всю страницу, нажав на значок развертывания
 . По умолчанию выбрана вкладка Информация, на которой отображается имя шаблона UNI и тенант, которому шаблон UNI назначен.
. По умолчанию выбрана вкладка Информация, на которой отображается имя шаблона UNI и тенант, которому шаблон UNI назначен. - В верхней части области настройки в блоке Действия нажмите на кнопку Удалить.
- В открывшемся окне подтверждения нажмите на кнопку Удалить.
Шаблон UNI будет удален и перестанет отображаться в таблице.
В начало
Работа с UNI
Работа с UNI в шаблоне UNI
Для отображения таблицы UNI в шаблоне UNI вам нужно в меню перейти в раздел SD-WAN → Шаблоны UNI, нажать на шаблон UNI и выбрать вкладку UNI. Информация о UNI отображается в следующих столбцах таблицы:
- Имя – имя UNI.
- OpenFlow-интерфейс – номер OpenFlow-порта, на который ссылается UNI.
- Инкапсуляция – тип классификации трафика на UNI:
- Access.
- VLAN.
- Q-in-Q.
- Действия – действия, которые можно выполнить с UNI.
Работа с UNI на устройстве CPE
Для отображения списка UNI на устройстве CPE вам нужно в меню перейти в раздел SD-WAN → Устройства CPE, нажать на устройство CPE и выбрать вкладку UNI.
Создание UNI
Вы можете создать UNI в шаблоне UNI или на устройстве CPE. UNI, созданный в шаблоне UNI, автоматически создается на всех устройствах CPE, которые используют этот шаблон UNI.
Чтобы создать UNI:
- Перейдите к созданию UNI одним из следующих способов:
- Если вы хотите создать UNI в шаблоне UNI, в меню перейдите в раздел SD-WAN → Шаблоны UNI, нажмите на шаблон UNI и выберите вкладку UNI.
- Если вы хотите создать UNI на устройстве CPE, в меню перейдите в раздел SD-WAN → Устройства CPE, нажмите на устройство CPE и выберите вкладку UNI.
Отобразится таблица или список UNI.
- Нажмите на кнопку + UNI.
- В открывшемся окне в поле Имя введите имя UNI.
- Укажите OpenFlow-порт, на который ссылается UNI, одним из следующих способов:
- Если вы создаете UNI в шаблоне UNI, в поле OpenFlow-интерфейс введите номер OpenFlow-порта.
- Если вы создаете UNI на устройстве CPE, в раскрывающемся списке Порт выберите OpenFlow-порт.
- В раскрывающемся списке Инкапсуляция выберите тип классификации трафика на UNI:
- Access. Значение по умолчанию.
- VLAN. При выборе этого значения в поле VLAN ID введите внешнюю метку VLAN UNI. Диапазон значений: от 1 до 4094.
- Q-in-Q. При выборе этого значения выполните следующие действия:
- В поле VLAN ID введите внешнюю метку VLAN UNI. Диапазон значений: от 1 до 4094.
- В поле Внутренний VLAN ID введите внутреннюю метку VLAN UNI. Диапазон значений: от 1 до 4094.
- Если вы создаете UNI на устройстве CPE, в раскрывающемся списке QoS выберите созданное правило качества обслуживания для UNI.
- Нажмите на кнопку Создать.
UNI будет создан и отобразится в таблице или списке.
- В верхней части области настройки нажмите на кнопку Сохранить, чтобы сохранить параметры шаблона UNI или устройства CPE.
Просмотр использования UNI
Вы можете просмотреть, какие сетевые сервисы используют UNI на устройстве CPE. Если UNI используется, его невозможно удалить.
Чтобы просмотреть использование UNI:
- В меню перейдите в раздел SD-WAN → Устройства CPE.
Отобразится таблица устройств CPE.
- Нажмите на устройство CPE, на котором вы хотите просмотреть использование UNI.
В нижней части страницы отобразится область настройки. Вы можете развернуть область настройки на всю страницу, нажав на значок развертывания
 . По умолчанию выбрана вкладка Конфигурация, на которой отображается основная информация об устройстве CPE. На этой вкладке также отображается таблица выполняемых оркестратором задач Внеполосное управление.
. По умолчанию выбрана вкладка Конфигурация, на которой отображается основная информация об устройстве CPE. На этой вкладке также отображается таблица выполняемых оркестратором задач Внеполосное управление. - Выберите вкладку UNI.
Отобразится список UNI.
- Нажмите на кнопку Управление → Показать использование рядом с UNI, использование которого вы хотите просмотреть.
Откроется окно с таблицей сетевых сервисов, использующих UNI.
В начало
Изменение UNI
Вы можете изменить UNI в шаблоне UNI. UNI, измененный в шаблоне UNI, автоматически изменяется на всех устройствах CPE, которые используют этот шаблон UNI.
Чтобы изменить UNI:
- В меню перейдите в подраздел SD-WAN → Шаблоны UNI.
Отобразится таблица шаблонов UNI.
- Нажмите на шаблон UNI, в котором вы хотите изменить UNI.
В нижней части страницы отобразится область настройки. Вы можете развернуть область настройки на всю страницу, нажав на значок развертывания
 . По умолчанию выбрана вкладка Информация, на которой отображается имя шаблона UNI и тенант, которому шаблон UNI назначен.
. По умолчанию выбрана вкладка Информация, на которой отображается имя шаблона UNI и тенант, которому шаблон UNI назначен. - Выберите вкладку UNI.
Отобразится таблица UNI.
- Нажмите на кнопку Изменить рядом с UNI, который вы хотите изменить.
- В открывшемся окне при необходимости измените параметры UNI. Описание параметров см. в инструкции по созданию UNI.
- Нажмите на кнопку Сохранить.
UNI будет изменен и обновится в таблице.
- В верхней части области настройки нажмите на кнопку Сохранить, чтобы сохранить параметры шаблона UNI.
Удаление UNI
Вы можете удалить UNI в шаблоне UNI или на устройстве CPE. UNI, удаленный в шаблоне UNI, автоматически удаляется на всех устройствах CPE, которые используют этот шаблон UNI.
Удаленные UNI невозможно восстановить.
Удаление UNI в шаблоне UNI
Чтобы удалить UNI в шаблоне UNI:
- В меню перейдите в подраздел SD-WAN → Шаблоны UNI.
Отобразится таблица шаблонов UNI.
- Нажмите на шаблон UNI, в котором вы хотите удалить UNI.
В нижней части страницы отобразится область настройки. Вы можете развернуть область настройки на всю страницу, нажав на значок развертывания
 . По умолчанию выбрана вкладка Информация, на которой отображается имя шаблона UNI и тенант, которому шаблон UNI назначен.
. По умолчанию выбрана вкладка Информация, на которой отображается имя шаблона UNI и тенант, которому шаблон UNI назначен. - Выберите вкладку UNI.
Отобразится таблица UNI.
- Нажмите на кнопку Удалить рядом с UNI, который вы хотите удалить.
UNI будет удален и перестанет отображаться в таблице.
- В верхней части области настройки нажмите на кнопку Сохранить, чтобы сохранить параметры шаблона UNI.
Удаление UNI на устройстве CPE
Вы не можете удалить UNI, если он используется хотя бы одним сетевым сервисом. Вам нужно просмотреть использование UNI и убедиться, что он не используется.
Чтобы удалить UNI на устройстве CPE:
- В меню перейдите в раздел SD-WAN → Устройства CPE.
Отобразится таблица устройств CPE.
- Нажмите на устройство CPE, на котором вы хотите удалить UNI.
В нижней части страницы отобразится область настройки. Вы можете развернуть область настройки на всю страницу, нажав на значок развертывания
 . По умолчанию выбрана вкладка Конфигурация, на которой отображается основная информация об устройстве CPE. На этой вкладке также отображается таблица выполняемых оркестратором задач Внеполосное управление.
. По умолчанию выбрана вкладка Конфигурация, на которой отображается основная информация об устройстве CPE. На этой вкладке также отображается таблица выполняемых оркестратором задач Внеполосное управление. - Выберите вкладку UNI.
Отобразится список UNI.
- Нажмите на кнопку Управление → Удалить рядом с UNI, который вы хотите удалить.
- В открывшемся окне подтверждения нажмите на кнопку Удалить.
UNI будет удален и перестанет отображаться в таблице.
- В верхней части области настройки нажмите на кнопку Сохранить, чтобы сохранить параметры устройства CPE.
Добавление статического маршрута
Помимо динамического обмена маршрутами между устройствами CPE и внешними сетевыми устройствами по протоколам BGP и OSPF, Kaspersky SD-WAN поддерживает статические IPv4-маршруты. Вы можете добавить статический маршрут в шаблоне CPE или на устройстве CPE. Статический маршрут, добавленный в шаблоне CPE, автоматически добавляется на всех устройствах CPE, которые используют этот шаблон CPE.
Чтобы добавить статический маршрут:
- Перейдите к добавлению статического маршрута одним из следующих способов:
- Если вы хотите добавить статический маршрут в шаблоне CPE, в меню перейдите в раздел SD-WAN → Шаблоны CPE, нажмите на шаблон CPE и выберите вкладку Статические маршруты.
- Если вы хотите добавить статический маршрут на устройстве CPE, в меню перейдите в раздел SD-WAN → Устройства CPE, нажмите на устройство CPE, выберите вкладку Статические маршруты и установите флажок Переопределить.
Отобразится таблица статических маршрутов.
- Нажмите на значок добавления статического маршрута
 .
. - В раскрывающемся списке Интерфейс выберите созданный сетевой интерфейс источника статического маршрута.
- В поле Узел назначения введите IPv4-адрес назначения статического маршрута.
- При необходимости в поле IPv4-маска введите IPv4-адрес подсети назначения статического маршрута.
- В поле Шлюз введите IP-адрес шлюза статического маршрута.
- В поле Метрика введите метрику статического маршрута. Значение по умолчанию:
0. - В поле MTU введите значение MTU статического маршрута.
- В раскрывающемся списке Тип выберите тип статического маршрута:
- unicast. Значение по умолчанию.
- local.
- broadcast.
- multicast.
- unreachable.
- prohibit.
- blackhole.
- anycast.
- Если вы хотите добавить статический маршрут в виртуальную таблицу маршрутизации, в раскрывающемся списке VRF выберите созданную виртуальную таблицу маршрутизации. Вам нужно добавить статический маршрут в виртуальную таблицу маршрутизации, в которую добавлен сетевой интерфейс источника статического маршрута.
Статический маршрут будет добавлен и отобразится в таблице. Вы можете добавить несколько статических маршрутов и удалить статический маршрут. Для удаления статического маршрута нажмите рядом с ним на значок удаления
 .
. - В верхней части области настройки нажмите на кнопку Сохранить, чтобы сохранить параметры шаблона CPE или устройства CPE.
Фильтрация маршрутов и пакетов трафика
Вы можете использовать следующие механизмы для фильтрации маршрутов при работе с протоколами BGP и OSPF, а также для фильтрации пакетов трафика при работе с протоколом PIM:
- Списки управления доступом (англ. Access Control Lists, ACL) – разрешают или запрещают указанные IPv4-префиксы.
- Списки префиксов (англ. prefix lists) – расширенная версия списков управления доступом. Дополнительно разрешают или запрещают IPv4-префиксы с указанным диапазоном длины префикса. Вы можете использовать списки префиксов в картах маршрутизации.
- Карты маршрутизации (англ. route maps) –расширенная версия списков префиксов. Дополнительно изменяют значения атрибутов.
Вы можете создавать правила в списках управления доступом, списках префиксов и картах маршрутизации. Каждое правило имеет порядковый номер. Первым к IPv4-префиксу применяется правило с наименьшим значением порядкового номера. Если ни одно из правил не может быть применено, IPv4-префикс запрещается.
Работа со списками управления доступом (ACLs)
Таблица списков управления доступом отображается в шаблоне CPE и на устройстве CPE:
- Для отображения таблицы списков управления доступом в шаблоне CPE вам нужно в меню перейти в раздел SD-WAN → Шаблоны CPE, нажать на шаблон CPE и выбрать вкладку Фильтры маршрутов → Списки управления доступом.
- Для отображения таблицы списков управления доступом на устройстве CPE вам нужно в меню перейти в раздел SD-WAN → Устройства CPE, нажать на устройство CPE и выбрать вкладку Фильтры маршрутов → Списки управления доступом.
Информация о списках управления доступом отображается в следующих столбцах таблицы:
- Имя – имя списка управления доступом.
- Унаследовано – список управления доступом унаследован из шаблона CPE:
- Да.
- Нет.
Этот столбец отображается только на устройстве CPE.
- Порядок – порядковый номер правила в списке управления доступом. Список управления доступом первым применяет к IPv4-префиксу правило с наименьшим значением порядкового номера.
- Сеть – IPv4-префикс, к которому список управления доступом применяет правило.
- Действие – действие, которое правило выполняет с IPv4-префиксом:
- Разрешить – разрешить IPv4-префикс.
- Отклонить – запретить IPv4-префикс.
- Управление – действия, которые можно выполнить со списком управления доступом.
Создание списка управления доступом
Вы можете создать список управления доступом в шаблоне CPE или на устройстве CPE. Список управления доступом, созданный в шаблоне CPE, автоматически создается на всех устройствах CPE, которые используют этот шаблон CPE.
Чтобы создать список управления доступом:
- Перейдите к созданию списка управления доступом одним из следующих способов:
- Если вы хотите создать список управления доступом в шаблоне CPE, в меню перейдите в раздел SD-WAN → Шаблоны CPE, нажмите на шаблон CPE и выберите вкладку Фильтры маршрутов → Списки управления доступом.
- Если вы хотите создать список управления доступом на устройстве CPE, в меню перейдите в раздел SD-WAN → Устройства CPE, нажмите на устройство CPE, выберите вкладку Фильтры маршрутов → Списки управления доступом и установите флажок Переопределить.
Отобразится таблица списков управления доступом.
- Нажмите на кнопку + Список управления доступом.
- В открывшемся окне в поле Имя введите имя списка управления доступом. Максимальная длина: 50 символов. Не используйте пробелы в этом поле.
- Создайте правило в списке управления доступом:
- Нажмите на кнопку + Правило.
- В поле Порядок введите порядковый номер правила. Список управления доступом первым применяет к IPv4-префиксу правило с наименьшим значением порядкового номера. Диапазон значений: от 1 до 4 294 967 295.
- В раскрывающемся списке Сеть выберите тип правила:
- Любая сеть – правило, разрешающее или запрещающее любые IPv4-префиксы.
- IP/маска – правило, разрешающее или запрещающее указанный IPv4-префикс. Значение по умолчанию. При выборе этого значения в отобразившемся поле введите IPv4-префикс.
- В раскрывающемся списке Действие выберите действие, которое правило выполняет с IPv4-префиксом:
- Разрешить – разрешить IPv4-префикс. Значение по умолчанию.
- Отклонить – запретить IPv4-префикс.
Правило будет создано. Вы можете создать несколько правил и удалить правило. Для удаления правила нажмите рядом с ним на значок удаления
 .
. - Нажмите на кнопку Создать.
Список управления доступом будет создан и отобразится в таблице.
- В верхней части области настройки нажмите на кнопку Сохранить, чтобы сохранить параметры шаблона CPE или устройства CPE.
Изменение списка управления доступом
Вы можете изменить список управления доступом в шаблоне CPE или на устройстве CPE. Список управления доступом, измененный в шаблоне CPE, автоматически изменяется на всех устройствах CPE, которые используют этот шаблон CPE.
Чтобы изменить список управления доступом:
- Перейдите к изменению списка управления доступом одним из следующих способов:
- Если вы хотите изменить список управления доступом в шаблоне CPE, в меню перейдите в раздел SD-WAN → Шаблоны CPE, нажмите на шаблон CPE и выберите вкладку Фильтры маршрутов → Списки управления доступом.
- Если вы хотите изменить список управления доступом на устройстве CPE, в меню перейдите в раздел SD-WAN → Устройства CPE, нажмите на устройство CPE, выберите вкладку Фильтры маршрутов → Списки управления доступом и установите флажок Переопределить.
Отобразится таблица списков управления доступом.
- Нажмите на кнопку Изменить рядом со списком управления доступом, который вы хотите изменить.
- В открывшемся окне при необходимости измените параметры списка управления доступом. Описание параметров см. в инструкции по созданию списка управления доступом.
- Нажмите на кнопку Сохранить.
Список управления доступом будет изменен и обновится в таблице.
- В верхней части области настройки нажмите на кнопку Сохранить, чтобы сохранить параметры шаблона CPE или устройства CPE.
Удаление списка управления доступом
Вы можете удалить список управления доступом в шаблоне CPE или на устройстве CPE. Список управления доступом, удаленный в шаблоне CPE, автоматически удаляется на всех устройствах CPE, которые используют этот шаблон CPE.
Удаленные списки управления доступом невозможно восстановить.
Чтобы удалить список управления доступом:
- Перейдите к удалению списка управления доступом одним из следующих способов:
- Если вы хотите удалить список управления доступом в шаблоне CPE, в меню перейдите в раздел SD-WAN → Шаблоны CPE, нажмите на шаблон CPE и выберите вкладку Фильтры маршрутов → Списки управления доступом.
- Если вы хотите удалить список управления доступом на устройстве CPE, в меню перейдите в раздел SD-WAN → Устройства CPE, нажмите на устройство CPE, выберите вкладку Фильтры маршрутов → Списки управления доступом и установите флажок Переопределить.
Отобразится таблица списков управления доступом.
- Нажмите на кнопку Удалить рядом со списком управления доступом, который вы хотите удалить.
- В открывшемся окне подтверждения нажмите на кнопку Удалить.
Список управления доступом будет удален и перестанет отображаться в таблице.
- В верхней части области настройки нажмите на кнопку Сохранить, чтобы сохранить параметры шаблона CPE или устройства CPE.
Работа со списками префиксов (prefix lists)
Таблица списков префиксов отображается в шаблоне CPE и на устройстве CPE:
- Для отображения таблицы списков префиксов в шаблоне CPE вам нужно в меню перейти в раздел SD-WAN → Шаблоны CPE, нажать на шаблон CPE и выбрать вкладку Фильтры маршрутов → Списки префиксов.
- Для отображения таблицы списков префиксов на устройстве CPE вам нужно в меню перейти в раздел SD-WAN → Устройства CPE, нажать на устройство CPE и выбрать вкладку Фильтры маршрутов → Списки префиксов.
Информация о списках префиксов отображается в следующих столбцах таблицы:
- Имя – имя списка префиксов.
- Унаследовано – список префиксов унаследован из шаблона CPE:
- Да.
- Нет.
Этот столбец отображается только на устройстве CPE.
- Порядок – порядковый номер правила в списке префиксов. Список префиксов первым применяет к IPv4-префиксу правило с наименьшим значением порядкового номера.
- Сеть – IPv4-префикс, к которым список префиксов применяет правило.
- Действие – действие, которое правило выполняет с IPv4-префиксом:
- Разрешить – разрешить IPv4-префикс.
- Отклонить – запретить IPv4-префикс.
- Greater or equal – начальное значение диапазона длины префикса, к которому список префиксов применяет правило.
- Less or equal – конечное значение диапазона длины префикса, к которому список префиксов применяет правило.
- Управление – действия, которые можно выполнить со списком префиксов.
Создание списка префиксов
Вы можете создать список префиксов в шаблоне CPE или на устройстве CPE. Список префиксов, созданный в шаблоне CPE, автоматически создается на всех устройствах CPE, которые используют этот шаблон CPE.
Чтобы создать список префиксов:
- Перейдите к созданию списка префиксов одним из следующих способов:
- Если вы хотите создать список префиксов в шаблоне CPE, в меню перейдите в раздел SD-WAN → Шаблоны CPE, нажмите на шаблон CPE и выберите вкладку Фильтры маршрутов → Списки префиксов.
- Если вы хотите создать список префиксов на устройстве CPE, в меню перейдите в раздел SD-WAN , нажмите на устройство CPE, выберите вкладку Фильтры маршрутов → Списки префиксов и установите флажок Переопределить.
Отобразится таблица списков префиксов.
- Нажмите на кнопку + Список префиксов.
- В открывшемся окне в поле Имя введите имя списка префиксов. Максимальная длина: 50 символов. Не используйте пробелы в этом поле.
- Создайте правило в списке префиксов:
- Нажмите на кнопку + Правило.
- В поле Порядок введите порядковый номер правила. Список префиксов первым применяет к IPv4-префиксу правило с наименьшим значением порядкового номера. Диапазон значений: от 1 до 4 294 967 295.
- В раскрывающемся списке Сеть выберите тип правила:
- Любая сеть – правило, разрешающее или запрещающее любые IPv4-префиксы.
- IP/маска – правило, разрешающее или запрещающее указанный IPv4-префикс. Значение по умолчанию. При выборе этого значения в отобразившемся поле введите IPv4-префикс.
- В раскрывающемся списке Действие выберите действие, которое правило выполняет с IPv4-префиксом:
- Разрешить – разрешить IPv4-префикс. Значение по умолчанию.
- Отклонить – запретить IPv4-префикс.
- В поле Greater or equal введите начальное значение диапазона длины префикса, к которому список префиксов применяет правило. Диапазон значений: от 0 до 32.
- В поле Less or equal введите конечное значение диапазона длины префикса, к которому список префиксов применяет правило. Диапазон значений: от 0 до 32.
Правило будет создано. Вы можете создать несколько правил и удалить правило. Для удаления правила нажмите рядом с ним на значок удаления
 .
. - Нажмите на кнопку Создать.
Список префиксов будет создан и отобразится в таблице.
- В верхней части области настройки нажмите на кнопку Сохранить, чтобы сохранить параметры шаблона CPE или устройства CPE.
Изменение списка префиксов
Вы можете изменить список префиксов в шаблоне CPE или на устройстве CPE. Список префиксов, измененный в шаблоне CPE, автоматически изменяется на всех устройствах CPE, которые используют этот шаблон CPE.
Чтобы изменить список префиксов:
- Перейдите к изменению списка префиксов одним из следующих способов:
- Если вы хотите изменить список префиксов в шаблоне CPE, в меню перейдите в раздел SD-WAN → Шаблоны CPE, нажмите на шаблон CPE и выберите вкладку Фильтры маршрутов → Списки префиксов.
- Если вы хотите изменить список префиксов на устройстве CPE, в меню перейдите в раздел SD-WAN , нажмите на устройство CPE, выберите вкладку Фильтры маршрутов → Списки префиксов и установите флажок Переопределить.
Отобразится таблица списков префиксов.
- Нажмите на кнопку Изменить рядом со списком префиксов, который вы хотите изменить.
- В открывшемся окне при необходимости измените параметры списка префиксов. Описание параметров см. в инструкции по созданию списка префиксов.
- Нажмите на кнопку Сохранить.
Список префиксов будет изменен и обновится в таблице.
- В верхней части области настройки нажмите на кнопку Сохранить, чтобы сохранить параметры шаблона CPE или устройства CPE.
Удаление списка префиксов
Вы можете удалить список префиксов в шаблоне CPE или на устройстве CPE. Список префиксов, удаленный в шаблоне CPE, автоматически удаляется на всех устройствах CPE, которые используют этот шаблон CPE.
Удаленные списки префиксов невозможно восстановить.
Чтобы удалить список префиксов:
- Перейдите к удалению списка префиксов одним из следующих способов:
- Если вы хотите удалить список префиксов в шаблоне CPE, в меню перейдите в раздел SD-WAN → Шаблоны CPE, нажмите на шаблон CPE и выберите вкладку Фильтры маршрутов → Списки префиксов.
- Если вы хотите удалить список префиксов на устройстве CPE, в меню перейдите в раздел SD-WAN → Устройства CPE, нажмите на устройство CPE, выберите вкладку Фильтры маршрутов → Списки префиксов и установите флажок Переопределить.
Отобразится таблица списков префиксов.
- Нажмите на кнопку Удалить рядом со списком префиксов, который вы хотите удалить.
- В открывшемся окне подтверждения нажмите на кнопку Удалить.
Список префиксов будет удален и перестанет отображаться в таблице.
- В верхней части области настройки нажмите на кнопку Сохранить, чтобы сохранить параметры шаблона CPE или устройства CPE.
Работа с картами маршрутизации (route maps)
Таблица карт маршрутизации отображается в шаблоне CPE и на устройстве CPE:
- Для отображения таблицы карт маршрутизации в шаблоне CPE вам нужно в меню перейти в раздел SD-WAN → Шаблоны CPE, нажать на шаблон CPE и выбрать вкладку Фильтры маршрутов → Карты маршрутизации.
- Для отображения таблицы карт маршрутизации на устройстве CPE вам нужно в меню перейти в раздел SD-WAN → Устройства CPE, нажать на устройство CPE и выбрать вкладку Фильтры маршрутов → Карты маршрутизации.
Информация о картах маршрутизации отображается в следующих столбцах таблицы:
- Имя – имя карты маршрутизации.
- Унаследовано – карта маршрутизации унаследована из шаблона CPE:
- Да.
- Нет.
Этот столбец отображается только на устройстве CPE.
- Порядок – порядковый номер правила в карте маршрутизации. Карта маршрутизации первым применяет к IPv4-префиксу правило с наименьшим значением порядкового номера.
- Действие – действие, которое правило выполняет с IPv4-префиксом:
- Разрешить – разрешить IPv4-префикс.
- Отклонить – запретить IPv4-префикс.
- Условие – критерий, согласно которому карта маршрутизации применяет правило IPv4-префиксу:
- Отсутствует – применять правило ко всем IPv4-префиксам.
- Prefix-List – применять правило к IPv4-префиксам, разрешенным указанным списком префиксов.
- Значение – список префиксов, который должен разрешить IPv4-префикс, чтобы карта маршрутизации применяла правило к этому IPv4-префиксу. В этом столбце отображается значение, только если в столбце Условие отображается значение Prefix-List.
- Изменить атрибут – атрибут, значение которого изменяет правило.
- Новое значение – значение, которое правило указывает для атрибута.
- Управление – действия, которые можно выполнить с картой маршрутизации.
Создание карты маршрутизации
Вы можете создать карту маршрутизации в шаблоне CPE или на устройстве CPE. Карта маршрутизации, созданная в шаблоне CPE, автоматически создается на всех устройствах CPE, которые используют этот шаблон CPE.
Чтобы создать карту маршрутизации:
- Перейдите к созданию карты маршрутизации одним из следующих способов:
- Если вы хотите создать карту маршрутизации в шаблоне CPE, в меню перейдите в раздел SD-WAN → Шаблоны CPE, нажмите на шаблон CPE и выберите вкладку Фильтры маршрутов → Карты маршрутизации.
- Если вы хотите создать карту маршрутизации на устройстве CPE, в меню перейдите в раздел SD-WAN → Устройства CPE, нажмите на устройство CPE, выберите вкладку Фильтры маршрутов → Карты маршрутизации и установите флажок Переопределить.
Отобразится таблица карт маршрутизации.
- Нажмите на кнопку + Карта маршрутизации.
- В открывшемся окне в поле Имя введите имя карты маршрутизации. Максимальная длина: 50 символов. Не используйте пробелы в этом поле.
- Создайте правило в карте маршрутизации:
- Нажмите на кнопку + Правило.
- В поле Порядок введите порядковый номер правила. Карта маршрутизации первым применяет к IPv4-префиксу правило с наименьшим значением порядкового номера. Диапазон значений: от 1 до 4 294 967 295.
- В раскрывающемся списке Действие выберите действие, которое правило выполняет с IPv4-префиксом:
- Разрешить – разрешить IPv4-префикс. Значение по умолчанию.
- Отклонить – запретить IPv4-префикс.
- В раскрывающемся списке Условие выберите критерий, согласно которому карта маршрутизации применяет правило к IPv4-префиксу:
- Отсутствует – применять правило ко всем IPv4-префиксам. Значение по умолчанию.
- Prefix-List – применять правило к IPv4-префиксам, разрешенным указанным списком префиксов. При выборе этого значения в раскрывающемся списке Список префиксов выберите созданный список префиксов.
- Если в раскрывающемся списке Условие вы выбрали Prefix-List, в раскрывающемся списке Изменить атрибут выберите атрибут, который правило изменяет:
- Отсутствует – не изменять значения атрибутов. Значение по умолчанию.
- IP next-hop – изменять значение атрибута next hop на указанный IPv4-адрес. При выборе этого значения в поле Новое значение введите IPv4-адрес.
- Local preference – изменять значение атрибута local preference на указанное значение. При выборе этого значения в поле Новое значение введите значение атрибута local preference. Диапазон значений: от 0 до 4 294 967 295.
- Metric – изменять значение атрибута MED на указанное значение. При выборе этого значения в поле Новое значение введите значение атрибута MED. Диапазон значений: от 0 до 4 294 967 295.
- AS path preprend – добавлять номер автономной системы в атрибут as path. При выборе этого значения в поле Новое значение введите номер автономной системы. Вы можете ввести несколько номеров через пробел. Диапазон значений: от 0 до 4 294 967 295.
Правило будет создано. Вы можете создать несколько правил и удалить правило. Для удаления правила нажмите рядом с ним на значок удаления
 .
. - Нажмите на кнопку Создать.
Карта маршрутизации будет создана и отобразится в таблице.
- В верхней части области настройки нажмите на кнопку Сохранить, чтобы сохранить параметры шаблона CPE или устройства CPE.
Изменение карты маршрутизации
Вы можете изменить карту маршрутизации в шаблоне CPE или на устройстве CPE. Карта маршрутизации, измененная в шаблоне CPE, автоматически изменяется на всех устройствах CPE, которые используют этот шаблон CPE.
Если вы хотите, чтобы изменения, внесенные вами в карту маршрутизации, были мгновенно применены к BGP-соседям или группам BGP-соседей, которые используют эту карту маршрутизации, вам нужно установить флажок BFD или Soft-reconfiguration inbound при создании или изменении BGP-соседа, или группы BGP-соседей.
Чтобы изменить карту маршрутизации:
- Перейдите к изменению карты маршрутизации одним из следующих способов:
- Если вы хотите изменить карту маршрутизации в шаблоне CPE, в меню перейдите в раздел SD-WAN → Шаблоны CPE, нажмите на шаблон CPE и в отобразившейся области настройки выберите вкладку Фильтры маршрутов → Карты маршрутизации.
- Если вы хотите изменить карту маршрутизации на устройстве CPE, в меню перейдите в раздел SD-WAN → Устройства CPE, нажмите на устройство CPE, в отобразившейся области настройки выберите вкладку Фильтры маршрутов → Карты маршрутизации и установите флажок Переопределить.
Отобразится таблица карт маршрутизации.
- Нажмите на кнопку Изменить рядом с картой маршрутизации, которую вы хотите изменить.
- В открывшемся окне при необходимости измените параметры карты маршрутизации. Описание параметров см. в инструкции по созданию карты маршрутизации.
- Нажмите на кнопку Сохранить.
Карта маршрутизации будет изменена и обновится в таблице.
- В верхней части области настройки нажмите на кнопку Сохранить, чтобы сохранить параметры шаблона CPE или устройства CPE.
Удаление карты маршрутизации
Вы можете удалить карту маршрутизации в шаблоне CPE или на устройстве CPE. Карта маршрутизации, удаленная в шаблоне CPE, автоматически удаляется на всех устройствах CPE, которые используют этот шаблон CPE.
Удаленные карты маршрутизации невозможно восстановить.
Чтобы удалить карту маршрутизации:
- Перейдите к удалению карты маршрутизации одним из следующих способов:
- Если вы хотите удалить карту маршрутизации в шаблоне CPE, в меню перейдите в раздел SD-WAN → Шаблоны CPE, нажмите на шаблон CPE и выберите вкладку Фильтры маршрутов → Карты маршрутизации.
- Если вы хотите удалить карту маршрутизации на устройстве CPE, в меню перейдите в раздел SD-WAN → Устройства CPE, нажмите на устройство CPE, выберите вкладку Фильтры маршрутов → Карты маршрутизации и установите флажок Переопределить.
Отобразится таблица карт маршрутизации.
- Нажмите на кнопку Удалить рядом с картой маршрутизации, которую вы хотите удалить.
- В открывшемся окне подтверждения нажмите на кнопку Удалить.
Карта маршрутизации будет удалена и перестанет отображаться в таблице.
- В верхней части области настройки нажмите на кнопку Сохранить, чтобы сохранить параметры шаблона CPE или устройства CPE.
Обмен маршрутами по протоколу BGP
Kaspersky SD-WAN поддерживает протокол динамической маршрутизации BGP (Border Gateway Protocol) для обмена маршрутной информацией между устройствами CPE и внешними сетевыми устройствами. Вы можете устанавливать внутренние сессии iBGP (internal BGP) и внешние сессии eBGP (external BGP).
Поддерживается создание отдельных BGP-соседей (англ. BGP peers) и групп BGP-соседей (англ. BGP peer groups). С группами BGP-соседей устанавливаются динамические TCP-сессии.
На рисунках ниже представлены примеры использования протокола динамической маршрутизации BGP в решении:
- Подключение нескольких клиентских площадок к сети L3 SD-WAN по BGP.
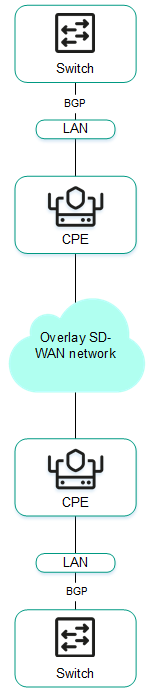
- Подключение устройств CPE к операторской сети IP/MPLS по BGP.

- Использование BGP для настройки связности устройств CPE внутри домена.

Настройка основных параметров BGP
Вы можете настроить основные параметры BGP в шаблоне CPE или на устройстве CPE. Параметры BGP, указанные в шаблоне CPE, автоматически распространяются на все устройства CPE, которые используют этот шаблон CPE.
Чтобы настроить основные параметры BGP:
- Перейдите к настройке основных параметров BGP одним из следующих способов:
- Если вы хотите настроить основные параметры BGP в шаблоне CPE, в меню перейдите в раздел SD-WAN → Шаблоны CPE, нажмите на шаблон CPE и выберите вкладку Параметры BGP → Общие параметры.
- Если вы хотите настроить основные параметры BGP на устройстве CPE, в меню перейдите в раздел SD-WAN → Устройства CPE, нажмите на устройство CPE, выберите вкладку Параметры BGP → Общие параметры и установите флажок Переопределить.
Отобразятся основные параметры BGP.
- В раскрывающемся списке BGP выберите Включено. Значение по умолчанию: Выключено.
- Если вы хотите добавлять BGP-маршруты в указанную виртуальную таблицу маршрутизации, в раскрывающемся списке VRF выберите созданную виртуальную таблицу маршрутизации.
- В поле AS введите номер автономной системы устройства CPE. Диапазон значений: от 1 до 4 294 967 295.
- В поле CPE ID введите IPv4-адрес, который вы хотите назначить идентификатору маршрутизатора (англ. router ID) устройства CPE. Если вы хотите назначить IPv4-адрес из указанного диапазона IP-адресов, выполните следующие действия:
- Установите флажок Получить router ID из IP-пула. По умолчанию флажок снят.
- В раскрывающемся списке Пул IP выберите созданный диапазон IP-адресов.
- При необходимости в поле Лимит маршрутов введите максимальное количество записей в таблице маршрутизации устройства CPE. Диапазон значений: от 1 до 8.
- При необходимости установите следующие флажки:
- Установите флажок Всегда сравнивать MED, чтобы устройство CPE сравнивало атрибут MED (multi-exit discriminator) маршрутов, анонсированных из разных автономных систем.
Вам нужно убедиться, что этот флажок установлен для всех устройств CPE в вашей автономной системе. В противном случае при обмене маршрутной информацией могут возникать петли маршрутизации.
- Установите флажок Graceful restart (режим helper), чтобы включить перезагрузку Graceful restart на устройстве CPE.
По умолчанию флажки сняты.
- Установите флажок Всегда сравнивать MED, чтобы устройство CPE сравнивало атрибут MED (multi-exit discriminator) маршрутов, анонсированных из разных автономных систем.
- Если вы хотите, чтобы устройство CPE по умолчанию не обменивалось IPv4-маршрутами с BGP-соседями, снимите флажок IPv4 unicast-маршруты по умолчанию. По умолчанию флажок установлен.
- Если вы хотите настроить BGP-таймеры, выполните следующие действия:
- Установите флажок BGP-таймеры. По умолчанию флажок снят.
- В поле Keepalive введите интервал времени в секундах для отправки устройством CPE контрольных пакетов BGP-соседям. Диапазон значений: от 0 до 65 535.
- В поле Holdtime введите интервал времени в секундах для получения устройством CPE контрольных пакетов от BGP-соседей. Если в течение указанного времени от BGP-соседа не поступает контрольных пакетов, устройство CPE считает его недоступным. Диапазон значений: от 0 до 65 535.
- Если вы хотите настроить перераспределение маршрутов в BGP, в блоке Перераспределение маршрутов выполните следующие действия:
- Установите флажки рядом с типами маршрутов:
- Kernel – перераспределять Kernel-маршруты, генерируемые операционной системой устройства CPE.
- Connected – перераспределять маршруты, напрямую подключенные к сетевым интерфейсам устройства CPE.
- Статический – перераспределять статические маршруты.
- OSPF – перераспределять OSPF-маршруты.
По умолчанию флажки сняты.
- В раскрывающемся списке Карта маршрутизации выберите созданную карту маршрутизации для перераспределяемых маршрутов.
- В поле Метрика введите метрику перераспределяемых маршрутов. Диапазон значений: от 0 до 16 777 214.
- Установите флажки рядом с типами маршрутов:
- Если вы хотите, чтобы устройство CPE анонсировало BGP-соседям указанную подсеть, выполните следующие действия:
- В блоке Сети нажмите на кнопку + Сеть.
- В поле Сеть введите IPv4-префикс подсети.
- В раскрывающемся списке Карта маршрутизации выберите созданную карту маршрутизации для подсети.
Подсеть будет указана и отобразится в блоке Сети. Вы можете указать несколько подсетей и удалить подсеть. Для удаления подсети нажмите рядом с ней на значок удаления
 .
. - В верхней части области настройки нажмите на кнопку Сохранить, чтобы сохранить параметры шаблона CPE или устройства CPE.
Работа с BGP-соседями (BGP peers)
Таблица BGP-соседей отображается в шаблоне CPE и на устройстве CPE:
- Для отображения таблицы BGP-соседей в шаблоне CPE вам нужно в меню перейти в раздел SD-WAN → Шаблоны CPE, нажать на шаблон CPE и выбрать вкладку Параметры BGP → BGP-соседи.
- Для отображения таблицы BGP-соседей на устройстве CPE вам нужно в меню перейти в раздел SD-WAN → Устройства CPE, нажать на устройство CPE и выбрать вкладку Параметры BGP → BGP-соседи.
Информация о BGP-соседях отображается в следующих столбцах таблицы:
- IP соседа – IPv4-адрес BGP-соседа.
- Имя – имя BGP-соседа.
- Описание – краткое описание BGP-соседа.
- Унаследовано – BGP-сосед унаследован из шаблона CPE:
- Да.
- Нет.
Этот столбец отображается только на устройстве CPE.
- Удаленная AS – номер автономной системы BGP-соседа.
- Выключенный – BGP-сосед выключен и с ним не установлена TCP-сессия:
- Да.
- Нет.
- Вес – вес маршрутов, анонсируемых BGP-соседом.
- Управление – действия, которые можно выполнить с BGP-соседом.
Создание BGP-соседа
Вы можете создать BGP-соседа в шаблоне CPE или на устройстве CPE. BGP-сосед, созданный в шаблоне CPE, автоматически создается на всех устройствах CPE, которые используют этот шаблон CPE. Максимальное количество динамических BGP-соседей: 512.
Чтобы создать BGP-соседа:
- Перейдите к созданию BGP-соседа одним из следующих способов:
- Если вы хотите создать BGP-соседа в шаблоне CPE, в меню перейдите в раздел SD-WAN → Шаблоны CPE, нажмите на шаблон CPE и выберите вкладку Параметры BGP → BGP-соседи.
- Если вы хотите создать BGP-соседа на устройстве CPE, в меню перейдите в раздел SD-WAN → Устройства CPE, нажмите на устройство CPE, выберите вкладку Параметры BGP → BGP-соседи и установите флажок Переопределить.
Отобразится таблица BGP-соседей.
- Нажмите на кнопку + BGP-сосед.
- В открывшемся окне в поле Имя введите имя BGP-соседа. Максимальная длина: 50 символов.
- Если вы хотите выключить BGP-соседа и не устанавливать с ним TCP-сессию, установите флажок Выключить BGP-соседа. По умолчанию флажок снят.
- В поле IP соседа введите IPv4-адрес BGP-соседа.
- В поле Удаленная AS введите номер автономной системы BGP-соседа. Диапазон значений: от 1 до 4 294 967 295.
- При необходимости в поле Описание введите краткое описание BGP-соседа.
- Если вы хотите, чтобы устройство CPE использовало пароль при установке TCP-сессии с BGP-соседом, в поле Пароль введите пароль. Для успешного установления TCP-сессии между двумя BGP-соседями они должны использовать одинаковый пароль. Вы можете просмотреть введенный пароль, нажав на значок просмотра
 .
. - При необходимости в поле Loopback-интерфейс введите IPv4-адрес loopback-интерфейса, который устройство CPE передает BGP-соседу при установке TCP-сессии.
- Если TCP-сессия между устройством CPE и BGP-соседом устанавливается не напрямую, в поле Хопы для eBGP введите количество хопов (англ. hops) между устройством CPE и BGP-соседом. Диапазон значений: от 1 до 255.
- Если вы хотите настроить BGP-таймеры, выполните следующие действия:
- Установите флажок Уникальные BGP-таймеры. По умолчанию флажок снят.
- В поле Keepalive введите интервал времени в секундах для отправки устройством CPE контрольных пакетов BGP-соседу. Диапазон значений: от 0 до 65 535.
- В поле Holdtime введите интервал времени в секундах для получения устройством CPE контрольных пакетов от BGP-соседа. Если в течение указанного времени от BGP-соседа не поступает контрольных пакетов, устройство CPE считает его недоступным. Диапазон значений: от 0 до 65 535.
- Если вы хотите использовать протокол BFD для обнаружения потери связности, установите флажок BFD. По умолчанию флажок снят. Когда флажок установлен, изменения, внесенные вами в карту маршрутизации, мгновенно применяются к BGP-соседу, если BGP-сосед использует эту карту маршрутизации. Вы можете выбрать карту маршрутизации для BGP-соседа на шаге 14 этой инструкции.
- Если вы хотите указать дополнительные параметры BGP-соседа, выполните следующие действия:
- Выберите вкладку Расширенные параметры.
Отобразятся дополнительные параметры BGP-соседа.
- При необходимости установите следующие флажки:
- Установите флажок Soft-reconfiguration inbound, чтобы хранить анонсированные BGP-соседом маршруты локально на устройстве CPE. Использование этой функции снижает количество памяти, доступной на устройстве CPE. Когда флажок установлен, изменения, внесенные вами в карту маршрутизации, мгновенно применяются к BGP-соседу, если BGP-сосед использует эту карту маршрутизации. Вы можете выбрать карту маршрутизации для BGP-соседа на шаге 14 этой инструкции.
- Установите флажок Неизменный атрибут AS path, чтобы не изменять атрибут AS path маршрутов, которые устройство CPE анонсирует BGP-соседу.
- Установите флажок Разрешить AS in, чтобы BGP-соседи могли анонсировать устройству CPE маршруты с атрибутом AS path, значением которого является номер автономной системы устройства CPE.
- Установите флажок Неизменный атрибут next-hop, чтобы не изменять атрибут next hop маршрутов, которые устройство CPE анонсирует BGP-соседу.
- Установите флажок Собственный IP как next-hop, чтобы использовать IPv4-адрес устройства CPE как значение атрибута next-hop при анонсировании маршрутов BGP-соседу.
- Установите флажок Неизменный атрибут MED, чтобы не изменять атрибут MED маршрутов, которые устройство CPE анонсирует BGP-соседу.
- Установите флажок Клиент Route Reflector, чтобы назначить устройству CPE роль Route Reflector, а BGP-соседу – клиент Route Reflector. Вы можете установить этот флажок только для BGP-соседа, который находится в той же автономной системе, что устройство CPE.
По умолчанию флажки сняты.
- В поле Локальная AS введите номер дополнительной автономной системы, который устройство CPE должно передавать BGP-соседу. Диапазон значений: от 1 до 4 294 967 295.
- В поле Вес введите вес маршрутов, анонсируемых BGP-соседом. Чем больше вес маршрута, тем больше его приоритет. Диапазон значений: от 0 до 65 535.
- В поле Лимит префиксов введите максимальное количество маршрутов, которое BGP-сосед может анонсировать устройству CPE. Диапазон значений: от 1 до 4 294 967 295.
- Если вы хотите, чтобы устройство CPE анонсировало BGP-соседу маршруты с атрибутом community, установите флажок Отправлять community и в раскрывающемся списке выберите тип атрибута:
- Все – все доступные типы атрибута community.
- Standard и extended community.
- Extended community.
- Large community.
- Standard community.
По умолчанию флажок снят.
- Если вы хотите, чтобы устройство CPE анонсировало BGP-соседу маршрут по умолчанию 0.0.0.0/0, установите флажок Маршрут по умолчанию. По умолчанию флажок снят. Вы можете установить флажок Применять карту маршрутизации и в отобразившемся раскрывающемся списке выбрать созданную карту маршрутизации для маршрута по умолчанию 0.0.0.0/0.
- Выберите вкладку Расширенные параметры.
- Если вы хотите настроить фильтрацию маршрутов для BGP-соседа, выполните следующие действия:
- Выберите вкладку Фильтрация.
Отобразятся параметры фильтрации маршрутов.
- В блоке Карта маршрутизации выберите созданные карты маршрутизации:
- В раскрывающемся списке Входящие выберите карту маршрутизации для маршрутов, которые BGP-сосед анонсирует устройству CPE.
- В раскрывающемся списке Исходящие выберите карту маршрутизации для маршрутов, которые устройство CPE анонсирует BGP-соседу.
- В блоке Список префиксов выберите созданные списки префиксов:
- В раскрывающемся списке Входящие выберите список префиксов для маршрутов, которые BGP-сосед анонсирует устройству CPE.
- В раскрывающемся списке Исходящие выберите список префиксов для маршрутов, которые устройство CPE анонсирует BGP-соседу.
- В блоке Список управления доступом выберите созданные списки управления доступом:
- В раскрывающемся списке Входящие выберите список управления доступом для маршрутов, которые BGP-сосед анонсирует устройству CPE.
- В раскрывающемся списке Исходящие выберите список управления доступом для маршрутов, которые устройство CPE анонсирует BGP-соседу.
- Выберите вкладку Фильтрация.
- Нажмите на кнопку Создать.
BGP-сосед будет создан и отобразится в таблице.
- В верхней части области настройки нажмите на кнопку Сохранить, чтобы сохранить параметры шаблона CPE или устройства CPE.
Изменение BGP-соседа
Вы можете изменить BGP-соседа в шаблоне CPE или на устройстве CPE. BGP-сосед, измененный в шаблоне CPE, автоматически изменяется на всех устройствах CPE, которые используют этот шаблон CPE. Вы не можете изменить на устройстве CPE BGP-соседа, унаследованного из шаблона CPE.
Чтобы изменить BGP-соседа:
- Перейдите к изменению BGP-соседа одним из следующих способов:
- Если вы хотите изменить BGP-соседа в шаблоне CPE, в меню перейдите в раздел SD-WAN → Шаблоны CPE, нажмите на шаблон CPE и выберите вкладку Параметры BGP → BGP-соседи.
- Если вы хотите изменить BGP-соседа на устройстве CPE, в меню перейдите в раздел SD-WAN → Устройства CPE, нажмите на устройство CPE, выберите вкладку Параметры BGP → BGP-соседи и установите флажок Переопределить.
Отобразится таблица BGP-соседей.
- Нажмите на кнопку Изменить рядом с BGP-соседом, которого вы хотите изменить.
- В открывшемся окне при необходимости измените параметры BGP-соседа. Описание параметров см. в инструкции по созданию BGP-соседа.
- Нажмите на кнопку Сохранить.
BGP-сосед будет изменен и обновится в таблице.
- В верхней части области настройки нажмите на кнопку Сохранить, чтобы сохранить параметры шаблона CPE или устройства CPE.
Удаление BGP-соседа
Вы можете удалить BGP-соседа в шаблоне CPE или на устройстве CPE. BGP-сосед, удаленный в шаблоне CPE, автоматически удаляется на всех устройствах CPE, которые используют этот шаблон CPE. Вы не можете удалить на устройстве CPE BGP-соседа, унаследованного из шаблона CPE.
Удаленных BGP-соседей невозможно восстановить.
Чтобы удалить BGP-соседа:
- Перейдите к удалению BGP-соседа одним из следующих способов:
- Если вы хотите удалить BGP-соседа в шаблоне CPE, в меню перейдите в раздел SD-WAN → Шаблоны CPE, нажмите на шаблон CPE и выберите вкладку Параметры BGP → BGP-соседи.
- Если вы хотите удалить BGP-соседа на устройстве CPE, в меню перейдите в раздел SD-WAN → Устройства CPE, нажмите на устройство CPE, выберите вкладку Параметры BGP → BGP-соседи и установите флажок Переопределить.
Отобразится таблица BGP-соседей.
- Нажмите на кнопку Удалить рядом с BGP-соседом, которого вы хотите удалить.
- В открывшемся окне подтверждения нажмите на кнопку Удалить.
BGP-сосед будет удален и перестанет отображаться в таблице.
- В верхней части области настройки нажмите на кнопку Сохранить, чтобы сохранить параметры шаблона CPE или устройства CPE.
Работа с группами BGP-соседей (BGP peer groups)
Таблица групп BGP-соседей отображается в шаблоне CPE и на устройстве CPE:
- Для отображения таблицы групп BGP-соседей в шаблоне CPE вам нужно в меню перейти в раздел SD-WAN → Шаблоны CPE, нажать на шаблон CPE и выбрать вкладку Параметры BGP → Группы BGP-соседей.
- Для отображения таблицы групп BGP-соседей на устройстве CPE вам нужно в меню перейти в раздел SD-WAN → Устройства CPE, нажать на устройство CPE, выбрать вкладку Параметры BGP → Группы BGP-соседей и установить флажок Переопределить.
Информация о группах BGP-соседей отображается в следующих столбцах таблицы:
- Имя – имя группы BGP-соседей.
- Диапазон BGP – IPv4-префикс группы BGP-соседей.
- Описание – краткое описание группы BGP-соседей.
- Унаследовано – группа BGP-соседей унаследована из шаблона CPE.
- Да.
- Нет.
Этот столбец отображается только на устройстве CPE.
- Удаленная AS – номер автономной системы группы BGP-соседей.
- Выключенный – группа BGP-соседей выключена и с ней не установлена TCP-сессия:
- Да.
- Нет.
- Вес – вес маршрутов, анонсируемых группой BGP-соседей.
- Управление – действия, которые можно выполнить с группой BGP-соседей.
Создание группы BGP-соседей
Вы можете создать группу BGP-соседей в шаблоне CPE или на устройстве CPE. Группа BGP-соседей, созданная в шаблоне CPE, автоматически создается на всех устройствах CPE, которые используют этот шаблон CPE.
Чтобы создать группу BGP-соседей:
- Перейдите к созданию группы BGP-соседей одним из следующих способов:
- Если вы хотите создать группу BGP-соседей в шаблоне CPE, в меню перейдите в раздел SD-WAN → Шаблоны CPE, нажмите на шаблон CPE и выберите вкладку Параметры BGP → Группы BGP-соседей.
- Если вы хотите создать группу BGP-соседей на устройстве CPE, в меню перейдите в раздел SD-WAN → Устройства CPE, нажмите на устройство CPE, выберите вкладку Параметры BGP → Группы BGP-соседей и установите флажок Переопределить.
Отобразится таблица групп BGP-соседей.
- Нажмите на кнопку + Группа BGP-соседей.
- В открывшемся окне в поле Имя введите имя группы BGP-соседей. Максимальная длина: 50 символов.
- Если вы хотите выключить группу BGP-соседей и не устанавливать с ней TCP-сессию, установите флажок Выключить группу BGP-соседей. По умолчанию флажок снят.
- В поле Диапазон BGP введите IPv4-префикс группы BGP-соседей.
- В поле Удаленная AS введите номер автономной системы группы BGP-соседей. Диапазон значений: от 1 до 4 294 967 295.
- При необходимости в поле Описание введите краткое описание группы BGP-соседей.
- Если вы хотите, чтобы устройство CPE использовало пароль при установке TCP-сессии с группой BGP-соседей, в поле Пароль введите пароль. Для успешного установления TCP-сессии между двумя BGP-соседями они должны использовать одинаковый пароль. Вы можете просмотреть введенный пароль, нажав на значок просмотра
 .
. - В поле Loopback-интерфейс введите IPv4-адрес loopback-интерфейса, который устройство CPE передает группе BGP-соседей при установке TCP-сессии.
- Если TCP-сессия между устройством CPE и группой BGP-соседей устанавливается не напрямую, в поле Хопы для eBGP введите количество хопов (англ. hops) между устройством CPE и группой BGP-соседей. Диапазон значений: от 1 до 255.
- Если вы хотите настроить BGP-таймеры, выполните следующие действия:
- Установите флажок Уникальные BGP-таймеры. По умолчанию флажок снят.
- В поле Keepalive введите интервал времени в секундах для отправки устройством CPE контрольных пакетов группе BGP-соседей. Диапазон значений: от 0 до 65 535.
- В поле Holdtime введите интервал времени в секундах для получения устройством CPE контрольных пакетов от группы BGP-соседей. Если в течение указанного времени от BGP-соседа не поступает контрольных пакетов, устройство CPE считает его недоступным. Диапазон значений: от 0 до 65 535.
- Если вы хотите использовать протокол BFD для обнаружения потери связности, установите флажок BFD. По умолчанию флажок снят. Когда флажок установлен, изменения, внесенные вами в карту маршрутизации, мгновенно применяются к группе BGP-соседей, если группа BGP-соседей использует эту карту маршрутизации. Вы можете выбрать карту маршрутизации для группы BGP-соседей на шаге 14 этой инструкции.
- Если вы хотите указать дополнительные параметры группы BGP-соседей, выполните следующие действия:
- Выберите вкладку Расширенные параметры.
Отобразятся дополнительные параметры группы BGP-соседей.
- При необходимости установите следующие флажки:
- Установите флажок Soft-reconfiguration inbound, чтобы хранить анонсированные группой BGP-соседей маршруты локально на устройстве CPE. Использование этой функции снижает количество памяти, доступной на устройстве CPE. Когда флажок установлен, изменения, внесенные вами в карту маршрутизации, мгновенно применяются к группе BGP-соседей, если группа BGP-соседей использует эту карту маршрутизации. Вы можете выбрать карту маршрутизации для группы BGP-соседей на шаге 14 этой инструкции.
- Установите флажок Неизменный атрибут AS path, чтобы не изменять атрибут AS path маршрутов, которые устройство CPE анонсирует группе BGP-соседей.
- Установите флажок Разрешить AS in, чтобы группа BGP-соседей могла анонсировать устройству CPE маршруты с атрибутом AS path, значением которого является номер автономной системы устройства CPE.
- Установите флажок Неизменный атрибут next-hop, чтобы не изменять атрибут next hop маршрутов, которые устройство CPE анонсирует группе BGP-соседей.
- Установите флажок Собственный IP как next-hop, чтобы использовать IPv4-адрес устройства CPE как значение атрибута next-hop при анонсировании маршрутов группе BGP-соседей.
- Установите флажок Неизменный атрибут MED, чтобы не изменять атрибут MED маршрутов, которые устройство CPE анонсирует группе BGP-соседей.
- Установите флажок Клиент Route Reflector, чтобы назначить устройству CPE роль Route Reflector, а группе BGP-соседей – клиент Route Reflector. Вы можете установить этот флажок только для группы BGP-соседей, которая находится в той же автономной системе, что устройство CPE.
По умолчанию флажки сняты.
- В поле Локальная AS введите номер дополнительной автономной системы, который устройство CPE передает группе BGP-соседей. Диапазон значений: от 1 до 4 294 967 295.
- В поле Вес введите вес маршрутов, анонсируемых группой BGP-соседей. Чем больше вес маршрута, тем больше его приоритет. Диапазон значений: от 0 до 65 535.
- В поле Лимит префиксов введите максимальное количество маршрутов, которое группа BGP-соседей может анонсировать устройству CPE. Диапазон значений: от 1 до 4 294 967 295.
- Если вы хотите, чтобы устройство CPE анонсировало группе BGP-соседей маршруты с атрибутом community, установите флажок Отправлять community и в раскрывающемся списке выберите тип отправляемого атрибута:
- Все – все доступные типы атрибута community.
- Standard и extended community.
- Extended community.
- Large community.
- Standard community.
По умолчанию флажок снят.
- Если вы хотите, чтобы устройство CPE анонсировало группе BGP-соседей маршрут по умолчанию 0.0.0.0/0, установите флажок Маршрут по умолчанию. По умолчанию флажок снят. Вы можете установить флажок Применять карту маршрутизации и в отобразившемся раскрывающемся списке выбрать созданную карту маршрутизации для маршрута по умолчанию 0.0.0.0/0.
- Выберите вкладку Расширенные параметры.
- Если вы хотите настроить фильтрацию маршрутов для группы BGP-соседей, выполните следующие действия:
- Выберите вкладку Фильтрация.
Отобразятся параметры фильтрации маршрутов.
- В блоке Карта маршрутизации выберите созданные карты маршрутизации:
- В раскрывающемся списке Входящие выберите карту маршрутизации для маршрутов, которые группа BGP-соседей анонсирует устройству CPE.
- В раскрывающемся списке Исходящие выберите карту маршрутизации для маршрутов, которые устройство CPE анонсирует группе BGP-соседей.
- В блоке Список префиксов выберите созданные списки префиксов:
- В раскрывающемся списке Входящие выберите список префиксов, которые группа BGP-соседей анонсирует устройству CPE.
- В раскрывающемся списке Исходящие выберите список префиксов для маршрутов, которые устройство CPE анонсирует группе BGP-соседей.
- В блоке Список управления доступом выберите созданные списки управления доступом:
- В раскрывающемся списке Входящие выберите список управления доступом для маршрутов, которые группа BGP-соседей анонсирует устройству CPE.
- В раскрывающемся списке Исходящие выберите список управления доступом для маршрутов, которые устройство CPE анонсирует группе BGP-соседей.
- Выберите вкладку Фильтрация.
- Нажмите на кнопку Создать.
Группа BGP-соседей будет создана и отобразится в таблице.
- В верхней части области настройки нажмите на кнопку Сохранить, чтобы сохранить параметры шаблона CPE или устройства CPE.
Изменение группы BGP-соседей
Вы можете изменить группу BGP-соседей в шаблоне CPE или на устройстве CPE. Группа BGP-соседей, измененная в шаблоне CPE, автоматически изменяется на всех устройствах CPE, которые используют этот шаблон CPE. Вы не можете изменить на устройстве CPE группу BGP-соседей, унаследованную из шаблона CPE.
Чтобы изменить группу BGP-соседей:
- Перейдите к изменению группы BGP-соседей одним из следующих способов:
- Если вы хотите изменить группу BGP-соседей в шаблоне CPE, в меню перейдите в раздел SD-WAN → Шаблоны CPE, нажмите на шаблон CPE и выберите вкладку Параметры BGP → Группы BGP-соседей.
- Если вы хотите изменить группу BGP-соседей на устройстве CPE, в меню перейдите в раздел SD-WAN → Устройства CPE, нажмите на устройство CPE, выберите вкладку Параметры BGP → Группы BGP-соседей и установите флажок Переопределить.
Отобразится таблица групп BGP-соседей.
- Нажмите на кнопку Изменить рядом с группой BGP-соседей, которую вы хотите изменить.
- В открывшемся окне при необходимости измените параметры группы BGP-соседей. Описание параметров см. в инструкции по созданию группы BGP-соседей.
- Нажмите на кнопку Сохранить.
Группа BGP-соседей будет изменена и обновится в таблице.
- В верхней части области настройки нажмите на кнопку Сохранить, чтобы сохранить параметры шаблона CPE или устройства CPE.
Удаление группы BGP-соседей
Вы можете удалить группу BGP-соседей в шаблоне CPE или на устройстве CPE. Группа BGP-соседей, удаленная в шаблоне CPE, автоматически удаляется на всех устройствах CPE, которые используют этот шаблон CPE. Вы не можете удалить на устройстве CPE группу BGP-соседей, унаследованную из шаблона CPE.
Удаленные группы BGP-соседей невозможно восстановить.
Чтобы удалить группу BGP-соседей:
- Перейдите к удалению группы BGP-соседей одним из следующих способов:
- Если вы хотите удалить группу BGP-соседей в шаблоне CPE, в меню перейдите в раздел SD-WAN → Шаблоны CPE, нажмите на шаблон CPE и выберите вкладку Параметры BGP → Группы BGP-соседей.
- Если вы хотите удалить группу BGP-соседей на устройстве CPE, в меню перейдите в раздел SD-WAN → Устройства CPE, нажмите на устройство CPE, выберите вкладку Параметры BGP → Группы BGP-соседей и установите флажок Переопределить.
Отобразится таблица групп BGP-соседей.
- Нажмите на кнопку Удалить рядом с группой BGP-соседей, которую вы хотите удалить.
- В открывшемся окне подтверждения нажмите на кнопку Удалить.
Группа BGP-соседей будет удалена и перестанет отображаться в таблице.
- В верхней части области настройки нажмите на кнопку Сохранить, чтобы сохранить параметры шаблона CPE или устройства CPE.
Обмен маршрутами по протоколу OSPF
Kaspersky SD-WAN поддерживает протокол динамической маршрутизации OSPF (Open Shortest Path First) для обмена маршрутной информацией между устройствами CPE и внешними сетевыми устройствами. При настройке протокола OSPF вы можете использовать OSPF-области (англ. OSPF areas) и OSPF-интерфейсы.
Настройка основных параметров OSPF
Вы можете настроить основные параметры OSPF в шаблоне CPE или на устройстве CPE. Основные параметры OSPF, указанные в шаблоне CPE, автоматически распространяются на все устройства CPE, которые используют этот шаблон CPE.
Чтобы настроить основные параметры OSPF:
- Перейдите к настройке основных параметров OSPF одним из следующих способов:
- Если вы хотите настроить основные параметры OSPF в шаблоне CPE, в меню перейдите в раздел SD-WAN → Шаблоны CPE, нажмите на шаблон CPE и выберите вкладку OSPF → Общие параметры.
- Если вы хотите настроить основные параметры OSPF на устройстве CPE, в меню перейдите в раздел SD-WAN → Устройства CPE, нажмите на устройство CPE, выберите вкладку OSPF → Общие параметры и установите флажок Переопределить.
Отобразятся параметры OSPF.
- В раскрывающемся списке OSPF выберите Включено. Значение по умолчанию: Выключено.
- В поле CPE ID введите IPv4-адрес, который вы хотите назначить идентификатору маршрутизатора (англ. router ID) устройства CPE.
- В поле Максимум путей введите максимальное количество записей в таблице маршрутизации устройства CPE. Диапазон значений: от 1 до 16.
- Если вы хотите использовать устройство CPE как пограничный маршрутизатор (англ. Area Border Router, ABR), в раскрывающемся списке Тип ABR выберите одну из следующих имплементаций:
- IBM – имплементация по умолчанию.
- CISCO.
- SHORTCUT.
- STANDARD.
- В поле Пропускная способность для автоопределения стоимости введите контрольное значение пропускной способности для подсчета стоимости соединений на устройстве CPE. Диапазон значений: от 1 до 4 294 967.
- Если вы хотите перевести OSPF-интерфейсы устройства CPE в пассивный режим, установите флажок Пассивные интерфейсы по умолчанию. В пассивном режиме OSPF-интерфейсы не обмениваются пакетами трафика. По умолчанию флажок снят.
- Если вы хотите вести журнал OSPF, установите флажок Журнал изменений смежности. Вы можете установить флажок Журнал изменений смежности, чтобы вести более подробный журнал OSPF. По умолчанию флажки сняты.
- Если вы хотите настроить перераспределение маршрутов в OSPF, в блоке Перераспределение маршрутов выполните следующие действия:
- Установите флажки рядом с типами маршрутов:
- BGP – перераспределять BGP-маршруты.
- Connected – перераспределять маршруты, напрямую подключенные к сетевым интерфейсам устройства CPE.
- Kernel – перераспределять Kernel-маршруты, генерируемые операционной системой устройства CPE.
- Статический – перераспределять статические маршруты.
По умолчанию флажки сняты.
- В раскрывающемся списке Карта маршрутизации выберите созданную карту маршрутизации для перераспределяемых маршрутов.
- В поле Метрика введите метрику перераспределяемых маршрутов. Диапазон значений: от 0 до 16 777 214.
- В раскрывающемся списке Тип метрики выберите тип метрики:
- Type 1 (или "внутренняя метрика").
- Type 2 (или "внешняя метрика").
- Установите флажок Фильтрация и в раскрывающемся списке Список управления доступом выберите созданный список управления доступом для перераспределяемых маршрутов. По умолчанию флажок снят.
- Установите флажки рядом с типами маршрутов:
- В поле Метрика по умолчанию введите метрику по умолчанию OSPF-маршрутов. Диапазон значений: от 0 до 16 777 214.
- Если вы хотите настроить анонсирование устройством CPE маршрута по умолчанию 0.0.0.0/0 OSPF-соседям, выполните следующие действия:
- Установите флажок Маршрут по умолчанию. По умолчанию флажок снят.
- Установите флажок Применять всегда, чтобы всегда анонсировать маршрут по умолчанию 0.0.0.0/0, даже если он отсутствует в таблице маршрутизации устройства CPE. По умолчанию флажок снят.
- В раскрывающемся списке Тип метрики выберите тип метрики для маршрута по умолчанию 0.0.0.0/0:
- Type 1.
- Type 2.
- В поле Метрика введите метрику маршрута по умолчанию 0.0.0.0/0. Диапазон значений: от 0 до 16 777 214.
- В раскрывающемся списке Карта маршрутизации выберите созданную карту маршрутизации для маршрута по умолчанию 0.0.0.0/0.
- В поле Дистанция введите административную дистанцию для всех OSPF-маршрутов. Чем ниже значение административной дистанции, указанное для протокола, тем выше приоритет его маршрутов. Например, если вы хотите, чтобы маршрутам, полученным из протокола OSPF, всегда отдавалось предпочтение по отношению к маршрутам, полученным из протокола BGP, укажите административную дистанцию 1 для OSPF и 2 для BGP. Диапазон значений: от 1 до 255.
- Если вы хотите настроить административные дистанции для отдельных OSPF-маршрутов, выполните следующие действия:
- Установите флажок Дистанция OSPF. По умолчанию флажок снят.
- В поле Внешняя введите административную дистанцию для маршрутов из внешних OSPF-доменов или протоколов маршрутизации. Диапазон значений: от 1 до 255.
- В поле Между областями введите административную дистанцию для маршрутов из разных OSPF-областей одного OSPF-домена. Диапазон значений: от 1 до 255.
- В поле Внутри области введите административную дистанцию для маршрутов из одной OSPF-области. Диапазон значений: от 1 до 255.
- Если вы хотите включить перезагрузку Graceful restart на устройстве CPE, выполните следующие действия:
- Установите флажок Graceful restart. По умолчанию флажок снят.
- В поле Длительность Grace period (сек.) введите время в секундах, в течение которого устройство CPE анонсирует намерение выполнить перезагрузку OSPF-соседям. Диапазон значений: от 1 до 1800.
- Если вы хотите настроить таймеры для вычислений алгоритма Shortest Path First (SPF, далее SPF-алгоритм), выполните следующие действия:
- Установите флажок Таймеры ограничения частоты SPF. По умолчанию флажок снят.
- В поле Задержка (сек.) введите время задержки в секундах перед началом вычислений SPF-алгоритма. Диапазон значений: от 0 до 600 000.
- В поле Изначальное время удержания (мсек.) введите минимальное время удержания в миллисекундах между двумя вычислениями SPF-алгоритма. Диапазон значений: от 0 до 600 000.
- В поле Максимальное время удержания (мсек.) введите максимальное время удержания в миллисекундах между двумя вычислениями SPF-алгоритма. Диапазон значений: от 0 до 600 000.
- Если вы хотите настроить анонсирование устройством CPE состояния соединения (англ. Link State Advertisement, далее также LSA) OSPF-соседям, выполните следующие действия:
- Установите флажок По требованию администратора, чтобы устройство CPE использовало максимальную метрику в анонсах состояния соединения OSPF-соседям.
- Если вы хотите указать время, в течение которого устройство CPE использует максимальную метрику в анонсах состояния соединения OSPF-соседям при запуске или перезапуске протокола OSPF, выполните следующие действия:
- Установите флажок При запуске. По умолчанию флажок снят.
- В поле Таймер (сек.) введите время в секундах. Диапазон значений: от 5 до 86 400.
- Если вы хотите указать время, в течение которого устройство CPE использует максимальную метрику в анонсах состояния соединения OSPF-соседям при выключении протокола OSPF, выполните следующие действия:
- Установите флажок При выключении. По умолчанию флажок снят.
- В поле Таймер (сек.) введите время в секундах. Диапазон значений: от 5 до 100.
- В верхней части области настройки нажмите на кнопку Сохранить, чтобы сохранить параметры шаблона CPE или устройства CPE.
Работа с OSPF-областями
Таблица OSPF-областей отображается в шаблоне CPE и на устройстве CPE:
- Для отображения таблицы OSPF-областей в шаблоне CPE вам нужно в меню перейти в раздел SD-WAN → Шаблоны CPE, нажать на шаблон CPE и выбрать вкладку OSPF → OSPF-области.
- Для отображения таблицы OSPF-областей на устройстве CPE вам нужно в меню перейти в раздел SD-WAN → Устройства CPE, нажать на устройство CPE и выбрать вкладку OSPF → OSPF-области.
Информация об OSPF-областях отображается в следующих столбцах таблицы:
- OSPF-область – идентификатор OSPF-области в формате IPv4-адреса или целого числа.
- Тип области – тип тупиковой OSPF-области:
- Stub.
- Stub NO-SUMMARY.
- NSSA.
- NSSA NO-SUMMARY.
Значение отображается только для тупиковых областей.
- OSPF-диапазоны – диапазоны OSPF.
- Управление – действия, которые можно выполнить с OSPF-областью.
Создание OSPF-области
Вы можете создать OSPF-область в шаблоне CPE или на устройстве CPE. OSPF-область, созданная в шаблоне CPE, автоматически создается на всех устройствах CPE, к которым применен этот шаблон CPE.
Чтобы создать OSPF-область:
- Перейдите к созданию OSPF-области одним из следующих способов:
- Если вы хотите создать OSPF-область в шаблоне CPE, в меню перейдите в раздел SD-WAN → Шаблоны CPE, нажмите на шаблон CPE и выберите вкладку OSPF → OSPF-области.
- Если вы хотите создать OSPF-область на устройстве CPE, в меню перейдите в раздел SD-WAN → Устройства CPE, нажмите на устройство CPE, выберите вкладку OSPF → OSPF-области и установите флажок Переопределить.
Отобразится таблица OSPF-областей.
- Нажмите на кнопку + OSPF-область.
- В открывшемся окне в поле OSPF-область введите идентификатор OSPF-области в формате IPv4-адреса или целого числа.
- Если вы хотите сделать OSPF-область тупиковой (англ. stub area), выполните следующие действия:
- Установите флажок Stub. По умолчанию флажок снят.
- В раскрывающемся списке Тип области выберите тип тупиковой OSPF-области:
- Stub.
- Stub NO-SUMMARY.
- NSSA.
- NSSA NO-SUMMARY.
- Если в раскрывающемся списке Тип области вы выбрали NSSA или NSSA NO-SUMMARY, при необходимости запретить анонсирование маршрута по умолчанию 0.0.0.0/0 в NSSA-область установите флажок Подавлять FA в NSSA. По умолчанию флажок снят.
- В поле Стоимость по умолчанию введите метрику маршрута по умолчанию или суммированных маршрутов. Диапазон значений: от 0 до 16 777 215.
- Если вы хотите использовать метод кратчайшего маршрута (англ. shortcut) при выполнении вычислений SPF-алгоритма, установите флажок Сокращенные маршруты. По умолчанию флажок снят.
- В раскрывающемся списке Аутентификация выберите метод аутентификации в OSPF:
- Хеш-функция – использовать MD5-алгоритм.
- Пароль – использовать незашифрованный пароль. Этот метод аутентификации является менее надежным по сравнению с MD5-алгоритмом, однако может обеспечить аутентификацию при использовании в доверенном сетевом окружении.
- Если вы хотите указать диапазоны OSPF, выполните следующие действия:
- В блоке OSPF-диапазоны нажмите на кнопку + Диапазон.
- В поле Диапазон введите IPv4-префикс маршрутов.
- В раскрывающемся списке Действие выберите действие, которое выполняется с маршрутами:
- Анонсировать – анонсировать маршруты по протоколу OSPF. Значение по умолчанию.
- Не анонсировать – не анонсировать маршруты по протоколу OSPF.
- Заменять – заменять IPv4-префикс маршрутов на указанный IPv4-префикс, после чего анонсировать в OSPF. При выборе этого значения в поле Заменять введите IPv4-префикс маршрутов.
- Если в раскрывающемся списке Действие вы выбрали Анонсировать или Заменять, в поле Стоимость введите метрику маршрутов. Диапазон значений: от 0 до 16 777 215.
Диапазон OSPF будет указан и отобразится в блоке OSPF-диапазоны. Вы можете указать несколько диапазонов OSPF и удалить диапазон OSPF. Для удаления диапазона OSPF нажмите рядом с ним на значок удаления
 .
. - Если вы хотите соединить OSPF-область с другой OSPF-областью через транзитную OSPF-область, укажите виртуальное соединение:
- В блоке Виртуальные соединения нажмите на кнопку + Виртуальное соединение.
- В поле Адрес введите IPv4-адрес сетевого интерфейса маршрутизатора в транзитной области.
Виртуальное соединение будет указано и отобразится в блоке OSPF-диапазоны. Вы можете указать несколько виртуальных соединений и удалить виртуальное соединение. Для удаления виртуального соединения нажмите рядом с ним на значок удаления
 .
. - Если вы хотите настроить фильтрацию маршрутов для OSPF-области, в блоке Фильтрация выполните следующие действия:
- Выберите созданные списки управления доступом:
- В раскрывающемся списке Список экспорта выберите список управления доступом для маршрутов, которые анонсируются из OSPF-области в другие OSPF-области.
- В раскрывающемся списке Список импорта выберите список управления доступом для маршрутов, которые анонсируются из других OSPF-областей в OSPF-область.
- Выберите созданные списки префиксов:
- В раскрывающемся списке Исходящий список фильтрации выберите список префиксов для маршрутов, которые анонсируются из OSPF-области в другие OSPF-области.
- В раскрывающемся списке Входящий список фильтрации выберите список префиксов для маршрутов, которые анонсируются из других OSPF-областей в OSPF-область.
- Выберите созданные списки управления доступом:
- Нажмите на кнопку Сохранить.
OSPF-область будет создана и отобразится в таблице.
- В верхней части области настройки нажмите на кнопку Сохранить, чтобы сохранить параметры шаблона CPE или устройства CPE.
Изменение OSPF-области
Вы можете изменить OSPF-область в шаблоне CPE или на устройстве. OSPF-область, измененная в шаблоне CPE, автоматически изменяется на всех устройствах CPE, которые используют этот шаблон CPE.
Чтобы изменить OSPF-область:
- Перейдите к изменению OSPF-области одним из следующих способов:
- Если вы хотите изменить OSPF-область в шаблоне CPE, в меню перейдите в раздел SD-WAN → Шаблоны CPE, нажмите на шаблон CPE и выберите вкладку OSPF → OSPF-области.
- Если вы хотите изменить OSPF-область на устройстве CPE, в меню перейдите в раздел SD-WAN → Устройства CPE, нажмите на устройство CPE, выберите вкладку OSPF → OSPF-области и установите флажок Переопределить.
Отобразится таблица OSPF-областей.
- Нажмите на кнопку Изменить рядом с OSPF-областью, которую вы хотите изменить.
- В открывшемся окне при необходимости измените параметры OSPF-области. Описание параметров см. в инструкции по созданию OSPF-области.
- Нажмите на кнопку Сохранить.
OSPF-область будет изменена и обновится в таблице.
- В верхней части области настройки нажмите на кнопку Сохранить, чтобы сохранить параметры шаблона CPE или устройства CPE.
Удаление OSPF-области
Вы можете удалить OSPF-область в шаблоне CPE или на устройстве CPE. OSPF-область, удаленная в шаблоне CPE, автоматически удаляется на всех устройствах CPE, которые используют этот шаблон CPE.
Удаленные OSPF-области невозможно восстановить.
Чтобы удалить OSPF-область:
- Перейдите к удалению OSPF-области одним из следующих способов:
- Если вы хотите удалить OSPF-область в шаблоне CPE, в меню перейдите в раздел SD-WAN → Шаблоны CPE, нажмите на шаблон CPE и выберите вкладку OSPF → OSPF-области.
- Если вы хотите удалить OSPF-область на устройстве CPE, в меню перейдите в раздел SD-WAN → Устройства CPE, нажмите на устройство CPE, выберите вкладку OSPF → OSPF-области и установите флажок Переопределить.
Отобразится таблица OSPF-областей.
- Нажмите на кнопку Удалить рядом с OSPF-областью, которую вы хотите удалить.
- В открывшемся окне подтверждения нажмите на кнопку Удалить.
OSPF-область будет удалена и перестанет отображаться в таблице.
- В верхней части области настройки нажмите на кнопку Сохранить, чтобы сохранить параметры шаблона CPE или устройства CPE.
Работа с OSPF-интерфейсами
Таблица OSPF-интерфейсов отображается в шаблоне CPE и на устройстве CPE:
- Для отображения таблицы OSPF-интерфейсов в шаблоне CPE вам нужно в меню перейти в раздел SD-WAN → Шаблоны CPE, нажать на шаблон CPE и выбрать вкладку OSPF → OSPF-интерфейсы.
- Для отображения таблицы OSPF-интерфейсов на устройстве CPE вам нужно в меню перейти в раздел SD-WAN → Устройства CPE, нажать на устройство CPE и выбрать вкладку OSPF → OSPF-интерфейсы.
Информация об OSPF-интерфейсах отображается в следующих столбцах таблицы:
- Интерфейс – сетевой интерфейс, который используется как OSPF-интерфейс.
- OSPF-область – идентификатор OSPF-области, к которой относится OSPF-интерфейс.
- Аутентификация – метод аутентификации.
- Тип сети – тип сети, к которой подключен OSPF-интерфейс.
- Управление – действия, которые можно выполнить с OSPF-интерфейсом.
Создание OSPF-интерфейса
Вы можете создать OSPF-интерфейс в шаблоне CPE или на устройстве CPE. OSPF-интерфейс, созданный в шаблоне CPE, автоматически создается на всех устройствах CPE, которые используют этот шаблон CPE.
Чтобы создать OSPF-интерфейс:
- Перейдите к созданию OSPF-интерфейса одним из следующих способов:
- Если вы хотите создать OSPF-интерфейс в шаблоне CPE, в меню перейдите в раздел SD-WAN → Шаблоны CPE, нажмите на шаблон CPE и выберите вкладку OSPF → OSPF-интерфейсы.
- Если вы хотите создать OSPF-интерфейс на устройстве CPE, в меню перейдите в раздел SD-WAN → Устройства CPE, нажмите на устройство CPE, выберите вкладку OSPF → OSPF-интерфейсы и установите флажок Переопределить.
Отобразится таблица OSPF-интерфейсов.
- Нажмите на кнопку + OSPF-интерфейс.
- В открывшемся окне в раскрывающемся списке Интерфейс выберите созданный сетевой интерфейс, который вы хотите использовать как OSPF-интерфейс.
- В поле OSPF-область введите идентификатор OSPF-области, к которой относится OSPF-интерфейс, в формате IPv4-адреса или целого числа.
- Если вы хотите настроить аутентификацию в OSPF, выполните следующие действия:
- В раскрывающемся списке Аутентификация выберите метод аутентификации:
- Хеш-функция – использовать MD5-алгоритм.
- Пароль – использовать незашифрованный пароль. Этот метод аутентификации является менее надежным по сравнению с MD5-алгоритмом, однако может обеспечить аутентификацию при использовании в доверенном сетевом окружении. При выборе этого значения в поле Пароль введите пароль для аутентификации.
- Если в раскрывающемся списке Аутентификация вы выбрали Хеш-функция, выполните следующие действия:
- В поле ID ключа введите MD5-хеш. Диапазон значений: от 1 до 255.
- В поле Ключ введите MD5-ключ.
- В раскрывающемся списке Аутентификация выберите метод аутентификации:
- В поле Стоимость введите метрику OSPF-интерфейса. Диапазон значений: от 1 до 65 535.
- В раскрывающемся списке Тип сети выберите тип сети, к которой подключен OSPF-интерфейс:
- Broadcast.
- Non-broadcast.
- Point-to-multipoint.
- Point-to-point.
- В поле Приоритет введите приоритет OSPF-интерфейса. Чем выше введенное значение, тем выше приоритет OSPF-интерфейса.
OSPF-интерфейс с наивысшим приоритетом становится выделенным маршрутизатором (англ. designated router) в сегменте сети. OSPF-интерфейс со вторым по величине приоритетом становится резервным выделенным маршрутизатором (англ. backup designated router).
- Если вы хотите перевести OSPF-интерфейс в пассивный режим, установите флажок Пассивный интерфейс. В пассивном режиме OSPF-интерфейсы не обмениваются пакетами трафика.
- Если вы хотите использовать протокол BFD для обнаружения потери связности, установите флажок BFD. По умолчанию флажок снят.
- Если вы хотите настроить OSPF-таймеры, выполните следующие действия:
- Установите флажок OSPF-таймеры. По умолчанию флажок снят.
- В поле Hello-интервал (сек.) введите интервал времени в секундах для отправки OSPF-интерфейсом контрольных пакетов OSPF-соседям. Диапазон значений: от 1 до 65 535.
- В поле Dead-интервал (сек.) введите интервал времени в секундах для получения OSPF-интерфейсом контрольных пакетов от OSPF-соседей. Если в течение указанного времени от OSPF-соседа не поступает контрольных пакетов, OSPF-интерфейс считает этого OSPF-соседа недоступным. Диапазон значений: от 1 до 65 535.
- В поле Интервал повторной передачи (сек.) введите интервал времени в секундах для повторной отправки OSPF-интерфейсом потерянных пакетов трафика. Диапазон значений от 1 до 65 535.
- Нажмите на кнопку Создать.
OSPF-интерфейс будет создан и отобразится в таблице.
- В верхней части области настройки нажмите на кнопку Сохранить, чтобы сохранить параметры шаблона CPE или устройства CPE.
Изменение OSPF-интерфейса
Вы можете изменить OSPF-интерфейс в шаблоне CPE или на устройстве CPE. OSPF-интерфейс, измененный в шаблоне CPE, автоматически изменяется на всех устройствах CPE, которые используют этот шаблон CPE.
Чтобы изменить OSPF-интерфейс:
- Перейдите к изменению OSPF-интерфейса одним из следующих способов:
- Если вы хотите изменить OSPF-интерфейс в шаблоне CPE, в меню перейдите в раздел SD-WAN → Шаблоны CPE, нажмите на шаблон CPE и выберите вкладку OSPF → OSPF-интерфейсы.
- Если вы хотите изменить OSPF-интерфейс на устройстве CPE, в меню перейдите в раздел SD-WAN → Устройства CPE, нажмите на устройство CPE, выберите вкладку OSPF → OSPF-интерфейсы и установите флажок Переопределить.
Отобразится таблица OSPF-интерфейсов.
- Нажмите на кнопку Изменить рядом с OSPF-интерфейсом, который вы хотите изменить.
- В открывшемся окне при необходимости измените параметры OSPF-интерфейса. Описание параметров см. в инструкции по созданию OSPF-интерфейса.
- Нажмите на кнопку Сохранить.
OSPF-интерфейс будет изменен и обновится в таблице.
- В верхней части области настройки нажмите на кнопку Сохранить, чтобы сохранить параметры шаблона CPE или устройства CPE.
Удаление OSPF-интерфейса
Вы можете удалить OSPF-интерфейс в шаблоне CPE или на устройстве CPE. OSPF-интерфейс, удаленный в шаблоне CPE, автоматически удаляется на всех устройствах CPE, которые используют этот шаблон CPE.
Удаленные интерфейсы невозможно восстановить.
Чтобы удалить OSPF-интерфейс:
- Перейдите к удалению OSPF-интерфейса одним из следующих способов:
- Если вы хотите удалить OSPF-интерфейс в шаблоне CPE, в меню перейдите в раздел SD-WAN → Шаблоны CPE, нажмите на шаблон CPE и выберите вкладку OSPF → OSPF-интерфейсы.
- Если вы хотите удалить OSPF-интерфейс на устройстве CPE, в меню перейдите в раздел SD-WAN → Устройства CPE, нажмите на устройство CPE, выберите вкладку OSPF → OSPF-интерфейсы и установите флажок Переопределить.
Отобразится таблица OSPF-интерфейсов.
- Нажмите на кнопку Удалить рядом с OSPF-интерфейсом, который вы хотите удалить.
- В открывшемся окне подтверждения нажмите на кнопку Удалить.
OSPF-интерфейс будет удален и перестанет отображаться в таблице.
- В верхней части области настройки нажмите на кнопку Сохранить, чтобы сохранить параметры шаблона CPE или устройства CPE.
Обнаружение ошибок маршрутизации с помощью протокола BFD
Kaspersky SD-WAN поддерживает протокол BFD (Bidirectional Forwarding Detection) для быстрого (в пределах одной секунды) обнаружения проблем с сетевой связностью на соединениях. При обнаружении проблемы BFD передает информацию о ней с плоскости передачи данных на плоскость управления сетью.
Между BFD-соседями устанавливается BFD-сессия, в рамках которой они обмениваются контрольными пакетами для обнаружения проблем с сетевой связностью. При возникновении проблем с сетевой связностью происходит разрыв BFD-сессии на интерфейсе SD-WAN устройства CPE, после чего перестраиваются таблицы маршрутизации.
Таблица BFD-соседей отображается в шаблоне CPE и на устройстве CPE:
- Для отображения таблицы BFD-соседей в шаблоне CPE вам нужно в меню перейти в раздел SD-WAN → Шаблоны CPE, нажать на шаблон CPE и выбрать вкладку Параметры BFD.
- Для отображения таблицы BFD-соседей на устройстве CPE вам нужно в меню перейти в раздел SD-WAN → Устройства CPE, нажать на устройство CPE, выбрать вкладку Параметры BFD.
Информация о BFD-соседях отображается в следующих столбцах таблицы:
- Имя – имя BFD-соседа
- IP-адрес – IPv4-адрес BFD-соседа.
- Интервал передачи (мсек.) – интервал времени в миллисекундах для отправки устройством CPE контрольных пакетов BFD-соседу.
- Интервал получения (мсек.) – интервал времени в миллисекундах для получения устройством CPE контрольных пакетов от BFD-соседа. Если в течение указанного времени от BFD-соседа не поступает контрольных пакетов, устройство CPE считает этого BFD-соседа недоступным.
- Множитель – множитель интервала времени для отправки контрольных пакетов, указанного в параметрах BFD-соседа. Этот множитель определяет время в миллисекундах, в течение которого устройство CPE ожидает получения контрольных пакетов от BFD-соседа. Если в течение этого времени от BFD-соседа не поступает контрольных пакетов, устройство CPE анонсирует проблему с сетевой связностью.
- Управление – действия, которые можно выполнить с BFD-соседом.
Включение и выключение протокола BFD
Вы можете включить или выключить протокол BFD в шаблоне CPE или на устройстве CPE. Протокол BFD, включенный или выключенный в шаблоне CPE, автоматически включается или выключается на всех устройствах CPE, которые используют этот шаблон CPE.
Чтобы включить или выключить протокол BFD:
- Перейдите к включению или выключению протокола BFD одним из следующих способов:
- Если вы хотите включить или выключить протокол BFD в шаблоне CPE, в меню перейдите в раздел SD-WAN → Шаблоны CPE, нажмите на шаблон CPE и выберите вкладку Параметры BFD.
- Если вы хотите включить или выключить протокол BFD на устройстве CPE, в меню перейдите в раздел SD-WAN → Устройства CPE, нажмите на устройство CPE, выберите вкладку Параметры BFD и установите флажок Переопределить.
Отобразится таблица BFD-соседей.
- В раскрывающемся списке BFD выберите одно из следующих значений:
- Включено.
- Выключено. Значение по умолчанию.
- В верхней части области настройки нажмите на кнопку Сохранить, чтобы сохранить параметры шаблона CPE или устройства CPE.
Создание BFD-соседа
Вы можете создать BFD-соседа в шаблоне CPE или на устройстве CPE. BFD-сосед, созданный в шаблоне CPE, автоматически создается на всех устройствах CPE, которые используют этот шаблон CPE. Перед созданием BFD-соседа вам нужно включить протокол BFD.
Чтобы создать BFD-соседа:
- Перейдите к созданию BFD-соседа одним из следующих способов:
- Если вы хотите создать BFD-соседа в шаблоне CPE, в меню перейдите в раздел SD-WAN → Шаблоны CPE, нажмите на шаблон CPE и выберите вкладку Параметры BFD.
- Если вы хотите создать BFD-соседа на устройстве CPE, в меню перейдите в раздел SD-WAN → Устройства CPE, нажмите на устройство CPE, выберите вкладку Параметры BFD и установите флажок Переопределить.
Отобразится таблица BFD-соседей.
- Нажмите на кнопку + BFD-сосед.
- В открывшемся окне в поле Имя введите имя BFD-соседа. Максимальная длина: 255 символов.
- В поле IP-адрес введите IPv4-адрес BFD-соседа.
- В поле Интервал передачи (мсек.) введите интервал времени в миллисекундах для отправки устройством CPE контрольных пакетов BFD-соседу. Диапазон значений: от 60 до 10000.
- В поле Интервал получения (мсек.) введите интервал времени в миллисекундах для получения устройством CPE контрольных пакетов от BFD-соседа. Если в течение указанного времени от BFD-соседа не поступает контрольных пакетов, устройство CPE считает этого BFD-соседа недоступным. Диапазон значений: от 60 до 10000.
- В поле Множитель введите множитель интервала времени для отправки контрольных пакетов, указанного в параметрах BFD-соседа. Этот множитель определяет время в миллисекундах, в течение которого устройство CPE ожидает получения контрольных пакетов от BFD-соседа. Если в течение этого времени от BFD-соседа не поступает контрольных пакетов, устройство CPE анонсирует проблему с сетевой связностью. Диапазон значений: от 2 до 255.
Например, если интервал времени для отправки контрольных пакетов в параметрах BFD-соседа равен 200 миллисекунд, и вы указываете множитель 2, по истечении 400 миллисекунд устройство CPE анонсирует проблему с сетевой связностью при отсутствии контрольных пакетов от BFD-соседа.
- Нажмите на кнопку Создать.
BFD-сосед будет создан и отобразится в таблице.
- В верхней части области настройки нажмите на кнопку Сохранить, чтобы сохранить параметры шаблона CPE или устройства CPE.
Изменение BFD-соседа
Вы можете изменить BFD-соседа в шаблоне CPE или на устройстве CPE. BFD-сосед, измененный в шаблоне CPE, автоматически изменяется на всех устройствах CPE, которые используют этот шаблон CPE.
Чтобы изменить BFD-соседа:
- Перейдите к изменению BFD-соседа одним из следующих способов:
- Если вы хотите изменить BFD-соседа в шаблоне CPE, в меню перейдите в раздел SD-WAN → Шаблоны CPE, нажмите на шаблон CPE и выберите вкладку Параметры BFD.
- Если вы хотите изменить BFD-соседа на устройстве CPE, в меню перейдите в раздел SD-WAN → Устройства CPE, нажмите на устройство CPE, выберите вкладку Параметры BFD и установите флажок Переопределить.
Отобразится таблица BFD-соседей.
- Нажмите на кнопку Изменить рядом с BFD-соседом, которого вы хотите изменить.
- В открывшемся окне при необходимости измените параметры BFD-соседа. Описание параметров см. в инструкции по созданию BFD-соседа.
- Нажмите на кнопку Сохранить.
BFD-сосед будет изменен и обновится в таблице.
- В верхней части области настройки нажмите на кнопку Сохранить, чтобы сохранить параметры шаблона CPE или устройства CPE.
Удаление BFD-соседа
Вы можете удалить BFD-соседа в шаблоне CPE или на устройстве CPE. BFD-сосед, удаленный в шаблоне CPE, автоматически удаляется на всех устройствах CPE, которые используют этот шаблон CPE.
Удаленных BFD-соседей невозможно восстановить.
Чтобы удалить BFD-соседа:
- Перейдите к удалению BFD-соседа одним из следующих способов:
- Если вы хотите удалить BFD-соседа в шаблоне CPE, в меню перейдите в раздел SD-WAN → Шаблоны CPE, нажмите на шаблон CPE и выберите вкладку Параметры BFD.
- Если вы хотите удалить BFD-соседа на устройстве CPE, в меню перейдите в раздел SD-WAN → Устройства CPE, нажмите на устройство CPE, выберите вкладку Параметры BFD и установите флажок Переопределить.
Отобразится таблица BFD-соседей.
- Нажмите на кнопку Удалить рядом с BFD-соседом, которого вы хотите удалить.
- В открывшемся окне нажмите на кнопку Удалить.
BFD-сосед будет удален и перестанет отображаться в таблице.
- В верхней части области настройки нажмите на кнопку Сохранить, чтобы сохранить параметры шаблона CPE или устройства CPE.
Обеспечение высокой доступности с помощью протокола VRRP
Kaspersky SD-WAN поддерживает протокол VRRP (Virtual Router Redundancy Protocol) для объединения сетевых интерфейсов нескольких устройств CPE в виртуальные маршрутизаторы. Когда сетевые интерфейсы объединены в виртуальный маршрутизатор, они используют общий виртуальный IP-адрес. Один сетевой интерфейс является основным, а другие – второстепенными. Виртуальный IP-адрес назначается основному сетевому интерфейсу.
Сетевые интерфейсы в виртуальном маршрутизаторе обмениваются контрольными пакетами, чтобы определить, какие сетевые интерфейсы выходят из строя. Если основной сетевой интерфейс выходит из строя, выбирается новый основной сетевой интерфейс, которому назначается виртуальный IP-адрес. Трафик, передающийся на виртуальный IP-адрес через вышедший из строя сетевой интерфейс, автоматически начинает передаваться через новый основной сетевой интерфейс.
Вы можете создавать экземпляры VRRP, чтобы объединять сетевые интерфейсы в виртуальные маршрутизаторы. При создании экземпляра VRRP вам нужно указать сетевой интерфейс, идентификатор виртуального маршрутизатора Virtual Router ID (VRID) и виртуальный IP-адрес. Сетевые интерфейсы объединяются в виртуальный маршрутизатор, если в созданных для них экземплярах VRRP указан одинаковый идентификатор виртуального маршрутизатора и виртуальный IP-адрес.
При необходимости синхронно изменить основной сетевой интерфейс в нескольких виртуальных маршрутизаторах можно создать группы экземпляров VRRP. Если основной сетевой интерфейс изменяется в одном из экземпляров VRRP, это изменение происходит в остальных экземплярах VRRP в группе экземпляров VRRP.
Включение и выключение протокола VRRP
Вы можете включить или выключить протокол VRRP в шаблоне CPE или на устройстве CPE. Протокол VRRP, включенный и выключенный в шаблоне CPE, автоматически включается или выключается на всех устройствах CPE, которые используют этот шаблон CPE.
Чтобы включить или выключить протокол VRRP:
- Перейдите к включению или выключению протокола VRRP одним из следующих способов:
- Если вы хотите включить или выключить протокол VRRP в шаблоне CPE, в меню перейдите в раздел SD-WAN → Шаблоны CPE, нажмите на шаблон CPE и выберите вкладку VRRP → Экземпляры VRRP.
- Если вы хотите включить или выключить протокол VRRP на устройстве CPE, в меню перейдите в раздел SD-WAN → Устройства CPE, нажмите на устройство CPE, выберите вкладку VRRP → Экземпляры VRRP и установите флажок Переопределить.
Отобразится таблица экземпляров VRPP.
- В раскрывающемся списке VRRP выберите одно из следующих значений:
- Включено.
- Выключено. Значение по умолчанию.
При включении протокола VRRP вам нужно создать хотя бы один экземпляр VRRP.
- В верхней части области настройки нажмите на кнопку Сохранить, чтобы сохранить параметры шаблона CPE или устройства CPE.
Работа с экземплярами VRRP
Таблица экземпляров VRRP отображается в шаблоне CPE и на устройстве CPE:
- Для отображения таблицы экземпляров VRRP в шаблоне CPE вам нужно в меню перейти в раздел SD-WAN → Шаблоны CPE, нажать на шаблон CPE и выбрать вкладку VRRP → Экземпляры VRRP.
- Для отображения таблицы экземпляров VRRP на устройстве CPE вам нужно в меню перейти в раздел SD-WAN → Устройства CPE, нажать на устройство CPE и выбрать вкладку VRRP → Экземпляры VRRP.
Информация об экземплярах VRRP отображается в следующих столбцах таблицы:
- Имя – имя экземпляра VRRP.
- VRID – идентификатор виртуального маршрутизатора.
- Интерфейс – сетевой интерфейс, который был добавлен в виртуальный маршрутизатор.
- VIP – виртуальный IP-адрес, назначенный сетевому интерфейсу.
- Состояние – роль сетевого интерфейса:
- Backup – резервный сетевой интерфейс.
- Master – основной сетевой интерфейс.
- Приоритет – приоритет сетевого интерфейса. Чем выше введенное значение, тем выше приоритет. При прекращении работы основного сетевого интерфейса его заменяет резервный сетевой интерфейс с наивысшим приоритетом. Если при выборе нового основного сетевого интерфейса все резервные сетевые интерфейсы имеют одинаковый приоритет, новый основной сетевой интерфейс выбирается случайно.
- Интервал оповещения (сек.) – интервал времени в секундах для отправки сетевым интерфейсом контрольных пакетов другим сетевым интерфейсам.
- Оставлять резервным при восстановлении – роль сетевого интерфейса, ставшего основным, изменяется, если прежний основной сетевой интерфейс восстанавливает работу:
- Да.
- Нет.
- Управление – действия, которые можно выполнить с экземпляром VRRP.
Создание экземпляра VRRP
Вы можете создать экземпляр VRRP в шаблоне CPE или на устройстве CPE. Экземпляр VRRP, созданный в шаблоне CPE, автоматически создается на всех устройствах CPE, которые используют этот шаблон CPE.
Чтобы создать экземпляр VRRP:
- Перейдите к созданию экземпляра VRRP одним из следующих способов:
- Если вы хотите создать экземпляр VRRP в шаблоне CPE, в меню перейдите в раздел SD-WAN → Шаблоны CPE, нажмите на шаблон CPE и выберите вкладку VRRP → Экземпляры VRRP.
- Если вы хотите создать экземпляр VRRP на устройстве CPE, в меню перейдите в раздел SD-WAN → Устройства CPE, нажмите на устройство CPE, выберите вкладку VRRP → Экземпляры VRRP и установите флажок Переопределить.
Отобразится таблица экземпляров VRPP.
- Нажмите на кнопку + Экземпляр VRRP.
- В открывшемся окне в поле Имя введите имя экземпляра VRRP. Максимальная длина: 16 символов.
- В поле VRID введите идентификатор виртуального маршрутизатора. Вам нужно указать одинаковый идентификатор при создании экземпляров VRRP для всех сетевых интерфейсов, которые вы хотите объединить в виртуальный маршрутизатор. Диапазон значений: от 1 до 255.
- В раскрывающемся списке Интерфейс выберите созданный сетевой интерфейс, который вы хотите добавить в виртуальный маршрутизатор.
- В поле VIP введите виртуальный IP-адрес, который вы хотите назначить сетевому интерфейсу. Вам нужно назначить одинаковый виртуальный IP-адрес всем сетевым интерфейсам, которые вы хотите объединить в виртуальный маршрутизатор.
- В раскрывающемся списке Состояние выберите роль сетевого интерфейса:
- Backup – резервный сетевой интерфейс. Значение по умолчанию.
- Master – основной сетевой интерфейс.
- В поле Приоритет введите приоритет сетевого интерфейса. Чем выше введенное значение, тем выше приоритет. При прекращении работы основного сетевого интерфейса его заменяет резервный сетевой интерфейс с наивысшим приоритетом. Если при выборе нового основного сетевого интерфейса все резервные сетевые интерфейсы имеют одинаковый приоритет, новый основной сетевой интерфейс выбирается случайно. Диапазон значений: от 1 до 1000. Значение по умолчанию:
100. - В поле Интервал оповещения (сек.) введите интервал времени в секундах для отправки сетевым интерфейсом контрольных пакетов другим сетевым интерфейсам. Диапазон значений: от 1 до 60. Значение по умолчанию:
5. - При необходимости не изменять роль резервного сетевого интерфейса, ставшего основным, если прежний основной сетевой интерфейс восстанавливает работу, установите флажок Оставлять резервным при восстановлении. По умолчанию флажок снят.
- Если вы хотите настроить unicast-отправку контрольных пакетов сетевым интерфейсом, выполните следующие действия:
- Установите флажок Unicast. По умолчанию флажок снят.
- В поле IP основного VRRP-маршрутизатора введите IP-адрес сетевого интерфейса источника для отправки контрольных пакетов.
- В поле IP резервного VRRP-маршрутизатора введите IP-адрес сетевого интерфейса назначения для отправки контрольных пакетов.
По умолчанию сетевой интерфейс использует multicast-отправку контрольных пакетов.
- Если вы хотите использовать пароль для аутентификации контрольных пакетов на сетевом интерфейсе, выполните следующие действия:
- Установите флажок Аутентификация. По умолчанию флажок снят.
- В отобразившемся поле введите пароль. Максимальная длина пароля: 16 символов. Вам нужно указать одинаковый пароль для всех сетевых интерфейсов, которые вы хотите объединить в виртуальный маршрутизатор. Вы можете просмотреть введенный пароль, нажав на значок просмотра
 .
.
- Нажмите на кнопку Создать.
Экземпляр VRRP будет создан и отобразится в таблице.
- В верхней части области настройки нажмите на кнопку Сохранить, чтобы сохранить параметры шаблона CPE или устройства CPE.
Изменение экземпляра VRRP
Вы можете изменить экземпляр VRRP в шаблоне CPE или на устройстве CPE. Экземпляр VRRP, измененный в шаблоне CPE, автоматически изменяется на всех устройствах CPE, которые используют этот шаблон CPE. Вы не можете изменить на устройстве CPE экземпляр VRRP, унаследованный из шаблона CPE.
Чтобы изменить экземпляр VRRP:
- Перейдите к изменению экземпляра VRRP одним из следующих способов:
- Если вы хотите изменить экземпляр VRRP в шаблоне CPE, в меню перейдите в раздел SD-WAN → Шаблоны CPE, нажмите на шаблон CPE и выберите вкладку VRRP → Экземпляры VRRP.
- Если вы хотите изменить экземпляр VRRP на устройстве CPE, в меню перейдите в раздел SD-WAN → Устройства CPE, нажмите на устройство CPE, выберите вкладку VRRP → Экземпляры VRRP и установите флажок Переопределить.
Отобразится таблица экземпляров VRPP.
- Нажмите на кнопку Изменить рядом с экземпляром VRRP, который вы хотите изменить.
- В открывшемся окне при необходимости измените параметры экземпляра VRRP. Описание параметров см. в инструкции по созданию экземпляра VRRP.
- Нажмите на кнопку Сохранить.
Экземпляр VRRP будет изменен и обновится в таблице.
- В верхней части области настройки нажмите на кнопку Сохранить, чтобы сохранить параметры шаблона CPE или устройства CPE.
Удаление экземпляра VRRP
Вы можете удалить экземпляр VRRP в шаблоне CPE или на устройстве CPE. Экземпляр VRRP, удаленный в шаблоне CPE, автоматически удаляется на всех устройствах CPE, которые используют этот шаблон CPE. Вы не можете удалить на устройстве CPE экземпляр VRRP, унаследованный из шаблона CPE.
Удаленные экземпляры VRRP невозможно восстановить.
Чтобы удалить экземпляр VRRP:
- Перейдите к удалению экземпляра VRRP одним из следующих способов:
- Если вы хотите удалить экземпляр VRRP в шаблоне CPE, в меню перейдите в раздел SD-WAN → Шаблоны CPE, нажмите на шаблон CPE и выберите вкладку VRRP → Экземпляры VRRP.
- Если вы хотите удалить экземпляр VRRP на устройстве CPE, в меню перейдите в раздел SD-WAN → Устройства CPE, нажмите на устройство CPE, выберите вкладку VRRP → Экземпляры VRRP и установите флажок Переопределить.
Отобразится таблица экземпляров VRPP.
- Нажмите на кнопку Удалить рядом с экземпляром VRRP, который вы хотите удалить.
- В открывшемся окне подтверждения нажмите на кнопку Удалить.
Экземпляр VRRP будет удален и перестанет отображаться в таблице.
- В верхней части области настройки нажмите на кнопку Сохранить, чтобы сохранить параметры шаблона CPE или устройства CPE.
Работа с группами экземпляров VRRP
Таблица групп экземпляров VRRP отображается в шаблоне CPE и на устройстве CPE:
- Для отображения таблицы групп экземпляров VRRP в шаблоне CPE вам нужно в меню перейти в раздел SD-WAN → Шаблоны CPE, нажать на шаблон CPE и выбрать вкладку VRRP → Группы экземпляров VRRP.
- Для отображения таблицы групп экземпляров VRRP на устройстве CPE вам нужно в меню перейти в раздел SD-WAN → Устройства CPE, нажать на устройство CPE и выбрать вкладку VRRP → Группы экземпляров VRRP.
Информация о группах экземпляров VRRP отображается в следующих столбцах таблицы:
- Имя – имя группы экземпляров VRRP.
- Экземпляры VRRP – экземпляры VRRP, которые были добавлены в группу экземпляров VRRP.
- Управление – действия, которые можно выполнить с группой экземпляров VRRP.
Создание группы экземпляров VRRP
Вы можете создать группу экземпляров VRRP в шаблоне CPE или на устройстве CPE. Группа экземпляров VRRP, созданная в шаблоне CPE, автоматически создается на всех устройствах CPE, которые используют этот шаблон CPE.
Чтобы создать группу экземпляров VRRP:
- Перейдите к созданию группы экземпляров VRRP одним из следующих способов:
- Если вы хотите создать группу экземпляров VRRP в шаблоне CPE, в меню перейдите в раздел SD-WAN → Шаблоны CPE, нажмите на шаблон CPE и выберите вкладку VRRP → Группы экземпляров VRRP.
- Если вы хотите создать группу экземпляров VRRP на устройстве CPE, в меню перейдите в раздел SD-WAN → Устройства CPE, нажмите на устройство CPE, выберите вкладку VRRP → Группы экземпляров VRRP и установите флажок Переопределить.
Отобразится таблица групп экземпляров VRRP.
- Нажмите на кнопку + Группа экземпляров VRRP.
- В открывшемся окне в поле Имя введите имя группы экземпляров VRRP. Максимальная длина: 16 символов. Значение по умолчанию:
1. - В раскрывающемся списке Экземпляры VRRP выберите созданный экземпляр VRRP, который вы хотите добавить в группу экземпляров VRRP.
Экземпляр VRRP будет добавлен и отобразится в нижней части окна. Вы можете добавить несколько экземпляров VRRP и удалить экземпляр VRRP. Для удаления экземпляра VRRP нажмите рядом с ним на кнопку Удалить.
- Нажмите на кнопку Создать.
Группа экземпляров VRRP будет создана и отобразится в таблице.
- В верхней части области настройки нажмите на кнопку Сохранить, чтобы сохранить параметры шаблона CPE или устройства CPE.
Изменение группы экземпляров VRRP
Вы можете изменить группу экземпляров VRRP в шаблоне CPE или на устройстве CPE. Группа экземпляров VRRP, измененная в шаблоне CPE, автоматически изменяется на всех устройствах CPE, которые используют этот шаблон CPE. Вы не можете изменить на устройстве CPE группу экземпляров VRRP, унаследованную из шаблона CPE.
Чтобы изменить группу экземпляров VRRP:
- Перейдите к изменению группы экземпляров VRRP одним из следующих способов:
- Если вы хотите изменить группу экземпляров VRRP в шаблоне CPE, в меню перейдите в раздел SD-WAN → Шаблоны CPE, нажмите на шаблон CPE и выберите вкладку VRRP → Группы экземпляров VRRP.
- Если вы хотите изменить группу экземпляров VRRP на устройстве CPE, в меню перейдите в раздел SD-WAN → Устройства CPE, нажмите на устройство CPE, выберите вкладку VRRP → Группы экземпляров VRRP и установите флажок Переопределить.
Отобразится таблица групп экземпляров VRRP.
- Нажмите на кнопку Изменить рядом с группой экземпляров VRRP, которую вы хотите изменить.
- В открывшемся окне при необходимости измените имя группы экземпляров VRRP и добавьте или удалите созданные экземпляры VRRP.
- Нажмите на кнопку Сохранить.
Группа экземпляров VRRP будет изменена и обновится в таблице.
- В верхней части области настройки нажмите на кнопку Сохранить, чтобы сохранить параметры шаблона CPE или устройства CPE.
Удаление группы экземпляров VRRP
Вы можете удалить группу экземпляров VRRP в шаблоне CPE или на устройстве CPE. Группа экземпляров VRRP, удаленная в шаблоне CPE, автоматически удаляется на всех устройствах CPE, которые используют этот шаблон CPE. Вы не можете удалить на устройстве CPE группу экземпляров VRRP, унаследованную из шаблона CPE.
Удаленные группы экземпляров VRRP невозможно восстановить.
Чтобы удалить группу экземпляров VRRP:
- Перейдите к удалению группы экземпляров VRRP одним из следующих способов:
- Если вы хотите удалить группу экземпляров VRRP в шаблоне CPE, в меню перейдите в раздел SD-WAN → Шаблоны CPE, нажмите на шаблон CPE и выберите вкладку VRRP → Группы экземпляров VRRP.
- Если вы хотите удалить группу экземпляров VRRP на устройстве CPE, в меню перейдите в раздел SD-WAN → Устройства CPE, нажмите на устройство CPE, выберите вкладку VRRP → Группы экземпляров VRRP и установите флажок Переопределить.
Отобразится таблица групп экземпляров VRRP.
- Нажмите на кнопку Удалить рядом с группой экземпляров VRRP, которую вы хотите удалить.
- В открывшемся окне подтверждения нажмите на кнопку Удалить.
Группа экземпляров VRRP будет удалена и перестанет отображаться в таблице.
- В верхней части области настройки нажмите на кнопку Сохранить, чтобы сохранить параметры шаблона CPE или устройства CPE.
Передача multicast-трафика с помощью протоколов PIM и IGMP
Kaspersky SD-WAN поддерживает передачу пакетов multicast-трафика между устройствами CPE и внешними сетевыми устройствами с помощью протоколов PIM и IGMP. Вы можете указать основные параметры работы протокола PIM на устройствах CPE, например используемые точки рандеву (англ. rendezvous points), после чего создать multicast-интерфейсы для взаимодействия с другими устройствами CPE. В качестве multicast-интерфейсов используются созданные сетевые интерфейсы.
Если между устройствами CPE устанавливается связность по протоколу PIM, и для них определены точки рандеву, multicast-интерфейсы могут получать по протоколу IGMP-запросы от клиентов. IGMP-запросы содержат IP-адреса источников, от которых клиенты хотят получать пакеты multicast-трафика. Когда источники отправляют пакеты multicast-трафика на точку рандеву, клиенты получают эти пакеты multicast-трафика.
При необходимости вы можете использовать протокол PIM для подключения устройств CPE ко внешним маршрутизаторам. Для этого вам нужно включить использование протокола PIM на mulitcast-интерфейсе, к которому подключен внешний маршрутизатор.
Настройка основных параметров PIM
Вы можете настроить основные параметры PIM в шаблоне CPE или на устройстве CPE. Основные параметры PIM, указанные в шаблоне CPE, автоматически распространяются на все устройства CPE, которые используют этот шаблон CPE.
Чтобы настроить основные параметры PIM:
- Перейдите к настройке основных параметров PIM одним из следующих способов:
- Если вы хотите настроить основные параметры PIM в шаблоне CPE, в меню перейдите в раздел SD-WAN → Шаблоны CPE, нажмите на шаблон CPE и выберите вкладку Multicast → Общие параметры.
- Если вы хотите настроить основные параметры PIM на устройстве CPE, в меню перейдите в раздел SD-WAN → Устройства CPE, нажмите на устройство CPE и выберите вкладку Multicast → Общие параметры.
Отобразятся основные параметры PIM.
- В раскрывающемся списке Multicast выберите Включено. Значение по умолчанию: Выключено.
- Укажите точку рандеву для источников пакетов multicast-трафика и подключенных к устройству CPE клиентов:
- В блоке RP IP нажмите на кнопку + Добавить и введите IPv4-адрес точки рандеву.
- Если вы хотите указать multicast-группу, связанную с точкой рандеву, в блоке RP-группа введите IPv4-префикс multicast-группы. Каждая точка рандеву может быть связана с отдельной multicast-группой.
Точка рандеву будет указана и отобразится в блоках RP IP и RP-группа. Вы можете указать несколько точек рандеву и удалить точку рандеву. Для удаления точки рандеву нажмите рядом с ней на значок удаления
 .
. - В поле RP keepalive-таймер (сек.) введите время жизни потоков трафика между источником и multicast-группой (S,G) в секундах. Отсчет времени начинается заново, если устройство CPE получает пакет register. Диапазон значений: от 31 до 60 000. Значение по умолчанию:
185. - Если вы хотите фильтровать на устройстве CPE пакеты multicast-трафика с указанными IPv4-адресами источника, в раскрывающемся списке Список допустимых регистраций PIM выберите созданный список префиксов.
- Если устройство CPE находится на последнем хопе, и вы хотите запретить на этом устройстве CPE переключение с общего дерева (англ. shared tree) на дерево кратчайшего пути (англ. Shortest Path Tree, SPT) при передаче пакетов multicast-трафика, выполните следующие действия:
- Установите флажок Переключение SPT. По умолчанию флажок снят.
- Если вы хотите запретить или разрешить на устройстве CPE переключение с дерева точки рандеву (англ. Rendezvous Point Tree, RPT) на дерево кратчайшего пути при передаче пакетов трафика с указанными IPv4-префиксами источника от multicast-групп, в раскрывающемся списке Список префиксов SPT выберите созданный список префиксов. Запрет или разрешение на переключение определяется следующим образом:
- Если список префиксов разрешает IPv4-префикс, переключение не происходит.
- Если список префиксов запрещает IPv4-префикс, переключение происходит.
- Если вы хотите выполнять ECMP-балансировку на устройстве CPE для распределения потоков multicast-трафика по нескольким маршрутам, выполните следующие действия:
- Установите флажок ECMP. По умолчанию флажок снят. Для выполнения ECMP-балансировки требуется наличие нескольких маршрутов. Если ECMP-балансировка выключена, трафик передается по одному маршруту.
- Если вы хотите перераспределить весь трафик между оставшимися маршрутами при выходе из строя одного из multicast-интерфейсов, установите флажок Перебалансировка ECMP. По умолчанию флажок снят, и при выходе из строя одного из multicast-интерфейсов перераспределяются только трафик, передававшийся через этот multicast-интерфейс.
- В поле Интервал присоединения/отказа PIM введите интервал времени в секундах для отправки multicast-интерфейсами пакетов join/prune PIM-соседям. Диапазон значений: от 60 до 600. Значение по умолчанию:
60. - В поле PIM keepalive-таймер (сек.) введите время жизни потоков трафика между источником и multicast-группой (S,G) в секундах. Отсчет времени начинается заново, если устройство CPE получает пакет join/prune. Диапазон значений: от 31 до 60 000. Значение по умолчанию:
210. - Если вы хотите передавать на устройстве CPE пакеты трафика с указанными IPv4-префиксами источника от multicast-групп по запросу от клиента (англ. Source Specific Multicast, SSM), в раскрывающемся списке Список префиксов SSM выберите созданный список префиксов.
- В раскрывающемся списке Режим поиска RPF выберите режим проверки Reverse Path Forwarding (RPF) на устройстве CPE:
- longer-prefix.
- lower-distance.
- mrib-only.
- mrib-then-urib. Значение по умолчанию.
- urib-only.
- Если вы хотите добавить в таблицу multicast-маршрутизации устройства CPE статический IPv4-маршрут, выполните следующие действия:
- В блоке Статический multicast-маршрут нажмите на кнопку + Добавить.
- В поле IP назначения введите IPv4-адрес назначения статического маршрута.
- В раскрывающемся списке Тип выберите тип источника статического маршрута:
- Адрес – IPv4-адрес. При выборе этого значения в поле Nexthop введите IPv4-адрес источника статического маршрута.
- Интерфейс – созданный сетевой интерфейс. При выборе этого значения в раскрывающемся списке Nexthop выберите сетевой интерфейс источника статического маршрута.
- При необходимости в поле Дистанция введите метрику статического маршрута. Диапазон значений: от 1 до 255.
Статический маршрут будет добавлен и отобразится в блоке Статический multicast-маршрут. Вы можете добавить несколько статических маршрутов и удалить статический маршрут. Для удаления статического маршрута нажмите рядом с ним на значок удаления
 .
. - В верхней части области настройки нажмите на кнопку Сохранить, чтобы сохранить параметры шаблона CPE или устройства CPE.
Работа с multicast-интерфейсами
Таблица multicast-интерфейсов отображается в шаблоне CPE и на устройстве CPE:
- Для отображения таблицы multicast-интерфейсов в шаблоне CPE вам нужно в меню перейти в раздел SD-WAN → Шаблоны CPE, нажать на шаблон CPE и выбрать вкладку Multicast → Интерфейсы.
- Для отображения таблицы multicast-интерфейсов на устройстве CPE вам нужно в меню перейти в раздел SD-WAN → Устройства CPE, нажать на устройство CPE и выбрать вкладку Multicast → Интерфейсы.
Информация о multicast-интерфейсах отображается в следующих столбцах таблицы:
- Сетевой интерфейс – сетевой интерфейс, который используется как multicast-интерфейс.
- PIM – на multicast-интерфейсе включен обмен сообщениями по протоколу PIM с соседями:
- Включено.
- Выключено.
- IGMP – на multicast-интерфейсе включен обмен сообщениями по протоколу IGMP с соседями:
- Включено.
- Выключено.
- Приоритет DR – приоритет multicast-интерфейса. Multicast-интерфейс с наивысшим приоритетом становится выделенным маршрутизатором (англ. designated router) в LAN-сегменте. Чем выше введенное значение, тем выше приоритет multicast-интерфейса.
- Унаследовано – multicast-интерфейс унаследован из шаблона CPE:
- Да.
- Нет.
Этот столбец отображается только на устройстве CPE.
- Управление – действия, которые можно выполнить с multicast-интерфейсом.
Создание multicast-интерфейса
Вы можете создать multicast-интерфейс в шаблоне CPE или на устройстве. Multicast-интерфейс, созданный в шаблоне CPE, автоматически создается на всех устройствах CPE, которые используют этот шаблон CPE.
Чтобы создать multicast-интерфейс:
- Перейдите к созданию multicast-интерфейса одним из следующих способов:
- Если вы хотите создать multicast-интерфейс в шаблоне CPE, в меню перейдите в раздел SD-WAN → Шаблоны CPE, нажмите на шаблон CPE и выберите вкладку Multicast → Интерфейсы.
- Если вы хотите создать multicast-интерфейс на устройстве CPE, в меню перейдите в раздел SD-WAN → Устройства CPE, нажмите на устройство CPE, выберите вкладку Multicast → Интерфейсы и установите флажок Переопределить.
Отобразится таблица multicast-интерфейсов.
- Нажмите на кнопку + Multicast-интерфейс.
- В открывшемся окне в раскрывающемся списке Сетевой интерфейс выберите созданный сетевой интерфейс, который вы хотите использовать как multicast-интерфейс.
- Настройте протокол PIM на multicast-интерфейсе:
- В раскрывающемся списке PIM выберите Включено. Значение по умолчанию: Выключено.
- Если вы хотите перевести multicast-интерфейс в пассивный режим, установите флажок Пассивный. В пассивном режиме multicast-интерфейсы не обмениваются контрольными пакетами. По умолчанию флажок снят.
- Если вы хотите запретить обмен bootstrap-пакетами на multicast-интерфейсе, снимите флажок BSM. По умолчанию флажок установлен.
- Если вы хотите запретить обмен unicast bootstrap-пакетами на multicast-интерфейсе, снимите флажок Unicast BSM. По умолчанию флажок установлен.
- В поле Приоритет DR введите приоритет multicast-интерфейса. Multicast-интерфейс с наивысшим приоритетом становится выделенным маршрутизатором (англ. designated router) в LAN-сегменте. Чем выше введенное значение, тем выше приоритет multicast-интерфейса. Диапазон значений: от 1 до 4 294 967 295. Значение по умолчанию:
1. - В поле Hello (сек.) введите интервал времени в секундах для отправки multicast-интерфейсом контрольных пакетов PIM-соседям. Диапазон значений: от 1 до 180. Значение по умолчанию:
30. - В поле Hold (сек.) введите интервал времени в секундах для получения multicast-интерфейсом контрольных пакетов от PIM-соседей. Если в течение указанного времени от PIM-соседа не поступает контрольных пакетов, multicast-интерфейс считает этого PIM-соседа недоступным. Диапазон значений: от 1 до 630. Значение по умолчанию:
105. - Если multicast-интерфейсу назначено несколько IP-адресов, и вы хотите использовать указанный IPv4-адрес источника при отправке PIM-сообщений, в поле IP источника введите IPv4-адрес.
- Настройте протокол IGMP на multicast-интерфейсе:
- В раскрывающемся списке IGMP выберите Включено. Значение по умолчанию: Выключено.
- В раскрывающемся списке Версия выберите версию протокола IGMP на multicast-интерфейсе:
- 2.
- 3. Значение по умолчанию.
- В поле Интервал запроса (сек.) введите интервал времени в секундах для отправки multicast-интерфейсом запросов (англ. queries) клиентам. Запросы используются, чтобы определить, требуется ли отправлять multicast-трафик клиентам. Диапазон значений: от 1 до 250. Значение по умолчанию:
125. - В поле Время ответа на запрос (сек.) введите время в секундах для получения multicast-интерфейсом ответов от клиентов. Если в течение указанного времени от клиента не поступает ответа на запрос, multicast-интерфейс не отправляет пакеты трафика. Диапазон значений: от 1 до 125. Значение по умолчанию:
10. - Если вы хотите указать multicast-группы, выполните следующие действия:
- В блокеГруппа присоединения нажмите на кнопку + Добавить и введите IPv4-адрес multicast-группы.
- Если вы хотите подключить multicast-интерфейс к указанному источнику multicast-группы, в блоке Источник введите IPv4-адрес источника.
Multicast-группа будет указана и отобразится в блоках Группа присоединения и Источник. Вы можете указать несколько multicast-групп и удалить multicast-группу. Для удаления multicast-группы нажмите рядом с ней на значок удаления
 .
.Вам нужно указать multicast-группы в одном из следующих случаев:
- В сегменте сети есть постоянные клиенты, которым требуется быстро и стабильно отправлять пакеты трафика от multicast-группы.
- В сегменте сети нет клиентов или узлы в сегменте не могут отправлять сообщения отчета (англ. report messages), но в этот сегмент требуется отправлять пакеты трафика от multicast-группы.
- Нажмите на кнопку Сохранить.
Multicast-интерфейс будет создан и отобразится в таблице.
- В верхней части области настройки нажмите на кнопку Сохранить, чтобы сохранить параметры шаблона CPE или устройства CPE.
Изменение multicast-интерфейса
Вы можете изменить параметры multicast-интерфейса в шаблоне CPE или на устройстве CPE. Multicast-интерфейс, измененный в шаблоне CPE, автоматически изменяется на всех устройствах CPE, которые используют этот шаблон CPE.
Чтобы изменить multicast-интерфейс:
- Перейдите к изменению multicast-интерфейса одним из следующих способов:
- Если вы хотите изменить multicast-интерфейс в шаблоне CPE, в меню перейдите в раздел SD-WAN → Шаблоны CPE, нажмите на шаблон CPE и выберите вкладку Multicast → Интерфейсы.
- Если вы хотите изменить multicast-интерфейс на устройстве CPE, в меню перейдите в раздел SD-WAN → Устройства CPE, нажмите на устройство CPE, выберите вкладку Multicast → Интерфейсы и установите флажок Переопределить.
Отобразится таблица multicast-интерфейсов.
- Нажмите на кнопку Изменить рядом с multicast-интерфейсом, который вы хотите изменить.
- В открывшемся окне при необходимости измените параметры multicast-интерфейса. Описание параметров см. в инструкции по созданию multicast-интерфейса.
- Нажмите на кнопку Сохранить.
Multicast-интерфейс будет изменен и обновится в таблице.
- В верхней части области настройки нажмите на кнопку Сохранить, чтобы сохранить параметры шаблона CPE или устройства CPE.
Удаление multicast-интерфейса
Вы можете удалить multicast-интерфейс в шаблоне CPE или на устройстве CPE. Multicast-интерфейс, удаленный в шаблоне CPE, автоматически удаляется на всех устройствах CPE, которые используют этот шаблон CPE.
Удаленные multicast-интерфейсы невозможно восстановить.
Чтобы удалить multicast-интерфейс:
- Перейдите к удалению multicast-интерфейса одним из следующих способов:
- Если вы хотите удалить multicast-интерфейс в шаблоне CPE, в меню перейдите в раздел SD-WAN → Шаблоны CPE, нажмите на шаблон CPE и выберите вкладку Multicast → Интерфейсы.
- Если вы хотите удалить multicast-интерфейс на устройстве CPE, в меню перейдите в раздел SD-WAN → Устройства CPE, нажмите на устройство CPE, выберите вкладку Multicast → Интерфейсы и установите флажок Переопределить.
Отобразится таблица multicast-интерфейсов.
- Нажмите на кнопку Удалить рядом с multicast-интерфейсом, который вы хотите удалить.
- В открывшемся окне подтверждения нажмите на кнопку Удалить.
Multicast-интерфейс будет удален и перестанет отображаться в таблице.
- В верхней части области настройки нажмите на кнопку Сохранить, чтобы сохранить параметры шаблона CPE или устройства CPE.
Работа с виртуальными таблицами маршрутизации (VRF)
Kaspersky SD-WAN поддерживает технологию Virtual Routing and Forwarding (VRF) для создания виртуальных таблиц маршрутизации на устройствах CPE. Вы можете создать не более 100 виртуальных таблиц маршрутизации.
При создании виртуальной таблицы маршрутизации вам нужно выбрать сетевые интерфейсы, которые хотите в нее добавить. Один сетевой интерфейс невозможно добавить в несколько виртуальных таблиц маршрутизации. Сетевые интерфейсы для подключения устройства CPE к контроллеру и оркестратору автоматически добавляются в виртуальную таблицу маршрутизации по умолчанию, и вы не можете добавить их в другие виртуальные таблицы маршрутизации.
Если сетевые интерфейсы добавлены в разные виртуальные таблицы маршрутизации, подключенные к этим сетевым интерфейсам сети не имеют доступа друг к другу. При этом сетевым интерфейсам можно назначить IP-адреса из одинаковых или пересекающихся подсетей.
Когда вы создаете виртуальную таблицу маршрутизации, на устройстве CPE автоматически создается системный сетевой интерфейс, соответствующий этой виртуальной таблице маршрутизации. Системный сетевой интерфейс используется для передачи трафика между сетевыми интерфейсами в виртуальной таблице маршрутизации. Для работы системного сетевого интерфейса вам нужно создать для него запись в веб-интерфейсе оркестратора.
Если сетевым интерфейсам в виртуальной таблице маршрутизации не назначены зоны межсетевого экрана, вам нужно убедиться, что по умолчанию межсетевой экран устройства CPE принимает пакеты трафика, пересылаемые между сетевыми интерфейсами и подсетями. Вы можете указать действия по умолчанию при настройке основных параметров межсетевого экрана.
Если сетевым интерфейсам в виртуальной таблице маршрутизации назначены зоны межсетевого экрана, и по умолчанию межсетевой экран устройства CPE не принимает пакеты трафика, пересылаемые между сетевыми интерфейсами и подсетями, вам нужно назначить системному сетевому интерфейсу зону межсетевого экрана. Назначенная зона межсетевого экрана также должна быть назначена одному из сетевых интерфейсов в виртуальной таблице маршрутизации.
Вы можете добавить в виртуальные таблицы маршрутизации BGP-маршруты и статические маршруты устройства CPE. Для добавления BGP-маршрутов в виртуальную таблицу маршрутизации вам нужно указать эту виртуальную таблицу маршрутизации при настройке основных параметров BGP. Для добавления статического маршрута в виртуальную таблицу маршрутизации вам нужно указать эту виртуальную таблицу маршрутизации при добавлении статического маршрута.
Виртуальные таблицы маршрутизации можно использовать в следующих сценариях:
- Сегментация сети с помощью виртуальных таблиц маршрутизации.
- Передача маршрута 0.0.0.0/0 по протоколу BGP.
Таблица виртуальных таблиц маршрутизации отображается в шаблоне CPE и на устройстве CPE:
- Для отображения таблицы виртуальных таблиц маршрутизации в шаблоне CPE вам нужно в меню перейти в раздел SD-WAN → Шаблоны CPE, нажать на шаблон CPE и выбрать вкладку VRF.
- Для отображения таблицы виртуальных таблиц маршрутизации на устройстве CPE вам нужно в меню перейти в раздел SD-WAN → Устройства CPE, нажать на устройство CPE и выбрать вкладку VRF.
Информация о виртуальных таблицах маршрутизации отображается в следующих столбцах таблицы:
- Имя – имя виртуальной таблицы маршрутизации.
- Таблица – идентификатор виртуальной таблицы маршрутизации.
- Интерфейсы – сетевые интерфейсы, которые были добавлены в виртуальную таблицу маршрутизации.
Создание виртуальной таблицы маршрутизации
Вы можете создать виртуальную таблицу маршрутизации в шаблоне CPE или на устройстве CPE. Виртуальная таблица маршрутизации, созданная в шаблоне CPE, автоматически создается на всех устройствах CPE, которые используют этот шаблон CPE.
Чтобы создать виртуальную таблицу маршрутизации:
- Перейдите к созданию виртуальной таблицы маршрутизации одним из следующих способов:
- Если вы хотите создать виртуальную таблицу маршрутизации в шаблоне CPE, в меню перейдите в раздел SD-WAN → Шаблоны CPE, нажмите на шаблон CPE и выберите вкладку VRF.
- Если вы хотите создать виртуальную таблицу маршрутизации на устройстве CPE, в меню перейдите в раздел SD-WAN → Устройства CPE, нажмите на устройство CPE и выберите вкладку VRF.
Отобразится таблица виртуальных таблиц маршрутизации.
- Нажмите на кнопку + VRF.
- В открывшемся окне в поле Имя введите имя виртуальной таблицы маршрутизации.
- В поле Таблица введите идентификатор виртуальной таблицы маршрутизации. Диапазон значений: от 100 до 199.
- В раскрывающемся списке Интерфейсы выберите созданный сетевой интерфейс, который вы хотите добавить в виртуальную таблицу маршрутизации. Вы не можете добавить один сетевой интерфейс в несколько виртуальных таблиц маршрутизации.
Сетевой интерфейс будет добавлен и отобразится в нижней части окна. Вы можете добавить несколько сетевых интерфейсов и удалить сетевой интерфейс. Для удаления сетевого интерфейса нажмите рядом с ним на кнопку Удалить.
Если вы добавили в виртуальную таблицу маршрутизации сетевой интерфейс с именем в формате overlay.<номер>, например overlay.100, вам нужно установить флажки Включать автоматически и Назначать IP, маршрут и шлюз при создании или изменении сетевого интерфейса.
- Нажмите на кнопку + Создать.
Виртуальная таблица маршрутизации будет создана и отобразится в таблице. На устройстве CPE будет создан системный сетевой интерфейс, соответствующий созданной виртуальной таблице маршрутизации.
- Создайте запись в веб-интерфейсе оркестратора для системного сетевого интерфейса:
- Выберите вкладку Параметры сети.
Отобразится таблица сетевых интерфейсов.
- Нажмите на кнопку + Сетевой интерфейс.
- В открывшемся окне в поле Псевдоним введите имя виртуальной таблицы маршрутизации, которое вы указали на шаге 3 этой инструкции. Максимальная длина: 15 символов.
- Если сетевым интерфейсам в виртуальной таблице маршрутизации назначены зоны межсетевого экрана, и по умолчанию межсетевой экран устройства CPE не принимает пакеты трафика, пересылаемые между сетевыми интерфейсами и подсетями, в раскрывающемся списке Зона выберите зону межсетевого экрана. Выбранная зона межсетевого экрана также должна быть назначена одному из сетевых интерфейсов в виртуальной таблице маршрутизации.
- В поле Имя интерфейса введите имя виртуальной таблицы маршрутизации, которое вы указали на шаге 3 этой инструкции. Максимальная длина: 256 символов.
- Выберите вкладку Параметры сети.
- Нажмите на кнопку Создать.
Запись для системного сетевого интерфейса будет создана и отобразится в таблице.
- В верхней части области настройки нажмите на кнопку Сохранить, чтобы сохранить параметры шаблона CPE или устройства CPE.
Изменение виртуальной таблицы маршрутизации
Вы можете изменить виртуальную таблицу маршрутизации в шаблоне CPE или на устройстве. Виртуальная таблица маршрутизации, измененная в шаблоне CPE, автоматически изменяется на всех устройствах CPE, которые используют этот шаблон CPE. Вы не можете изменить на устройстве CPE виртуальную таблицу маршрутизации, унаследованную из шаблона CPE.
Чтобы изменить виртуальную таблицу маршрутизации:
- Перейдите к изменению виртуальной таблицы маршрутизации одним из следующих способов:
- Если вы хотите изменить виртуальную таблицу маршрутизации в шаблоне CPE, в меню перейдите в раздел SD-WAN → Шаблоны CPE, нажмите на шаблон CPE и выберите вкладку VRF.
- Если вы хотите изменить виртуальную таблицу маршрутизации на устройстве CPE, в меню перейдите в раздел SD-WAN → Устройства CPE, нажмите на устройство CPE и выберите вкладку VRF.
Отобразится таблица виртуальных таблиц маршрутизации.
- Нажмите на кнопку Изменить рядом с виртуальной таблицей маршрутизации, которую вы хотите изменить.
- В открывшемся окне при необходимости измените имя и/или идентификатор виртуальной таблицы маршрутизации, а также добавьте или удалите сетевые интерфейсы.
- Нажмите на кнопку Сохранить.
Виртуальная таблица маршрутизации будет изменена и обновится в таблице.
- В верхней части области настройки нажмите на кнопку Сохранить, чтобы сохранить параметры шаблона CPE или устройства CPE.
Удаление виртуальной таблицы маршрутизации
Вы можете удалить виртуальную таблицу маршрутизации в шаблоне CPE или на устройстве CPE. Виртуальная таблица маршрутизации, удаленная в шаблоне CPE, автоматически удаляется на всех устройствах CPE, которые используют этот шаблон CPE. Вы не можете удалить на устройстве CPE виртуальную таблицу маршрутизации, унаследованную из шаблона CPE.
Удаленные виртуальные таблицы маршрутизации невозможно восстановить.
Чтобы удалить виртуальную таблицу маршрутизации:
- Перейдите к удалению виртуальной таблицы маршрутизации одним из следующих способов:
- Если вы хотите удалить виртуальную таблицу маршрутизации в шаблоне CPE, в меню перейдите в раздел SD-WAN → Шаблоны CPE, нажмите на шаблон CPE и выберите вкладку VRF.
- Если вы хотите удалить виртуальную таблицу маршрутизации на устройстве CPE, в меню перейдите в раздел SD-WAN → Устройства CPE, нажмите на устройство CPE и выберите вкладку VRF.
Отобразится таблица виртуальных таблиц маршрутизации.
- Нажмите на кнопку Удалить рядом с виртуальной таблицей маршрутизации, которую вы хотите удалить.
- В открывшемся окне подтверждения нажмите на кнопку Удалить.
Виртуальная таблица маршрутизации будет удалена и перестанет отображаться в таблице.
- В верхней части области настройки нажмите на кнопку Сохранить, чтобы сохранить параметры шаблона CPE или устройства CPE.
Отслеживание информации о пакетах трафика с помощью протокола NetFlow
Kaspersky SD-WAN поддерживает протокол NetFlow версии 1, 5 и 9 для отслеживания информации о пакетах трафика на устройстве CPE.
Вам нужно указать основные параметры NetFlow в шаблоне NetFlow, после чего указать его при добавлении или ручной регистрации устройств CPE, чтобы не настраивать каждое отдельное устройство CPE. Если вы изменяете параметр в шаблоне NetFlow, параметр автоматически изменяется на всех устройствах CPE, которые используют этот шаблон NetFlow. Если вы изменяете параметр на устройстве CPE, этот параметр перестает зависеть от шаблона NetFlow. При изменении в шаблоне NetFlow такой параметр не изменяется на устройстве CPE.
При настройке основных параметров NetFlow вы можете указать до четырех NetFlow-коллекторов. Для отправки устройством CPE информации о пакетах трафика NetFlow-коллекторам вам нужно включить протокол NetFlow на сетевых интерфейсах. Протокол NetFlow можно включить при создании или изменении сетевого интерфейса.
Работа с шаблонами NetFlow
Для отображения таблицы шаблонов NetFlow вам нужно в меню перейти в раздел SD-WAN → Шаблоны NetFlow. Один из шаблонов NetFlow является шаблоном по умолчанию – он предварительно выбран при добавлении и ручной регистрации устройства CPE. По умолчанию на портале администратора создан шаблон NetFlow Default NetFlow template, на основании которого создаются все остальные шаблоны NetFlow. Тенантам нужно вручную создать и назначить шаблон NetFlow по умолчанию на портале самообслуживания.
Информация о шаблонах NetFlow отображается в следующих столбцах таблицы:
- ID – идентификатор шаблона NetFlow.
- Имя – имя шаблона NetFlow.
- Использование – шаблон NetFlow используется устройствами CPE:
- Да.
- Нет.
- Изменено – дата и время последнего изменения параметров шаблона CPE.
- Пользователь – имя пользователя, который создал шаблон NetFlow.
- Владелец – тенант, к которому относится шаблон NetFlow.
Действия, которые вы можете выполнить с таблицей, описаны в инструкции Работа с таблицами компонентов решения.
Создание шаблона NetFlow
Чтобы создать шаблон NetFlow:
- В меню перейдите в раздел SD-WAN → Шаблоны NetFlow.
Отобразится таблица шаблонов NetFlow.
- В верхней части страницы нажмите на кнопку + Шаблон NetFlow.
- В открывшемся окне введите имя шаблона NetFlow.
- Нажмите на кнопку Создать.
Шаблон NetFlow будет создан и отобразится в таблице.
Вам нужно настроить созданный шаблон NetFlow. Описание параметров шаблона NetFlow см. в инструкции по настройке основных параметров NetFlow.
В начало
Назначение шаблона NetFlow по умолчанию
Вы можете назначить шаблон NetFlow шаблоном NetFlow по умолчанию, чтобы он был предварительно выбран при добавлении и ручной регистрации устройства CPE.
Чтобы назначить шаблон NetFlow по умолчанию:
- В меню перейдите в раздел SD-WAN → Шаблоны NetFlow.
Отобразится таблица шаблонов NetFlow.
- Нажмите на шаблон NetFlow, который вы хотите назначить шаблоном NetFlow по умолчанию.
В нижней части страницы отобразится область настройки. Вы можете развернуть область настройки на всю страницу, нажав на значок развертывания
 .
. - В верхней части области настройки в блоке Действия нажмите на кнопку Назначить шаблоном по умолчанию.
Шаблон NetFlow будет назначен шаблоном NetFlow по умолчанию.
В начало
Экспорт шаблона NetFlow
Вы можете экспортировать шаблон NetFlow, чтобы затем импортировать его в другой шаблон NetFlow.
Чтобы экспортировать шаблон NetFlow:
- В меню перейдите в раздел SD-WAN → Шаблоны NetFlow.
Отобразится таблица шаблонов NetFlow.
- Нажмите на шаблон NetFlow, который вы хотите экспортировать.
В нижней части страницы отобразится область настройки. Вы можете развернуть область настройки на всю страницу, нажав на значок развертывания
 .
. - В верхней части области настройки в блоке Действия нажмите на кнопку Экспортировать.
На ваше локальное устройство сохранится архив в формате TAR.GZ. В архиве не содержится информация об устройствах CPE, использующих шаблон NetFlow.
В начало
Импорт шаблона NetFlow
Вы можете экспортировать шаблон NetFlow, после чего импортировать его в другой шаблон NetFlow. Параметры шаблона NetFlow выстраиваются в соответствии с параметрами импортированного шаблона NetFlow. При импорте можно выбрать параметры, которые вы хотите оставить без изменений. Шаблон NetFlow, в который был импортирован другой шаблон NetFlow, остается примененным к устройствам CPE, но параметры этих устройств CPE не изменяются.
Чтобы импортировать шаблон NetFlow:
- В меню перейдите в раздел SD-WAN → Шаблоны NetFlow.
Отобразится таблица шаблонов NetFlow.
- Нажмите на шаблон NetFlow, который вы хотите экспортировать.
В нижней части страницы отобразится область настройки. Вы можете развернуть область настройки на всю страницу, нажав на значок развертывания
 .
. - В верхней части области настройки в блоке Действия нажмите на кнопку Экспортировать.
На ваше локальное устройство сохранится архив в формате TAR.GZ. В архиве не содержится информация об устройствах CPE, использующих шаблон NetFlow.
- Нажмите на шаблон NetFlow, в который вы хотите импортировать шаблон NetFlow.
В нижней части страницы отобразится область настройки. Вы можете развернуть область настройки на всю страницу, нажав на значок развертывания
 .
. - В верхней части области настройки в блоке Действия нажмите на кнопку Импортировать.
- В открывшемся окне снимите флажки рядом с параметрами шаблона NetFlow, которые вы хотите оставить без изменения после импорта.
- В поле Файл укажите путь к архиву в формате TAR.GZ.
- Нажмите на кнопку Импортировать.
Параметры шаблона NetFlow будут изменены в соответствии с параметрами импортированного шаблона NetFlow.
В начало
Клонирование шаблона NetFlow
Вы можете клонировать шаблон NetFlow, чтобы создать такой же шаблон NetFlow с другим именем.
Чтобы клонировать шаблон NetFlow:
- В меню перейдите в раздел SD-WAN → Шаблоны NetFlow.
Отобразится таблица шаблонов NetFlow.
- Нажмите на шаблон NetFlow, который вы хотите клонировать.
В нижней части страницы отобразится область настройки. Вы можете развернуть область настройки на всю страницу, нажав на значок развертывания
 .
. - В верхней части области настройки в блоке Действия нажмите на кнопку Клонировать.
- В открывшемся окне введите имя нового шаблона NetFlow.
- Нажмите на кнопку Клонировать.
Копия шаблона NetFlow с новым именем будет создана и отобразится в таблице.
В начало
Просмотр использования шаблона NetFlow
Вы можете просмотреть, какие устройства CPE используют шаблон NetFlow. Если шаблон NetFlow используется, его невозможно удалить.
Чтобы просмотреть использование шаблона NetFlow:
- В меню перейдите в раздел SD-WAN → Шаблоны NetFlow.
Отобразится таблица шаблонов NetFlow.
- Нажмите на шаблон NetFlow, использование которого вы хотите просмотреть.
В нижней части страницы отобразится область настройки. Вы можете развернуть область настройки на всю страницу, нажав на значок развертывания
 .
. - В верхней части области настройки в блоке Действия нажмите на кнопку Показать использование.
Откроется окно с таблицей устройств CPE, использующих шаблон NetFlow.
В начало
Удаление шаблона NetFlow
Вы не можете удалить шаблон NetFlow, если он используется хотя бы одним устройством CPE. Вам нужно просмотреть использование шаблона NetFlow и убедиться, что он не используется.
Удаленные шаблоны NetFlow невозможно восстановить.
Чтобы удалить шаблон NetFlow:
- В меню перейдите в раздел SD-WAN → Шаблоны NetFlow.
Отобразится таблица шаблонов NetFlow.
- Нажмите на шаблон NetFlow, который вы хотите удалить.
В нижней части страницы отобразится область настройки. Вы можете развернуть область настройки на всю страницу, нажав на значок развертывания
 .
. - В верхней части области настройки в блоке Действия нажмите на кнопку Удалить.
- В открывшемся окне подтверждения нажмите на кнопку Удалить.
Шаблон NetFlow будет удален и перестанет отображаться в таблице.
В начало
Настройка основных параметров NetFlow
Вы можете настроить основные параметры NetFlow в шаблоне NetFlow или на устройстве CPE. Основные параметры NetFlow, указанные в шаблоне NetFlow, автоматически распространяются на все устройства CPE, которые используют этот шаблон NetFlow.
Чтобы настроить основные параметры NetFlow:
- Перейдите к настройке основных параметров NetFlow одним из следующих способов:
- Если вы хотите настроить основные параметры NetFlow в шаблоне NetFlow, в меню перейдите в раздел SD-WAN → Шаблоны NetFlow и нажмите на шаблон NetFlow.
- Если вы хотите настроить основные параметры NetFlow на устройстве CPE, в меню перейдите в раздел SD-WAN → Устройства CPE, нажмите на устройство CPE, выберите вкладку NetFlow и установите флажок Переопределить.
Отобразятся основные параметры NetFlow.
- В раскрывающемся списке NetFlow выберите Включено. Значение по умолчанию: Выключено.
- Укажите NetFlow-коллектор:
- В блоке Коллекторы нажмите на кнопку + Добавить.
- В блоке Хост введите IPv4-адрес NetFlow-коллектора.
- В блоке Порт введите номер порта NetFlow-коллектора. Диапазон значений: от 1 до 65 535.
NetFlow-коллектор будет указан и отобразится в блоке Коллекторы. Вы можете указать не более четырех NetFlow-коллекторов и удалить NetFlow-коллектор. Для удаления NetFlow-коллектора нажмите рядом с ним на значок удаления
 .
. - В раскрывающемся списке Версия экспорта выберите версию протокола NetFlow:
- 1.
- 5.
- 9. Значение по умолчанию.
- В раскрывающемся списке Уровень отслеживания выберите, какую информацию о пакетах трафика отслеживает устройство CPE:
- ETHER – отслеживать следующую информацию:
- IP-адрес и порт источника и назначения;
- MAC-адрес источника и назначения;
- внешняя метка VLAN;
- используемый протокол.
- FULL – отслеживать IP-адрес и порт источника и назначения, а также используемый протокол. Значение по умолчанию.
- VLAN – отслеживать следующую информацию:
- IP-адрес и порт источника и назначения;
- внешняя метка VLAN;
- используемый протокол.
- PROTO – отслеживать IP-адрес источника и назначения, а также используемый протокол.
- IP – отслеживать IP-адрес источника и назначения.
- ETHER – отслеживать следующую информацию:
- В поле Максимум потоков введите максимальное количество потоков трафика, которое устройство CPE может одновременно отслеживать. Диапазон значений: от 1 до 65 535. Значение по умолчанию:
8192.Чем выше введенное значение, тем выше нагрузка на процессор устройства CPE.
- В поле Частота выборки введите, как часто устройство CPE отслеживает информацию о пакетах трафика. Например, если вы вводите
10, устройство CPE отслеживает информацию о каждом десятом пакете трафика. Диапазон значений: от 1 до 8192. Значение по умолчанию:1024.Чем меньше введенное значение, тем выше точность информации и нагрузка на процессор устройства CPE.
- В поле Время жизни (сек.) введите максимальное время в секундах, в течение которого устройство CPE может отслеживать информацию о потоке трафика. Для выключения этой функции введите
0. Диапазон значений: от 1 до 9999. Значение по умолчанию:60. - В поле Лимит хопов введите максимальное количество хопов до NetFlow-коллекторов. Диапазон значений: от 1 до 255. Значение по умолчанию:
64. - Если вы хотите, чтобы устройство CPE отслеживало IPv6-трафик, в раскрывающемся списке Отслеживать IPv6 выберите Включено. Значение по умолчанию: Выключено.
- В верхней части области настройки нажмите на кнопку Сохранить, чтобы сохранить параметры шаблона NetFlow или устройства CPE.
Для отправки устройством CPE информации о пакетах трафика NetFlow-коллекторам вам нужно включить протокол NetFlow на сетевых интерфейсах. Протокол NetFlow можно включить при создании или изменении сетевого интерфейса.
В начало
Изменение шаблона NetFlow устройства CPE
Чтобы изменить шаблон NetFlow устройства CPE:
- В меню перейдите в раздел SD-WAN → Устройства CPE.
Отобразится таблица устройств CPE.
- Нажмите на устройство CPE, шаблон NetFlow которого вы хотите изменить.
В нижней части страницы отобразится область настройки. Вы можете развернуть область настройки на всю страницу, нажав на значок развертывания
 . По умолчанию выбрана вкладка Конфигурация, на которой отображается основная информация об устройстве CPE. На этой вкладке также отображается таблица выполняемых оркестратором задач Внеполосное управление.
. По умолчанию выбрана вкладка Конфигурация, на которой отображается основная информация об устройстве CPE. На этой вкладке также отображается таблица выполняемых оркестратором задач Внеполосное управление. - В раскрывающемся списке Шаблон NetFlow выберите созданный шаблон NetFlow.
- В верхней части области настройки нажмите на кнопку Сохранить, чтобы сохранить параметры устройства CPE.
Диагностика устройства CPE
Вы можете запросить диагностическую информацию устройства CPE и статистику его работы, например информацию об использовании протоколов BGP, OSPF и PIM. Результаты запроса диагностической информации отображаются в веб-интерфейсе оркестратора, и при необходимости их можно скачать в виде файла в формате TXT.
Kaspersky SD-WAN также поддерживает следующие утилиты для диагностики устройства CPE:
- Ping – утилита для тестирования соединения между устройством CPE и указанным IPv4-адресом. Отчет с результатами работы утилиты отображается в веб-интерфейсе оркестратора.
- Traceroute – утилита для определения маршрута между устройством CPE и указанным IPv4-адресом. Отчет с результатами работы утилиты отображается в веб-интерфейсе оркестратора.
- Tcpdump – утилита для захвата трафика на устройстве CPE и записи этого трафика в файл отчета. При захвате c трафика снимается копия, и трафик продолжает передаваться до назначения. Файл с захваченным трафиком можно скачать и удалить.
- Iperf – утилита для диагностики производительности сети и записи результатов в файл отчета. Вы можете использовать устройство CPE как iperf-сервер или как iperf-клиента. Файл с результатами диагностики производительности сети можно скачать и удалить.
- Sweep – утилита для выполнения следующих действий на устройстве CPE:
- очистка ARP-кеша;
- перезапуск FRR-процесса (Free Range Routing);
- очистка таблицы NAT-сессий.
Запуск утилиты – это задача, которую устройство CPE получает от оркестратора, и ее выполнение происходит в соответствии с интервалом времени для отправки устройством CPE REST API-запросов оркестратору. Если вы хотите, чтобы утилиты запускались быстрее, вы можете включить интерактивный режим на устройстве CPE.
В интерактивном режиме устройство CPE имеет более короткий интервал отправки REST API-запросов оркестратору. Интерактивный режим выключается автоматически по прошествии указанного вами времени. Вы можете указать следующие параметры, связанные с интерактивным режимом, при настройке подключения устройства CPE к оркестратору и контроллеру:
- интервал времени для отправки устройством CPE REST API-запросов оркестратору в интерактивном режиме;
- время, по прошествии которого интерактивный режим автоматически выключается.
Запрос диагностической информации
Чтобы запросить диагностическую информацию:
- В меню перейдите в раздел SD-WAN → Устройства CPE.
Отобразится таблица устройств CPE.
- Нажмите на устройство CPE, на котором вы хотите запросить диагностическую информацию.
В нижней части страницы отобразится область настройки. Вы можете развернуть область настройки на всю страницу, нажав на значок развертывания
 . По умолчанию выбрана вкладка Конфигурация, на которой отображается основная информация об устройстве CPE. На этой вкладке также отображается таблица выполняемых оркестратором задач Внеполосное управление.
. По умолчанию выбрана вкладка Конфигурация, на которой отображается основная информация об устройстве CPE. На этой вкладке также отображается таблица выполняемых оркестратором задач Внеполосное управление. - Выберите вкладку Диагностическая информация.
Отобразятся параметры запроса диагностической информации.
- Нажмите на кнопку Запросить диагностическую информацию.
- В раскрывающемся списке Имя выберите тип диагностической информации, которую вы хотите отобразить:
- disk usage – информация об использовании диска устройства CPE. Значение по умолчанию.
- dump-flows – информация об OpenFlow-потоках.
- dump-groups – информация об OpenFlow-группах.
- ip addresses – информация об IP-адресах, назначенных физическим портам или виртуальным интерфейсам операционной системы устройства CPE.
- vrf data – информация о виртуальных таблицах маршрутизации.
- ip neighbors – информация об IP-соседях устройства CPE, полученных из ARP-таблицы или с помощью протокола обнаружения соседей (англ. Neighbor Discovery Protocol).
- ip routes – информация о маршрутах IPv4 и IPv6.
- ip rules – информация о правилах маршрутизации.
- iptables – информация об iptables.
- cpe log – локальный журнал устройства CPE.
- ovs-ofctl show – информация о виртуальном коммутаторе.
- ovs-vsctl show – информация о соединении между виртуальным коммутатором и контроллерами.
- ovs-vsctl list controller – информация о контроллерах, указанных для виртуального коммутатора.
- show ip ospf – информация о процессе OSPF-маршрутизации.
- show ip ospf interface – информация об OSPF-интерфейсах.
- show ip ospf neighbor – информация об OSPF-соседях.
- show ip ospf database – база данных OSPF.
- bgp show ip route – информация о BGP-маршрутах.
- show ip bgp – информация о процессе BGP-маршрутизации.
- show ip bgp summary – краткая информация о процессе BGP-маршрутизации.
- top process – информация о Linux-процессах.
- uptime – время работы устройства CPE.
- time sync – информация о синхронизации времени на устройстве CPE с помощью NTP-сервера.
- netstat – информация о сетевых соединениях, которые установило устройство CPE.
- sdwan interfaces – информация об интерфейсах SD-WAN.
- modems – информация модемах.
- show bfd peers –информация о BFD-соседях.
- netflow dump-flows – информация о NetFlow-потоках.
- netflow statistics – информация об использовании протокола NetFlow.
- show bfd peers brief – краткая информация о BFD-соседях.
- show ip pim bsr – информация о текущем bootstrap-маршрутизаторе (англ. bootstrap router, BSR).
- show ip pim bsrp-info – информация о связке group-to-rp mapping, полученной от boostrap-маршрутизатора.
- show ip pim interface – информация о PIM-интерфейсах. Вы можете настроить протокол PIM при создании и изменении mutlicast-интерфейса.
- show ip pim interface traffic – информация о PIM-трафике.
- show ip pim join – информация о multicast-группах, к которым подключено устройство CPE.
- show ip pim neighbor – информация о PIM-соседях.
- show ip pim nexthop – информация о следующих хопах multicast-групп.
- show ip pim rp-info – информация о точках рандеву. Вы можете указать точки рандеву при настройке основных параметров PIM.
- show ip pim secondary – информация о резервном PIM-маршрутизаторе.
- show ip pim state – информация о состоянии протокола PIM.
- show ip pim statistics – информация об использовании протокола PIM.
- show ip pim upstream – информация о PIM-источниках.
- show ip igmp groups – информация об IGMP-группах.
- show ip igmp interface – информация об IGMP-интерфейсах. Вы можете настроить протокол IGMP при создании и изменении mutlicast-интерфейса.
- show ip igmp interface detail – подробная информация об IGMP-интерфейсах.
- show ip igmp sources – информация об IGMP-источниках.
- igmp statistics – информация об использовании протокола IGMP.
- show ip multicast – информация о процессе multicast-маршрутизации.
- show ip mroute – информация о multicast-маршрутах.
- show ip mroute summary – краткая информация о multicast-маршрутах.
- vswitchd log – журнал процесса ovs-vswitchd.
- firewall config – информация о межсетевом экране.
- sw version – версия прошивки устройства CPE.
- vrrp stats – краткая информация об использовании протокола VRRP.
- vrrp data – информация об использовании протокола VRRP.
- Если вы хотите отфильтровать отображаемую диагностическую информацию, выполните следующие действия:
- В поле Найти строку по паттерну введите слова, которые должны содержаться в строках диагностической информации, чтобы эти строки были отображены. Максимальная длина: 64 символа. Если вы хотите, чтобы отобразились только строки без введенных слов, установите флажок Выбрать несоответствующие строки. По умолчанию флажок снят.
- В поле Отображать N строк до и после введите количество пустых строк, которые вы хотите отобразить до и после каждой строки диагностической информации.
- Если вы хотите скачать файл с диагностической информацией, нажмите на кнопку Скачать файл с последними данными.
На ваше локальное устройство сохранится файл в формате TXT.
Включение интерактивного режима
Вы можете указать следующие параметры, связанные с интерактивным режимом, при настройке подключения устройства CPE к оркестратору и контроллеру:
- интервал времени для отправки устройством CPE REST API-запросов оркестратору в интерактивном режиме;
- время, по прошествии которого интерактивный режим автоматически выключается.
Чтобы включить интерактивный режим:
- В меню перейдите в раздел SD-WAN → Устройства CPE.
Отобразится таблица устройств CPE.
- Нажмите на устройство CPE, на котором вы хотите включить интерактивный режим.
В нижней части страницы отобразится область настройки. Вы можете развернуть область настройки на всю страницу, нажав на значок развертывания
 . По умолчанию выбрана вкладка Конфигурация, на которой отображается основная информация об устройстве CPE. На этой вкладке также отображается таблица выполняемых оркестратором задач Внеполосное управление.
. По умолчанию выбрана вкладка Конфигурация, на которой отображается основная информация об устройстве CPE. На этой вкладке также отображается таблица выполняемых оркестратором задач Внеполосное управление. - В верхней части области настройки нажмите на кнопку Вкл. интеракт. режим.
Интерактивный режим будет включен на устройстве CPE.
В начало
Запуск утилиты ping
Чтобы запустить утилиту ping:
- В меню перейдите в раздел SD-WAN → Устройства CPE.
Отобразится таблица устройств CPE.
- Нажмите на устройство CPE, на котором вы хотите запустить утилиту ping.
В нижней части страницы отобразится область настройки. Вы можете развернуть область настройки на всю страницу, нажав на значок развертывания
 . По умолчанию выбрана вкладка Конфигурация, на которой отображается основная информация об устройстве CPE. На этой вкладке также отображается таблица выполняемых оркестратором задач Внеполосное управление.
. По умолчанию выбрана вкладка Конфигурация, на которой отображается основная информация об устройстве CPE. На этой вкладке также отображается таблица выполняемых оркестратором задач Внеполосное управление. - Выберите вкладку Утилиты.
По умолчанию выбрана вкладка Ping, на которой отображаются параметры утилиты ping.
- В поле IP-адрес назначения введите IPv4-адрес, на который устройство CPE отправляет ICMP-запросы.
- Если вы хотите, чтобы устройство CPE отправило ICMP-запросы с указанного созданного сетевого интерфейса, в раскрывающемся списке Интерфейс источника выберите сетевой интерфейс.
- В поле Количество введите количество ICMP-запросов, которое отправляет устройство CPE. Диапазон значений: от 1 до 1 000 000. Значение по умолчанию:
5. - В поле Время (сек.) введите время в секундах, по прошествии которого устройство CPE должно получить ICMP-ответ, чтобы считать запрос успешным. Диапазон значений: от 1 до 3600. Значение по умолчанию:
2. - В поле Размер введите размер ICMP-запроса в байтах. Диапазон значений: от 1 до 65 535. Значение по умолчанию:
56 - В поле TTL введите максимальное количество хопов для ICMP-запросов. Диапазон значений: от 1 до 255. Значение по умолчанию:
255. - В поле Интервал введите интервал времени в секундах для отправки устройством CPE ICMP-запросов на указанный IPv4-адрес. Диапазон значений: от 1 до 300. Значение по умолчанию:
1. - Нажмите на кнопку Запустить.
Утилита ping будет запущена на устройстве CPE, и отчет с результатами работы утилиты ping отобразится в нижней части области настройки.
В начало
Запуск утилиты traceroute
Чтобы запустить утилиту traceroute:
- В меню перейдите в раздел SD-WAN → Устройства CPE.
Отобразится таблица устройств CPE.
- Нажмите на устройство CPE, на котором вы хотите запустить утилиту traceroute.
В нижней части страницы отобразится область настройки. Вы можете развернуть область настройки на всю страницу, нажав на значок развертывания
 . По умолчанию выбрана вкладка Конфигурация, на которой отображается основная информация об устройстве CPE. На этой вкладке также отображается таблица выполняемых оркестратором задач Внеполосное управление.
. По умолчанию выбрана вкладка Конфигурация, на которой отображается основная информация об устройстве CPE. На этой вкладке также отображается таблица выполняемых оркестратором задач Внеполосное управление. - Выберите вкладку Утилиты → Traceroute.
Отобразятся параметры утилиты traceroute.
- В поле IP-адрес назначения введите IPv4-адрес, на который устройство CPE отправляет серию ICMP-запросов.
- Если вы хотите, чтобы устройство CPE отправило серию ICMP-запросов с указанного созданного сетевого интерфейса, в раскрывающемся списке Интерфейс источника выберите сетевой интерфейс.
- Если вы хотите, чтобы при создании отчета с результатами работы утилиты traceroute устройство CPE преобразовывало IP-адреса в доменные имена с помощью DNS-сервера, установите флажок Разрешать DNS-имена. Вы можете указать DNS-сервер при создании или изменении сетевого интерфейса. IP-адреса, которые невозможно преобразовать в доменные имена, также отображаются в отчете. По умолчанию флажок снят.
- В поле Таймаут проб (сек.) введите время в секундах, по прошествии которого устройство CPE должно получить серию ICMP-ответов, чтобы считать серию ICMP-запросов успешной. Диапазон значений: от 1 до 30. Значение по умолчанию:
3. - В поле Макс. шагов введите максимальное количество хопов для серии ICMP-запросов. Диапазон значений: от 1 до 60. Значение по умолчанию:
10. - Нажмите на кнопку Запустить.
Утилита traceroute будет запущена на устройстве CPE, и отчет с результатами работы утилиты traceroute отобразится в нижней части области настройки.
В начало
Запуск утилиты tcpdump
Если вы уже запускали утилиту tcpdump, был сгенерирован файл отчета с захваченным трафиком. При повторном запуске утилиты файл отчета перезаписывается. Вы можете скачать предыдущий файл отчета, чтобы не потерять его.
Использование утилиты tcpdump создает дополнительную нагрузку на центральный процессор устройства CPE.
Чтобы запустить утилиту tcpdump:
- В меню перейдите в раздел SD-WAN → Устройства CPE.
Отобразится таблица устройств CPE.
- Нажмите на устройство CPE, на котором вы хотите запустить утилиту tcpdump.
В нижней части страницы отобразится область настройки. Вы можете развернуть область настройки на всю страницу, нажав на значок развертывания
 . По умолчанию выбрана вкладка Конфигурация, на которой отображается основная информация об устройстве CPE. На этой вкладке также отображается таблица выполняемых оркестратором задач Внеполосное управление.
. По умолчанию выбрана вкладка Конфигурация, на которой отображается основная информация об устройстве CPE. На этой вкладке также отображается таблица выполняемых оркестратором задач Внеполосное управление. - Выберите вкладку Утилиты → Tcpdump.
Отобразятся параметры утилиты tcpdump.
- В раскрывающемся списке Интерфейс для захвата выберите созданный сетевой интерфейс, на котором вы хотите захватывать трафик.
- В раскрывающемся списке Направление выберите направление трафика, который вы хотите захватывать:
- вход – захватывать входящий трафик.
- выход – захватывать исходящий трафик.
- вход/выход – захватывать входящий и исходящий трафик. Значение по умолчанию.
- Если вы хотите, чтобы при создании файла отчета с захваченным трафиком устройство CPE преобразовывало IP-адреса в доменные имена с помощью DNS-сервера, установите флажок Разрешать DNS-имена. Вы можете указать DNS-сервер при создании или изменении сетевого интерфейса. IP-адреса, которые невозможно преобразовать в доменные имена, также помещаются в файл отчета. По умолчанию флажок снят.
- Если вы хотите использовать фильтр для захвата трафика, в поле Выражение перехвата (в формате фильтра tcpdump) введите синтаксис фильтра. Максимальная длина: 1024 символа. Например, вы можете использовать следующие фильтры:
icmp– захватывать только пакеты трафика протокола ICMP.host 1.2.3.4 and (port 80 or 443)– захватывать только пакеты трафика с IPv4-адресом 1.2.3.4 и TCP-портом 80 или 443 источника или назначения.tcp[13] & 2 != 0– захватывать только пакеты трафика TCP SYN.
Более подробную информацию о фильтрах трафика можно получить из официальной документации tcpdump.
- В поле Максимальное время перехвата (сек.) введите время в секундах, по прошествии которого прекращается захват трафика. Диапазон значений: от 10 до 600. Значение по умолчанию:
30. - В поле Макс. Захваченных пакетов введите количество пакетов трафика, при котором прекращается захват трафика. Диапазон значений: от 1 до 10 000. Значение по умолчанию:
1000.Захват трафика прекращается по прошествии времени, указанного в поле Максимальное время перехвата (сек.), или при захвате количества пакетов трафика, указанного в поле Макс. Захваченных пакетов.
- Нажмите на кнопку Запустить.
Утилита tcpdump будет запущена на устройстве CPE, и будет сгенерирован файл отчета с захваченным трафиком.
В начало
Запуск утилиты iperf
Если вы уже запускали утилиту iperf, был сгенерирован файл отчета с результатами диагностики производительности сети. При повторном запуске утилиты файл отчета перезаписывается. Вы можете скачать предыдущий файл отчета, чтобы не потерять его.
Чтобы запустить утилиту iperf:
- В меню перейдите в раздел SD-WAN → Устройства CPE.
Отобразится таблица устройств CPE.
- Нажмите на устройство CPE, на котором вы хотите запустить утилиту iperf.
В нижней части страницы отобразится область настройки. Вы можете развернуть область настройки на всю страницу, нажав на значок развертывания
 . По умолчанию выбрана вкладка Конфигурация, на которой отображается основная информация об устройстве CPE. На этой вкладке также отображается таблица выполняемых оркестратором задач Внеполосное управление.
. По умолчанию выбрана вкладка Конфигурация, на которой отображается основная информация об устройстве CPE. На этой вкладке также отображается таблица выполняемых оркестратором задач Внеполосное управление. - Выберите вкладку Утилиты → Iperf.
Отобразятся параметры утилиты iperf.
- Укажите, в каком режиме вы хотите использовать утилиту iperf на устройстве CPE, выбрав один из следующих вариантов:
- Сервер – использовать устройство CPE как iperf-сервер.
- Клиент – использовать устройство CPE как iperf-клиента.
- Если вы выбрали вариант Сервер, настройте iperf-сервер:
- В поле Порт введите номер порта TCP или UDP iperf-сервера. Диапазон значений: от 1001 до 65 535. Значение по умолчанию:
7777. - В поле Интервал отчетов (сек.) введите интервал времени в секундах для записи строчек в файл отчета. Диапазон значений: от 0 до 60. Значение по умолчанию:
3. - Если вы не хотите создавать файл отчета с результатами диагностики производительности сети, установите флажок Не сообщать. По умолчанию флажок снят.
- В блоке Формат отчетов выберите формат результатов диагностики производительности сети в файле отчета:
- Кбит/сек – вариант по умолчанию.
- Мбит/сек.
- Кбайт/сек.
- Мбайт/сек.
- В поле Запустить сервер на (сек.) введите время работы iperf-сервера в секундах. Диапазон значений: от 60 до 3600. Значение по умолчанию:
300.
- В поле Порт введите номер порта TCP или UDP iperf-сервера. Диапазон значений: от 1001 до 65 535. Значение по умолчанию:
- Если вы выбрали вариант Клиент, настройте iperf-клиент:
- В поле IP сервера введите IPv4-адрес iperf-сервера, к которому подключается клиент.
- В поле Порт введите номер порта TCP или UDP iperf-сервера, к которому подключается клиент. Диапазон значений: от 1001 до 65 535. Значение по умолчанию:
7777. - В поле Интервал отчетов (сек.) введите интервал времени в секундах для записи строчек в файл отчета с результатами диагностики производительности сети. Диапазон значений: от 0 до 60. Значение по умолчанию:
3. - Если вы хотите не создавать файл отчета с результатами диагностики производительности сети, установите флажок Не сообщать. По умолчанию флажок снят.
- В блоке Формат отчетов выберите формат результатов диагностики производительности сети в файле отчета:
- Кбит/сек – вариант по умолчанию.
- Мбит/сек.
- Кбайт/сек.
- Мбайт/сек.
- В поле Запустить клиент на (сек.) введите время работы iperf-клиента в секундах. Диапазон значений: от 60 до 3600. Значение по умолчанию:
60. - Укажите тип порта iperf-сервера, выбрав один из следующих вариантов:
- TCP – вариант по умолчанию.
- UDP.
- В поле Битрейт клиента введите скорость передачи данных iperf-клиентом в одном из следующих форматов:
<скорость в килобитах в секунду>kили<скорость в килобитах в секунду>KНапример, если вы вводите
10000K, скорость передачи данных составляет 10 000 килобит в секунду.<скорость в мегабитах в секунду>mили<скорость в мегабитах в секунду>MНапример, если вы вводите
10M, скорость передачи данных составляет 10 мегабит в секунду.
- В раскрывающемся списке Направление теста выберите направление трафика, который вы хотите использовать для измерения производительности сети:
- клиент-сервер – использовать трафик, который iperf-клиент передает серверу. Значение по умолчанию.
- сервер-клиент – использовать трафик, который iperf-сервер передает клиенту.
- двунаправленный – использовать трафик, который iperf-клиент передает серверу и iperf-сервер передает клиенту.
- При необходимости в поле Размер окна TCP, байт введите размер TCP-окна в байтах. Если вы не указываете значение для этого параметра, размер TCP-окна определяется автоматически.
- При необходимости в поле TCP MSS, байт введите максимальный размер сегмента TCP в байтах.
- Нажмите на кнопку Запустить.
Утилита iperf будет запущена на устройстве CPE, и будет сгенерирован файл отчета с результатами диагностики производительности сети.
Вы можете перейти к работе с файлом отчета, нажав на кнопку Скачать файл.
В начало
Запуск утилиты sweep
Вы можете использовать утилиту sweep, чтобы очистить ARP-кеш, перезапустить FRR-процесс (Free Range Routing) и/или очистить таблицу NAT-сессий на устройстве CPE.
Перезапуск FRR-процесса и очистка таблицы NAT-сессий могут привести к прекращению передачи трафика в течение нескольких секунд.
Чтобы запустить утилиту sweep:
- В меню перейдите в раздел SD-WAN → Устройства CPE.
Отобразится таблица устройств CPE.
- Нажмите на устройство CPE, котором вы хотите запустить утилиту sweep.
В нижней части страницы отобразится область настройки. Вы можете развернуть область настройки на всю страницу, нажав на значок развертывания
 . По умолчанию выбрана вкладка Конфигурация, на которой отображается основная информация об устройстве CPE. На этой вкладке также отображается таблица выполняемых оркестратором задач Внеполосное управление.
. По умолчанию выбрана вкладка Конфигурация, на которой отображается основная информация об устройстве CPE. На этой вкладке также отображается таблица выполняемых оркестратором задач Внеполосное управление. - Выберите вкладку Утилиты → Очистка.
Отобразятся параметры утилиты sweep.
- Если вы хотите очистить ARP-кеш, выполните следующие действия:
- В блоке Очистить кеш ARP на интерфейсе выберите созданный сетевой интерфейс, на котором вы хотите очистить ARP-кеш. При необходимости очистить ARP-кеш на всех сетевых интерфейсах выберите Все.
- Нажмите на кнопку Запустить.
ARP-кеш будет очищен на устройстве CPE.
- Если вы хотите перезапустить FRR-процесс, в блоке Перезапустить процесс FRR (маршрутизация) нажмите на кнопку Запустить.
FRR-процесс будет перезапущен на устройстве CPE.
- Если вы хотите очистить таблицу NAT-сессий, в блоке Очистить таблицу сессий NAT нажмите на кнопку Запустить. Вы можете настроить NAT на устройстве CPE с помощью межсетевого экрана.
Таблица NAT-сессий будет очищена на устройстве CPE.
Работа с файлами отчета
Файлы отчета генерируются в результате работы утилит tcpdump и iperf. Для отображения таблицы файлов отчета на устройстве CPE вам нужно в меню перейти в раздел SD-WAN → Устройства CPE, нажать на устройство CPE и выбрать вкладку Утилиты → Файлы. Информация о файлах отчета отображается в следующих столбцах таблицы:
- Тип – тип файла отчета.
- Создан – дата и время создания файла отчета.
Действия, которые вы можете выполнить с таблицей, описаны в инструкции Работа с таблицами компонентов решения.
Скачивание файла отчета
Чтобы скачать файл отчета:
- В меню перейдите в раздел SD-WAN → Устройства CPE.
Отобразится таблица устройств CPE.
- Нажмите на устройство CPE, с которого вы хотите скачать файл отчета.
В нижней части страницы отобразится область настройки. Вы можете развернуть область настройки на всю страницу, нажав на значок развертывания
 . По умолчанию выбрана вкладка Конфигурация, на которой отображается основная информация об устройстве CPE. На этой вкладке также отображается таблица выполняемых оркестратором задач Внеполосное управление.
. По умолчанию выбрана вкладка Конфигурация, на которой отображается основная информация об устройстве CPE. На этой вкладке также отображается таблица выполняемых оркестратором задач Внеполосное управление. - Выберите вкладку Утилиты → Файлы.
Отобразится таблица файлов отчета.
- Нажмите на кнопку Загрузить файл рядом с файлом отчета, который вы хотите скачать.
На ваше локальное устройство сохранится файл в формате TXT.
В начало
Удаление файла отчета
Удаленные файлы отчета невозможно восстановить.
Чтобы удалить файл отчета:
- В меню перейдите в раздел SD-WAN → Устройства CPE.
Отобразится таблица устройств CPE.
- Нажмите на устройство CPE, на котором вы хотите удалить файл отчета.
В нижней части страницы отобразится область настройки. Вы можете развернуть область настройки на всю страницу, нажав на значок развертывания
 . По умолчанию выбрана вкладка Конфигурация, на которой отображается основная информация об устройстве CPE. На этой вкладке также отображается таблица выполняемых оркестратором задач Внеполосное управление.
. По умолчанию выбрана вкладка Конфигурация, на которой отображается основная информация об устройстве CPE. На этой вкладке также отображается таблица выполняемых оркестратором задач Внеполосное управление. - Выберите вкладку Утилиты → Файлы.
Отобразится таблица файлов отчета.
- Нажмите на кнопку Удалить рядом с файлом отчета, который вы хотите удалить.
- В открывшемся окне подтверждения нажмите на кнопку Удалить.
Файл отчета будет удален и перестанет отображаться в таблице.
В начало
Выполнение запланированных задач на устройствах CPE
Kaspersky SD-WAN поддерживает выполнение запланированных задач на устройствах CPE. В отличие от стандартных задач, запланированные задачи выполняются не сразу, а в указанное вами время. Вы можете использовать теги, чтобы сгруппировать устройства CPE, на которых вы хотите выполнить запланированную задачу.
Существует два типа запланированных задач:
- Запланированный запуск скриптов на устройствах CPE.
- Запланированное обновление прошивки на выбранных вручную устройствах CPE и на устройствах CPE с указанными тегами.
Когда вы создаете запланированную задачу, для ее выполнения используется часовой пояс виртуальной машины, на которой развернут оркестратор. Например, если вы запланировали запуск скрипта на устройстве CPE на 14:00, скрипт будет запущен в 14:00 по часовому поясу оркестратора, даже если время по часовому поясу устройства CPE – 18:00.
Мы рекомендуем учитывать следующие особенности при работе с запланированными задачами:
- Допускается 10-секундная погрешность во времени при выполнении запланированной задачи.
- При наличии нескольких запланированных задач они выполняются одновременно. Если оркестратор не может выполнить все запланированные задачи одновременно, они выполняются в порядке создания.
- При удалении шаблона CPE автоматически удаляются все связанные с ним запланированные задачи.
- При удалении устройства CPE автоматически удаляются все связанные с ним запланированные задачи.
- При удалении скрипта, связанного с запланированными задачами, вам нужно дополнительно подтвердить это действие. Если вы подтверждаете действие, скрипт удаляется и не может быть запущен в рамках созданных запланированных задач.
Вы можете вручную выполнить запланированные задачи, которые еще не были выполнены.
Таблица запланированных задач отображается в разделе Планировщик. Информация о запланированных задачах отображается в следующих столбцах таблицы:
- ID – идентификатор запланированной задачи.
- Имя – имя запланированной задачи.
- Пользователь – имя пользователя, который создал запланированную задачу.
- Создан – дата и время создания запланированной задачи.
- Статус – статус запланированной задачи:
- Выполнено – запланированная задача успешно выполнена.
- Ошибка – при выполнении запланированной задачи возникла ошибка.
- В ожидании – запланированная задача помещена в базу данных оркестратора и ожидает выполнения.
- В очереди – запланированная задача находится в очереди на выполнение.
- Выполняется – запланированная задача выполняется.
- Запланировано – дата и время выполнения запланированной задачи.
Действия, которые вы можете выполнить с таблицей, описаны в инструкции Работа с таблицами компонентов решения.
Создание запланированной задачи
Чтобы создать запланированную задачу:
- В меню перейдите в раздел Планировщик.
Отобразится таблица запланированных задач.
- В верхней части страницы нажмите на кнопку + Отложенная задача.
- Укажите параметры запланированной задачи. Описание параметров запланированных задач см. в следующих инструкциях:
- Нажмите на кнопку Создать.
Запланированная задача будет создана и отобразится в таблице.
В начало
Выполнение запланированной задачи вручную
Чтобы вручную выполнить запланированную задачу:
- В меню перейдите в раздел Планировщик.
Отобразится таблица запланированных задач.
- Если вы хотите вручную выполнить отдельную запланированную задачу, выполните следующие действия:
- Нажмите на запланированную задачу, которую вы хотите выполнить вручную.
В нижней части страницы отобразится область настройки. Вы можете развернуть область настройки на всю страницу, нажав на значок развертывания
 .
. - В верхней части области настройки в блоке Действия нажмите на кнопку Выполнить сейчас.
- Нажмите на запланированную задачу, которую вы хотите выполнить вручную.
- Если вы хотите вручную выполнить несколько запланированных задач, выполните следующие действия:
- Установите флажки рядом с запланированными задачами, которые вы хотите выполнить вручную.
- В верхней части таблицы нажмите на кнопку Действия → Выполнить сейчас.
- В открывшемся окне подтверждения нажмите на кнопку Выполнить сейчас.
Запланированные задачи будут выполнены, и их статус в столбце Статус изменится на Выполнено.
В начало
Удаление запланированной задачи
Удаленные запланированные задачи невозможно восстановить.
Чтобы удалить запланированную задачу:
- В меню перейдите в раздел Планировщик.
Отобразится таблица запланированных задач.
- Если вы хотите удалить отдельную запланированную задачу, выполните следующие действия:
- Нажмите на запланированную задачу, которую вы хотите удалить.
В нижней части страницы отобразится область настройки. Вы можете развернуть область настройки на всю страницу, нажав на значок развертывания
 .
. - В верхней части области настройки в блоке Действия нажмите на кнопку Удалить.
- Нажмите на запланированную задачу, которую вы хотите удалить.
- Если вы хотите удалить несколько запланированных задач, выполните следующие действия:
- Установите флажки рядом с запланированными задачами, которые вы хотите удалить.
- В верхней части таблицы нажмите на кнопку Действия → Удалить.
- В открывшемся окне подтверждения нажмите на кнопку Удалить.
Запланированные задачи будут удалены и перестанут отображаться в таблице.
В начало
Диапазоны IP-адресов и подсетей для устройств CPE
Вы можете создать диапазоны IP-адресов и подсетей для централизованного назначения IPv4-адресов при создании или изменении сетевых интерфейсов устройств CPE. Диапазоны IP-адресов также можно использовать для централизованного назначения IPv4-адресов идентификаторам маршрутизатора устройств CPE при настройке основных параметров BGP.
Работа с диапазонами IP-адресов
Для отображения таблицы диапазонов IP-адресов вам нужно в меню перейти в раздел SD-WAN → IPAM. По умолчанию выбрана вкладка Пул IP. Информация о диапазонах IP-адресов отображается в следующих столбцах таблицы:
- Имя – имя диапазона IP-адресов.
- CIDR – IPv4-префикс подсети, в которой находится диапазон IP-адресов.
- Диапазон IP – начальное и конечное значения диапазона IP-адресов.
- Использование – количество IP-адресов в диапазоне, которые были назначены сетевым интерфейсам или идентификаторам маршрутизатора устройств CPE.
Действия, которые вы можете выполнить с таблицей, описаны в инструкции Работа с таблицами компонентов решения.
Создание диапазона IP-адресов
Чтобы создать диапазон IP-адресов:
- В меню перейдите в раздел SD-WAN → IPAM.
По умолчанию будет выбрана вкладка Пул IP, на которой отображается таблица диапазонов IP-адресов.
- В верхней части страницы нажмите на кнопку + Пул IP.
- В открывшемся окне в поле Имя введите имя диапазона IP-адресов. Максимальная длина: 32 символа.
- В поле CIDR введите IPv4-префикс подсети, в которой находится диапазон IP-адресов.
- Укажите диапазон IP-адресов. Для этого в блоке Диапазон IP нажмите на кнопку + Добавить, после чего введите начальное и конечное значения диапазона IP-адресов.
Диапазон IP-адресов будет указан и отобразится в блоке Диапазон IP. Вы можете указать несколько диапазонов IP-адресов и удалить диапазон IP-адресов. Для удаления диапазона IP-адресов нажмите рядом с ним на значок удаления
 .
. - Нажмите на кнопку Создать.
Диапазон IP-адресов будет создан и отобразится в таблице.
В начало
Изменение диапазона IP-адресов
Чтобы изменить диапазон IP-адресов:
- В меню перейдите в раздел SD-WAN → IPAM.
По умолчанию будет выбрана вкладка Пул IP, на которой отображается таблица диапазонов IP-адресов.
- Нажмите на диапазон IP-адресов, который вы хотите изменить.
- В открывшемся окне при необходимости измените имя и IPv4-префикс подсети, в которой находится диапазон IP-адресов, а также укажите или удалите диапазоны IP-адресов.
- В верхней части области настройки нажмите на кнопку Сохранить.
Диапазон IP-адресов будет изменен и обновится в таблице.
В начало
Просмотр использования диапазона IP-адресов
Вы можете просмотреть, какие шаблоны CPE и устройства CPE используют диапазон IP-адресов. Если диапазон IP-адресов используется, его невозможно удалить. Вы также можете просмотреть информацию об IP-адресах, которые были назначены из диапазона IP-адресов.
Чтобы просмотреть использование диапазона IP-адресов:
- В меню перейдите в раздел SD-WAN → IPAM.
По умолчанию будет выбрана вкладка Пул IP, на которой отображается таблица диапазонов IP-адресов.
- Нажмите на диапазон IP-адресов, использование которого вы хотите просмотреть.
В нижней части страницы отобразится область настройки. Вы можете развернуть область настройки на всю страницу, нажав на значок развертывания
 . По умолчанию будет выбрана вкладка Конфигурация, на которой отображаются параметры диапазона IP-адресов.
. По умолчанию будет выбрана вкладка Конфигурация, на которой отображаются параметры диапазона IP-адресов. - Просмотрите использование диапазона IP-адресов одним из следующих способов:
- Если вы хотите просмотреть, какие устройства CPE используют диапазон IP-адресов, выберите вкладку Использование → CPE.
Отобразится список устройств CPE, использующих диапазон IP-адресов.
- Если вы хотите просмотреть, какие шаблоны CPE используют диапазон IP-адресов, выберите вкладку Использование → Шаблон.
Отобразится список шаблонов CPE, использующих диапазон IP-адресов.
- Если вы хотите просмотреть, какие устройства CPE используют диапазон IP-адресов, выберите вкладку Использование → CPE.
- Если вы хотите просмотреть информацию об IP-адресах, которые были назначены из диапазона IP-адресов, выберите вкладку Аренда.
Отобразится таблица IP-адресов, назначенных из диапазона IP-адресов. Информация об IP-адресах отображается в следующих столбцах таблицы:
- IP – IP-адрес, который был назначен из диапазона IP-адресов.
- CPE – устройство CPE, которому был назначен IP-адрес.
- Тип – информация о том, был ли IP-адрес назначен сетевому интерфейсу или идентификатору маршрутизатора устройства CPE.
- Имя – имя сетевого интерфейса, которому был назначен IP-адрес. Если IP-адрес был назначен идентификатору маршрутизатора устройства CPE, значение в этом столбце не отображается.
- Тенант – тенант, которому добавлено устройство CPE.
Действия, которые вы можете выполнить со списками и таблицей, описаны в инструкции Работа с таблицами компонентов решения.
В начало
Удаление диапазонов IP-адресов
Вы не можете удалить диапазон IP-адресов, если он используется хотя бы одним шаблоном CPE или устройством CPE. Вам нужно просмотреть использование диапазона IP-адресов и убедиться, что он не используется.
Удаленные диапазоны IP-адресов невозможно восстановить.
Чтобы удалить диапазоны IP-адресов:
- В меню перейдите в раздел SD-WAN → IPAM.
По умолчанию будет выбрана вкладка Пул IP, на которой отображается таблица диапазонов IP-адресов.
- Если вы хотите удалить отдельный диапазон IP-адресов, выполните следующие действия:
- Нажмите на диапазон IP-адресов, который вы хотите удалить.
В нижней части страницы отобразится область настройки. Вы можете развернуть область настройки на всю страницу, нажав на значок развертывания
 . По умолчанию будет выбрана вкладка Конфигурация, на которой отображаются параметры диапазона IP-адресов.
. По умолчанию будет выбрана вкладка Конфигурация, на которой отображаются параметры диапазона IP-адресов. - В верхней части области настройки в блоке Действия нажмите на кнопку Удалить.
- Нажмите на диапазон IP-адресов, который вы хотите удалить.
- Если вы хотите удалить несколько диапазонов IP-адресов, выполните следующие действия:
- Установите флажки рядом с диапазонами IP-адресов, которые вы хотите удалить.
- В верхней части таблицы нажмите на кнопку Действия → Удалить.
- В открывшемся окне подтверждения нажмите на кнопку Удалить.
Диапазоны IP-адресов будут удалены и перестанут отображаться в таблице.
В начало
Работа с диапазонами подсетей
Для отображения таблицы диапазонов подсетей вам нужно в меню перейти в раздел SD-WAN → IPAM и выбрать вкладку Пул подсетей. Информация о диапазонах подсетей отображается в следующих столбцах таблицы:
- Имя – имя диапазона подсетей.
- CIDR – IPv4-префикс диапазона подсетей.
- Использование – количество подсетей, которые были назначены сетевым интерфейсам.
Действия, которые вы можете выполнить с таблицей, описаны в инструкции Работа с таблицами компонентов решения.
Создание диапазона подсетей
Чтобы создать диапазон подсетей:
- В меню перейдите в раздел SD-WAN → IPAM.
По умолчанию будет выбрана вкладка Пул IP, на которой отображается таблица диапазонов IP-адресов.
- Выберите вкладку Пул подсетей.
Отобразится таблица диапазонов подсетей.
- В верхней части страницы нажмите на кнопку + Пул подсетей.
- В открывшемся окне в поле Имя введите имя диапазона подсетей. Максимальная длина: 32 символа.
- В поле Базовый CIDR введите IPv4-префикс диапазона подсетей.
- В поле Суб-префикс введите длину IPv4-префикса подсетей в диапазоне подсетей. Диапазон значений: от 0 до 32.
- Нажмите на кнопку Создать.
Диапазон подсетей будет создан и отобразится в таблице.
В начало
Изменение диапазона подсетей
Чтобы изменить диапазон подсетей:
- В меню перейдите в раздел SD-WAN → IPAM.
По умолчанию будет выбрана вкладка Пул IP, на которой отображается таблица диапазонов IP-адресов.
- Выберите вкладку Пул подсетей.
Отобразится таблица диапазонов подсетей.
- Нажмите на диапазон подсетей, который вы хотите изменить.
В нижней части страницы отобразится область настройки. Вы можете развернуть область настройки на всю страницу, нажав на значок развертывания
 . По умолчанию будет выбрана вкладка Конфигурация, на которой отображаются параметры диапазона подсетей.
. По умолчанию будет выбрана вкладка Конфигурация, на которой отображаются параметры диапазона подсетей. - В открывшемся окне при необходимости измените следующие параметры:
- имя диапазона подсетей;
- IPv4-префикс диапазона подсетей;
- длину IPv4-префикса подсетей в диапазоне подсетей.
- В верхней части области настройки нажмите на кнопку Сохранить, чтобы сохранить параметры диапазона подсетей.
Диапазон подсетей будет изменен и обновится в таблице.
В начало
Просмотр использования диапазона подсетей
Вы можете просмотреть, какие шаблоны CPE и устройства CPE используют диапазон подсетей. Если диапазон подсетей используется, его невозможно удалить. Вы также можете просмотреть информацию о подсетях, которые были назначены из диапазона подсетей.
Чтобы просмотреть использование диапазона подсетей:
- В меню перейдите в раздел SD-WAN → IPAM.
По умолчанию будет выбрана вкладка Пул IP, на которой отображается таблица диапазонов IP-адресов.
- Выберите вкладку Пул подсетей.
Отобразится таблица диапазонов подсетей.
- Нажмите на диапазон подсетей, использование которого вы хотите просмотреть.
В нижней части страницы отобразится область настройки. Вы можете развернуть область настройки на всю страницу, нажав на значок развертывания
 . По умолчанию будет выбрана вкладка Конфигурация, на которой отображаются параметры диапазона подсетей.
. По умолчанию будет выбрана вкладка Конфигурация, на которой отображаются параметры диапазона подсетей. - Просмотрите использование диапазона подсетей одним из следующих способов:
- Если вы хотите просмотреть, какие устройства CPE используют диапазон подсетей, выберите вкладку Использование → CPE.
Отобразится список устройств CPE, использующих диапазон подсетей.
- Если вы хотите просмотреть, какие шаблоны CPE используют диапазон подсетей, выберите вкладку Использование → Шаблон.
Отобразится список шаблонов CPE, использующих диапазон подсетей.
- Если вы хотите просмотреть, какие устройства CPE используют диапазон подсетей, выберите вкладку Использование → CPE.
- Если вы хотите просмотреть информацию о подсетях, которые были назначены из диапазона подсетей, выберите вкладку Аренда.
Отобразится таблица подсетей, назначенных из диапазона подсетей. Информация о подсетях отображается в следующих столбцах таблицы:
- CIDR – IPv4-префикс подсети, которая была назначена из диапазона подсетей.
- CPE – устройство CPE, которому был назначен IPv4-адрес из подсети.
- Имя – имя сетевого интерфейса, которому был назначен IPv4-адрес из подсети.
- Тенант – тенант, которому было добавлено устройство CPE.
Действия, которые вы можете выполнить со списками и таблицей, описаны в инструкции Работа с таблицами компонентов решения.
В начало
Удаление диапазонов подсетей
Вы не можете удалить диапазон подсетей, если он используется хотя бы одним шаблоном CPE или устройством CPE. Вам нужно просмотреть использование диапазона подсетей и убедиться, что он не используется.
Удаленные диапазоны подсетей невозможно восстановить.
Чтобы удалить диапазоны подсетей:
- В меню перейдите в раздел SD-WAN → IPAM.
По умолчанию будет выбрана вкладка Пул IP, на которой отображается таблица диапазонов IP-адресов.
- Выберите вкладку Пул подсетей.
Отобразится таблица диапазонов подсетей.
- Если вы хотите удалить отдельный диапазон подсетей, выполните следующие действия:
- Нажмите на диапазон подсетей, который вы хотите удалить.
В нижней части страницы отобразится область настройки. Вы можете развернуть область настройки на всю страницу, нажав на значок развертывания
 . По умолчанию будет выбрана вкладка Конфигурация, на которой отображаются параметры диапазона подсетей.
. По умолчанию будет выбрана вкладка Конфигурация, на которой отображаются параметры диапазона подсетей. - В верхней части области настройки в блоке Действия нажмите на кнопку Удалить.
- Нажмите на диапазон подсетей, который вы хотите удалить.
- Если вы хотите удалить несколько диапазонов подсетей, выполните следующие действия:
- Установите флажки рядом с диапазонами подсетей, которые вы хотите удалить.
- В верхней части таблицы нажмите на кнопку Действия → Удалить.
- В открывшемся окне подтверждения нажмите на кнопку Удалить.
Диапазоны подсетей будут удалены и перестанут отображаться в таблице.
В начало
Управление межсетевым экраном
Kaspersky SD-WAN поддерживает межсетевой экран (англ. firewall) для фильтрации пакетов трафика на устройстве CPE. Межсетевой экран может принимать (англ. accept), отбрасывать (англ. drop) и отклонять (англ. reject) пакеты трафика. При отклонении пакета трафика его отправитель получает сообщение icmp-reject. Каждое из действий межсетевой экран может применять ко входящим и исходящим пакетам трафика, а также к пакетам трафика, пересылаемыми между сетевыми интерфейсами и подсетями устройств CPE. При настройке основных параметров межсетевого экрана требуется указать действия по умолчанию, которые межсетевой экран выполняет с пакетами трафика.
Вам нужно указать параметры межсетевого экрана в шаблоне межсетевого экрана, после чего указать его при добавлении или ручной регистрации устройств CPE, чтобы не настраивать каждое отдельное устройство CPE. Если вы изменяете параметр в шаблоне межсетевого экрана, параметр автоматически изменяется на всех использующих шаблон межсетевого экрана устройствах CPE. Если вы изменяете параметр на устройстве CPE, этот параметр перестает зависеть от шаблона межсетевого экрана. При изменении в шаблоне межсетевого экрана такой параметр не изменяется на устройстве CPE.
Зоны межсетевого экрана
Вы можете добавить сетевые интерфейсы и подсети в зону межсетевого экрана (англ. firewall zone, далее также зона), чтобы принимать, отбрасывать или отклонять пакеты трафика, передающиеся через эти сетевые интерфейсы и подсети. Когда вы создаете или изменяете зону межсетевого экрана, вам нужно указать действия, которые выполняются с пакетами трафика, а также при необходимости добавить подсети. Вы можете добавить сетевые интерфейсы в зону межсетевого экрана при создании или изменении сетевых интерфейсов.
Если вы хотите разрешить передачу пакетов трафика из одной зоны межсетевого экрана в другую, вы можете создать передачу (англ. forwarding). При создании передачи требуется указать исходящую и входящую зоны межсетевого экрана.
Поддерживается создание общих зон межсетевого экрана, которые могут использовать несколько устройств CPE, а также зон межсетевого экрана на отдельном устройстве CPE.
Вы не можете изменить общую зону межсетевого экрана, так как она может использоваться большим количеством шаблонов CPE и устройств CPE, и изменение такой зоны межсетевого экрана привело бы к массовому обновлению всех использующих ее шаблонов CPE и устройств CPE и перегрузке оркестратора. Если вы хотите изменить общую зону межсетевого экрана, вам нужно создать новую общую зону межесетевого экрана. В созданную общую зону межсетевого экрана необходимо добавить сетевые интерфейсы и подсети, которые были добавлены в предыдущую общую зону межсетевого экрана.
Правила межсетевого экрана
Вы можете создавать правила межсетевого экрана, чтобы принимать, отбрасывать или отклонять пакеты трафика на основании указанных критериев. Например, вы можете создать правило межсетевого экрана, которое отклоняет пакеты трафика с указанной зоной межсетевого экрана источника.
Если вы хотите указать в параметрах нескольких правил межсетевого экрана одинаковые IP-адреса или подсети, вам нужно создать набор IP (англ. IP set). При создании набора IP требуется указать, относятся ли IP-адреса или подсети к источнику или назначению. Созданный набор IP можно указывать в параметрах правил межсетевого экрана.
Когда пакет трафика передается на устройство CPE, с пакетом трафика выполняется действие, указанное в параметрах одного из правил межсетевого экрана. Если ни одно из правил межсетевого экрана не может быть применено, с пакетом трафика выполняется действие, указанное в параметрах зоны межсетевого экрана, в которую пакет трафика был передан. Если пакет трафика не был передан ни в одну из зон межсетевого экрана, с пакетом трафика выполняется действие по умолчанию, которое вы указали при настройке основных параметров межсетевого экрана.
Трансляция сетевых адресов
Межсетевой экран поддерживает следующие механизмы трансляции сетевых адресов (англ. network address translation, NAT):
- DNAT-правила – могут заменять следующие элементы пакетов трафика указанными значениями:
- IP-адреса или префиксы назначения;
- зоны межсетевого экрана назначения;
- порты назначения (Port Address Translation, PAT).
- SNAT-правила – могут заменять IP-адреса или префиксы источника пакетов трафика указанными значениями.
DNAT-правила и SNAT-правила применяются к пакетам трафика на основании указанных критериев. Например, вы можете создать DNAT-правило, которое заменяет IP-адрес назначения пакетов трафика протокола TCP.
Работа с зонами межсетевого экрана
Вы можете просмотреть таблицу общих зон межсетевого экрана или таблицу зон межсетевого экрана на устройстве CPE:
- Для отображения таблицы общих зон межсетевого экрана вам нужно в меню перейти в раздел SD-WAN → Зоны межсетевого экрана.
- Для отображения таблицы зон межсетевого экрана на устройстве CPE вам нужно в меню перейти в раздел SD-WAN → Устройства CPE, нажать на устройство CPE и выбрать вкладку Параметры межсетевого экрана → Зоны.
По умолчанию созданы следующие зоны межсетевого экрана:
- wan (WAN-зона межсетевого экрана) – зона межсетевого экрана для сетевых интерфейсов, которые подключены к WAN, например к интернету или сети оператора связи. В параметрах WAN-зоны межсетевого экрана включен маскарадинг, чтобы заменять IP-адрес источника исходящих из зоны межсетевого экрана пакетов трафика на IP-адрес, назначенный исходящему (англ. egress) сетевому интерфейсу.
- lan (LAN-зона межсетевого экрана) – зона межсетевого экрана для сетевых интерфейсов, которые подключены к LAN.
- mgmt (управляющая зона межсетевого экрана) – зона межсетевого экрана для сетевого интерфейса, который используется для пассивного мониторинга устройства CPE системой мониторинга Zabbix, а также для подключения оркестратора к устройству CPE по протоколу SSH.
Вы не можете удалить зоны межсетевого экрана по умолчанию или создать зоны межсетевого экрана с такими же именами.
Когда вы обновляете Kaspersky SD-WAN с версии 2.1 до 2.2, в параметрах всех шаблонов CPE происходят следующие изменения:
- в WAN-зону межсетевого экрана автоматически добавляются сетевые интерфейсы sdwan<0–4>;
- в LAN-зону межсетевого экрана автоматически добавляются сетевые интерфейсы lan, br-lan и overlay.
Информация об общих зонах межсетевого экрана отображается в следующих столбцах таблицы:
- Имя – имя зоны межсетевого экрана.
- Использование – зона межсетевого экрана используется шаблонами межсетевого экрана, шаблонами CPE и/или устройствами CPE:
- Да.
- Нет.
- Author – имя пользователя, который создал зону межсетевого экрана.
- Создан – дата и время создания зоны межсетевого экрана.
Действия, которые вы можете выполнить с таблицей, описаны в инструкции Работа с таблицами компонентов решения.
Информация о зонах межсетевого экрана на устройстве CPE отображается в следующих столбцах таблицы:
- Имя – имя зоны межсетевого экрана.
- Параметры – действия, которые межсетевой экран выполняет с пакетами трафика.
- Интерфейсы/Сети – сетевые интерфейсы и подсети, которые были добавлены в зону межсетевого экрана.
Создание зоны межсетевого экрана
Вы можете создать общую зону межсетевого экрана или зону межсетевого экрана на устройстве CPE.
Чтобы создать зону межсетевого экрана:
- Перейдите к созданию зоны межсетевого экрана одним из следующих способов:
- Если вы хотите создать общую зону межсетевого экрана, в меню перейдите в раздел SD-WAN → Зоны межсетевого экрана и в верхней части страницы нажмите на кнопку + Зона межсетевого экрана.
- Если вы хотите создать зону межсетевого экрана на устройстве CPE, в меню перейдите в раздел SD-WAN → Устройства CPE, нажмите на устройство CPE, выберите вкладку Параметры межсетевого экрана → Зоны, установите флажок Переопределить и нажмите на кнопку + Зона межсетевого экрана.
Отобразится таблица зон межсетевого экрана.
- В открывшемся окне в поле Имя введите имя зоны межсетевого экрана. Максимальная длина: 255 символов.
- В раскрывающемся списке Вход выберите действие, которое межсетевой экран выполняет со входящими пакетами трафика:
- ACCEPT – принимать пакеты трафика. Значение по умолчанию.
- DROP – отбрасывать пакеты трафика.
- REJECT – отклонять пакеты трафика с сообщением
icmp-reject.
- В раскрывающемся списке Выход выберите действие, которое межсетевой экран выполняет с исходящими пакетами трафика:
- ACCEPT – принимать пакеты трафика. Значение по умолчанию.
- DROP – отбрасывать пакеты трафика.
- REJECT – отклонять пакеты трафика с сообщением
icmp-reject.
- В раскрывающемся списке Передача выберите действие, которое межсетевой экран выполняет с пакетами трафика, пересылаемыми между сетевыми интерфейсами и подсетями:
- ACCEPT – принимать пакеты трафика. Значение по умолчанию.
- DROP – отбрасывать пакеты трафика.
- REJECT – отклонять пакеты трафика с сообщением
icmp-reject.
- Если вы хотите включить маскарадинг, чтобы заменять IP-адрес источника исходящих из зоны межсетевого экрана пакетов трафика на IP-адрес, назначенный исходящему (англ. egress) сетевому интерфейсу, выполните следующие действия:
- Установите флажок Маскарадинг. По умолчанию флажок снят.
- Если вы хотите заменять IP-адрес источника только пакетов трафика с указанной подсетью источника, в блоке Маскарадинг подсетей источника нажмите на кнопку + Добавить и введите IPv4-префикс.
Подсеть будет указана и отобразится в блоке Маскарадинг подсетей источника. Вы можете указать несколько подсетей и удалить подсеть. Для удаления подсети нажмите рядом с ней на значок удаления
 .
. - Если вы хотите заменять IP-адрес источника только пакетов трафика с указанной подсетью назначения, в блоке Маскарадинг подсетей назначения нажмите на кнопку + Добавить и введите IPv4-префикс.
Подсеть будет указана и отобразится в блоке Маскарадинг подсетей назначения. Вы можете указать несколько подсетей и удалить подсеть. Для удаления подсети нажмите рядом с ней на значок удаления
 .
.
- Если вы не хотите, чтобы межсетевой экран ограничивал значение MSS (Maximum Segment Size) передающихся через зону межсетевого экрана пакетов трафика до значения PMTU (Path Maximum Transmission Unit), после чего отнимал от него значение 40, снимите флажок Ограничивать MSS до PMTU. Значение 40 отнимается для исключения размера TCP-заголовка. По умолчанию флажок установлен.
- Если вы хотите, чтобы межсетевой экран вел журнал отброшенных в зоне межсетевого экрана пакетов трафика, установите флажок Журналировать drop-ы. Если созданные на устройстве CPE журналы отправляются на Syslog-сервер, вы можете просмотреть журналы на этом сервере. Если созданные на устройстве CPE журналы хранятся локально, вы можете просмотреть журналы, запросив диагностическую информацию. По умолчанию флажок снят.
- Если сетевые интерфейсы подключены к коммутаторам или маршрутизаторам L3, и вы хотите передавать через зону межсетевого экрана пакеты трафика из подсетей этих коммутаторов или маршрутизаторов L3, добавьте в зону межсетевого экрана подсеть. Для этого в блоке Сети нажмите на кнопку + Добавить и введите IPv4-префикс подсети.
Подсеть будет добавлена и отобразится в блоке Сети. Вы можете добавить несколько подсетей и удалить подсеть. Для удаления подсети нажмите рядом с ней на значок удаления
 .
. - Нажмите на кнопку Создать.
Зона межсетевого экрана будет создана и отобразится в таблице.
- Если вы создали зону межсетевого экрана на устройстве CPE, в верхней части области настройки нажмите на кнопку Сохранить, чтобы сохранить параметры устройства CPE.
Вам нужно добавить в созданную зону межсетевого экрана сетевые интерфейсы. Это можно сделать при создании или изменении сетевого интерфейса. Если вы создали зону межсетевого экрана на устройстве CPE, вы можете добавить в зону межсетевого экрана только созданные на этом устройстве CPE сетевые интерфейсы.
В начало
Изменение имени общей зоны межсетевого экрана
Вы можете изменить имя созданной общей зоны межсетевого экрана. Изменение имени зоны межсетевого экрана на устройстве CPE, описано в инструкции по изменению зоны межсетевого экрана на устройстве CPE.
Чтобы изменить имя общей зоны межсетевого экрана:
- В меню перейдите в раздел SD-WAN → Зоны межсетевого экрана.
Отобразится таблица общих зон межсетевого экрана.
- Нажмите на общую зону межсетевого экрана, имя которой вы хотите изменить.
В нижней части страницы отобразится область настройки. Вы можете развернуть область настройки на всю страницу, нажав на значок развертывания
 .
. - В верхней части области настройки в блоке Действия нажмите на кнопку Переименовать зону.
- В открывшемся окне измените имя общей зоны межсетевого экрана.
- Нажмите на кнопку Переименовать.
Имя общей зоны межсетевого экрана будет изменено и обновится в таблице.
В начало
Клонирование общей зоны межсетевого экрана
Вы можете клонировать созданную общую зону межсетевого экрана, чтобы создать такую же общую зону межсетевого экрана с другим именем. Клонирование зоны межсетевого экрана на устройстве CPE не поддерживается.
Чтобы клонировать общую зону межсетевого экрана:
- В меню перейдите в раздел SD-WAN → Зоны межсетевого экрана.
Отобразится таблица общих зон межсетевого экрана.
- Нажмите на общую зону межсетевого экрана, которую вы хотите клонировать.
В нижней части страницы отобразится область настройки. Вы можете развернуть область настройки на всю страницу, нажав на значок развертывания
 .
. - В верхней части области настройки в блоке Действия нажмите на кнопку Клонировать.
- В открывшемся окне введите имя новой общей зоны межсетевого экрана.
- Нажмите на кнопку Клонировать.
Копия общей зоны межсетевого экрана с новым именем будет создана и отобразится в таблице.
В начало
Просмотр использования общей зоны межсетевого экрана
Вы можете просмотреть, какие шаблоны межсетевого экрана, а также шаблоны CPE и устройства CPE используют созданную общую зону межсетевого экрана. Если общая зона межсетевого экрана используется, ее невозможно удалить.
Чтобы просмотреть использование общей зоны межсетевого экрана:
- В меню перейдите в раздел SD-WAN → Зоны межсетевого экрана.
Отобразится таблица общих зон межсетевого экрана.
- Нажмите на общую зону межсетевого экрана, использование которой вы хотите просмотреть.
В нижней части страницы отобразится область настройки. Вы можете развернуть область настройки на всю страницу, нажав на значок развертывания
 .
. - В верхней части области настройки в блоке Действия нажмите на кнопку Показать использование.
Откроется окно с таблицей шаблонов межсетевого экрана, шаблонов CPE и устройств CPE, использующих общую зону межсетевого экрана.
В начало
Изменение зоны межсетевого экрана на устройстве CPE
Вы можете изменить зону межсетевого экрана на устройстве CPE. Вы не можете изменить общую зону межсетевого экрана, так как она может использоваться большим количеством шаблонов CPE и устройств CPE, и изменение такой зоны межсетевого экрана привело бы к массовому обновлению всех использующих ее шаблонов CPE и устройств CPE и перегрузке оркестратора. Если вы хотите изменить общую зону межсетевого экрана, вам нужно создать новую общую зону межесетевого экрана. В созданную общую зону межсетевого экрана необходимо добавить сетевые интерфейсы и подсети, которые были добавлены в предыдущую общую зону межсетевого экрана.
Чтобы изменить зону межсетевого экрана на устройстве CPE:
- В меню перейдите в раздел SD-WAN → Устройства CPE.
Отобразится таблица устройств CPE.
- Нажмите на устройство CPE, на котором вы хотите изменить зону межсетевого экрана.
В нижней части страницы отобразится область настройки. Вы можете развернуть область настройки на всю страницу, нажав на значок развертывания
 . По умолчанию выбрана вкладка Конфигурация, на которой отображается основная информация об устройстве CPE. На этой вкладке также отображается таблица выполняемых оркестратором задач Внеполосное управление.
. По умолчанию выбрана вкладка Конфигурация, на которой отображается основная информация об устройстве CPE. На этой вкладке также отображается таблица выполняемых оркестратором задач Внеполосное управление. - Выберите вкладку Параметры межсетевого экрана → Зоны.
Отобразится таблица зон межсетевого экрана.
- Установите флажок Переопределить.
- Нажмите на кнопку Изменить рядом с зоной межсетевого экрана, которую вы хотите изменить.
- В открывшемся окне при необходимости измените параметры зоны межсетевого экрана. Описание параметров см. в инструкции по созданию зоны межсетевого экрана.
- Нажмите на кнопку Сохранить.
Зона межсетевого экрана будет изменена и обновится в таблице.
- В верхней части области настройки нажмите на кнопку Сохранить, чтобы сохранить параметры устройства CPE.
Удаление зоны межсетевого экрана
Вы можете удалить общую зону межсетевого экрана или зону межсетевого экрана на устройстве CPE.
Удаленные зоны межсетевого экрана невозможно восстановить.
Удаление общей зоны межсетевого экрана
Вы не можете удалить общую зону межсетевого экрана, если она используется хотя бы одним шаблоном межсетевого экрана, шаблоном CPE или устройством CPE. Вам нужно просмотреть использование общей зоны межсетевого экрана и убедиться, что она не используется.
Чтобы удалить общую зону межсетевого экрана:
- В меню перейдите в раздел SD-WAN → Зоны межсетевого экрана.
Отобразится таблица общих зон межсетевого экрана.
- Нажмите на общую зону межсетевого экрана, которую вы хотите удалить.
В нижней части страницы отобразится область настройки. Вы можете развернуть область настройки на всю страницу, нажав на значок развертывания
 .
. - В верхней части области настройки в блоке Действия нажмите на кнопку Удалить.
- В открывшемся окне подтверждения нажмите на кнопку Удалить.
Общая зона межсетевого экрана будет удалена и перестанет отображаться в таблице.
Удаление зоны межсетевого экрана на устройстве CPE
Чтобы удалить зону межсетевого экрана на устройстве CPE:
- В меню перейдите в раздел SD-WAN → Устройства CPE.
Отобразится таблица устройств CPE.
- Нажмите на устройство CPE, на котором вы хотите удалить зону межсетевого экрана.
В нижней части страницы отобразится область настройки. Вы можете развернуть область настройки на всю страницу, нажав на значок развертывания
 . По умолчанию выбрана вкладка Конфигурация, на которой отображается основная информация об устройстве CPE. На этой вкладке также отображается таблица выполняемых оркестратором задач Внеполосное управление.
. По умолчанию выбрана вкладка Конфигурация, на которой отображается основная информация об устройстве CPE. На этой вкладке также отображается таблица выполняемых оркестратором задач Внеполосное управление. - Выберите вкладку Параметры межсетевого экрана → Зоны.
Отобразится таблица зон межсетевого экрана.
- Установите флажок Переопределить.
- Нажмите на кнопку Удалить рядом с зоной межсетевого экрана, которую вы хотите удалить.
- В открывшемся окне подтверждения нажмите на кнопку Удалить.
Зона межсетевого экрана будет удалена и перестанет отображаться в таблице.
- В верхней части области настройки нажмите на кнопку Сохранить, чтобы сохранить параметры устройства CPE.
Работа с передачами
Таблица передач отображается в шаблоне межсетевого экрана и на устройстве CPE:
- Для отображения таблицы передач в шаблоне межсетевого экрана вам нужно в меню перейти в раздел SD-WAN → Шаблоны межсетевого экрана, нажать на шаблон межсетевого экрана и выбрать вкладку Передачи между зонами.
- Для отображения таблицы передач на устройстве CPE вам нужно в меню перейти в раздел SD-WAN → Устройства CPE, нажать на устройство CPE, выбрать вкладку Параметры межсетевого экрана → Передачи между зонами.
Информация о передачах отображается в следующих столбцах таблицы:
- От – исходящая зона межсетевого экрана.
- До – входящая зона межсетевого экрана.
Создание передачи
Вы можете создать передачу в шаблоне межсетевого экрана или на устройстве CPE. Передача, созданная в шаблоне межсетевого экрана, автоматически создается на всех устройствах CPE, которые используют этот шаблон межсетевого экрана.
Чтобы создать передачу:
- Перейдите к созданию передачи одним из следующих способов:
- Если вы хотите создать передачу в шаблоне межсетевого экрана, в меню перейдите в раздел SD-WAN → Шаблоны межсетевого экрана, нажмите на шаблон межсетевого экрана и выберите вкладку Передачи между зонами.
- Если вы хотите создать передачу на устройстве CPE, в меню перейдите в раздел SD-WAN → Устройства CPE, нажмите на устройство CPE, выберите вкладку Параметры межсетевого экрана → Передачи между зонами и установите флажок Переопределить.
Отобразится таблица передач.
- Нажмите на кнопку + Передача.
- В открывшемся окне в раскрывающемся списке От выберите созданную исходящую зону межсетевого экрана.
- В раскрывающемся списке До выберите созданную входящую зону межсетевого экрана.
- Нажмите на кнопку Создать.
Передача будет создана и отобразится в таблице.
- В верхней части области настройки нажмите на кнопку Сохранить, чтобы сохранить параметры шаблона межсетевого экрана или устройства CPE.
Удаление передачи
Вы можете удалить передачу в шаблоне межсетевого экрана или на устройстве CPE. Передача, удаленная в шаблоне межсетевого экрана, автоматически удаляется на всех устройствах CPE, которые используют этот шаблон межсетевого экрана.
Удаленные передачи невозможно восстановить.
Чтобы удалить передачу:
- Перейдите к удалению передачи одним из следующих способов:
- Если вы хотите удалить передачу в шаблоне межсетевого экрана, в меню перейдите в раздел SD-WAN → Шаблоны межсетевого экрана, нажмите на шаблон межсетевого экрана и выберите вкладку Передачи между зонами.
- Если вы хотите удалить передачу на устройстве CPE, в меню перейдите в раздел SD-WAN → Устройства CPE, нажмите на устройство CPE, выберите вкладку Параметры межсетевого экрана → Передачи между зонами и установите флажок Переопределить.
Отобразится таблица передач.
- Нажмите на кнопку Удалить рядом с передачей, которую вы хотите удалить.
- В открывшемся окне подтверждения нажмите на кнопку Удалить.
Передача будет удалена и перестанет отображаться в таблице.
- В верхней части области настройки нажмите на кнопку Сохранить, чтобы сохранить параметры шаблона межсетевого экрана или устройства CPE.
Работа с шаблонами межсетевого экрана
Таблица шаблонов межсетевого экрана отображается в разделе SD-WAN → Шаблоны межсетевого экрана. Один из шаблонов межсетевого экрана является шаблоном по умолчанию – он предварительно выбран при добавлении и ручной регистрации устройства CPE. По умолчанию создан шаблон межсетевого экрана Default firewall template, на основании которого создаются остальные шаблоны межсетевого экрана. Информация о шаблонах межсетевого экрана отображается в следующих столбцах таблицы:
- Имя – имя шаблона межсетевого экрана.
- Использование – шаблон межсетевого экрана используется устройствами CPE:
- Да.
- Нет.
- Владелец – имя пользователя, который создал шаблон межсетевого экрана.
- Последнее обновление – дата и время последнего изменения параметров шаблона межсетевого экрана.
Действия, которые вы можете выполнить с таблицей, описаны в инструкции Работа с таблицами компонентов решения.
Параметры шаблона межсетевого экрана отображаются на следующих вкладках:
- Глобальные настройки – основные параметры межсетевого экрана.
- Правила – правила межсетевого экрана.
- NAT – параметры трансляции сетевых адресов. На этой вкладке отображаются следующие вкладки:
- DNAT – DNAT-правила.
- SNAT – SNAT-правила.
- Передачи между зонами – передачи между зонами межсетевого экрана.
- Наборы IP – наборы IP.
Создание шаблона межсетевого экрана
Чтобы создать шаблон межсетевого экрана:
- Перейдите в раздел SD-WAN → Шаблоны межсетевого экрана.
Отобразится таблица шаблонов межсетевых экранов.
- В верхней части страницы нажмите на кнопку + Шаблон межсетевого экрана.
- В открывшемся окне введите имя шаблона межсетевого экрана.
- Нажмите на кнопку Создать.
Шаблон межсетевого экрана будет создан и отобразится в таблице.
Вам нужно настроить созданный шаблон межсетевого экрана. Описание вкладок шаблона межсетевого экрана см. в разделе Работа с шаблонами межсетевого экрана.
В начало
Назначение шаблона межсетевого экрана по умолчанию
Вы можете назначить шаблон межсетевого экрана шаблоном межсетевого экрана по умолчанию, чтобы он был предварительно выбран при добавлении и ручной регистрации устройства CPE.
Чтобы назначить шаблон межсетевого экрана по умолчанию:
- Перейдите в раздел SD-WAN → Шаблоны межсетевого экрана.
Отобразится таблица шаблонов межсетевого экрана.
- Нажмите на шаблон межсетевого экрана, который вы хотите назначить шаблоном межсетевого экрана по умолчанию.
В нижней части страницы отобразится область настройки. Вы можете развернуть область настройки на всю страницу, нажав на значок развертывания
 . По умолчанию будет выбрана вкладка Глобальные настройки, на которой отображаются основные параметры шаблона межсетевого экрана.
. По умолчанию будет выбрана вкладка Глобальные настройки, на которой отображаются основные параметры шаблона межсетевого экрана. - В верхней части области настройки в блоке Действия нажмите на кнопку Назначить шаблоном по умолчанию.
Шаблон межсетевого экрана будет назначен шаблоном межсетевого экрана по умолчанию.
В начало
Экспорт шаблона межсетевого экрана
Вы можете экспортировать шаблон межсетевого экрана, чтобы затем импортировать его в другой шаблон межсетевого экрана.
Чтобы экспортировать шаблон межсетевого экрана:
- Перейдите в раздел SD-WAN → Шаблоны межсетевого экрана.
Отобразится таблица шаблонов межсетевого экрана.
- Нажмите на шаблон межсетевого экрана, который вы хотите экспортировать.
В нижней части страницы отобразится область настройки. Вы можете развернуть область настройки на всю страницу, нажав на значок развертывания
 . По умолчанию будет выбрана вкладка Глобальные настройки, на которой отображаются основные параметры шаблона межсетевого экрана.
. По умолчанию будет выбрана вкладка Глобальные настройки, на которой отображаются основные параметры шаблона межсетевого экрана. - В верхней части области настройки в блоке Действия нажмите на кнопку Экспортировать.
На ваше локальное устройство сохранится архив в формате TAR.GZ. В архиве не содержится информация об устройствах CPE, использующих шаблон межсетевого экрана.
В начало
Импорт шаблона межсетевого экрана
Вы можете экспортировать шаблон межсетевого экрана, после чего импортировать его в другой шаблон межсетевого экрана. Параметры шаблона межсетевого экрана выстраиваются в соответствии с параметрами импортированного шаблона межсетевого экрана. При импорте можно выбрать вкладки, которые вы хотите оставить без изменений. Шаблон межсетевого экрана, в который был импортирован другой шаблон межсетевого экрана, остается примененным к устройствам CPE, но параметры этих устройств CPE не изменяются.
Чтобы импортировать шаблон межсетевого экрана:
- Перейдите в раздел SD-WAN → Шаблоны межсетевого экрана.
Отобразится таблица шаблонов межсетевого экрана.
- Нажмите на шаблон межсетевого экрана, который вы хотите экспортировать.
В нижней части страницы отобразится область настройки. Вы можете развернуть область настройки на всю страницу, нажав на значок развертывания
 . По умолчанию будет выбрана вкладка Глобальные настройки, на которой отображаются основные параметры шаблона межсетевого экрана.
. По умолчанию будет выбрана вкладка Глобальные настройки, на которой отображаются основные параметры шаблона межсетевого экрана. - В верхней части области настройки в блоке Действия нажмите на кнопку Экспортировать.
На ваше локальное устройство сохранится архив в формате TAR.GZ. В архиве не содержится информация об устройствах CPE, использующих шаблон межсетевого экрана.
- Нажмите на шаблон межсетевого экрана, в который вы хотите импортировать шаблон межсетевого экрана.
В нижней части страницы отобразится область настройки. Вы можете развернуть область настройки на всю страницу, нажав на значок развертывания
 . По умолчанию будет выбрана вкладка Глобальные настройки, на которой отображаются основные параметры шаблона межсетевого экрана.
. По умолчанию будет выбрана вкладка Глобальные настройки, на которой отображаются основные параметры шаблона межсетевого экрана. - В верхней части области настройки в блоке Действия нажмите на кнопку Импортировать.
- В открывшемся окне снимите флажки рядом с вкладками шаблона межсетевого экрана, которые вы хотите оставить без изменения после импорта.
- В поле Файл укажите путь к архиву в формате TAR.GZ.
- Нажмите на кнопку Импортировать.
Параметры шаблона межсетевого экрана будут изменены в соответствии с параметрами импортированного шаблона межсетевого экрана.
В начало
Клонирование шаблона межсетевого экрана
Вы можете клонировать шаблон межсетевого экрана, чтобы создать такой же шаблон межсетевого экрана с другим именем.
Чтобы клонировать шаблон межсетевого экрана:
- Перейдите в раздел SD-WAN → Шаблоны межсетевого экрана.
Отобразится таблица шаблонов межсетевого экрана.
- Нажмите на шаблон межсетевого экрана, который вы хотите клонировать.
В нижней части страницы отобразится область настройки. Вы можете развернуть область настройки на всю страницу, нажав на значок развертывания
 . По умолчанию будет выбрана вкладка Глобальные настройки, на которой отображаются основные параметры шаблона межсетевого экрана.
. По умолчанию будет выбрана вкладка Глобальные настройки, на которой отображаются основные параметры шаблона межсетевого экрана. - В верхней части области настройки в блоке Действия нажмите на кнопку Клонировать.
- В открывшемся окне введите имя нового шаблона межсетевого экрана.
- Нажмите на кнопку Клонировать.
Копия шаблона межсетевого экрана с новым именем будет создана и отобразится в таблице.
В начало
Просмотр использования шаблона межсетевого экрана
Вы можете просмотреть, какие устройства CPE используют шаблон межсетевого экрана. Если шаблон межсетевого экрана используется, его невозможно удалить.
Чтобы просмотреть использование шаблона межсетевого экрана:
- Перейдите в раздел SD-WAN → Шаблоны межсетевого экрана.
Отобразится таблица шаблонов межсетевого экрана.
- Нажмите на шаблон межсетевого экрана, использование которого вы хотите просмотреть.
В нижней части страницы отобразится область настройки. Вы можете развернуть область настройки на всю страницу, нажав на значок развертывания
 . По умолчанию будет выбрана вкладка Глобальные настройки, на которой отображаются основные параметры шаблона межсетевого экрана.
. По умолчанию будет выбрана вкладка Глобальные настройки, на которой отображаются основные параметры шаблона межсетевого экрана. - В верхней части области настройки в блоке Действия нажмите на кнопку Показать связанные CPE.
Откроется окно с таблицей устройств CPE, использующих шаблон межсетевого экрана.
В начало
Удаление шаблона межсетевого экрана
Вы не можете удалить шаблон межсетевого экрана, если он используется. Вам нужно просмотреть использование шаблона межсетевого экрана и убедиться, что он не используется.
Удаленные шаблоны межсетевого экрана невозможно восстановить.
Чтобы удалить шаблон межсетевого экрана:
- Перейдите в раздел SD-WAN → Шаблоны межсетевого экрана.
Отобразится таблица шаблонов межсетевого экрана.
- Нажмите на шаблон межсетевого экрана, который вы хотите удалить.
В нижней части страницы отобразится область настройки. Вы можете развернуть область настройки на всю страницу, нажав на значок развертывания
 . По умолчанию будет выбрана вкладка Глобальные настройки, на которой отображаются основные параметры шаблона межсетевого экрана.
. По умолчанию будет выбрана вкладка Глобальные настройки, на которой отображаются основные параметры шаблона межсетевого экрана. - В верхней части области настройки в блоке Действия нажмите на кнопку Удалить.
- В открывшемся окне подтверждения нажмите на кнопку Удалить.
Шаблон межсетевого экрана будет удален и перестанет отображаться в таблице.
В начало
Настройка основных параметров межсетевого экрана
Вы можете настроить основные параметры межсетевого экрана в шаблоне межсетевого экрана или на устройстве CPE. Основные параметры межсетевого экрана, указанные в шаблоне межсетевого экрана, автоматически распространяются на все устройства CPE, которые используют этот шаблон межсетевого экрана.
Межсетевой экран применяет к пакетам трафика действия, указанные в основных параметрах межсетевого экрана. Это происходит, если к пакетам трафика не было применено ни одно из правил межсетевого экрана, и пакеты не были переданы ни в одну из зон межсетевого экрана.
Чтобы настроить основные параметры межсетевого экрана:
- Перейдите к настройке основных параметров межсетевого экрана одним из следующих способов:
- Если вы хотите настроить основные параметры межсетевого экрана в шаблоне межсетевого экрана, в меню перейдите в раздел SD-WAN → Шаблоны межсетевого экрана и нажмите на шаблон межсетевого экрана.
- Если вы хотите настроить основные параметры межсетевого экрана на устройстве CPE, в меню перейдите в раздел SD-WAN → Устройства CPE, нажмите на устройство CPE, выберите вкладку Параметры межсетевого экрана → Глобальные настройки и установите флажок Переопределить.
Отобразятся основные параметры межсетевого экрана.
- Если вы хотите выключить защиту от SYN-флуда, снимите флажок Защита от Syn-flood. По умолчанию флажок установлен. Когда защита от SYN-флуда включена, на устройство CPE раз в секунду может передаваться не более 25 пакетов трафика с флагами SYN, ACK, RST и FIN.
- Если вы хотите, чтобы межсетевой экран отбрасывал входящие на устройство CPE пакеты трафика, отмеченные функцией conntrack как неправильные, установите флажок DROP неправильных пакетов. По умолчанию флажок снят.
- Если вы хотите выключить использование технологии DPI (Deep Packet Inspection), снимите флажок Включить DPI. По умолчанию флажок установлен. С помощью технологии DPI вы можете создавать правила межсетевого экрана, которые применяются только к пакетам трафика указанного приложения.
Когда использование технологии DPI выключено, вы не можете настроить маркировку DPI, и правила межсетевого экрана, которые используют технологию DPI, автоматически выключаются.
- В раскрывающемся списке INPUT-действие по умолчанию выберите действие, которое межсетевой экран выполняет со входящими пакетами трафика:
- ACCEPT – принимать пакеты трафика. Значение по умолчанию.
- DROP – отбрасывать пакеты трафика.
- REJECT – отклонять пакеты трафика с сообщением
icmp-reject.
- В раскрывающемся списке OUTPUT-действие по умолчанию выберите действие, которое межсетевой экран выполняет с исходящими пакетами трафика:
- ACCEPT – принимать пакеты трафика. Значение по умолчанию.
- DROP – отбрасывать пакеты трафика.
- REJECT – отклонять пакеты трафика с сообщением
icmp-reject.
- В раскрывающемся списке FORWAD-действие по умолчанию выберите действие, которое межсетевой экран выполняет с пакетами трафика, пересылаемыми между сетевыми интерфейсами и подсетями:
- ACCEPT – принимать пакеты трафика. Значение по умолчанию.
- DROP – отбрасывать пакеты трафика.
- REJECT – отклонять пакеты трафика с сообщением
icmp-reject.
- В верхней части области настройки нажмите на кнопку Сохранить, чтобы сохранить параметры шаблона межсетевого экрана или устройства CPE.
Настройка маркировки DPI
Kaspersky SD-WAN поддерживает создание правил межсетевого экрана, которые применяются только к пакетам трафика указанного приложения. Вы можете указать марки DPI, на основании которых правила межсетевого экрана применяются к пакетам трафика. Вы не можете настроить маркировку DPI, если вы выключили использование технологии DPI при настройке основных параметров межсетевого экрана.
Вы можете настроить маркировку DPI в шаблоне межсетевого экрана или на устройстве CPE. Параметры маркировки DPI, указанные в шаблоне межсетевого экрана, автоматически распространяются на все устройства CPE, которые используют этот шаблон межсетевого экрана.
Чтобы настроить маркировку DPI:
- Перейдите к настройке маркировки DPI для межсетевого экрана одним из следующих способов:
- Если вы хотите настроить маркировку DPI в шаблоне межсетевого экрана, в меню перейдите в раздел SD-WAN → Шаблоны межсетевого экрана, нажмите на шаблон межсетевого экрана и выберите вкладку Маркировка DPI.
- Если вы хотите настроить маркировку DPI на устройстве CPE, в меню перейдите в раздел SD-WAN → Устройства CPE, нажмите на устройство CPE, выберите вкладку Параметры межсетевого экрана → Маркировка DPI и установите флажок Переопределить.
Отобразятся параметры маркировки DPI.
- Установите флажки рядом с марками DPI, на основании которых правила межсетевого экрана применяются к пакетам трафика.
- В верхней части области настройки нажмите на кнопку Сохранить, чтобы сохранить параметры шаблона межсетевого экрана или устройства CPE.
Работа с правилами межсетевого экрана
Таблица правил межсетевого экрана отображается в шаблоне межсетевого экрана и на устройстве CPE:
- Для отображения таблицы правил межсетевого экрана в шаблоне межсетевого экрана вам нужно в меню перейти в раздел SD-WAN → Шаблоны межсетевого экрана, нажать на шаблон межсетевого экрана и выбрать вкладку Правила.
- Для отображения таблицы правил межсетевого экрана на устройстве CPE вам нужно в меню перейти в раздел SD-WAN → Устройства CPE, нажать на устройство CPE и выбрать вкладку Параметры межсетевого экрана → Правила.
По умолчанию созданы следующие правила межсетевого экрана:
- Allow-GENEVE – разрешает устройству CPE получать GENEVE-пакеты из WAN-зоны межсетевого экрана. GENEVE-пакеты являются инкапсулированным трафиком Kaspersky SD-WAN.
- Allow-DHCP-Renew – разрешает устройству CPE получать BOOTP-пакеты из WAN-зоны межсетевого экрана для правильной работы протокола DHCP.
- Allow-IGMP – разрешает устройству CPE получать IGMP-пакеты из WAN-зоны межсетевого экрана для правильной работы протоколов VRRP и multicast.
- Следующие правила межсетевого экрана временно выключены до появления полной поддержки протокола IPv6 в Kaspersky SD-WAN:
- Allow-DHCPv6 – разрешает устройству CPE получать DHCPv6-пакеты из WAN-зоны межсетевого экрана для правильной работы протокола IPv6.
- Allow-MLD – разрешает устройству CPE получать MLD-пакеты из WAN-зоны межсетевого экрана для правильной работы протокола IPv6.
- Allow-ICMPv6-Input – разрешает устройству CPE получать ICMPv6-пакеты из WAN-зоны межсетевого экрана для правильной работы протокола IPv6.
- Allow-ICMPv6-Forward-From-Wan – разрешает устройству CPE получать ICMPv6-пакеты из WAN-зоны межсетевого экрана, которые пересылаются в LAN-зону межсетевого экрана, для правильной работы протокола IPv6.
- Allow-ICMPv6-Forward-From-Lan – разрешает устройству CPE получать ICMPv6-пакеты из LAN-зоны межсетевого экрана, которые пересылаются в WAN-зону межсетевого экрана, для правильной работы протокола IPv6.
- Explicit-deny-http(s)-on-wan – запрещает устройству CPE получать пакеты трафика протокола TCP с портами назначения 80 или 443 для предотвращения доступа из WAN-зоны межсетевого экрана к веб-серверу устройства CPE.
Для правильной работы правил межсетевого экрана по умолчанию вам нужно добавить сетевые интерфейсы sd-wan<0–4> в WAN-зону межсетевого экрана. Вы можете добавить сетевые интерфейсы в зону межсетевого экрана при создании или изменении сетевых интерфейсов.
Информация о правилах межсетевого экрана отображается в следующих столбцах таблицы:
- Имя – имя правила межсетевого экрана.
- Детали – критерии, согласно которым межсетевой экран применяет правило к пакетам трафика.
- Действие – действие, которое правило межсетевого экрана выполняет с пакетами трафика.
Создание правила межсетевого экрана
Вы можете создать правило межсетевого экрана в шаблоне межсетевого экрана или на устройстве CPE. Правило межсетевого экрана, созданное в шаблоне межсетевого экрана, автоматически создается на всех устройствах CPE, которые используют этот шаблон межсетевого экрана.
Чтобы создать правило межсетевого экрана:
- Перейдите к созданию правила межсетевого экрана одним из следующих способов:
- Если вы хотите создать правило межсетевого экрана в шаблоне межсетевого экрана, в меню перейдите в раздел SD-WAN → Шаблоны межсетевого экрана, нажмите на шаблон межсетевого экрана и выберите вкладку Правила.
- Если вы хотите создать правило межсетевого экрана на устройстве CPE, в меню перейдите в раздел SD-WAN → Устройства CPE, нажмите на устройство CPE, выберите вкладку Параметры межсетевого экрана → Правила и установите флажок Переопределить.
Отобразится таблица правил межсетевого экрана.
- Нажмите на кнопку + Правило.
- В открывшемся окне в поле Имя введите имя правила межсетевого экрана. Максимальная длина: 255 символов.
- В раскрывающемся списке Действие выберите действие, которое правило межсетевого экрана выполняет с пакетами трафика:
- ACCEPT – принимать пакеты трафика. Значение по умолчанию.
- DROP – отбрасывать пакеты трафика.
- REJECT – отклонять пакеты трафика с сообщением
icmp-reject. - ADJ-MSS – изменять значение в поле MSS в TCP-заголовке пакетов трафика на указанное значение MSS. При выборе этого значения в поле Величина MSS введите значение MSS. Диапазон значений: от 68 до 10 000.
- Укажите критерии, согласно которым межсетевой экран применяет правило межсетевого экрана к пакетам трафика:
- Если вы хотите применять правило межсетевого экрана только к пакетам трафика с указанными IP-адресами или подсетями источника или назначения, в раскрывающемся списке Набор IP выберите созданный набор IP. При выборе значения в этом раскрывающемся списке становятся недоступны блоки IP источника и IP назначения.
- Если вы хотите применять правило межсетевого экрана только к пакетам трафика с указанной версией IP-адресов или подсетей источника или назначения, в раскрывающемся списке Версия IP выберите одно из следующих значений:
- IPv4.
- IPv6.
Если не выбрать значение, правило межсетевого экрана применяется к пакетам трафика с любой версией IP-адресов или подсетей источника или назначения.
- Если вы хотите применять правило межсетевого экрана только к пакетам трафика c указанной зоной межсетевого экрана источника, в раскрывающемся списке Зона источника выберите созданную зону межсетевого экрана.
- Если вы хотите применять правило межсетевого экрана только к пакетам трафика с указанной зоной межсетевого экрана назначения, в раскрывающемся списке Зона назначения выберите созданную зону межсетевого экрана.
- Если вы хотите применять правило межсетевого экрана только к пакетам трафика с указанным IPv4-адресом или префиксом источника, в блоке IP источника нажмите на кнопку + Добавить и введите IPv4-адрес или префикс.
IPv4-адрес или префикс будет указан и отобразится в блоке IP источника. Вы можете указать несколько IPv4-адресов или префиксов и удалить IPv4-адрес или префикс. Для удаления IPv4-адреса или префикса нажмите рядом с ним на значок удаления
 .
. - Если вы хотите применять правило межсетевого экрана только к пакетам трафика с указанным IPv4-адресом или префиксом назначения, в блоке IP назначения нажмите на кнопку + Добавить и введите IPv4-адрес или префикс.
IPv4-адрес или префикс будет указан и отобразится в блоке IP назначения. Вы можете указать несколько IPv4-адресов или префиксов и удалить IPv4-адрес или префикс. Для удаления IPv4-адреса или префикса нажмите рядом с ним на значок удаления
 .
. - Если вы хотите применять правило межсетевого экрана только к пакетам трафика указанного протокола, в раскрывающемся списке Протокол выберите протокол. При выборе значения в этом раскрывающемся списке становится недоступным раскрывающийся список DPI протокол.
Если вы выбрали TCP или UDP и хотите применять правило межсетевого экрана только к пакетам трафика с указанными портами источника и/или назначения, выполните следующие действия:
- В поле Порт источника введите номер порта источника или диапазон номеров порта источника.
- В поле Порт назначения введите номер порта назначения или диапазон номеров порта назначения.
Диапазон значений: от 0 до 65 535. Формат диапазона номеров портов:
<первое значение>-<последнее значение>. Например, вы можете ввести10или10-15. - Если вы хотите применять правило межсетевого экрана только к пакетам трафика указанного приложения, в раскрывающемся списке DPI протокол выберите приложение.
Трафик приложения определяется с помощью технологии DPI, которая создает дополнительную нагрузку на процессор устройства CPE.
Вы можете указать марки DPI, на основании которых правило межсетевого экрана применяется к пакетам трафика. Если вы выключили использование технологии DPI при настройке основных параметров межсетевого экрана, правило межсетевого экрана автоматически выключается.
- Нажмите на кнопку Создать.
Правило межсетевого экрана будет создано и отобразится в таблице.
- В верхней части области настройки нажмите на кнопку Сохранить, чтобы сохранить параметры шаблона межсетевого экрана или устройства CPE.
По умолчанию правило межсетевого экрана выключено. Вам нужно включить правило межсетевого экрана, чтобы оно применялось к пакетам трафика.
В начало
Настройка порядка применения правил межсетевого экрана
Правила межсетевого экрана применяются к пакетам трафика по порядку, начиная с первого правила межсетевого экрана в верхней части таблицы. По умолчанию правила межсетевого экрана отображаются в таблице в порядке создания. Чем раньше правило межсетевого экрана было создано, тем выше оно отображается в таблице.
Вы можете настроить порядок применения правил межсетевого экрана в шаблоне межсетевого экрана или на устройстве CPE. Порядок применения правил межсетевого экрана, указанный в шаблоне межсетевого экрана, автоматически распространяется на все устройства CPE, которые используют этот шаблон межсетевого экрана.
Чтобы настроить порядок применения правил межсетевого экрана:
- Перейдите к настройке порядка применения правил межсетевого экрана одним из следующих способов:
- Если вы хотите настроить порядок применения правил межсетевого экрана в шаблоне межсетевого экрана, в меню перейдите в раздел SD-WAN → Шаблоны межсетевого экрана, нажмите на шаблон межсетевого экрана и выберите вкладку Правила.
- Если вы хотите настроить порядок применения правил межсетевого экрана на устройстве CPE, в меню перейдите в раздел SD-WAN → Устройства CPE, нажмите на устройство CPE, выберите вкладку Параметры межсетевого экрана → Правила и установите флажок Переопределить.
Отобразится таблица правил межсетевого экрана.
- Настройте порядок применения правил межсетевого экрана, нажимая рядом с ними на кнопки UP и DOWN.
- В верхней части области настройки нажмите на кнопку Сохранить, чтобы сохранить параметры шаблона межсетевого экрана или устройства CPE.
Включение и выключение правила межсетевого экрана
По умолчанию созданные правила межсетевого экрана выключены. Вам нужно включить правило межсетевого экрана, чтобы оно применялось к пакетам трафика.
Вы можете включить или выключить правило межсетевого экрана в шаблоне межсетевого экрана или на устройстве CPE. Правило межсетевого экрана, включенное или выключенное в шаблоне межсетевого экрана, автоматически включается или выключается на всех устройствах CPE, которые используют этот шаблон межсетевого экрана.
Чтобы включить или выключить правило межсетевого экрана:
- Перейдите к включению или выключению правила межсетевого экрана одним из следующих способов:
- Если вы хотите включить или выключить правило межсетевого экрана в шаблоне межсетевого экрана, в меню перейдите в раздел SD-WAN → Шаблоны межсетевого экрана, нажмите на шаблон межсетевого экрана и выберите вкладку Правила.
- Если вы хотите включить или выключить правило межсетевого экрана на устройстве CPE, в меню перейдите в раздел SD-WAN → Устройства CPE, нажмите на устройство CPE, выберите вкладку Параметры межсетевого экрана → Правила и установите флажок Переопределить.
Отобразится таблица правил межсетевого экрана.
- Нажмите на кнопку Включить или Выключить рядом с правилом межсетевого экрана, которое вы хотите включить или выключить.
Правило межсетевого экрана будет включено или выключено.
- В верхней части области настройки нажмите на кнопку Сохранить, чтобы сохранить параметры шаблона межсетевого экрана или устройства CPE.
Изменение правила межсетевого экрана
Вы можете изменить правило межсетевого экрана в шаблоне межсетевого экрана или на устройстве CPE. Правило межсетевого экрана, измененное в шаблоне межсетевого экрана, автоматически изменяется на всех устройствах CPE, которые используют этот шаблон межсетевого экрана.
Чтобы изменить правило межсетевого экрана:
- Перейдите к изменению правила межсетевого экрана одним из следующих способов:
- Если вы хотите изменить правило межсетевого экрана в шаблоне межсетевого экрана, в меню перейдите в раздел SD-WAN → Шаблоны межсетевого экрана, нажмите на шаблон межсетевого экрана и выберите вкладку Правила.
- Если вы хотите изменить правило межсетевого экрана на устройстве CPE, в меню перейдите в раздел SD-WAN → Устройства CPE, нажмите на устройство CPE, выберите вкладку Параметры межсетевого экрана → Правила и установите флажок Переопределить.
Отобразится таблица правил межсетевого экрана.
- Нажмите на кнопку Изменить рядом с правилом межсетевого экрана, которое вы хотите изменить.
- В открывшемся окне при необходимости измените параметры правила межсетевого экрана. Описание параметров см. в инструкции по созданию правила межсетевого экрана.
- Нажмите на кнопку Сохранить.
Правило межсетевого экрана будет изменено и обновится в таблице.
- В верхней части области настройки нажмите на кнопку Сохранить, чтобы сохранить параметры шаблона межсетевого экрана или устройства CPE.
Удаление правила межсетевого экрана
Вы можете удалить правило межсетевого экрана в шаблоне межсетевого экрана или на устройстве CPE. Правило межсетевого экрана, удаленное в шаблоне межсетевого экрана, автоматически удаляется на всех устройствах CPE, которые используют этот шаблон межсетевого экрана.
Удаленные правила межсетевого экрана невозможно восстановить.
Чтобы удалить правило межсетевого экрана:
- Перейдите к удалению правила межсетевого экрана одним из следующих способов:
- Если вы хотите удалить правило межсетевого экрана в шаблоне межсетевого экрана, в меню перейдите в раздел SD-WAN → Шаблоны межсетевого экрана, нажмите на шаблон межсетевого экрана и выберите вкладку Правила.
- Если вы хотите удалить правило межсетевого экрана на устройстве CPE, в меню перейдите в раздел SD-WAN → Устройства CPE, нажмите на устройство CPE, выберите вкладку Параметры межсетевого экрана → Правила и установите флажок Переопределить.
Отобразится таблица правил межсетевого экрана.
- Нажмите на кнопку Удалить рядом с правилом межсетевого экрана, которое вы хотите удалить.
- В открывшемся окне подтверждения нажмите на кнопку Удалить.
Правило межсетевого экрана будет удалено и перестанет отображаться в таблице.
- В верхней части области настройки нажмите на кнопку Сохранить, чтобы сохранить параметры шаблона межсетевого экрана или устройства CPE.
Работа с наборами IP
Таблица наборов IP отображается в шаблоне межсетевого экрана и на устройстве CPE:
- Для отображения таблицы наборов IP в шаблоне межсетевого экрана вам нужно в меню перейти в раздел SD-WAN → Шаблоны межсетевого экрана, нажать на шаблон межсетевого экрана и выбрать вкладку Наборы IP.
- Для отображения таблицы наборов IP на устройстве CPE вам нужно в меню перейти в раздел SD-WAN → Устройства CPE, нажать на устройство CPE и выбрать вкладку Параметры межсетевого экрана → Наборы IP.
Информация о наборах IP отображается в следующих столбцах таблицы:
- Имя – имя набора IP.
- Совпадение – информация о том, относится ли набор IP к источнику или назначению пакетов трафика, а также содержит ли набор IP-адреса или подсети.
- Записи – IP-адреса или подсети, которые были добавлены в набор IP.
Создание набора IP
Вы можете создать набор IP в шаблоне межсетевого экрана или на устройстве CPE. Набор IP, созданный в шаблоне межсетевого экрана, автоматически создается на всех устройствах CPE, которые используют этот шаблон межсетевого экрана.
Чтобы создать набор IP:
- Перейдите к созданию набора IP одним из следующих способов:
- Если вы хотите создать набор IP в шаблоне межсетевого экрана, в меню перейдите в раздел SD-WAN → Шаблоны межсетевого экрана, нажмите на шаблон межсетевого экрана и выберите вкладку Наборы IP.
- Если вы хотите создать набор IP на устройстве CPE, в меню перейдите в раздел SD-WAN → Устройства CPE, нажмите на устройство CPE, выберите вкладку Параметры межсетевого экрана → Наборы IP и установите флажок Переопределить.
Отобразится таблица наборов IP.
- Нажмите на кнопку + Набор IP.
- В открывшемся окне в поле Имя введите имя набора IP. Максимальная длина: 255 символов.
- В раскрывающемся списке Направление выберите, относится ли набор IP к источнику или назначению пакетов трафика:
- Совпадает с источником – набор IP содержит IP-адреса или подсети источника.
- Совпадает с назначением – набор IP содержит IP-адреса или подсети назначения.
- В раскрывающемся списке Тип выберите, содержит ли набор IP-адреса или подсети.
- Набор подсетей – набор IP содержит подсети.
- Набор одиночных IP – набор IP содержит IP-адреса.
- Если в раскрывающемся списке Тип вы выбрали Набор подсетей, укажите подсеть. Для этого в блоке Список записей нажмите на кнопку + Добавить и введите IPv4-префикс. Вы можете указать диапазоны октетов IPv4-префикса с помощью квадратных скобок, например 192.[165-168].2.0/24.
Подсеть будет указана и отобразится в блоке Список записей. Вы можете указать несколько подсетей и удалить подсеть. Для удаления подсети нажмите рядом с ней на значок удаления
 .
. - Если в раскрывающемся списке Тип вы выбрали Набор одиночных IP, укажите IP-адрес. Для этого в блоке Список записей нажмите на кнопку + Добавить и введите IPv4-адрес. Вы можете указать диапазоны октетов IPv4-адреса с помощью квадратных скобок, например 192.[165-168].2.0.
IP-адрес будет указан и отобразится в блоке Список записей. Вы можете указать несколько IP-адресов и удалить IP-адрес. Для удаления IP-адреса нажмите рядом с ним на значок удаления
 .
. - Нажмите на кнопку Создать.
Набор IP будет создан и отобразится в таблице.
- В верхней части области настройки нажмите на кнопку Сохранить, чтобы сохранить параметры шаблона межсетевого экрана или устройства CPE.
Выключение и включение набора IP
Вы можете выключить или включить набор IP в шаблоне межсетевого экрана или на устройстве CPE. Набор IP, выключенный или включенный в шаблоне межсетевого экрана, автоматически выключается или включается на всех устройствах CPE, которые используют этот шаблон межсетевого экрана.
Чтобы выключить или включить набор IP:
- Перейдите к выключению или включению набора IP одним из следующих способов:
- Если вы хотите выключить или включить набор IP в шаблоне межсетевого экрана, в меню перейдите в раздел SD-WAN → Шаблоны межсетевого экрана, нажмите на шаблон межсетевого экрана и выберите вкладку Наборы IP.
- Если вы хотите выключить или включить набор IP на устройстве CPE, в меню перейдите в раздел SD-WAN → Устройства CPE, нажмите на устройство CPE, выберите вкладку Параметры межсетевого экрана → Наборы IP и установите флажок Переопределить.
Отобразится таблица наборов IP.
- Нажмите на кнопку Выключить или Включить рядом с набором IP, который вы хотите выключить или включить.
Набор IP будет выключен или включен.
- В верхней части области настройки нажмите на кнопку Сохранить, чтобы сохранить параметры шаблона межсетевого экрана или устройства CPE.
Изменение набора IP
Вы можете изменить набор IP в шаблоне межсетевого экрана или на устройстве CPE. Набор IP, измененный в шаблоне межсетевого экрана, автоматически изменяется на всех устройствах CPE, которые используют этот шаблон межсетевого экрана.
Чтобы изменить набор IP:
- Перейдите к изменению набора IP одним из следующих способов:
- Если вы хотите изменить набор IP в шаблоне межсетевого экрана, в меню перейдите в раздел SD-WAN → Шаблоны межсетевого экрана, нажмите на шаблон межсетевого экрана и выберите вкладку Наборы IP.
- Если вы хотите изменить набор IP на устройстве CPE, в меню перейдите в раздел SD-WAN → Устройства CPE, нажмите на устройство CPE, выберите вкладку Параметры межсетевого экрана → Наборы IP и установите флажок Переопределить.
Отобразится таблица наборов IP.
- Нажмите на кнопку Изменить рядом с набором IP, который вы хотите изменить.
- В открывшемся окне при необходимости измените параметры набора IP. Описание параметров см. в инструкции по созданию набора IP.
- Нажмите на кнопку Сохранить.
Набор IP будет изменен и обновится в таблице.
- В верхней части области настройки нажмите на кнопку Сохранить, чтобы сохранить параметры шаблона межсетевого экрана или устройства CPE.
Удаление набора IP
Вы можете удалить набор IP в шаблоне межсетевого экрана или на устройстве CPE. Набор IP, удаленный в шаблоне межсетевого экрана, автоматически удаляется на всех устройствах CPE, которые используют этот шаблон межсетевого экрана.
Удаленные наборы IP невозможно восстановить.
Чтобы удалить набор IP:
- Перейдите к удалению набора IP одним из следующих способов:
- Если вы хотите удалить набор IP в шаблоне межсетевого экрана, в меню перейдите в раздел SD-WAN → Шаблоны межсетевого экрана, нажмите на шаблон межсетевого экрана и выберите вкладку Наборы IP.
- Если вы хотите удалить набор IP на устройстве CPE, в меню перейдите в раздел SD-WAN → Устройства CPE, нажмите на устройство CPE, выберите вкладку Параметры межсетевого экрана → Наборы IP и установите флажок Переопределить.
Отобразится таблица наборов IP.
- Нажмите на кнопку Удалить рядом с набором IP, который вы хотите удалить.
- В открывшемся окне подтверждения нажмите на кнопку Удалить.
Набор IP будет удален и перестанет отображаться в таблице.
- В верхней части области настройки нажмите на кнопку Сохранить, чтобы сохранить параметры шаблона межсетевого экрана или устройства CPE.
Работа с DNAT-правилами
Таблица DNAT-правил отображается в шаблоне межсетевого экрана и на устройстве CPE:
- Для отображения таблицы DNAT-правил в шаблоне межсетевого экрана вам нужно в меню перейти в раздел SD-WAN → Шаблоны межсетевого экрана, нажать на шаблон межсетевого экрана и выбрать вкладку NAT → DNAT.
- Для отображения таблицы DNAT-правил на устройстве CPE вам нужно в меню перейти в раздел SD-WAN → Устройства CPE, нажать на устройство CPE и выбрать вкладку Параметры межсетевого экрана → NAT → DNAT.
Информация о DNAT-правилах отображается в следующих столбцах таблицы:
- Имя – имя DNAT-правила.
- Входящий – критерии, согласно которым межсетевой экран применяет DNAT-правило к пакетам трафика.
- Перенаправленные – IP-адрес и порт назначения пакетов трафика после применения DNAT-правила.
Создание DNAT-правила
Вы можете создать DNAT-правило в шаблоне межсетевого экрана или на устройстве CPE. DNAT-правило, созданное в шаблоне межсетевого экрана, автоматически создается на всех устройствах CPE, которые используют этот шаблон межсетевого экрана.
Чтобы создать DNAT-правило:
- Перейдите к созданию DNAT-правила одним из следующих способов:
- Если вы хотите создать DNAT-правило в шаблоне межсетевого экрана, в меню перейдите в раздел SD-WAN → Шаблоны межсетевого экрана, нажмите на шаблон межсетевого экрана и выберите вкладку NAT → DNAT.
- Если вы хотите создать DNAT-правило на устройстве CPE, в меню перейдите в раздел SD-WAN → Устройства CPE, нажмите на устройство CPE, выберите вкладку Параметры межсетевого экрана → NAT → DNAT и установите флажок Переопределить.
Отобразится таблица DNAT-правил.
- Нажмите на кнопку + DNAT.
- В открывшемся окне в поле Имя введите имя DNAT-правила. Максимальная длина: 255 символов.
- Укажите критерии, согласно которым межсетевой экран применяет DNAT-правило к пакетам трафика:
- В раскрывающемся списке Протокол выберите протокол пакетов трафика, к которым межсетевой экран применяет DNAT-правило:
- IP.
- TCP.
- UDP.
- # – пользовательский или нестандартный протокол. При выборе этого значения в отобразившемся поле Номер протокола введите номер протокола в соответствии со стандартом IANA.
- В поле IP назначения введите IPv4-адрес или префикс назначения пакетов трафика, к которым межсетевой экран применяет DNAT-правило.
- Если вы хотите применять DNAT-правило только к пакетам трафика с указанной зоной межсетевого экрана источника, в раскрывающемся списке Зона источника выберите созданную зону межсетевого экрана.
- Если в раскрывающемся списке Протокол вы выбрали TCP или UDP, и вы хотите применять DNAT-правило только к пакетам трафика с указанным портом назначения, в поле Порт назначения введите номер порта. Диапазон значений: от 1 до 65 535.
- Если вы хотите применять DNAT-правило только к пакетам трафика с указанным IPv4-адресом или префиксом источника, в поле IP источника введите IPv4-адрес или префикс.
- В раскрывающемся списке Протокол выберите протокол пакетов трафика, к которым межсетевой экран применяет DNAT-правило:
- Укажите, как DNAT-правило изменяет пакеты трафика:
- В поле IP назначения введите новый IPv4-адрес или префикс назначения.
- В раскрывающемся списке Зона назначения выберите новую зону межсетевого экрана назначения.
- Если в раскрывающемся списке Протокол вы выбрали TCP или UDP, и вы хотите изменять номер порта назначения пакетов трафика, в поле Порт назначения введите новый номер порта. Диапазон значений: от 1 до 65 535.
- Нажмите на кнопку Создать.
DNAT-правило будет создано и отобразится в таблице.
- В верхней части области настройки нажмите на кнопку Сохранить, чтобы сохранить параметры шаблона межсетевого экрана или устройства CPE.
Настройка порядка применения DNAT-правил
DNAT-правила применяются к пакетам трафика по порядку, начиная с первого DNAT-правила в верхней части таблицы. По умолчанию DNAT-правила отображаются в таблице в порядке создания. Чем раньше DNAT-правило было создано, тем выше оно отображается в таблице.
Вы можете настроить порядок применения DNAT-правил в шаблоне межсетевого экрана или на устройстве CPE. Порядок применения DNAT-правил, указанный в шаблоне межсетевого экрана, автоматически распространяется на все устройства CPE, которые используют этот шаблон межсетевого экрана.
Чтобы настроить порядок применения DNAT-правил:
- Перейдите к настройке порядка применения DNAT-правил одним из следующих способов:
- Если вы хотите настроить порядок применения DNAT-правил в шаблоне межсетевого экрана, в меню перейдите в раздел SD-WAN → Шаблоны межсетевого экрана, нажмите на шаблон межсетевого экрана и выберите вкладку NAT → DNAT.
- Если вы хотите настроить порядок применения DNAT-правил на устройстве CPE, в меню перейдите в раздел SD-WAN → Устройства CPE, нажмите на устройство CPE, выберите вкладку Параметры межсетевого экрана → NAT → DNAT и установите флажок Переопределить.
Отобразится таблица DNAT-правил.
- Настройте порядок применения DNAT-правил, нажимая рядом с ними на кнопки UP и DOWN.
- В верхней части области настройки нажмите на кнопку Сохранить, чтобы сохранить параметры шаблона межсетевого экрана или устройства CPE.
Выключение и включение DNAT-правила
Вы можете выключить или включить DNAT-правило в шаблоне межсетевого экрана или на устройстве CPE. DNAT-правило, выключенное или включенное в шаблоне межсетевого экрана, автоматически выключается или включается на всех устройствах CPE, которые используют этот шаблон межсетевого экрана.
Чтобы выключить или включить DNAT-правило:
- Перейдите к выключению или включению DNAT-правила одним из следующих способов:
- Если вы хотите выключить или включить DNAT-правило в шаблоне межсетевого экрана, в меню перейдите в раздел SD-WAN → Шаблоны межсетевого экрана, нажмите на шаблон межсетевого экрана и в отобразившейся области настройки выберите вкладку NAT → DNAT.
- Если вы хотите выключить или включить DNAT-правило на устройстве CPE, в меню перейдите в раздел SD-WAN → Устройства CPE, нажмите на устройство CPE, в отобразившейся области настройки выберите вкладку Параметры межсетевого экрана → NAT → DNAT и установите флажок Переопределить.
Отобразится таблица DNAT-правил.
- Нажмите на кнопку Выключить или Включить рядом с DNAT-правилом, которое вы хотите выключить или включить.
DNAT-правило будет выключено или включено.
- В верхней части области настройки нажмите на кнопку Сохранить, чтобы сохранить параметры шаблона межсетевого экрана или устройства CPE.
Изменение DNAT-правила
Вы можете изменить DNAT-правило в шаблоне межсетевого экрана или на устройстве CPE. DNAT-правило, измененное в шаблоне межсетевого экрана, автоматически изменяется на всех устройствах CPE, которые используют этот шаблон межсетевого экрана.
Чтобы изменить DNAT-правило:
- Перейдите к изменению DNAT-правила одним из следующих способов:
- Если вы хотите изменить DNAT-правило в шаблоне межсетевого экрана, в меню перейдите в раздел SD-WAN → Шаблоны межсетевого экрана, нажмите на шаблон межсетевого экрана и выберите вкладку NAT → DNAT.
- Если вы хотите изменить DNAT-правило на устройстве CPE, в меню перейдите в раздел SD-WAN → Устройства CPE, нажмите на устройство CPE, выберите вкладку Параметры межсетевого экрана → NAT → DNAT и установите флажок Переопределить.
Отобразится таблица DNAT-правил.
- Нажмите на кнопку Изменить рядом с DNAT-правилом, которое вы хотите изменить.
- В открывшемся окне при необходимости измените параметры DNAT-правила. Описание параметров см. в инструкции по созданию DNAT-правила.
- Нажмите на кнопку Сохранить.
DNAT-правило будет изменено и обновится в таблице.
- В верхней части области настройки нажмите на кнопку Сохранить, чтобы сохранить параметры шаблона межсетевого экрана или устройства CPE.
Удаление DNAT-правила
Вы можете удалить DNAT-правило в шаблоне межсетевого экрана или на устройстве CPE. DNAT-правило, удаленное в шаблоне межсетевого экрана, автоматически удаляется на всех устройствах CPE, которые используют этот шаблон межсетевого экрана.
Удаленные DNAT-правила невозможно восстановить.
Чтобы удалить DNAT-правило:
- Перейдите к удалению DNAT-правила одним из следующих способов:
- Если вы хотите удалить DNAT-правило в шаблоне межсетевого экрана, в меню перейдите в раздел SD-WAN → Шаблоны межсетевого экрана, нажмите на шаблон межсетевого экрана и выберите вкладку NAT → DNAT.
- Если вы хотите удалить DNAT-правило на устройстве CPE, в меню перейдите в раздел SD-WAN → Устройства CPE, нажмите на устройство CPE, выберите вкладку Параметры межсетевого экрана → NAT → DNAT и установите флажок Переопределить.
Отобразится таблица DNAT-правил.
- Нажмите на кнопку Удалить рядом с DNAT-правилом, которое вы хотите удалить.
- В открывшемся окне подтверждения нажмите на кнопку Удалить.
DNAT-правило будет удалено и перестанет отображаться в таблице.
- В верхней части области настройки нажмите на кнопку Сохранить, чтобы сохранить параметры шаблона межсетевого экрана или устройства CPE.
Работа с SNAT-правилами
Таблица SNAT-правил отображается в шаблоне межсетевого экрана и на устройстве CPE:
- Для отображения таблицы SNAT-правил в шаблоне межсетевого экрана вам нужно в меню перейти в раздел SD-WAN → Шаблоны межсетевого экрана, нажать на шаблон межсетевого экрана и выбрать вкладку NAT → SNAT.
- Для отображения таблицы SNAT-правил на устройстве CPE вам нужно в меню перейти в раздел SD-WAN → Устройства CPE, нажать на устройство CPE, выбрать вкладку Параметры межсетевого экрана → NAT → SNAT и установить флажок Переопределить.
Информация об SNAT-правилах отображается в следующих столбцах таблицы:
- Имя – имя SNAT-правила.
- Исходящий – критерии, согласно которым межсетевой экран применяет SNAT-правило к пакетам трафика.
- Действие – действие, которое SNAT-правило выполняет с пакетами трафика.
Создание SNAT-правила
Вы можете создать SNAT-правило в шаблоне межсетевого экрана или на устройстве CPE. SNAT-правило, созданное в шаблоне межсетевого экрана, автоматически создается на всех устройствах CPE, которые используют этот шаблон межсетевого экрана.
Чтобы создать SNAT-правило:
- Перейдите к созданию SNAT-правила одним из следующих способов:
- Если вы хотите создать SNAT-правило в шаблоне межсетевого экрана, в меню перейдите в раздел SD-WAN → Шаблоны межсетевого экрана, нажмите на шаблон межсетевого экрана и выберите вкладку NAT → SNAT.
- Если вы хотите создать SNAT-правило на устройстве CPE, в меню перейдите в раздел SD-WAN → Устройства CPE, нажмите на устройство CPE, выберите вкладку Параметры межсетевого экрана → NAT → SNAT и установите флажок Переопределить.
Отобразится таблица SNAT-правил.
- Нажмите на кнопку + SNAT.
- В открывшемся окне в поле Имя введите имя SNAT-правила. Максимальная длина: 255 символов.
- Укажите критерии, согласно которым межсетевой экран применяет SNAT-правило к пакетам трафика:
- В раскрывающемся списке Протокол выберите протокол пакетов трафика, к которым межсетевой экран применяет SNAT-правило:
- TCP.
- UDP.
- В раскрывающемся списке Зона назначения выберите созданную зону межсетевого экрана назначения пакетов трафика, к которым межсетевой экран применяет SNAT-правило.
- Если вы хотите применять SNAT-правило только к пакетам трафика с указанным IPv4-адресом или префиксом источника, в поле IP источника введите IPv4-адрес или префикс.
- Если вы хотите применять SNAT-правило только к пакетам трафика с указанным IPv4-адресом или префиксом назначения, в поле IP назначения введите IPv4-адрес или префикс.
- В раскрывающемся списке Протокол выберите протокол пакетов трафика, к которым межсетевой экран применяет SNAT-правило:
- В раскрывающемся списке Действие выберите SNAT.
- В поле SNAT IP введите новый IP-адрес или префикс источника, который SNAT-правило указывает для пакетов трафика.
- Нажмите на кнопку Создать.
SNAT-правило будет создано и отобразится в таблице.
- В верхней части области настройки нажмите на кнопку Сохранить, чтобы сохранить параметры шаблона межсетевого экрана или устройства CPE.
Настройка порядка применения SNAT-правил
SNAT-правила применяются к пакетам трафика по порядку, начиная с первого SNAT-правила в верхней части таблицы. По умолчанию SNAT-правила отображаются в таблице в порядке создания. Чем раньше SNAT-правило было создано, тем выше оно отображается в таблице.
Вы можете настроить порядок применения SNAT-правил в шаблоне межсетевого экрана или на устройстве CPE. Порядок применения SNAT-правил, указанный в шаблоне межсетевого экрана, автоматически распространяется на все устройства CPE, которые используют этот шаблон межсетевого экрана.
Чтобы настроить порядок применения SNAT-правил:
- Перейдите к настройке порядка применения SNAT-правил одним из следующих способов:
- Если вы хотите настроить порядок применения SNAT-правил в шаблоне межсетевого экрана, в меню перейдите в раздел SD-WAN → Шаблоны межсетевого экрана, нажмите на шаблон межсетевого экрана и выберите вкладку NAT → SNAT.
- Если вы хотите настроить порядок применения SNAT-правил на устройстве CPE, в меню перейдите в раздел SD-WAN → Устройства CPE, нажмите на устройство CPE, выберите вкладку Параметры межсетевого экрана → NAT → SNAT и установите флажок Переопределить.
Отобразится таблица SNAT-правил.
- Настройте порядок применения SNAT-правил, нажимая рядом с ними на кнопки UP и DOWN.
- В верхней части области настройки нажмите на кнопку Сохранить, чтобы сохранить параметры шаблона межсетевого экрана или устройства CPE.
Выключение и включение SNAT-правила
Вы можете выключить или включить SNAT-правило в шаблоне межсетевого экрана или на устройстве CPE. SNAT-правило, выключенное или включенное в шаблоне межсетевого экрана, автоматически выключается или включается на всех устройствах CPE, которые используют этот шаблон межсетевого экрана.
Чтобы выключить или включить SNAT-правило:
- Перейдите к выключению или включению SNAT-правила одним из следующих способов:
- Если вы хотите выключить или включить SNAT-правило в шаблоне межсетевого экрана, в меню перейдите в раздел SD-WAN → Шаблоны межсетевого экрана, нажмите на шаблон межсетевого экрана и выберите вкладку NAT → SNAT.
- Если вы хотите выключить или включить SNAT-правило на устройстве CPE, в меню перейдите в раздел SD-WAN → Устройства CPE, нажмите на устройство CPE, выберите вкладку Параметры межсетевого экрана → NAT → SNAT и установите флажок Переопределить.
Отобразится таблица SNAT-правил.
- Нажмите на кнопку Выключить или Включить рядом со SNAT-правилом, которое вы хотите выключить или включить.
SNAT-правило будет выключено или включено.
- В верхней части области настройки нажмите на кнопку Сохранить, чтобы сохранить параметры шаблона межсетевого экрана или устройства CPE.
Изменение SNAT-правила
Вы можете изменить SNAT-правило в шаблоне межсетевого экрана или на устройстве CPE. SNAT-правило, измененное в шаблоне межсетевого экрана, автоматически изменяется на всех устройствах CPE, которые используют этот шаблон межсетевого экрана.
Чтобы изменить SNAT-правило:
- Перейдите к изменению SNAT-правила одним из следующих способов:
- Если вы хотите изменить SNAT-правило в шаблоне межсетевого экрана, в меню перейдите в раздел SD-WAN → Шаблоны межсетевого экрана, нажмите на шаблон межсетевого экрана и выберите вкладку NAT → SNAT.
- Если вы хотите изменить SNAT-правило на устройстве CPE, в меню перейдите в раздел SD-WAN → Устройства CPE, нажмите на устройство CPE, выберите вкладку Параметры межсетевого экрана → NAT → SNAT и установите флажок Переопределить.
Отобразится таблица SNAT-правил.
- Нажмите на кнопку Изменить рядом со SNAT-правилом, которое вы хотите изменить.
- В отобразившемся окне при необходимости измените параметры SNAT-правила. Описание параметров см. в инструкции по созданию SNAT-правила.
- Нажмите на кнопку Сохранить.
SNAT-правило будет изменено и отобразится в таблице.
- В верхней части области настройки нажмите на кнопку Сохранить, чтобы сохранить параметры шаблона межсетевого экрана или устройства CPE.
Удаление SNAT-правила
Вы можете удалить SNAT-правило в шаблоне межсетевого экрана или на устройстве CPE. SNAT-правило, удаленное в шаблоне межсетевого экрана, автоматически удаляется на всех устройствах CPE, которые используют этот шаблон межсетевого экрана.
Удаленные SNAT-правила невозможно восстановить.
Чтобы удалить SNAT-правило:
- Перейдите к удалению SNAT-правила одним из следующих способов:
- Если вы хотите удалить SNAT-правило в шаблоне межсетевого экрана, в меню перейдите в раздел SD-WAN → Шаблоны межсетевого экрана, нажмите на шаблон межсетевого экрана и выберите вкладку NAT → SNAT.
- Если вы хотите удалить SNAT-правило на устройстве CPE, в меню перейдите в раздел SD-WAN → Устройства CPE, нажмите на устройство CPE, выберите вкладку Параметры межсетевого экрана → NAT → SNAT и установите флажок Переопределить.
Отобразится таблица SNAT-правил.
- Нажмите на кнопку Удалить рядом со SNAT-правилом, которое вы хотите удалить.
- В открывшемся окне подтверждения нажмите на кнопку Удалить.
SNAT-правило будет удалено и перестанет отображаться в таблице.
- В верхней части области настройки нажмите на кнопку Сохранить, чтобы сохранить параметры шаблона межсетевого экрана или устройства CPE.
Изменение шаблона межсетевого экрана устройства CPE
Изменение шаблона межсетевого экрана устройства CPE может привести к потере связи с другими устройствами CPE, а также к потере передаваемых пакетов трафика.
Чтобы изменить шаблон межсетевого экрана устройства CPE:
- В меню перейдите в раздел SD-WAN → Устройства CPE.
Отобразится таблица устройств CPE.
- Нажмите на устройство CPE, шаблон межсетевого экрана которого вы хотите изменить.
В нижней части страницы отобразится область настройки. Вы можете развернуть область настройки на всю страницу, нажав на значок развертывания
 . По умолчанию выбрана вкладка Конфигурация, на которой отображается основная информация об устройстве CPE. На этой вкладке также отображается таблица выполняемых оркестратором задач Внеполосное управление.
. По умолчанию выбрана вкладка Конфигурация, на которой отображается основная информация об устройстве CPE. На этой вкладке также отображается таблица выполняемых оркестратором задач Внеполосное управление. - В раскрывающемся списке Шаблон межсетевого экрана выберите созданный шаблон межсетевого экрана.
- В верхней части области настройки нажмите на кнопку Сохранить, чтобы сохранить параметры устройства CPE.
Управление сетевыми сервисами и виртуализация сетевых функций
Сетевые сервисы
Сетевые сервисы передают трафик по сети и применяют к нему сетевые функции, например WAN-оптимизацию, шейпинг и защиту трафика. Каждый сетевой сервис имеет топологию, которую вы строите с помощью графического конструктора. В топологию можно добавить компоненты и подключить их друг к другу.
Вы можете построить топологию в шаблоне сетевого сервиса, после назначить этот шаблон сетевого сервиса тенанту. Вместе с шаблоном сетевого сервиса тенанту автоматически назначаются добавленные в топологию шаблона компоненты. Тенант может создавать и разворачивать сетевые сервисы, при необходимости используя назначенные шаблоны сетевых сервисов, а также изменять уже развернутые сетевые сервисы.
С помощью сетевых сервисов вы можете развернуть экземпляры SD-WAN. Сетевой сервис для развертывания экземпляра SD-WAN называется сетевым сервисом SD-WAN (далее сервис SD-WAN).
Пример построенной топологии сетевого сервиса представлен на рисунке ниже.

Топология сетевого сервиса
Виртуализация сетевых функций
Виртуализация сетевых функций (англ. network function virtualization, далее также NFV) позволяет использовать виртуализированные хранилища, вычислительные ресурсы и сети для предоставления сетевых функций и их объединения в сетевые сервисы.
Вы можете разворачивать виртуальные сетевые функции (англ. Virtual Network Functions, далее также VNF) и физические сетевые функции (Physical Network Functions, далее также PNF) в сетевых сервисах. Разница между виртуальными и физическими сетевыми функциями заключается в том, что оркестратор не управляет жизненным циклом физических сетевых функций. Поддерживается использование сетевых функций сторонних производителей.
Kaspersky SD-WAN соответствует архитектуре, указанной в спецификации NFV MANO (NFV Management and Network Orchestration) ETSI, которая представлена следующими основными функциональными компонентами:
- Оркестратор.
- .
- .
- Система мониторинга Zabbix – отслеживает состояние виртуальных и физических сетевых функций и сообщает оркестратору о необходимости восстановить или масштабировать сетевую функцию.
- Инфраструктура NFV – состоит из физических ресурсов, таких как аппаратные хранилища, серверы и сетевые устройства.
- .
На рисунке ниже показана взаимосвязь между компонентами решения и инфраструктурой NFV. Белым цветом отмечены компоненты внешних решений, зеленым – компоненты Kaspersky SD-WAN, а красными линиями – связи между компонентами.
Инфраструктура NFV
Работа с шаблонами сетевых сервисов
Список шаблонов сетевых сервисов отображается на портале администратора в разделе Инфраструктура в панели Каталог на вкладке Шаблоны.
Создание шаблона сетевого сервиса
Чтобы создать шаблон сетевого сервиса:
- В меню перейдите в раздел Каталог.
Отобразится страница управления сетевыми сервисами.
- В верхней части страницы нажмите на кнопку + Шаблон.
Отобразится графический конструктор для построения топологии.
- Добавьте компоненты сетевого сервиса в топологию:
- Перетащите в графический конструктор компоненты сетевого сервиса с панели Каталог. В панели отображаются следующие компоненты сетевого сервиса:
- Шаблоны сетевого сервиса – когда вы добавляете шаблон сетевого сервиса в топологию, топология выстраивается в соответствии с шаблоном сетевого сервиса. Вы можете добавить несколько шаблонов сетевого сервиса в топологию.
- Общие сетевые сервисы – вам нужно добавить общий сетевой сервис в топологию сетевых сервисов, которые вы хотите подключить к общему сетевому сервису. Вы можете указать краткое описание общего сетевого сервиса.
- Виртуальные и физические сетевые функции. Действия, которые вы можете выполнить с виртуальными и физическими сетевыми функциями, описаны в разделах Работа с виртуальными сетевыми функциями и Работа с физическими сетевыми функциями.
- Перетащите в графический конструктор соединения со вкладки Соединения. На вкладке отображаются следующие соединения:
- P2P – транспортный сервис Point-to-Point (далее также P2P-сервис). Вы можете настроить P2P-сервис.
- P2M – транспортный сервис Point-to-Multipoint (далее также P2M-сервис). Вы можете настроить P2M-сервис.
- M2M – транспортный сервис Multipoint-to-Multipoint (далее также M2M-сервис). Вы можете настроить M2M-сервис.
Остальные соединения относятся к сетевому взаимодействию на уровне VIM и устанавливаются между VNF, хостом которых является облачная платформа OpenStack:
- OS shared – общая сеть, через которую общий сетевой сервис подключается к сетевым сервисам. Вы можете настроить общую сеть.
- OS vRouter – виртуальный маршрутизатор L3. Вы можете настроить виртуальный маршрутизатор.
- OS VLAN – VLAN для передачи тегированного L2-трафика стандарта 802.1Q. Вы можете настроить VLAN.
- OS VXLAN – VXLAN для туннелирования. Вы можете настроить VXLAN.
- OS flat – плоская сеть для передачи нетегированного L2-трафика. Вы можете настроить плоскую сеть.
- Выберите вкладку UNI и перетащите в графический конструктор UNI устройств CPE. На вкладке отображаются два компонента – UNI и WAN. Оба компонента обозначают абстрактные UNI, которые тенанту нужно заменить на реальные UNI при создании или изменении сетевого сервиса. Компонент WAN используется для обозначения UNI, которые подключаются к WAN.
Вы можете настроить UNI в топологии.
Компоненты будут добавлены в топологию и отобразятся в графическом конструкторе.
- Перетащите в графический конструктор компоненты сетевого сервиса с панели Каталог. В панели отображаются следующие компоненты сетевого сервиса:
- Подключите добавленные в топологию компоненты сетевого сервиса друг к другу:
- Нажмите на соединение, к которому вы хотите подключить компонент сетевого сервиса.
- Нажмите на кнопку Добавить leaf, чтобы подключить к соединению компонент сетевого сервиса с ролью leaf. Если вы нажали на P2M-сервис, вы можете нажать на кнопку Добавить root, чтобы подключить к соединению компонент сетевого сервиса с ролью root.
- Нажмите на компонент сетевого сервиса, который вы хотите подключить к соединению. Если вы нажали на сетевую функцию или общий сетевой сервис, в открывшемся окне выберите порт для подключения соединения.
К соединению будет подключен компонент сетевого сервиса, и в топологии между ними отобразится линия. Например, на рисунке ниже показана VLAN, к которой подключена виртуальная сетевая функция.

- Если вы хотите назначить резервные UNI, выполните следующие действия:
Резервный UNI можно назначить только для UNI, которые подключены хотя бы к одному соединению.
- Нажмите на UNI, для которого вы хотите назначить резервный UNI.
- Нажмите на кнопку Зарезервировать.
- Нажмите на UNI, который вы хотите использовать как резервный.
UNI будет назначен резервным, и в топологии между UNI, резервным UNI и соединением, к которому подключен UNI, отобразится пунктирная линия. Например, на рисунке ниже WAN является резервным для UNI.
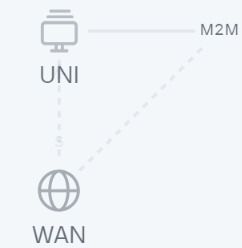
- Если вы хотите удалить компонент сетевого сервиса из топологии, нажмите на него, после чего нажмите на кнопку Удалить.
Компонент сетевого сервиса будет удален из топологии и перестанет отображаться в графическом конструкторе.
- Если вы хотите выровнять топологию по горизонтали, нажмите на кнопку Выровнять.
- Если вы хотите, чтобы в топологии не отображались описания добавленных компонентов сетевого сервиса, снимите флажок Описание. По умолчанию флажок установлен.
- В поле Имя введите имя шаблона сетевого сервиса.
- В верхней части графического конструктора нажмите на кнопку Сохранить.
Шаблон сетевого сервиса будет создан и отобразится в панели Каталог на вкладке Шаблоны.
В начало
Изменение шаблона сетевого сервиса
Когда вы изменяете шаблон сетевого сервиса, изменения не применяются к сетевым сервисам, которые уже были созданы и развернуты с помощью этого шаблона сетевого сервиса.
Чтобы изменить шаблон сетевого сервиса:
- В меню перейдите в раздел Каталог.
Отобразится страница управления сетевыми сервисами.
- В панели Каталог выберите вкладку Шаблоны.
Отобразится список шаблонов сетевого сервиса.
- Нажмите на шаблон сетевого сервиса, который вы хотите изменить.
Отобразится графический конструктор для построения топологии.
- Измените параметры шаблона сетевого сервиса. Описание параметров см. в инструкции по созданию шаблона сетевого сервиса.
- В верхней части графического конструктора нажмите на кнопку Сохранить.
Шаблон сетевого сервиса будет изменен и обновится на вкладке Шаблоны.
В начало
Удаление шаблона сетевого сервиса
Удаленные шаблоны сетевых сервисов невозможно восстановить.
Чтобы удалить шаблон сетевого сервиса:
- В меню перейдите в раздел Каталог.
Отобразится страница управления сетевыми сервисами.
- В панели Каталог выберите вкладку Шаблоны.
Отобразится список шаблонов сетевых сервисов.
- Нажмите на значок удаления
 рядом с шаблоном сетевого сервиса, который вы хотите удалить.
рядом с шаблоном сетевого сервиса, который вы хотите удалить. - В открывшемся окне подтверждения нажмите на кнопку Удалить.
Шаблон сетевого сервиса будет удален и перестанет отображаться на вкладке Шаблоны.
В начало
Работа с сетевыми сервисами
Список сетевых сервисов отображается на портале самообслуживания в разделе Инфраструктура в панели Сетевые сервисы. Перед началом работы с сетевыми сервисами вам нужно войти на портал самообслуживания тенанта.
Создание сетевого сервиса
Чтобы создать сетевой сервис:
- В меню перейдите в раздел Каталог.
Отобразится страница управления сетевыми сервисами.
- В верхней части панели Сетевые сервисы нажмите на кнопку + Сетевой сервис.
Отобразится графический конструктор для построения топологии.
- Добавьте компоненты сетевого сервиса в топологию:
- Перетащите в графический конструктор компоненты сетевого сервиса с панели Каталог. В панели отображаются следующие компоненты сетевого сервиса:
- Шаблоны сетевого сервиса – когда вы добавляете шаблон сетевого сервиса в топологию, топология выстраивается в соответствии с шаблоном сетевого сервиса. Вы можете добавить несколько шаблонов сетевого сервиса в топологию.
- Общие сетевые сервисы – вам нужно добавить общий сетевой сервис в топологию сетевых сервисов, которые вы хотите подключить к общему сетевому сервису. Вы можете указать краткое описание общего сетевого сервиса.
- Виртуальные и физические сетевые функции. Действия, которые вы можете выполнить с виртуальными и физическими сетевыми функциями, описаны в разделах Работа с виртуальными сетевыми функциями и Работа с физическими сетевыми функциями.
- Перетащите в графический конструктор соединения со вкладки Соединения. На вкладке отображаются следующие соединения:
- P2P – транспортный сервис Point-to-Point (далее также P2P-сервис). Вы можете настроить P2P-сервис.
- P2M – транспортный сервис Point-to-Multipoint (далее также P2M-сервис). Вы можете настроить P2M-сервис.
- M2M – транспортный сервис Multipoint-to-Multipoint (далее также M2M-сервис). Вы можете настроить M2M-сервис.
Остальные соединения относятся к сетевому взаимодействию на уровне VIM и устанавливаются между VNF, хостом которых является облачная платформа OpenStack:
- OS shared – общая сеть, через которую общий сетевой сервис подключается к сетевым сервисам. Вы можете настроить общую сеть.
- OS vRouter – виртуальный маршрутизатор L3. Вы можете настроить виртуальный маршрутизатор.
- OS VLAN – VLAN для передачи тегированного L2-трафика стандарта 802.1Q. Вы можете настроить VLAN.
- OS VXLAN – VXLAN для туннелирования. Вы можете настроить VXLAN.
- OS flat – плоская сеть для передачи нетегированного L2-трафика. Вы можете настроить плоскую сеть.
- Выберите вкладку UNI и перетащите в графический конструктор UNI устройств CPE. Если вы используете шаблон сетевого сервиса, вам нужно заменить абстрактные UNI в топологии на реальные UNI. Абстрактные UNI могут быть обозначены двумя компонентами – UNI и WAN. Компонент WAN используется для обозначения UNI, которые подключаются к WAN.
Вы можете настроить UNI.
- Перетащите в графический конструктор компоненты сетевого сервиса с панели Каталог. В панели отображаются следующие компоненты сетевого сервиса:
- Подключите добавленные в топологию компоненты сетевого сервиса друг к другу:
- Нажмите на соединение, к которому вы хотите подключить компонент сетевого сервиса.
- Нажмите на кнопку Добавить leaf, чтобы подключить к соединению компонент сетевого сервиса с ролью leaf. Если вы нажали на P2M-сервис, вы можете нажать на кнопку Добавить root, чтобы подключить к соединению компонент сетевого сервиса с ролью root.
- Нажмите на компонент сетевого сервиса, который вы хотите подключить к соединению. Если вы нажали на сетевую функцию или общий сетевой сервис, в открывшемся окне выберите порт для подключения соединения.
К соединению будет подключен компонент сетевого сервиса, и в топологии между ними отобразится линия. Например, на рисунке ниже показана VLAN, к которой подключена виртуальная сетевая функция.

- Если вы хотите назначить резервные UNI, выполните следующие действия:
Резервный UNI можно назначить только для UNI, которые подключены хотя бы к одному соединению.
- Нажмите на UNI, для которого вы хотите назначить резервный UNI.
- Нажмите на кнопку Зарезервировать.
- Нажмите на UNI, который вы хотите использовать как резервный.
UNI будет назначен резервным, и в топологии между UNI, резервным UNI и соединением, к которому подключен UNI, отобразится пунктирная линия. Например, на рисунке ниже WAN является резервным для UNI.
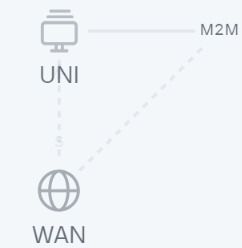
- Если вы хотите удалить компонент сетевого сервиса из топологии, нажмите на него, после чего нажмите на кнопку Удалить.
Компонент сетевого сервиса будет удален из топологии и перестанет отображаться в графическом конструкторе.
- Если вы хотите выровнять топологию по горизонтали, нажмите на кнопку Выровнять.
- Если вы хотите, чтобы в топологии не отображались описания добавленных компонентов сетевого сервиса, снимите флажок Описание. По умолчанию флажок установлен.
- В поле Имя введите имя сетевого сервиса.
- Завершите создание сетевого сервиса одним из следующих способов:
- Если вы хотите сохранить сетевой сервис, нажмите на кнопку Сохранить.
- Если вы хотите сохранить и развернуть сетевой сервис, нажмите на кнопку Развернуть.
Сетевой сервис будет создан и отобразится в панели Сетевые сервисы. Если вы нажали на кнопку Развернуть, начнется развертывание сетевого сервиса, которое может длиться несколько минут. Вы можете прервать развертывание, нажав на кнопку Прервать развертывание.
Изменение сетевого сервиса
Чтобы изменить сетевой сервис:
- В меню перейдите в раздел Каталог.
Отобразится страница управления сетевыми сервисами.
- В панели Сетевые сервисы выберите сетевой сервис, который вы хотите изменить.
Отобразится графический конструктор для построения топологии.
- В верхней части графического конструктора нажмите на кнопку Изменить.
- При необходимости измените параметры сетевого сервиса. Описание параметров см. в инструкции по созданию сетевого сервиса.
- Завершите изменение сетевого сервиса одним из следующих способов:
- При изменении не развернутого сетевого сервиса выполните одно из следующих действий:
- Если вы хотите сохранить сетевой сервис, нажмите на кнопку Сохранить.
- Если вы хотите сохранить и развернуть сетевой сервис, нажмите на кнопку Развернуть.
- При изменении развернутого сетевого сервиса нажмите на кнопку Развернуть изменения, чтобы развернуть измененный сетевой сервис.
- При изменении не развернутого сетевого сервиса выполните одно из следующих действий:
Сетевой сервис будет изменен и обновится в панели Сетевые сервисы. Если вы нажали на кнопку Развернуть или Развернуть изменения, начнется развертывание, которое может длиться несколько минут. Вы можете прервать развертывание, нажав на кнопку Прервать развертывание.
В начало
Развертывание сетевого сервиса
Если в топологию сетевого сервиса добавлена виртуальная сетевая функция, развернутая на устройстве uCPE, и отсутствует связь между оркестратором и устройством uCPE, развертывание этого сетевого сервиса будет выполнено при восстановлении связи.
Чтобы развернуть сетевой сервис:
- В меню перейдите в раздел Каталог.
Отобразится страница управления сетевыми сервисами.
- В панели Сетевые сервисы выберите сетевой сервис, который вы хотите развернуть.
Отобразится графический конструктор для построения топологии.
- В верхней части графического конструктора нажмите на кнопку Изменить.
- Нажмите на кнопку Развернуть.
Начнется развертывание сетевого сервиса, которое может длиться несколько минут. Вы можете прервать развертывание, нажав на кнопку Прервать развертывание.
Проверка консистентности сетевого сервиса
Проверка консистентности (англ. consistency check) позволяет проверить, существуют ли компоненты, добавленные в топологию сетевого сервиса.
Чтобы проверить консистентность работы сетевого сервиса:
- В меню перейдите в раздел Каталог.
Отобразится страница управления сетевыми сервисами.
- В панели Сетевые сервисы нажмите на значок настройки
 → Проверить согласованность рядом с сетевым сервисом, консистентность работы которого вы хотите проверить.
→ Проверить согласованность рядом с сетевым сервисом, консистентность работы которого вы хотите проверить. - В открывшемся окне подтверждения нажмите на кнопку Подтвердить.
Начнется проверка консистентности работы сетевого сервиса.
В начало
Повторное развертывание сетевого сервиса
Повторное развертывание сетевого сервиса может привести к краткосрочным перебоям в его работе или временной потери работоспособности. Мы рекомендуем планировать работы по повторному развертыванию в соответствии с требованиями вашей организации, чтобы свести нарушения работы к минимуму.
Чтобы повторно развернуть сетевой сервис:
- В меню перейдите в раздел Каталог.
Отобразится страница управления сетевыми сервисами.
- В панели Сетевые сервисы нажмите на значок настройки
 → Повторно развернуть рядом с сетевым сервисом, который вы хотите повторно развернуть.
→ Повторно развернуть рядом с сетевым сервисом, который вы хотите повторно развернуть. - В открывшемся окне подтверждения нажмите на кнопку Подтвердить.
Начнется повторное развертывание сетевого сервиса, которое может длиться несколько минут. Вы можете прервать развертывание, нажав на кнопку Прервать развертывание.
В начало
Выключение и включение автоматического восстановления сетевого сервиса
Zabbix-сервер обеспечивает мониторинг компонентов сетевого сервиса и при обнаружении проблемы отправляет REST API-запрос оркестратору. Если функция автоматического восстановления сетевого сервиса включена, оркестратор начинает автоматическое восстановление компонентов, с которыми возникли проблемы. По умолчанию функция включена.
Чтобы выключить или включить автоматическое восстановление сетевого сервиса:
- В меню перейдите в раздел Каталог.
Отобразится страница управления сетевыми сервисами.
- В панели Сетевые сервисы нажмите на значок настройки
 → Выключить автовосстановление или Включить автовосстановление рядом с сетевым сервисом, автоматическое восстановление которого вы хотите выключить или включить.
→ Выключить автовосстановление или Включить автовосстановление рядом с сетевым сервисом, автоматическое восстановление которого вы хотите выключить или включить.
Автоматическое восстановление сетевого сервиса будет выключено или включено.
Вы можете выполнить автоматическое восстановление виртуальных сетевых функций или входящих в их состав VDU, даже если для этого сетевого сервиса выключено автоматическое восстановление.
В начало
Просмотр журнала работы сетевого сервиса
Чтобы просмотреть журнал работы сетевого сервиса:
- В меню перейдите в раздел Каталог.
Отобразится страница управления сетевыми сервисами.
- В панели Сетевые сервисы нажмите на значок настройки
 → Открыть журнал рядом с сетевым сервисом, журнал работы которого вы хотите просмотреть.
→ Открыть журнал рядом с сетевым сервисом, журнал работы которого вы хотите просмотреть.
Откроется страница с журналом работы сетевого сервиса.
В начало
Удаление сетевого сервиса
Удаленные сетевые сервисы невозможно восстановить.
Чтобы удалить сетевой сервис:
- В меню перейдите в раздел Каталог.
Отобразится страница управления сетевыми сервисами.
- В панели Сетевые сервисы нажмите на значок настройки
 → Удалить рядом с сетевым сервисом, который вы хотите удалить.
→ Удалить рядом с сетевым сервисом, который вы хотите удалить. - В отобразившемся окне подтверждения нажмите на кнопку Удалить.
Сетевой сервис будет удален и перестанет отображаться в панели Сетевые сервисы.
В начало
Сценарий: развертывание виртуальной сетевой функции
Вы можете развернуть виртуальную сетевую функцию для тенанта в сетевом сервисе. Жизненным циклом виртуальных сетевых функций управляет оркестратор. Для развертывания виртуальных сетевых функций требуется наличие облачной платформы OpenStack.
Например, вы можете развернуть в центральном офисе вашей организации виртуальную сетевую функцию для защиты пользовательского трафика, который передается между устройствами CPE.
Сценарий развертывания виртуальной сетевой функции состоит из следующих этапов:
- Подготовка пакета VNF
Подготовьте пакет VNF, которую вы хотите развернуть, после чего загрузите пакет VNF в веб-интерфейс оркестратора. При необходимости перед загрузкой пакета VNF в веб-интерфейс оркестратора вы можете включить защиту пакетов VNF и PNF от подмены.
- Обеспечение сетевой связности между оркестратором и облачной платформой OpenStack
Обеспечьте сетевую связность между виртуальной машиной или физическим сервером, на котором развернут оркестратор, и облачной платформой OpenStack.
- Назначение виртуальной сетевой функции тенанту
Назначьте виртуальную сетевую функцию тенанту, для которого вы хотите развернуть виртуальную сетевую функцию, одним из следующих способов:
- Если вы хотите развернуть виртуальную сетевую функцию с помощью шаблона сетевого сервиса, выполните следующие действия:
- Добавьте виртуальную сетевую функцию в топологию при создании или изменении шаблона сетевого сервиса.
- При необходимости настройте топологию шаблона сетевого сервиса и виртуальную сетевую функцию. Действия, которые вы можете выполнить с виртуальными сетевыми функциями, описаны в разделе Работа с виртуальными сетевыми функциями.
- Назначьте шаблон сетевого сервиса тенанту.
- Если вы хотите развернуть виртуальную сетевую функцию без шаблона сетевого сервиса, назначьте виртуальную сетевую функцию тенанту.
- Если вы хотите развернуть виртуальную сетевую функцию с помощью шаблона сетевого сервиса, выполните следующие действия:
- Вход на портал самообслуживания тенанта
- Развертывание виртуальной сетевой функции
Выполните следующие действия:
- Добавьте виртуальную сетевую функцию в топологию при создании или изменении сетевого сервиса одним из следующих способов:
- Если вы хотите развернуть виртуальную сетевую функцию с помощью шаблона сетевого сервиса, добавьте шаблон сетевого сервиса в топологию.
- Если вы хотите развернуть виртуальную сетевую функцию без шаблона сетевого сервиса, добавьте виртуальную сетевую функцию в топологию.
- При необходимости настройте топологию сетевого сервиса и виртуальную сетевую функцию. Действия, которые вы можете выполнить с виртуальными сетевыми функциями, описаны в разделе Работа с виртуальными сетевыми функциями.
- Разверните виртуальную сетевую функцию одним из следующих способов:
- Если вы добавили виртуальную сетевую функцию в топологию при создании сетевого сервиса, разверните сетевой сервис.
- Если вы добавили виртуальную сетевую функцию в топологию при изменении сетевого сервиса, разверните измененный сетевой сервис.
- Добавьте виртуальную сетевую функцию в топологию при создании или изменении сетевого сервиса одним из следующих способов:
Виртуальная сетевая функция будет развернута.
В начало
Сценарий: развертывание физической сетевой функции
Вы можете развернуть физическую сетевую функцию для тенанта в сетевом сервисе. В качестве физических сетевых функций можно использовать специализированное оборудование или виртуальные сущности, созданные с помощью сторонних сред виртуализации. Оркестратор не управляет жизненным циклом физических сетевых функции.
Например, вы можете развернуть в центральном офисе вашей организации физическую сетевую функцию для защиты пользовательского трафика, который передается между устройствами CPE.
Сценарий развертывания физической сетевой функции состоит из следующих этапов:
- Подготовка пакета PNF
Подготовьте пакет PNF, которую вы хотите развернуть, после чего загрузите пакет PNF в веб-интерфейс оркестратора. При необходимости перед загрузкой пакета PNF в веб-интерфейс оркестратора вы можете включить защиту пакетов VNF и PNF от подмены.
- Обеспечение сетевой связности между оркестратором и физической сетевой функцией
Обеспечьте сетевую связность между виртуальной машиной или физическим сервером, на котором развернут оркестратор, и специализированным оборудованием или виртуальной сущностью для развертывания физической сетевой функции.
- Назначение физической сетевой функции тенанту
Назначьте физическую сетевую функцию тенанту, для которого вы хотите развернуть физическую сетевую функцию, одним из следующих способов:
- Если вы хотите развернуть физическую сетевую функцию с помощью шаблона сетевого сервиса, выполните следующие действия:
- Добавьте физическую сетевую функцию в топологию при создании или изменении шаблона сетевого сервиса.
- При необходимости настройте топологию шаблона сетевого сервиса и физическую сетевую функцию. Действия, которые вы можете выполнить с физическими сетевыми функциями, описаны в разделе Работа с физическими сетевыми функциями.
- Назначьте шаблон сетевого сервиса тенанту.
- Если вы хотите развернуть физическую сетевую функцию без шаблона сетевого сервиса, назначьте физическую сетевую функцию тенанту.
- Если вы хотите развернуть физическую сетевую функцию с помощью шаблона сетевого сервиса, выполните следующие действия:
- Вход на портал самообслуживания тенанта
- Развертывание физической сетевой функции
Выполните следующие действия:
- Добавьте физическую сетевую функцию в топологию при создании или изменении сетевого сервиса одним из следующих способов:
- Если вы хотите развернуть физическую сетевую функцию с помощью шаблона сетевого сервиса, добавьте шаблон сетевого сервиса в топологию.
- Если вы хотите развернуть физическую сетевую функцию без шаблона сетевого сервиса, добавьте физическую сетевую функцию в топологию.
- При необходимости настройте топологию сетевого сервиса и физическую сетевую функцию. Действия, которые вы можете выполнить с физическими сетевыми функциями, описаны в разделе Работа с физическими сетевыми функциями.
- Разверните физическую сетевую функцию одним из следующих способов:
- Если вы добавили физическую сетевую функцию в топологию при создании сетевого сервиса, разверните сетевой сервис.
- Если вы добавили физическую сетевую функцию в топологию при изменении сетевого сервиса, разверните измененный сетевой сервис.
- Добавьте физическую сетевую функцию в топологию при создании или изменении сетевого сервиса одним из следующих способов:
Физическая сетевая функция будет развернута.
В начало
Работа с пакетами VNF и PNF
Пакет VNF и PNF – это ZIP-архив, в которой вам нужно поместить следующие компоненты для развертывания и управления жизненным циклом сетевой функции:
- VNF/PNF-дескриптор – файл с параметрами сетевой функции.
- /image – образы виртуальных машин в формате QCOW для развертывания виртуальной сетевой функции. Эта директория отсутствует в пакете PNF.
- /scripts – скрипты для развертывания и управления сетевой функцией.
- logo.png – значок сетевой функции. Необязательный компонент.
- description-file.pdf – техническая документация или спецификация сетевой функции. Необязательный компонент.
Вам нужно загрузить пакет VNF или PNF в веб-интерфейс оркестратора, чтобы добавить виртуальную или физическую сетевую функцию в топологию при работе с шаблоном сетевого сервиса или сетевым сервисом.
Настройка VNF-дескриптора
Вам нужно указать параметры виртуальной сетевой функции в VNF-дескрипторе в формате YAML или XML, после чего добавить VNF-дескриптор в корневую директорию пакета VNF. VNF-дескриптор имеет следующую структуру:
Блок/параметр |
Описание |
|
Имя виртуальной сетевой функции. |
|
Краткое описание виртуальной сетевой функции. |
|
Имя файла в формате PDF с технической документацией или спецификацией виртуальной сетевой функции. Вам нужно поместить файл в корневую директорию пакета VNF. Пользователи могут просмотреть и скачать файл в веб-интерфейсе оркестратора. Необязательный параметр. |
|
Поставщик виртуальной сетевой функции. |
|
Версия виртуальной сетевой функции. |
|
Внешние точки подключения виртуальной сетевой функции. Вы можете настроить указанные внешние точки подключения виртуальной сетевой функции в веб-интерфейсе оркестратора. |
|
Внутренние точки подключения VDU, входящих в состав виртуальной сетевой функции. Необязательный блок. |
|
Виртуальные соединения для связи внутренних точек подключения. Этот блок необходимо указать, если вы указали блок |
|
Образы дисков VDU. Вы можете развернуть несколько VDU с помощью одного образа диска VDU. |
|
Скрипты для выполнения действий на различных стадиях работы виртуальной сетевой функции, например при развертывании виртуальной сетевой функции. |
|
Варианты развертывания виртуальной сетевой функции. Вы можете выбрать один из указанных вариантов развертывания виртуальной сетевой функции в веб-интерфейсе оркестратора. |
|
Параметры масштабирования виртуальной сетевой функции. Необязательный блок. |
|
Элементы веб-интерфейса оркестратора, которые добавляются в область настройки виртуальной сетевой функции. Необязательный блок. |
|
Задания резервного копирования виртуальной сетевой функции. Необязательный блок. |
external_connections
Блок external_connections имеет следующую структуру:
Блок/параметр |
Описание |
|
|
Имя внешней точки подключения. |
|
|
|
Краткое описание внешней точки подключения. |
|
IP-адрес внешней точки подключения. Вам нужно ввести значение в формате
|
|
|
Маска подсети внешней точки подключения. Возможные значения:
|
|
|
IP-адрес шлюза внешней точки подключения. Возможные значения:
Необязательный параметр. |
|
|
IP-адрес DNS-сервера внешней точки подключения. Возможные значения:
Необязательный параметр. |
|
|
Группа, к которой относится внешняя точка подключения. Этот параметр необходимо указать, если несколько VDU в составе виртуальной сетевой функции используют одну внешнюю точку подключения. |
|
internal_connections
Блок internal_connections имеет следующую структуру:
Блок/параметр |
Описание |
|
|
Имя внутренней точки подключения. |
|
|
|
Краткое описание внутренней точки подключения. |
|
Имя виртуального соединения из блока |
|
|
IP-адрес внутренней точки подключения. Возможные значения:
|
|
|
Маска подсети внутренней точки подключения. Возможные значения:
|
|
|
IP-адрес шлюза внутренней точки подключения. Возможные значения:
Необязательный параметр. |
|
|
IP-адрес DNS-сервера внутренней точки подключения. Возможные значения:
Необязательный параметр. |
|
|
Группа, к которой относится внутренняя точка подключения. Этот параметр необходимо указать, если несколько VDU в составе виртуальной сетевой функции используют одну внутреннюю точку подключения. |
|
virtual_links
Блок virtual_links имеет следующую структуру:
Блок/параметр |
Описание |
|
|
Имя виртуального соединения. |
|
|
|
IPv4-префикс виртуального соединения. Вам нужно ввести значение в формате XXX.XXX.XXX.XXX/XX, например:
|
|
Версия IP-адресов в подсети. Возможные значения:
|
|
images
Блок images имеет следующую структуру:
Блок/параметр |
Описание |
|
|
Имя образа диска VDU. |
|
|
|
Формат контейнера для образа диска VDU. |
|
Формат образа диска VDU. |
|
|
Тип VIM. |
|
|
Имя файла образа диска VDU. Вам нужно поместить образ диска VDU в директорию /image пакета VNF. |
|
configurations
Блок configurations имеет следующую структуру:
Блок/параметр |
Описание |
|
|
Имя скрипта. |
|
|
|
Имя файла скрипта, сценария Ansible или атрибута user-data для Cloud-init. Вам нужно поместить скрипт в директорию /scripts пакета VNF. |
|
Стадия работы виртуальной сетевой функции, на которой скрипт запускается. Возможные значения:
|
|
|
Интерпретатор скрипта. Возможные значения:
|
|
|
Метод аутентификации VNFM в виртуальной сетевой функции для запуска скриптов. Возможные значения:
|
|
|
Путь к файлам для запуска скриптов с помощью SSH. Вам нужно создать директорию в директории /scripts пакета VNF и поместить в созданную директорию файлы. Файлы будут скопированы на VDU. Необязательный параметр. |
|
|
Использование config-drive. Возможные значения:
Этот параметр можно указать, если для параметра |
|
|
Время ожидания выполнения скрипта в секундах. Если скрипт не выполняется по истечении указанного времени, выполнение прерывается. Отсчет времени начинается в момент запуска скрипта. Этот параметр можно указать, если для параметра |
|
flavours
Блок flavours имеет следующую структуру:
Блок/параметр |
Описание |
|
|
Имя варианта развертывания. |
|
|
|
Краткое описание варианта развертывания. |
|
Порядковый номер варианта развертывания. Вариант развертывания с наименьшим порядковым номером имеет наименьшую производительность. |
|
|
Группы VDU, которые размещаются на одном хосте OpenStack. Мы рекомендуем разместить на одном хосте OpenStack VDU, требующие минимальных задержек при обмене информацией друг с другом. |
|
|
Группы VDU, которые размещаются на разных хостах OpenStack. Мы рекомендуем развернуть на разных хостах OpenStack VDU, для которых может потребоваться вертикальное масштабирование или обеспечение отказоустойчивости. |
|
|
Параметры консолей администрирования VDU. |
|
|
Параметры VDU. |
|
Блоки affinity и anti-affinity имеют следующую структуру:
Блок/параметр |
Описание |
||
|
Группы VDU. |
||
|
|
Имя группы VDU. |
|
|
|
Имена VDU. Вам нужно указать список значений, например:
|
|
Блок management имеет следующую структуру:
Блок/параметр |
Описание |
||
|
Параметры управления VDU с помощью VNC-консоли. |
||
|
|
Имя VDU. |
|
|
Параметры управления VDU с помощью SSH-консоли. |
||
|
|
Имя VDU. |
|
|
|
Имя учетной записи для установки SSH-сессии. |
|
|
Метод аутентификации VNFM в виртуальной сетевой функции для запуска скриптов. Возможные значения:
|
||
|
Параметры управления VDU с помощью веб-консоли. |
||
|
|
Имя VDU. |
|
|
|
Протокол подключения к веб-консоли. Возможные значения:
|
|
|
Порт подключения к веб-консоли. Вам нужно ввести значение в диапазоне от 1 до 65 536. По умолчанию используется порт 80. |
||
|
Путь к веб-консоли. |
||
|
Имя учетной записи для аутентификации в веб-консоли. |
||
|
Пароль учетной записи для аутентификации в веб-консоли. |
||
Блок vdus имеет следующую структуру:
Блок/параметр |
Описание |
||||
|
Имя VDU. |
||||
|
|
Требования к паролю VDU. Необязательный блок. |
|||
|
|
Минимальная длина пароля. |
|||
|
Пользователи должны использовать прописные символы в пароле. Возможные значения:
|
||||
|
Пользователи должны использовать строчные символы в пароле. Возможные значения:
|
||||
|
Пользователи должны использовать цифры в пароле. Возможные значения:
|
||||
|
Специальные символы, которые пользователи должны использовать в пароле, например:
|
||||
|
Минимальное количество специальных символов в пароле. |
||||
|
Тип проверки доступности VDU при развертывании. По умолчанию используется SSH-проверка. Возможные значения:
Необязательный параметр. |
||||
|
Имя шаблона Zabbix для VDU. |
||||
|
Тип мониторинга виртуальной сетевой функции. Возможные значения:
|
||||
|
Номер порта для установки SSH-сессии. Необязательный параметр. |
||||
|
Имена скриптов из блока
|
||||
|
Имена заданий резервного копирования из блока
Необязательный блок. |
||||
|
Имя учетной записи для аутентификации VNFM в виртуальной сетевой функции. Необязательный параметр. |
||||
|
Пароль учетной записи для аутентификации VNFM в виртуальной сетевой функции. Необязательный параметр. |
||||
|
Аутентификация VNFM в виртуальной сетевой функции по паролю. Возможные значения:
Необязательный параметр. |
||||
|
Параметры виртуальных дисков VDU. |
||||
|
|
Имя виртуального диска VDU. |
|||
|
|
Порядок подключения виртуального диска VDU. |
|||
|
Тип эфемерного диска OpenStack. |
||||
|
Имя образа виртуального диска VDU из блока Необязательный параметр, если вы создаете пустой диск VDU. |
||||
|
Размер виртуального диска VDU в гигабайтах. |
||||
|
Параметры процессора VDU. |
||||
|
|
Требования к одновременной гиперпоточности (англ. simultaneous multithreading) при развертывании VDU. Возможные значения:
|
|||
|
Использование привязки процессора (англ. CPU pinning). Возможные значения:
|
||||
|
Количество привязываемых к VDU ядер процессора. |
||||
|
Параметры оперативной памяти VDU. |
||||
|
|
Количество оперативной памяти VDU в мегабайтах. |
|||
|
Размер страниц памяти при развертывании VDU. Возможные значения:
|
||||
|
Параметры сетевых интерфейсов. |
||||
|
|
Имя сетевого интерфейса. |
|||
|
|
Тип сетевого интерфейса. Возможные значения:
|
|||
|
|
Краткое описание сетевого интерфейса. |
|||
|
Имя внешней точки подключения из блока |
||||
|
Использование функции . Возможные значения:
Необязательный параметр. |
||||
|
Дополнительные параметры сетевого интерфейса. |
||||
|
|
vNIC-тип сетевого интерфейса. Возможные значения:
|
|||
|
Параметры автоматического восстановления VDU. |
||||
|
|
Внешние триггеры, при срабатывании которых начинается автоматическое восстановление VDU. Возможные значения:
|
|||
|
Внешние триггеры. |
||||
|
|
Имя внешнего триггера. Возможные значения:
|
|||
|
Действие, которое выполняется при срабатывании внешнего триггера. |
||||
|
|
Тип действия. Возможные значения:
|
|||
|
Имя скрипта из блока Этот параметр необходимо указать, если для параметра |
||||
|
Время ожидания доступности по SSH при развертывании VDU в секундах. Если VDU не доступна по SSH по истечении указанного времени, происходит откат развертывания. Необязательный параметр. |
||||
scaling
Блок scaling имеет следующую структуру:
Параметр |
Описание |
|
Горизонтальное масштабирование до варианта развертывания с более низким порядковым номером. Возможные значения:
|
|
Горизонтальное масштабирование до варианта развертывания с более высоким порядковым номером. Возможные значения:
|
|
Вертикальное масштабирование до варианта развертывания с более низким порядковым номером. Возможные значения:
|
|
Вертикальное масштабирование до варианта развертывания с более высоким порядковым номером. Возможные значения:
|
user_configurations
Блок user_configurations имеет следующую структуру:
Блок/параметр |
Описание |
|||
|
Вкладки, которые добавляются в область настройки виртуальной сетевой функции. |
|||
|
Имя вкладки. |
|||
|
|
Элементы веб-интерфейса оркестратора, которые отображаются на вкладке. |
||
|
Имя элемента веб-интерфейса оркестратора. |
|||
|
|
Краткое описание элемента веб-интерфейса оркестратора. |
||
|
Тип элемента веб-интерфейса оркестратора. Возможные значения:
|
|||
|
Значение по умолчанию в поле. Этот параметр можно указать, если для параметра |
|||
|
Значения, которые отображаются в раскрывающемся списке. Этот блок можно указать, если для параметра |
|||
|
Имя значения. |
|||
|
|
Значение по умолчанию. Возможные значения:
Необязательный параметр. |
||
|
Обязательный элемент веб-интерфейса оркестратора. Возможные значения:
Необязательный параметр. |
|||
|
Тип значения, которое может быть указано для элемента веб-интерфейса оркестратора. Необязательный параметр. |
|||
|
Подсказка, которая отображается при изменении значения элемента веб-интерфейса оркестратора. Необязательный параметр. |
|||
|
Имена скриптов из блока
|
|||
backups
Блок backups имеет следующую структуру:
Блок/параметр |
Описание |
||
|
Имя задания резервного копирования. |
||
|
|
Краткое описание задания резервного копирования. |
|
|
Параметры резервного копирования. |
||
|
|
Путь к директории виртуальной сетевой функции, в которой содержатся файлы для резервного копирования. |
|
|
Интервал времени в секундах для резервного копирования. |
||
|
Количество хранимых резервных копий. |
||
|
Тип резервного копирования. |
||
|
Метод аутентификации VNFM в виртуальной сетевой функции для запуска скриптов. Возможные значения:
|
||
|
Имя скрипта из блока |
||
|
Параметры восстановления из резервной копии. |
||
|
|
Путь к директории виртуальной сетевой функции, в которую помещаются восстановленные файлы. |
|
|
Тип резервного копирования. |
||
|
Метод аутентификации VNFM в виртуальной сетевой функции для запуска скриптов. Возможные значения:
|
||
|
Имя скрипта из блока |
||
Настройка PNF-дескриптора
Вам нужно указать параметры физической сетевой функции в PNF-дескрипторе в формате YAML или XML, после чего добавить PNF-дескриптор в корневую директорию пакета PNF. PNF-дескриптор имеет следующую структуру:
Блок/параметр |
Описание |
|
Имя физической сетевой функции. |
|
Краткое описание физической сетевой функции. |
|
Имя файла в формате PDF с технической документацией или спецификацией физической сетевой функции. Вам нужно поместить файл в корневую директорию пакета PNF. Пользователи могут просмотреть и скачать файл в веб-интерфейсе оркестратора. Необязательный параметр. |
|
Поставщик физической сетевой функции. |
|
Версия физической сетевой функции. |
|
Внешние точки подключения физической сетевой функции. |
|
Внутренние точки подключения VDU, входящих в состав физической сетевой функции. Необязательный блок. |
|
Скрипты для выполнения действий на различных стадиях работы физической сетевой функции, например при развертывании физической сетевой функции. |
|
Варианты развертывания физической сетевой функции. Вы можете выбрать один из указанных вариантов развертывания физической сетевой функции в веб-интерфейсе оркестратора. |
|
Параметры масштабирования физической сетевой функции. Необязательный блок. |
|
Элементы веб-интерфейса оркестратора, которые добавляются в область настройки физической сетевой функции. Необязательный блок. |
|
Задания резервного копирования физической сетевой функции. Необязательный блок. |
external_connections
Блок external_connections имеет следующую структуру:
Блок/параметр |
Описание |
|
|
Имя внешней точки подключения. |
|
|
|
Краткое описание внешней точки подключения. |
|
IP-адрес внешней точки подключения. Вам нужно ввести значение в формате
|
|
|
Маска подсети внешней точки подключения. Возможные значения:
|
|
|
IP-адрес шлюза внешней точки подключения. Возможные значения:
Необязательный параметр. |
|
|
IP-адрес DNS-сервера внешней точки подключения. Возможные значения:
Необязательный параметр. |
|
|
Группа, к которой относится внешняя точка подключения. Этот параметр необходимо указать, если несколько VDU в составе физической сетевой функции используют одну внешнюю точку подключения. |
|
internal_connections
Блок internal_connections имеет следующую структуру:
Блок/параметр |
Описание |
|
|
Имя внутренней точки подключения. |
|
|
|
Краткое описание внутренней точки подключения. |
|
IP-адрес внутренней точки подключения. Возможные значения:
|
|
|
Маска подсети внутренней точки подключения. Возможные значения:
|
|
|
IP-адрес шлюза внутренней точки подключения. Возможные значения:
Необязательный параметр. |
|
|
IP-адрес DNS-сервера внутренней точки подключения. Возможные значения:
Необязательный параметр. |
|
|
Группа, к которой относится внутренняя точка подключения. Этот параметр необходимо указать, если несколько VDU в составе физической сетевой функции используют одну внутреннюю точку подключения. |
|
configurations
Блок configurations имеет следующую структуру:
Блок/параметр |
Описание |
|
|
Имя скрипта. |
|
|
|
Имя файла скрипта или сценария Ansible. Вам нужно поместить скрипт в директорию /scripts пакета PNF. |
|
Стадия работы физической сетевой функции, на которой скрипт запускается. Возможные значения:
|
|
|
Интерпретатор скрипта. Возможные значения:
|
|
|
Метод аутентификации VNFM в физической сетевой функции для запуска скриптов. Возможные значения:
|
|
|
Путь к файлам для запуска скриптов с помощью SSH. Вам нужно создать директорию в директории /scripts пакета PNF и поместить в созданную директорию файлы. Файлы будут скопированы на VDU. Необязательный параметр. |
|
|
Время ожидания выполнения скрипта в секундах. Если скрипт не выполняется по истечении указанного времени, выполнение прерывается. Отсчет времени начинается в момент запуска скрипта. Этот параметр можно указать, если для параметра |
|
flavours
Блок flavours имеет следующую структуру:
Блок/параметр |
Описание |
|
|
Имя варианта развертывания. |
|
|
|
Краткое описание варианта развертывания. |
|
Порядковый номер варианта развертывания. Вариант развертывания с наименьшим порядковым номером имеет наименьшую производительность. |
|
|
Параметры консолей администрирования VDU. |
|
|
Параметры VDU. |
|
Блок management имеет следующую структуру:
Блок/параметр |
Описание |
||
|
Параметры управления VDU с помощью SSH-консоли. |
||
|
|
Имя VDU. |
|
|
|
Имя учетной записи для установки SSH-сессии. |
|
|
Метод аутентификации VNFM в физической сетевой функции для запуска скриптов. Возможные значения:
|
||
|
Параметры управления VDU с помощью веб-консоли. |
||
|
|
Имя VDU. |
|
|
|
Протокол подключения к веб-консоли. Возможные значения:
|
|
|
Порт подключения к веб-консоли. Вам нужно ввести значение в диапазоне от 1 до 65 536. По умолчанию используется порт 80. |
||
|
Путь к веб-консоли. |
||
|
Имя учетной записи для аутентификации в веб-консоли. |
||
|
Пароль учетной записи для аутентификации в веб-консоли. |
||
Блок vdus имеет следующую структуру:
Блок/параметр |
Описание |
|||
|
Имя VDU. |
|||
|
|
Требования к паролю VDU. Необязательный блок. |
||
|
|
Минимальная длина пароля. |
||
|
Пользователи должны использовать прописные символы в пароле. Возможные значения:
|
|||
|
Пользователи должны использовать строчные символы в пароле. Возможные значения:
|
|||
|
Пользователи должны использовать цифры в пароле. Возможные значения:
|
|||
|
Специальные символы, которые пользователи должны использовать в пароле, например:
|
|||
|
Минимальное количество специальных символов в пароле. |
|||
|
Тип проверки доступности VDU при развертывании. По умолчанию используется SSH-проверка. Возможные значения:
Необязательный параметр. |
|||
|
Имя шаблона Zabbix для VDU. |
|||
|
Тип мониторинга физической сетевой функции. Возможные значения:
|
|||
|
Номер порта для установки SSH-сессии. Необязательный параметр. |
|||
|
Имена скриптов из блока
|
|||
|
Имена заданий резервного копирования из блока
Необязательный блок. |
|||
|
Имя учетной записи для аутентификации VNFM в физической сетевой функции. Необязательный параметр. |
|||
|
Пароль учетной записи для аутентификации VNFM в физической сетевой функции. Необязательный параметр. |
|||
|
Аутентификация VNFM в физической сетевой функции по паролю. Возможные значения:
Необязательный параметр. |
|||
|
Параметры сетевых интерфейсов. |
|||
|
|
Имя сетевого интерфейса. |
||
|
|
Тип сетевого интерфейса. Возможные значения:
|
||
|
Краткое описание сетевого интерфейса. |
|||
|
Имя внешней точки подключения из блока |
|||
|
Параметры автоматического восстановления VDU. |
|||
|
|
Внешние триггеры, при срабатывании которых начинается автоматическое восстановление VDU. Возможные значения:
|
||
|
Внешние триггеры. |
|||
|
|
Имя внешнего триггера. Возможные значения:
|
||
|
Действие, которое выполняется при срабатывании внешнего триггера. |
|||
|
|
Тип действия. Возможные значения:
|
||
|
Имя скрипта из блока Этот параметр необходимо указать, если для параметра |
|||
scaling
Блок scaling имеет следующую структуру:
Параметр |
Описание |
|
Вертикальное масштабирование до варианта развертывания с более низким порядковым номером. Возможные значения:
|
|
Вертикальное масштабирование до варианта развертывания с более высоким порядковым номером. Возможные значения:
|
user_configurations
Блок user_configurations имеет следующую структуру:
Блок/параметр |
Описание |
|||
|
Вкладки, которые добавляются в область настройки физической сетевой функции. |
|||
|
Имя вкладки. |
|||
|
|
Элементы веб-интерфейса оркестратора, которые отображаются на вкладке. |
||
|
Имя элемента веб-интерфейса оркестратора. |
|||
|
|
Краткое описание элемента веб-интерфейса оркестратора. |
||
|
Тип элемента веб-интерфейса оркестратора. Возможные значения:
|
|||
|
Значение по умолчанию в поле. Этот параметр можно указать, если для параметра |
|||
|
Значения, которые отображаются в раскрывающемся списке. Этот блок можно указать, если для параметра |
|||
|
Имя значения. |
|||
|
|
Значение по умолчанию. Возможные значения:
Необязательный параметр. |
||
|
Обязательный элемент веб-интерфейса оркестратора. Возможные значения:
Необязательный параметр. |
|||
|
Тип значения, которое может быть указано для элемента веб-интерфейса оркестратора. Необязательный параметр. |
|||
|
Подсказка, которая отображается при изменении значения элемента веб-интерфейса оркестратора. Необязательный параметр. |
|||
|
Имена скриптов из блока
|
|||
backups
Блок backups имеет следующую структуру:
Блок/параметр |
Описание |
||
|
Имя задания резервного копирования. |
||
|
|
Краткое описание задания резервного копирования. |
|
|
Параметры резервного копирования. |
||
|
|
Путь к директории физической сетевой функции, в которой содержатся файлы для резервного копирования. |
|
|
Интервал времени в секундах для резервного копирования. |
||
|
Количество хранимых резервных копий. |
||
|
Тип резервного копирования. |
||
|
Метод аутентификации VNFM в физической сетевой функции для запуска скриптов. Возможные значения:
|
||
|
Имя скрипта из блока |
||
|
Параметры восстановления из резервной копии. |
||
|
|
Путь к директории физической сетевой функции, в которую помещаются восстановленные файлы. |
|
|
Тип резервного копирования. |
||
|
Метод аутентификации VNFM в физической сетевой функции для запуска скриптов. Возможные значения:
|
||
|
Имя скрипта из блока |
||
Защита пакетов VNF и PNF от подмены и изменения
Часть файлов пакетов VNF и PNF помещается в локальную директорию Docker-контейнера оркестратора, и вы можете защитить их от подмены и изменения. Когда пакеты VNF и PNF защищены, оркестратор автоматически считает их хеш-сумму SHA256 при загрузке в веб-интерфейс оркестратора. При обращении к файлам в локальной директории Docker-контейнера оркестратор сравнивает их текущую хеш-сумму SHA256 с ранее сохраненной. Если хеш-суммы SHA256 не совпадают, оркестратор лишает пользователей возможности выполнять действия с сетевой функцией, например добавлять ее в топологию сетевого сервиса.
Чтобы защитить пакеты VNF и PNF от подмены и изменения:
- В нижней части меню нажмите на значок настройки
 → Безопасность хранилища.
→ Безопасность хранилища. - В открывшемся окне установите флажок Вычислять хеш-сумму SHA256 для файлов VNF/PNF в хранилище. По умолчанию флажок снят.
Пакеты VNF и PNF будут защищены от подмены и изменения.
В начало
Загрузка пакета VNF или PNF в веб-интерфейс оркестратора
Чтобы загрузить пакет VNF или PNF в веб-интерфейс оркестратора:
- В меню перейдите в раздел Каталог.
Отобразится страница управления сетевыми сервисами.
- В верхней части страницы нажмите на кнопку + VNF или + PNF.
- В открывшемся окне выберите пакет VNF или PNF.
- Если вы хотите проверить целостность пакета VNF или PNF, в поле Хэш-сумма SHA256 введите его хеш-сумму SHA256. Максимальная длина: 64 символа.
- Нажмите на кнопку Сохранить.
Пакет VNF или PNF будет загружен в веб-интерфейс оркестратора. VNF или PNF отобразится в панели Каталог. Если вы ввели хеш-сумму SHA256 пакета VNF или PNF, оркестратор сравнит введенное значение с реальной хеш-суммой SHA256. При несовпадении хеш-сумм SHA256 пакет VNF или PNF не будет загружен.
Указание краткого описания общего сетевого сервиса
Чтобы указать краткое описание общего сетевого сервиса:
- Перейдите к топологии одним из следующих способов:
- Начните создание или изменение шаблона сетевого сервиса.
- Начните создание или изменение сетевого сервиса.
- В графическом конструкторе нажмите на общий сетевой сервис, краткое описание которого вы хотите указать.
В нижней части страницы отобразится область настройки. Вы можете развернуть область настройки на всю страницу, нажав на значок развертывания
 . По умолчанию будет выбрана вкладка Параметры, на которой отображается краткое описание общего сетевого сервиса.
. По умолчанию будет выбрана вкладка Параметры, на которой отображается краткое описание общего сетевого сервиса. - В поле Описание введите краткое описание общего сетевого сервиса.
- В верхней части области настройки нажмите на кнопку Сохранить, чтобы сохранить параметры общего сетевого сервиса.
Работа с виртуальными сетевыми функциями
Для работы с виртуальной сетевой функцией вам нужно выполнить одно из следующих действий:
- на портале администратора перейти в раздел Каталог и в панели Каталог нажать на виртуальную сетевую функцию;
- при создании или изменении шаблона сетевого сервиса в топологии нажать на виртуальную сетевую функцию;
- при создании или изменении сетевого сервиса в топологии нажать на виртуальную сетевую функцию.
Параметры виртуальной сетевой функции отображаются на следующих вкладках:
- Варианты развертывания – варианты развертывания виртуальной сетевой функции.
- Точки подключения – внешние точки подключения виртуальной сетевой функции.
- Параметры VNF – основные параметры виртуальной сетевой функции.
- Размещение – параметры размещения виртуальной сетевой функции. Вы можете разместить виртуальную сетевую функцию в центре обработки данных или на устройстве uCPE. Эта вкладка отображается, если вы нажали на виртуальную сетевую функцию при создании или изменении сетевого сервиса.
Следующие вкладки отображаются, если вы нажали на виртуальную сетевую функцию в топологии развернутого сетевого сервиса:
- Управление VDU – таблица VDU, входящих в состав виртуальной сетевой функции. Информация о VDU отображается в следующих столбцах таблицы:
- Имя – имя VDU.
- Имя экземпляра – идентификатор экземпляра VDU.
- Mgmt IP – IP-адрес, который подсеть управления назначила VDU.
- vCPU – количество назначенных VDU виртуальных ядер процессора.
- ОЗУ – количество назначенной VDU оперативной памяти.
- Диск – количество назначенного VDU дискового пространства.
- Мониторинг – результаты мониторинга виртуальной сетевой функции.
- Проблемы – проблемы, возникшие при работе виртуальной сетевой функции. При наличии проблем рядом со вкладкой отображается красный восклицательный знак.
Дополнительно могут отображаться вкладки, которые вы указали в блоке user_configurations VNF-дескриптора.
Выбор варианта развертывания виртуальной сетевой функции
Вы можете указать варианты развертывания в блоке flavours VNF-дескриптора.
Чтобы выбрать вариант развертывания виртуальной сетевой функции:
- Перейдите к топологии одним из следующих способов:
- Начните создание или изменение шаблона сетевого сервиса.
- Начните создание или изменение сетевого сервиса.
- Нажмите на виртуальную сетевую функцию, вариант развертывания которой вы хотите выбрать.
В нижней части страницы отобразится область настройки. Вы можете развернуть область настройки на всю страницу, нажав на значок развертывания
 . По умолчанию выбрана вкладка Варианты развертывания, на которой отображаются варианты развертывания.
. По умолчанию выбрана вкладка Варианты развертывания, на которой отображаются варианты развертывания. - Выберите вариант развертывания виртуальной сетевой функции.
- В верхней части области настройки нажмите на кнопку Сохранить, чтобы сохранить параметры виртуальной сетевой функции.
Настройка внешних точек подключения виртуальной сетевой функции
Вы можете указать внешние точки подключения виртуальной сетевой функции в блоке external_connections VNF-дескриптора.
Чтобы настроить внешние точки подключения виртуальной сетевой функции:
- Перейдите к топологии одним из следующих способов:
- Начните создание или изменение шаблона сетевого сервиса.
- Начните создание или изменение сетевого сервиса.
- Нажмите на виртуальную сетевую функцию, внешние точки подключения которой вы хотите настроить.
В нижней части страницы отобразится область настройки. Вы можете развернуть область настройки на всю страницу, нажав на значок развертывания
 . По умолчанию выбрана вкладка Варианты развертывания, на которой отображаются варианты развертывания.
. По умолчанию выбрана вкладка Варианты развертывания, на которой отображаются варианты развертывания. - Выберите вкладку Точки подключения.
Отобразятся внешние точки подключения виртуальной сетевой функции.
- В раскрывающемся списке Тип выберите, как вы хотите назначить внешней точке подключения IPv4-префикс:
- DHCP reservation – назначить внешней точке подключения IPv4-префикс с помощью DHCP. При выборе этого значения выполните следующие действия:
- В поле IP введите IPv4-адрес, который DHCP назначает внешней точке подключения.
- В поле Маска введите маску подсети, которую DHCP назначает внешней точке подключения.
- AUTO – автоматически назначить внешней точке подключения IPv4-префикс. Значение по умолчанию.
- DHCP reservation – назначить внешней точке подключения IPv4-префикс с помощью DHCP. При выборе этого значения выполните следующие действия:
- В поле Описание введите краткое описание внешней точки подключения.
- Если вы хотите назначить точку подключения магистральным портом (англ. trunk port), установите флажок Магистраль. По умолчанию флажок снят.
- В верхней части области настройки нажмите на кнопку Сохранить, чтобы сохранить параметры виртуальной сетевой функции.
Настройка основных параметров виртуальной сетевой функции
Чтобы настроить основные параметры виртуальной сетевой функции:
- Перейдите к топологии одним из следующих способов:
- Начните создание или изменение шаблона сетевого сервиса.
- Начните создание или изменение сетевого сервиса.
- Нажмите на виртуальную сетевую функцию, основные параметры которой вы хотите настроить.
В нижней части страницы отобразится область настройки. Вы можете развернуть область настройки на всю страницу, нажав на значок развертывания
 . По умолчанию выбрана вкладка Варианты развертывания, на которой отображаются варианты развертывания.
. По умолчанию выбрана вкладка Варианты развертывания, на которой отображаются варианты развертывания. - Выберите вкладку Параметры VNF.
Отобразятся основные параметры виртуальной сетевой функции.
- В поле Имя введите имя виртуальной сетевой функции.
- В поле Описание введите краткое описание виртуальной сетевой функции.
- В поле Порядок введите порядковый номер развертывания виртуальной сетевой функции в облачной платформе OpenStack. Когда вы развертываете сетевой сервис, виртуальная сетевая функция c наименьшим значением порядкового номера развертывается первой. Если в параметрах ни одной из добавленных в топологию виртуальных сетевых функций не указан порядковый номер, все виртуальные сетевые функции развертываются одновременно.
- В верхней части области настройки нажмите на кнопку Сохранить, чтобы сохранить параметры виртуальной сетевой функции.
Размещение виртуальной сетевой функции в центре обработки данных и на устройстве uCPE
Чтобы разместить виртуальную сетевую функцию в центре обработки данных или на устройстве uCPE:
- Перейдите к топологии, начав создание или изменение сетевого сервиса.
- Нажмите на виртуальную сетевую функцию, которую вы хотите разместить в центре обработки данных или на устройстве uCPE.
В нижней части страницы отобразится область настройки. Вы можете развернуть область настройки на всю страницу, нажав на значок развертывания
 . По умолчанию выбрана вкладка Варианты развертывания, на которой отображаются варианты развертывания.
. По умолчанию выбрана вкладка Варианты развертывания, на которой отображаются варианты развертывания. - Выберите вкладку Размещение.
Отобразятся параметры размещения виртуальной сетевой функции.
- В списке Выберите способ размещения выберите одно из следующих значений:
- Центр обработки данных – разместить виртуальную сетевую функцию в указанном центре обработки данных. При выборе этого значения выполните следующие действия:
- В поле Центр обработки данных введите имя созданного центра обработки данных. По мере ввода имени вам предлагается выбрать в раскрывающемся списке центр обработки данных.
- В поле VIM введите имя развернутого VIM для VNF. По мере ввода имени вам предлагается выбрать в раскрывающемся списке VIM.
- uCPE – разместить VNF на указанном устройстве uCPE. При выборе этого значения в поле uCPE введите имя устройства uCPE. По мере ввода имени вам предлагается выбрать в раскрывающемся списке uCPE.
- Центр обработки данных – разместить виртуальную сетевую функцию в указанном центре обработки данных. При выборе этого значения выполните следующие действия:
- В верхней части области настройки нажмите на кнопку Сохранить, чтобы сохранить параметры виртуальной сетевой функции.
Остановка и запуск виртуальной сетевой функции или входящей в ее состав VDU
Вы можете остановить виртуальную сетевую функцию или входящую в ее состав VDU, чтобы освободить занимаемые ей вычислительные ресурсы облачной платформы OpenStack.
Когда вы запускаете виртуальную сетевую функцию или VDU, она снова занимает вычислительные ресурсы. При этом процессы, выполняемые на виртуальной сетевой функции или VDU, начинаются заново.
Чтобы остановить или запустить виртуальную сетевую функцию или входящую в ее состав VDU:
- На портале самообслуживания в меню перейдите в раздел Каталог.
Отобразится страница управления сетевыми сервисами.
- В панели Сетевые сервисы нажмите на развернутый сетевой сервис, в топологию которого добавлена виртуальная сетевая функция.
Отобразится топология.
- Нажмите на виртуальную сетевую функцию.
В нижней части страницы отобразится область настройки. Вы можете развернуть область настройки на всю страницу, нажав на значок развертывания
 . По умолчанию выбрана вкладка Варианты развертывания, на которой отображаются варианты развертывания.
. По умолчанию выбрана вкладка Варианты развертывания, на которой отображаются варианты развертывания. - Если вы хотите остановить или запустить виртуальную сетевую функцию, в верхней части области настройки нажмите на кнопку Управление → Питание → Остановить VNF или Запустить VNF.
- Если вы хотите остановить или запустить входящую в состав виртуальной сетевой функции VDU, выполните следующие действия:
- Выберите вкладку Управление VDU.
Отобразится таблица VDU.
- Нажмите на кнопку Управление → Питание → Остановить VDU или Запустить VDU рядом с VDU, которую вы хотите остановить или запустить.
- Выберите вкладку Управление VDU.
- В открывшемся окне подтверждения нажмите на кнопку Применить.
Виртуальная сетевая функция или входящая в ее состав VDU будет остановлена или запущена.
В начало
Пауза и снятие с паузы виртуальной сетевой функции или входящей в ее состав VDU
Вы можете поставить на паузу виртуальную сетевую функцию или входящую в ее состав VDU, чтобы приостановить выполняемые на ней процессы. При этом виртуальная сетевая функция или VDU продолжает занимать вычислительные ресурсы облачной платформы OpenStack. Когда вы снимаете с паузы виртуальную сетевую функцию или VDU, выполняемые на ней процессы возобновляются.
Чтобы поставить на паузу или снять с паузы виртуальную сетевую функцию или входящую в ее состав VDU:
- На портале самообслуживания в меню перейдите в раздел Каталог.
Отобразится страница управления сетевыми сервисами.
- В панели Сетевые сервисы нажмите на развернутый сетевой сервис, в топологию которого добавлена виртуальная сетевая функция.
Отобразится топология.
- Нажмите на виртуальную сетевую функцию.
В нижней части страницы отобразится область настройки. Вы можете развернуть область настройки на всю страницу, нажав на значок развертывания
 . По умолчанию выбрана вкладка Варианты развертывания, на которой отображаются варианты развертывания.
. По умолчанию выбрана вкладка Варианты развертывания, на которой отображаются варианты развертывания. - Поставьте или снимите с паузы виртуальную сетевую функцию или входящую в ее состав VDU:
- Если вы хотите поставить на паузу или снять с паузы виртуальную сетевую функцию, в верхней части области настройки нажмите на кнопку Управление → Питание → Поставить VNF на паузу или Снять паузу с VNF.
- Если вы хотите поставить на паузу или снять с паузы входящую в состав виртуальной сетевой функции VDU, выполните следующие действия:
- Выберите вкладку Управление VDU.
Отобразится таблица VDU.
- Нажмите на кнопку Управление → Питание → Поставить VDU на паузу или Снять паузу с VDU.
- Выберите вкладку Управление VDU.
- В открывшемся окне подтверждения нажмите на кнопку Применить.
Виртуальная сетевая функция или входящая в ее состав VDU будет поставлена на паузу или снята с паузы.
В начало
Перевод виртуальной сетевой функции или входящей в ее состав VDU в состояние сна и активное состояние
Вы можете перевести виртуальную сетевую функцию или входящую в ее состав VDU в состояние сна (англ. suspend), чтобы освободить занимаемые ей вычислительные ресурсы облачной платформы OpenStack. При этом состояние виртуальной сетевой функции или VDU сохраняется на диск виртуальной платформы OpenStack. Когда вы переводите виртуальную сетевую функцию или VDU в активное состояние (англ. unsuspend), она снова занимает вычислительные ресурсы. Процессы, выполняемые на виртуальной сетевой функции или VDU, возобновляются с момента сохранения ее состояния.
Чтобы перевести виртуальную сетевую функцию или входящую в ее состав VDU в состояние сна или активное состояние:
- На портале самообслуживания в меню перейдите в раздел Каталог.
Отобразится страница управления сетевыми сервисами.
- В панели Сетевые сервисы нажмите на развернутый сетевой сервис, в топологию которого добавлена виртуальная сетевая функция.
Отобразится топология.
- Нажмите на виртуальную сетевую функцию.
В нижней части страницы отобразится область настройки. Вы можете развернуть область настройки на всю страницу, нажав на значок развертывания
 . По умолчанию выбрана вкладка Варианты развертывания, на которой отображаются варианты развертывания.
. По умолчанию выбрана вкладка Варианты развертывания, на которой отображаются варианты развертывания. - Переведите виртуальную сетевую функцию или входящую в ее состав VDU в состояние сна или активное состояние:
- Если вы хотите перевести виртуальную сетевую функцию в состояние сна или активное состояние, в верхней части области настройки нажмите на кнопку Управление → Питание → Приостановить VNF или Возобновить приостановленную VNF.
- Если вы хотите перевести входящую в состав виртуальной сетевой функции VDU в состояние сна или активное состояние, выполните следующие действия:
- Выберите вкладку Управление VDU.
Отобразится таблица VDU.
- Нажмите на кнопку Управление → Питание → Приостановить VDU или Возобновить приостановленную VDU рядом с VDU, которую вы хотите перевести в состояние сна или активное состояние.
- Выберите вкладку Управление VDU.
- В открывшемся окне подтверждения нажмите на кнопку Применить.
Виртуальная сетевая функция или входящая в ее состав VDU будет переведена в состояние сна или активное состояние.
В начало
Программная перезагрузка виртуальной сетевой функции или входящей в ее состав VDU
При программной перезагрузке виртуальной сетевой функции перезагружаются все входящие в ее состав активные VDU. Для программной перезагрузки виртуальной сетевой функции хотя бы одна VDU в ее составе должна быть в активном состоянии.
Чтобы выполнить программную перезагрузку виртуальной сетевой функции или входящей в ее состав VDU:
- На портале самообслуживания в меню перейдите в раздел Каталог.
Отобразится страница управления сетевыми сервисами.
- В панели Сетевые сервисы нажмите на развернутый сетевой сервис, в топологию которого добавлена виртуальная сетевая функция.
Отобразится топология.
- Нажмите на виртуальную сетевую функцию.
В нижней части страницы отобразится область настройки. Вы можете развернуть область настройки на всю страницу, нажав на значок развертывания
 . По умолчанию выбрана вкладка Варианты развертывания, на которой отображаются варианты развертывания.
. По умолчанию выбрана вкладка Варианты развертывания, на которой отображаются варианты развертывания. - Выполните программную перезагрузку виртуальной сетевой функции или входящей в ее состав VDU:
- Если вы хотите выполнить программную перезагрузку виртуальной сетевой функции, в верхней части области настройки нажмите на кнопку Управление → Питание →Программная перезагрузка VNF.
- Если вы хотите выполнить программную перезагрузку входящей в состав виртуальной сетевой функции VDU, выполните следующие действия:
- Выберите вкладку Управление VDU.
Отобразится таблица VDU.
- Нажмите на кнопку Управление → Питание → Программная перезагрузка VDU рядом с VDU, программную перезагрузку которой вы хотите выполнить.
- Выберите вкладку Управление VDU.
- В открывшемся окне подтверждения нажмите на кнопку Применить.
Будет выполнена программная перезагрузка виртуальной сетевой функции или входящей в ее состав VDU.
В начало
Аппаратная перезагрузка виртуальной сетевой функции или входящей в ее состав VDU
При аппаратной перезагрузке имитируется выключение и включение питания. Мы рекомендуем выполнять аппаратную перезагрузку, только если программная перезагрузка на дала требуемых результатов.
Чтобы выполнить аппаратную перезагрузку виртуальной сетевой функции или входящей в ее состав VDU:
- На портале самообслуживания в меню перейдите в раздел Каталог.
Отобразится страница управления сетевыми сервисами.
- В панели Сетевые сервисы нажмите на развернутый сетевой сервис, в топологию которого добавлена виртуальная сетевая функция.
Отобразится топология.
- Нажмите на виртуальную сетевую функцию.
В нижней части страницы отобразится область настройки. Вы можете развернуть область настройки на всю страницу, нажав на значок развертывания
 . По умолчанию выбрана вкладка Варианты развертывания, на которой отображаются варианты развертывания.
. По умолчанию выбрана вкладка Варианты развертывания, на которой отображаются варианты развертывания. - Выполните аппаратную перезагрузку виртуальной сетевой функции или входящей в ее состав VDU:
- Если вы хотите выполнить аппаратную перезагрузку виртуальной сетевой функции, в верхней части области настройки нажмите на кнопку Управление → Питание → Аппаратная перезагрузка VNF.
- Если вы хотите выполнить аппаратную перезагрузку входящей в виртуальную сетевую функцию VDU, выполните следующие действия:
- Выберите вкладку Управление VDU.
Отобразится таблица VDU.
- Нажмите на кнопку Управление → Питание → Аппаратная перезагрузка VDU рядом с VDU, аппаратную перезагрузку которой вы хотите выполнить.
- Выберите вкладку Управление VDU.
- В открывшемся окне подтверждения нажмите на кнопку Применить.
Будет выполнена аппаратная перезагрузка VNF или входящей в ее состав VDU.
В начало
Повторное развертывание виртуальной сетевой функции или входящей в ее состав VDU
Повторное развертывание виртуальной сетевой функции или входящей в ее состав VDU может привести к краткосрочным перебоям в ее работе или временной потери работоспособности. Мы рекомендуем планировать и координировать работы по повторному развертыванию в соответствии с требованиями вашей организации, чтобы свести нарушения работы к минимуму.
Чтобы повторно развернуть виртуальную сетевую функцию или входящую в ее состав VDU:
- На портале самообслуживания в меню перейдите в раздел Каталог.
Отобразится страница управления сетевыми сервисами.
- В панели Сетевые сервисы нажмите на развернутый сетевой сервис, в топологию которого добавлена виртуальная сетевая функция.
Отобразится топология.
- Нажмите на виртуальную сетевую функцию.
В нижней части страницы отобразится область настройки. Вы можете развернуть область настройки на всю страницу, нажав на значок развертывания
 . По умолчанию выбрана вкладка Варианты развертывания, на которой отображаются варианты развертывания.
. По умолчанию выбрана вкладка Варианты развертывания, на которой отображаются варианты развертывания. - Повторно разверните виртуальную сетевую функцию или входящую в ее состав VDU:
- Если вы хотите повторно развернуть виртуальную сетевую функцию, в верхней части области настройки нажмите на кнопку Управление → Повторно развернуть VNF.
- Если вы хотите повторно развернуть входящую в состав виртуальной сетевой функции VDU, выполните следующие действия:
- Выберите вкладку Управление VDU.
Отобразится таблица VDU.
- Нажмите на кнопку Управление → Восстановление VDU рядом с VDU, которую вы хотите повторно развернуть.
- Выберите вкладку Управление VDU.
- В открывшемся окне подтверждения нажмите на кнопку Подтвердить.
Начнется повторное развертывание виртуальной сетевой функции или входящей в ее состав VDU, которое может длиться несколько минут. Вы можете прервать развертывание, нажав на кнопку Прервать развертывание.
В начало
Автоматическое восстановление виртуальной сетевой функции или входящей в ее состав VDU
Вы можете выполнить автоматическое восстановление виртуальной сетевой функции или входящей в ее состав VDU, даже если вы выключили автоматическое восстановление сетевого сервиса, в топологию которого добавлена виртуальная сетевая функция.
Чтобы автоматически восстановить виртуальную сетевую функцию или входящую в ее состав VDU:
- На портале самообслуживания в меню перейдите в раздел Каталог.
Отобразится страница управления сетевыми сервисами.
- В панели Сетевые сервисы нажмите на развернутый сетевой сервис, в топологию которого добавлена виртуальная сетевая функция.
Отобразится топология.
- Нажмите на виртуальную сетевую функцию.
В нижней части страницы отобразится область настройки. Вы можете развернуть область настройки на всю страницу, нажав на значок развертывания
 . По умолчанию выбрана вкладка Варианты развертывания, на которой отображаются варианты развертывания.
. По умолчанию выбрана вкладка Варианты развертывания, на которой отображаются варианты развертывания. - Выполните автоматическое восстановление виртуальной сетевой функции или входящей в ее состав VDU:
- Если вы хотите выполнить автоматическое восстановление виртуальной сетевой функции, в верхней части области настройки нажмите на кнопку Управление → Восстановление VNF.
- Если вы хотите выполнить автоматическое восстановление входящей в состав виртуальной сетевой функции VDU, выполните следующие действия:
- Выберите вкладку Управление VDU.
Отобразится таблица VDU.
- Нажмите на кнопку Управление → Восстановление VNF рядом с VDU, автоматическое восстановление которой вы хотите выполнить.
- Выберите вкладку Управление VDU.
- В открывшемся окне подтверждения нажмите на кнопку Применить.
Начнется автоматическое восстановление виртуальной сетевой функции или входящей в ее состав VDU.
В начало
Работа с снимками состояния VDU
Для отображения таблицы снимков состояния VDU вам нужно нажать на виртуальную сетевую функцию в топологии развернутого сетевого сервиса, выбрать вкладку Управление VDU и нажать на кнопку Управление → Мгновенный снимок рядом с VDU.
Информация о снимках состояния VDU отображается в следующих столбцах таблицы:
- Имя – имя снимка состояния VDU.
- Дата создания – дата и время создания снимка состояния VDU.
- Размер – размер снимка состояния VDU.
- Описание – краткое описание снимка состояния VDU.
- Управление – действия, которые можно выполнить с снимком состояния VDU.
Создание снимка состояния VDU
Мы не рекомендуем хранить снимки состояния в течение длительного времени, так как их наличие снижает производительность VDU.
Чтобы создать снимок состояния VDU:
- На портале самообслуживания в меню перейдите в раздел Каталог.
Отобразится страница управления сетевыми сервисами.
- В панели Сетевые сервисы нажмите на развернутый сетевой сервис, в топологию которого добавлена виртуальная сетевая функция.
Отобразится топология.
- Нажмите на виртуальную сетевую функцию, в состав которой входит VDU.
В нижней части страницы отобразится область настройки. Вы можете развернуть область настройки на всю страницу, нажав на значок развертывания
 . По умолчанию выбрана вкладка Варианты развертывания, на которой отображаются варианты развертывания.
. По умолчанию выбрана вкладка Варианты развертывания, на которой отображаются варианты развертывания. - Выберите вкладку Управление VDU.
Отобразится таблица VDU.
- Нажмите на кнопку Питание → Мгновенный снимок рядом с VDU, для которой вы хотите создать снимок состояния.
Откроется окно с таблицей снимков состояния VDU.
- В поле Имя введите имя снимка состояния VDU.
- В поле Описание введите краткое описание снимка состояния VDU.
- Нажмите на кнопку Создать.
Снимок состояния VDU будет создан и отобразится в таблице.
В начало
Восстановление параметров VDU с помощью снимка состояния
Чтобы восстановить параметры VDU с помощью снимка состояния:
- На портале самообслуживания в меню перейдите в раздел Каталог.
Отобразится страница управления сетевыми сервисами.
- В панели Сетевые сервисы нажмите на развернутый сетевой сервис, в топологию которого добавлена виртуальная сетевая функция.
Отобразится топология.
- Нажмите на виртуальную сетевую функцию, в состав которой входит VDU.
В нижней части страницы отобразится область настройки. Вы можете развернуть область настройки на всю страницу, нажав на значок развертывания
 . По умолчанию выбрана вкладка Варианты развертывания, на которой отображаются варианты развертывания.
. По умолчанию выбрана вкладка Варианты развертывания, на которой отображаются варианты развертывания. - Выберите вкладку Управление VDU.
Отобразится таблица VDU.
- Нажмите на кнопку Питание → Мгновенный снимок рядом с VDU, параметры которой вы хотите восстановить с помощью снимка состояния.
Откроется окно с таблицей снимков состояния VDU.
- Нажмите на кнопку Управление → Отменить рядом с снимком состояния, с помощью которого вы хотите восстановить параметры VDU.
- В открывшемся окне подтверждения нажмите на кнопку Отменить.
Параметры VDU будут установлены в соответствии со снимком состояния.
В начало
Изменение снимка состояния VDU
Чтобы изменить снимок состояния VDU:
- На портале самообслуживания в меню перейдите в раздел Каталог.
Отобразится страница управления сетевыми сервисами.
- В панели Сетевые сервисы нажмите на развернутый сетевой сервис, в топологию которого добавлена виртуальная сетевая функция.
Отобразится топология.
- Нажмите на виртуальную сетевую функцию, в состав которой входит VDU.
В нижней части страницы отобразится область настройки. Вы можете развернуть область настройки на всю страницу, нажав на значок развертывания
 . По умолчанию выбрана вкладка Варианты развертывания, на которой отображаются варианты развертывания.
. По умолчанию выбрана вкладка Варианты развертывания, на которой отображаются варианты развертывания. - Выберите вкладку Управление VDU.
Отобразится таблица VDU.
- Нажмите на кнопку Питание → Мгновенный снимок рядом с VDU, снимок состояния которой вы хотите изменить.
Откроется окно с таблицей снимков состояния VDU.
- Нажмите на кнопку Управление → Изменить рядом со снимком состояния VDU, который вы хотите изменить.
- В открывшемся окне при необходимости измените имя и/или краткое описание снимка состояния VDU.
- Нажмите на кнопку Сохранить.
Снимок состояния VDU будет изменен и обновится в таблице.
В начало
Удаление снимка состояния VDU
Удаленные снимки состояния VDU невозможно восстановить.
Чтобы удалить снимок состояния VDU:
- На портале самообслуживания в меню перейдите в раздел Каталог.
Отобразится страница управления сетевыми сервисами.
- В панели Сетевые сервисы нажмите на развернутый сетевой сервис, в топологию которого добавлена виртуальная сетевая функция.
Отобразится топология.
- Нажмите на виртуальную сетевую функцию, в состав которой входит VDU.
В нижней части страницы отобразится область настройки. Вы можете развернуть область настройки на всю страницу, нажав на значок развертывания
 . По умолчанию выбрана вкладка Варианты развертывания, на которой отображаются варианты развертывания.
. По умолчанию выбрана вкладка Варианты развертывания, на которой отображаются варианты развертывания. - Выберите вкладку Управление VDU.
Отобразится таблица VDU.
- Нажмите на кнопку Питание → Мгновенный снимок рядом с VDU, снимок состояния которой вы хотите удалить.
Откроется окно с таблицей снимков состояния VDU.
- Нажмите на кнопку Управление → Удалить рядом со снимком состояния VDU, который вы хотите удалить.
- В открывшемся окне подтверждения нажмите на кнопку Удалить.
Снимок состояния VDU будет удален и перестанет отображаться в таблице.
В начало
Работа с физическими сетевыми функциями
Для работы с физической сетевой функцией вам выполнить одно из следующих действий:
- на портале администратора перейти в раздел Каталог и в панели Каталог нажать на физическую сетевую функцию;
- при создании или изменении шаблона сетевого сервиса в топологии нажать на физическую сетевую функцию;
- при создании или изменении сетевого сервиса в топологии нажать на физическую сетевую функцию.
Параметры физической сетевой функции отображаются на следующих вкладках:
- Варианты развертывания – варианты развертывания физической сетевой функции.
- Параметры VNF – основные параметры физической сетевой функции.
Следующие вкладки отображаются, если вы нажали на физическую сетевую функцию в топологии развернутого сетевого сервиса:
- Мониторинг – результаты мониторинга физической сетевой функции.
- Проблемы – проблемы, возникшие при работе физической сетевой функции. При наличии проблем рядом со вкладкой отображается красный восклицательный знак.
Дополнительно могут отображаться вкладки, которые вы указали в блоке user_configurations PNF-дескриптора.
Выбор варианта развертывания физической сетевой функции
Вы можете указать варианты развертывания в блоке flavours PNF-дескриптора.
Чтобы выбрать вариант развертывания физической сетевой функции:
- Перейдите к топологии одним из следующих способов:
- Начните создание или изменение шаблона сетевого сервиса.
- Начните создание или изменение сетевого сервиса.
- Нажмите на физическую сетевую функцию, вариант развертывания которой вы хотите выбрать.
В нижней части страницы отобразится область настройки. Вы можете развернуть область настройки на всю страницу, нажав на значок развертывания
 . По умолчанию выбрана вкладка Варианты развертывания, на которой отображаются варианты развертывания.
. По умолчанию выбрана вкладка Варианты развертывания, на которой отображаются варианты развертывания. - Выберите вариант развертывания физической сетевой функции.
- В верхней части области настройки нажмите на кнопку Сохранить, чтобы сохранить параметры физической сетевой функции.
Настройка основных параметров физической сетевой функции
Чтобы настроить основные параметры физической сетевой функции:
- Перейдите к топологии одним из следующих способов:
- Начните создание или изменение шаблона сетевого сервиса.
- Начните создание или изменение сетевого сервиса.
- Нажмите на физическую сетевую функцию, основные параметры которой вы хотите настроить.
В нижней части страницы отобразится область настройки. Вы можете развернуть область настройки на всю страницу, нажав на значок развертывания
 . По умолчанию выбрана вкладка Варианты развертывания, на которой отображаются варианты развертывания.
. По умолчанию выбрана вкладка Варианты развертывания, на которой отображаются варианты развертывания. - Выберите вкладку Параметры PNF.
Отобразятся основные параметры физической сетевой функции.
- В поле Имя введите имя физической сетевой функции.
- В поле Описание введите краткое описание физической сетевой функции.
- В поле Порядок введите порядковый номер развертывания физической сетевой функции в облачной платформе OpenStack. Когда вы развертываете сетевой сервис, физическая сетевая функция c наименьшим значением порядкового номера развертывается первой. Если в параметрах ни одной из добавленных в топологию физических сетевых функций не указан порядковый номер, все физические сетевые функции развертываются одновременно.
- В верхней части области настройки нажмите на кнопку Сохранить, чтобы сохранить параметры физической сетевой функции.
Настройка P2P-сервиса
Чтобы настроить P2P-сервис:
- Перейдите к топологии одним из следующих способов:
- Начните создание или изменение шаблона сетевого сервиса.
- Начните создание или изменение сетевого сервиса.
- Нажмите на P2P-сервис, который вы хотите настроить.
В нижней части страницы отобразится область настройки. Вы можете развернуть область настройки на всю страницу, нажав на значок развертывания
 .
. - В поле Имя введите имя P2P-сервиса.
- При необходимости в поле Описание введите краткое описание P2P-сервиса.
- В верхней части области настройки нажмите на кнопку Сохранить, чтобы сохранить параметры P2P-сервиса.
Настройка P2M-сервиса
Чтобы настроить P2M-сервис:
- Перейдите к топологии одним из следующих способов:
- Начните создание или изменение шаблона сетевого сервиса.
- Начните создание или изменение сетевого сервиса.
- Нажмите на P2M-сервис, который вы хотите настроить.
В нижней части страницы отобразится область настройки. Вы можете развернуть область настройки на всю страницу, нажав на значок развертывания
 .
. - В поле Имя введите имя P2M-сервиса.
- При необходимости в поле Описание введите краткое описание P2M-сервиса.
- В поле Точки подключения введите максимальное количество точек подключения P2M-сервиса. Диапазон значений: от 2 до 9999. Если вы не указываете значение для этого параметра, количество точек подключения не ограничивается.
- В раскрывающемся списке Режим выберите, используется ли в P2M-сервисе DFI (Default Forwarding Interface), на который отправляется неизвестный unicast-трафик:
- Классический – не использовать DFI. Значение по умолчанию.
- DFI с FIB на root и leafs – использовать DFI на сервисном интерфейсе с ролью root.
- DFI с FIB на leaf – использовать DFI на сервисном интерфейсе с ролью root. Сервисные интерфейсы с ролью leaf должны быть созданы на одном устройстве CPE. Резервные сервисные интерфейсы с ролью leaf должны быть созданы на одном устройстве CPE, отличном от устройства CPE, на котором созданы основные сервисные интерфейсы.
- В поле MAC-возраст (сек.) введите время в секундах, в течение которого записи хранятся в MAC-таблице контроллера. Диапазон значений: от 10 до 65 535. Значение по умолчанию:
300. - В раскрывающемся списке Режим изучения MAC выберите действие, которое применяется к серии кадров, когда первый кадр отправляется на контроллер для изучения MAC-адреса источника:
- Learn and flood – контроллер запоминает MAC-адрес источника и проверяет наличие MAC-адреса назначения в MAC-таблице. Если MAC-адрес назначения отсутствует в MAC-таблице, серия кадров отправляется на все добавленные в P2M-сервис сервисные интерфейсы, за исключением сервисного интерфейса, на который серия кадров пришла изначально. Значение по умолчанию.
- Learn and drop – контроллер запоминает MAC-адрес источника и проверяет наличие MAC-адреса назначения в MAC-таблице. Если MAC-адрес назначения отсутствует в MAC-таблице, серия кадров отбрасывается.
При наличии MAC-адреса назначения в MAC-таблице серия кадров отправляется на сервисный интерфейс назначения.
- В поле Размер MAC-таблицы введите максимальное количество записей в MAC-таблице контроллера. Диапазон значений: от 0 до 65 535. Вы можете ввести
0, чтобы не ограничивать количество записей. Значение по умолчанию:100. - В раскрывающемся списке Перегрузка MAC-таблицы выберите политику обработки новых MAC-адресов при переполнении MAC-таблицы контроллера:
- Flood – трафик с неизученными MAC-адресами назначения передается как BUM-трафик (Broadcast, unknown-unicast, and multicast). Значение по умолчанию.
- Drop – трафик с неизученными MAC-адресами назначения не передается.
- Если вы хотите настроить назначение IP-адресов виртуальным сетевым функциям с помощью DHCP, выполните следующие действия:
- В раскрывающемся списке OpenStack DHCP выберите Включено. Значение по умолчанию: Выключить.
- В поле CIDR введите IPv4-префикс подсети OpenStack, которая назначает IP-адреса виртуальным сетевым функциям.
- Если вы хотите, чтобы подсеть OpenStack назначала виртуальным сетевым функциям указанный шлюз, в поле Шлюз введите IPv4-адрес шлюза.
- Укажите диапазон IP-адресов, из которого подсеть OpenStack назначает IP-адреса виртуальным сетевым функциям. Для этого в блоке Пулы нажмите на кнопку + Пул и введите начальное и конечное значения диапазона IP-адресов.
Диапазон IP-адресов будет указан и отобразится в блоке Пулы. Вы можете указать несколько диапазонов IP-адресов и удалить диапазон IP-адресов. Для удаления диапазона IP-адресов нажмите рядом с ним на кнопку Удалить.
- Укажите DNS-сервер, который подсеть OpenStack назначает виртуальным сетевым функциям. Для этого в блоке DNS нажмите на кнопку + DNS и введите IPv4-адрес DNS-сервера.
DNS-сервер будет указан и отобразится в блоке DNS. Вы можете указать несколько DNS-серверов и удалить DNS-сервер. Для удаления DNS-сервера нажмите рядом с ним на кнопку Удалить.
- В верхней части области настройки нажмите на кнопку Сохранить, чтобы сохранить параметры P2M-сервиса.
Настройка M2M-сервиса
Чтобы настроить M2M-сервис:
- Перейдите к топологии одним из следующих способов:
- Начните создание или изменение шаблона сетевого сервиса.
- Начните создание или изменение сетевого сервиса.
- Нажмите на M2M-сервис, который вы хотите настроить.
В нижней части страницы отобразится область настройки. Вы можете развернуть область настройки на всю страницу, нажав на значок развертывания
 .
. - В поле Имя введите имя M2M-сервиса.
- При необходимости в поле Описание введите краткое описание M2M-сервиса.
- В поле Точки подключения введите максимальное количество точек подключения M2M-сервиса. Диапазон значений: от 2 до 9999. Если вы не указываете значение для этого параметра, количество точек подключения не ограничивается.
- В поле MAC-возраст (сек.) введите время в секундах, в течение которого записи хранятся в MAC-таблице контроллера. Диапазон значений: от 10 до 65 535. Значение по умолчанию:
300. - В раскрывающемся списке Режим изучения MAC выберите действие, которое применяется к серии кадров, когда первый кадр отправляется на контроллер для изучения MAC-адреса источника:
- Learn and flood – контроллер запоминает MAC-адрес источника и проверяет наличие MAC-адреса назначения в MAC-таблице. Если MAC-адрес назначения отсутствует в MAC-таблице, серия кадров отправляется на все добавленные в P2M-сервис сервисные интерфейсы, за исключением сервисного интерфейса, на который серия кадров пришла изначально. Значение по умолчанию.
- Learn and drop – контроллер запоминает MAC-адрес источника и проверяет наличие MAC-адреса назначения в MAC-таблице. Если MAC-адрес назначения отсутствует в MAC-таблице, серия кадров отбрасывается.
При наличии MAC-адреса назначения в MAC-таблице серия кадров отправляется на сервисный интерфейс назначения.
- В поле Размер MAC-таблицы введите максимальное количество записей в MAC-таблице контроллера. Диапазон значений: от 0 до 65 535. Вы можете ввести
0, чтобы не ограничивать количество записей. Значение по умолчанию:100. - В раскрывающемся списке Перегрузка MAC-таблицы выберите политику обработки новых MAC-адресов при переполнении MAC-таблицы контроллера:
- Flood – трафик с неизученными MAC-адресами назначения передается как BUM-трафик (Broadcast, unknown-unicast, and multicast). Значение по умолчанию.
- Drop – трафик с неизученными MAC-адресами назначения не передается.
- Если вы хотите настроить назначение IP-адресов виртуальным сетевым функциям с помощью DHCP, выполните следующие действия:
- В раскрывающемся списке OpenStack DHCP выберите Включено. Значение по умолчанию: Выключить.
- В поле CIDR введите IPv4-префикс подсети OpenStack, которая назначает IP-адреса виртуальным сетевым функциям.
- Если вы хотите, чтобы подсеть OpenStack назначала виртуальным сетевым функциям указанный шлюз, в поле Шлюз введите IPv4-адрес шлюза.
- Укажите диапазон IP-адресов, из которого подсеть OpenStack назначает IP-адреса виртуальным сетевым функциям. Для этого в блоке Пулы нажмите на кнопку + Пул и введите начальное и конечное значения диапазона IP-адресов.
Диапазон IP-адресов будет указан и отобразится в блоке Пулы. Вы можете указать несколько диапазонов IP-адресов и удалить диапазон IP-адресов. Для удаления диапазона IP-адресов нажмите рядом с ним на кнопку Удалить.
- Укажите DNS-сервер, который подсеть OpenStack назначает виртуальным сетевым функциям. Для этого в блоке DNS нажмите на кнопку + DNS и введите IPv4-адрес DNS-сервера.
DNS-сервер будет указан и отобразится в блоке DNS. Вы можете указать несколько DNS-серверов и удалить DNS-сервер. Для удаления DNS-сервера нажмите рядом с ним на кнопку Удалить.
- Если вы хотите использовать M2M-сервис для создания общего сетевого сервиса, установите флажок Поделиться сетевым сервисом. По умолчанию флажок снят.
- В верхней части области настройки нажмите на кнопку Сохранить, чтобы сохранить параметры M2M-сервиса.
Настройка общей сети (OS 2 SHARED)
Чтобы настроить общую сеть в топологии:
- Перейдите к топологии одним из следующих способов:
- Начните создание или изменение шаблона сетевого сервиса.
- Начните создание или изменение сетевого сервиса.
- Нажмите на общую сеть, которую вы хотите настроить.
В нижней части страницы отобразится область настройки. Вы можете развернуть область настройки на всю страницу, нажав на значок развертывания
 .
. - В поле Имя введите имя общей сети.
- При необходимости в поле Описание введите краткое описание общей сети.
- В верхней части области настройки нажмите на кнопку Сохранить, чтобы сохранить параметры общей сети.
Настройка виртуального маршрутизатора (OS vRouter)
Чтобы настроить виртуальный маршрутизатор:
- Перейдите к топологии одним из следующих способов:
- Начните создание или изменение шаблона сетевого сервиса.
- Начните создание или изменение сетевого сервиса.
- Нажмите на виртуальный маршрутизатор, который вы хотите настроить.
В нижней части страницы отобразится область настройки. Вы можете развернуть область настройки на всю страницу, нажав на значок развертывания
 .
. - В поле Имя введите имя виртуального маршрутизатора.
- При необходимости в поле Описание введите краткое описание виртуального маршрутизатора.
- Если вы хотите выставить значение up для рабочего состояния виртуального маршрутизатора, установите флажок Административное состояние. По умолчанию флажок снят.
- В верхней части области настройки нажмите на кнопку Сохранить, чтобы сохранить параметры виртуального маршрутизатора.
Настройка VLAN
Чтобы настроить VLAN:
- Перейдите к топологии одним из следующих способов:
- Начните создание или изменение шаблона сетевого сервиса.
- Начните создание или изменение сетевого сервиса.
- В топологии нажмите на VLAN, которую вы хотите настроить.
В нижней части страницы отобразится область настройки. Вы можете развернуть область настройки на всю страницу, нажав на значок развертывания
 .
. - В поле Имя введите имя VLAN.
- При необходимости в поле Описание введите краткое описание VLAN.
- Если вы хотите настроить назначение IP-адресов виртуальным сетевым функциям с помощью DHCP, выполните следующие действия:
- В раскрывающемся списке OpenStack DHCP выберите Включено. Значение по умолчанию: Выключить.
- В поле CIDR введите IPv4-префикс подсети OpenStack, которая назначает IP-адреса виртуальным сетевым функциям.
- Если вы хотите, чтобы подсеть OpenStack назначала виртуальным сетевым функциям указанный шлюз, в поле Шлюз введите IPv4-адрес шлюза.
- Укажите диапазон IP-адресов, из которого подсеть OpenStack назначает IP-адреса виртуальным сетевым функциям. Для этого в блоке Пулы нажмите на кнопку + Пул и введите начальное и конечное значения диапазона IP-адресов.
Диапазон IP-адресов будет указан и отобразится в блоке Пулы. Вы можете указать несколько диапазонов IP-адресов и удалить диапазон IP-адресов. Для удаления диапазона IP-адресов нажмите рядом с ним на кнопку Удалить.
- Укажите DNS-сервер, который подсеть OpenStack назначает виртуальным сетевым функциям. Для этого в блоке DNS нажмите на кнопку + DNS и введите IPv4-адрес DNS-сервера.
DNS-сервер будет указан и отобразится в блоке DNS. Вы можете указать несколько DNS-серверов и удалить DNS-сервер. Для удаления DNS-сервера нажмите рядом с ним на кнопку Удалить.
- Если вы хотите использовать VLAN для создания общего сетевого сервиса, установите флажок Поделиться сетью. По умолчанию флажок снят.
- Если вы хотите назначать виртуальным сетевым функциям VLAN-тег, в поле ID сегментации введите VLAN-тег.
- В верхней части области настройки нажмите на кнопку Сохранить, чтобы сохранить параметры VLAN.
Настройка VXLAN
Чтобы настроить VXLAN:
- Перейдите к топологии одним из следующих способов:
- Начните создание или изменение шаблона сетевого сервиса.
- Начните создание или изменение сетевого сервиса.
- Нажмите на VXLAN, которую вы хотите настроить.
В нижней части страницы отобразится область настройки. Вы можете развернуть область настройки на всю страницу, нажав на значок развертывания
 .
. - В поле Имя введите имя VXLAN.
- При необходимости в поле Описание введите краткое описание VXLAN.
- Если вы хотите настроить назначение IP-адресов виртуальным сетевым функциям с помощью DHCP, выполните следующие действия:
- В раскрывающемся списке OpenStack DHCP выберите Включено. Значение по умолчанию: Выключить.
- В поле CIDR введите IPv4-префикс подсети OpenStack, которая назначает IP-адреса виртуальным сетевым функциям.
- Если вы хотите, чтобы подсеть OpenStack назначала виртуальным сетевым функциям указанный шлюз, в поле Шлюз введите IPv4-адрес шлюза.
- Укажите диапазон IP-адресов, из которого подсеть OpenStack назначает IP-адреса виртуальным сетевым функциям. Для этого в блоке Пулы нажмите на кнопку + Пул и введите начальное и конечное значения диапазона IP-адресов.
Диапазон IP-адресов будет указан и отобразится в блоке Пулы. Вы можете указать несколько диапазонов IP-адресов и удалить диапазон IP-адресов. Для удаления диапазона IP-адресов нажмите рядом с ним на кнопку Удалить.
- Укажите DNS-сервер, который подсеть OpenStack назначает виртуальным сетевым функциям. Для этого в блоке DNS нажмите на кнопку + DNS и введите IPv4-адрес DNS-сервера.
DNS-сервер будет указан и отобразится в блоке DNS. Вы можете указать несколько DNS-серверов и удалить DNS-сервер. Для удаления DNS-сервера нажмите рядом с ним на кнопку Удалить.
- Если вы хотите использовать VXLAN для создания общего сетевого сервиса, установите флажок Поделиться сетью. По умолчанию флажок снят.
- Если вы хотите назначать виртуальным сетевым функциям VXLAN-тег, в поле ID сегментации введите VXLAN-тег.
- В верхней части области настройки нажмите на кнопку Сохранить, чтобы сохранить параметры VXLAN.
Настройка плоской сети
Чтобы настроить плоскую сеть:
- Перейдите к топологии одним из следующих способов:
- Начните создание или изменение шаблона сетевого сервиса.
- Начните создание или изменение сетевого сервиса.
- Нажмите на плоскую сеть, которую вы хотите настроить.
В нижней части страницы отобразится область настройки. Вы можете развернуть область настройки на всю страницу, нажав на значок развертывания
 .
. - В поле Имя введите имя плоской сети.
- При необходимости в поле Описание введите краткое описание плоской сети.
- Если вы хотите настроить назначение IP-адресов виртуальным сетевым функциям с помощью DHCP, выполните следующие действия:
- В раскрывающемся списке OpenStack DHCP выберите Включено. Значение по умолчанию: Выключить.
- В поле CIDR введите IPv4-префикс подсети OpenStack, которая назначает IP-адреса виртуальным сетевым функциям.
- Если вы хотите, чтобы подсеть OpenStack назначала виртуальным сетевым функциям указанный шлюз, в поле Шлюз введите IPv4-адрес шлюза.
- Укажите диапазон IP-адресов, из которого подсеть OpenStack назначает IP-адреса виртуальным сетевым функциям. Для этого в блоке Пулы нажмите на кнопку + Пул и введите начальное и конечное значения диапазона IP-адресов.
Диапазон IP-адресов будет указан и отобразится в блоке Пулы. Вы можете указать несколько диапазонов IP-адресов и удалить диапазон IP-адресов. Для удаления диапазона IP-адресов нажмите рядом с ним на кнопку Удалить.
- Укажите DNS-сервер, который подсеть OpenStack назначает виртуальным сетевым функциям. Для этого в блоке DNS нажмите на кнопку + DNS и введите IPv4-адрес DNS-сервера.
DNS-сервер будет указан и отобразится в блоке DNS. Вы можете указать несколько DNS-серверов и удалить DNS-сервер. Для удаления DNS-сервера нажмите рядом с ним на кнопку Удалить.
- Если вы хотите использовать плоскую сеть для создания общего сетевого сервиса, установите флажок Поделиться сетью. По умолчанию флажок снят.
- В верхней части области настройки нажмите на кнопку Сохранить, чтобы сохранить параметры плоской сети.
Настройка UNI
Чтобы настроить UNI:
- Перейдите к топологии одним из следующих способов:
- Начните создание или изменение шаблона сетевого сервиса.
- Начните создание или изменение сетевого сервиса.
- Нажмите на UNI, который вы хотите настроить.
В нижней части страницы отобразится область настройки. Вы можете развернуть область настройки на всю страницу, нажав на значок развертывания
 .
. - В поле Имя введите имя UNI.
- При необходимости в поле Описание введите краткое описание UNI.
- В верхней части области настройки нажмите на кнопку Сохранить, чтобы сохранить параметры UNI.
Мониторинг компонентов решения
Мониторинг устройств CPE, а также виртуальных и физических сетевых функций обеспечивается внешней системой мониторинга Zabbix. Вам нужно развернуть сервер Zabbix на одной из ваших площадок, либо подключить уже имеющийся сервер Zabbix, а также развернуть серверы Zabbix-прокси.
Серверы Zabbix-прокси используются для получения результатов мониторинга на отдельных площадках и отправки этих результатов на сервер Zabbix. Сервер Zabbix обрабатывает результаты мониторинга, после чего они отображаются в веб-интерфейсе оркестратора.
Оркестратор интегрируется с сервером Zabbix с помощью API. Когда вы регистрируете устройство CPE, а также развертываете VNF или PNF в сетевом сервисе, на сервере Zabbix автоматически создается соответствующий хост. Вы можете указать, в какие группы на сервере Zabbix помещаются хосты. Хост на сервере Zabbix автоматически удаляется, если вы удаляете соответствующее ему устройство CPE, VNF или PNF.
Поддерживается два способа мониторинга:
- Мониторинг помощью Zabbix-агентов – компонент автоматически передает данные мониторинга серверу Zabbix-прокси.
- Мониторинг с помощью протокола SNMP – сервер Zabbix-прокси автоматически подключается к компоненту по протоколу SNMP и получает данные мониторинга.
Более подробную информацию о настройке системы мониторинга можно получить из официальной документации решения Zabbix.
Указание сервера Zabbix
Чтобы указать сервер Zabbix:
- В меню перейдите в раздел Мониторинг.
Отобразятся параметры подключения к серверу Zabbix.
- В поле URL введите веб-адрес Zabbix API. Оркестратор отправляет на этот веб-адресу HTTP-запросы для получения и отображения результатов мониторинга в виде графиков.
Адрес состоит из адреса веб-интерфейса Zabbix и имени файла api_jsonrpc.php, который используется для вызова API. Например, если веб-интерфейс Zabbix расположен по адресу http://192.168.2.1, вам нужно ввести
http://192.168.2.1/api_jsonrpc.php. - В поле Имя пользователя введите имя пользователя для подключения оркестратора к Zabbix API. Вам нужно ввести имя пользователя для учетной записи, имеющей права на чтение и запись в группах на сервере Zabbix, а также права на создание групп.
- В поле Пароль введите пароль пользователя для подключения к Zabbix API.
- В раскрывающемся списке Группировка по Zabbix выберите способ группировки хостов устройств CPE, а также виртуальных и физических сетевых функций на сервере Zabbix:
- По указанным группам – помещать хосты устройств CPE, а также виртуальных и физических сетевых функций в указанные группы. При выборе этого значения выполните следующие действия:
- В поле VNF/PNF-группа введите имя группы для хостов виртуальных и физических сетевых функций.
- В поле Группа CPE введите имя группы для хостов устройств CPE.
- По тенанту – помещать хосты устройств CPE, а также виртуальных и физических сетевых функций в автоматически созданные группы. Группы соответствуют тенантам, которым добавлены устройства CPE, а также назначены виртуальные и физические сетевые функции.
- По указанным группам – помещать хосты устройств CPE, а также виртуальных и физических сетевых функций в указанные группы. При выборе этого значения выполните следующие действия:
- В поле Синхронизация триггеров (сек.) введите интервал времени в секундах для получения оркестратором уведомлений о возникших проблемах от сервера Zabbix. Диапазон значений: от 5 до 600. Значение по умолчанию:
600. - Снизу от поля Токен нажмите на кнопку Сгенерировать, чтобы сгенерировать токен, который содержат API-запросы сервера Zabbix к оркестратору. Если API-запрос не содержит токен, оркестратор не принимает этот запрос. Безопасность также обеспечивается TLS-сертификатами.
Вы можете ввести токен вручную, а также просмотреть его, нажав на значок просмотра
 .
. - Если вы хотите проверить доступность сервера Zabbix, нажмите на кнопку Проверить соединение.
- Нажмите на кнопку Применить.
Сервер Zabbix будет указан.
В начало
Указание сервера Zabbix-прокси
Чтобы указать сервер Zabbix-прокси:
- В меню перейдите в раздел Инфраструктура.
Откроется страница управления ресурсами. По умолчанию выбрана вкладка Сетевые ресурсы, на которой отображается таблица контроллеров.
- В панели Ресурсы выберите созданный домен, после чего выберите добавленный центр обработки данных, для которого вы хотите указать сервер Zabbix-прокси.
- Выберите вкладку Системные ресурсы.
Отобразятся параметры подключения к серверу Zabbix-прокси и VNFM.
- В блоке Zabbix-прокси в поле Имя введите имя сервера Zabbix-прокси. Введенное имя должно совпадать с именем, указанным в параметрах сервера Zabbix.
- В поле IP введите IP-адрес сервера Zabbix-прокси. Введенный IP-адрес должен быть доступен для устройств CPE, а также виртуальных и физических сетевых функций, мониторинг которых вы хотите обеспечить.
- Нажмите на кнопку Применить
Сервер Zabbix-прокси будет указан.
Вы можете удалить параметры подключения к серверу Zabbix-прокси, нажав на кнопку Удалить.
В начало
Настройка мониторинга устройств CPE
Вы можете настроить мониторинг в шаблоне CPE. Когда вы настраиваете мониторинг в шаблоне CPE, указанные параметры распространяются на все использующие шаблон устройства CPE.
Чтобы настроить мониторинг устройств CPE:
- В меню перейдите в раздел SD-WAN → Шаблоны CPE.
Отобразится таблица шаблонов CPE.
- Нажмите на шаблон CPE, в котором вы хотите настроить мониторинг.
В нижней части страницы отобразится область настройки. Вы можете развернуть область настройки на всю страницу, нажав на значок развертывания
 . По умолчанию выбрана вкладка Информация, на которой отображается основная информация о шаблоне CPE.
. По умолчанию выбрана вкладка Информация, на которой отображается основная информация о шаблоне CPE. - Выберите вкладку Мониторинг.
Отобразятся параметры мониторинга устройства CPE.
- В раскрывающемся списке Тип мониторинга выберите способ мониторинга устройства CPE:
- SNMP – мониторинг с помощью протокола SNMP.
- Agent – мониторинг с помощью Zabbix-агентов.
- В поле Шаблон Zabbix введите имя шаблона Zabbix.
- В верхней части области настройки нажмите на кнопку Сохранить, чтобы сохранить параметры шаблона CPE.
Просмотр результатов мониторинга
Вы можете просмотреть результаты мониторинга экземпляра SD-WAN, устройства CPE, а также виртуальной и физической сетевой функции:
- Для просмотра результатов мониторинга экземпляра SD-WAN вам нужно в меню перейти в раздел SD-WAN → Экземпляры SD-WAN, нажать на экземпляр SD-WAN и выбрать вкладку Мониторинг.
- Для просмотра результатов мониторинга устройства CPE вам нужно в меню перейти в раздел SD-WAN → Устройства CPE, нажать на устройство CPE и выбрать вкладку Мониторинг.
- Для просмотра результатов мониторинга виртуальной или физической сетевой функции вам нужно войти на портал самообслуживания, в меню перейти в раздел Каталог, в панели Сетевые сервисы нажать на развернутый сетевой сервис, нажать на виртуальную или физическую сетевую функцию и выбрать вкладку Мониторинг.
Вы можете выбрать параметр, для которого отображаются результаты мониторинга, с помощью раскрывающегося списка в верхней части области настройки. Для отображения результатов мониторинга за выбранный период вам нужно использовать следующие фильтры времени:
- В реальном времени.
- День.
- Неделя.
- Месяц.
Период времени можно указать вручную.
В начало
Просмотр проблем
Параметры мониторинга на сервере Zabbix определяют, о каких проблемах требуется отправлять уведомления и как эти проблемы классифицируются по уровням критичности. Таблица проблем отображается на устройстве CPE, а также в параметрах виртуальной и физической сетевой функции:
- Для просмотра таблицы проблем на устройстве CPE вам нужно в меню перейти в раздел SD-WAN → Устройства CPE, нажать на устройство CPE и выбрать вкладку Проблемы.
- Для просмотра таблицы проблем в параметрах виртуальной или физической сетевой функции вам нужно войти на портал самообслуживания, в меню перейти в раздел Каталог, в панели Сетевые сервисы нажать на развернутый сетевой сервис, нажать на виртуальную или физическую сетевую функцию и выбрать вкладку Проблемы.
Информация о проблемах отображается в следующих столбцах таблицы:
- Имя – имя проблемы.
- Уровень – уровень критичности проблемы:
- Average.
- Disaster
- High.
- Информация.
- Не классифицировано.
- Время – время возникновения проблемы.
- Продолжительность – продолжительность проблемы в секундах.
Просмотр состояния решения и его компонентов
Чтобы просмотреть состояние компонентов решения,
- В меню перейдите в раздел Обозреватель.
Отобразятся следующие блоки с информацией:
- Ошибки в событиях – ошибки, возникшие при выполнении событий.
- Ошибки в задачах – ошибки, возникшие при выполнении пользовательских задач.
- Активные сессии – активные пользовательские сеансы.
- Ресурсы – информация об использовании вычислительных ресурсов компонентами решения.
- Сервисные запросы – сервисные запросы.
- Недоступные CPE – устройства CPE, доступ к которым был потерян.
- Ошибки в статусе CPE – ошибки, возникшие при работе устройств CPE.
- Проблемы на CPE – проблемы, возникшие при работе устройств CPE.
- Проблемы на VNF/PNF – проблемы, возникшие при работе виртуальных и физических сетевых функций.
Если компонент решения работает правильно, в соответствующем блоке отображается сообщение Все работает правильно. В верхней части блоков отображается значок обновления
 , при нажатии на который обновляется отображаемая информация. Блоки можно перетаскивать мышью для изменения порядка их отображения.
, при нажатии на который обновляется отображаемая информация. Блоки можно перетаскивать мышью для изменения порядка их отображения. - Если вы хотите установить отображение блоков по умолчанию, в верхней части страницы нажмите на значок настройки
 → Сбросить до макета по умолчанию.
→ Сбросить до макета по умолчанию. - Если вы хотите изменить интервал времени обновления информации в блоках, выполните следующие действия:
- В верхней части страницы нажмите на значок настройки
 → Установить интервал обновления.
→ Установить интервал обновления. - В открывшемся окне в поле Обновлять панель каждые (сек.) введите интервал времени в секундах для обновления информации в блоках. Диапазон значений: от 5 до 86 400. По умолчанию. указано значение
60. - Нажмите на кнопку Ок.
Интервал времени в секундах для обновления информации в блоках будет изменен.
- В верхней части страницы нажмите на значок настройки
Просмотр журналов
Вы можете просмотреть журналы работы компонентов решения для осуществления технической поддержки. Kaspersky SD-WAN не отправляет журналы за пределы периметра информационной инфраструктуры вашей организации.
Чтобы просмотреть журналы:
- В меню перейдите в раздел Журналы.
Откроется страница управления журналами.
- В панели Центры обработки данных выберите созданный центр обработки данных, к которому относятся компоненты решения.
- В панели Ресурсы выберите компонент решения, журнал которого вы хотите просмотреть.
Отобразится журнал. По умолчанию будет выбрана вкладка Задачи, на которой отображается таблица пользовательских задач. Информация о пользовательских задачах отображается в следующих столбцах таблицы:
- Действие задачи – действие пользовательской задачи.
- Объект – компонент решения, связанный с пользовательской задачей.
- СЗ – ссылка на сервисный запрос, связанный с пользовательской задачей.
- ID объекта – идентификатор компонента решения, связанного с пользовательской задачей.
- Имя объекта – имя компонента решения, связанного с пользовательской задачей.
- Инициатор – имя пользователя, выполнившего пользовательской задачу.
- IP инициатора – IP-адрес пользователя, выполнившего пользовательской задачу.
- Время начала – дата и время начала выполнения пользовательской задачи.
- Время окончания – дата и время окончания выполнения пользовательской задачи.
- Если вы хотите просмотреть информацию о событиях, возникших при работе компонента решения, выберите вкладку События.
Отобразится таблица событий. Информация о событиях отображается в следующих столбцах таблицы:
- Действие события – действие события.
- Объект – компонент решения, связанный с событием.
- СЗ – ссылка на сервисный запрос, связанный с событием.
- Имя объекта – имя компонента решения, связанного с событием.
- ID объекта – идентификатор компонента решения, связанного с событием.
- Инициатор – имя пользователя, действие которого привело к созданию события.
- Время – дата и время создания события.
- Если вы хотите просмотреть сервисные запросы компонента решения, выберите вкладку Сервисные запросы.
Отобразится таблица сервисных запросов. Информация о сервисных запросах отображается в следующих столбцах таблицы:
- Сервисный запрос – имя сервисного запроса.
- Статус – статус сервисного запроса.
- Инициатор – имя пользователя, действие которого привело к созданию сервисного запроса.
- Время – дата и время создания сервисного запроса.
Действия, которые вы можете выполнить с таблицами, описаны в инструкции Работа с таблицами компонентов решения.
В начало
Просмотр и удаление сервисных запросов
Сервисные запросы (англ. service requests) – это задачи, которые выполняются при работе компонентов решения и создаются автоматически в результате действий пользователей. Например, когда пользователь применяет шаблон CPE к устройству CPE, создается соответствующий сервисный запрос. Каждый сервисный запрос состоит из нескольких шагов, которые выполняются поочередно.
Просмотр сервисных запросов
Вы можете просмотреть сервисные запросы тенанта, устройства CPE и экземпляра SD-WAN:
- Для просмотра сервисных запросов тенанта вам нужно в меню перейти в раздел Тенанты и в блоке Тенанты выбрать тенанта.
Список сервисных запросов отобразится в блоке Сервисные запросы.
- Для просмотра сервисных запросов экземпляра SD-WAN вам нужно в меню перейти в раздел SD-WAN → Экземпляры SD-WAN, нажать на экземпляр SD-WAN и выбрать вкладку Сервисные запросы.
Отобразится таблица сервисных запросов.
- Для просмотра сервисных запросов устройства CPE вам нужно в меню перейти в раздел SD-WAN → Устройства CPE, нажать на устройство CPE и выбрать вкладку Сервисные запросы.
Отобразится таблица сервисных запросов.
В списке сервисных запросов тенанта отображается имя и идентификатор сервисного запроса, а также дата и время его создания. Информация о сервисных запросах экземпляра SD-WAN и устройства CPE отображается в следующих столбцах таблицы:
- Имя – имя сервисного запроса.
- Создан – дата и время создания сервисного запроса.
- ID задачи – идентификатор сервисного запроса.
- Время – продолжительность сервисного запроса в секундах.
- Статус – статус сервисного запроса:
- Создано – сервисный вопрос создан.
- Выполнение – сервисный запрос выполняется.
- Не выполнено – при выполнении сервисного запроса произошла ошибка.
- Выполнено – сервисный запрос успешно выполнен.
- Отменяется – при выполнении одного из шагов сервисного запроса произошла ошибка, поэтому отменяются ранее выполненные шаги.
- Не отменен – при отмене одного из ранее выполненных шагов сервисного запроса произошла ошибка.
- Отменен – ранее выполненные шаги сервисного запроса успешно отменены.
- Действия – действия, которые можно выполнить с сервисным запросом.
Вы можете открыть пошаговый журнал выполнения сервисного запроса:
- Если вы хотите открыть пошаговый журнал выполнения сервисного запроса тенанта, нажмите на имя сервисного запроса.
- Если вы хотите открыть пошаговый журнал выполнения сервисного запроса экземпляра SD-WAN или устройства CPE, нажмите на идентификатор сервисного запроса.
Откроется пошаговый журнал выполнения сервисного запроса.
Журнал содержит информацию о шагах, на которых произошли ошибки, а также подробное описание ошибок.
Удаление сервисных запросов
Вы можете удалить сервисные запросы экземпляра SD-WAN и устройства CPE. При удалении сервисного запроса прекращается выполнение связанной с ним операции.
Удаленные сервисные запросы невозможно восстановить.
Для удаления сервисного запроса вам нужно выполнить одно из следующих действий:
- Если вы хотите удалить отдельный сервисный запрос, нажмите рядом с ним на кнопку Удалить.
- Если вы хотите удалить все сервисные запросы, в верхней части области настройки в блоке Действия нажмите на кнопку Удалить все сервисные запросы.
Сервисные запросы будут удалены и перестанут отображаться в таблице.
В начало
Отправка уведомлений об устройствах CPE пользователям
Kaspersky SD-WAN поддерживает отправку уведомлений со следующей информацией об устройствах CPE на электронную почту пользователей:
- События из журнала:
- включение или выключение устройства CPE;
- подключение или отключение порта;
- подключение или отключение соединения.
- Проблемы:
- возникшие проблемы;
- разрешенные проблемы.
Информация накапливается в течение пяти секунд перед отправкой уведомления. Например, если отключение порта приводит к отключению пяти соединений, эту информацию необходимо накопить и отправить пользователю в одном уведомлении.
Вам нужно указать SMTP-сервер, который будет использоваться всеми тенантами для отправки уведомлений. В портале администратора можно настроить отправку уведомлений о событиях и проблемах всех тенантов. На портале самообслуживания можно настроить отправку уведомлений о событиях и проблемах отдельного тенанта.
В начало
Указание SMTP-сервера
Чтобы указать SMTP-сервер:
- В меню перейдите в раздел Оповещения.
По умолчанию будет выбрана вкладка SMTP, на которой отображаются параметры подключения к SMTP-серверу.
- Установите флажок Включить, чтобы использовать SMTP-сервер. По умолчанию флажок снят.
- В поле SMTP-сервер введите IP-адрес или доменное имя SMTP-сервера.
- В поле Порт SMTP-сервера введите номер порта SMTP-сервера. Диапазон значений: от 0 до 65 535. Значение по умолчанию:
25. - В поле Адрес отправителя введите адрес электронной почты, с которого SMTP-сервер отправляет уведомления пользователям.
- Если вы хотите настроить шифрование соединения между Kaspersky SD-WAN и SMTP-сервером, в раскрывающемся списке SSL/TLS выберите одно из следующих значений:
- Отсутствует – не шифровать соединение. Значение по умолчанию.
- STARTTLS – определить метод шифрования, после чего установить зашифрованное соединение.
- SMTPS – изначально установить зашифрованное соединение.
- Если вы хотите включить аутентификацию Kaspersky SD-WAN в SMTP-сервере, выполните следующие действия:
- Установите флажок Аутентификация. По умолчанию флажок снят.
- В поле Имя пользователя введите имя пользователя, которое Kaspersky SD-WAN использует при аутентификации в SMTP-сервере. Максимальная длина: 64 символа.
- В поле Пароль введите пароль, который Kaspersky SD-WAN использует при аутентификации в SMTP-сервере. Максимальная длина: 64 символа. Вы можете просмотреть введенный пароль, нажав на значок просмотра
 .
. - Если вы хотите отправить тестовое сообщение с помощью SMTP-сервера, выполните следующие действия:
- Нажмите на кнопку Тест.
- В открывшемся окне введите адрес электронной почты, на который SMTP-сервер отправляет тестовое сообщение.
- Нажмите на кнопку Отправить.
На указанный адрес электронной почты будет отправлено тестовое сообщение, в теме и тексте которого будет указано Notification test.
- Нажмите на кнопку Применить.
SMTP-сервер будет указан.
В начало
Настройка отправки уведомлений
Администратору платформы нужно указать SMTP-сервер для отправки уведомлений пользователю.
Чтобы настроить отправку уведомлений:
- Перейдите к настройке отправки уведомлений пользователю одним из следующих способов:
- Если вы вошли в портал администратора, в меню перейдите в раздел Оповещения и выберите вкладку Предупреждение.
- Если вы вошли в портал самообслуживания, в меню перейдите в раздел Оповещения.
Отобразятся параметры отправки уведомлений.
- Установите флажок Включить, чтобы отправлять уведомления пользователю. По умолчанию флажок снят.
- В поле Адресат введите адрес электронной почты, на который вы хотите отправлять уведомления.
- В поле Тема введите текст темы электронных писем с уведомлениями. Максимальная длина: 64 символа.
- Нажмите на кнопку Применить.
Уведомления будут отправляться на указанный адрес электронной почты.
В начало
Выбор уровня детализации журналов Docker-контейнеров
Kaspersky SD-WAN автоматически ведет журналы Docker-контейнеров, которые используются, чтобы развернуть компоненты решения и поддерживать их работу. Вы можете выбрать уровень детализации этих журналов для мониторинга Docker-контейнеров и быстрого восстановления работы при возникновении сбоев.
Чтобы выбрать уровень детализации журналов Docker-контейнеров:
- В нижней части меню нажмите на значок настройки
 → Параметры журналов.
→ Параметры журналов.Откроется страница, на которой отображается таблица Docker-контейнеров. Информация о Docker-контейнерах отображается в следующих столбцах таблицы:
- Имя модуля – имя Docker-контейнера.
- Уровень журналирования – уровень детализации журналов Docker-контейнера.
- Выберите уровень детализации журналов Docker-контейнеров одним из следующих способов:
- Если вы хотите выбрать уровень детализации журналов всех Docker-контейнеров, в блоке Общий уровень журналирования нажмите на соответствующую кнопку.
- Если вы хотите выбрать уровень детализации журналов отдельного Docker-контейнера, нажмите рядом с ним на соответствующую кнопку.
Вы можете выбрать следующие уровни детализации Docker-контейнеров:
- ТРАССИРОВКА – включить в журнал наиболее полную информацию о работе и состоянии модуля и его переменных. Вы можете использовать этот уровень детализации для отслеживания процесса выполнения кода, а также диагностики и детального анализа возникших при разработке ошибок.
- ОТЛАДКА – включить в журнал информацию, необходимую для отладки модуля, например состояние выполнения операций и значения переменных. Вы можете использовать этот уровень детализации для диагностики ошибок и анализа поведения модуля.
- ИНФОРМАЦИЯ – включить в журнал общую информацию, необходимую для понимания работы модуля, например подтверждения выполнения операций. Вы можете использовать этот уровень детализации для отслеживания хода выполнения модуля. Этот уровень детализации выбран по умолчанию для всех контейнеров.
- ПРЕДУПРЕЖДЕНИЕ – включить в журнал информацию о происшествиях, которые не являются ошибками, но могут скомпрометировать работу контейнера и требуют вашего вмешательства, например проблемы в параметрах и устаревшие функции. Вы можете использовать этот уровень детализации для предотвращения потенциальных ошибок.
- ОШИБКА – включить в журнал информацию об ошибках, которые возникли при выполнении кода и требуют вашего вмешательства. Сообщение об ошибке может содержать информацию о части контейнера, в которой произошла ошибка, а также подробную информацию об ошибке. Вы можете использовать этот уровень детализации для устранения возникших ошибок.
Мониторинг устройств CPE, VNF и PNF с помощью протокола SNMP
Вы можете использовать протокол SNMP для мониторинга устройств CPE, а также виртуальных и физических сетевых функций. Вам нужно установить SNMP-агент на компонент, мониторинг которого вы хотите обеспечить. SNMP-агент получает данные мониторинга и передает их SNMP-менеджеру для обработки. В Kaspersky SD-WAN в роли SNMP-менеджера выступает сервер Zabbix-прокси.
SNMP-менеджер и SNMP-агенты обмениваются запросами и уведомлениями. По умолчанию SNMP-агенты получают запросы от SNMP-менеджера через порт 161. При этом SNMP-менеджер может отправлять запросы через любой доступный порт. Ответ приходит на тот же порт, с которого был отправлен запрос.
По умолчанию SNMP-менеджер получает уведомления от SNMP-агентов через порт 162. При этом SNMP-агенты могут отправлять уведомления через любые доступные порты. Существует два типа уведомлений:
- Уведомления-ловушки (англ. traps) – это уведомления о событиях, которые SNMP-агент отправляет без предварительного запроса от SNMP-менеджера. При возникновении указанного вами события, например выключения устройства CPE или одного из его сетевых интерфейсов, SNMP-агент генерирует уведомление-ловушку и отправляет его SNMP-менеджеру в виде UPD-сообщения. Уведомления-ловушки позволяют автоматически информировать SNMP-менеджер о возникновении событий, не дожидаясь получения запроса.
- Запрос на информирование (англ. inform request) – это похожие на уведомления-ловушки уведомления, которые отличаются тем, что требуют дополнительного подтверждения со стороны SNMP-менеджера. Когда SNMP-агент отправляет SNMP-менеджеру запрос на информирование, этот SNMP-агент ожидает получения подтверждения приема. Если SNMP-менеджер успешно принимает и обрабатывает запрос на информирование, он отправляет сообщение с подтверждением SNMP-агенту. Механизм подтверждения приема позволяет убедиться в надежности доставки уведомлений.
При использовании протокола TLS или DTLS уведомления-ловушки приходят на порт 10162 SNMP-менеджера, а запросы на информирование – на порт 10161.
Все основные протокольные единицы данных (англ. protocol data unit, PDU) имеют одинаковую структуру (см. рисунок ниже). IP-заголовок и UDP-заголовок используются для инкапсуляции и фактически не являются частями протокольной единицы данных.

Схема единицы данных протокола SNMP
Для отображения таблицы уведомлений-ловушек вам нужно в меню перейти в раздел Инфраструктура, нажать на кнопку Управление → Меню конфигурации рядом с контроллером, к которому подключены компоненты для мониторинга, и перейти в раздел SNMP. Информация об уведомления-ловушках отображается в следующих столбцах таблицы:
- # – порядковый номер уведомления-ловушки.
- IP менеджера – IP-адрес или имя хоста SNMP-менеджера.
- Порт менеджера – номер порта SNMP-менеджера.
- Сообщество – строка сообщества SNMP.
- Разрешенные ловушки – уведомления-ловушки, которые SNMP-агенты отправляет SNMP-менеджеру.
- Описание – краткое описание уведомления-ловушки.
Настройка подключения SNMP-менеджера к SNMP-агентам
Вам нужно указать параметры подключения SNMP-менеджера к SNMP-агентам, установленным на устройствах CPE, а также на виртуальных и физических сетевых функциях. Указанные параметры используются для всех SNMP-агентов.
Чтобы настроить подключение SNMP-менеджера к SNMP-агентам:
- В меню перейдите в раздел Инфраструктура.
Откроется страница управления ресурсами. По умолчанию выбрана вкладка Сетевые ресурсы, на которой отображается таблица контроллеров.
- Нажмите на кнопку Управление → Меню конфигурации рядом с контроллером, к которому подключены компоненты для мониторинга.
Откроется меню настройки контроллера. По умолчанию вы перейдете в раздел Узлы контроллера, в котором отображается таблица узлов контроллера.
- Перейдите в раздел SNMP.
Отобразится таблица уведомлений-ловушек.
- В верхней части страницы в блоке Параметры менеджера нажмите на кнопку Изменить.
- В открывшемся окне в поле Адрес введите IP-адрес или имя хоста компонента, на котором установлен SNMP-агент, в формате
<транспортный протокол>:<IP-адрес или имя хоста>/<номер порта>. Например, вы можете ввестиudp:192.168.2.0/24. - В поле Сообщество введите строку сообщества SNMP (англ. SNMP community string). Строка сообщества SNMP используется как пароль, с помощью которого SNMP-менеджер подключается к SNMP-агентам. Значение по умолчанию:
public– доступ предоставлен только для чтения. Мы рекомендуем изменить значение по умолчанию на уникальную строку сообщества, чтобы обеспечить безопасность взаимодействия между SNMP-менеджером и SNMP-агентами.Вам нужно указать одинаковую строку сообщества при настройке подключения SNMP-менеджера к SNMP-агентам, а также при создании и изменении уведомлений-ловушек.
- Нажмите на кнопку Сохранить.
Параметры подключения SNMP-менеджера к агентам будут указаны.
В начало
Создание уведомления-ловушки
Вы можете создать уведомление-ловушку, которое SNMP-агенты будут отправлять SNMP-менеджеру.
Чтобы создать уведомление-ловушку:
- В меню перейдите в раздел Инфраструктура.
Откроется страница управления ресурсами. По умолчанию выбрана вкладка Сетевые ресурсы, на которой отображается таблица контроллеров.
- Нажмите на кнопку Управление → Меню конфигурации рядом с контроллером, к которому подключены компоненты для мониторинга.
Откроется меню настройки контроллера. По умолчанию вы перейдете в раздел Узлы контроллера, в котором отображается таблица узлов контроллера.
- Перейдите в раздел SNMP.
Отобразится таблица уведомлений-ловушек.
- В блоке Параметры ловушки нажмите на кнопку Изменить.
- В открывшемся окне нажмите на кнопку + Добавить, чтобы создать уведомление-ловушку.
- В поле IP менеджера введите IP-адрес или имя хоста SNMP-менеджера. Диапазон значений: от 1 до 255.
- В поле Порт менеджера введите номер порта SNMP-менеджера. Диапазон значений: от 1 до 65 534. Значение по умолчанию:
162. - В поле Сообщество введите строку сообщества SNMP. Строка сообщества SNMP используется как пароль, с помощью которого SNMP-менеджер подключается к SNMP-агентам. Значение по умолчанию:
public– доступ предоставлен только для чтения. Мы рекомендуем изменить значение по умолчанию на уникальную строку сообщества, чтобы обеспечить безопасность взаимодействия между SNMP-менеджером и SNMP-агентами.Вам нужно указать одинаковую строку сообщества SNMP при настройке подключения SNMP-менеджера к SNMP-агентам, а также при создании и изменении уведомлений-ловушек.
- В поле Разрешенные ловушки нажмите на кнопку Изменить и снимите следующие флажки, чтобы выбрать, какие уведомления-ловушки SNMP-агенты не отправляют SNMP-менеджеру:
- Снимите флажок Ловушка, когда интерфейс активен, чтобы SNMP-агент не отправлял SNMP-менеджеру уведомление-ловушку, когда один из портов компонента, на котором установлен SNMP-агент, переходит в активное состояние.
- Снимите флажок Ловушка, когда интерфейс неактивен, чтобы SNMP-агент не отправлял SNMP-менеджеру уведомление-ловушку, когда один из портов компонента, на котором установлен SNMP-агент, переходит в неактивное состояние.
- Снимите флажок Ловушка, когда оборудование активно, чтобы SNMP-агент не отправлял SNMP-менеджеру уведомление-ловушку, когда компонент, на котором установлен SNMP-агент, переходит в активное состояние.
- Снимите флажок Ловушка, когда оборудование неактивно, чтобы SNMP-агент не отправлял SNMP-менеджеру уведомление-ловушку, когда компонент, на котором установлен SNMP-агент, переходит в неактивное состояние.
По умолчанию флажки установлены.
- Нажмите на кнопку Назад, чтобы продолжить указывать параметры уведомления-ловушки.
- В поле Описание введите краткое описание уведомления-ловушки.
- Нажмите на кнопку Сохранить.
Уведомление-ловушка будет создано и отобразится в таблице.
В начало
Изменение уведомления-ловушки
Чтобы изменить уведомление-ловушку:
- В меню перейдите в раздел Инфраструктура.
Откроется страница управления ресурсами. По умолчанию выбрана вкладка Сетевые ресурсы, на которой отображается таблица контроллеров.
- Нажмите на кнопку Управление → Меню конфигурации рядом с контроллером, к которому подключены компоненты для мониторинга.
Откроется меню настройки контроллера. По умолчанию вы перейдете в раздел Узлы контроллера, в котором отображается таблица узлов контроллера.
- Перейдите в раздел SNMP.
Отобразится таблица уведомлений-ловушек.
- В блоке Параметры ловушки нажмите на кнопку Изменить.
- В открывшемся окне при необходимости измените параметры уведомления-ловушки. Описание параметров см. в инструкции по созданию уведомления-ловушки.
- Нажмите на кнопку Сохранить.
Уведомление-ловушка будет изменено и обновится в таблице.
В начало
Удаление уведомления-ловушки
Удаленные уведомления-ловушки невозможно восстановить.
Чтобы удалить уведомление-ловушку:
- В меню перейдите в раздел Инфраструктура.
Откроется страница управления ресурсами. По умолчанию выбрана вкладка Сетевые ресурсы, на которой отображается таблица контроллеров.
- Нажмите на кнопку Управление → Меню конфигурации рядом с контроллером, к которому подключены компоненты для мониторинга.
Откроется меню настройки контроллера. По умолчанию вы перейдете в раздел Узлы контроллера, в котором отображается таблица узлов контроллера.
- Перейдите в раздел SNMP.
Отобразится таблица уведомлений-ловушек.
- В блоке Параметры ловушки нажмите на кнопку Изменить.
- В открывшемся окне нажмите на кнопку Удалить рядом с уведомлением-ловушкой, которое вы хотите удалить.
- Нажмите на кнопку Сохранить.
Уведомление-ловушка будет удалено и перестанет отображаться в таблице.
В начало
Мониторинг соединения
Чтобы включить мониторинг соединения:
- Перейдите ко включению мониторинга соединения одним из следующих способов:
- Если вы хотите включить мониторинг соединения, установленного с устройства CPE, в меню перейдите в раздел SD-WAN → Устройства CPE, нажмите на устройство CPE, выберите вкладку Соединения и нажмите на кнопку Управление → Установить пороговые значения рядом с соединением.
- Если вы хотите включить мониторинг одного из соединений в таблице всех соединений, в меню перейдите в раздел Инфраструктура, нажмите на кнопку Управление → Меню конфигурации рядом с контроллером, перейдите в раздел Соединения и нажмите на кнопку Управление → Установить пороговые значения рядом с соединением.
- Если вы хотите включить мониторинг одного из соединений в графической топологии со всеми соединениями, в меню перейдите в раздел Инфраструктура, нажмите на кнопку Управление → Меню конфигурации рядом с контроллером, перейдите в раздел Топология, нажмите на соединение и нажмите на кнопку Установить пороговые значения.
- Установите флажок Включить мониторинг пороговых значений туннеля, чтобы включить мониторинг соединения. По умолчанию флажок снят.
- Если вы хотите указать пороговые значения показателей мониторинга соединения, выполните следующие действия:
- Если вы хотите установить пороговые значения показателей мониторинга соединения по умолчанию, нажмите на кнопку Параметры по умолчанию.
- Если вы хотите, чтобы контроллер использовал соединение в последнюю очередь при расчете пути независимо от показателей мониторинга, установите флажок Нежелательный. По умолчанию флажок снят.
- В поле Интервал обработки ошибок и степени использования (сек.) введите интервал времени в секундах для измерения количества ошибок на соединении и уровня его загруженности. Диапазон значений: от 1 до 300. Значение по умолчанию:
60. - Если вы хотите указать пороговое значение количества ошибок в секунду на соединении, установите флажок Включить мониторинг ошибок и в поле Уровень критических ошибок (ошибок/сек.) введите пороговое значение. Диапазон значений: от 1 до 1 000 000. По умолчанию флажок снят, и в поле указано значение
1000. - Если вы хотите указать пороговое значение загруженности соединения в процентах от скорости сервисного интерфейса источника, установите флажок Включить мониторинг использования и в поле Критический уровень использования туннеля (%) введите пороговое значение. По умолчанию флажок снят, и в поле указано значение
95. - В поле Интервал обработки задержки, джиттера и потери пакетов (сек.) введите интервал времени в секундах для измерения показателей задержки, джиттера и потерь пакетов на соединении. Диапазон значений: от 1 до 600. Значение по умолчанию:
30. - Если вы хотите указать пороговое значение времени задержки в миллисекундах при передаче трафика через соединение, установите флажок Включить мониторинг задержек и в поле Критический уровень задержек (мс.) введите пороговое значение. Диапазон значений: от 5 до 1000. По умолчанию флажок снят, и в поле указано значение
100. - Если вы хотите указать пороговое значение времени джиттера в миллисекундах при передаче трафика через соединение, установите флажок Включить мониторинг джиттера и в поле Критический уровень джиттера (мс.) введите пороговое значение. Диапазон значений: от 5 до 1000. По умолчанию флажок снят, и в поле указано значение
100. - Если вы хотите указать пороговое значение процента потерь пакетов трафика на соединении, установите флажок Включить мониторинг потерь пакетов и в поле Критический уровень потерь пакетов (%) введите пороговое значение. Диапазон значений: от 1 до 100. По умолчанию флажок снят, и в поле указано значение
2.
Указанные пороговые значения показателей мониторинга будут использоваться пороговыми ограничениями.
- Сохраните параметры мониторинга соединения одним из следующих способов:
- Если вы хотите сохранить параметры мониторинга соединения, нажмите на кнопку Сохранить.
- Если вы хотите сохранить параметры мониторинга соединения и указать эти параметры на встречном соединении, нажмите на кнопку Сохранить для обоих туннелей.
Если вы указали параметры мониторинга соединения, установленного с устройства CPE, в верхней части области настройки нажмите на кнопку Сохранить, чтобы сохранить параметры устройства CPE.
Построение сети SD-WAN между устройствами CPE
Для передачи трафика вам нужно построить сеть SD-WAN между устройствами CPE с помощью соединений (англ. links), которые строятся поверх нижележащей сети. Устройства CPE строят соединения со всех доступных интерфейсов SD-WAN с типом WAN. Соединения являются однонаправленными. Это значит, что при построении соединения от устройства CPE 1 до устройства CPE 2 автоматически строится соединение от устройства CPE 2 до устройства CPE 1. Перед построением сети SD-WAN требуется обеспечить сетевую связность между устройствами CPE.
Соединения строятся на основании ролей, которые вы назначаете устройствам CPE. Вы можете назначить устройству CPE роль шлюза SD-WAN или стандартного устройства CPE. Шлюзы SD-WAN строят соединения со всеми стандартными устройствами CPE и другими шлюзами SD-WAN. Стандартные устройства CPE строят соединения только со шлюзами SD-WAN. По умолчанию всем устройствам CPE назначена роль стандартных устройств CPE.
Если вы хотите, чтобы между двумя стандартными устройствами CPE было построено соединение, вам нужно назначить этим стандартным устройствам CPE одинаковый топологический тег. Вы также можете сделать стандартное устройство CPE транзитным, чтобы другие устройства CPE могли строить соединения через это устройство CPE.
Соединения между устройствами CPE образуют топологию. В Kaspersky SD-WAN наиболее распространены следующие топологии:
- Hub-and-Spoke – соединения между устройствами CPE строятся через шлюзы SD-WAN.
- Full-Mesh и Partial-Mesh – соединения между устройствами CPE строятся напрямую, либо частично напрямую, частично через шлюзы SD-WAN.
В рамках сети SD-WAN трафик между устройствами CPE может передаваться по нескольким путям. Пути проходят через соединения между устройствами CPE. Совокупность всех возможных путей между двумя устройствами CPE называется сегментом. Трафик может быть разделен по нескольким путям на устройстве CPE источника сегмента и передан устройству CPE назначения сегмента. Один сегмент может содержать от 2 до 16 путей.
Поддерживаются следующие типы путей:
- Auto-SPF (Shortest-Path Forwarding) – автоматически рассчитываемый контроллером путь. Вы можете передавать трафик по путям Auto-SPF в двух режимах:
- Active/Active – при передаче трафика между устройствами CPE одновременно используются несколько путей Auto-SPF.
- Active/Standby – при передаче трафика между устройствами CPE используется один путь Auto-SPF с наименьшей стоимостью. Если используемый путь Auto-SPF становится недоступным, используется следующий путь Auto-SPF с наименьшей стоимостью. Стоимость пути складывается из стоимости каждого соединения, через которое проходит путь. Вы можете указать стоимость соединений вручную.
Режим передачи трафика по путям Auto-SPF можно определить при настройке путей.
- Auto-TE (Traffic Engineering) – автоматически рассчитываемый контроллером путь, учитывающий указанные вами пороговые ограничения.
- Manual-TE – путь, который вы создаете вручную. При создании пути Manual-TE вам нужно указать соединения, через которые путь проходит от устройства CPE источника сегмента до устройства CPE назначения сегмента.
О топологии Hub-and-Spoke
В рамках топологии Hub-and-Spoke центральная площадка (англ. hub site) подключается к нескольким удаленным площадкам (англ. spoke sites) для обмена трафиком. Эта топология является наиболее распространенной при построении сетей SD-WAN, так как упрощает процесс управления сетью и предоставляет более высокий уровень безопасности путем маршрутизации трафика через центральную площадку, где выполняется анализ и типизация трафика. Использование топологии Hub-and-Spoke также позволяет более эффективно использовать полосу пропускания за счет оптимизации и приоритизации трафика на центральной площадке.
Для построения топологии Hub-and-Spoke вам нужно назначить устройствам CPE роли шлюзов SD-WAN и стандартных устройств CPE. В этом случае шлюзы SD-WAN строят соединения с другими шлюзами SD-WAN и стандартными устройствами CPE, а стандартные устройства CPE строят соединения только со шлюзами SD-WAN.
Вы можете использовать качество обслуживания, чтобы ограничить полосу пропускания для устройств CPE или классов трафика.
Примеры топологии Hub-and-Spoke:
- Топология Hub-and-Spoke без связи между удаленными площадками.
- Топология Hub-and-Spoke со связью между удаленными площадками через центральную площадку.
О топологиях Full-Mesh и Partial-Mesh
В рамках топологий Full-Mesh и Partial-Mesh между стандартными устройствами CPE строятся соединения. Построение соединений между стандартными устройствами CPE имеет следующие преимущества по сравнению с топологией Hub-and-Spoke, в рамках которой стандартные устройства CPE связываются друг с другом через шлюзы SD-WAN:
- Улучшенные характеристики качества соединений, такие как задержка (англ. delay), потеря пакетов (англ. loss) и джиттер (англ. jitter).
- Большая пропускная способность соединений.
- Сохранение аппаратных ресурсов шлюзов SD-WAN.
Для построения топологии Full-Mesh вам нужно назначить устройствам CPE роль стандартных устройств CPE и назначить стандартным устройствам CPE один и тот же топологический тег. В этом случае стандартные устройства CPE с одинаковыми топологическими тегами строят соединения друг с другом.
Для построения топологии Partial-Mesh вам нужно назначить устройствам CPE роли шлюзов SD-WAN и стандартных устройств CPE, а также назначить стандартным устройствам CPE один и тот же топологический тег. В этом случае шлюзы SD-WAN строят соединения с другими шлюзами SD-WAN и стандартными устройствами CPE, а стандартные устройства CPE строят соединения со шлюзами SD-WAN и друг с другом, если стандартным устройствам CPE назначен одинаковый топологический тег. Если вы хотите разделить стандартные устройства CPE на группы, вам нужно назначить стандартным устройствам CPE в каждой группе уникальный топологический тег, а также назначить хотя бы одному стандартному устройству CPE в каждой группе одинаковый топологический тег.
Вы можете использовать качество обслуживания, чтобы ограничить полосу пропускания для устройств CPE или классов трафика.
Примеры топологий Full-Mesh и Partial-Mesh:
При построении соединений между устройствами CPE, в зависимости от типа связности устройств CPE через физические соединения, возможны следующие варианты наложенной связности:
- Все физические соединения имеют прямую IP-связность между собой.
- Физические соединения имеют частичную IP-связность между собой.
Назначение роли устройству CPE
Вы можете назначить роль шаблону CPE или устройству CPE. Роль, назначенная шаблону CPE, автоматически назначается всем устройствам CPE, которые используют этот шаблон CPE.
Чтобы назначить роль устройству CPE:
- Перейдите к назначению роли устройству CPE одним из следующих способов:
- Если вы хотите назначить роль шаблону CPE, в меню перейдите в раздел SD-WAN → Шаблоны CPE, нажмите на шаблон CPE и выберите вкладку Топология.
- Если вы хотите назначить роль устройству CPE, выполните одно из следующих действий:
- В меню перейдите в раздел SD-WAN → Устройства CPE, нажмите на устройство CPE, выберите вкладку Топология и установите флажок Переопределить.
- В меню перейдите в раздел Инфраструктура, нажмите на кнопку Управление → Меню конфигурации рядом с контроллером, перейдите в раздел Топологические теги и в раскрывающемся списке Коммутатор выберите устройство CPE.
- В раскрывающемся списке Роль выберите роль устройства CPE:
- CPE – стандартное устройство CPE. Значение по умолчанию.
- Шлюз – шлюз SD-WAN. Вы не можете назначать топологические теги шлюзам SD-WAN.
- Сохраните роль устройства CPE одним из следующих способов:
- Если вы назначили роль шаблону CPE или устройству CPE в разделе SD-WAN, в верхней части области настройки нажмите на кнопку Сохранить, чтобы сохранить параметры шаблона CPE или устройства CPE.
- Если вы назначили роль устройству CPE в разделе Топологические теги, в верхней части страницы нажмите на кнопку Сохранить.
Роль будет назначена устройству CPE.
В начало
Назначение топологического тега устройству CPE
Вы можете назначить топологический тег шаблону CPE или устройству CPE. Топологический тег, назначенный шаблону CPE, автоматически назначается всем устройствам CPE, которые используют этот шаблон CPE. Устройства CPE с одинаковыми топологическими тегами автоматически строят соединения друг с другом. Топологический тег невозможно назначить устройству CPE, если вы назначили этому устройству CPE роль шлюза SD-WAN.
Чтобы назначить топологический тег устройству CPE:
- Перейдите к назначению топологического тега устройству CPE одним из следующих способов:
- Если вы хотите назначить топологический тег шаблону CPE, в меню перейдите в раздел SD-WAN → Шаблоны CPE, нажмите на шаблон CPE и выберите вкладку Топология.
- Если вы хотите назначить топологический тег устройству CPE, выполните одно из следующих действий:
- В меню перейдите в раздел SD-WAN → Устройства CPE, нажмите на устройство CPE, выберите вкладку Топология и установите флажок Переопределить.
- В меню перейдите в раздел Инфраструктура, нажмите на кнопку Управление → Меню конфигурации рядом с контроллером, перейдите в раздел Топологические теги и в раскрывающемся списке Коммутатор выберите устройство CPE.
Отобразятся топологические теги.
- В поле Топологические теги введите топологический тег, который вы хотите назначить устройству CPE, и нажмите на значок добавления
 .
.Топологический тег будет назначен устройству CPE. Вы можете назначить несколько топологических тегов и удалить топологический тег. Для удаления топологического тега нажмите рядом с ним на значок удаления
 .
. - Сохраните топологические теги устройства CPE одним из следующих способов:
- Если вы назначили топологический тег шаблону CPE или устройству CPE в разделе SD-WAN, в верхней части области настройки нажмите на кнопку Сохранить, чтобы сохранить параметры шаблона CPE или устройства CPE.
- Если вы назначили топологический тег устройству CPE в разделе Топологические теги, в верхней части страницы нажмите на кнопку Сохранить.
Настройка путей
Вы можете настроить пути в сегменте, шаблоне CPE или на устройстве CPE. Параметры путей, указанные в сегменте или шаблоне CPE, автоматически распространяются на все устройства CPE, которые входят в этот сегмент или используют этот шаблон CPE. Параметры путей, указанные на устройстве CPE, автоматически распространяются на все устройства CPE, которые входят в один сегмент с этим устройством CPE.
Чтобы настроить пути:
- Перейдите к настройке путей одним из следующих способов:
- Если вы хотите настроить пути в сегменте, в меню перейдите в раздел Инфраструктура, нажмите на кнопку Управление → Меню конфигурации рядом с контроллером, перейдите в раздел Сегменты и нажмите на кнопку Управление → Изменить рядом с сегментом.
- Если вы хотите настроить пути в шаблоне CPE, в меню перейдите в раздел SD-WAN → Шаблоны CPE, нажмите на шаблон CPE и выберите вкладку Мультипутевая передача.
- Если вы хотите настроить пути на устройстве CPE, в меню перейдите в раздел SD-WAN → Устройства CPE, нажмите на устройство CPE и выберите вкладку Мультипутевая передача.
Отобразятся параметры путей.
- В поле Максимум транспортных путей введите максимальное количество путей, поддерживаемое устройством CPE или сегментом. Диапазон значений: от 1 до 16. Значение по умолчанию:
8. - В поле Максимум Auto-SPF введите максимальное количество путей Auto-SPF, поддерживаемое устройством CPE или сегментом. Пути Auto SPF автоматически рассчитываются контроллером. Диапазон значений: от 1 до 8. Значение по умолчанию:
2.Если вы хотите, чтобы трафик передавался между устройствами CPE в режиме Active/Active, введите значение больше
1в этом поле. Если вы хотите, чтобы трафик передавался между устройствами CPE в режиме Active/Standby, введите значение1в этом поле. - В поле Множитель разброса стоимости введите во сколько раз стоимость пути может быть больше стоимости пути с самой низкой стоимостью в вашей сети SD-WAN, чтобы этот путь был добавлен в сегмент. Диапазон значений: от 1.0 до 10.0. Значение по умолчанию:
10. Вы не можете ввести значение в этом поле, если установлен флажок Балансировка трафика с учетом веса.Например, если вы ввели
2в этом поле и наименьшая стоимость пути в вашей сети SD-WAN составляет 10 000, в сегмент могут быть добавлены пути со стоимостью до 20 000. В режиме Active/Standby значение в этом поле определяет, какой путь Auto-SPF используется, если предыдущий путь Auto-SPF становится недоступным. - Если вы хотите, чтобы пути добавлялись в сегмент вне зависимости от их стоимости, установите флажок Балансировка трафика с учетом веса. По умолчанию флажок снят.
- Сохраните параметры путей одним из следующих способов:
- Если вы настроили пути в сегменте, нажмите на кнопку Сохранить, чтобы сохранить параметры сегмента.
- Если вы настроили пути в шаблоне CPE или на устройстве CPE, в верхней части области настройки нажмите на кнопку Сохранить, чтобы сохранить параметры шаблона CPE или устройства CPE.
Параметры путей будут сохранены.
В начало
Работа с соединениями
Вы можете просмотреть соединения одним из следующих способов:
- Для отображения таблицы соединений, установленных с устройства CPE, вам нужно в меню перейти в раздел SD-WAN → Устройства CPE, нажать на устройство CPE и выбрать вкладку Соединения.
- Для отображения таблицы всех соединений вам нужно в меню перейти в раздел Инфраструктура, нажать на кнопку Управление → Меню конфигурации рядом с контроллером и перейти в раздел Соединения.
- Для отображения графической топологии со всеми соединениями вам нужно в меню перейти в раздел Инфраструктура, нажать на кнопку Управление → Меню конфигурации рядом с контроллером и перейдите в раздел Топология.
При просмотре таблицы соединений информация о соединениях отображается в следующих столбцах таблицы:
- Источник – имя, идентификатор DPID и номер OpenFlow-порта устройства CPE источника соединения.
- Назначение – имя, идентификатор DPID и номер OpenFlow-порта устройства CPE назначения соединения.
- Нежелательный – контроллер использует соединение в последнюю очередь при расчете пути независимо от показателей мониторинга:
- Y.
- N.
- Пороговый мониторинг – мониторинг соединения:
- Y.
- N.
- MTU – значение MTU на соединении.
- Ошибок/секунду – количество ошибок в секунду на соединении.
- Использование (%) – загруженность соединения в процентах от скорости сервисного интерфейса источника.
- Задержка (мс.) – время задержки в миллисекундах при передаче трафика через соединение.
- Джиттер (мс.) – время джиттера в миллисекундах при передаче трафика через соединение.
- Потеря пакетов (%) – процент потерь пакетов трафика на соединении.
- Скорость (Мбит/сек.) – скорость передачи трафика через соединение в мегабитах в секунду.
- Стоимость – стоимость соединения.
Действия, которые вы можете выполнить с таблицей, описаны в инструкции Работа с таблицами компонентов решения.
Указание стоимости соединения
Чтобы указать стоимость соединения:
- Перейдите к указанию стоимости соединения одним из следующих способов:
- Если вы хотите указать стоимость соединения, установленного с устройства CPE, в меню перейдите в раздел SD-WAN → Устройства CPE, нажмите на устройство CPE, выберите вкладку Соединения и нажмите на кнопку Управление → Указать стоимость рядом с соединением.
- Если вы хотите указать стоимость одного из соединений в таблице всех соединений, в меню перейдите в раздел Инфраструктура, нажмите на кнопку Управление → Меню конфигурации рядом с контроллером, перейдите в раздел Соединения и нажмите на кнопку Управление → Указать стоимость рядом с соединением.
- Если вы хотите указать стоимость одного из соединений в графической топологии со всеми соединениями, в меню перейдите в раздел Инфраструктура, нажмите на кнопку Управление → Меню конфигурации рядом с контроллером, перейдите в раздел Топология, нажмите на соединение и нажмите на кнопку Указать стоимость.
- В открывшемся окне установите флажок Переопределить, чтобы указать стоимость соединения. По умолчанию флажок снят.
- В поле Стоимость туннеля введите стоимость соединения. Если вы хотите указать такую же стоимость для встречного соединения, установите флажок Сохранить для обоих туннелей. По умолчанию флажок снят.
- Нажмите на кнопку Сохранить.
Стоимость соединения будет указана.
- Если вы указали стоимость соединения, установленного с устройства CPE, в верхней части области настройки нажмите на кнопку Сохранить, чтобы сохранить параметры устройства CPE.
Включение функции Dampening
Функция Dampening – это настраиваемый механизм, исключающий использование нестабильных соединений, состояние которых меняется слишком часто, при расчете путей. Для определения нестабильности соединений учитываются изменения следующих состояний:
- UP/LIVE → DOWN/NOT-LIVE.
- DOWN/NOT-LIVE → UP/LIVE.
- UP/LIVE → UP/NOT-LIVE.
- UP/NOT-LIVE → UP/LIVE.
Когда функция Dampening включена, каждое изменение состояния соединения, увеличивает значение показателя Penalty. Если показатель Penalty достигает порогового значения за указанный промежуток времени, доступ к соединению ограничивается (его стоимость повышается в 10 000 раз на указанный промежуток времени). Вы указываете значение каждого из этих параметров при включении функции Dampening. По умолчанию доступ к соединению возобновляется, если в течение 10 минут не происходит ни одного изменения состояния этого соединения.
Чтобы включить функцию Dampening:
- Перейдите ко включению функции Dampening одним из следующих способов:
- Если вы хотите включить функцию Dampening на соединении, установленном с устройства CPE, в меню перейдите в раздел SD-WAN → Устройства CPE, нажмите на устройство CPE, выберите вкладку Соединения и нажмите на кнопку Управление → Dampening рядом с соединением.
- Если вы хотите включить функцию Dampening на одном из соединений в таблице всех соединений, в меню перейдите в раздел Инфраструктура, нажмите на кнопку Управление → Меню конфигурации рядом с контроллером, перейдите в раздел Соединения и нажмите на кнопку Управление → Dampening рядом с соединением.
- Если вы хотите включить функцию Dampening на одном из соединений в графической топологии со всеми соединениями, в меню перейдите в раздел Инфраструктура, нажмите на кнопку Управление → Меню конфигурации рядом с контроллером, перейдите в раздел Топология, нажмите на соединение и нажмите на кнопку Dampening.
- В открывшемся окне установите флажок Включить, чтобы включить функцию Dampening на соединении. По умолчанию флажок снят.
- В поле Максимальное время блокировки (мс.) введите время в миллисекундах, в течение которого доступ к соединению может быть ограничен. По истечении указанного времени все счетчики функции Dampening на соединении сбрасываются. Значение по умолчанию:
600000. - В поле Штраф введите число, которое прибавляется к показателю Penalty при изменении состояния соединения. Значение по умолчанию:
1. - В поле Порог блокировки введите значение показателя Penalty, при котором доступ к соединению ограничивается. Значение по умолчанию:
4. - В поле Интервал обновления (мс.) введите время в миллисекундах, за которое показатель Penalty должен набрать значение, указанное в поле Порог блокировки, чтобы доступ к соединению был ограничен. Значение по умолчанию:
120000. - Если вы хотите просмотреть статистику работы функции Dampening на соединении, нажмите на кнопку Загрузить статистику.
- Нажмите на кнопку Сохранить.
Функция Dampening будет включена на соединении.
- Если вы включили функцию Dampening на соединении, установленном с устройства CPE, в верхней части области настройки нажмите на кнопку Сохранить, чтобы сохранить параметры устройства CPE.
Включение функции Forward Error Correction
Функция Forward Error Correction или прямая коррекция ошибок (далее также FEC) снижает потери пакетов трафика на соединениях, особенно для UDP-приложений, и количество повторных передач пакетов (англ. retransmissions), которые ведут к задержкам, а также восстанавливает принимаемые данные на устройстве CPE. Восстановление данных обеспечивается избыточным кодированием потока данных на устройстве CPE источника.
Устройство CPE источника кодирует поток передающихся через соединение пакетов трафика и добавляет избыточные пакеты трафика. Использование кодирования на устройствах CPE может привести к задержкам, вызванным дополнительной обработкой данных.
Устройство CPE назначения буферизует принятые через соединение пакеты трафика и декодирует их, восстанавливая потерянные пакеты трафика, если это возможно. Мы рекомендуем использовать FEC на noisy links (или зашумленных соединениях) для уменьшения потери пакетов трафика и увеличения скорости TCP-соединений. Общая схема работы функции FEC представлена на рисунке ниже.

Схема работы функции FEC
Чтобы включить функцию FEC:
- Перейдите ко включению функции FEC одним из следующих способов:
- Если вы хотите включить функцию FEC на соединении, установленном с устройства CPE, в меню перейдите в раздел SD-WAN → Устройства CPE, нажмите на устройство CPE, выберите вкладку Соединения и нажмите на кнопку Управление → FEC/реорганизация рядом с соединением.
- Если вы хотите включить функцию FEC на одном из соединений в таблице всех соединений, в меню перейдите в раздел Инфраструктура, нажмите на кнопку Управление → Меню конфигурации рядом с контроллером, перейдите в раздел Соединения и нажмите на кнопку Управление → FEC/реорганизация рядом с соединением.
- Если вы хотите включить функцию FEC на одном из соединений в графической топологии со всеми соединениями, в меню перейдите в раздел Инфраструктура, нажмите на кнопку Управление → Меню конфигурации рядом с контроллером, перейдите в раздел Топология, нажмите на соединение и нажмите на кнопку FEC/реорганизация.
- В открывшемся окне установите флажок Переопределить, чтобы включить функцию FEC на соединении. По умолчанию флажок снят.
- В раскрывающемся списке Степень избыточности (исходные/дополнительные пакеты) выберите соотношение между оригинальными пакетами трафика и дополнительными пакетами трафика с избыточным кодом. Значение по умолчанию: 0:0 FEC off – функция FEC не используется. Вы также можете указать соотношение между оригинальными пакетами трафика и избыточными пакетами трафика с избыточным кодом с помощью свойства контроллера
topology.link.fec.ratio. - В поле Время введите время в миллисекундах, в течение которого пакет трафика может находиться в очереди для применения функции FEC. Диапазон значений: от 1 до 1000.
- Нажмите на кнопку Сохранить.
Функция FEC будет включена.
- Если вы включили функцию FEC на соединении, установленном с устройства CPE, в верхней части области настройки нажмите на кнопку Сохранить, чтобы сохранить параметры устройства CPE.
Определение значения MTU
Вы можете определить значение MTU на соединении, чтобы понять, почему на соединении происходит блокирование фрагментированных пакетов (см. рисунок ниже).

Соединения с пониженным размером MTU и сбросом фрагментированных пакетов
Значение MTU определяется за счет отправки LLDP-пакетов с переменным размером полезной нагрузки (англ. payload) через соединение. Минимальный определяемый размер значения MTU составляет 1280 байт, максимальный – 1500 байт. Определение значения MTU происходит автоматически при включении устройств CPE, а также с интервалом времени, указанным с помощью свойства контроллера topology.link.pmtud.scheduler.interval.sec.
Вы можете определить значение MTU вручную.
Чтобы вручную определить значение MTU,
перейдите к определению значения MTU вручную одним из следующих способов:
- Если вы хотите вручную определить значение MTU на соединении, установленном с устройства CPE, в меню перейдите в раздел SD-WAN → Устройства CPE, нажмите на устройство CPE, выберите вкладку Соединения и нажмите на кнопку Управление → Проверить MTU рядом с соединением.
- Если вы хотите вручную определить значение MTU на одном из соединений в таблице всех соединений, в меню перейдите в раздел Инфраструктура, нажмите на кнопку Управление → Меню конфигурации рядом с контроллером, перейдите в раздел Соединения и нажмите на кнопку Управление → Проверить MTU рядом с соединением.
Значение MTU отобразится в столбце MTU.
В начало
Шифрование трафика
Шифрование трафика – это механизм, обеспечивающий безопасную передачу трафика между устройствами CPE через соединения. Например, вы можете шифровать трафик, который передается через незащищенные соединения.
Шифрование трафика не отменяет необходимости использовать другие средства защиты информации, такие как TLS, LDAPS и другие протоколы, защищающие трафик внутри наложенной сети.
Контроллер автоматически генерирует ключи для шифрования и дешифровки трафика и передает их устройствам CPE. Трафик шифруется на устройстве CPE источника с помощью ключа для шифрования. Устройство CPE назначения дешифрует трафик с помощью ключа для дешифровки.
Используемые ключи регулярно обновляются, чтобы у третьих лиц не было возможности зашифровать или дешифровать передаваемый трафик при перехватывании ключа. Вы можете указать время, по прошествии которого ключи обновляются на устройствах CPE, с помощью свойства контроллера topology.link.encryption.key.update.interval.minutes.
Шифрование трафика поддерживается только на устройствах CPE с программным обеспечением Kaspersky SD-WAN.
Если шифрование трафика включено на устройстве CPE, все соединения, построенные с использованием этого устройства CPE, передают зашифрованный трафик (включая новые соединения, которые будут построены позже). Если шифрование трафика выключено на устройстве CPE, оно передает незашифрованный трафик. При выключении шифрования трафика на устройстве CPE, которое до этого передавало зашифрованный трафик, ключи, сгенерированные контроллером для шифрования и дешифровки трафика, удаляются со всех связанных устройств CPE.
Шифрование трафика также можно включить или выключить на соединениях. Например, вы можете включить шифрование трафика на устройстве CPE, но выключить его на соединении, которое построено с использованием этого устройства CPE. При включении или выключении шифрования трафика на соединении вам нужно аналогичным образом настроить встречное соединение.
Включение шифрования трафика на устройстве CPE
Вы можете включить шифрование трафика в шаблоне CPE или на устройстве CPE. Параметры шифрования трафика, указанные в шаблоне CPE, автоматически распространяются на все устройства CPE, которые используют этот шаблон CPE.
Чтобы включить шифрование трафика на устройстве CPE:
- Перейдите ко включению шифрования трафика на устройстве CPE одним из следующих способов:
- Если вы хотите включить шифрование трафика в шаблоне CPE, в меню перейдите в раздел SD-WAN → Шаблоны CPE, нажмите на шаблон CPE и выберите вкладку Шифрование туннеля.
- Если вы хотите включить шифрование трафика на устройстве CPE, в меню перейдите в раздел SD-WAN → Устройства CPE, нажмите на устройство CPE, выберите вкладку Шифрование туннеля и установите флажок Переопределить.
Отобразится политика шифрования трафика.
- В раскрывающемся списке Политика шифрования по умолчанию выберите одно из следующих значений:
- Включено.
- Выключено. Значение по умолчанию.
- В верхней части области настройки нажмите на кнопку Сохранить, чтобы сохранить параметры шаблона CPE или устройства CPE.
Включение шифрования трафика на соединении
При включении или выключении шифрования трафика на соединении вам нужно аналогичным образом настроить встречное соединение.
Чтобы включить шифрование трафика на соединении:
- Перейдите ко включению шифрования трафика на соединении одним из следующих способов:
- Если вы хотите включить шифрование трафика на соединении, установленном с устройства CPE, в меню перейдите в раздел SD-WAN → Устройства CPE, нажмите на устройство CPE, выберите вкладку Соединения и нажмите на кнопку Управление → Включить шифрование рядом с соединением.
- Если вы хотите включить шифрование трафика на одном из соединений в таблице всех соединений, в меню перейдите в раздел Инфраструктура, нажмите на кнопку Управление → Меню конфигурации рядом с контроллером, перейдите в раздел Соединения и нажмите на кнопку Управление → Включить шифрование рядом с соединением.
- Если вы хотите включить шифрование трафика на одном из соединений в графической топологии со всеми соединениями, в меню перейдите в раздел Инфраструктура, нажмите на кнопку Управление → Меню конфигурации рядом с контроллером, перейдите в раздел Топология, нажмите на соединение и нажмите на кнопку Включить шифрование.
- В открывшемся окне установите флажок Переопределить. По умолчанию флажок снят.
- Установите флажок Включить шифрование, чтобы включить шифрование трафика на соединении. По умолчанию флажок снят.
- Нажмите на кнопку Сохранить.
Шифрование трафика будет включено на соединении.
- Если вы включили шифрование трафика на соединении, установленном с устройства CPE, в верхней части области настройки нажмите на кнопку Сохранить, чтобы сохранить параметры устройства CPE.
Работа с сегментами
Для отображения таблицы сегментов вам нужно в меню перейти в раздел Инфраструктура, нажать на кнопку Управление → Меню конфигурации рядом с контроллером и перейти в раздел Сегменты. Информация о сегментах отображается в следующих столбцах таблицы:
- От – имя и идентификатор DPID устройства CPE источника сегмента.
- До – имя и идентификатор DPID устройства CPE назначения сегмента.
- Пути/максимум – количество построенных путей и максимальное количество путей, поддерживаемых сегментом.
- # – порядковый номер пути. Чем меньше порядковый номер пути, тем раньше путь был построен.
- Тип пути – тип пути:
- Auto SPF.
- Auto TE.
- Manual TE.
- Транспортные пути – имена, идентификаторы DPID и номера OpenFlow-портов устройств CPE, через которые проходит путь.
- Административное состояние – административное состояние пути:
- работает.
- не работает.
- Оперативное состояние – операционное состояние пути:
- работает.
- не работает.
- Стоимость – стоимость пути.
- Количество хопов – количество хопов в пути.
Действия, которые вы можете выполнить с таблицей, описаны в инструкции Работа с таблицами компонентов решения.
При создании или изменении пути Manual-TE в сегменте вы можете просмотреть таблицу хопов, добавленных в путь Manual-TE. Информация о хопах отображается в следующих столбцах таблицы:
- # – порядковый номер хопа. Чем меньше порядковый номер хопа, тем раньше хоп был добавлен.
- От – имя, идентификатор DPID и номер OpenFlow-порта устройства CPE источника хопа.
- До – имя, идентификатор DPID и номер OpenFlow-порта устройства CPE назначения хопа.
- Стоимость – стоимость хопа.
В нижней части таблицы отображается общая стоимость пути Manual-TE.
В начало
Создание пути Manual-TE
При создании пути Manual-TE вам нужно вручную указать соединения, через которые он проходит от устройства CPE источника сегмента до устройства CPE назначения сегмента. Поддерживается создание двух типов путей Manual-TE:
- Полностью определенный путь Manual-TE, в котором указано каждое устройство CPE и сервисный интерфейс, через которые проходит этот путь Manual-TE.
- Гибридный путь Manual-TE, в котором указано одно или несколько устройств CPE и сервисных интерфейсов, через которые проходит этот путь Manual-TE. В этом случае между не указанными участками пути Manual-TE трафик передается автоматически (используется путь Auto-SPF).
Вы можете использовать ограничения Manual-TE, чтобы добавить пути Manual-TE в транспортные сервисы.
Примеры возможных путей Manual-TE: В приведенных примерах после номера устройства CPE через двоеточие указан номер OpenFlow-порта. Полностью определенный путь Manual-TE: CPE 1:3 → CPE 2:1, CPE 2:2 → CPE 4:1, CPE 4:5 → CPE N:2. Гибридный путь Manual-TE: CPE 1 → CPE 5, CPE 5:3 → CPE 4:3, CPE 4 → CPE N. В этом случае путь от CPE 1 до CPE N строится как путь Auto-SPF CPE 1 →CPE 5, путь Manual-TE CPE 5:3 → CPE 4:3 и путь Auto-SPF CPE 4 → CPE N. |
Чтобы создать путь Manual-TE:
- В меню перейдите в раздел Инфраструктура.
Откроется страница управления ресурсами. По умолчанию выбрана вкладка Сетевые ресурсы, на которой отображается таблица контроллеров.
- Нажмите на кнопку Управление → Меню конфигурации рядом с контроллером.
Откроется меню настройки контроллера. По умолчанию вы перейдете в раздел Узлы контроллера, в котором отображается таблица узлов контроллера.
- Перейдите в раздел Сегменты.
Отобразится таблица сегментов.
- Нажмите на кнопку Управление → Изменить рядом с сегментом, в котором вы хотите создать путь Manual-TE.
Отобразятся параметры и таблица путей.
- Нажмите на кнопку + Путь Manual-TE.
Отобразятся параметры пути Manual-TE и таблица хопов.
- В поле Имя ведите имя пути Manual-TE.
- В поле Максимум хопов введите максимальное количество хопов в пути Manual-TE. Диапазон значений: от 1 до 8. Значение по умолчанию:
4. - Добавьте хоп в путь Manual-TE:
- В раскрывающемся списке От слева выберите устройство CPE источника хопа.
Если вы добавляете первый хоп в путь Manual-TE, в качестве устройства CPE источника хопа вы можете выбрать только устройство CPE источника сегмента. Если вы добавили хотя бы один хоп в путь Manual-TE, в качестве устройства CPE источника хопа вы можете выбрать только устройство CPE назначения предыдущего хопа.
- При необходимости в раскрывающемся списке Порт слева выберите OpenFlow-порт источника хопа. Значение по умолчанию: Автоматически – OpenFlow-порт определяется автоматически.
- В раскрывающемся списке До справа выберите устройство CPE назначения хопа.
Если для устройства CPE источника хопа в раскрывающемся списке Порт выбрано значение Автоматически, в качестве устройства CPE назначения хопа вы можете выбрать любое устройство CPE, за исключением тех, что используются в других хопах. В этом случае для устройства CPE назначения хопа в раскрывающемся списке Порт выбирается значение Автоматически и OpenFlow-порт определяется автоматически. Таким образом, в хопе используется путь Auto-SPF.
Если для устройства CPE источника хопа в раскрывающемся списке Порт выбран OpenFlow-порт, в качестве устройства CPE назначения хопа вы можете выбрать только устройство CPE, до которого от этого OpenFlow-порта построено соединение. В этом случае для устройства CPE назначения хопа в раскрывающемся списке Порт автоматически выбирается OpenFlow-порт, до которого построено соединение. Таким образом, в хопе используется соединение между двумя устройствами CPE.
- При необходимости в раскрывающемся списке Порт справа выберите OpenFlow-порт устройства CPE назначения хопа. Значение по умолчанию: Автоматически – OpenFlow-порт определяется автоматически.
- Нажмите на кнопку Добавить.
Хоп будет добавлен и отобразится в таблице. Вы можете добавить несколько хопов и удалить хоп. Для удаления хопа нажмите рядом с ним на кнопку Удалить.
- В раскрывающемся списке От слева выберите устройство CPE источника хопа.
- Нажмите на кнопку Создать.
Будет выполнена проверка, что устройство CPE назначения последнего хопа совпадает с устройством CPE назначения сегмента, в котором вы создаете путь Manual-TE. При успешной проверке путь Manual-TE будет создан и отобразится в таблице, а в столбце Стоимость отобразится стоимость пути Manual-TE, которая складывается из стоимости всех хопов, которые вы добавили в этот путь Manual-TE.
- Нажмите на кнопку Сохранить, чтобы сохранить параметры сегмента.
Изменение пути Manual-TE
Чтобы изменить путь Manual-TE:
- В меню перейдите в раздел Инфраструктура.
Откроется страница управления ресурсами. По умолчанию выбрана вкладка Сетевые ресурсы, на которой отображается таблица контроллеров.
- Нажмите на кнопку Управление → Меню конфигурации рядом с контроллером.
Откроется меню настройки контроллера. По умолчанию вы перейдете в раздел Узлы контроллера, в котором отображается таблица узлов контроллера.
- Перейдите в раздел Сегменты.
Отобразится таблица сегментов.
- Нажмите на кнопку Управление → Изменить рядом с сегментом, в котором вы хотите изменить путь Manual-TE.
Отобразятся параметры и таблица путей.
- Нажмите на кнопку Изменить рядом с путем Manual-TE, который вы хотите изменить.
Отобразятся параметры пути Manual-TE и таблица хопов.
- При необходимости измените параметры пути Manual-TE. Описание параметров см. в инструкции по созданию пути Manual-TE.
- Нажмите на кнопку Сохранить.
Путь Manual-TE будет изменен и обновится в таблице.
- Нажмите на кнопку Сохранить, чтобы сохранить параметры сегмента.
Удаление пути Manual-TE
Удаленные пути Manual-TE невозможно восстановить.
Чтобы удалить путь Manual-TE:
- В меню перейдите в раздел Инфраструктура.
Откроется страница управления ресурсами. По умолчанию выбрана вкладка Сетевые ресурсы, на которой отображается таблица контроллеров.
- Нажмите на кнопку Управление → Меню конфигурации рядом с контроллером.
Откроется меню настройки контроллера. По умолчанию вы перейдете в раздел Узлы контроллера, в котором отображается таблица узлов контроллера.
- Перейдите в раздел Сегменты.
Отобразится таблица сегментов.
- Нажмите на кнопку Управление → Изменить рядом с сегментом, в котором вы хотите удалить путь Manual-TE.
Отобразятся параметры и таблица путей.
- Нажмите на кнопку Удалить рядом с путем Manual-TE, который вы хотите удалить.
Путь Manual-TE будет удален и перестанет отображаться в таблице.
- Нажмите на кнопку Сохранить, чтобы сохранить параметры сегмента.
Качество обслуживания (QoS)
Политика качества обслуживания (англ. Quality of Service, далее также QoS) обеспечивает передачу данных в соответствии с требованиями к классам трафика. В Kaspersky SD-WAN качество обслуживания складывается из следующих компонентов:
- Классы трафика – указывают приоритет обработки трафика и распределяют трафик по очередям. Например, вы можете использовать один из классов трафика для трафика реального времени, для которого требуется обеспечить минимальную потерю пакетов. Вы можете соотнести трафик с классами трафика при создании или изменении классификатора трафика.
- Классификаторы трафика – определяют, доверять или нет DSCP-значениям, указанным в полях заголовков пакетов трафика. Если классификатор трафика не доверяет DSCP-значениям, он соотносит их с классами трафика. Вы можете указать классификатор трафика при создании или изменении правила качества обслуживания, чтобы правило качества обслуживания использовало этот классификатор трафика.
- Правила качества обслуживания – определяют, ограничивается ли скорость трафика, обрабатываемого классификаторами трафика. Вы можете указать правило качества обслуживания при создании или изменении транспортного сервиса, чтобы транспортный сервис использовал это правило качества обслуживания.
- Ограничения – используются для настройки построения путей в транспортных сервисах. Вы можете создать ограничения двух типов:
- Ограничения Manual-TE – добавляют пути Manual-TE в транспортные сервисы.
- Пороговые ограничения – указывают пороговые значения показателей мониторинга соединений, на основании которых строятся пути Auto-TE в транспортных сервисах.
Вы можете указать ограничение при создании или изменении транспортного сервиса, чтобы транспортный сервис использовал это ограничение.
- Правила классификации трафика – определяют в общем потоке данных трафик с указанными значениями полей заголовков L2-L4, а также трафик указанных приложений. Вы можете указать правило классификации трафика при создании или изменении фильтра трафика, чтобы фильтр трафика использовал это правило классификации трафика.
- Фильтры трафика – фильтруют трафик на основании указанных правил классификации трафика. Вы можете указать фильтр трафика при создании или изменении транспортного сервиса или ACL-интерфейса, чтобы транспортный сервис или ACL-интерфейс использовал этот фильтр трафика.
Работа с классами трафика
О классах трафика
Таблица классов трафика отображается в шаблоне экземпляра SD-WAN и меню настройки контроллера:
- Для отображения таблицы классов трафика в шаблоне экземпляра SD-WAN вам нужно в меню перейти в раздел SD-WAN → Шаблоны экземпляров SD-WAN, нажать на шаблон экземпляра SD-WAN и выбрать вкладку Классы трафика.
- Для отображения таблицы классов трафика в меню настройки контроллера вам нужно в меню перейти в раздел Инфраструктура, нажать на кнопку Управление → Меню конфигурации рядом с контроллером и перейти в раздел Классы трафика.
По умолчанию созданы следующие классы трафика:
- Best effort.
- Business normal.
- Business critical.
- Video.
- Conference.
- Signaling.
- Real time.
- Network control.
Информация о классах трафика отображается в следующих столбцах таблицы:
- Имя – имя класса трафика.
- Внутренний тег – внутренний тег класса трафика.
- Очередь – номер очереди, в которую помещается трафик из класса трафика.
- KOver – коэффициент переподписки скорости передачи трафика, который определяет, во сколько раз может быть увеличена указанная для класса трафика скорость, если общая скорость используется не полностью.
- Исключить при расчете пути – скорость, доступная классу трафика, учитывается при расчете маршрута:
- Да.
- Нет.
В нижней части таблицы отображаются следующие параметры:
- Класс трафика по умолчанию – класс трафика, в который помещается трафик, не попавший в другие классы трафика.
- Класс управляющего трафика – класс трафика, в который помещается управляющий трафик который используется для управления компонентами решения. Мы рекомендуем назначить управляющему трафику наиболее высокий приоритет для надежного функционирования сети.
- Максимальная зарезервированная скорость (%) – процент максимальной скорости передачи трафика, который может быть доступен для класса трафика.
Kaspersky SD-WAN не поддерживает создание классов трафика, но вы можете изменить классы трафика по умолчанию в шаблоне экземпляра SD-WAN или меню настройки контроллера.
Изменение класса трафика
Вы можете изменить класс трафика в шаблоне экземпляра SD-WAN или меню настройки контроллера. Если вы изменяете класс трафика в шаблоне экземпляра SD-WAN, этот класс трафика не изменяется в меню настройки контроллера уже развернутых экземпляров SD-WAN.
Классы трафика по умолчанию подходят для большинства схем развертывания решения, и мы не рекомендуем изменять их.
Чтобы изменить класс трафика:
- Перейдите к изменению класса трафика одним из следующих способов:
- Если вы хотите изменить класс трафика в шаблоне экземпляра SD-WAN, в меню перейдите в раздел SD-WAN → Шаблоны экземпляров SD-WAN, нажмите на шаблон экземпляра SD-WAN и выберите вкладку Классы трафика.
- Если вы хотите изменить класс трафика в меню настройки контроллера, в меню перейдите в раздел Инфраструктура, нажмите на кнопку Управление → Меню конфигурации рядом с контроллером и перейдите в раздел Классы трафика.
Отобразится таблица классов трафика.
- Нажмите на кнопку Изменить.
- В столбце Имя укажите имя класса трафика.
- В столбце Очередь выберите номер очереди, в которую помещается трафик из класса. Чем выше указанное значение, тем выше приоритет класса трафика. Вы не можете указать одинаковый приоритет для нескольких классов трафика.
- В столбце KOver выберите коэффициент переподписки скорости передачи трафика, который определяет, во сколько раз может быть увеличена определенная для класса трафика скорость, если общая скорость используется не полностью.
- Если вы хотите не учитывать доступную классу трафика скорость при построении пути, установите флажок Исключить при расчете пути. Когда флажок установлен, вы не можете выбрать для класса трафика коэффициент KOver. По умолчанию флажок установлен рядом с классом трафика Best effort.
- В раскрывающемся списке Класс трафика по умолчанию выберите класс трафика, в который помещается трафик, не попавший в другие классы трафика. По умолчанию выбран класс трафика Best effort.
- В раскрывающемся списке Класс управляющего трафика выберите класс трафика, в который помещается управляющий трафик. По умолчанию выбран класс трафика Network control.
- В раскрывающемся списке Максимальная зарезервированная скорость (%) выберите процент максимальной скорости передачи трафика, который может быть доступен для класса трафика. Диапазон значений: от 10 до 90. Значение по умолчанию: 90.
- Нажмите на кнопку Ок. Если вы изменили класс трафика в шаблоне экземпляра SD-WAN, в верхней части области настройки нажмите на кнопку Сохранить, чтобы сохранить параметры шаблона экземпляра SD-WAN.
Класс трафика будет изменен.
В начало
Работа с классификаторами трафика
Таблица классификаторов трафика отображается в шаблоне экземпляра SD-WAN и меню настройки контроллера:
- Для отображения таблицы классификаторов трафика в шаблоне экземпляра SD-WAN, вам нужно в меню перейти в раздел SD-WAN → Шаблоны экземпляров SD-WAN, нажать на шаблон экземпляра SD-WAN и выбрать вкладку Классификаторы.
- Для отображения таблицы классификаторов трафика в меню настройки контроллера, вам нужно в меню перейти в раздел Инфраструктура, нажать на кнопку Управление → Меню конфигурации рядом с контроллером и перейти в раздел Классификаторы.
По умолчанию создан классификатор трафика Untrust-BE-Classifier, который не доверяет DSCP-значениям в полях заголовков пакетов трафика и помещает весь трафик в класс трафика Best effort. Информация о классах трафика отображается в следующих столбцах таблицы:
- Имя – имя классификатора трафика.
- Тип – классификатор трафика доверяет DSCP-значениям в полях заголовков пакетов трафика:
- Да.
- Нет.
- Класс трафика – классы трафика, в который классификатор трафика помещает трафик.
- Поле пакета – заголовки пакетов трафика.
- Внешняя метка – DSCP-значения, которые должны содержать заголовки пакетов трафика, чтобы классификатор трафика помещал трафик в класс трафика.
Действия, которые вы можете выполнить с таблицей, описаны в инструкции Работа с таблицами компонентов решения.
Создание классификатора трафика
Вы можете создать классификатор трафика в шаблоне экземпляра SD-WAN или меню настройки контроллера. Если вы создаете классификатор трафика в шаблоне экземпляра SD-WAN, этот классификатор трафика не создается в меню настройки контроллера уже развернутых экземпляров SD-WAN.
Чтобы создать классификатор трафика:
- Перейдите к созданию классификатора трафика одним из следующих способов:
- Если вы хотите создать классификатор трафика в шаблоне экземпляра SD-WAN, в меню перейдите в раздел SD-WAN → Шаблоны экземпляров SD-WAN, нажмите на шаблон экземпляра SD-WAN и выберите вкладку Классификаторы.
- Если вы хотите создать классификатор трафика в меню настройки контроллера, в меню перейдите в раздел Инфраструктура, нажмите на кнопку Управление → Меню конфигурации рядом с контроллером и перейдите в раздел Классификаторы.
Отобразится таблица классификаторов трафика.
- Нажмите на кнопку + Классификатор.
- В открывшемся окне в поле Имя введите имя классификатора трафика.
- В списке Тип выберите одно из следующих значений:
- Trust – классификатор трафика доверяет DSCP-значениям в полях заголовков пакетов трафика. Значение по умолчанию.
- Untrust – классификатор трафика не доверяет DSCP-значениям в полях заголовков пакетов трафика.
- Если в списке Тип вы выбрали Trust, установите соответствие между классами трафика и DSCP-значениями в полях заголовков пакетов трафика:
- В столбце Класс трафика выберите класс трафика, в который классификатор трафика помещает трафик.
- В столбце Внешняя метка нажмите на кнопку Выбрать рядом с полем заголовка пакетов трафика.
- Установите флажки рядом с отобразившимися DSCP-значениями, которые должны быть в поле заголовка пакетов трафика, чтобы классификатор трафика помещал трафик в класс трафика.
- Нажмите на кнопку Ок.
- Если в списке Тип вы выбрали Untrust, в раскрывающемся списке Класс трафика выберите класс трафика, в который классификатор трафика помещает весь трафик.
- Нажмите на кнопку Создать. Если вы создали классификатор трафика в шаблоне экземпляра SD-WAN, в верхней части области настройки нажмите на кнопку Сохранить, чтобы сохранить параметры шаблона экземпляра SD-WAN.
Классификатор трафика будет создан и отобразится в таблице.
Вы можете указать классификатор трафика при создании или изменении правила качества обслуживания, чтобы правило качества обслуживания использовало этот классификатор трафика.
В начало
Изменение классификатора трафика
Вы можете изменить классификатор трафика в шаблоне экземпляра SD-WAN или меню настройки контроллера. Если вы изменяете классификатор трафика в шаблоне экземпляра SD-WAN, этот классификатор трафика не изменяется в меню настройки контроллера уже развернутых экземпляров SD-WAN.
Чтобы изменить классификатор трафика:
- Перейдите к изменению классификатора трафика одним из следующих способов:
- Если вы хотите изменить классификатор трафика в шаблоне экземпляра SD-WAN, в меню перейдите в раздел SD-WAN → Шаблоны экземпляров SD-WAN, нажмите на шаблон экземпляра SD-WAN и выберите вкладку Классификаторы.
- Если вы хотите изменить классификатор трафика в меню настройки контроллера, в меню перейдите в раздел Инфраструктура, нажмите на кнопку Управление → Меню конфигурации рядом с контроллером и перейдите в раздел Классификаторы.
Отобразится таблица классификаторов трафика.
- Нажмите на кнопку Управление → Изменить рядом с классификатором трафика, который вы хотите изменить.
- В открывшемся окне при необходимости измените параметры классификатора трафика. Описание параметров см. в инструкции по созданию классификатора трафика.
- Нажмите на кнопку Сохранить. Если вы изменили классификатор трафика в шаблоне экземпляра SD-WAN, в верхней части области настройки нажмите на кнопку Сохранить, чтобы сохранить параметры шаблона экземпляра SD-WAN.
Классификатор трафика будет изменен и обновится в таблице.
В начало
Удаление классификатора трафика
Вы можете удалить классификатор трафика в шаблоне экземпляра SD-WAN или меню настройки контроллера. Если вы удаляете классификатор трафика в шаблоне экземпляра SD-WAN, этот классификатор трафика не удаляется в меню настройки контроллера уже развернутых экземпляров SD-WAN.
Удаленные классификаторы трафика невозможно восстановить.
Чтобы удалить классификатор трафика:
- Перейдите к удалению классификатора трафика одним из следующих способов:
- Если вы хотите удалить классификатор трафика в шаблоне экземпляра SD-WAN, в меню перейдите в раздел SD-WAN → Шаблоны экземпляров SD-WAN, нажмите на шаблон экземпляра SD-WAN и выберите вкладку Классификаторы.
- Если вы хотите удалить классификатор трафика в меню настройки контроллера, в меню перейдите в раздел Инфраструктура, нажмите на кнопку Управление → Меню конфигурации рядом с контроллером и перейдите в раздел Классификаторы.
Отобразится таблица классификаторов трафика.
- Нажмите на кнопку Управление → Удалить рядом с классификатором трафика, который вы хотите удалить.
- В открывшемся окне подтверждения нажмите на кнопку Удалить. Если вы удалили классификатор трафика в шаблоне экземпляра SD-WAN, в верхней части области настройки нажмите на кнопку Сохранить, чтобы сохранить параметры шаблона экземпляра SD-WAN.
Классификатор трафика будет удален и перестанет отображаться в таблице.
В начало
Работа с правилами качества обслуживания
Таблица правил качества обслуживания отображается в шаблоне экземпляра SD-WAN и меню настройки контроллера:
- Для отображения таблицы правил качества обслуживания в шаблоне экземпляра SD-WAN, вам нужно в меню перейти в раздел SD-WAN → Шаблоны экземпляров SD-WAN, нажать на шаблон экземпляра SD-WAN и выбрать вкладку QoS-правила.
- Для отображения таблицы правил качества обслуживания в меню настройки контроллера, вам нужно в меню перейти в раздел Инфраструктура, нажать на кнопку Управление → Меню конфигурации рядом с контроллером и перейти в раздел QoS-правила.
По умолчанию создано правило качества обслуживания Unlimited-QoS, которое использует классификатор трафика по умолчанию Untrust-BE-Classifier, не ограничивает скорость передачи трафика и предоставляет классу трафика Best effort 100% от общей скорости передачи трафика. Информация о правилах качества обслуживания отображается в следующих столбцах таблицы:
- Имя – имя правила качества обслуживания.
- MBR – максимальная скорость передачи трафика, разрешенная правилом качества обслуживания.
- В следующих столбцах отображается процент от общей скорости передачи трафика, доступный классам трафика:
- Real time.
- Signaling.
- Conference.
- Video.
- Business critical.
- Business normal.
- Best effort.
Действия, которые вы можете выполнить с таблицей, описаны в инструкции Работа с таблицами компонентов решения.
Создание правила качества обслуживания
Вы можете создать правило качества обслуживания в шаблоне экземпляра SD-WAN или меню настройки контроллера. Если вы создаете правило качества обслуживания в шаблоне экземпляра SD-WAN, это правило качества обслуживания не создается в меню настройки контроллера уже развернутых экземпляров SD-WAN.
Чтобы создать правило качества обслуживания:
- Перейдите к созданию правила качества обслуживания:
- Если вы хотите создать правило качества обслуживания в шаблоне экземпляра SD-WAN, в меню перейдите в раздел SD-WAN → Шаблоны экземпляров SD-WAN, нажмите на шаблон экземпляра SD-WAN и выберите вкладку QoS-правила.
- Если вы хотите создать правило качества обслуживания в меню настройки контроллера, в меню перейдите в раздел Инфраструктура, нажмите на кнопку Управление → Меню конфигурации рядом с контроллером и перейдите в раздел QoS-правила.
Отобразится таблица правил качества обслуживания.
- Нажмите на кнопку + QoS-правило.
- В открывшемся окне в поле Имя введите имя правила качества обслуживания.
- В раскрывающемся списке Классификатор выберите созданный классификатор трафика, который вы хотите использовать в правиле качества обслуживания.
- Если вы хотите, чтобы правило качества обслуживания ограничивало скорость передачи трафика, обрабатываемого классификатором трафика, снимите флажок Не ограничено. По умолчанию флажок установлен.
- Если вы сняли флажок Не ограничено, настройте ограничение скорости трафика:
- В поле MBR введите максимальную скорость передачи трафика (англ. Maximum Bit Rate). Значение по умолчанию:
1. - В раскрывающемся списке Тип скорости выберите единицы измерения максимальной скорости передачи трафика:
- Кбит/сек. Значение по умолчанию.
- Мбит/сек.
- Гбит/сек.
- Если в раскрывающемся списке Классификатор вы выбрали классификатор трафика с типом Trust, в столбце Максимальная зарезервированная скорость (%) укажите процент от общей скорости передачи трафика, доступный классам трафика. Сумма указанных значений должна быть равна 100%.
- В поле MBR введите максимальную скорость передачи трафика (англ. Maximum Bit Rate). Значение по умолчанию:
- Нажмите на кнопку Создать. Если вы создали правило качества обслуживания в шаблоне экземпляра SD-WAN, в верхней части области настройки нажмите на кнопку Сохранить, чтобы сохранить параметры шаблона экземпляра SD-WAN.
Правило качества обслуживания будет создано и отобразится в таблице.
Вы можете указать правило качества обслуживания при создании или изменении транспортного сервиса, чтобы транспортный сервис использовал это правило качества обслуживания.
В начало
Изменение правила качества обслуживания
Вы можете изменить правило качества обслуживания в шаблоне экземпляра SD-WAN или меню настройки контроллера. Если вы изменяете правило качества обслуживания в шаблоне экземпляра SD-WAN, это правило качества обслуживания не изменяется в меню настройки контроллера уже развернутых экземпляров SD-WAN.
Чтобы изменить правило качества обслуживания:
- Перейдите к изменению правила качества обслуживания:
- Если вы хотите изменить правило качества обслуживания в шаблоне экземпляра SD-WAN, в меню перейдите в раздел SD-WAN → Шаблоны экземпляров SD-WAN, нажмите на шаблон экземпляра SD-WAN и выберите вкладку QoS-правила.
- Если вы хотите изменить правило качества обслуживания в меню настройки контроллера, в меню перейдите в раздел Инфраструктура, нажмите на кнопку Управление → Меню конфигурации рядом с контроллером и перейдите в раздел QoS-правила.
Отобразится таблица правил качества обслуживания.
- Нажмите на кнопку Управление → Изменить рядом с правилом качества обслуживания, которое вы хотите изменить.
- В открывшемся окне при необходимости измените параметры качества обслуживания. Описание параметров см. в инструкции по созданию правила качества обслуживания.
- Нажмите на кнопку Сохранить. Если вы изменили правило качества обслуживания в шаблоне экземпляра SD-WAN, в верхней части области настройки нажмите на кнопку Сохранить, чтобы сохранить параметры шаблона экземпляра SD-WAN.
Правило качества обслуживания будет изменено и обновится в таблице.
В начало
Удаление правила качества обслуживания
Вы можете удалить правило качества обслуживания в шаблоне экземпляра SD-WAN или меню настройки контроллера. Если вы удаляете правило качества обслуживания трафика в шаблоне экземпляра SD-WAN, это правило качества обслуживания не удаляется в меню настройки контроллера уже развернутых экземпляров SD-WAN.
Удаленные правила качества обслуживания невозможно восстановить.
Чтобы удалить правило качества обслуживания:
- Перейдите к удалению правила качества обслуживания:
- Если вы хотите удалить правило качества обслуживания в шаблоне экземпляра SD-WAN, в меню перейдите в раздел SD-WAN → Шаблоны экземпляров SD-WAN, нажмите на шаблон экземпляра SD-WAN и выберите вкладку QoS-правила.
- Если вы хотите удалить правило качества обслуживания в меню настройки контроллера, в меню перейдите в раздел Инфраструктура, нажмите на кнопку Управление → Меню конфигурации рядом с контроллером и перейдите в раздел QoS-правила.
Отобразится таблица правил качества обслуживания.
- Нажмите на кнопку Управление → Удалить рядом с правилом качества обслуживания, которое вы хотите удалить.
- В открывшемся окне подтверждения нажмите на кнопку Удалить. Если вы удалили правило качества обслуживания в шаблоне экземпляра SD-WAN, в верхней части области настройки нажмите на кнопку Сохранить, чтобы сохранить параметры шаблона экземпляра SD-WAN.
Правило качества обслуживания будет удалено и перестанет отображаться в таблице.
В начало
Работа с ограничениями Manual-TE
Для отображения таблицы ограничений Manual-TE вам нужно в меню перейти в раздел Инфраструктура, нажать на кнопку Управление → Меню конфигурации рядом с контроллером и перейти в раздел Ограничения. Информация об ограничениях Manual-TE отображается в следующих столбцах таблицы:
- Имя – имя ограничения Manual-TE.
- Сегмент – сегмент, к которому относятся пути Manual-TE, добавленные в ограничение Manual-TE.
- Пути – пути Manual-TE, которые были добавлены в ограничение Manual-TE.
Создание ограничения Manual-TE
Чтобы создать ограничение Manual-TE:
- В меню перейдите в раздел Инфраструктура.
Откроется страница управления ресурсами. По умолчанию выбрана вкладка Сетевые ресурсы, на которой отображается таблица контроллеров.
- Нажмите на кнопку Управление → Меню конфигурации рядом с контроллером.
Откроется меню настройки контроллера. По умолчанию вы перейдете в раздел Узлы контроллера, в котором отображается таблица узлов контроллера.
- Перейдите в раздел Ограничения.
По умолчанию выбрана вкладка Manual-TE, на которой отображается таблица ограничений Manual-TE.
- В верхней части страницы нажмите на кнопку + Ограничение Manual-TE.
- В открывшемся окне в поле Имя введите имя ограничения Manual-TE.
- Установите флажок Использовать путь Manual-TE рядом с созданными путями Manual-TE, которые вы хотите добавить в ограничение Manual-TE. По умолчанию флажки сняты.
- Если вы хотите разрешить использование пути Auto-SPF при недоступности указанных путей Manual-TE, установите флажок Игнорировать, если путь с ограничением не найден рядом с путями Manual-TE. Вы можете установить флажок только рядом с путями Manual-TE, рядом с которыми установлен флажок Использовать путь Manual-TE. По умолчанию флажки сняты.
- Нажмите на кнопку Создать.
Ограничение Manual-TE будет создано и отобразится в таблице.
Вы можете указать ограничение Manual-TE при создании или изменении транспортного сервиса, чтобы транспортный сервис использовал это ограничение Manual-TE.
В начало
Изменение ограничения Manual-TE
Чтобы изменить ограничение Manual-TE:
- В меню перейдите в раздел Инфраструктура.
Откроется страница управления ресурсами. По умолчанию выбрана вкладка Сетевые ресурсы, на которой отображается таблица контроллеров.
- Нажмите на кнопку Управление → Меню конфигурации рядом с контроллером.
Откроется меню настройки контроллера. По умолчанию вы перейдете в раздел Узлы контроллера, в котором отображается таблица узлов контроллера.
- Перейдите в раздел Ограничения.
По умолчанию выбрана вкладка Manual-TE, на которой отображается таблица ограничений Manual-TE.
- Нажмите на кнопку Управление → Изменить рядом с ограничением Manual-TE, которое вы хотите изменить.
- В открывшемся окне при необходимости измените параметры ограничения Manual-TE. Описание параметров см. в инструкции по созданию ограничения Manual-TE.
- Нажмите на кнопку Сохранить.
Ограничение Manual-TE будет изменено и обновится в таблице.
В начало
Удаление ограничения Manual-TE
Удаленные ограничения Manual-TE невозможно восстановить.
Чтобы удалить ограничение Manual-TE:
- В меню перейдите в раздел Инфраструктура.
Откроется страница управления ресурсами. По умолчанию выбрана вкладка Сетевые ресурсы, на которой отображается таблица контроллеров.
- Нажмите на кнопку Управление → Меню конфигурации рядом с контроллером.
Откроется меню настройки контроллера. По умолчанию вы перейдете в раздел Узлы контроллера, в котором отображается таблица узлов контроллера.
- Перейдите в раздел Ограничения.
По умолчанию выбрана вкладка Manual-TE, на которой отображается таблица ограничений Manual-TE.
- Нажмите на кнопку Управление → Удалить рядом с ограничением Manual-TE, которое вы хотите удалить.
- В открывшемся окне подтверждения нажмите на кнопку Удалить.
Ограничение Manual-TE будет удалено и перестанет отображаться в таблице.
В начало
Работа с пороговыми ограничениями
Для отображения таблицы пороговых ограничений вам нужно в меню перейти в раздел Инфраструктура, нажать на кнопку Управление → Меню конфигурации рядом с контроллером, перейти в раздел Ограничения и выбрать вкладку Пороговые ограничения. Информация о пороговых ограничениях отображается в следующих столбцах таблицы:
- Имя – имя порогового ограничения.
- Нежелательный – пороговое ограничение исключает соединение из расчета пути Auto-TE, если в параметрах мониторинга соединения установлен флажок Нежелательный:
- Y.
- N.
- Уровень ошибок – пороговое ограничение исключает соединение из расчета пути Auto-TE, если на соединении достигнуто пороговое значение количества ошибок в секунду:
- Y.
- N.
- Использование – пороговое ограничение исключает соединение из расчета пути Auto-TE, если на соединении достигнуто пороговое значение загруженности в процентах от скорости сервисного интерфейса источника:
- Y.
- N.
- Задержка – пороговое ограничение исключает соединение из расчета пути Auto-TE, если на соединении достигнуто пороговое значение времени задержки в миллисекундах при передаче трафика через соединение:
- Y.
- N.
- Джиттер – пороговое ограничение исключает соединение из расчета пути Auto-TE, если на соединении достигнуто пороговое значение времени джиттера в миллисекундах при передаче трафика через соединение:
- Y.
- N.
- Потеря пакетов – пороговое ограничение исключает соединение из расчета пути Auto-TE, если на соединении достигнуто пороговое значение процента потерь пакетов трафика:
- Y.
- N.
Вы можете указать пороговые значения показателей мониторинга при настройке мониторинга соединений.
Создание порогового ограничения
Чтобы создать пороговое ограничение:
- В меню перейдите в раздел Инфраструктура.
Откроется страница управления ресурсами. По умолчанию выбрана вкладка Сетевые ресурсы, на которой отображается таблица контроллеров.
- Нажмите на кнопку Управление → Меню конфигурации рядом с контроллером.
Откроется меню настройки контроллера. По умолчанию вы перейдете в раздел Узлы контроллера, в котором отображается таблица узлов контроллера.
- Перейдите в раздел Ограничения.
По умолчанию выбрана вкладка Manual-TE, на которой отображается таблица ограничений Manual-TE.
- Выберите вкладку Пороговые ограничения.
Отобразится таблица пороговых ограничений.
- В верхней части страницы нажмите на кнопку + Пороговое ограничение.
- В открывшемся окне в поле Имя введите имя порогового ограничения.
- Установите флажок Не использовать туннели с пороговым значением рядом с показателями мониторингга соединений, чтобы пороговое ограничение исключало из расчета пути Auto-TE соединения, на которых достигнуто пороговое значение этих показателей мониторинга. По умолчанию флажок снят.
- Если вы хотите, чтобы пороговое ограничение не исключало из расчета пути Auto-TE соединения, на которых достигнуто пороговое значение указанных показателей мониторинга при отсутствии альтернативных соединений, установите флажок Игнорировать, если путь с ограничением не найден рядом с показателями мониторинга. По умолчанию флажок снят. Вы можете установить флажок только рядом с показателями мониторинга, рядом с которыми установлен флажок Не использовать туннели с пороговым значением.
Например, если вы установили флажок Не использовать туннели с пороговым значением рядом с показателем мониторинга Уровень ошибок, пороговое ограничение исключает из расчета пути Auto-TE соединение, на котором достигнуто пороговое значение количества ошибок в секунду. Если вы также установили флажок Игнорировать, если путь с ограничением не найден и на всех соединениях достигнуто пороговое значение количества ошибок в секунду, пороговое ограничение не исключает соединение из расчета пути Auto-TE.
- Нажмите на кнопку Создать.
Пороговое ограничение будет создано отобразится в таблице.
Вы можете указать пороговое ограничение при создании или изменении транспортного сервиса, чтобы транспортный сервис использовал это пороговое ограничение.
В начало
Изменение порогового ограничения
Чтобы изменить пороговое ограничение:
- В меню перейдите в раздел Инфраструктура.
Откроется страница управления ресурсами. По умолчанию выбрана вкладка Сетевые ресурсы, на которой отображается таблица контроллеров.
- Нажмите на кнопку Управление → Меню конфигурации рядом с контроллером.
Откроется меню настройки контроллера. По умолчанию вы перейдете в раздел Узлы контроллера, в котором отображается таблица узлов контроллера.
- Перейдите в раздел Ограничения.
По умолчанию выбрана вкладка Manual-TE, на которой отображается таблица ограничений Manual-TE.
- Выберите вкладку Пороговые ограничения.
Отобразится таблица пороговых ограничений.
- Нажмите на кнопку Управление → Изменить рядом с пороговым ограничением, которое вы хотите изменить.
- В открывшемся окне при необходимости измените параметры порогового ограничения. Описание параметров см. в инструкции по созданию порогового ограничения.
- Нажмите на кнопку Сохранить.
Пороговое ограничение будет изменено и обновится в таблице.
В начало
Удаление порогового ограничения
Удаленные пороговые ограничения невозможно восстановить.
Чтобы удалить пороговые ограничения:
- В меню перейдите в раздел Инфраструктура.
Откроется страница управления ресурсами. По умолчанию выбрана вкладка Сетевые ресурсы, на которой отображается таблица контроллеров.
- Нажмите на кнопку Управление → Меню конфигурации рядом с контроллером.
Откроется меню настройки контроллера. По умолчанию вы перейдете в раздел Узлы контроллера, в котором отображается таблица узлов контроллера.
- Перейдите в раздел Ограничения.
По умолчанию выбрана вкладка Manual-TE, на которой отображается таблица ограничений Manual-TE.
- Выберите вкладку Пороговые ограничения.
Отобразится таблица пороговых ограничений.
- Нажмите на кнопку Управление → Удалить рядом с пороговым ограничением, которое вы хотите удалить.
- В открывшемся окне подтверждения нажмите на кнопку Удалить.
Пороговое ограничение будет удалено и перестанет отображаться в таблице.
В начало
Работа с правилами классификации трафика
Для отображения таблицы правил классификации трафика вам нужно в меню перейти в раздел Инфраструктура, нажать на кнопку Управление → Меню конфигурации рядом с контроллером, перейти в раздел Фильтры трафика и выбрать вкладку Правила. Информация о правилах классификации трафика отображается в следующих столбцах таблицы:
- Имя – имя правила классификации трафика.
- L2-поля – L2-поля, значения которых правило классификации трафика использует для определения трафика из общего потока данных.
- L3-поля – L3-поля, значения которых правило классификации трафика использует для определения трафика из общего потока данных.
- L4-поля – L4-поля, значения которых правило классификации трафика использует для определения трафика из общего потока данных.
Действия, которые вы можете выполнить с таблицей, описаны в инструкции Работа с таблицами компонентов решения.
Создание правила классификации трафика
Чтобы создать правило классификации трафика:
- В меню перейдите в раздел Инфраструктура.
Откроется страница управления ресурсами. По умолчанию выбрана вкладка Сетевые ресурсы, на которой отображается таблица контроллеров.
- Нажмите на кнопку Управление → Меню конфигурации рядом с контроллером.
Откроется меню настройки контроллера. По умолчанию вы перейдете в раздел Узлы контроллера, в котором отображается таблица узлов контроллера.
- Перейдите в раздел Фильтры трафика.
Отобразится таблица фильтров трафика.
- Выберите вкладку Правила.
Отобразится таблица правил классификации трафика.
- В верхней части страницы нажмите на кнопку + Правило классификации.
- В открывшемся окне в поле Имя введите имя правила классификации трафика.
- На вкладке L2-поля установите флажки рядом с L2-полями, значения которых правило классификации трафика использует для определения трафика из общего потока данных. Если флажок установлен, введите или выберите значение поля. Вы можете использовать значения следующих полей для определения трафика из общего потока данных:
- Внешний VLAN ID. Диапазон значений: от 1 до 2094.
- Внешний VLAN PCP. Диапазон значений: от 0 до 7.
- MAC источника.
- Маска MAC источника.
- MAC назначения.
- Маска MAC назначения.
- Ethertype:
- 0x0800. Значение по умолчанию.
- 0x86dd.
- 0x0806.
- Выберите вкладку L3-поля и установите флажки рядом с L3-полями, значения которых правило классификации трафика использует для определения трафика из общего потока данных. Если флажок установлен, введите или выберете значение поля. Вы можете использовать значения следующих полей для определения трафика из общего потока данных.
- Протокол:
- IPv4.
- IPv6.
- IP источника.
- Длина префикса IP источника. Диапазон значений для IPv4-адреса: от 0 до 32; для IPv6-адреса: от 0 до 128.
- IP назначения.
- Длина префикса IP назначения. Диапазон значений для IPv4-адреса: от 0 до 32; для IPv6-адреса: от 0 до 128.
- DSCP.
- TOS.
- Протокол:
- Выберите вкладку L4-поля и установите флажки рядом с L4-полями, значения которых правило классификации трафика использует для определения трафика из общего потока данных. Если флажок установлен, введите или выберете значение поля. Вы можете использовать значения следующих полей для определения трафика из общего потока данных:
- IP-протокол.
- Список портов источника.
- Список портов назначения.
- Номер типа ICMP.
- Выберите вкладку DPI, установите флажок Приложение и выберите приложение, трафик которого правило классификации трафика определяет из общего потока данных:
- Нажмите на кнопку Создать.
Правило классификации трафика будет создано и отобразится в таблице.
Вы можете указать правило классификации трафика при создании или изменении фильтра трафика, чтобы фильтр трафика использовал это правило классификации трафика.
Пример созданного правила классификации трафика: Вы можете создать правило классификации трафика со следующими параметрами:
Правило классификации трафика определяет из общего потока данных трафик со следующими характеристиками:
Правило классификации трафика не определяет из общего потока данных трафик, у которого отсутствует хотя бы одна из этих характеристик. |
Изменение правила классификации трафика
Чтобы изменить правило классификации трафика:
- В меню перейдите в раздел Инфраструктура.
Откроется страница управления ресурсами. По умолчанию выбрана вкладка Сетевые ресурсы, на которой отображается таблица контроллеров.
- Нажмите на кнопку Управление → Меню конфигурации рядом с контроллером.
Откроется меню настройки контроллера. По умолчанию вы перейдете в раздел Узлы контроллера, в котором отображается таблица узлов контроллера.
- Перейдите в раздел Фильтры трафика.
Отобразится таблица фильтров трафика.
- Выберите вкладку Правила.
Отобразится таблица правил классификации трафика.
- Нажмите на кнопку Управление → Изменить рядом с правилом классификации трафика, которое вы хотите изменить.
- В открывшемся окне при необходимости измените параметры правила классификации трафика. Описание параметров см. в инструкции по созданию правила классификации трафика.
- Нажмите на кнопку Сохранить.
Правило классификации трафика будет изменено и обновится в таблице.
В начало
Удаление правила классификации трафика
Удаленные правила классификации трафика невозможно восстановить.
Чтобы удалить правило классификации трафика:
- В меню перейдите в раздел Инфраструктура.
Откроется страница управления ресурсами. По умолчанию выбрана вкладка Сетевые ресурсы, на которой отображается таблица контроллеров.
- Нажмите на кнопку Управление → Меню конфигурации рядом с контроллером.
Откроется меню настройки контроллера. По умолчанию вы перейдете в раздел Узлы контроллера, в котором отображается таблица узлов контроллера.
- Перейдите в раздел Фильтры трафика.
Отобразится таблица фильтров трафика.
- Выберите вкладку Правила.
Отобразится таблица правил классификации трафика.
- Нажмите на кнопку Управление → Удалить рядом с правилом классификации трафика, которое вы хотите удалить.
- В открывшемся окне подтверждения нажмите на кнопку Удалить.
Правило классификации трафика будет удалено и перестанет отображаться в таблице.
В начало
Работа с фильтрами трафика
Для отображения таблицы фильтров трафика вам нужно в меню перейти в раздел Инфраструктура, нажать на кнопку Управление → Меню конфигурации рядом с контроллером и перейти в раздел Фильтры трафика. Информация о фильтрах трафика отображается в следующих столбцах таблицы:
- Имя – имя фильтра трафика.
- Добавленные правила – правила классификации трафика, которые были добавлены в фильтр трафика.
- Действие – действие, которое фильтр трафика применяет к трафику:
- Разрешить – разрешить дальнейшую маршрутизацию трафика.
- Запретить – запретить дальнейшую маршрутизацию трафика.
Действия, которые вы можете выполнить с таблицей, описаны в инструкции Работа с таблицами компонентов решения.
Создание фильтра трафика
Чтобы создать фильтр трафика:
- В меню перейдите в раздел Инфраструктура.
Откроется страница управления ресурсами. По умолчанию выбрана вкладка Сетевые ресурсы, на которой отображается таблица контроллеров.
- Нажмите на кнопку Управление → Меню конфигурации рядом с контроллером.
Откроется меню настройки контроллера. По умолчанию вы перейдете в раздел Узлы контроллера, в котором отображается таблица узлов контроллера.
- Перейдите в раздел Фильтры трафика.
Отобразится таблица фильтров трафика.
- В верхней части страницы нажмите на кнопку + Фильтр трафика.
- В открывшемся окне в поле Имя введите имя фильтра трафика.
- Добавьте созданное правило классификации трафика в фильтр трафика:
- В поле Порядок введите порядковый номер правила классификации трафика. Фильтр трафика первым применяет к трафику правило классификации трафика с наименьшим значением порядкового номера. Диапазон значений: от 1 до 998. Значение по умолчанию:
10.Вы не можете указать одинаковое значение порядкового номера для нескольких правил классификации трафика.
- В раскрывающемся списке Правило классификации выберите правило классификации трафика, которое вы хотите добавить в фильтр трафика.
- В раскрывающемся списке Действие выберите действие, которое фильтр трафика применяет к трафику:
- Разрешить – разрешить дальнейшую маршрутизацию трафика. Значение по умолчанию.
- Запретить – запретить дальнейшую маршрутизацию трафика.
- Нажмите на кнопку Добавить.
Правило классификации трафика будет добавлено. Вы можете добавить несколько правил классификации трафика и удалить правило классификации трафика. Для удаления правила классификации трафика нажмите рядом с ним на кнопку Удалить.
- В поле Порядок введите порядковый номер правила классификации трафика. Фильтр трафика первым применяет к трафику правило классификации трафика с наименьшим значением порядкового номера. Диапазон значений: от 1 до 998. Значение по умолчанию:
- В раскрывающемся списке Действие по умолчанию (если порядок=999) выберите действие, которое фильтр трафика применяет ко всему остальному трафику:
- Разрешить – разрешить дальнейшую маршрутизацию трафика. Значение по умолчанию.
- Запретить – запретить дальнейшую маршрутизацию трафика.
- Нажмите на кнопку Создать.
Фильтр трафика будет создан и отобразится в таблице.
Вы можете указать фильтр трафика при создании или изменении транспортного сервиса или ACL-интерфейса, чтобы транспортный сервис или ACL-интерфейс использовал этот фильтр трафика.
Изменение фильтра трафика
Чтобы изменить фильтр трафика:
- В меню перейдите в раздел Инфраструктура.
Откроется страница управления ресурсами. По умолчанию выбрана вкладка Сетевые ресурсы, на которой отображается таблица контроллеров.
- Нажмите на кнопку Управление → Меню конфигурации рядом с контроллером.
Откроется меню настройки контроллера. По умолчанию вы перейдете в раздел Узлы контроллера, в котором отображается таблица узлов контроллера.
- Перейдите в раздел Фильтры трафика.
Отобразится таблица фильтров трафика.
- Нажмите на кнопку Управление → Изменить рядом с фильтром трафика, который вы хотите изменить.
- В открывшемся окне при необходимости измените параметры фильтра трафика. Описание параметров см. в инструкции по созданию фильтра трафика.
- Нажмите на кнопку Сохранить.
Фильтр трафика будет изменен и обновится в таблице.
В начало
Удаление фильтра трафика
Удаленные фильтры трафика невозможно восстановить.
Чтобы удалить фильтр трафика:
- В меню перейдите в раздел Инфраструктура.
Откроется страница управления ресурсами. По умолчанию выбрана вкладка Сетевые ресурсы, на которой отображается таблица контроллеров.
- Нажмите на кнопку Управление → Меню конфигурации рядом с контроллером.
Откроется меню настройки контроллера. По умолчанию вы перейдете в раздел Узлы контроллера, в котором отображается таблица узлов контроллера.
- Перейдите в раздел Фильтры трафика.
Отобразится таблица фильтров трафика.
- Нажмите на кнопку Управление → Удалить рядом с фильтром трафика, который вы хотите удалить.
- В открывшемся окне подтверждения нажмите на кнопку Удалить.
Фильтр трафика будет удален и перестанет отображаться в таблице.
В начало
Передача трафика между устройствами CPE и клиентскими устройствами с помощью транспортных сервисов
О транспортных сервисах
Вы можете использовать транспортные сервисы для передачи трафика между устройствами CPE и подключенными к ним клиентскими устройствами. Транспортные сервисы строятся поверх сегментов и состоят из сервисных интерфейсов. Kaspersky SD-WAN поддерживает создание следующих транспортных сервисов:
- L2:
- Point-to-Point (E-line в классификации MEF, далее также P2P-сервис) – статический транспортный сервис, в рамках которого трафик передается между двумя сервисными интерфейсами.
- Point-to-Multipoint (E-tree в классификации MEF, далее также P2M-сервис) – транспортный сервис, в рамках которого трафик передается между несколькими сервисными интерфейсами в соответствии с топологией дерево. Вам нужно назначить каждому добавленному в P2M-сервис сервисному интерфейсу одну из следующих ролей:
- Root – сервисный интерфейс может передавать трафик на сервисный интерфейс с любой ролью.
- Leaf – сервисный интерфейс может передавать трафик только на сервисные интерфейсы с ролью Root.
- Multipoint-to-Multipoint (E-LAN в классификации MEF, далее также M2M-сервис) – транспортный сервис, в рамках которого трафик передается между несколькими сервисными интерфейсами без иерархии.
P2P-сервис является статическим транспортным сервисом и не использует механизм изучения MAC-адресов (англ. MAC learning) для заполнения MAC-таблицы на контроллере. MAC-адреса автоматически добавляются в MAC-таблицу на контроллере при создании или изменении P2P-сервиса. Механизм изучения MAC-адресов используется для P2M-сервисов и M2M-сервисов.
- L3 VPN (далее также L3 VPN-сервис) – транспортный сервис, в рамках которого трафик маршрутизируется между несколькими L3-интерфейсами, которые ссылаются на сервисные интерфейсы или M2M-сервисы.
- IP multicast (далее также IP multicast-сервис) – транспортный сервис, в рамках которого строится дерево распространения multicast-трафика между несколькими сервисными интерфейсами.
При создании или изменении транспортных сервисов вы можете добавлять резервные сервисные интерфейсы. Использование резервного сервисного интерфейса позволяет продолжать передачу данных в случае выхода из строя основного сервисного интерфейса. Резервные и основные сервисные интерфейсы могут быть созданы на одном или разных устройствах CPE.
Трафик можно зеркалировать или перенаправлять между сервисными интерфейсами устройств CPE. При этом сервисные интерфейсы могут быть добавлены в транспортный сервис.
Работа с транспортными сервисами в шаблоне экземпляра SD-WAN и шаблоне CPE
Вы можете создать P2M-сервисы и M2M-сервисы, а также L3 VPN-сервисы в шаблоне экземпляра SD-WAN, после чего использовать его при развертывании экземпляра SD-WAN. Созданные в шаблоне экземпляра SD-WAN транспортные сервисы автоматически создаются для развернутого экземпляра SD-WAN. Это позволяет создавать транспортные сервисы до развертывания экземпляра SD-WAN.
Созданные для развернутого экземпляра SD-WAN транспортные сервисы можно добавить в шаблон CPE, после чего указать его при добавлении или ручной регистрации устройств CPE. В этом случае автоматически создаются сервисные интерфейсы, ссылающиеся на OpenFlow-порты, на которые ссылаются интерфейсы SD-WAN с типом LAN устройств CPE. Автоматически созданные сервисные интерфейсы добавляются в транспортные сервисы, которые вы добавили в шаблон CPE. Это позволяет не подключать вручную каждое устройство CPE к транспортным сервисам.
Управляющий транспортный сервис
При регистрации устройства CPE автоматически подключаются к управляющему транспортному сервису. Через управляющий транспортный сервис передается трафик SSH-консоли, запускаются скрипты и передаются API-команды для управления VIM, развернутым на устройстве uCPE.
В каждом шаблоне экземпляра SD-WAN по умолчанию создан управляющий транспортный сервис P2M. При создании или изменении P2M-сервиса или M2M-сервиса в шаблоне экземпляра SD-WAN вы можете сделать этот P2M-сервис или M2M-сервис управляющим сервисом.
При необходимости через управляющий транспортный сервис можно передавать трафик мониторинга Zabbix, а также трафик протоколов Syslog и NetFlow. Трафик мониторинга Zabbix зашифрован по умолчанию, в то время как для шифровки трафика протоколов Syslog и NetFlow этот трафик необходимо передавать через управляющий транспортный сервис. Передача трафика протоколов Syslog и NetFlow через управляющий транспортный сервис определяется параметрами таблицы маршрутизации устройств CPE.
Дублирование пакетов трафика
Вы можете включить дублирование пакетов трафика для предотвращения потерь при передаче пакетов трафика через следующие транспортные сервисы:
Если дублирование пакетов трафика включено для транспортного сервиса, устройство CPE источника дублирует пакеты трафика и передает их через все соединения. Устройство CPE назначения получает пакеты трафика и отбрасывает лишние пакеты трафика. Если пакет трафика утрачивается при передаче через соединение, устройство CPE назначения может получить этот пакет трафика через другое соединение. Дублирование пакетов трафика можно использовать для приложений, которые пользуются большим спросом, такие как банкоматы и POS-терминалы.
Для включения дублирования пакетов трафика вам нужно выбрать значение Широковещательный в раскрывающемся списке Режим балансировки при создании или изменении транспортного сервиса.
Например, на рисунке ниже изображено устройство CPE с ролью шлюза в центре обработки данных, которое передает через два соединения пакеты трафика приложения стандартному устройству CPE на удаленной площадке. Стандартное устройство CPE на удаленной площадке в свою очередь передает пакеты трафика конечным пользователям. Оба устройства CPE добавлены в транспортный сервис, для которого включено дублирование пакетов трафика, поэтому пакеты трафика дублируются и передаются одновременно через два соединения.

Дублирование пакетов трафика между устройствами CPE
В начало
Сценарий: направление трафика приложения в транспортный сервис
Сценарий направления трафика приложения в транспортный сервис состоит из следующих этапов:
- Создание транспортного сервиса
Создайте транспортный сервис, в который вы хотите направлять трафик приложения. Для выполнения этого этапа вы можете использовать следующие инструкции:
- Создание правила классификации трафика
Создайте правило классификации трафика для определения трафика приложения из общего потока данных. При создании правила классификации трафика вам нужно выбрать протокол уровня L3 на вкладке L3-поля, а также приложение, трафик которого вы хотите направить в транспортный сервис, на вкладке DPI.
Если вы хотите направить в транспортный сервис трафик нескольких приложений, вам нужно создать отдельное правило классификации трафика для каждого приложения.
- Создание фильтра трафика
Создайте фильтр трафика, чтобы определить, разрешена ли маршрутизация трафика приложения. При создании фильтра трафика вам нужно добавить в него правила классификации трафика, которые вы создали для трафика приложения.
- Создание ACL-интерфейса
Создайте ACL-интерфейс, чтобы применять фильтр трафика к трафику, который передается через этот ACL-интерфейс. При создании ACL-интерфейса вам нужно выбрать фильтр трафика, который вы создали для трафика приложения.
- Добавление ACL-интерфейса в транспортный сервис
Измените транспортный сервис и добавьте в него ACL-интерфейс, который вы создали для трафика приложения. Для выполнения этого этапа вы можете использовать следующие инструкции:
Трафик приложения будет направляться в транспортный сервис.
В начало
Работа с транспортными сервисами Point-to-Point (P2P)
Для отображения таблицы P2P-сервисов вам нужно в меню перейти в раздел Инфраструктура, нажать на кнопку Управление → Меню конфигурации рядом с контроллером и перейти в раздел P2P-сервисы. Информация о P2P-сервисах отображается в следующих столбцах таблицы:
- Имя – имя P2P-сервиса.
- Источник – информация о сервисном интерфейсе источника P2P-сервиса:
- имя и идентификатор DPID устройства CPE, на котором создан сервисный интерфейс;
- номер OpenFlow-порта, на который ссылается сервисный интерфейс.
- Назначение – информация о сервисном интерфейсе назначения P2P-сервиса:
- имя и идентификатор DPID устройства CPE, на котором создан сервисный интерфейс;
- номер OpenFlow-порта, на который ссылается сервисный интерфейс.
- QoS – правило качества обслуживания, указанное для сервисного интерфейса источника P2P-сервиса.
- Резервный порт – информация о резервном сервисном интерфейсе источника P2P-сервиса:
- имя и идентификатор DPID устройства CPE, на котором создан сервисный интерфейс;
- номер OpenFlow-порта, на который ссылается сервисный интерфейс.
- Статус – статус P2P-сервиса:
- Up.
- Down.
Действия, которые вы можете выполнить с таблицей, описаны в инструкции Работа с таблицами компонентов решения.
Создание P2P-сервиса
Чтобы создать P2P-сервис:
- В меню перейдите в раздел Инфраструктура.
Откроется страница управления ресурсами. По умолчанию выбрана вкладка Сетевые ресурсы, на которой отображается таблица контроллеров.
- Нажмите на кнопку Управление → Меню конфигурации рядом с контроллером.
Откроется меню настройки контроллера. По умолчанию вы перейдете в раздел Узлы контроллера, в котором отображается таблица узлов контроллера.
- Перейдите в раздел P2P-сервисы.
Отобразится таблица P2P-сервисов.
- В верхней части страницы нажмите на кнопку + P2P-сервис.
- В открывшемся окне в поле Имя введите имя P2P-сервиса.
- В раскрывающемся списке Ограничение выберите созданное ограничение Manual-TE или пороговое ограничение, которое вы хотите добавить в P2P-сервис.
- В раскрывающемся списке Режим балансировки выберите режим балансировки для распределения трафика по соединениям:
- По потокам – потоки трафика (5-Tuple) распределяются по соединениям в соответствии со стоимостью соединений. Значение по умолчанию.
- По пакетам – пакеты трафика распределяются по соединениям в соответствии со стоимостью соединений.
- Широковещательный – пакеты трафика дублируются и передаются одновременно через все соединения для исключения потерь.
Вы можете указать стоимость соединения вручную.
- При необходимости в поле Описание введите краткое описание P2P-сервиса.
- В раскрывающихся списках Коммутатор и Порт слева выберите устройство CPE и созданный сервисный интерфейс, который вы хотите использовать как сервисный интерфейс источника P2P-сервиса.
- В раскрывающихся списках Коммутатор и Порт справа выберите устройство CPE и созданный сервисный интерфейс, который вы хотите использовать как сервисный интерфейс назначения P2P-сервиса.
- Если вы хотите отобразить в раскрывающихся списках Порт сервисные интерфейсы, которые добавлены в транспортные сервисы, установите флажок Показать используемые интерфейсы. По умолчанию флажок снят.
- Если вы хотите поменять местами значения, выбранные в раскрывающихся списках Порт, установите флажок Переключить интерфейсы. По умолчанию флажок снят.
- Если вы хотите добавить резервный сервисный интерфейс источника P2P-сервиса, через который трафик передается при выходе из строя основного сервисного интерфейса, выполните следующие действия:
- Установите флажок Резервный интерфейс. По умолчанию флажок снят.
- В раскрывающихся списках Резервный коммутатор и Резервный порт выберите устройство CPE и созданный сервисный интерфейс, который вы хотите использовать как резервный сервисный интерфейс.
- Если вы хотите отобразить в раскрывающемся списке Резервный порт сервисные интерфейсы, которые добавлены в транспортные сервисы, установите флажок Показать используемые интерфейсы. По умолчанию флажок снят.
Если основной сервисный интерфейс источника P2P-сервиса возобновляет работу, P2P-сервис продолжает использовать резервный сервисный интерфейс источника.
- В раскрывающихся списках Входящий фильтр слева и справа выберите созданный фильтр трафика для сервисных интерфейсов источника и назначения P2P-сервиса.
- В раскрывающемся списке QoS выберите созданное правило качества обслуживания для сервисного интерфейса источника P2P-сервиса.
- Если вы хотите отслеживать состояние сервисных интерфейсов источника и назначения P2P-сервиса и при выключении одного сервисного интерфейса автоматически выключать второй, установите флажок Транслировать статус интерфейса. По умолчанию флажок снят. Флажок невозможно установить, если установлен флажок Резервный интерфейс.
Когда сервисный интерфейс, который был выключен первым, восстанавливает работу, второй автоматически выключенный сервисный интерфейс также восстанавливает работу. Эта функция работает только на сервисных интерфейсах с классификацией трафика Access. Вы можете выбрать тип классификации трафика при создании сервисного интерфейса.
- Нажмите на кнопку Создать.
P2P-сервис будет создан и отобразится в таблице.
Просмотр статистики работы P2P-сервиса
Чтобы просмотреть статистику работы P2P-сервиса:
- В меню перейдите в раздел Инфраструктура.
Откроется страница управления ресурсами. По умолчанию выбрана вкладка Сетевые ресурсы, на которой отображается таблица контроллеров.
- Нажмите на кнопку Управление → Меню конфигурации рядом с контроллером.
Откроется меню настройки контроллера. По умолчанию вы перейдете в раздел Узлы контроллера, в котором отображается таблица узлов контроллера.
- Перейдите в раздел P2P-сервисы.
Отобразится таблица P2P-сервисов.
- Нажмите на кнопку Управление → Статистика рядом с P2P-сервисом, статистику работы которого вы хотите просмотреть.
Откроется окно со статистикой работы P2P-сервиса.
В начало
Просмотр и настройка отображения топологии P2P-сервиса
Чтобы просмотреть и настроить отображение топологии P2P-сервиса:
- В меню перейдите в раздел Инфраструктура.
Откроется страница управления ресурсами. По умолчанию выбрана вкладка Сетевые ресурсы, на которой отображается таблица контроллеров.
- Нажмите на кнопку Управление → Меню конфигурации рядом с контроллером.
Откроется меню настройки контроллера. По умолчанию вы перейдете в раздел Узлы контроллера, в котором отображается таблица узлов контроллера.
- Перейдите в раздел P2P-сервисы.
Отобразится таблица P2P-сервисов.
- Нажмите на кнопку Управление → Топология рядом с P2P-сервисом, топологию которого вы хотите просмотреть.
Откроется окно с топологией P2P-сервиса.
- При необходимости изменить расположение устройств CPE выполните одно из следующих действий:
- Если вы хотите вручную изменить расположение устройств CPE, нажмите на кнопку Вручную и измените расположение устройств CPE.
- Если вы хотите автоматически расположить устройства CPE, нажмите на кнопку Автоматически и выберите одно из следующих значений в отобразившемся раскрывающемся списке:
- Физическая симуляция – устройства CPE располагаются примерно в соответствии с их реальным расположением относительно друг друга, например:

- Случайно – устройства CPE располагаются случайным образом, например:

- Кольцо – устройства CPE располагаются в соответствии с топологией кольцо, например:

- Горизонтально – устройства CPE располагаются горизонтально (в ширину), например:

- Концентрически – устройства CPE располагаются концентрически, например:

- Решетка – устройства CPE располагаются в соответствии с топологией решетка, например:

- Физическая симуляция – устройства CPE располагаются примерно в соответствии с их реальным расположением относительно друг друга, например:
- Если вы хотите отобразить информацию об устройствах CPE, установите следующие флажки:
- Имя – отобразить имена устройств CPE.
- IP-адрес – отобразить IP-адреса устройств CPE.
По умолчанию флажки сняты.
- Если вы хотите отобразить сегмент между двумя устройствами CPE, выполните следующие действия:
- Установите флажок Сегменты. По умолчанию флажок снят.
- В отобразившихся раскрывающихся списках выберите устройство CPE источника и назначения сегмента.
Отобразится сегмент между устройствами CPE.
Изменение P2P-сервиса
Чтобы изменить P2P-сервис:
- В меню перейдите в раздел Инфраструктура.
Откроется страница управления ресурсами. По умолчанию выбрана вкладка Сетевые ресурсы, на которой отображается таблица контроллеров.
- Нажмите на кнопку Управление → Меню конфигурации рядом с контроллером.
Откроется меню настройки контроллера. По умолчанию вы перейдете в раздел Узлы контроллера, в котором отображается таблица узлов контроллера.
- Перейдите в раздел P2P-сервисы.
Отобразится таблица P2P-сервисов.
- Нажмите на кнопку Управление → Изменить рядом с P2P-сервисом, который вы хотите изменить.
- В открывшемся окне при необходимости измените параметры P2P-сервиса. Описание параметров см. в инструкции по созданию P2P-сервиса.
- Нажмите на кнопку Сохранить.
P2P-сервис будет изменен и обновится в таблице.
Перезагрузка P2P-сервиса
Вы можете перезагрузить P2P-сервис, чтобы восстановить его работу при возникновении неполадок. Когда вы перезагружаете P2P-сервис, контроллер автоматически удаляет и повторно создает связанные с этим P2P-сервисом правила в OpenFlow-таблицах устройств CPE. Это затрагивает устройства CPE, сервисные интерфейсы которых добавлены в P2P-сервис.
Чтобы перезагрузить P2P-сервис:
- В меню перейдите в раздел Инфраструктура.
Откроется страница управления ресурсами. По умолчанию выбрана вкладка Сетевые ресурсы, на которой отображается таблица контроллеров.
- Нажмите на кнопку Управление → Меню конфигурации рядом с контроллером.
Откроется меню настройки контроллера. По умолчанию вы перейдете в раздел Узлы контроллера, в котором отображается таблица узлов контроллера.
- Перейдите в раздел P2P-сервисы.
Отобразится таблица P2P-сервисов.
- Нажмите на кнопку Управление → Перезагрузить рядом с P2P-сервисом, который вы хотите перезагрузить.
- В открывшемся окне подтверждения нажмите на кнопку Перезагрузить.
P2P-сервис будет перезагружен.
В начало
Удаление P2P-сервиса
Удаленные P2P-сервисы невозможно восстановить
Чтобы удалить P2P-сервис:
- В меню перейдите в раздел Инфраструктура.
Откроется страница управления ресурсами. По умолчанию выбрана вкладка Сетевые ресурсы, на которой отображается таблица контроллеров.
- Нажмите на кнопку Управление → Меню конфигурации рядом с контроллером.
Откроется меню настройки контроллера. По умолчанию вы перейдете в раздел Узлы контроллера, в котором отображается таблица узлов контроллера.
- Перейдите в раздел P2P-сервисы.
Отобразится таблица P2P-сервисов.
- Нажмите на кнопку Управление → Удалить рядом с P2P-сервисом, который вы хотите удалить.
- Если вы хотите удалить добавленные в P2P-сервис сервисные интерфейсы, в открывшемся окне подтверждения установите флажок Удалить используемые сервисные интерфейсы. По умолчанию флажок снят.
- Нажмите на кнопку Удалить.
P2P-сервис будет удален и перестанет отображаться в таблице.
В начало
Работа с транспортными сервисами Point-to-Multipoint (P2M)
Для отображения таблицы P2M-сервисов вам нужно в меню перейти в раздел Инфраструктура, нажать на кнопку Управление → Меню конфигурации рядом с контроллером и перейти в раздел P2M-сервисы. Информация о P2M-сервисах отображается в следующих столбцах таблицы:
- Имя – имя P2M-сервиса.
- Режим – использование в P2M-сервисе DFI (Default Forwarding Interface), на который отправляется неизвестный unicast-трафик:
- Классический – не использовать DFI. Значение по умолчанию.
- DFI с FIB на root и leafs – использовать DFI на сервисном интерфейсе с ролью root.
- DFI с FIB на leaf – использовать DFI на сервисном интерфейсе с ролью root. Сервисные интерфейсы с ролью leaf должны быть созданы на одном устройстве CPE. Резервные сервисные интерфейсы с ролью leaf должны быть созданы на одном устройстве CPE, отличном от устройства CPE, на котором созданы основные сервисные интерфейсы.
- MAC-возраст (сек.) – время в секундах, в течение которого записи хранятся в MAC-таблице контроллера.
- Режим изучения MAC – действие, которое применяется к серии кадров, когда первый кадр отправляется на контроллер для изучения MAC-адреса источника:
- Learn and flood – контроллер запоминает MAC-адрес источника и проверяет наличие MAC-адреса назначения в MAC-таблице. Если MAC-адрес назначения отсутствует в MAC-таблице, серия кадров отправляется на все добавленные в P2M-сервис сервисные интерфейсы, за исключением сервисного интерфейса, на который серия кадров пришла изначально.
- Learn and drop – контроллер запоминает MAC-адрес источника и проверяет наличие MAC-адреса назначения в MAC-таблице. Если MAC-адрес назначения отсутствует в MAC-таблице, серия кадров отбрасывается.
При наличии MAC-адреса назначения в MAC-таблице серия кадров отправляется на сервисный интерфейс назначения.
- Размер MAC-таблицы – максимальное количество записей в MAC-таблице контроллера.
- Перегрузка MAC-таблицы – политика обработки новых MAC-адресов при переполнении MAC-таблицы контроллера:
- Flood – трафик с неизученными MAC-адресами назначения передается как BUM-трафик (Broadcast, unknown-unicast, and multicast).
- Drop – трафик с неизученными MAC-адресами назначения не передается.
- Сети – информация о сервисных интерфейсах, которые были добавлены в P2M-сервис:
- Имена и идентификаторы DPID устройств CPE, на которых созданы сервисные интерфейсы.
- Номера OpenFlow-портов, на которые ссылаются сервисные интерфейсы;
- Роли сервисных интерфейсов:
- Root – сервисный интерфейс может передавать трафик на сервисный интерфейс с любой ролью.
- Leaf – сервисный интерфейс может передавать трафик только на сервисные интерфейсы с ролью Root.
- Статус – статус P2M-сервиса:
- Up.
- Down.
- Описание – краткое описание P2M-сервиса.
Действия, которые вы можете выполнить с таблицей, описаны в инструкции Работа с таблицами компонентов решения.
Создание P2M-сервиса
Чтобы создать P2M-сервис:
- В меню перейдите в раздел Инфраструктура.
Откроется страница управления ресурсами. По умолчанию выбрана вкладка Сетевые ресурсы, на которой отображается таблица контроллеров.
- Нажмите на кнопку Управление → Меню конфигурации рядом с контроллером.
Откроется меню настройки контроллера. По умолчанию вы перейдете в раздел Узлы контроллера, в котором отображается таблица узлов контроллера.
- Перейдите в раздел P2M-сервисы.
Отобразится таблица P2M-сервисов.
- В верхней части страницы нажмите на кнопку + P2M-сервис.
- В открывшемся окне в поле Имя введите имя P2M-сервиса.
- В раскрывающемся списке Ограничение выберите созданное ограничение Manual-TE или пороговое ограничение, которое вы хотите добавить в P2M-сервис.
- В раскрывающемся списке Режим балансировки выберите режим балансировки для распределения трафика по соединениям:
- По потокам – потоки трафика (5-Tuple) распределяются по соединениям в соответствии со стоимостью соединений. Значение по умолчанию.
- По пакетам – пакеты трафика распределяются по соединениям в соответствии со стоимостью соединений.
- Широковещательный – пакеты трафика дублируются и передаются одновременно через все соединения для исключения потерь.
Вы можете указать стоимость соединения вручную.
- В раскрывающемся списке Режим изучения MAC выберите действие, которое применяется к серии кадров, когда первый кадр отправляется на контроллер для изучения MAC-адреса источника:
- Learn and flood – контроллер запоминает MAC-адрес источника и проверяет наличие MAC-адреса назначения в MAC-таблице. Если MAC-адрес назначения отсутствует в MAC-таблице, серия кадров отправляется на все добавленные в P2M-сервис сервисные интерфейсы, за исключением сервисного интерфейса, на который серия кадров пришла изначально. Значение по умолчанию.
- Learn and drop – контроллер запоминает MAC-адрес источника и проверяет наличие MAC-адреса назначения в MAC-таблице. Если MAC-адрес назначения отсутствует в MAC-таблице, серия кадров отбрасывается.
При наличии MAC-адреса назначения в MAC-таблице серия кадров отправляется на сервисный интерфейс назначения.
- В поле MAC-возраст (сек.) введите время в секундах, в течение которого записи хранятся в MAC-таблице контроллера. Диапазон значений: от 10 до 65 535. Значение по умолчанию:
300. - В раскрывающемся списке Перегрузка MAC-таблицы выберите политику обработки новых MAC-адресов при переполнении MAC-таблицы контроллера:
- Flood – трафик с неизученными MAC-адресами назначения передается как BUM-трафик (Broadcast, unknown-unicast, and multicast). Значение по умолчанию.
- Drop – трафик с неизученными MAC-адресами назначения не передается.
- В поле Размер MAC-таблицы введите максимальное количество записей в MAC-таблице контроллера. Диапазон значений: от 0 до 65 535. Вы можете ввести
0, чтобы не ограничивать количество записей в MAC-таблице контроллера. Значение по умолчанию:100. - В раскрывающемся списке Режим выберите, используется ли в P2M-сервисе DFI (Default Forwarding Interface), на который отправляется неизвестный unicast-трафик:
- Классический – не использовать DFI. Значение по умолчанию.
- DFI с FIB на root и leafs – использовать DFI на сервисном интерфейсе с ролью root.
- DFI с FIB на leaf – использовать DFI на сервисном интерфейсе с ролью root. Сервисные интерфейсы с ролью leaf должны быть созданы на одном устройстве CPE. Резервные сервисные интерфейсы с ролью leaf должны быть созданы на одном устройстве CPE, отличном от устройства CPE, на котором созданы основные сервисные интерфейсы.
- При необходимости в поле Описание введите краткое описание P2M-сервиса.
- Нажмите на кнопку Далее, чтобы перейти к следующей группе параметров.
- Добавьте сервисный интерфейс в P2M-сервис:
- В раскрывающихся списках Коммутатор и Порт выберите устройство CPE и созданный сервисный интерфейс, который вы хотите добавить в P2M-сервис.
- Если вы хотите отобразить в раскрывающемся списке Порт сервисные интерфейсы, которые добавлены в транспортные сервисы, установите флажок Показать используемые интерфейсы. По умолчанию флажок снят.
- В раскрывающемся списке QoS выберите созданное правило качества обслуживания для сервисного интерфейса.
- В раскрывающемся списке Входящий фильтр выберите созданный фильтр трафика для сервисного интерфейса.
- В раскрывающемся списке Роль выберите роль сервисного интерфейса:
- Root – сервисный интерфейс может передавать трафик на сервисный интерфейс с любой ролью.
- Leaf – сервисный интерфейс может передавать трафик только на сервисные интерфейсы с ролью Root.
- Если вы хотите добавить резервный сервисный интерфейс, через который трафик передается при выходе из строя основного сервисного интерфейса, выполните следующие действия:
- Установите флажок Резервный интерфейс. По умолчанию флажок снят.
- В раскрывающихся списках Резервный коммутатор и Резервный порт выберите устройство CPE и созданный сервисный интерфейс, который вы хотите использовать как резервный сервисный интерфейс.
- Если вы хотите отобразить в раскрывающемся списке Резервный порт сервисные интерфейсы, которые добавлены в транспортные сервисы, установите флажок Показать используемые интерфейсы. По умолчанию флажок снят.
Если основной сервисный интерфейс возобновляет работу, P2M-сервис продолжает использовать резервный сервисный интерфейс.
- Если вы хотите назначить роль DFI сервисному интерфейсу, установите флажок Default Forwarding Interface. Флажок невозможно установить, если в раскрывающемся списке Роль вы выбрали Leaf. По умолчанию флажок снят.
- Нажмите на кнопку + Добавить.
Сервисный интерфейс будет добавлен и отобразится в нижней части окна. Вы можете добавить несколько сервисных интерфейсов и удалить сервисный интерфейс. Для удаления сервисного интерфейса нажмите рядом с ним на кнопку Удалить.
- Нажмите на кнопку Далее, чтобы перейти к следующей группе параметров.
- Если вы хотите добавить в P2M-сервис сразу несколько сервисных интерфейсов, выполните следующие действия:
- В раскрывающемся списке Группа выберите созданную группу OpenFlow-портов, которую вы хотите добавить в P2M-сервис. При сохранении параметров P2M-сервиса автоматически будут созданы сервисные интерфейсы, ссылающиеся на OpenFlow-порты в группе OpenFlow-портов, после чего эти сервисные интерфейсы будут автоматически добавлены в P2M-сервис.
- В раскрывающемся списке QoS выберите созданное правило качества обслуживания для автоматически созданных сервисных интерфейсов, ссылающихся на OpenFlow-порты.
- В поле VLAN ID введите значение внешней метки VLAN для автоматически созданных сервисных интерфейсов, ссылающихся на OpenFlow-порты. Поддерживается только автоматическое создание сервисных интерфейсов с типом классификации трафика VLAN. Каждому сервисному интерфейсу назначается одинаковая внешняя метка VLAN.
- В раскрывающемся списке Роль выберите роль для автоматически созданных сервисных интерфейсов, ссылающихся на OpenFlow-порты:
- Root – сервисный интерфейс может передавать трафик на сервисный интерфейс с любой ролью.
- Leaf – сервисный интерфейс может передавать трафик только на сервисные интерфейсы с ролью Root.
- Нажмите на кнопку + Добавить.
Группа OpenFlow-портов будет добавлена и отобразится в нижней части окна. Вы можете добавить несколько групп OpenFlow-портов и удалить группу OpenFlow-портов. Для удаления группы OpenFlow-портов нажмите рядом с ней на кнопку Удалить.
- Нажмите на кнопку Создать.
P2M-сервис будет создан и отобразится в таблице.
Просмотр статистики работы P2M-сервиса
Чтобы просмотреть статистику работы P2M-сервиса:
- В меню перейдите в раздел Инфраструктура.
Откроется страница управления ресурсами. По умолчанию выбрана вкладка Сетевые ресурсы, на которой отображается таблица контроллеров.
- Нажмите на кнопку Управление → Меню конфигурации рядом с контроллером.
Откроется меню настройки контроллера. По умолчанию вы перейдете в раздел Узлы контроллера, в котором отображается таблица узлов контроллера.
- Перейдите в раздел P2M-сервисы.
Отобразится таблица P2M-сервисов.
- Нажмите на кнопку Управление → Статистика рядом с P2M-сервисом, статистику работы которого вы хотите просмотреть.
Откроется окно со статистикой работы P2M-сервиса.
В начало
Просмотр MAC-таблицы P2M-сервиса
Чтобы просмотреть MAC-таблицу P2M-сервиса:
- В меню перейдите в раздел Инфраструктура.
Откроется страница управления ресурсами. По умолчанию выбрана вкладка Сетевые ресурсы, на которой отображается таблица контроллеров.
- Нажмите на кнопку Управление → Меню конфигурации рядом с контроллером.
Откроется меню настройки контроллера. По умолчанию вы перейдете в раздел Узлы контроллера, в котором отображается таблица узлов контроллера.
- Перейдите в раздел P2M-сервисы.
Отобразится таблица P2M-сервисов.
- Нажмите на кнопку Управление → MAC-таблица рядом с P2M-сервисом, MAC-таблицу которого вы хотите просмотреть.
Откроется окно с MAC-таблицей P2M-сервиса.
- Если вы хотите найти MAC-адрес, введите его в поле и нажмите на кнопку Найти по MAC.
- Если вы хотите очистить MAC-таблицу, нажмите на кнопку Очистить.
Просмотр и настройка отображения топологии P2M-сервиса
Чтобы просмотреть и настроить отображение топологии P2M-сервиса:
- В меню перейдите в раздел Инфраструктура.
Откроется страница управления ресурсами. По умолчанию выбрана вкладка Сетевые ресурсы, на которой отображается таблица контроллеров.
- Нажмите на кнопку Управление → Меню конфигурации рядом с контроллером.
Откроется меню настройки контроллера. По умолчанию вы перейдете в раздел Узлы контроллера, в котором отображается таблица узлов контроллера.
- Перейдите в раздел P2M-сервисы.
Отобразится таблица P2M-сервисов.
- Нажмите на кнопку Управление → Топология рядом с P2M-сервисом, топологию которого вы хотите просмотреть.
Откроется окно с топологией P2M-сервиса.
- При необходимости изменить расположение устройств CPE выполните одно из следующих действий:
- Если вы хотите вручную изменить расположение устройств CPE, нажмите на кнопку Вручную и измените расположение устройств CPE.
- Если вы хотите автоматически расположить устройства CPE, нажмите на кнопку Автоматически и выберите одно из следующих значений в отобразившемся раскрывающемся списке:
- Физическая симуляция – устройства CPE располагаются примерно в соответствии с их реальным расположением относительно друг друга, например:

- Случайно – устройства CPE располагаются случайным образом, например:

- Кольцо – устройства CPE располагаются в соответствии с топологией кольцо, например:

- Горизонтально – устройства CPE располагаются горизонтально (в ширину), например:

- Концентрически – устройства CPE располагаются концентрически, например:

- Решетка – устройства CPE располагаются в соответствии с топологией решетка, например:

- Физическая симуляция – устройства CPE располагаются примерно в соответствии с их реальным расположением относительно друг друга, например:
- Если вы хотите отобразить информацию об устройствах CPE, установите следующие флажки:
- Имя – отобразить имена устройств CPE.
- IP-адрес – отобразить IP-адреса устройств CPE.
По умолчанию флажки сняты.
- Если вы хотите отобразить сегмент между двумя устройствами CPE, выполните следующие действия:
- Установите флажок Сегменты. По умолчанию флажок снят.
- В отобразившихся раскрывающихся списках выберите устройство CPE источника и назначения сегмента.
Отобразится сегмент между устройствами CPE.
Изменение P2M-сервиса
Чтобы изменить P2M-сервис:
- В меню перейдите в раздел Инфраструктура.
Откроется страница управления ресурсами. По умолчанию выбрана вкладка Сетевые ресурсы, на которой отображается таблица контроллеров.
- Нажмите на кнопку Управление → Меню конфигурации рядом с контроллером.
Откроется меню настройки контроллера. По умолчанию вы перейдете в раздел Узлы контроллера, в котором отображается таблица узлов контроллера.
- Перейдите в раздел P2M-сервисы.
Отобразится таблица P2M-сервисов.
- Нажмите на кнопку Управление → Изменить рядом с P2M-сервисом, который вы хотите изменить.
- В открывшемся окне при необходимости измените параметры P2M-сервиса. Описание параметров см. в инструкции по созданию P2M-сервиса.
- Нажмите на кнопку Сохранить.
P2M-сервис будет изменен и обновится в таблице.
Перезагрузка P2M-сервиса
Вы можете перезагрузить P2M-сервис, чтобы восстановить его работу при возникновении неполадок. Когда вы перезагружаете P2M-сервис, контроллер автоматически удаляет и повторно создает связанные с этим P2M-сервисом правила в OpenFlow-таблицах устройств CPE. Это затрагивает устройства CPE, сервисные интерфейсы которых добавлены в P2M-сервис.
Чтобы перезагрузить P2M-сервис:
- В меню перейдите в раздел Инфраструктура.
Откроется страница управления ресурсами. По умолчанию выбрана вкладка Сетевые ресурсы, на которой отображается таблица контроллеров.
- Нажмите на кнопку Управление → Меню конфигурации рядом с контроллером.
Откроется меню настройки контроллера. По умолчанию вы перейдете в раздел Узлы контроллера, в котором отображается таблица узлов контроллера.
- Перейдите в раздел P2M-сервисы.
Отобразится таблица P2M-сервисов.
- Нажмите на кнопку Управление → Перезагрузить рядом с P2M-сервисом, который вы хотите перезагрузить.
- В открывшемся окне подтверждения нажмите на кнопку Подтвердить.
P2M-сервис будет перезагружен.
В начало
Удаление P2M-сервиса
Удаленные P2M-сервисы невозможно восстановить.
Чтобы удалить P2M-сервис:
- В меню перейдите в раздел Инфраструктура.
Откроется страница управления ресурсами. По умолчанию выбрана вкладка Сетевые ресурсы, на которой отображается таблица контроллеров.
- Нажмите на кнопку Управление → Меню конфигурации рядом с контроллером.
Откроется меню настройки контроллера. По умолчанию вы перейдете в раздел Узлы контроллера, в котором отображается таблица узлов контроллера.
- Перейдите в раздел P2M-сервисы.
Отобразится таблица P2M-сервисов.
- Нажмите на кнопку Управление → Удалить рядом с P2M-сервисом, который вы хотите удалить.
- Если вы хотите удалить добавленные в P2M-сервис сервисные интерфейсы, в открывшемся окне подтверждения установите флажок Удалить используемые сервисные интерфейсы. По умолчанию флажок снят.
- Нажмите на кнопку Удалить.
P2M-сервис будет удален и перестанет отображаться в таблице.
В начало
Работа с транспортными сервисами Multipoint-to-Multipoint (M2M)
Для отображения таблицы M2M-сервисов вам нужно в меню перейти в раздел Инфраструктура, нажать на кнопку Управление → Меню конфигурации рядом с контроллером и перейти в раздел M2M-сервисы. Информация об M2M-сервисах отображается в следующих столбцах таблицы:
- Имя – имя M2M-сервиса.
- MAC-возраст (сек.) – время в секундах, в течение которого записи хранятся в MAC-таблице контроллера.
- Режим изучения MAC – действие, которое применяется к серии кадров, когда первый кадр отправляется на контроллер для изучения MAC-адреса источника:
- Learn and flood – контроллер запоминает MAC-адрес источника и проверяет наличие MAC-адреса назначения в MAC-таблице. Если MAC-адрес назначения отсутствует в MAC-таблице, серия кадров отправляется на все добавленные в M2M-сервис сервисные интерфейсы, за исключением сервисного интерфейса, на который серия кадров пришла изначально.
- Learn and drop – контроллер запоминает MAC-адрес источника и проверяет наличие MAC-адреса назначения в MAC-таблице. Если MAC-адрес назначения отсутствует в MAC-таблице, серия кадров отбрасывается.
При наличии MAC-адреса назначения в MAC-таблице серия кадров отправляется на сервисный интерфейс назначения.
- Размер MAC-таблицы – максимальное количество записей в MAC-таблице контроллера.
- Перегрузка MAC-таблицы – политика обработки новых MAC-адресов при переполнении MAC-таблицы контроллера:
- Flood – трафик с неизученными MAC-адресами назначения передается как BUM-трафик (Broadcast, unknown-unicast, and multicast). Значение по умолчанию.
- Drop – трафик с неизученными MAC-адресами назначения не передается.
- Сети – информация о сервисных интерфейсах, которые были добавлены в M2M-сервис:
- имена и идентификаторы DPID устройств CPE, на которых созданы сервисные интерфейсы;
- номера OpenFlow-портов, на которые ссылаются сервисные интерфейсы;
- роли сервисных интерфейсов.
- Статус – статус M2M-сервиса:
- Up.
- Down.
- Описание – краткое описание M2M-сервиса.
Действия, которые вы можете выполнить с таблицей, описаны в инструкции Работа с таблицами компонентов решения.
Создание M2M-сервиса
Чтобы создать M2M-сервис:
- В меню перейдите в раздел Инфраструктура.
Откроется страница управления ресурсами. По умолчанию выбрана вкладка Сетевые ресурсы, на которой отображается таблица контроллеров.
- Нажмите на кнопку Управление → Меню конфигурации рядом с контроллером.
Откроется меню настройки контроллера. По умолчанию вы перейдете в раздел Узлы контроллера, в котором отображается таблица узлов контроллера.
- Перейдите в раздел M2M-сервисы.
Отобразится таблица M2M-сервисов.
- В верхней части страницы нажмите на кнопку + M2M-сервис.
- В открывшемся окне в поле Имя введите имя M2M-сервиса.
- В раскрывающемся списке Ограничение выберите созданное ограничение Manual-TE или пороговое ограничение, которое вы хотите добавить в M2M-сервис.
- В раскрывающемся списке Режим балансировки выберите режим балансировки для распределения трафика по соединениям:
- По потокам – потоки трафика (5-Tuple) распределяются по соединениям в соответствии со стоимостью соединений. Значение по умолчанию.
- По пакетам – пакеты трафика распределяются по соединениям в соответствии со стоимостью соединений.
- Широковещательный – пакеты трафика дублируются и передаются одновременно через все соединения для исключения потерь.
Вы можете указать стоимость соединения вручную.
- В раскрывающемся списке Режим изучения MAC выберите действие, которое применяется к серии кадров, когда первый кадр отправляется на контроллер для изучения MAC-адреса источника:
- Learn and flood – контроллер запоминает MAC-адрес источника и проверяет наличие MAC-адреса назначения в MAC-таблице. Если MAC-адрес назначения отсутствует в MAC-таблице, серия кадров отправляется на все добавленные в M2M-сервис сервисные интерфейсы, за исключением сервисного интерфейса, на который серия кадров пришла изначально. Значение по умолчанию.
- Learn and drop – контроллер запоминает MAC-адрес источника и проверяет наличие MAC-адреса назначения в MAC-таблице. Если MAC-адрес назначения отсутствует в MAC-таблице, серия кадров отбрасывается.
При наличии MAC-адреса назначения в MAC-таблице серия кадров отправляется на сервисный интерфейс назначения.
- В поле MAC-возраст (сек.) введите время в секундах, в течение которого записи хранятся в MAC-таблице контроллера. Диапазон значений: от 10 до 65 535. Значение по умолчанию:
300. - В раскрывающемся списке Перегрузка MAC-таблицы выберите политику обработки новых MAC-адресов при переполнении MAC-таблицы контроллера:
- Flood – трафик с неизученными MAC-адресами назначения передается как BUM-трафик (Broadcast, unknown-unicast, and multicast). Значение по умолчанию.
- Drop – трафик с неизученными MAC-адресами назначения не передается.
- В поле Размер MAC-таблицы введите максимальное количество записей в MAC-таблице контроллера. Диапазон значений: от 0 до 65 535. Вы можете ввести
0, чтобы не ограничивать количество записей в MAC-таблице контроллера. Значение по умолчанию:100. - При необходимости в поле Описание введите краткое описание M2M-сервиса.
- Нажмите на кнопку Далее, чтобы перейти к следующей группе параметров.
- Добавьте сервисный интерфейс в M2M-сервис:
- В раскрывающихся списках Коммутатор и Порт выберите устройство CPE и созданный сервисный интерфейс, который вы хотите добавить в M2M-сервис.
- Если вы хотите отобразить в раскрывающемся списке Порт сервисные интерфейсы, которые добавлены в транспортные сервисы, установите флажок Показать используемые интерфейсы. По умолчанию флажок снят.
- В раскрывающемся списке QoS выберите созданное правило качества обслуживания для сервисного интерфейса.
- В раскрывающемся списке Входящий фильтр выберите созданный фильтр трафика для сервисного интерфейса.
- Если вы хотите добавить резервный сервисный интерфейс, через который трафик передается при выходе из строя основного сервисного интерфейса, выполните следующие действия:
- Установите флажок Резервный интерфейс. По умолчанию флажок снят.
- В раскрывающихся списках Резервный коммутатор и Резервный порт выберите устройство CPE и созданный сервисный интерфейс, который вы хотите использовать как резервный сервисный интерфейс.
- Если вы хотите отобразить в раскрывающемся списке Резервный порт сервисные интерфейсы, которые добавлены в транспортные сервисы, установите флажок Показать используемые интерфейсы. По умолчанию флажок снят.
Если основной сервисный интерфейс возобновляет работу, M2M-сервис продолжает использовать резервный сервисный интерфейс.
- Нажмите на кнопку + Добавить.
Сервисный интерфейс будет добавлен и отобразится в нижней части окна. Вы можете добавить несколько сервисных интерфейсов и удалить сервисный интерфейс. Для удаления сервисного интерфейса нажмите рядом с ним на кнопку Удалить.
- Нажмите на кнопку Далее, чтобы перейти к следующей группе параметров.
- Если вы хотите добавить в M2M-сервис сразу несколько сервисных интерфейсов, выполните следующие действия:
- В раскрывающемся списке Группа выберите созданную группу OpenFlow-портов, которую вы хотите добавить в M2M-сервис. При сохранении параметров M2M-сервиса автоматически будут созданы сервисные интерфейсы, ссылающиеся на OpenFlow-порты в группе OpenFlow-портов, после чего эти сервисные интерфейсы будут автоматически добавлены в M2M-сервис.
- В раскрывающемся списке QoS выберите созданное правило качества обслуживания для автоматически созданных сервисных интерфейсов, ссылающихся на OpenFlow-порты.
- В поле VLAN ID введите значение внешней метки VLAN для автоматически созданных сервисных интерфейсов, ссылающихся на OpenFlow-порты. Поддерживается только автоматическое создание сервисных интерфейсов с типом классификации VLAN. Каждому сервисному интерфейсу назначается одинаковая внешняя метка VLAN.
- Нажмите на кнопку + Добавить.
Группа OpenFlow-портов будет добавлена и отобразится в нижней части окна. Вы можете добавить несколько групп OpenFlow-портов и удалить группу OpenFlow-портов. Для удаления группы OpenFlow-портов нажмите рядом с ней на кнопку Удалить.
- Нажмите на кнопку Создать.
M2M-сервис будет создан и отобразится в таблице.
Просмотр статистики работы M2M-сервиса
Чтобы просмотреть статистику работы M2M-сервиса:
- В меню перейдите в раздел Инфраструктура.
Откроется страница управления ресурсами. По умолчанию выбрана вкладка Сетевые ресурсы, на которой отображается таблица контроллеров.
- Нажмите на кнопку Управление → Меню конфигурации рядом с контроллером.
Откроется меню настройки контроллера. По умолчанию вы перейдете в раздел Узлы контроллера, в котором отображается таблица узлов контроллера.
- Перейдите в раздел M2M-сервисы.
Отобразится таблица M2M-сервисов.
- Нажмите на кнопку Управление → Статистика рядом с M2M-сервисом, статистику работы которого вы хотите просмотреть.
Откроется окно со статистикой работы M2M-сервиса.
В начало
Просмотр MAC-таблицы M2M-сервиса
Чтобы просмотреть MAC-таблицу M2M-сервиса:
- В меню перейдите в раздел Инфраструктура.
Откроется страница управления ресурсами. По умолчанию выбрана вкладка Сетевые ресурсы, на которой отображается таблица контроллеров.
- Нажмите на кнопку Управление → Меню конфигурации рядом с контроллером.
Откроется меню настройки контроллера. По умолчанию вы перейдете в раздел Узлы контроллера, в котором отображается таблица узлов контроллера.
- Перейдите в раздел M2M-сервисы.
Отобразится таблица M2M-сервисов.
- Нажмите на кнопку Управление → MAC-таблица рядом с M2M-сервисом, MAC-таблицу которого вы хотите просмотреть.
Откроется окно с MAC-таблицей M2M-сервиса.
- Если вы хотите найти MAC-адрес, введите его в поле и нажмите на кнопку Найти по MAC.
- Если вы хотите очистить MAC-таблицу, нажмите на кнопку Очистить.
Просмотр и настройка отображения топологии M2M-сервиса
Чтобы просмотреть и настроить отображение топологии M2M-сервиса:
- В меню перейдите в раздел Инфраструктура.
Откроется страница управления ресурсами. По умолчанию выбрана вкладка Сетевые ресурсы, на которой отображается таблица контроллеров.
- Нажмите на кнопку Управление → Меню конфигурации рядом с контроллером.
Откроется меню настройки контроллера. По умолчанию вы перейдете в раздел Узлы контроллера, в котором отображается таблица узлов контроллера.
- Перейдите в раздел M2M-сервисы.
Отобразится таблица M2M-сервисов.
- Нажмите на кнопку Управление → Топология рядом с M2M-сервисом, топологию которого вы хотите просмотреть.
Откроется окно с топологией M2M-сервиса.
- При необходимости изменить расположение устройств CPE выполните одно из следующих действий:
- Если вы хотите вручную изменить расположение устройств CPE, нажмите на кнопку Вручную и измените расположение устройств CPE.
- Если вы хотите автоматически расположить устройства CPE, нажмите на кнопку Автоматически и выберите одно из следующих значений в отобразившемся раскрывающемся списке:
- Физическая симуляция – устройства CPE располагаются примерно в соответствии с их реальным расположением относительно друг друга, например:

- Случайно – устройства CPE располагаются случайным образом, например:

- Кольцо – устройства CPE располагаются в соответствии с топологией кольцо, например:

- Горизонтально – устройства CPE располагаются горизонтально (в ширину), например:

- Концентрически – устройства CPE располагаются концентрически, например:

- Решетка – устройства CPE располагаются в соответствии с топологией решетка, например:

- Физическая симуляция – устройства CPE располагаются примерно в соответствии с их реальным расположением относительно друг друга, например:
- Если вы хотите отобразить информацию об устройствах CPE, установите следующие флажки:
- Имя – отобразить имена устройств CPE.
- IP-адрес – отобразить IP-адреса устройств CPE.
По умолчанию флажки сняты.
- Если вы хотите отобразить сегмент между двумя устройствами CPE, выполните следующие действия:
- Установите флажок Сегменты. По умолчанию флажок снят.
- В отобразившихся раскрывающихся списках выберите устройство CPE источника и назначения сегмента.
Отобразится сегмент между устройствами CPE.
Изменение M2M-сервиса
Чтобы изменить M2M-сервис:
- В меню перейдите в раздел Инфраструктура.
Откроется страница управления ресурсами. По умолчанию выбрана вкладка Сетевые ресурсы, на которой отображается таблица контроллеров.
- Нажмите на кнопку Управление → Меню конфигурации рядом с контроллером.
Откроется меню настройки контроллера. По умолчанию вы перейдете в раздел Узлы контроллера, в котором отображается таблица узлов контроллера.
- Перейдите в раздел M2M-сервисы.
Отобразится таблица M2M-сервисов.
- Нажмите на кнопку Управление → Изменить рядом с M2M-сервисом, который вы хотите изменить.
- В открывшемся окне при необходимости измените параметры M2M-сервиса. Описание параметров см. в инструкции по созданию M2M-сервиса.
- Нажмите на кнопку Сохранить.
M2M-сервис будет изменен и обновится в таблице.
Перезагрузка M2M-сервиса
Вы можете перезагрузить M2M-сервис, чтобы восстановить его работу при возникновении неполадок. Когда вы перезагружаете M2M-сервис, контроллер автоматически удаляет и повторно создает связанные с этим M2M-сервисом правила в OpenFlow-таблицах устройств CPE. Это затрагивает устройства CPE, сервисные интерфейсы которых добавлены в M2M-сервис.
Чтобы перезагрузить M2M-сервис:
- В меню перейдите в раздел Инфраструктура.
Откроется страница управления ресурсами. По умолчанию выбрана вкладка Сетевые ресурсы, на которой отображается таблица контроллеров.
- Нажмите на кнопку Управление → Меню конфигурации рядом с контроллером.
Откроется меню настройки контроллера. По умолчанию вы перейдете в раздел Узлы контроллера, в котором отображается таблица узлов контроллера.
- Перейдите в раздел M2M-сервисы.
Отобразится таблица M2M-сервисов.
- Нажмите на кнопку Управление → Перезагрузить рядом с M2M-сервисом, который вы хотите перезагрузить.
- В открывшемся окне подтверждения нажмите на кнопку Подтвердить.
M2M-сервис будет перезагружен.
В начало
Удаление M2M-сервиса
Удаленные M2M-сервисы невозможно восстановить.
Чтобы удалить M2M-сервис:
- В меню перейдите в раздел Инфраструктура.
Откроется страница управления ресурсами. По умолчанию выбрана вкладка Сетевые ресурсы, на которой отображается таблица контроллеров.
- Нажмите на кнопку Управление → Меню конфигурации рядом с контроллером.
Откроется меню настройки контроллера. По умолчанию вы перейдете в раздел Узлы контроллера, в котором отображается таблица узлов контроллера.
- Перейдите в раздел M2M-сервисы.
Отобразится таблица M2M-сервисов.
- Нажмите на кнопку Управление → Удалить рядом с M2M-сервисом, который вы хотите удалить.
- Если вы хотите удалить добавленные в M2M-сервис сервисные интерфейсы, в открывшемся окне подтверждения установите флажок Удалить используемые сервисные интерфейсы. По умолчанию флажок снят.
- Нажмите на кнопку Удалить.
M2M-сервис будет удален перестанет отображаться в таблице.
В начало
Работа с транспортными сервисами L3 VPN
Для отображения таблицы L3 VPN-сервисов вам нужно в меню перейти в раздел Инфраструктура, нажать на кнопку Управление → Меню конфигурации рядом с контроллером и перейти в раздел L3 VPN-сервисы. Информация об L3 VPN-сервисах отображается в следующих столбцах таблицы:
- Имя – имя L3 VPN-сервиса.
- Тип – тип топологии L3 VPN-сервиса.
- Inter-spoke через hub – между площадками может устанавливаться связь через центральную площадку:
- Да.
- Нет.
- Сети – информация об L3-интерфейсах, которые были добавлены в L3 VPN-сервис:
- Если L3-интерфейсы ссылаются на M2M-сервисы, отображаются имена M2M-сервисов;
- Если L3-интерфейсы ссылаются на сервисные интерфейсы, отображается следующая информация:
- имена и идентификаторы DPID устройств CPE, на которых созданы сервисные интерфейсы;
- номера OpenFlow-портов, на которые ссылаются сервисные интерфейсы;
- правила качества обслуживания, указанные для сервисных интерфейсов;
- фильтры трафика, указанные для сервисных интерфейсов.
- IP-префиксы L3-интерфейсов.
- MAC-адреса L3-интерфейсов.
- Время в секундах, в течение которого записи хранятся в ARP-таблице на контроллере.
- Маршруты – информация о статических маршрутах, которые были добавлены в L3 VPN-сервис:
- IPv4-префиксы назначения статических маршрутов;
- IPv4-адреса шлюзов для маршрутизации пакетов трафика на IPv4-префиксы назначения статических маршрутов;
- L3-интерфейсы, за которыми находятся IPv4-префиксы назначения статических маршрутов;
- метрики статических маршрутов.
- Серверы DHCP – IPv4-адреса DHCP-серверов, указанных для L3 VPN-сервиса.
- Статус – статус L3 VPN-сервиса:
- Up.
- Down.
- Ошибки – ошибки, возникшие при работе L3 VPN-сервиса.
Действия, которые вы можете выполнить с таблицей, описаны в инструкции Работа с таблицами компонентов решения.
Создание L3 VPN-сервиса
Чтобы создать L3 VPN-сервис:
- В меню перейдите в раздел Инфраструктура.
Откроется страница управления ресурсами. По умолчанию выбрана вкладка Сетевые ресурсы, на которой отображается таблица контроллеров.
- Нажмите на кнопку Управление → Меню конфигурации рядом с контроллером.
Откроется меню настройки контроллера. По умолчанию вы перейдете в раздел Узлы контроллера, в котором отображается таблица узлов контроллера.
- Перейдите в раздел L3 VPN-сервисы.
Отобразится таблица L3 VPN-сервисов.
- В верхней части страницы нажмите на кнопку + L3 VPN-сервис.
- В открывшемся окне в поле Имя введите имя L3 VPN-сервиса.
- В раскрывающемся списке Ограничение выберите созданное ограничение Manual-TE или пороговое ограничение, которое вы хотите добавить в L3 VPN-сервис.
- В раскрывающемся списке Режим балансировки выберите режим балансировки для распределения трафика по соединениям:
- По потокам – потоки трафика (5-Tuple) распределяются по соединениям в соответствии со стоимостью соединений. Значение по умолчанию.
- По пакетам – пакеты трафика распределяются по соединениям в соответствии со стоимостью соединений.
- Широковещательный – пакеты трафика дублируются и передаются одновременно через все соединения для исключения потерь.
Вы можете указать стоимость соединения вручную.
- Нажмите на кнопку Далее, чтобы перейти к следующей группе параметров.
- Добавьте L3-интерфейс в L3 VPN-сервис:
- В раскрывающемся списке Режим выберите тип L3-интерфейса:
- M2M-сервис – L3-интерфейс ссылается на M2M-сервис.
- Сервисный интерфейс – L3-интерфейс ссылается на сервисный интерфейс.
- Если в раскрывающемся списке Режим вы выбрали M2M-сервис, в раскрывающемся списке M2M-сервис выберите созданный M2M-сервис, на который ссылается L3-интерфейс.
- Если в раскрывающемся списке Режим вы выбрали Сервисный интерфейс, настройте сервисный интерфейс:
- В раскрывающихся списках Коммутатор и Порт выберите устройство CPE и созданный сервисный интерфейс, на который ссылается L3-интерфейс.
- В раскрывающемся списке QoS выберите созданное правило качества обслуживания для L3-интерфейса.
- В раскрывающемся списке Входящий фильтр выберите созданный фильтр трафика для L3-интерфейса.
- Если вы хотите отобразить в раскрывающемся списке Порт сервисные интерфейсы, которые добавлены в транспортные сервисы, установите флажок Показать используемые интерфейсы. По умолчанию флажок снят.
- В поле IP введите IP-адрес L3-интерфейса.
- В поле Длина префикса введите длину префикса L3-интерфейса. Диапазон значений: от 0 до 32.
- В поле MAC введите MAC-адрес L3-интерфейса. Вы можете сгенерировать MAC-адрес, нажав на кнопку Сгенерировать.
- В поле APR-возраст (сек.) введите время в секундах, в течение которого записи хранятся в ARP-таблице L3 VPN-сервиса. Диапазон значений: от 1 до 65 535. Значение по умолчанию:
200. - Нажмите на кнопку + Добавить.
L3-интерфейс будет добавлен и отобразится в нижней части окна. Вы можете добавить несколько L3-интерфейсов и удалить L3-интерфейс. Для удаления L3-интерфейса нажмите рядом с ним на кнопку Удалить.
- В раскрывающемся списке Режим выберите тип L3-интерфейса:
- Нажмите на кнопку Далее, чтобы перейти к следующей группе параметров.
- Если вы хотите добавить статический маршрут в L3 VPN-сервис, выполните следующие действия:
- В поле IP введите IPv4-адрес назначения статического маршрута.
- В поле Длина префикса введите длину IPv4-префикса назначения статического маршрута. Диапазон значений: от 0 до 32.
- В раскрывающемся списке SVI выберите добавленный L3-интерфейс, за которым находится IPv4-префикс назначения статического маршрута. Вы добавили L3-интерфейс на шаге 9 этой инструкции.
- В поле Шлюз введите IPv4-адрес шлюза для маршрутизации пакетов трафика на IPv4-префикс назначения статического маршрута.
- В поле Метрика введите метрику статического маршрута. Значение по умолчанию:
0. - Нажмите на кнопку + Добавить.
Статический маршрут будет добавлен и отобразится в нижней части окна. Вы можете добавить несколько статических маршрутов и удалить статический маршрут. Для удаления статического маршрута нажмите рядом с ним на кнопку Удалить.
- Нажмите на кнопку Далее, чтобы перейти к следующей группе параметров.
- Нажмите на кнопку Создать.
L3 VPN-сервис будет создан и отобразится в таблице.
Работа с ARP-таблицей L3 VPN-сервиса
Для отображения ARP-таблицы L3 VPN-сервиса вам нужно в меню перейти в раздел Инфраструктура, нажать на кнопку Управление → Меню конфигурации рядом с контроллером, перейти в раздел L3 VPN-сервисы и нажать на кнопку Управление → ARP-таблица рядом с L3 VPN-сервисом. Информация записях отображается в следующих столбцах таблицы:
- IP – IP-адрес сервисного интерфейса.
- MAC – MAC-адрес сервисного интерфейса.
- Сервисный интерфейс – информация о сервисном интерфейсе:
- имя и идентификатор DPID устройства CPE, на котором создан сервисный интерфейс;
- номер OpenFlow-порта, на который ссылается сервисный интерфейс.
- Время жизни (сек.) – время в секундах, которое прошло с момента создания записи.
Действия, которые вы можете выполнить с таблицей, описаны в инструкции Работа с таблицами компонентов решения.
Создание статической записи в ARP-таблице L3 VPN-сервиса
Чтобы создать статическую запись в ARP-таблице L3 VPN-сервиса:
- В меню перейдите в раздел Инфраструктура.
Откроется страница управления ресурсами. По умолчанию выбрана вкладка Сетевые ресурсы, на которой отображается таблица контроллеров.
- Нажмите на кнопку Управление → Меню конфигурации рядом с контроллером.
Откроется меню настройки контроллера. По умолчанию вы перейдете в раздел Узлы контроллера, в котором отображается таблица узлов контроллера.
- Перейдите в раздел L3 VPN-сервисы.
Отобразится таблица L3 VPN-сервисов.
- Нажмите на кнопку Управление → ARP-таблица рядом с L3 VPN-сервисом, в ARP-таблице которого вы хотите создать статическую запись.
Откроется страница с ARP-таблицей L3 VPN-сервиса.
- В верхней части страницы нажмите на кнопку + Статическая ARP-запись.
- В открывшемся окне в раскрывающихся списках Коммутатор и Порт выберите устройство CPE и созданный сервисный интерфейс, для которого вы хотите указать IP-адрес и MAC-адрес.
- В поле IP-адрес введите IP-адрес сервисного интерфейса.
- В поле MAC введите MAC-адрес сервисного интерфейса.
- Нажмите на кнопку Создать.
Статическая запись будет создана и отобразится в ARP-таблице L3 VPN-сервиса.
В начало
Изменение статической записи в ARP-таблице L3 VPN-сервиса
Чтобы изменить статическую запись в ARP-таблице L3 VPN-сервиса:
- В меню перейдите в раздел Инфраструктура.
Откроется страница управления ресурсами. По умолчанию выбрана вкладка Сетевые ресурсы, на которой отображается таблица контроллеров.
- Нажмите на кнопку Управление → Меню конфигурации рядом с контроллером.
Откроется меню настройки контроллера. По умолчанию вы перейдете в раздел Узлы контроллера, в котором отображается таблица узлов контроллера.
- Перейдите в раздел L3 VPN-сервисы.
Отобразится таблица L3 VPN-сервисов.
- Нажмите на кнопку Управление → ARP-таблица рядом с L3 VPN-сервисом, в ARP-таблице которого вы хотите изменить статическую запись.
Откроется страница с ARP-таблицей L3 VPN-сервиса.
- Нажмите на кнопку Управление → Изменить рядом со статической записью, которую вы хотите изменить.
- В открывшемся окне при необходимости измените IP-адрес и/или MAC-адрес сервисного интерфейса.
- Нажмите на кнопку Сохранить.
Статическая запись будет изменена и обновится в таблице.
В начало
Удаление статической записи в ARP-таблице L3 VPN-сервиса
Удаленные статические записи в ARP-таблице L3 VPN-сервиса невозможно восстановить.
Чтобы удалить статическую запись в ARP-таблице L3 VPN-сервиса:
- В меню перейдите в раздел Инфраструктура.
Откроется страница управления ресурсами. По умолчанию выбрана вкладка Сетевые ресурсы, на которой отображается таблица контроллеров.
- Нажмите на кнопку Управление → Меню конфигурации рядом с контроллером.
Откроется меню настройки контроллера. По умолчанию вы перейдете в раздел Узлы контроллера, в котором отображается таблица узлов контроллера.
- Перейдите в раздел L3 VPN-сервисы.
Отобразится таблица L3 VPN-сервисов.
- Нажмите на кнопку Управление → ARP-таблица рядом с L3 VPN-сервисом, в ARP-таблице которого вы хотите удалить статическую запись.
Откроется страница с ARP-таблицей L3 VPN-сервиса.
- Нажмите на кнопку Управление → Удалить рядом со статической записью, которую вы хотите удалить.
- В открывшемся окне подтверждения нажмите на кнопку Удалить.
Статическая запись будет удалена и перестанет отображаться в таблице.
В начало
Просмотр таблицы маршрутизации L3 VPN-сервиса
Чтобы просмотреть таблицу маршрутизации L3 VPN-сервиса:
- В меню перейдите в раздел Инфраструктура.
Откроется страница управления ресурсами. По умолчанию выбрана вкладка Сетевые ресурсы, на которой отображается таблица контроллеров.
- Нажмите на кнопку Управление → Меню конфигурации рядом с контроллером.
Откроется меню настройки контроллера. По умолчанию вы перейдете в раздел Узлы контроллера, в котором отображается таблица узлов контроллера.
- Перейдите в раздел L3 VPN-сервисы.
Отобразится таблица L3 VPN-сервисов.
- Нажмите на кнопку Управление → Таблица маршрутизации рядом с L3 VPN-сервисом, таблицу маршрутизации которого вы хотите просмотреть.
Откроется окно с таблицей маршрутизации L3 VPN-сервиса.
В начало
Изменение L3 VPN-сервиса
Чтобы изменить L3 VPN-сервис:
- В меню перейдите в раздел Инфраструктура.
Откроется страница управления ресурсами. По умолчанию выбрана вкладка Сетевые ресурсы, на которой отображается таблица контроллеров.
- Нажмите на кнопку Управление → Меню конфигурации рядом с контроллером.
Откроется меню настройки контроллера. По умолчанию вы перейдете в раздел Узлы контроллера, в котором отображается таблица узлов контроллера.
- Перейдите в раздел L3 VPN-сервисы.
Отобразится таблица L3 VPN-сервисов.
- Нажмите на кнопку Управление → Изменить рядом с L3 VPN-сервисом, который вы хотите изменить.
- В открывшемся окне при необходимости измените параметры L3 VPN-сервиса. Описание параметров см. в инструкции по созданию L3 VPN-сервиса.
- Нажмите на кнопку Сохранить.
L3 VPN-сервис будет изменен и обновится в таблице.
Перезагрузка L3 VPN-сервиса
Вы можете перезагрузить L3 VPN-сервис, чтобы восстановить его работу при возникновении неполадок. Когда вы перезагружаете L3 VPN-сервис, контроллер автоматически удаляет и повторно создает связанные с этим L3 VPN-сервисом правила в OpenFlow-таблицах устройств CPE. Это затрагивает устройства CPE, сервисные интерфейсы которых добавлены в L3 VPN-сервис.
Чтобы перезагрузить L3 VPN-сервис:
- В меню перейдите в раздел Инфраструктура.
Откроется страница управления ресурсами. По умолчанию выбрана вкладка Сетевые ресурсы, на которой отображается таблица контроллеров.
- Нажмите на кнопку Управление → Меню конфигурации рядом с контроллером.
Откроется меню настройки контроллера. По умолчанию вы перейдете в раздел Узлы контроллера, в котором отображается таблица узлов контроллера.
- Перейдите в раздел L3 VPN-сервисы.
Отобразится таблица L3 VPN-сервисов.
- Нажмите на кнопку Управление → Перезагрузить рядом с L3 VPN-сервисом, который вы хотите перезагрузить.
- В открывшемся окне подтверждения нажмите на кнопку Подтвердить.
L3 VPN-сервис будет перезагружен.
В начало
Удаление L3 VPN-сервиса
Удаленные L3 VPN-сервисы невозможно восстановить.
Чтобы удалить L3 VPN-сервис:
- В меню перейдите в раздел Инфраструктура.
Откроется страница управления ресурсами. По умолчанию выбрана вкладка Сетевые ресурсы, на которой отображается таблица контроллеров.
- Нажмите на кнопку Управление → Меню конфигурации рядом с контроллером.
Откроется меню настройки контроллера. По умолчанию вы перейдете в раздел Узлы контроллера, в котором отображается таблица узлов контроллера.
- Перейдите в раздел L3 VPN-сервисы.
Отобразится таблица L3 VPN-сервисов.
- Нажмите на кнопку Управление → Удалить рядом с L3 VPN-сервисом, который вы хотите удалить.
- Если вы хотите удалить добавленные в L3 VPN-сервис сервисные интерфейсы, в открывшемся окне подтверждения установите флажок Удалить используемые сервисные интерфейсы. По умолчанию флажок снят.
- Нажмите на кнопку Удалить.
L3 VPN-сервис будет удален и перестанет отображаться в таблице.
В начало
Работа с транспортными сервисами IP multicast
Для отображения таблицы IP multicast-сервисов вам нужно в меню перейти в раздел Инфраструктура, нажать на кнопку Управление → Меню конфигурации рядом с контроллером и перейти в раздел IP multicast-сервисы. Информация об IP multicast-сервисах отображается в следующих столбцах таблицы:
- Имя – имя IP multicast-сервиса.
- Порт-источник – информация о сервисном интерфейсе источника IP multicast-сервиса:
- имя и идентификатор DPID устройства CPE, на котором создан сервисный интерфейс;
- номер OpenFlow-порта, на который ссылается сервисный интерфейс.
- Резервный порт-источник – информация о резервном сервисном интерфейсе источника IP multicast-сервиса:
- имя и идентификатор DPID устройства CPE, на котором создан сервисный интерфейс;
- номер OpenFlow-порта, на который ссылается сервисный интерфейс.
- IP запросчика – IP-адрес сервисного интерфейса источника IP multicast-сервиса.
- Порты-подписчики – информация о сервисных интерфейсах назначения IP multicast-сервиса:
- имена и идентификаторы DPID устройств CPE, на которых созданы сервисные интерфейсы;
- номера OpenFlow-портов, на которые ссылаются сервисные интерфейсы.
- Группы – информация о multicast-группах, которые были добавлены в IP multicast-сервис:
- IP-адреса multicast-групп;
- длины префиксов multicast-групп;
- гарантированная скорость передачи для multicast-групп.
- Статус – статус IP multicast-сервиса:
- Up.
- Down.
- Ошибки – ошибки, возникшие при работе IP multicast-сервиса.
Действия, которые вы можете выполнить с таблицей, описаны в инструкции Работа с таблицами компонентов решения.
Создание IP multicast-сервиса
Чтобы создать IP multicast-сервис:
- В меню перейдите в раздел Инфраструктура.
Откроется страница управления ресурсами. По умолчанию выбрана вкладка Сетевые ресурсы, на которой отображается таблица контроллеров.
- Нажмите на кнопку Управление → Меню конфигурации рядом с контроллером.
Откроется меню настройки контроллера. По умолчанию вы перейдете в раздел Узлы контроллера, в котором отображается таблица узлов контроллера.
- Перейдите в раздел IP multicast-сервисы.
Отобразится таблица IP multicast-сервисов.
- В верхней части страницы нажмите на кнопку + IP multicast-сервис.
- В открывшемся окне в поле Имя введите имя IP multicast-сервиса.
- В раскрывающихся списках Коммутатор и Порт выберите устройство CPE и созданный сервисный интерфейс, который вы хотите использовать как сервисный интерфейс источника IP multicast-сервиса.
- Если вы хотите отобразить в раскрывающемся списке Порт-источник сервисные интерфейсы, которые добавлены в транспортные сервисы, установите флажок Показать используемые интерфейсы. По умолчанию флажок снят.
- В поле IP запросчика введите IP-адрес сервисного интерфейса источника IP multicast-сервиса.
- Если вы хотите добавить резервный сервисный интерфейс источника IP multicast-сервиса, через который трафик передается при выходе из строя основного сервисного интерфейса, выполните следующие действия:
- Установите флажок Резервный интерфейс. По умолчанию флажок снят.
- В раскрывающихся списках Резервный коммутатор и Резервный порт выберите устройство CPE и созданный сервисный интерфейс, который вы хотите использовать как резервный сервисный интерфейс.
- Если вы хотите отобразить в раскрывающемся списке Резервный порт сервисные интерфейсы, которые добавлены в транспортные сервисы, установите флажок Показать используемые интерфейсы. По умолчанию флажок снят.
- Если вы хотите, чтобы IP multicast-сервис снова использовал основной сервисный интерфейс источника при возобновлении работы этого сервисного интерфейса, установите флажок Автовозвращение при восстановлении. По умолчанию флажок снят.
- Если вы хотите, чтобы на резервном сервисном интерфейсе строилось дерево распространения multicast-трафика, установите флажок Резервное multicast-дерево. Пакеты трафика отбрасываются на резервном сервисном интерфейсе, пока основной остается активным. По умолчанию флажок установлен.
- Установите флажок IGMP-прокси, чтобы использовать прокси-сервер IGMP. Это позволяет сохранить передачу трафика на активные multicast-группы, к которым подключен хотя бы один сервисный интерфейс назначения IP multicast-сервиса. По умолчанию флажок снят.
- В раскрывающемся списке QoS выберите созданное правило качества обслуживания для сервисного интерфейса источника IP multicast-сервиса.
- Нажмите на кнопку Далее, чтобы перейти к следующей группе параметров.
- Добавьте сервисный интерфейс назначения в IP multicast-сервис:
- В раскрывающихся списках Коммутатор и Порт выберите устройство CPE и созданный сервисный интерфейс, который вы хотите использовать как сервисный интерфейс назначения IP multicast-сервиса.
- Если вы хотите отобразить в раскрывающемся списке Порт сервисные интерфейсы, которые добавлены в транспортные сервисы, установите флажок Показать используемые интерфейсы. По умолчанию флажок снят.
- Нажмите на кнопку + Добавить.
Сервисный интерфейс будет добавлен и отобразится в нижней части окна. Вы можете добавить несколько сервисных интерфейсов и удалить сервисный интерфейс. Для удаления сервисного интерфейса нажмите рядом с ним на кнопку Удалить.
- Нажмите на кнопку Далее, чтобы перейти к следующей группе параметров.
- Добавьте multicast-группу в IP multicast-сервис:
- В поле IP-адрес введите IP-адрес multicast-группы. Диапазон значений: от 224.0.0.0 до 239.255.255.255.
- В раскрывающемся списке Маска выберите длину префикса multicast-группы. Диапазон значений: от 24 до 32.
- В раскрывающемся списке GBR выберите гарантированную скорость передачи (англ. Guaranteed Bit Rate, GBR) для multicast-группы.
- Нажмите на кнопку + Добавить.
Multicast-группа будет добавлена и отобразится в нижней части окна. Вы можете добавить несколько multicast-групп и удалить multicast-группу. Для удаления multicast-группы нажмите рядом с ней на кнопку Удалить.
- Нажмите на кнопку Создать.
IP multicast-сервис будет создан и отобразится в таблице.
Просмотр статистики работы IP multicast-сервиса
Чтобы просмотреть статистику работы IP multicast-сервиса:
- В меню перейдите в раздел Инфраструктура.
Откроется страница управления ресурсами. По умолчанию выбрана вкладка Сетевые ресурсы, на которой отображается таблица контроллеров.
- Нажмите на кнопку Управление → Меню конфигурации рядом с контроллером.
Откроется меню настройки контроллера. По умолчанию вы перейдете в раздел Узлы контроллера, в котором отображается таблица узлов контроллера.
- Перейдите в раздел IP multicast-сервисы.
Отобразится таблица IP multicast-сервисов.
- Нажмите на кнопку Управление → Статистика рядом с IP multicast-сервисом, статистику работы которого вы хотите просмотреть.
Откроется окно со статистикой работы IP multicast-сервиса.
В начало
Изменение IP multicast-сервиса
Чтобы изменить IP multicast-сервис:
- В меню перейдите в раздел Инфраструктура.
Откроется страница управления ресурсами. По умолчанию выбрана вкладка Сетевые ресурсы, на которой отображается таблица контроллеров.
- Нажмите на кнопку Управление → Меню конфигурации рядом с контроллером.
Откроется меню настройки контроллера. По умолчанию вы перейдете в раздел Узлы контроллера, в котором отображается таблица узлов контроллера.
- Перейдите в раздел IP multicast-сервисы.
Отобразится таблица IP multicast-сервисов.
- Нажмите на кнопку Управление → Изменить интерфейсы-источники, Изменить интерфейсы-подписчики или Изменить multicast-группы рядом с IP multicast-сервисом, который вы хотите изменить.
- В открывшемся окне при необходимости измените параметры IP multicast-сервиса. Описание параметров см. в инструкции по созданию IP multicast-сервиса.
- Нажмите на кнопку Сохранить.
IP multicast-сервис будет изменен и обновится в таблице.
Удаление IP multicast-сервиса
Удаленные IP multicast-сервисы невозможно восстановить.
Чтобы удалить IP multicast-сервис:
- В меню перейдите в раздел Инфраструктура.
Откроется страница управления ресурсами. По умолчанию выбрана вкладка Сетевые ресурсы, на которой отображается таблица контроллеров.
- Нажмите на кнопку Управление → Меню конфигурации рядом с контроллером.
Откроется меню настройки контроллера. По умолчанию вы перейдете в раздел Узлы контроллера, в котором отображается таблица узлов контроллера.
- Перейдите в раздел IP multicast-сервисы.
Отобразится таблица IP multicast-сервисов.
- Нажмите на кнопку Управление → Удалить рядом с IP multicast-сервисом, который вы хотите удалить.
- Если вы хотите удалить добавленные в IP multicast-сервис сервисные интерфейсы, в открывшемся окне подтверждения установите флажок Удалить используемые сервисные интерфейсы. По умолчанию флажок снят.
- Нажмите на кнопку Удалить.
IP multicast-сервис будет удален и перестанет отображаться в таблице.
В начало
Работа с транспортными сервисами в шаблоне экземпляра SD-WAN
Для отображения таблицы P2M-сервисов и M2M-сервисов в шаблоне экземпляра SD-WAN вам нужно в меню перейти в раздел SD-WAN → Шаблоны экземпляров SD-WAN, нажать на шаблон экземпляра SD-WAN и выбрать вкладку Транспортные сервисы. Информация о P2M-сервисах и M2M-сервисах отображается в следующих столбцах таблицы:
- Имя – имя P2M-сервиса или M2M-сервиса.
- Тип – тип транспортного сервиса:
- P2M.
- M2M.
- Управляющий туннель – P2M-сервис или M2M-сервис является управляющим:
- Да.
- Нет.
- Режим – использование в P2M-сервисе DFI (Default Forwarding Interface), на который отправляется неизвестный unicast-трафик:
- Классический – не использовать DFI. Значение по умолчанию.
- DFI с FIB на root и leafs – использовать DFI на сервисном интерфейсе с ролью root.
- DFI с FIB на leaf – использовать DFI на сервисном интерфейсе с ролью root. Сервисные интерфейсы с ролью leaf должны быть созданы на одном устройстве CPE. Резервные сервисные интерфейсы с ролью leaf должны быть созданы на одном устройстве CPE, отличном от устройства CPE, на котором созданы основные сервисные интерфейсы.
Значение в этом столбце отображается, только если в столбце Тип отображается значение P2M.
- MAC-возраст (сек.) – время в секундах, в течение которого записи хранятся в MAC-таблице контроллера.
- Режим изучения MAC – действие, которое применяется к серии кадров, когда первый кадр отправляется на контроллер для изучения MAC-адреса источника:
- Learn and flood – контроллер запоминает MAC-адрес источника и проверяет наличие MAC-адреса назначения в MAC-таблице. Если MAC-адрес назначения отсутствует в MAC-таблице, серия кадров отправляется на все добавленные в M2M-сервис сервисные интерфейсы, за исключением сервисного интерфейса, на который серия кадров пришла изначально.
- Learn and drop – контроллер запоминает MAC-адрес источника и проверяет наличие MAC-адреса назначения в MAC-таблице. Если MAC-адрес назначения отсутствует в MAC-таблице, серия кадров отбрасывается.
При наличии MAC-адреса назначения в MAC-таблице серия кадров отправляется на сервисный интерфейс назначения.
- Размер MAC-таблицы – максимальное количество записей в MAC-таблице контроллера.
- Перегрузка MAC-таблицы – политика обработки новых MAC-адресов при переполнении MAC-таблицы контроллера:
- Flood – трафик с неизученными MAC-адресами назначения передается как BUM-трафик (Broadcast, unknown-unicast, and multicast). Значение по умолчанию.
- Drop – трафик с неизученными MAC-адресами назначения не передается.
Для отображения списка L3 VPN-сервисов вам нужно выбрать вкладку L3-сервисы.
Создание P2M-сервиса или M2M-сервиса в шаблоне экземпляра SD-WAN
Чтобы создать P2M-сервис или M2M-сервис в шаблоне экземпляра SD-WAN:
- В меню перейдите в раздел SD-WAN → Шаблоны экземпляров SD-WAN.
Отобразится таблица шаблонов экземпляров SD-WAN.
- Нажмите на шаблон экземпляра SD-WAN, в котором вы хотите создать P2M-сервис или M2M-сервис.
В нижней части страницы отобразится область настройки. Вы можете развернуть область настройки на всю страницу, нажав на значок развертывания
 . По умолчанию выбрана вкладка Информация, на которой отображается имя шаблона экземпляра SD-WAN.
. По умолчанию выбрана вкладка Информация, на которой отображается имя шаблона экземпляра SD-WAN. - Выберите вкладку Транспортные сервисы.
По умолчанию выбрана вкладка X2M-сервисы, на которой отображается таблица P2M-сервисов и M2M-сервисов.
- Нажмите на кнопку + Транспортный сервис.
- В открывшемся окне в поле Имя введите имя транспортного P2M-сервиса или M2M-сервиса.
- В раскрывающемся списке Тип выберите тип транспортного сервиса:
- P2M. При выборе этого значения в раскрывающемся списке Режим выберите, используется ли в P2M-сервисе DFI (Default Forwarding Interface), на который отправляется неизвестный unicast-трафик:
- Классический – не использовать DFI. Значение по умолчанию.
- DFI с FIB на root и leafs – использовать DFI на сервисном интерфейсе с ролью root.
- DFI с FIB на leaf – использовать DFI на сервисном интерфейсе с ролью root. Сервисные интерфейсы с ролью leaf должны быть созданы на одном устройстве CPE. Резервные сервисные интерфейсы с ролью leaf должны быть созданы на одном устройстве CPE, отличном от устройства CPE, на котором созданы основные сервисные интерфейсы.
- M2M.
- P2M. При выборе этого значения в раскрывающемся списке Режим выберите, используется ли в P2M-сервисе DFI (Default Forwarding Interface), на который отправляется неизвестный unicast-трафик:
- Если вы хотите сделать P2M-сервис или M2M-сервис управляющим, установите флажок Управляющий туннель. По умолчанию флажок снят. Только один транспортный сервис может быть управляющим.
- В раскрывающемся списке Режим изучения MAC выберите действие, которое применяется к серии кадров, когда первый кадр отправляется на контроллер для изучения MAC-адреса источника:
- Learn and flood – контроллер запоминает MAC-адрес источника и проверяет наличие MAC-адреса назначения в MAC-таблице. Если MAC-адрес назначения отсутствует в MAC-таблице, серия кадров отправляется на все добавленные в P2M-сервис сервисные интерфейсы, за исключением сервисного интерфейса, на который серия кадров пришла изначально. Значение по умолчанию.
- Learn and drop – контроллер запоминает MAC-адрес источника и проверяет наличие MAC-адреса назначения в MAC-таблице. Если MAC-адрес назначения отсутствует в MAC-таблице, серия кадров отбрасывается.
При наличии MAC-адреса назначения в MAC-таблице серия кадров отправляется на сервисный интерфейс назначения.
- В поле Размер MAC-таблицы введите максимальное количество записей в MAC-таблице контроллера. Диапазон значений: от 0 до 65 535. Вы можете ввести
0, чтобы не ограничивать количество записей в MAC-таблице контроллера. Значение по умолчанию:100. - В поле MAC-возраст (сек.) введите время в секундах, в течение которого записи хранятся в MAC-таблице контроллера. Диапазон значений: от 10 до 65 535. Значение по умолчанию:
300. - В раскрывающемся списке Перегрузка MAC-таблицы выберите политику обработки новых MAC-адресов при переполнении MAC-таблицы контроллера:
- Flood – трафик с неизученными MAC-адресами назначения передается как BUM-трафик (Broadcast, unknown-unicast, and multicast). Значение по умолчанию.
- Drop – трафик с неизученными MAC-адресами назначения не передается.
- Нажмите на кнопку Создать.
P2M-сервис или M2M-сервис будет создан и отобразится в таблице.
- В верхней части области настройки нажмите на кнопку Сохранить, чтобы сохранить параметры шаблона экземпляра SD-WAN.
Создание L3 VPN-сервиса в шаблоне экземпляра SD-WAN
Чтобы создать L3 VPN-сервис в шаблоне экземпляра SD-WAN:
- В меню перейдите в раздел SD-WAN → Шаблоны экземпляров SD-WAN.
Отобразится таблица шаблонов экземпляров SD-WAN.
- Нажмите на шаблон экземпляра SD-WAN, в котором вы хотите создать L3 VPN-сервис.
В нижней части страницы отобразится область настройки. Вы можете развернуть область настройки на всю страницу, нажав на значок развертывания
 . По умолчанию выбрана вкладка Информация, на которой отображается имя шаблона экземпляра SD-WAN.
. По умолчанию выбрана вкладка Информация, на которой отображается имя шаблона экземпляра SD-WAN. - Выберите вкладку Транспортные сервисы → L3-сервисы.
Отобразится список L3 VPN-сервисов.
- Нажмите на кнопку + Транспортный сервис.
- В открывшемся окне введите имя L3 VPN-сервиса.
- Нажмите на кнопку Создать.
L3 VPN-сервис будет создан и отобразится в таблице.
- В верхней части области настройки нажмите на кнопку Сохранить, чтобы сохранить параметры шаблона экземпляра SD-WAN.
Изменение транспортного сервиса в шаблоне экземпляра SD-WAN
Чтобы изменить транспортный сервис в шаблоне экземпляра SD-WAN:
- В меню перейдите в раздел SD-WAN → Шаблоны экземпляров SD-WAN.
Отобразится таблица шаблонов экземпляров SD-WAN.
- Нажмите на шаблон экземпляра SD-WAN, в котором вы хотите изменить транспортный сервис.
В нижней части страницы отобразится область настройки. Вы можете развернуть область настройки на всю страницу, нажав на значок развертывания
 . По умолчанию выбрана вкладка Информация, на которой отображается имя шаблона экземпляра SD-WAN.
. По умолчанию выбрана вкладка Информация, на которой отображается имя шаблона экземпляра SD-WAN. - Если вы хотите изменить P2M-сервис или M2M-сервис, выполните следующие действия:
- Выберите вкладку Транспортные сервисы.
По умолчанию выбрана вкладка X2M-сервисы, на которой отображается таблица P2M-сервисов и M2M-сервисов.
- Нажмите на кнопку Изменить рядом с P2M-сервисом или M2M-сервисом, который вы хотите изменить.
- В открывшемся окне при необходимости измените параметры P2M-сервиса или M2M-сервиса. Описание параметров см. в инструкции со созданию P2M-сервиса или M2M-сервиса в шаблоне экземпляра SD-WAN.
- Выберите вкладку Транспортные сервисы.
- Если вы хотите изменить L3 VPN-сервис, выполните следующие действия:
- Выберите вкладку Транспортные сервисы → L3-сервисы.
Отобразится список L3 VPN-сервисов.
- Нажмите на кнопку Изменить рядом с L3 VPN-сервисом, который вы хотите изменить.
- В открывшемся окне при необходимости измените имя L3 VPN-сервиса.
- Выберите вкладку Транспортные сервисы → L3-сервисы.
- Нажмите на кнопку Сохранить.
Транспортный сервис будет изменен и обновится в таблице.
- В верхней части области настройки нажмите на кнопку Сохранить, чтобы сохранить параметры шаблона экземпляра SD-WAN.
Удаление транспортного сервиса в шаблоне экземпляра SD-WAN
Удаленные в шаблоне экземпляра SD-WAN транспортные сервисы невозможно восстановить.
Чтобы удалить транспортный сервис в шаблоне экземпляра SD-WAN:
- В меню перейдите в раздел SD-WAN → Шаблоны экземпляров SD-WAN.
Отобразится таблица шаблонов экземпляров SD-WAN.
- Нажмите на шаблон экземпляра SD-WAN, в котором вы хотите удалить транспортный сервис.
В нижней части страницы отобразится область настройки. Вы можете развернуть область настройки на всю страницу, нажав на значок развертывания
 . По умолчанию выбрана вкладка Информация, на которой отображается имя шаблона экземпляра SD-WAN.
. По умолчанию выбрана вкладка Информация, на которой отображается имя шаблона экземпляра SD-WAN. - Если вы хотите удалить P2M-сервис или M2M-сервис, выполните следующие действия:
- Выберите вкладку Транспортные сервисы.
По умолчанию выбрана вкладка X2M-сервисы, на которой отображается таблица P2M-сервисов и M2M-сервисов.
- Нажмите на кнопку Удалить рядом с P2M-сервисом или M2M-сервисом, который вы хотите удалить.
P2M-сервис или M2M-сервис будет удален и перестанет отображаться в таблице.
- Выберите вкладку Транспортные сервисы.
- Если вы хотите удалить L3 VPN-сервис, выполните следующие действия:
- Выберите вкладку Транспортные сервисы → L3-сервисы.
Отобразится список L3 VPN-сервисов.
- Нажмите на кнопку Удалить рядом с L3 VPN-сервисом, который вы хотите удалить.
L3 VPN-сервис будет удален и перестанет отображаться в таблице.
- Выберите вкладку Транспортные сервисы → L3-сервисы.
- В верхней части области настройки нажмите на кнопку Сохранить, чтобы сохранить параметры шаблона экземпляра SD-WAN.
Работа с транспортными сервисами в шаблоне CPE
Для отображения таблицы транспортных сервисов в шаблоне CPE вам нужно в меню перейти в раздел SD-WAN → Шаблоны CPE, нажать на шаблон CPE и выбрать вкладку Транспортные сервисы. Информация о транспортных сервисах отображается в следующих столбцах таблицы:
- Имя – имя транспортного сервиса.
- Имя QoS – имя правила качества обслуживания для сервисного интерфейса, который автоматически создается для подключения устройства CPE к транспортному сервису.
- Стадия – состояние, в котором устройство CPE подключается к транспортному сервису:
- Перед активацией – устройство CPE подключается к транспортному сервису перед включением этого устройства CPE.
- После активации – устройство CPE подключается к транспортному сервису после включения этого устройства CPE.
Вы можете выбрать, в каком состоянии устройство CPE находится после регистрации при добавлении устройства CPE.
- Тип – тип транспортного сервиса:
- P2M.
- M2M.
- L3 VPN.
- Параметры соединения – информация о сервисном интерфейсе, который автоматически создается для подключения устройства CPE к транспортному сервису:
- Роль сервисного интерфейса:
- Leaf.
- Root.
Отображается, только если в столбце Тип отображается значение P2M.
- Тип классификации трафика на сервисном интерфейсе:
- Access.
- VLAN.
- Q-in-Q.
- Внешняя метка VLAN сервисного интерфейса. Отображается, только если на сервисном интерфейсе используется тип классификации трафика VLAN или Q-in-Q.
- Внутренняя метка VLAN сервисного интерфейса. Отображается, только если на сервисном интерфейсе используется тип классификации трафика Q-in-Q.
- Роль сервисного интерфейса:
Добавление транспортного сервиса в шаблон CPE
Чтобы добавить транспортный сервис в шаблон CPE:
- В меню перейдите в подраздел SD-WAN → Шаблоны CPE.
Отобразится таблица шаблонов CPE.
- Нажмите на шаблон CPE, в который вы хотите добавить транспортный сервис.
В нижней части страницы отобразится область настройки. Вы можете развернуть область настройки на всю страницу, нажав на значок развертывания
 . По умолчанию выбрана вкладка Информация, на которой отображается основная информация о шаблоне CPE.
. По умолчанию выбрана вкладка Информация, на которой отображается основная информация о шаблоне CPE. - Выберите вкладку Транспортные сервисы.
Отобразится таблица транспортных сервисов.
- Нажмите на кнопку + Транспортный сервис.
- В открывшемся окне в поле Имя введите имя созданного транспортного сервиса. При несовпадении реального имени транспортного сервиса с именем, указанным в шаблоне CPE, устройство CPE не подключается к транспортному сервису.
- В поле Имя QoS введите имя созданного правила качества обслуживания для сервисного интерфейса, который автоматически создается для подключения устройства CPE к транспортному сервису. При несовпадении реального имени правила качества обслуживания с именем, указанным в шаблоне CPE, правило качества обслуживания не применяется к сервисному интерфейсу.
- В раскрывающемся списке Стадия выберите состояние, в котором устройство CPE подключается к транспортному сервису:
- Перед активацией – устройство CPE подключается к транспортному сервису перед включением этого устройства CPE.
- После активации – устройство CPE подключается к транспортному сервису после включения этого устройства CPE.
Вы можете выбрать, в каком состоянии устройство CPE находится после регистрации при добавлении или ручной регистрации устройства CPE.
- В раскрывающемся списке Тип выберите тип транспортного сервиса:
- P2M. При выборе этого значения в раскрывающемся списке Роль выберите роль сервисного интерфейса, который автоматически создается для подключения устройства CPE к транспортному сервису:
- Leaf.
- Root.
- M2M.
- L3 VPN. При выборе этого значения выполните следующие действия:
- В поле IP-адрес введите IP-адрес L3-интерфейса.
- В поле Маска введите длину префикса L3-интерфейса. Диапазон значений: от 0 до 32.
При несовпадении реального типа транспортного сервиса с типом, указанным в шаблоне CPE, устройство CPE не подключается к транспортному сервису.
- P2M. При выборе этого значения в раскрывающемся списке Роль выберите роль сервисного интерфейса, который автоматически создается для подключения устройства CPE к транспортному сервису:
- В раскрывающемся списке Инкапсуляция выберите тип классификации трафика на сервисном интерфейсе, который автоматически создается для подключения устройства CPE к транспортному сервису:
- Access. Значение по умолчанию.
- VLAN. При выборе этого значения в поле VLAN ID введите внешнюю метку VLAN сервисного интерфейса. Диапазон значений: от 1 до 4094.
- Q-in-Q. При выборе этого значения настройте L3-интерфейс, который автоматически создается и ссылается на сервисный интерфейс:
- В поле VLAN ID введите внешнюю метку VLAN сервисного интерфейса. Диапазон значений: от 1 до 4094.
- В поле Внутренний VLAN ID введите внутреннюю метку VLAN сервисного интерфейса. Диапазон значений: от 1 до 4094.
- Нажмите на кнопку Создать.
Транспортный сервис будет добавлен и отобразится в таблице.
- В верхней части области настройки нажмите на кнопку Сохранить, чтобы сохранить параметры шаблона CPE.
Изменение транспортного сервиса в шаблоне CPE
Чтобы изменить транспортный сервис в шаблоне CPE:
- В меню перейдите в подраздел SD-WAN → Шаблоны CPE.
Отобразится таблица шаблонов CPE.
- Нажмите на шаблон CPE, в котором вы хотите изменить транспортный сервис.
В нижней части страницы отобразится область настройки. Вы можете развернуть область настройки на всю страницу, нажав на значок развертывания
 . По умолчанию выбрана вкладка Информация, на которой отображается основная информация о шаблоне CPE.
. По умолчанию выбрана вкладка Информация, на которой отображается основная информация о шаблоне CPE. - Выберите вкладку Транспортные сервисы.
Отобразится таблица транспортных сервисов.
- Нажмите на кнопку Изменить рядом с транспортным сервисом, который вы хотите изменить.
- В открывшемся окне при необходимости измените параметры транспортного сервиса. Описание параметров см. в инструкции по добавлению транспортного сервиса в шаблон CPE.
- Нажмите на кнопку Сохранить.
Транспортный сервис будет изменен и обновится в таблице.
- В верхней части области настройки нажмите на кнопку Сохранить, чтобы сохранить параметры шаблона CPE.
Удаление в транспортного сервиса в шаблоне CPE
Удаленные в шаблоне CPE транспортные сервисы невозможно восстановить.
Чтобы удалить транспортный сервис в шаблоне CPE:
- В меню перейдите в подраздел SD-WAN → Шаблоны CPE.
Отобразится таблица шаблонов CPE.
- Нажмите на шаблон CPE, в котором вы хотите удалить транспортный сервис.
В нижней части страницы отобразится область настройки. Вы можете развернуть область настройки на всю страницу, нажав на значок развертывания
 . По умолчанию выбрана вкладка Информация, на которой отображается основная информация о шаблоне CPE.
. По умолчанию выбрана вкладка Информация, на которой отображается основная информация о шаблоне CPE. - Выберите вкладку Транспортные сервисы.
Отобразится таблица транспортных сервисов.
- Нажмите на кнопку Удалить рядом с транспортным сервисом, который вы хотите удалить.
Транспортный сервис будет удален и перестанет отображаться в таблице.
- В верхней части области настройки нажмите на кнопку Сохранить, чтобы сохранить параметры шаблона CPE.
Зеркалирование и перенаправление трафика между устройствами CPE
Kaspersky SD-WAN поддерживает перенаправление и зеркалирование трафика между устройствами CPE. Вы можете перенаправлять или зеркалировать трафик из точек сбора трафика в точку назначения трафика с помощью TAP-сервисов. При перенаправлении трафик входящий в точки сбора трафика передается в точку назначения трафика, в то время как при зеркалировании передается копия трафика.
В качестве точек сбора и назначения трафика используются сервисные интерфейсы. При этом точками сбора трафика могут быть как отдельные сервисные интерфейсы, так и сервисные интерфейсы, добавленные в транспортный сервис.
Вам нужно создать точку назначения трафика, после чего указать эту точку назначения трафика и точки сбора трафика при создании или изменении TAP-сервиса. Точки сбора трафика не требуется создавать заранее.
Работа с точками назначения трафика
Для отображения списка точек назначения трафика вам нужно в меню перейти в раздел Инфраструктура, нажать на кнопку Управление → Меню конфигурации рядом с контроллером и перейти в раздел TAP-сервисы.
Действия, которые вы можете выполнить со списком, описаны в инструкции Работа с таблицами компонентов решения.
Создание точки назначения трафика
Чтобы создать точку назначения трафика:
- В меню перейдите в раздел Инфраструктура.
Откроется страница управления ресурсами. По умолчанию выбрана вкладка Сетевые ресурсы, на которой отображается таблица контроллеров.
- Нажмите на кнопку Управление → Меню конфигурации рядом с контроллером.
Откроется меню настройки контроллера. По умолчанию вы перейдете в раздел Узлы контроллера, в котором отображается таблица узлов контроллера.
- Перейдите в раздел TAP-сервисы.
По умолчанию выбрана вкладка Назначения зеркалирования, на которой отображается таблица точек назначения трафика.
- В верхней части страницы нажмите на кнопку + Точка назначения.
- В открывшемся окне в раскрывающихся списках Коммутатор и Порт выберите устройство CPE и созданный сервисный интерфейс, который вы хотите использовать как точку назначения трафика.
- Нажмите на кнопку Создать.
Точка назначения трафика будет создана и отобразится в таблице.
В начало
Удаление точки назначения трафика
Удаленные точки назначения трафика невозможно восстановить.
Чтобы удалить точку назначения трафика:
- В меню перейдите в раздел Инфраструктура.
Откроется страница управления ресурсами. По умолчанию выбрана вкладка Сетевые ресурсы, на которой отображается таблица контроллеров.
- Нажмите на кнопку Управление → Меню конфигурации рядом с контроллером.
Откроется меню настройки контроллера. По умолчанию вы перейдете в раздел Узлы контроллера, в котором отображается таблица узлов контроллера.
- Перейдите в раздел TAP-сервисы.
По умолчанию выбрана вкладка Назначения зеркалирования, на которой отображается таблица точек назначения трафика.
- Нажмите на кнопку Удалить рядом с точкой назначения трафика, которую вы хотите удалить.
- В открывшемся окне подтверждения нажмите на кнопку Удалить.
Точка назначения трафика будет удалена и перестанет отображаться в таблице.
В начало
Работа с TAP-сервисами
Для отображения таблицы TAP-сервисов вам нужно в меню перейти в раздел Инфраструктура, нажать на кнопку Управление → Меню конфигурации рядом с контроллером, перейти в раздел TAP-сервисы и выбрать вкладку TAP-сервисы. Информация о TAP-сервисах отображается в следующих столбцах таблицы:
- Точка назначения – информация о сервисном интерфейсе, который используется как точка назначения трафика:
- имя и идентификатор DPID устройства CPE, на котором создан сервисный интерфейс;
- номер OpenFlow-порта, на который ссылается сервисный интерфейс.
- Зеркалировать – TAP-сервис зеркалирует трафик из точек сбора трафика в точку назначения трафика:
- Да.
- Нет.
- Тип – тип точек сбора трафика:
- SI – в качестве точек сбора трафика используются отдельные сервисные интерфейсы.
- Если в качестве точек сбора трафика используются сервисные интерфейсы, добавленные в транспортный сервис, отображается тип транспортного сервиса:
- P2P.
- IP multicast.
- L3 VPN.
- P2M.
- M2M.
- Транспортный сервис – транспортный сервис, в который добавлены сервисные интерфейсы, используемые как точки сборка трафика. Значение в этом столбце отображается, только если в столбце Тип точки сбора отображается тип транспортного сервиса.
- Точки сбора – информация о сервисных интерфейсах, которые используются как точки сбора трафика:
- имена и идентификаторы DPID устройств CPE, на которых созданы сервисные интерфейсы;
- номера OpenFlow-портов, на которые ссылаются сервисные интерфейсы.
- Статус – статус TAP-сервиса:
- Up.
- Down.
Действия, которые вы можете выполнить с таблицей, описаны в инструкции Работа с таблицами компонентов решения.
Создание TAP-сервиса
Чтобы создать TAP-сервис:
- В меню перейдите в раздел Инфраструктура.
Откроется страница управления ресурсами. По умолчанию выбрана вкладка Сетевые ресурсы, на которой отображается таблица контроллеров.
- Нажмите на кнопку Управление → Меню конфигурации рядом с контроллером.
Откроется меню настройки контроллера. По умолчанию вы перейдете в раздел Узлы контроллера, в котором отображается таблица узлов контроллера.
- Перейдите в раздел TAP-сервисы.
По умолчанию выбрана вкладка Назначения зеркалирования, на которой отображается таблица точек назначения трафика.
- Выберите вкладку TAP-сервисы.
Отобразится таблица TAP-сервисов.
- В верхней части страницы нажмите на кнопку + TAP-сервис.
- Если вы хотите, чтобы TAP-сервис зеркалировал трафик из точек сбора трафика в точку назначения трафика, установите флажок Зеркалировать. Когда флажок установлен, в точку назначения трафика передается копия трафика, а когда снят – трафик перенаправляется. По умолчанию флажок снят.
- В раскрывающемся списке Режим балансировки выберите режим балансировки для распределения трафика по соединениям:
- По потокам – потоки трафика (5-Tuple) распределяются по соединениям в соответствии со стоимостью соединений. Значение по умолчанию.
- По пакетам – пакеты трафика распределяются по соединениям в соответствии со стоимостью соединений.
- Широковещательный – пакеты трафика дублируются и передаются одновременно через все соединения для исключения потерь.
Вы можете указать стоимость соединения вручную.
- В раскрывающемся списке Точка назначения выберите созданную точку назначения трафика.
- В раскрывающемся списке Тип точки сбора выберите тип точек сбора трафика:
- Сервисный интерфейс – в качестве точек сбора трафика используются отдельные сервисные интерфейсы.
- Транспортный сервис – в качестве точек сбора трафика используются сервисные интерфейсы, добавленные в транспортный сервис.
- Если в раскрывающемся списке Тип точки сбора вы выбрали Транспортный сервис, выполните следующие действия:
- В раскрывающемся списке Тип выберите тип транспортного сервиса:
- P2P.
- IP multicast.
- L3 VPN.
- P2M.
- M2M.
- В раскрывающемся списке Транспортный сервис выберите транспортный сервис.
- В раскрывающемся списке Тип выберите тип транспортного сервиса:
- В раскрывающемся списке Точки сбора выберите созданный сервисный интерфейс, который вы хотите использовать как точку сбора трафика.
Точка сбора трафика будет добавлена и отобразится в нижней части окна. Вы можете добавить несколько точек сбора трафика и удалить точку сбора трафика. Для удаления точки сбора трафика нажмите рядом с ней на кнопку Удалить.
- Нажмите на кнопку Далее и выберите созданные правила классификации трафика для точек сборка трафика.
- Нажмите на кнопку Создать.
TAP-сервис будет создан и отобразится в таблице.
В начало
Просмотр статистики работы TAP-сервиса
Чтобы просмотреть статистику работы TAP-сервиса:
- В меню перейдите в раздел Инфраструктура.
Откроется страница управления ресурсами. По умолчанию выбрана вкладка Сетевые ресурсы, на которой отображается таблица контроллеров.
- Нажмите на кнопку Управление → Меню конфигурации рядом с контроллером.
Откроется меню настройки контроллера. По умолчанию вы перейдете в раздел Узлы контроллера, в котором отображается таблица узлов контроллера.
- Перейдите в раздел TAP-сервисы.
По умолчанию выбрана вкладка Назначения зеркалирования, на которой отображается таблица точек назначения трафика.
- Выберите вкладку TAP-сервисы.
Отобразится таблица TAP-сервисов.
- Нажмите на кнопку Управление → Статистика рядом с TAP-сервисом, статистику работы которого вы хотите просмотреть.
Откроется окно со статистикой работы TAP-сервиса.
В начало
Изменение TAP-сервиса
Чтобы изменить TAP-сервис:
- В меню перейдите в раздел Инфраструктура.
Откроется страница управления ресурсами. По умолчанию выбрана вкладка Сетевые ресурсы, на которой отображается таблица контроллеров.
- Нажмите на кнопку Управление → Меню конфигурации рядом с контроллером.
Откроется меню настройки контроллера. По умолчанию вы перейдете в раздел Узлы контроллера, в котором отображается таблица узлов контроллера.
- Перейдите в раздел TAP-сервисы.
По умолчанию выбрана вкладка Назначения зеркалирования, на которой отображается таблица точек назначения трафика.
- Выберите вкладку TAP-сервисы.
Отобразится таблица TAP-сервисов.
- Нажмите на кнопку Управление → Изменить рядом с TAP-сервисом, который вы хотите изменить.
- В открывшемся окне при необходимости измените параметры TAP-сервиса. Описание параметров см. в инструкции по созданию TAP-сервиса.
- Нажмите на кнопку Сохранить.
TAP-сервис будет изменен и обновится в таблице.
В начало
Удаление TAP-сервиса
Удаленные TAP-сервисы невозможно восстановить.
Чтобы удалить TAP-сервис:
- В меню перейдите в раздел Инфраструктура.
Откроется страница управления ресурсами. По умолчанию выбрана вкладка Сетевые ресурсы, на которой отображается таблица контроллеров.
- Нажмите на кнопку Управление → Меню конфигурации рядом с контроллером.
Откроется меню настройки контроллера. По умолчанию вы перейдете в раздел Узлы контроллера, в котором отображается таблица узлов контроллера.
- Перейдите в раздел TAP-сервисы.
По умолчанию выбрана вкладка Назначения зеркалирования, на которой отображается таблица точек назначения трафика.
- Выберите вкладку TAP-сервисы.
Отобразится таблица TAP-сервисов.
- Нажмите на кнопку Управление → Удалить рядом с TAP-сервисом, который вы хотите удалить.
- Если вы хотите удалить добавленные в TAP-сервис сервисные интерфейсы, в открывшемся окне подтверждения установите флажок Удалить используемые сервисные интерфейсы. По умолчанию флажок снят.
- Нажмите на кнопку Удалить.
TAP-сервис будет удален и перестанет отображаться в таблице.
В начало
Приложения
Вы можете получить дополнительную информацию о Kaspersky SD-WAN из следующих руководств:
- Руководство по развертыванию демонстрационного стенда Kaspersky SD-WAN в среде VMware, часть 1.
- Руководство по развертыванию демонстрационного стенда Kaspersky SD-WAN в среде VMware, часть 2.
- Руководство по эксплуатации KESR Model 1.
- Руководство по эксплуатации KESR Model 2 (исполнение 1).
- Руководство по эксплуатации KESR Model 2 (исполнение 2).
- Руководство по эксплуатации KESR Model 3.
- Руководство по эксплуатации KESR Model 4 (исполнение 1).
- Руководство по эксплуатации KESR Model 4 (исполнение 2).
- Руководство по эксплуатации KESR Model 5 (исполнение 1).
- Руководство по эксплуатации KESR Model 5 (исполнение 2).cc
Глоссарий
Контроллер
Централизованно управляет наложенной сетью:
- строит сетевую топологию;
- создает транспортные сервисы;
- управляет устройствами CPE по протоколу OpenFlow;
- распределяет трафик между соединениями;
- обеспечивает мониторинг соединений и автоматически переключает трафик на резервное соединение, если основное соединение выходит из строя.
Для развертывания контроллера вам нужно развернуть физическую сетевую функцию контроллера, которая содержится в архиве установки. Контроллер управляется оркестратором.
Оркестратор
Контролирует инфраструктуру решения, выполняет функции оркестратора NFV (NFVO), а также управляет сетевыми сервисами и распределенными VNFM. Вы можете управлять оркестратором с помощью веб-интерфейса и REST API при использовании внешних северных (англ. northbound) систем.
Пакет PNF
Пакет в формате TAR или ZIP, который содержит данные, необходимые для развертывания и управления PNF.
Пакет VNF
Пакет в формате TAR или ZIP, который содержит данные, необходимые для развертывания и управления VNF.
Плоскость передачи данных
Часть сети, обрабатывающая и передающая трафик между разными площадками и устройствами. Плоскость передачи данных использует сетевые протоколы и алгоритмы для эффективной маршрутизации и доставки трафика по сети. Состоит из устройств CPE.
Плоскость управления сетью
Управляющая часть сети, контролирующая процесс передачи пакетов трафика через устройства CPE. Выполняет такие функции как обнаружение сети, расчет маршрутов, приоритизация трафика и применение политик безопасности. Плоскость управления позволяет централизованно управлять сетью, предоставляя полномасштабный обзор всех выполняемых операций. Состоит из оркестратора и контроллера SD-WAN.
Тенант
Логическая сущность, в рамках которой разворачивается отдельный экземпляр SD-WAN. Тенанту назначаются компоненты решения, например компоненты сетевого сервиса, пользователи и устройства CPE, после чего администраторы тенанта могут управлять назначенными компонентами. Например, вы можете создать отдельного тенанта для клиента вашей организации.
Транспортная стратегия
Механизм инкапсуляции транспортных сервисов, включающий в себя алгоритм добавления стека меток заголовков пакетов трафика и тип этих меток. Kaspersky SD-WAN временно поддерживает одну транспортную стратегию Generic VNI Swapping Transport.
Шлюз SD-WAN
Устройство CPE, которому назначена роль шлюза SD-WAN. Шлюзы SD-WAN строят соединения со всеми устройствами в сети, включая другие шлюзы SD-WAN, таким образом обеспечивая связность между всеми устройствами CPE и контроллером. Вы можете установить несколько шлюзов SD-WAN для отказоустойчивости.
Экземпляр SD-WAN
Развернутое решение Kaspersky SD-WAN для одного из тенантов вашей организации. Является изолированной сущностью и имеет собственные сетевые сервисы, устройства CPE и параметры качества обслуживания.
Customer Premise Equipment (CPE)
Телекоммуникационное оборудование, включая виртуальные машины, находящееся на клиентской площадке. Используется для подключения клиентской площадки к сети SD-WAN, построения соединений и передачи трафика между клиентскими площадками. Трафик может передаваться в центр обработки данных для предоставления сетевых функций, например работы протоколов маршрутизации, предотвращения вторжений или антивируса.
Physical Network Function (PNF)
Заранее развернутые сетевые функции, которые в готовом виде загружается в веб-интерфейс оркестратора. Оркестратор может осуществлять дальнейшую конфигурацию PNF.
Port security
Функция, которая повышает уровень безопасности сети на уровне Ethernet-портов коммутаторов и предотвращает не авторизованный доступ к сети, ограничивая количество MAC-адресов, которые могут быть связаны с одним физическим портом. Если функция включена, только доверенные устройства с заранее определенными MAC-адресами могут подключиться к сети.
Software-Defined Networking (SDN)
Технология построения сетей передачи данных, в которых плоскость управления сетью отделена от плоскости передачи данных и реализована программно с использованием централизованного SDN-контроллера.
Software-Defined Wide Area Network (SD-WAN)
Подход к построению программно-определяемых сетей с использованием глобальной вычислительной сети. Сети SD-WAN предоставляют возможность соединения локальных сетей и пользователей, находящихся в географически разнесенных локациях.
Universal CPE (uCPE)
Устройства CPE с дополнительной поддержкой развертывания виртуальных сетевых функций. Обратите внимание, что устройство должно иметь достаточно аппаратных ресурсов для того, чтобы не задействовать ЦОД или облако во время предоставления VNF.
Virtual Deployment Unit (VDU)
Виртуальная машина, которая является хостом VNF и объединяет виртуальные вычислительные ресурсы, такие как ЦПУ и память, необходимые для работы программного обеспечения VNF, а также содержит определенные имплементации сетевой функции, например алгоритмы маршрутизации или логику балансировки нагрузки.
Несколько VDU могут быть объединены в составе одной VNF для обеспечения масштабирования и/или высокой доступности. VDU можно распределить между отдельными физическими серверами, не теряя при этом возможности управлять ими как единой VNF. VDU взаимодействуют друг с другом и другими VNF, чтобы выполнять требуемые функции в рамках сетевого сервиса.
Virtual Infrastructure Manager (VIM)
Управляет вычислительными и сетевыми ресурсами, а также ресурсами хранения в рамках инфраструктуры NFV. Используется для связи сетевых функций с помощью виртуальных соединений, подсетей и портов.
Может быть развернут в центре обработки данных или на устройстве uCPE. Развертывание VIM в центре обработки данных, подразумевает централизованное управление жизненным циклом VNF, в то время как VIM, развернутый на устройстве uCPE, позволяет доставлять VNF на удаленные площадки и управлять этими VNF локально. Развернутый VIM требуется добавить в веб-интерфейс оркестратора.
В качестве VIM используется облачная платформа OpenStack.
Virtual Network Function Manager (VNFM)
Управляет жизненным циклом виртуальных сетевых функций с помощью SSH, плейбуков Ansible, скриптов и атрибутов Cloud-init.
В начало
Обращение в Службу технической поддержки
Этот раздел содержит информацию о способах и условиях получения технической поддержки.
Способы получения технической поддержки
Если вы не нашли решения вашей проблемы в документации, рекомендуется обратиться в Службу технической поддержки. Сотрудники Службы технической поддержки ответят на ваши вопросы о развертывании и использовании Kaspersky SD-WAN.
Kaspersky предоставляет поддержку Kaspersky SD-WAN в течение жизненного цикла (см. страницу жизненного цикла приложений). Прежде чем обратиться в Службу технической поддержки, ознакомьтесь с правилами предоставления технической поддержки.
Вы можете связаться со специалистами Службы технической поддержки одним из следующих способов:
- отправить запрос в Службу технической поддержки Kaspersky SD-WAN по адресу sdwan-support@kaspersky.com;
- посетить сайт Службы технической поддержки;
- отправить запрос в Службу технической поддержки "Лаборатории Касперского" с портала Kaspersky CompanyAccount.
Техническая поддержка через Kaspersky CompanyAccount
Kaspersky CompanyAccount – это портал для организаций, использующих приложения "Лаборатории Касперского". Портал Kaspersky CompanyAccount предназначен для взаимодействия пользователей со специалистами "Лаборатории Касперского" с помощью электронных запросов. На портале Kaspersky CompanyAccount можно отслеживать статус обработки электронных запросов специалистами "Лаборатории Касперского" и хранить историю электронных запросов.
Вы можете зарегистрировать всех сотрудников вашей организации в рамках одной учетной записи Kaspersky CompanyAccount. Одна учетная запись позволяет вам централизованно управлять электронными запросами от зарегистрированных сотрудников в "Лабораторию Касперского", а также управлять правами этих сотрудников в Kaspersky CompanyAccount.
Портал Kaspersky CompanyAccount доступен на следующих языках:
- английском;
- испанском;
- итальянском;
- немецком;
- польском;
- португальском;
- русском;
- французском;
- японском.
Вы можете узнать больше о Kaspersky CompanyAccount на веб-сайте Службы технической поддержки.
В начало
Информация о стороннем коде
Информация о стороннем коде содержится в файле legal_notices.txt, расположенном в папке установки приложения.
В начало
Уведомления о товарных знаках
Зарегистрированные товарные знаки и знаки обслуживания являются собственностью их правообладателей.
Active Directory является товарным знаком группы компаний Microsoft.
Ansible, CentOS, Red Hat – товарные знаки или зарегистрированные в США и других странах товарные знаки Red Hat, Inc. или дочерних компаний.
Arm – зарегистрированный товарный знак Arm Limited (или дочерних компаний) в США и/или других странах.
Atom, Celeron, Intel и Xeon – товарные знаки Intel Corporation, зарегистрированные в Соединенных Штатах Америки и в других странах.
Debian – зарегистрированный товарный знак Software in the Public Interest, Inc.
Docker и логотип Docker являются товарными знаками или зарегистрированными товарными знаками компании Docker, Inc. в США и/или других странах. Docker, Inc. и другие стороны могут также иметь права на товарные знаки, описанные другими терминами, используемыми в настоящем документе.
Firefox является товарным знаком Mozilla Foundation в США и других странах.
Google Chrome – товарный знак Google LLC.
IBM – товарный знак International Business Machines Corporation, зарегистрированный во многих юрисдикциях по всему миру.
Intel и Xeon – товарные знаки Intel Corporation, зарегистрированные в Соединенных Штатах Америки и в других странах.
Kraftway – зарегистрированный товарный знак ЗАО "Крафтвэй корпорэйшн ПЛС".
Linux, LTS – товарные знаки Linus Torvalds, зарегистрированные в США и в других странах.
Microsoft Edge и Windows являются товарными знаками группы компаний Microsoft.
MIPS – товарный знак или зарегистрированный в США и других странах товарный знак MIPS Technologies.
OpenStack – зарегистрированный товарный знак OpenStack Foundation в США и других странах.
OpenStreetMap является товарным знаком OpenStreetMap Foundation. Настоящий продукт не является аффилированным или поддерживаемым со стороны OpenStreetMap Foundation.
Python – товарный знак или зарегистрированный товарный знак Python Software Foundation.
Safari – товарный знак Apple Inc.
SUSE – зарегистрированный в США и других странах товарный знак SUSE LLC.
Ubuntu является зарегистрированным товарным знаком Canonical Ltd.
VMware – товарный знак VMware, Inc. или зарегистрированный в США или других юрисдикциях товарный знак VMware, Inc.
Zabbix – зарегистрированный товарный знак Zabbix SIA.