How to set up Parental Control in Kaspersky Internet Security 2018
Parental Control is a Kaspersky Internet Security component which allows restricting or blocking access to the computer, specific applications, or the Internet for user accounts.
How to enable and configure Parental Control
How to configure Parental Control
- In the Kaspersky Internet Security 2018 main window, select Parental Control.
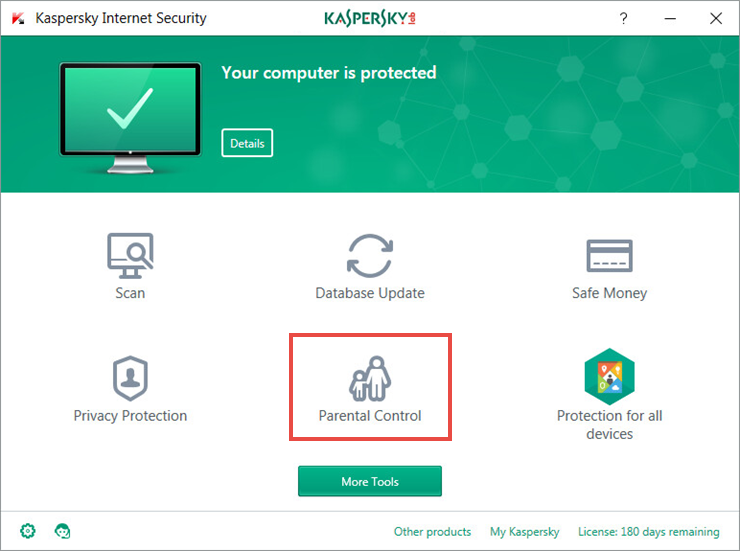
- If you have problems opening the application window, see this guide.
- When you first open Parental Control, the application requires a password. Set a password and click Continue.
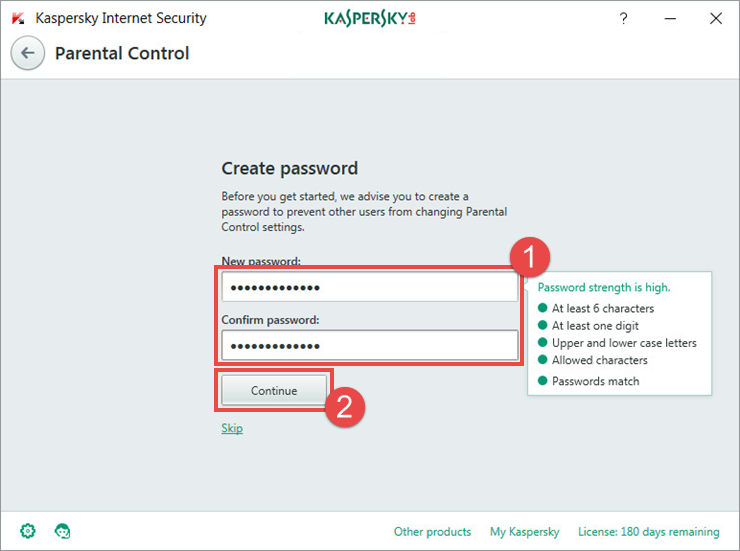
- Specify the scope for the password and click Create password.
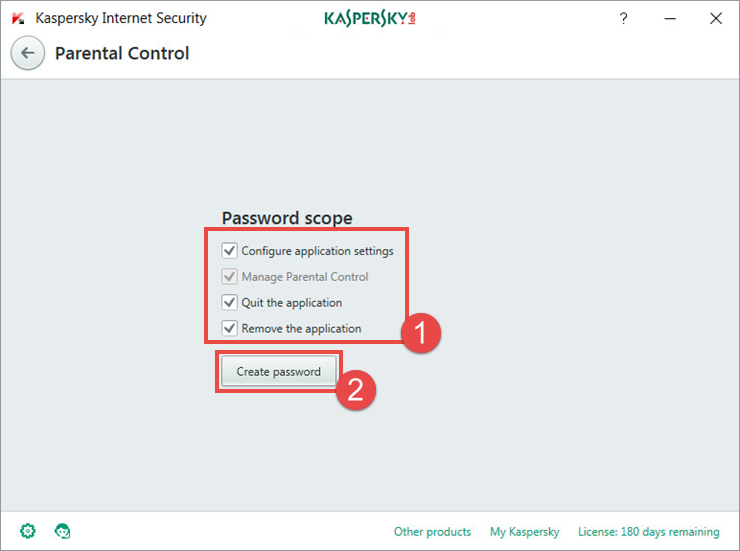
- If the password has already been set, enter it and click Log in. If you forgot the password, follow these instructions to restore it.
- Enable Parental Control and click Configure restrictions for the chosen user account.
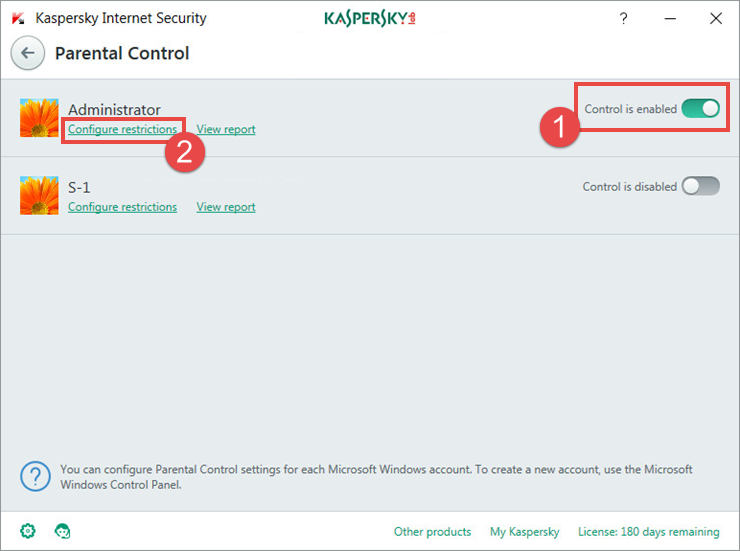
- To use one of the default profiles for a child or a teenager, click the Profile link in the lower part of the Parental Control window.
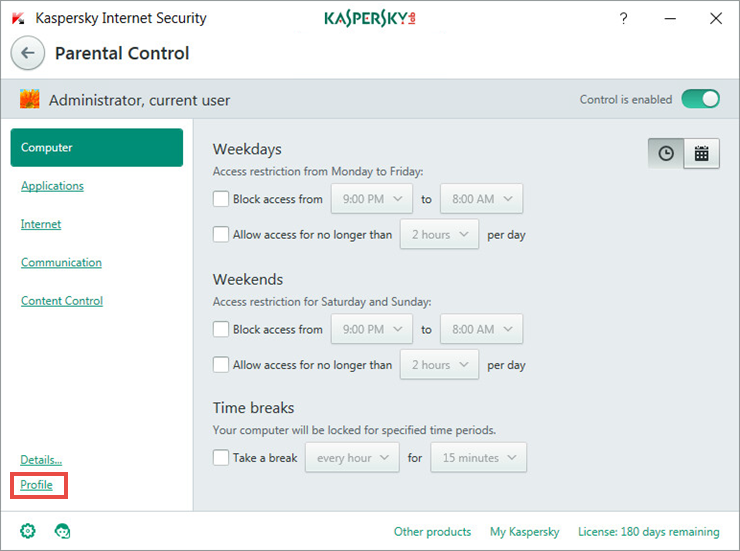
- Select the profile for the user.
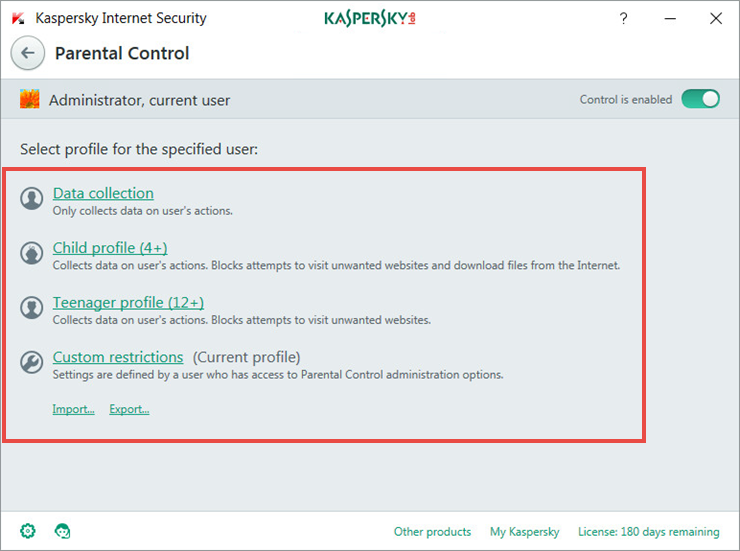
How to limit access to the computer
- To manage the access to the computer, go to the Weekdays and Weekends, select the Block access from and specify the time.
- To restrict access to the computer to a certain period of time, in the Weekdays or Weekends sections select the Allow access for no longer than check box and specify the time.
- To block access to the computer for short regular periods of time, in the Time breaks section, select the check box Take a break and set the frequency and duration of the intervals.
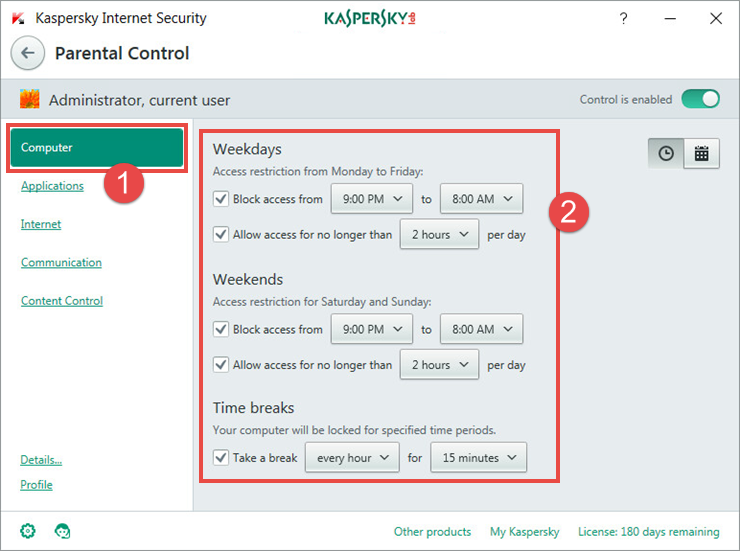
How to restrict access to games and applications
You can restrict access to games according to the following rating systems:
- Pan European Game Information (PEGI) is a European rating system for video games and other entertainment content. The system includes 5 age categories and 8 content categories. Find more information at www.pegi.info.
- Entertainment Software Rating Board (ESRB) is a rating system for video games used in Canada and the USA. The system includes 6 age categories and 30 content categories. Find more information at www.esrb.org.
Block games by age rating
- In the Parental Control window, click Applications.
- Select the checkbox Restrict startup of games for users younger than and select the age from the drop-down list. All games that exceed the age rating will not be allowed to run.
- Select the rating system from the list:
- Detect automatically . In this case, the system will be selected based on your location.
- ESRB .
- PEGI .
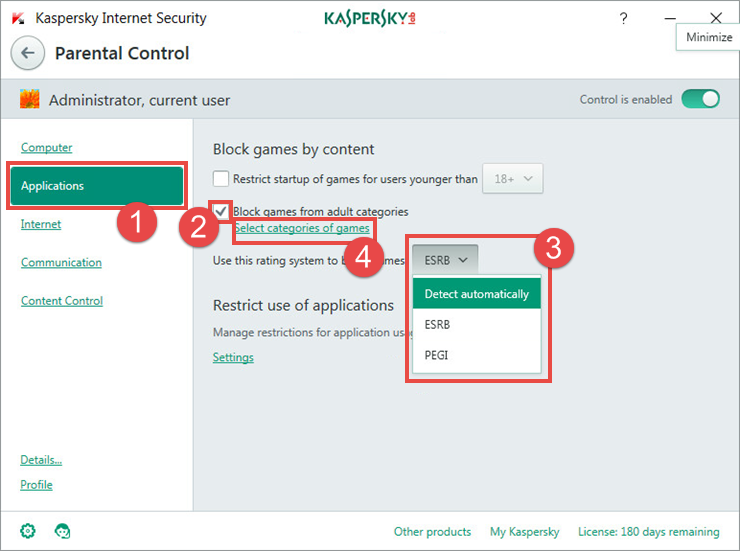
Block games from adult categories
You can block certain games using categories. You can select the most suitable rating system to make the restrictions more or less flexible.
- In the Parental Control window, click Applications.
- Select the checkbox Block games from adult categories.
- Select the rating system from the list:
- Detect automatically . In this case, the system will be selected based on your location.
- ESRB .
- PEGI .
- Click Select website categories.
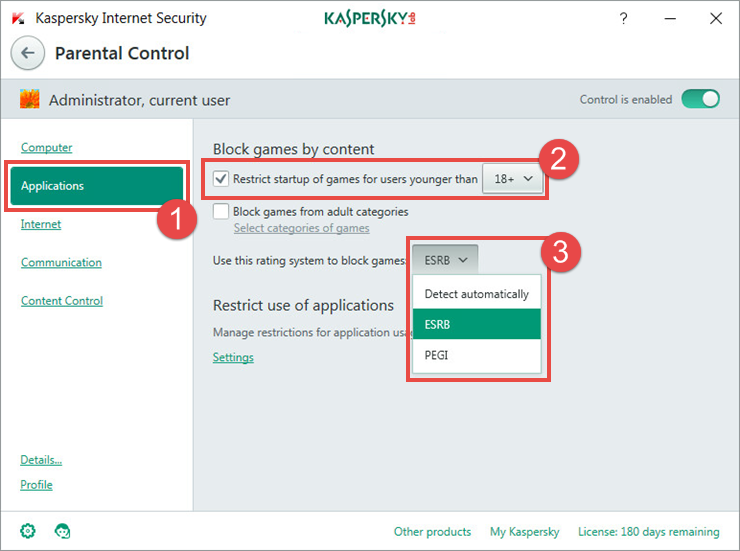
- In the Block games by categories window, select the categories you would like to block.
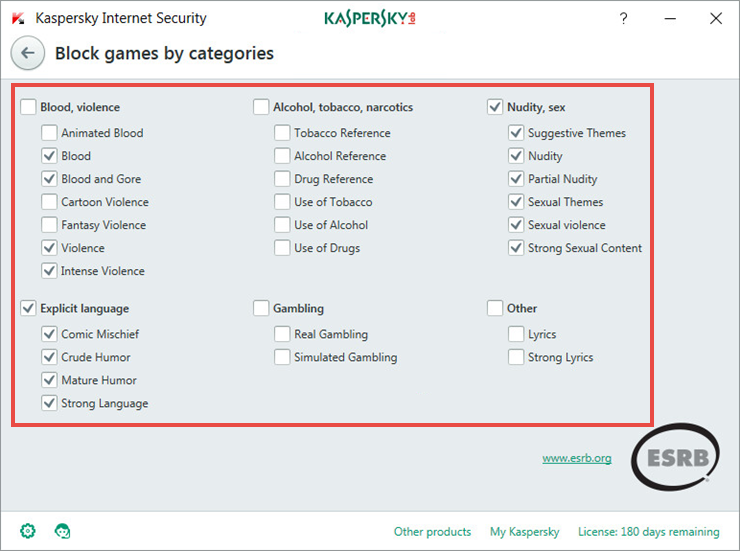
- Click the arrow to return to the Parental Control settings window.
Block specified applications
You can block the launch of specified applications or configure rules for each application.
- To restrict the use of an application, click Settings.
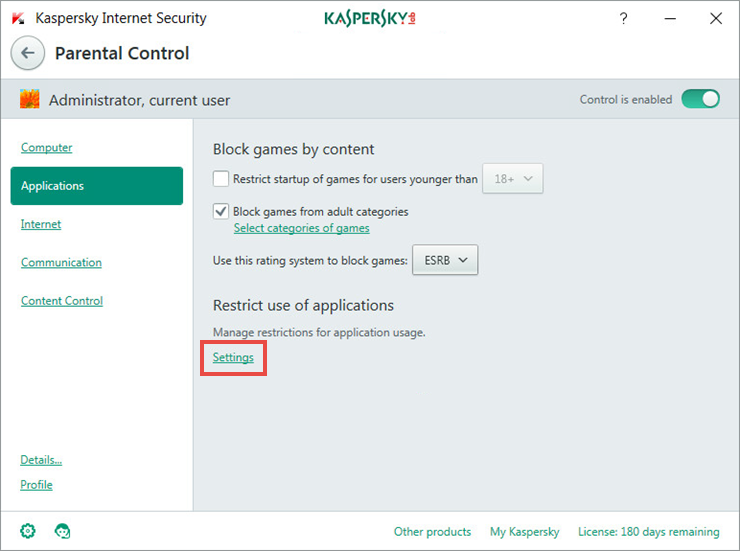
- Select the checkboxes to restrict the use of applications from certain categories, e.g. Games.
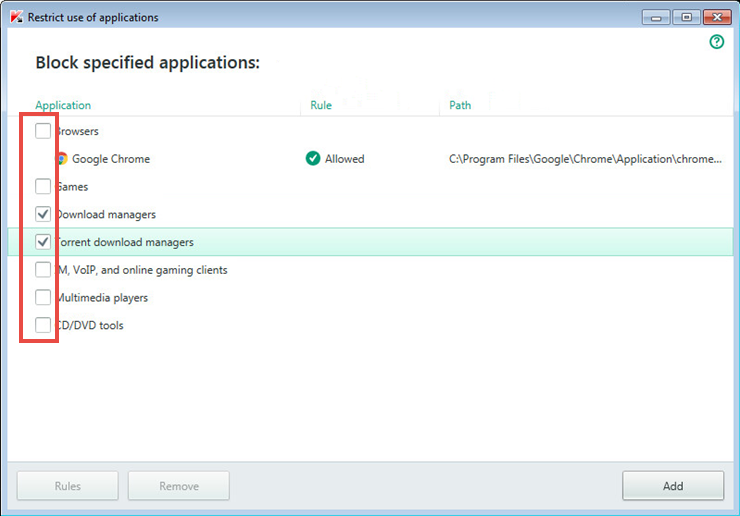
If necessary, configure the rules for a specific application:
- Select one of the options from the drop-down list.
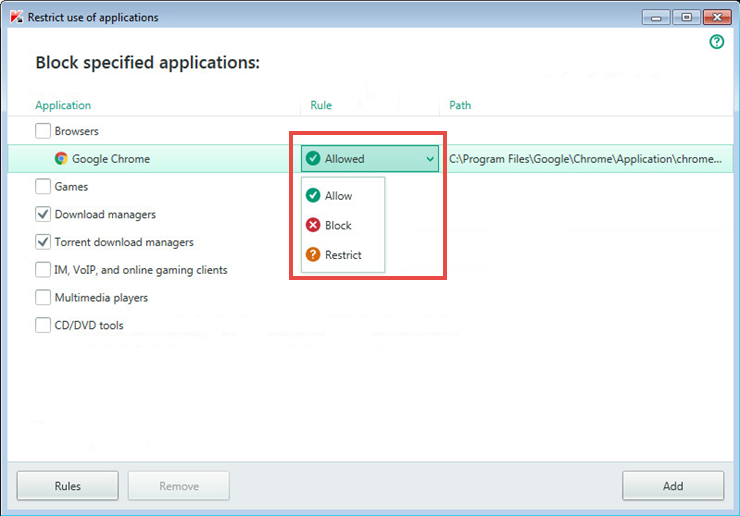
- In the Application usage restriction window, configure the access restrictions and breaks for weekdays and weekends. Click Save.
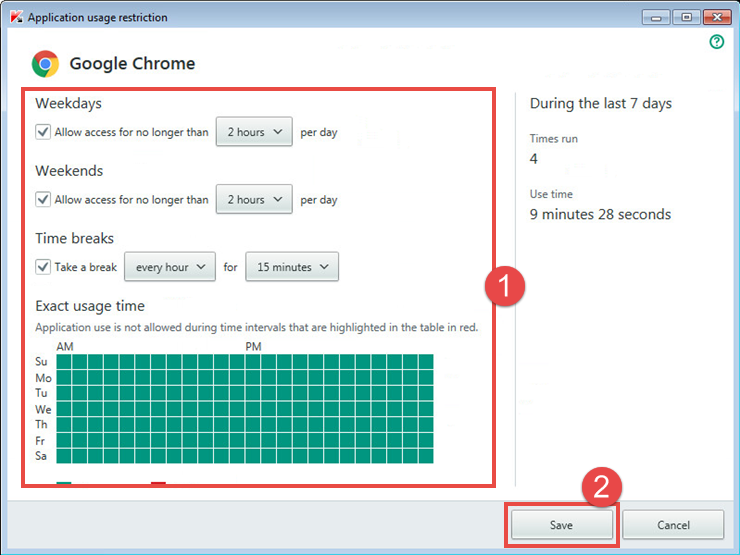
How to restrict Internet access
How to restrict Internet access
How to control web browsing
To exclude adult websites from the search results, select the check box Enable Safe Search.
To restrict visiting of some websites, select the checkbox Control access to websites. Select one of the options:
- Block access to websites from selected categories and specify the categories of websites.
- Block access to all websites and create the allowlist of websites by clicking Manage exclusions .
How to block file downloading
- In the Parental Control menu, click Internet.
- In the Block file downloading section, select the check boxes:
- Applications
- Archives
- Audio
- Video
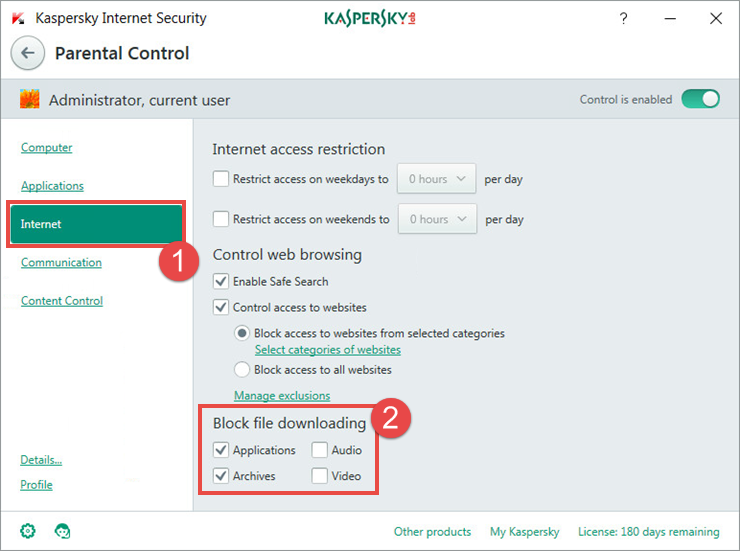
How to control communication in social networks
- In the Parental Control window, click Communication.
- To control communication via social networks (Facebook, Twitter, MySpace), select Allow messaging with all contacts except blocked known contacts or Block messaging with all contacts except allowed known contacts.
- Click Known contacts to create a list of exclusions.
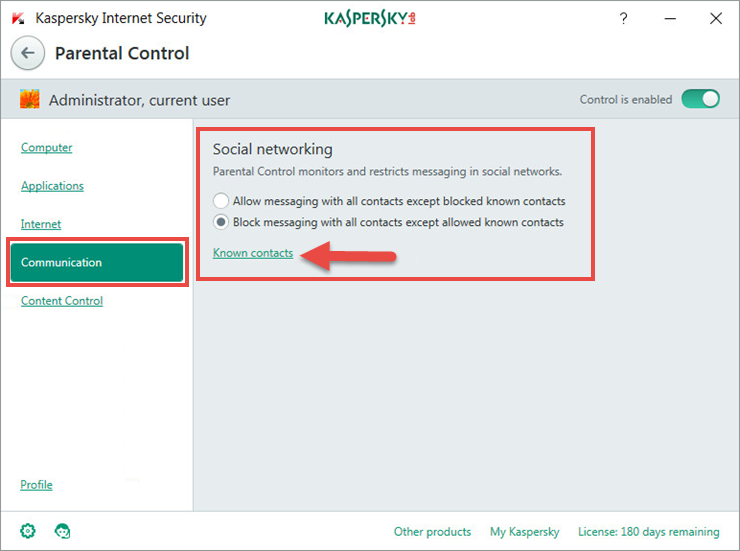
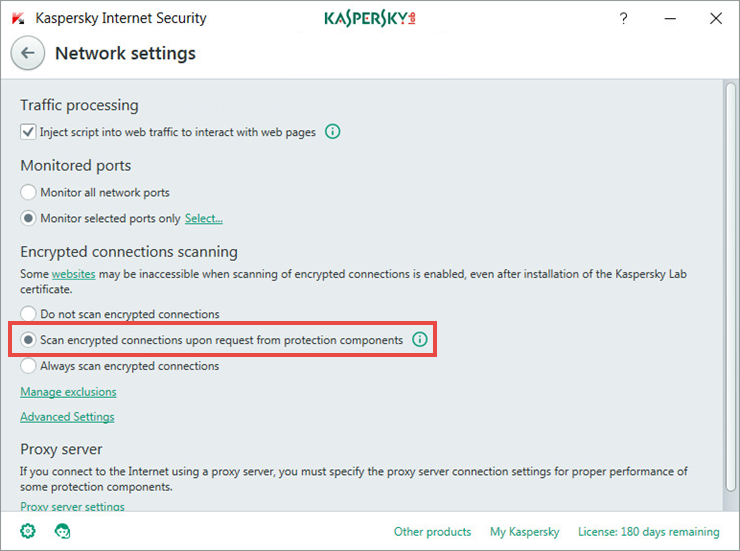
How to control data transfer
Personal data transfer control
- In the Parental Control menu, click Content Control.
- Select the check box Block personal data transfer to third parties and click Edit list of personal data.
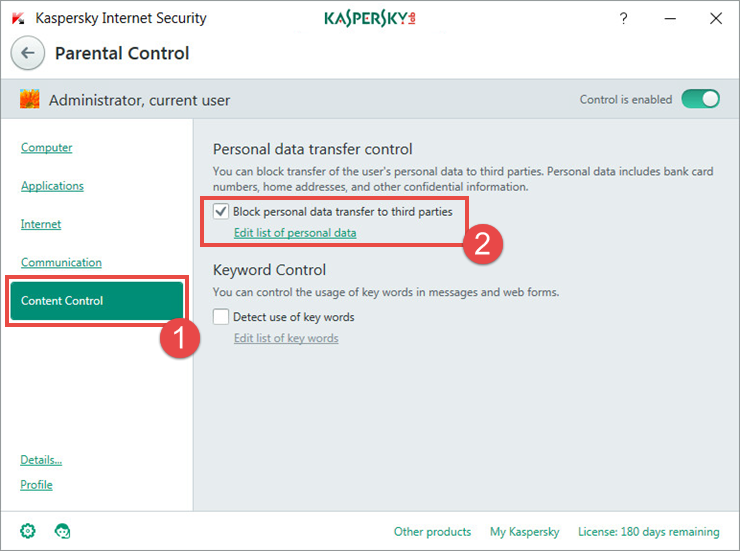
- In the Personal data transfer control window, click Add.
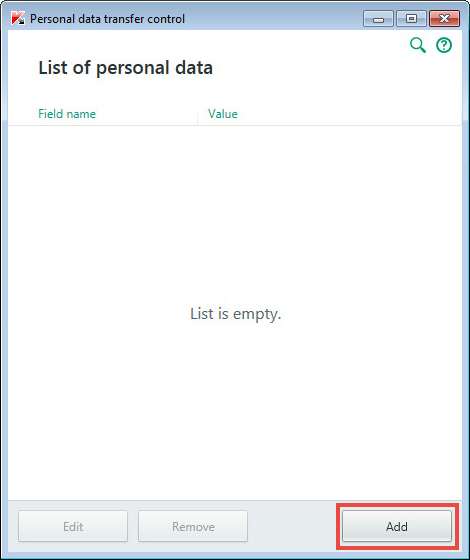
- In the Add section, enter the Field name and the Value (for example, the number of the payment card the transfer of which you would like to block).
- Click Add.
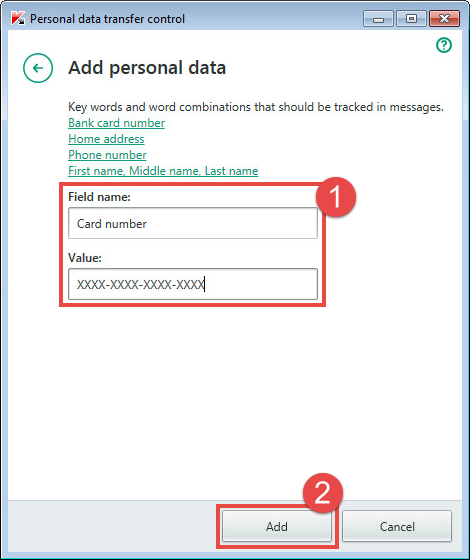
Keyword Control
- Select the Enable Keyword Control check box and click Edit list of key words.
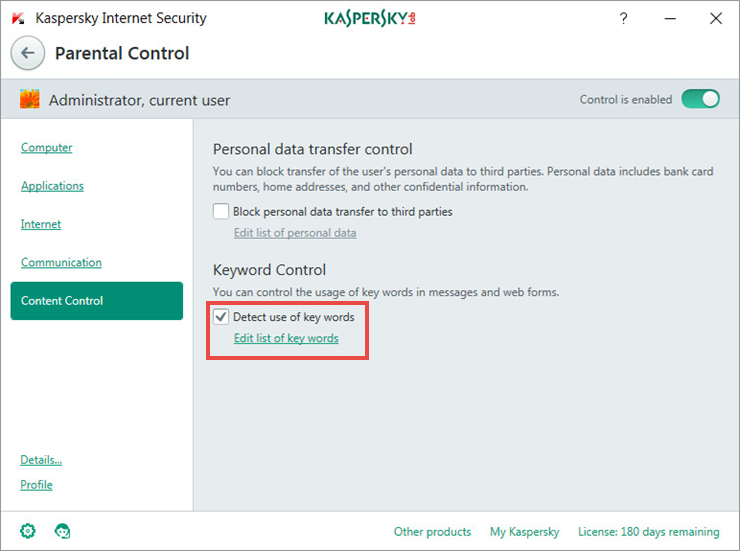
- In the Keyword Control window, click Add.
- Enter the keyword into the Value field (for example, "drugs") and click Add.
- Click Add.
- Close the Keyword Control window.
How to disable Parental Control
- In the lower right corner of Desktop, right-click the corresponding application icon. If the application icon is hidden from the notification area, click the Show hidden icons arrow, then right-click the Kaspersky icon.
- Select Disable Parental Control, if you want to disable restrictions for the current user account.
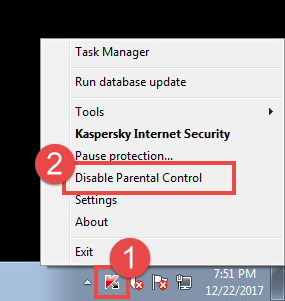
- If the component is password-protected, type the password in the Attention! window and click Continue.
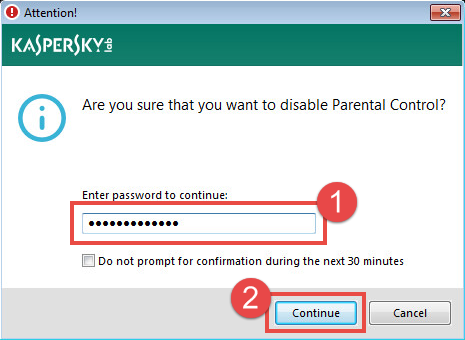
What to do if Parental Control is not working correctly
If the Parental Control component works incorrectly or return errors, submit a request to Kaspersky Customer Service by choosing the topic of your request.
Kaspersky technical support may ask you to send the Parental Control configuration file. To save your Parental Control to a file, see this article.
