How to connect your device to My Kaspersky
Show applications and versions that this article concerns
- Kaspersky Standard, Plus, Premium
- Kaspersky Internet Security
- Kaspersky Total Security
- Kaspersky Anti-Virus
- Kaspersky Internet Security for Mac
- Kaspersky for Android
- Kaspersky Secure Connection for Windows, Mac, Android, iOS
We recommend using My Kaspersky for managing Kaspersky applications and storing your licenses.
On My Kaspersky you can:
- View information about licenses and license terms
- Manage protection of your devices
- Download purchased applications
- Contact Customer Service for help
- Learn about new applications and special offers
To find more about My Kaspersky features, see the official Kaspersky blog or Online Help.
How to connect your PC with Kaspersky Standard, Plus, Premium to My Kaspersky
For instructions on how to connect your PC with Kaspersky Standard, Plus, Premium to My Kaspersky, see the following articles:
How to connect your PC with Kaspersky Internet Security or Kaspersky Total Security installed to My Kaspersky
- In the main window of the Kaspersky application, click Protection for all devices or My Kaspersky.
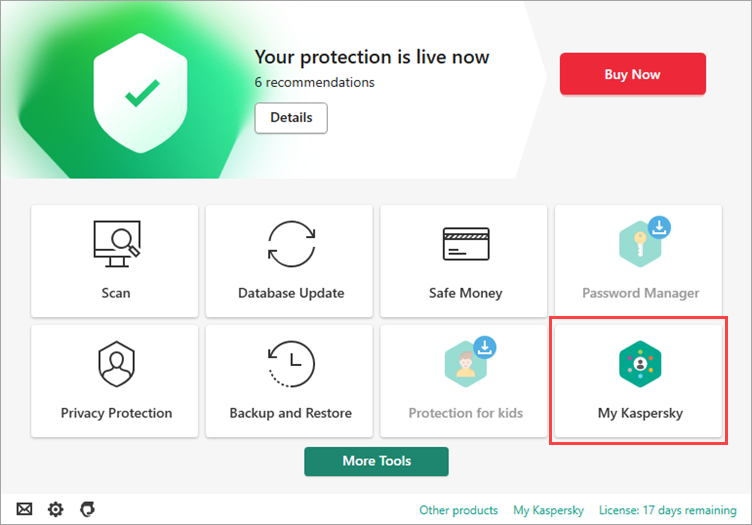
If you're not sure how to open the application window, see the instructions in this article.
- Click Sign in.
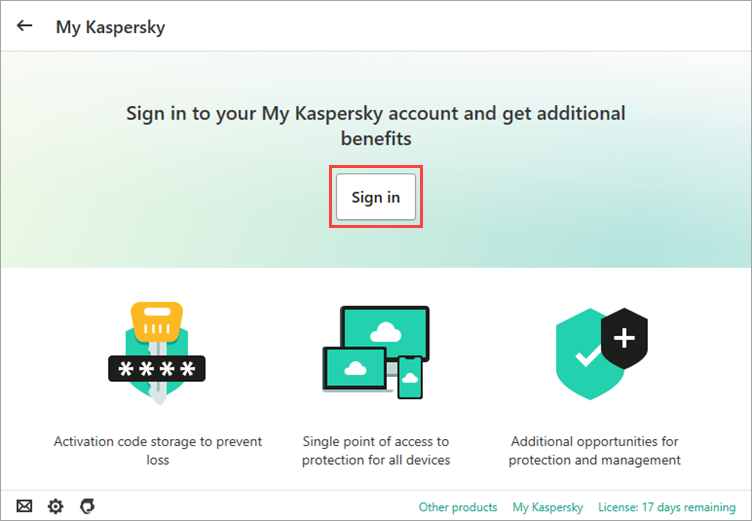
- If you have already registered with My Kaspersky, enter your email address and click
 on the right.
on the right.
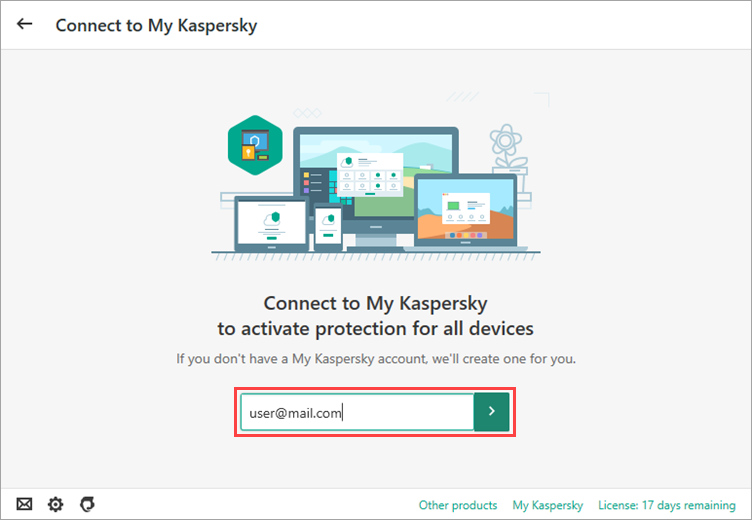
- If you don't have an account at My Kaspersky, it will be created automatically.
- Enter your password and click Sign in. Then click Done.
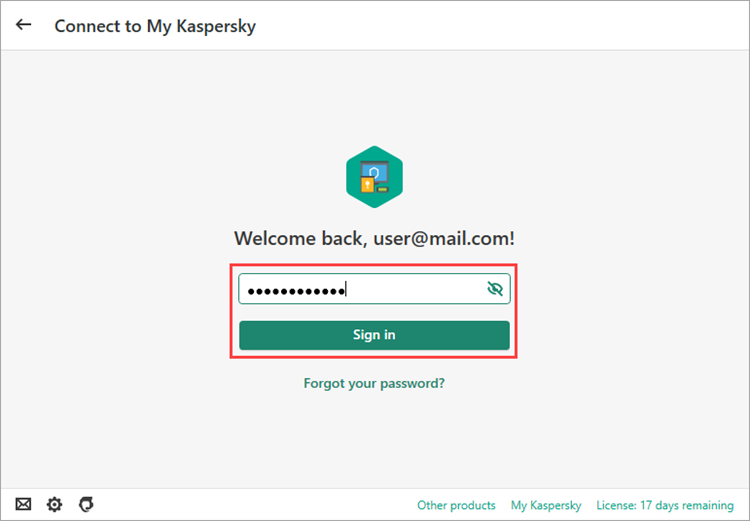
The application is now connected to your account at My Kaspersky. For instructions on how to use My Kaspersky, please refer to the Online Help page.
How to connect your Mac with Kaspersky Internet Security installed to My Kaspersky
- In the main window of Kaspersky Internet Security for Mac, click Sign In.
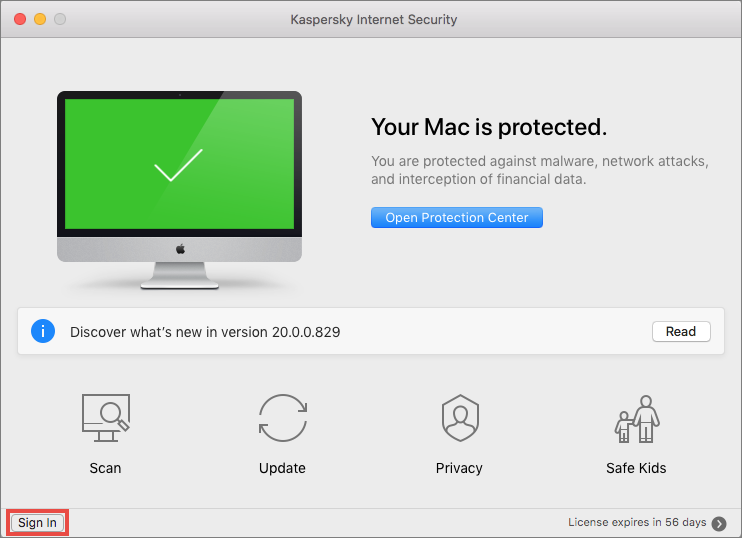
- Enter the credentials for your My Kaspersky account and tap Sign In. For more information about connecting to My Kaspersky, see Online Help.
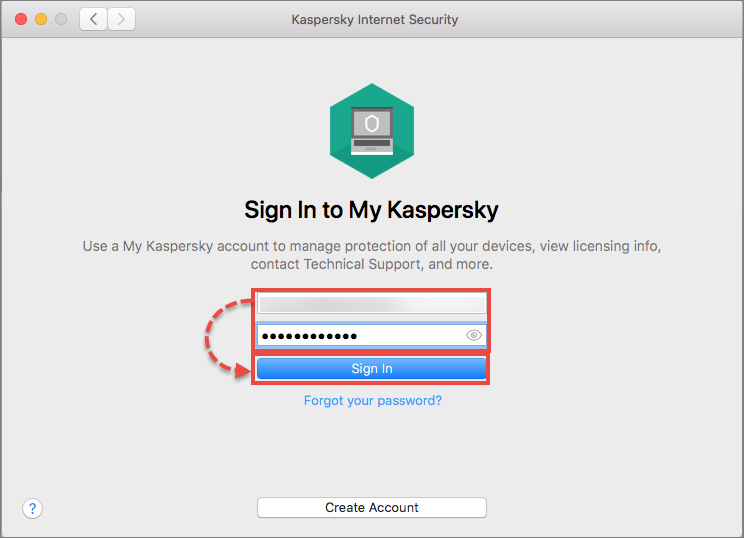
Kaspersky Internet Security will be connected to My Kaspersky. For instructions on how to use My Kaspersky, see Online Help.
How to connect your device with Kaspersky for Android to My Kaspersky
- In the main window of Kaspersky for Android, click Profile.
- In the Sign In to My Kaspersky section, click Sign in.
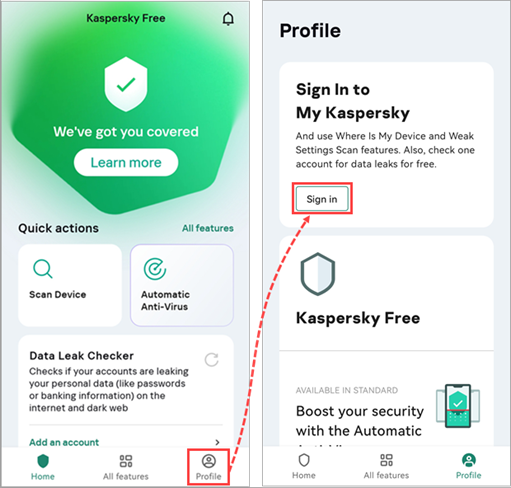
- Choose an authorization method:
- To sign in using an existing Google or Apple account, see the instructions in this article.
- To sign in using a My Kaspersky account, enter you account details and tap Sign in.
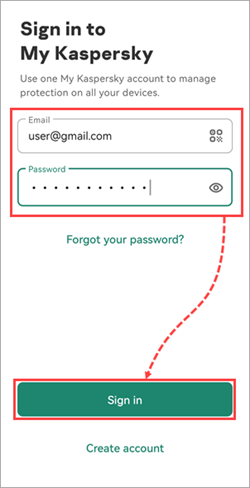
- If you do not have a My Kaspersky account yet, create it by tapping Create account.
Kaspersky for Android will be connected to My Kaspersky. For instructions on using My Kaspersky, see this article.
How to connect a device with Kaspersky Secure Connection for Windows, Mac, Android or iOS installed to My Kaspersky
See instructions on connecting Kaspersky Secure Connection to My Kaspersky on your device type:
How to connect a PC with Kaspersky Anti-Virus installed to My Kaspersky
- In the main window, click More Tools → Protection for all devices or My Kaspersky.
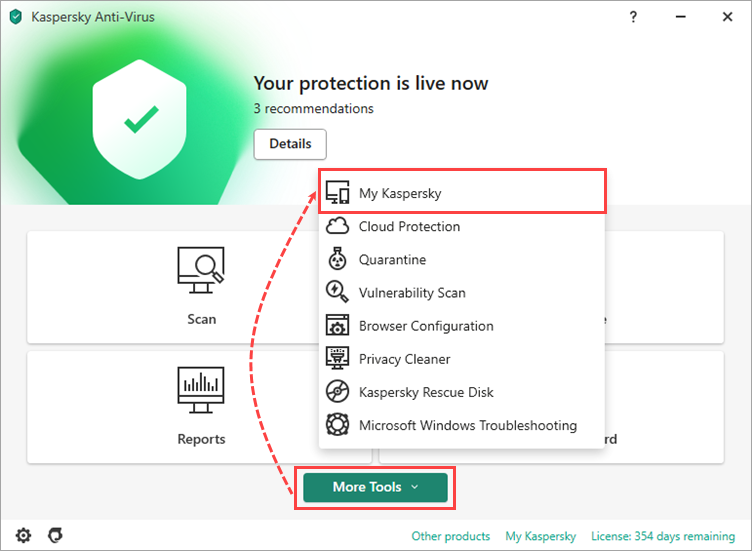
- If you're not sure how to open the main application window, see this guide.
- Click Sign In.
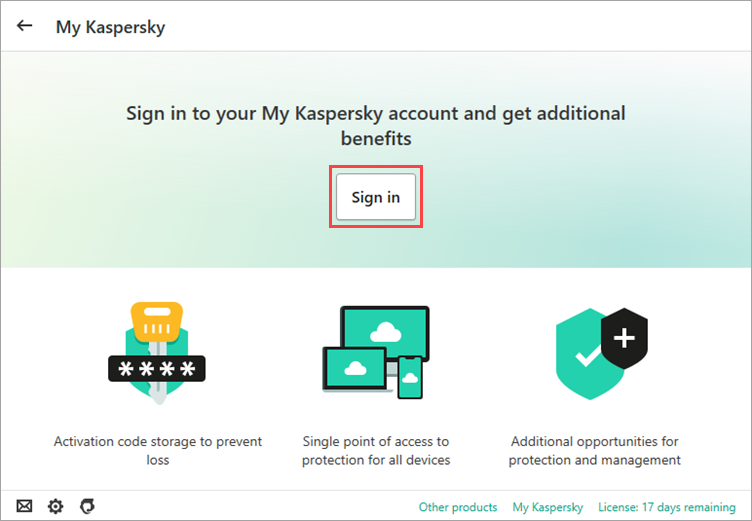
- If you have already registered with My Kaspersky, enter your login and password and click
 on the right.
on the right.
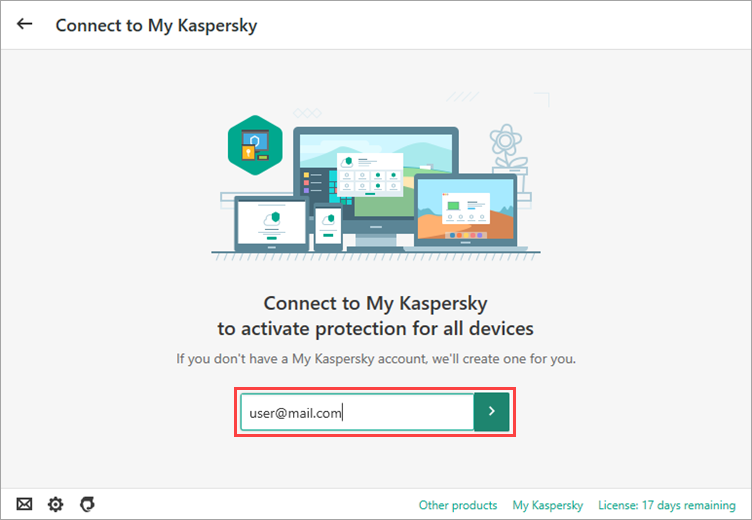
- If you don't have an account at My Kaspersky, it will be created automatically.
- Enter your password and click Sign in.
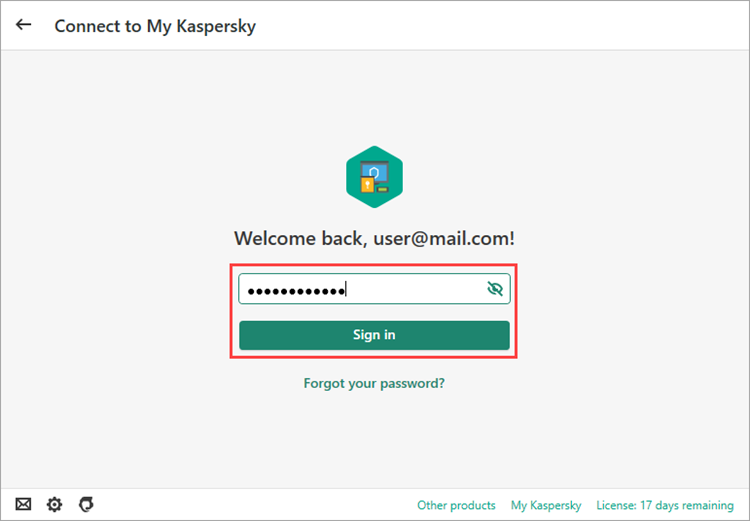
Kaspersky Anti-Virus will be connected to My Kaspersky. For instructions on how to use My Kaspersky, please refer to the Online Help page.