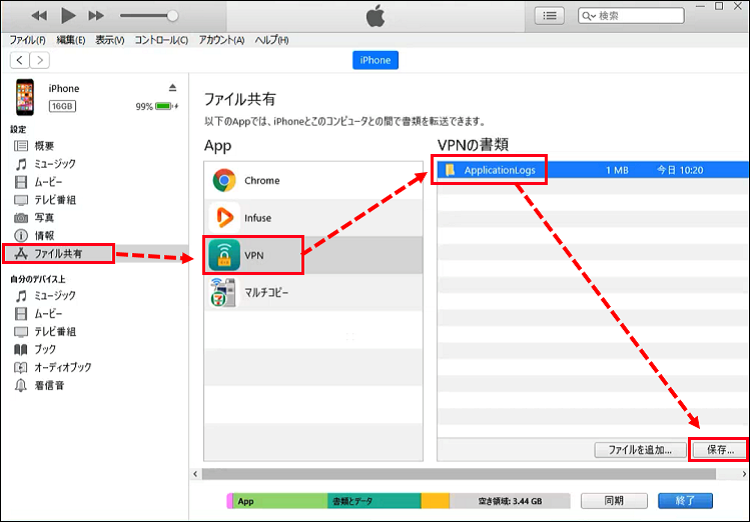TestFlight を使用してログを取得する方法
更新日: 2023年8月2日
Article ID: 15615
iOS / iPadOS 向けカスペルスキー製品で発生した問題を調査するために、カスペルスキーのカスタマーサービスが TestFlight を使用したログの取得をお願いする場合があります。
ご注意:
これより説明する操作は、カスタマーサービスからの依頼がない限り絶対に実行しないでください。誤って実行すると、ログの生成が原因でディスクの容量が不足してしまうことがあります。
TestFlight を使用してログを取得しカスタマーサービスに送信するには:
- カスペルスキーのカスタマーサービスが専用の URL をご連絡しますので、Safari を使用してアクセスします。
- 下記の順で操作します:
- [ ステップ 1 ] 個所で [ App Store で表示する ] をタップします。
- App Store アプリが開き、[ TestFlight ] アプリの説明画面が表示されます。
[ 入手 ] をタップしてインストールします。
TestFlight のインストールが完了しても、まだ起動しないでください。
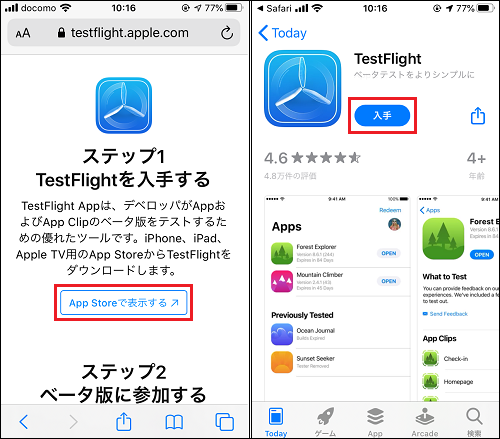
- 下記の順で操作します:
- Safari の画面に戻り、[ ステップ 2 ] の [ テストを開始 ] をタップします。
- [ ようこそ TestFlight へ ] と表示されたら、[ 続ける ] - [ 同意する ] の順にタップします。
- 通知の送信の許可を求める画面が表示された場合は、[ 許可 ] をタップします。
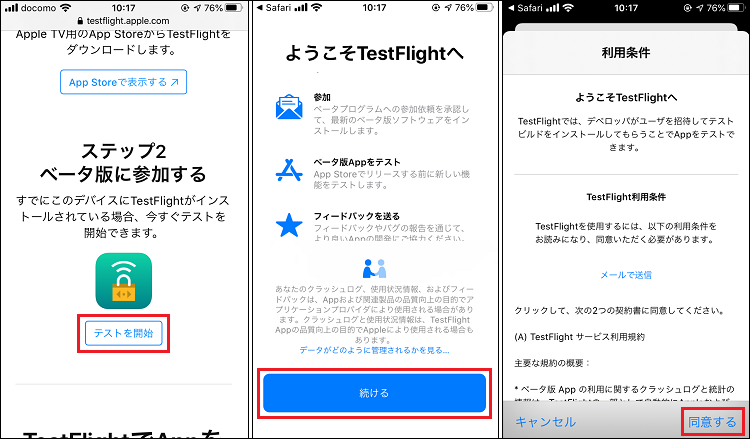
- ログの取得に使用するカスペルスキー製品の説明が表示されます。[ 同意する ] - [ インストール ] - [ 開く ] の順にタップします。
カスペルスキー製品がインストールされ起動します。
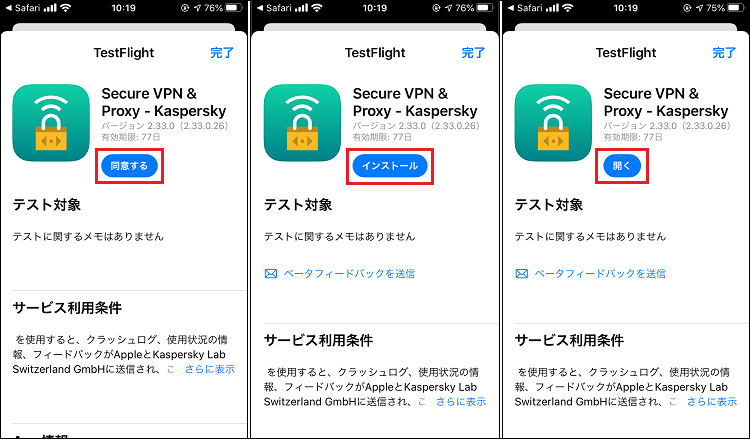
- カスタマーサービスから案内された手順で、カスペルスキー製品の初期設定を行います。
- [ デベロッパーから ] と記載の画面が表示された場合は、[ 次へ ] - [ テスト開始 ] のにタップします。
- 問題を再現させてください。
- 手順 8 で指定した場所に [ ApplicationLogs ] フォルダが作成されますので、右クリックして下記手順で圧縮します。
- Windows の場合:[ 送る ] - [ 圧縮(zip 形式)フォルダー ] の順にクリックします。
- Mac の場合:[ "ApplicationLogs" を圧縮 ] をクリックします。
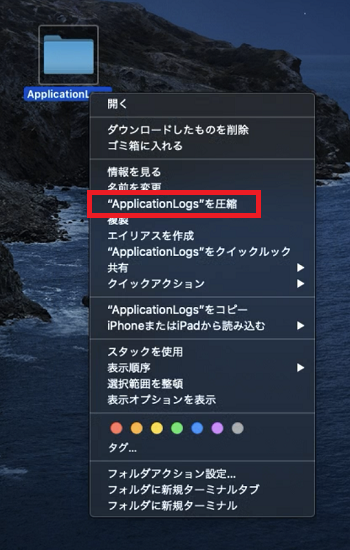
- ApplicationLogs.zip(設定によっては、".zip"は表示されません)が作成されます。
カスタマーサービスから依頼された方法で、ApplicationLogs.zip を担当者に提供してください。
macOS Catalina(10.15)をご利用の場合
Finder を起動して iOS / iPadOS 端末の項目をクリックします。
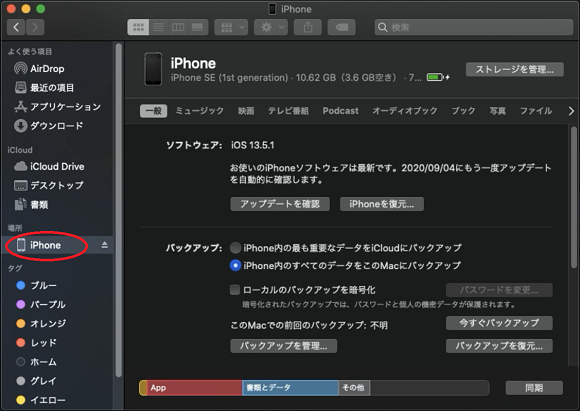
Windows / macOS Mojave(10.14)以前の OS をご利用の場合
iTunes(バージョン 12.7 以上)を起動して iOS / iPadOS 端末の項目をクリックします。
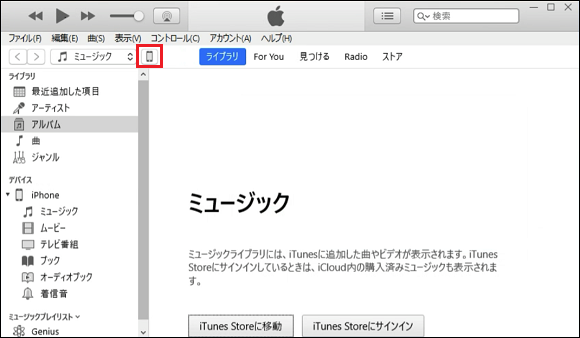
macOS Catalina(10.15)をご利用の場合
下記の順で操作します:
- [ ファイル ] をクリックします。
- リストから対象のカスペルスキー製品名(VPN など)を選び、[ ➧ ] をクリックします。
- [ ApplicationLogs ] を選択し、デスクトップにドラッグ & ドロップします。
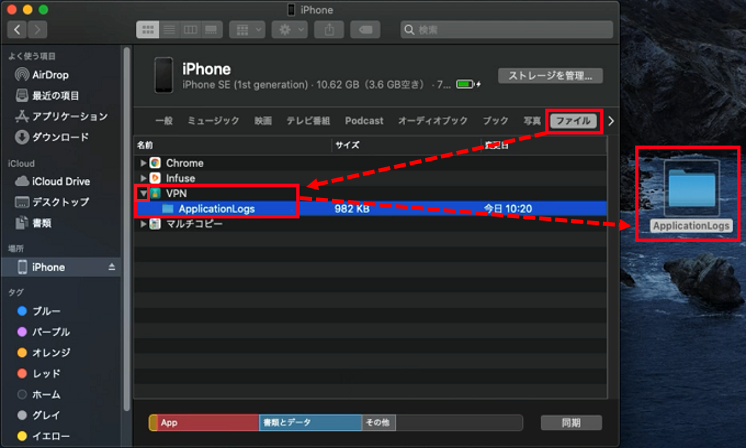
Windows / macOS Mojave(10.14)以前の OS をご利用の場合
下記の順で操作します:
- 左側の一覧で [ ファイル共有 ] をクリックします。
- [ App ] リストで対象のカスペルスキー製品名(VPN など)をクリックします。
- リストで [ ApplicationLogs ] をクリックします。
- リスト下部の [ 保存 ] ボタンをクリックします。
- 保存先の指定画面が表示されたら、デスクトップに保存します。