- Справка Kaspersky Thin Client
- О Kaspersky Thin Client
- Способы подключения к удаленным средам
- Что нового
- Установка и обновление Kaspersky Thin Client
- Интерфейс Kaspersky Thin Client
- Лицензирование Kaspersky Thin Client
- Предоставление данных
- Включение и выключение Kaspersky Thin Client
- Перезагрузка Kaspersky Thin Client
- Использование сертификатов в Kaspersky Thin Client
- Настройка Kaspersky Thin Client
- Сценарий: быстрый старт для администратора
- Сценарий: назначение сертификатов для группы тонких клиентов
- Сценарий: миграция тонких клиентов на новый Сервер Kaspersky Security Center
- Настройка общих параметров
- Настройка параметров сети
- Настройка параметров подключения Kaspersky Thin Client к Kaspersky Security Center
- Изменение параметров подключения Kaspersky Thin Client к Kaspersky Security Center
- Настройка параметров подключения к удаленной среде по протоколу RDP
- Настройка параметров подключения к удаленной среде в инфраструктуре Базис.WorkPlace
- Настройка параметров энергосбережения
- Настройка расположения мониторов
- Управление доступом к параметрам Kaspersky Thin Client
- Настройка даты и времени
- Сброс параметров Kaspersky Thin Client
- Управление Kaspersky Thin Client в интерфейсе тонкого клиента
- Подключение к удаленной среде
- Работа с панелью подключения
- Просмотр информации о Kaspersky Thin Client
- Просмотр информации о состоянии сети
- Просмотр уведомлений Kaspersky Thin Client
- Управление сертификатами в интерфейсе тонкого клиента
- Завершение сессии подключения
- Управление Kaspersky Thin Client с помощью горячих клавиш
- Обновление Kaspersky Thin Client в интерфейсе тонкого клиента
- Управление Kaspersky Thin Client через Kaspersky Security Center Web Console
- О веб-плагине управления Kaspersky Security Management Suite
- Разделение доступа к функциям веб-плагина управления Kaspersky Security Management Suite
- Вход и выход из Web Console
- Добавление тонкого клиента в группу управляемых устройств
- Управление политиками
- Настройка параметров Kaspersky Thin Client через Web Console
- Настройка основных параметров Kaspersky Thin Client через Web Console
- Настройка подключения к удаленной среде под управлением Базис.WorkPlace через Web Console
- Настройка подключения к удаленной среде по протоколу RDP через Web Console
- Настройка подключения к удаленной среде в Web Access через Web Console
- Настройка параметров энергосбережения Kaspersky Thin Client через Web Console
- Настройка языка интерфейса и часового пояса Kaspersky Thin Client через Web Console
- Настройка синхронизации Kaspersky Thin Client и Kaspersky Security Center
- Настройка отправки журналов Kaspersky Thin Client на сервер журналирования
- Подтверждение действий пользователя Kaspersky Thin Client
- Управление сертификатами Kaspersky Thin Client через Web Console
- Мониторинг событий Kaspersky Thin Client через Kaspersky Security Center Web Console
- Устранение неисправностей
- Обращение в Службу технической поддержки
- Глоссарий
- TLS
- Web Access
- Администратор Kaspersky Security Center
- Брокер
- Виртуальное приложение
- Группа администрирования
- Обновление
- Плагин управления Kaspersky Security Management Suite
- Политика
- Сервер администрирования
- Серверы обновлений "Лаборатории Касперского"
- Событие
- Тонкий клиент
- Удаленный рабочий стол
- Управляемые устройства
- Информация о стороннем коде
- Уведомления о товарных знаках
Настройка подключения к удаленной среде по протоколу RDP через Web Console
Вы можете настроить параметры подключения к удаленному рабочему столу или виртуальному приложению по протоколу RDP для одного устройства или группы устройств с Kaspersky Thin Client через Web Console.
Инструкции по подключению к удаленной среде приведены в отдельной статье.
Как настроить параметры подключения к удаленной среде по протоколу RDP для одного устройства
- В главном окне Web Console выберите Устройства → Управляемые устройства.
- Нажмите на имя тонкого клиента, на котором запущен Kaspersky Thin Client. Вы можете просмотреть имя устройства в интерфейсе Kaspersky Thin Client. Если имя тонкого клиента отсутствует в списке, добавьте его в группу Управляемые устройства.
Если управляемое устройство добавлено в группу администрирования и для параметров группы настроена принудительная политика, настроенные для этого устройства значения параметров не будут применяться.
- В открывшемся окне выберите вкладку Программы.
- Нажмите на название веб-плагина управления Kaspersky Security Management Suite.
Откроется окно, содержащее информацию о Kaspersky Thin Client.
- Выберите вкладку Параметры программы.
- Выберите раздел Подключения → RDP.
Откроется окно настройки параметров подключения к удаленному рабочему столу или виртуальному приложению по протоколу RDP (см. рис. ниже).

Окно настройки параметров подключения к удаленному рабочему столу по протоколу RDP через Web Console для одного устройства
- В поле Сервер введите IP-адрес или имя сервера брокера Microsoft Remote Desktop Connection Broker.
- В поле Имя пользователя введите имя учетной записи, которая будет использоваться для подключения.
- Если для подключения к удаленному рабочему столу требуется использовать брокер Microsoft Remote Desktop Connection Broker в поле Идентификатор коллекции Remote Desktop Connection Broker укажите идентификатор коллекции, в формате
tsv://MS Terminal Services Plugin.1.collection_id, гдеcollection_id– идентификатор коллекции.Для подключения к виртуальному приложению необходимо указать идентификатор коллекции Remote Desktop Connection Broker.
- Если требуется запустить виртуальное приложение, в поле Псевдоним приложения укажите псевдоним приложения.
Для подключения к виртуальному приложению требуется указать идентификатор коллекции Remote Desktop Connection Broker.
Если у вас есть конфигурационный файл с параметрами подключения к Microsoft Remote Desktop Connection Broker и, при необходимости, именем приложения, которое нужно открыть, загрузите этот файл, нажав на кнопку Загрузить конфигурационный файл. При этом заполнять поля Идентификатор коллекции Remote Desktop Connection Broker и Приложение не нужно.
- Если вы хотите, чтобы подключение к удаленному рабочему столу восстанавливалось автоматически после разрыва соединения, установите флажок Подключаться повторно, если соединение прервано.
- В блоке параметров Перенаправление устройств напротив необходимых устройств установите следующие флажки:
- Смарт-карты, если хотите включить перенаправление смарт-карт и токенов.
- USB-накопители, если хотите включить перенаправление USB-накопителей.
- Принтеры, если хотите включить перенаправление принтеров.
На удаленном компьютере должен быть установлен драйвер для принтера, который подключен к тонкому клиенту.
- Микрофон, если хотите включить перенаправление устройств записи звука.
Управление громкостью и другими параметрами выполняется на удаленном компьютере.
- Устройства воспроизведения звука, если хотите включить перенаправление наушников или колонок.
Kaspersky Thin Client поддерживает воспроизведение в моно и стерео форматах. Управление громкостью и другими параметрами выполняется в удаленной среде.
- В блоке Внешний вид окон установите флажки напротив графических параметров удаленного рабочего стола, которые требуется использовать:
- Сглаживание шрифтов.
- Анимация меню.
- Фон рабочего стола.
- Отображать содержимое окна при перетаскивании.
- Улучшенное оформление.
Включение параметров отображения удаленного рабочего стола может замедлить скорость работы Kaspersky Thin Client.
- Если на вашем рабочем месте установлено два монитора и вы хотите, чтобы изображение удаленного рабочего стола выводилось на оба монитора, в блоке Управление мониторами установите флажок Использовать два монитора.
- Если вы хотите улучшить производительность при подключении к удаленным рабочим столам или приложениям, в блоке Производительность установите флажок Улучшить графическую производительность.
Если пользователю требуется подключиться к удаленному рабочему столу под управлением операционной системы Microsoft Windows 7, снимите флажок Улучшить графическую производительность. Эта функциональность не поддерживается при подключении к удаленным рабочим столам под управлением Microsoft Windows 7.
- Нажмите на кнопку Сохранить в нижней части окна, чтобы сохранить изменения.
Как настроить параметры подключения к удаленной среде по протоколу RDP для группы устройств
- В главном окне Web Console выберите Устройства → Политики и профили политик.
- Нажмите на имя политики для веб-плагина управления Kaspersky Security Management Suite.
- В открывшемся окне выберите вкладку Параметры программы.
- Выберите раздел Подключения → RDP.
Откроется окно настройки параметров подключения к удаленному рабочему столу по протоколу RDP (см. рис. ниже).
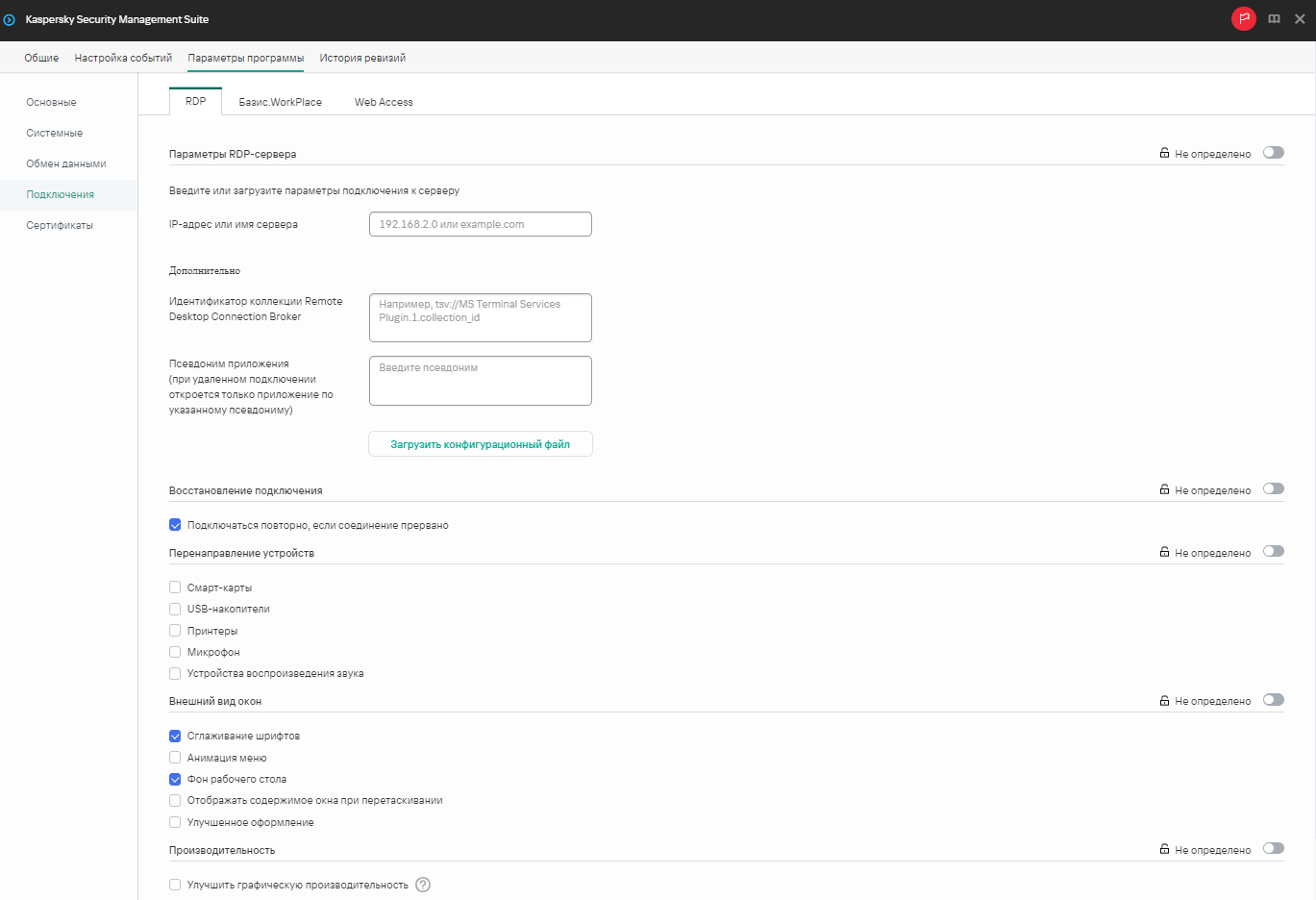
Окно настройки параметров подключения к удаленному рабочему столу по протоколу RDP через Web Console для группы устройств
- В поле Сервер введите IP-адрес или имя сервера для подключения к удаленному рабочему столу по протоколу RDP.
- В поле Имя пользователя введите имя учетной записи, которая будет использоваться для подключения к удаленному рабочему столу по протоколу RDP.
- Если для подключения к удаленному рабочему столу требуется использовать брокер Microsoft Remote Desktop Connection Broker в поле Идентификатор коллекции Remote Desktop Connection Broker укажите идентификатор коллекции, в формате
tsv://MS Terminal Services Plugin.1.collection_id, гдеcollection_id– идентификатор коллекции.Для подключения к виртуальному приложению необходимо указать идентификатор коллекции Remote Desktop Connection Broker.
- Если требуется запустить виртуальное приложение, в поле Псевдоним приложения укажите псевдоним приложения.
Для подключения к удаленному приложению требуется указать идентификатор коллекции Remote Desktop Connection Broker.
Если у вас есть конфигурационный файл с параметрами подключения к Microsoft Remote Desktop Connection Broker и, при необходимости, именем приложения, которое нужно открыть, загрузите этот файл, нажав на кнопку Загрузить конфигурационный файл. При этом заполнять поля Идентификатор коллекции Remote Desktop Connection Broker и Приложение не нужно.
- Если вы хотите, чтобы подключение к удаленному рабочему столу восстанавливалось автоматически после разрыва соединения, установите флажок Подключаться повторно, если соединение прервано.
- В блоке параметров Перенаправление устройств напротив необходимых устройств установите следующие флажки:
- Смарт-карты, если хотите включить перенаправление смарт-карт и токенов.
- USB-накопители, если хотите включить перенаправление USB-накопителей.
- Принтеры, если хотите включить перенаправление принтеров.
На удаленном компьютере должен быть установлен драйвер для принтера, который подключен к тонкому клиенту.
- Микрофон, если хотите включить перенаправление устройств записи звука.
Управление громкостью и другими параметрами выполняется на удаленном компьютере.
- Устройства воспроизведения звука, если хотите включить перенаправление наушников или колонок.
Kaspersky Thin Client поддерживает воспроизведение в моно и стерео форматах. Управление громкостью и другими параметрами выполняется в удаленной среде.
- В блоке Внешний вид окон установите флажки напротив графических параметров удаленного рабочего стола, которые требуется использовать:
- Сглаживание шрифтов.
- Анимация меню.
- Фон рабочего стола.
- Отображать содержимое окна при перетаскивании.
- Улучшенное оформление.
Включение параметров отображения удаленного рабочего стола может замедлить скорость работы Kaspersky Thin Client.
- Если вы хотите улучшить производительность при подключении к удаленным рабочим столам или приложениям, в блоке Производительность установите флажок Улучшить графическую производительность.
Если пользователю требуется подключиться к удаленному рабочему столу под управлением операционной системы Microsoft Windows 7, снимите флажок Улучшить графическую производительность. Этот функционал не поддерживается при подключении к удаленным рабочим столам под управлением Microsoft Windows 7.
- Нажмите на кнопку Сохранить в нижней части окна, чтобы сохранить изменения.
Если переключатель напротив названия группы параметров находится в положении Принудительно (![]() ), то установленные значения параметров применяются к устройствам, на которые распространяется политика, изменение этих параметров заблокировано в интерфейсе Kaspersky Thin Client. Если переключатель напротив названия группы параметров в положении Не определено (
), то установленные значения параметров применяются к устройствам, на которые распространяется политика, изменение этих параметров заблокировано в интерфейсе Kaspersky Thin Client. Если переключатель напротив названия группы параметров в положении Не определено (![]() ), то установленные значения параметров не применяются к устройствам, на которых распространяется политика, изменение этих параметров разрешено в интерфейсе Kaspersky Thin Client и для управляемых устройств в разделе Устройства → Управляемые устройства.
), то установленные значения параметров не применяются к устройствам, на которых распространяется политика, изменение этих параметров разрешено в интерфейсе Kaspersky Thin Client и для управляемых устройств в разделе Устройства → Управляемые устройства.