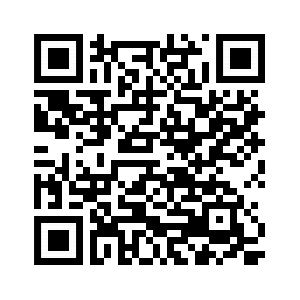目次
動作環境
本ヘルプは、カスペルスキー パスワードマネージャー for Android 9.2.93.XX以降を対象としています。
カスペルスキー パスワードマネージャー for Androidは、次の要件を満たすスマートフォンまたはタブレットにインストールできます。
- 端末のメインメモリに80MBの空き容量
- ARM v.5、ARM v.7、またはx86プロセッサ
- 320 × 480以上の画面解像度
- Androidのオペレーティングシステム 5.0~13
- インターネット接続(カスペルスキー パスワードマネージャーのダウンロードとインストール、ライセンスの取得、マイ カスペルスキーへの接続、端末間のデータ同期、およびアップデートの受信に必要です)
対応ブラウザ
自動入力は次のブラウザで動作します。
- Chrome
- DuckDuckGo
- Firefox
- Firefox Focus
- Huawei Browser
- Microsoft Edge
- Opera
- Opera Mini
- Opera Touch
- Vivaldi
- Yandex
カスペルスキー パスワードマネージャーについて
カスペルスキー パスワードマネージャーは、複数のパスワードや大切な情報(パスポートやクレジットカード、大切なファイルなど)をひとつのメインパスワードで安全に保存します。カスペルスキー パスワードマネージャーはMicrosoft Windows、Android、iOS、またはiPadOSを搭載しているデスクトップPCやノートPC、モバイル端末にインストールできます。本製品をインストールした複数の端末でデータを同期できます。
よく使うデータを追加して、必要な時に簡単に確認
カスペルスキー パスワードマネージャーは次の種別の情報を保存します。
- WebサイトとアプリのログインIDとパスワード
- クレジットカード情報
- ドキュメント
- 住所
- メモ(テキスト形式)
詳細については、「カスペルスキー パスワードマネージャーに保存できるデータの種別」を参照してください。
Webサイトにログインするときに、ログインIDやパスワードを自動で入力
ログインIDとパスワードが必要なWebサイトで、カスペルスキー パスワードマネージャーに保存されているWebサイトのアカウントを使用して、自動的にフォームに入力してログインすることができます。詳細
大切な情報を安全に保存
カスペルスキー パスワードマネージャーは、すべてのデータを暗号化された形式で保存し、メインパスワードが入力された場合にのみ暗号化を解除します。カスペルスキー パスワードマネージャーではメインパスワードはどこにも保存されないため、他人にパスワードを知られることはありません。データにアクセスするには、メインパスワードが必要です。メインパスワードを忘れるとデータにアクセスできなくなります。詳細
お使いの端末がAndroid 6.0以降を搭載していて指紋認証に対応している場合は、本製品の設定で指紋認証機能が有効になっていると、メインパスワードを入力するかわりに指紋認証機能を使用してストレージのロックを解除できます。指紋認証機能の設定と使用に関する詳細については、Androidヘルプを参照してください。
強度の高いパスワードを生成
パスワード生成機能を使用して、一意かつ強度の高いパスワードを生成できます。詳細
複数の端末でデータを同期
すべての端末でデータを常に最新の状態に保ち、端末を交換または紛失した場合にはデータを復元できます。詳細
データをオンラインで管理
すべてのデータをマイ カスペルスキーで管理できます。また、インターネットに接続されている端末であれば、どの端末からでもアクセスできます。詳細
ページのトップに戻る
カスペルスキー パスワードマネージャーがデータを保護するしくみ
カスペルスキー パスワードマネージャーは、Advanced Encryption Standard(AES)に基づく対称キーアルゴリズムを使用してデータを暗号化します。キーは、Password-Based Key Derivation Function 2(PBKDF2)を使用してメインパスワードから派生します。
AESアルゴリズムは極秘データを保護するために世界中で使用されています。このアルゴリズムはRAM要件が低いため、数秒でデータの暗号化と復号化が行われます。
メインパスワード
メインパスワードは、カスペルスキー パスワードマネージャーに保存されているすべてのパスワードや大切な情報を保護するために本製品で使用されるただひとつのパスワードです。カスペルスキー パスワードマネージャーの初期設定時にメインパスワードを作成します。データが保存されたストレージにアクセスするには、メインパスワードを毎回入力する必要があります。お使いの端末がAndroid 6.0以降を搭載していて指紋認証に対応している場合は、本製品の設定で指紋認証機能が有効になっていると、メインパスワードを入力するかわりに指紋認証機能を使用してストレージのロックを解除できます。
メインパスワードには、大文字、小文字、数字、および特殊文字を8文字以上組み合わせて作成された強度の高いパスワードを使用することをおすすめします。
セキュリティ上の理由から、お客様のメインパスワードは端末およびクラウドストレージのいずれにも保存されません。メインパスワードは復元できないため、メインパスワードを記憶するか、メモして安全な場所に保管することをおすすめします。
メインパスワードを忘れると、保存したデータにアクセスできなくなります。メインパスワードを忘れた場合は、新しいストレージを作成して、新しいメインパスワードで保護する必要があります。そのあとで、新しいストレージに新しいデータを追加することができるようになります。
カスペルスキー パスワードマネージャーに保存できるデータの種別
カスペルスキー パスワードマネージャーでは、さまざまな種別のエントリを追加できます。また、エントリをフォルダに移動して整理することもできます。
アカウントは、Webサイトまたはアプリでのユーザー認証に必要なログインIDとパスワードの組み合わせです。
Webサイトの場合、カスペルスキー パスワードマネージャーのエントリに次の情報を保存できます。
- Webサイトの名前:わかりやすいWebサイト名を設定しておくと、編集またはログインするときに、必要なWebサイトをすばやく見つけることができます。
- Webサイトのアドレス:カスペルスキー パスワードマネージャーは、Webサイトのログインページを認識し、ログインに使用できるアカウントを提供するために、このフィールドを使用します。
- アカウント:ひとつのWebサイトに対して複数のアカウントを保存できます(同じメールプロバイダーで個人用とビジネス用のメールアドレスをお持ちの場合など)
アプリの場合、カスペルスキー パスワードマネージャーのエントリに次の情報を保存できます。
- アプリの名前:わかりやすい名前を設定しておくと、必要なエントリを素早く見つけられます。
- アカウント:ひとつのアプリに対して複数のアカウントを保存できます
その他のアカウント種別は、すべてのアカウントに使用できます。ここには重要な暗証番号やパスワード(Wi-Fiのパスワードやドアの暗証番号など)を保存できます。カスペルスキー パスワードマネージャーのエントリに次の情報を保存できます。
- エントリ名:わかりやすいアカウント名を使用すると、必要なエントリをすばやく見つけられます
- ログインID:あらゆる種別の重要な情報を保存できます。
- パスワード:パスワードを入力または生成します。
- 備考:エントリの説明を追加します。
Webサイトのアカウント、アプリケーションのアカウント、およびその他のアカウントは別々に保存されます。
クレジットカード番号、暗証番号、カード発行元のカスタマーサポートの連絡先、その他の詳細情報をカスペルスキー パスワードマネージャーに追加できます。
住所、名前、メールアドレス、電話番号を住所のエントリに保存できます。
重要なファイル(パスポートなどの身分証明書をスキャンしたファイルやPDFなど)をカスペルスキー パスワードマネージャーに追加して、安全に保存できます。追加したファイルは、必要な時にいつでもどこからでも参照できます。
あらゆる種別のテキスト情報をメモとして保存できます。
他の種別のデータと同様に、メモは暗号化された状態で保存されます。
クリップボードを使用して、メモの内容をコピーしWebページまたはアプリケーションに貼り付けることができます。
設定キーまたはQRコードを使用して二要素認証でアカウントを追加して、素早く安全にログインするためのワンタイムパスワードを生成できます。
二要素認証がオンになっているアカウントに対して、カスペルスキー パスワードマネージャーではエントリに以下の情報を保存します:
- アカウント名:わかりやすいWebサイト名またはアプリ名を設定しておくと、編集またはログインするときに、必要なサービスをすばやく見つけることができます。
- ワンタイムパスワード:カスペルスキー パスワードマネージャーは30秒ごとに二要素認証用の6桁のコードを新しく生成します。
- コメント:エントリに追加する追加情報です。
本製品をインストールする
Google またはHuaweiのアプリ配信サービスからカスペルスキー パスワードマネージャーをインストールできます。
Google PlayまたはAppGalleryを使用するには、次の条件を満たす必要があります。
- ユーザーアカウントがある
- ユーザーアカウントに端末をリンクしている
- インターネット接続がある
Google Playの使用に関する詳細については、Google Playヘルプセンターを参照してください。AppGalleryの使用方法に関する詳細については、AppGalleryのサポートサイトを参照してください。
また、マイ カスペルスキーまたはカスペルスキー パスワードマネージャーのデスクトップ版で生成されたQRコードを使用して、端末にカスペルスキー パスワードマネージャーをインストールすることもできます。
変更が加えられたファームウェアがお使いのAndroid搭載端末にインストールされている場合、端末がハッキングされてデータが盗まれたり破壊されたりする危険性が高くなります。
ページのトップに戻る
本製品をアンインストールする
- [設定] - [アプリ] - [カスペルスキー パスワードマネージャー] - [アンインストール]の順にタップします。
アプリ管理に関する設定内のセクション名は、端末の機種によって異なる場合があります。
アンインストールを確認する画面が表示されます。
- 本製品をアンインストールすることを確認します。
カスペルスキー パスワードマネージャーのアンインストールが開始されます。
ページのトップに戻る
本製品を手動でアップデートする
カスペルスキー パスワードマネージャーは、Google PlayまたはAppGalleryのサービスを使用してアップデートできます。
Google PlayまたはAppGalleryを使用するには、次の条件を満たす必要があります。
- ユーザーアカウントがある
- ユーザーアカウントに端末をリンクしている
- インターネット接続がある
Google Playの使用に関する詳細については、Google Playヘルプセンターを参照してください。AppGalleryの使用方法に関する詳細については、AppGalleryのサポートサイトを参照してください。
本製品のアップデート前に、端末の再起動が必要となる場合があります。
ページのトップに戻る
9.0未満のバージョンからアップデートする際にデータを変換する
カスペルスキー パスワードマネージャーは、9.0以降のバージョンとそれ以前のバージョンとの間で互換性がありません。
カスペルスキー パスワードマネージャー 9.0以降では、データは新しい形式に完全に変換されます。同じマイ カスペルスキーアカウントに接続されている他の端末で以前のバージョンのカスペルスキー パスワードマネージャーをお使いの場合は、本製品をバージョン9.0以降にアップデートして、端末とクラウドストレージ間でデータを同期する必要があります。または、新しいマイ カスペルスキーアカウントを作成して、本製品の以前のバージョンを使用することもできます。
バージョン9.2以降にアップデートする
同じマイ カスペルスキーアカウントに接続されているすべての端末で本製品をバージョン9.2以降にアップデートして、端末とクラウドストレージ間でデータを正しく同期する必要があります。
カスペルスキー パスワードマネージャー 9.2以降の異なるバージョンを搭載した端末が同じマイ カスペルスキーアカウントに接続されていると、次のような場合に、ストレージのエントリまたはエントリのフィールドの一部を利用できないことがあります。
- 本製品の以前のバージョンではサポートされていない新しい種別のエントリ(新型エントリ)が保存されている
新型エントリは、本製品の最新バージョンを搭載した端末でのみ利用できます。以前のバージョンを搭載した端末では、本製品は表示できない新型エントリの個数を表示します。本製品の以前のバージョンを使用している端末で有料版から無料版に切り替えるときには、無料版でこれらのエントリのすべて使用する、または1つも使用しないことを選択できます。
- 本製品の以前のバージョンではサポートされていない新しい入力項目が入力されている
新しい入力項目は、本製品の最新バージョンを搭載した端末でのみ利用できます。新しい入力項目を含むエントリがある場合、本製品の以前のバージョンでは、これらのエントリの一部のデータが正しく表示されないという警告が表示されます。
- 一部のエントリの種別が本製品の最新バージョンではサポートされなくなっている
カスペルスキー パスワードマネージャーでは、このようなエントリを「旧型」と呼んでいます。旧型エントリは、本製品の以前のバージョンを使用している端末間でのみ同期できます。本製品をアップデートすると、カスペルスキー パスワードマネージャーはこれらのエントリのデータをすべて保存します。本製品を無料版に切り替えると、旧型エントリは有効なエントリとして表示され、無料版で使用するエントリとして自動的に選択されます。旧型エントリの数は、無料版のエントリの数には含まれません。
- 一部のフィールドが本製品の最新バージョンではサポートされなくなっている
カスペルスキー パスワードマネージャーでは、このようなフィールドを「廃止済み」と呼んでいます。廃止済みのフィールドは、本製品の最新バージョンと以前のバージョンを搭載した端末間で同期されます。廃止済みのフィールドの編集は本製品の以前のバージョンでのみ行えます。
二段階認証について
二段階認証は一部の地域では利用できない場合があります。詳細は、マイ カスペルスキーのヘルプを参照してください。
二段階認証を使用すると、お客様のマイ カスペルスキーアカウントの認証情報が流出した場合でも、アカウントへの不正ログインを防ぐことができます。不正なログインでないことを確認するために、次のいずれかの方法でセキュリティコードが送信されます。
- SMS経由お客様がマイ カスペルスキーで指定した電話番号がセキュリティコードの送信先として使用されます。二段階認証が有効な場合、アカウントへのログインには携帯電話とパスワードの両方が必要となります。
- 認証アプリ経由認証アプリを使用した二段階認証を設定する前に、携帯電話番号を使用した二段階認証を設定する必要があります。
二段階認証はマイ カスペルスキーで有効にできます。電話番号の変更もマイ カスペルスキーで行えます。二段階認証を設定する前に、端末からアカウントにログインしていた場合は、変更はありません。詳細は、マイ カスペルスキーのヘルプを参照してください。
セキュリティコードには短い有効期間が設定されています。有効期間が終了した場合は、セキュリティコードを再度取得してください。
セキュリティコードに関するSMSメッセージを受信できなかった場合
ページのトップに戻る
本製品のインターフェイス
メインパスワードを入力してストレージのロックを解除すると、本製品のメインウィンドウが表示されます。
本製品のメインウィンドウは、クイックアクセスバーと作業領域で構成されています(下図を参照)。クイックアクセスバーを使用すると、カスペルスキー パスワードマネージャーの機能と設定に簡単にアクセスできます。クイックアクセスバーを表示するには、 をタップします。
をタップします。

製品のインターフェイス
ページのトップに戻る
使用許諾契約書について
使用許諾契約書は、ユーザーとAO Kaspersky Labとの間で交わされる契約であり、製品の使用条件が定められています。
本製品のご使用を開始される前に、契約書を注意深くお読みください。
カスペルスキー パスワードマネージャーをインストールすると、お客様は使用許諾契約書の条項を理解し同意したことになります。使用許諾契約書の条項に同意しない場合は、本製品のインストールを取り消します。本製品はご使用いただけません。
ページのトップに戻る
定期購入について
カスペルスキー パスワードマネージャーの定期購入は、指定された条件(有効期限、端末の台数など)に基づいて本製品を使用する権利を購入するものです。サービスプロバイダー(Google PlayやApp Storeなど)からカスペルスキー パスワードマネージャーの定期購入を申し込むことができます。
定期購入の管理は、サービスプロバイダーのアカウント(Google アカウントやApple アカウントなど)の設定画面やWebサイトから行うことができます。
本製品の定期購入は、自動または手動で更新を行うことができます。自動更新の場合は、お客様が定期購入の解約を行わない限り、有効期間の終了時に自動的に更新されます。手動更新の場合は、有効期間の終了時にお客様ご自身で更新を行っていただく必要があります。なお、有効期間が終了した場合でも、本製品を継続して利用できる猶予期間が付与されることがあります。
カスペルスキー パスワードマネージャーの定期購入を申し込んでも、お客様がお持ちの他のライセンス(カスペルスキー パスワードマネージャーを含む)の定期購入は解約されません。課金の重複を避けるため、不要な定期購入が解約されていることをご確認ください。
カスペルスキー パスワードマネージャーの定期購入を解約する、または手動更新に切り替える方法
- サービスプロバイダーの定期購入の管理画面を開きます。
- カスペルスキー製品(カスペルスキー パスワードマネージャーを含む)の有効な定期購入があるかを確認します。
- 不要な定期購入を解約または停止します。
ライセンス種別について
ライセンスは、使用許諾契約書に基づいて提供される、製品を使用する権利です。
ライセンスにより次のことが可能になります。
- 1台以上の端末で本製品を使用する
- カスタマーサービスを利用する
- アップデートを受信する
カスペルスキー パスワードマネージャーに次の2つのバージョンがあります。
- 無料版:本製品の無料版は無料で配信され、有効期限はありません。カスペルスキー パスワードマネージャーの無料のライセンスには、ストレージに追加できるエントリの数には上限があります。
- 有料のライセンス(自動更新または手動更新):カスペルスキー パスワードマネージャーの有料のライセンスを購入すると、ストレージに追加できるエントリ数の上限が解除されます。カスペルスキー パスワードマネージャーの有料のライセンスには有効期間があります。自動更新をオフにしていない場合、ライセンスは自動的に更新されます。
有料版に切り替える
カスペルスキー パスワードマネージャーの無料版では、ストレージに追加できるエントリの数に制限があります。本製品のすべての機能を制限なく利用するには、ライセンスが必要です。
カスペルスキー パスワードマネージャーの無料版を使用している場合、ライセンスを購入できます。
カスペルスキー パスワードマネージャーの有料版を使用している場合、ライセンスの有効期間の終了後または終了日が近づくと、ライセンスを更新できます。
他のカスペルスキー製品のライセンスまたは定期購入でスペルスキー パスワードマネージャーをお使いの場合は、現在のライセンスまたは定期購入の有効期間が終了すると、カスペルスキー パスワードマネージャーのライセンスに切り替えることができます。
またはカスペルスキーのWebサイトで、カスペルスキー パスワードマネージャーの有料版ライセンスを購入できます。- マイ カスペルスキーでライセンスを購入する場合、購入処理の完了と同時にライセンスが自動的にアクティベートされます。
- カスペルスキーのWebサイトでライセンスを購入する場合、アクティベーションコードが記載されたメールがお客様のメールアドレスに送信されます。ライセンスをアクティベートするには、マイ カスペルスキーアカウントにアクティベーションコードを追加し、カスペルスキー パスワードマネージャーに接続する必要があります。マイ カスペルスキーにアクティベーションコードを手動で追加する方法の詳細は、マイ カスペルスキーのヘルプで確認できます。
他の製品のライセンスをカスペルスキー パスワードマネージャーでも使用できる場合があります。ライセンスはマイ カスペルスキーアカウントに関連付けられています。お使いのアカウントに、カスペルスキー パスワードマネージャーに適用できる有効なアクティベーションコードが保存されている場合、本製品をマイ カスペルスキーに接続すると、このアクティベーションコードが認識され、本製品は有料版に切り替わります。
次の製品のアクティベーションコードは、カスペルスキー パスワードマネージャーにも適用できる場合があります。
- Kaspersky Total Security(体験版ライセンスを除く)
- カスペルスキー スモール オフィス セキュリティ(体験版ライセンスを除く)
- Kaspersky Security Cloud(日本語版の提供はありません)
- カスペルスキー(カスペルスキー プラスまたはカスペルスキー プレミアムのライセンスをお持ちの場合)
これらの製品のライセンスが保存されているマイ カスペルスキーアカウントにカスペルスキー パスワードマネージャーを接続すると、カスペルスキー パスワードマネージャーは有料版に切り替わります。
ページのトップに戻る
無料版に切り替える
ライセンスの有効期間が終了するときに、無料版へ切り替えることができます。
無料版では、エントリの数に上限が設定されています。保存されているエントリの数が無料版の上限数よりも多い場合は、無料版で引き続き使用するエントリを選択するよう求めるメッセージが表示されます。このときに選択しなかったエントリは、読み取り専用(無効なエントリ)として保存されます。
ライセンスの終了後、選択を1か月間延期できます。本製品を継続して使用するためには、この期間内にエントリの選択を行う必要があります。
無料版に切り替える前に、画像とPDFファイルをクラウドストレージからローカルストレージにダウンロードすることをおすすめします。この操作を行わないと、無効なファイルはクラウドストレージから削除され、本製品で使用できなくなります。
カスペルスキー パスワードマネージャーを9.2以降のバージョンにアップデートすると、ストレージに
とが表示される場合があります。旧型エントリの数は、無料版のエントリの数には含まれません。旧型エントリは有効なエントリとして表示され、無料版で使用するエントリとして自動的に選択されます。
無料版では、新型エントリをすべて使用するか、新型エントリをひとつも使用しないかのいずれかを選択できます。無料版で許可されている件数を超える新型エントリがストレージにある場合は、最新版のアプリがインストールされているデバイスでのみ、カスペルスキー パスワードマネージャーを無料版に切り替えることができます。
無料版で許可されている件数より有効なエントリが少ない場合は、無効なエントリをアクティベートできます。
ページのトップに戻る
ライセンスに関する情報を表示する
- メインパスワードを入力し、[ロックを解除する]をタップして、ストレージのロックを解除します。
お使いの端末がAndroid 6.0以降を搭載していて指紋認証に対応している場合は、本製品の設定で指紋認証機能が有効になっていると、メインパスワードを入力するかわりに指紋認証機能を使用してストレージのロックを解除できます。
- 本製品のメインウィンドウで、
 をタップするか画面を右にスワイプします。
をタップするか画面を右にスワイプします。クイックアクセスバーが左側に表示されます。
- クイックアクセスバーで、[無料版]または[有料版]をタップします。
[ライセンス]ウィンドウが表示されます。
ライセンスに関する情報とカスペルスキー パスワードマネージャーで使用できるエントリの数を表示します。
ページのトップに戻る
EU法(GDPR)の遵守
カスペルスキー パスワードマネージャーは、配布されているすべての地域でEU一般データ保護規則(GDPR)の条件に準拠しています。
使用許諾契約書およびプライバシーポリシーに同意する際には、本製品をインストールすることが許可されている年齢に達していることを確認します。本製品のインストール後には、本製品の初期設定および使用に必要な条件を確認し、同意することが必要となります。
お客様には任意の文書であるマーケティング目的に沿ったデータ処理に関する声明にも同意することが求められます。この文書は、カスペルスキーがお客様により役に立つサービスを提供するために必要な声明です。本声明への同意はあとから取り消すことができます。取り消しは、本製品の設定画面で行えます。
一般データ保護規則(GDPR)を遵守するため、カスペルスキー パスワードマネージャーを9.1以降にアップデートする場合、お客様は使用許諾契約書、製品およびサービスに関するプライバシーポリシー、マーケティング目的に沿ったデータ処理に関する声明に再度同意することを求められます。
利用条件の確認、および条件への同意または同意の取り消しを行う
GDPRでは、お客様は、カスペルスキーへ提供したすべての個人情報を削除または取得する権利を所有すると定めています。個人情報を削除または取得するためにカスタマーサービスに問い合わせる場合は、お客様のコンピューターの一意な識別子を提供する必要があります。
カスタマーサービスに識別子(ID)を提供して個人情報を削除する
ページのトップに戻る
データ提供について
カスペルスキー パスワードマネージャー 9.2.88以降を使用する場合にカスペルスキーに提供されるデータ
カスペルスキーは、受信したすべての情報を、法律およびカスペルスキーの規定に従って保護します。データは安全な通信で転送されます。
提供される個人データ
使用許諾契約書、プライバシーポリシー、マーケティング声明、またはWeb ポータルに関する声明に同意すると、カスペルスキーに個人データを提供することに同意したことになります各文書に基づいて提供されるデータの一覧は、それぞれの文書に記載されています。
提供されるデータ(個人データを含まない)
使用許諾契約書に同意すると、カスペルスキーに個人情報を含まないデータを提供することに同意したことになります。
- 本ソフトウェアの品質を向上させ、ユーザー満足度を分析するために、お客様は、次の情報を自動的に提供することに同意するものとします。
- お客様のオペレーティングシステム(OS)に関する情報:OS名、バージョンおよびビルド番号、OSアップデートのサービスパック、オペレーティングシステムのグループ、OSのビット数、OS 機能に関する追加情報。
- ユーザーの端末に関する情報:端末の機種、端末のハードウェアフォーマット(仮想マシンまたは物理端末)。
- アプリケーションに関する情報:本製品の詳細バージョン、ソフトウェアの識別子、ソフトウェアのリブランディングの識別子、本ソフトウェアのリブランディングに関連付けられたパートナー組織のコード。
- インストールに関する情報:アプリケーションのビルドの識別子、ソフトウェアの言語版、以前のバージョン番号、インストール日時、ソフトウェアのインストールおよびアンインストールのステータス、インストールのエラーコード、インストール種別(新規インストール、アップデート)。
- ユーザーの契約に関する情報:契約書の名前およびバージョン、契約の同意状態(同意または辞退)。
- マイ カスペルスキーアカウントの接続ステータス(接続しているかどうか)。
- ライセンスに関する情報:ライセンスの状態、ライセンスの種別、ライセンスの発行元の識別子、定額制サービスの種別、有料版に切り替えた回数、無料版に戻した回数。
- ストレージに関する情報:ストレージの可用性、ローカルストレージのロック解除中に発生したエラー、クラウドストレージのロック解除中に発生したエラー、本製品により保護されている各種別のエントリの数、ストレージの暗号化アルゴリズムのバージョン。
- データ転送に関する情報:予定されているデータ転送頻度(日ごと、週ごともしくは月ごと)、予定されているデータ転送時における本製品のステータス(実行中もしくは実行されていない)、予定されているデータ転送の日時、過去予定されていたデータ転送の日時、最後にデータ転送が実行された日時。
- フィードバックで送信された情報:ユーザーのレビュー、評価
- アプリケーションとユーザーの間で行われた相互作用に関する情報:イベントがユーザーに表示された時刻(UTC標準時刻)
- 運用上の保護を改善するために、お客様は次の情報を自動的に提供することに同意するものとします。
- 本製品の名前
- 本製品のバージョン
- 端末のロケール
- ライセンスのステータス
- 端末のオペレーティングシステム
- リダイレクトリンクの種別
- 法律順守のため、お客様は次の情報を自動的に提供することに同意するものとします。
- 本製品の識別子
- 本製品のバージョン
- 端末の識別子(端末ID)
- インストール識別子(インストールID)
- 本製品の主要機能を使用するため、お客様は次の情報を自動的に提供することに同意するものとします。
- Kaspersky Security Network上での本製品の識別子
- 本製品の詳細なバージョン
- 本製品が使用した構成ファイルの識別子
- 探索サービスへのクエリの結果
- 探索サービスへのクエリに失敗した場合のエラーコード
- エラーメッセージ本文
- オペレーティングシステムのエラーコード
- HTTPリクエストメソッド
- トークンの種別
- 権利者のサービスの認証トークン
- トークンTTL
- 処理中のオブジェクトへのパス
- 本製品の認証で使用された方法
- 本製品アップデートの識別子
- Webサービスのアクセスハンドラーの実装に関する情報
- インストールされた本製品の種別
- 権利者のサービスの要求の固有識別子
- 権利者のサービスの応答ステータス
- エラーコード
- 例外ハンドラーにおけるソースファイルの行番号
- プロトコルの識別子
- リクエスト処理の合計時間
- プロトコル処理のエラー種別
- エラーカテゴリのコード
- アクセス中のWebサービスのDNSアドレス
- サーバーアクセスの期間
- アクセス中のWebサービスのリモートポートおよびIPアドレス
- 処理中のURL
- お客様のIDのプロバイダーのアカウントでWebポータルにログインする場合、権利者は次のデータを処理する可能性があります。
- プロバイダーのSDKバージョン
- オペレーティングシステム
- プロバイダーのアプリケーションが端末にインストールされているかどうかを示すフラグ
- マイ カスペルスキーで二段階認証を使用するために、お客様の端末に送信されたSMSメッセージ内のセキュリティコードを提供することに同意するものとします。
- マイ カスペルスキーアカウントの安全性のために、CAPTCHAの文字列を提供することに同意するものとします。
- ストレージは、世界中にある権利者が信頼する代理店のサーバー上にあるお客様の個人用ストレージと同期されます。これらのデータは、お客様の端末上のデータとともに暗号化されて保存されます。お客様の個人用のシークレットキーは暗号化を実行するために使用されます。権利者および代理店はお客様のデータにアクセスできません。本ソフトウェアを使用するには、メールアドレスを入力してアカウントを登録する必要があります。お使いの端末から本ソフトウェアをアンインストールしても、同期プロセスで使用されたサーバーからデータは削除されませんのでご注意ください。これらのデータは、アカウントを削除した場合にのみ完全に削除されます。ご希望の際には、カスペルスキーのカスタマーサービスまでご連絡ください。
本製品の起動と停止
セキュリティ上の理由から、カスペルスキー パスワードマネージャーは、一定時間操作が行われないとストレージへのアクセスを自動的にブロックします。既定では、1分間以上端末を操作しないと(アイドル状態になると)、ストレージは自動的にロックされます。データにはアクセスできるのは、ストレージのロックが解除されている場合のみです。
既定では、端末の電源がオフになると本製品は停止します。
端末にタスクマネージャーがインストールされている場合は、本製品を手動で停止することも可能です。
ページのトップに戻る
Webサイトのアカウントについて
Webサイトのアカウントは、Webサイトのユーザー認証に必要となる「ログインID」と「パスワード」の組み合わせです。
Webサイトの場合、カスペルスキー パスワードマネージャーのエントリに次の情報を保存できます。
- Webサイトの名前:わかりやすいWebサイト名を設定しておくと、編集またはログインするときに、必要なWebサイトをすばやく見つけることができます。
- Webサイトのアドレス:カスペルスキー パスワードマネージャーは、Webサイトのログインページを認識し、ログインに使用できるアカウントを提供するために、このフィールドを使用します。
- アカウント:ひとつのWebサイトに対して複数のアカウントを保存できます(同じメールプロバイダーで個人用とビジネス用のメールアドレスをお持ちの場合など)。
カスペルスキー パスワードマネージャーから対応ブラウザでWebサイトを開き、カスペルスキー パスワードマネージャーの拡張機能を使用してログインIDフィールドとパスワードフィールドに入力することもできます。
カスペルスキー パスワードマネージャーのログインIDおよびパスワードの自動的機能は、Android 5.0以降の端末でのみ利用可能です。この機能を利用するには、カスペルスキー パスワードマネージャーに対してユーザー補助機能をオンにする必要があります。Android 6.0以降の端末では、必要な権限を付与する必要があります。特定の端末(Xiaomiなど)では、Android 5.0以降でこれを行うように求めるメッセージが表示される場合があります。
Webサイトのアカウントは、追加、編集、削除、クリップボードにコピーすることができます。エントリを選択してフォルダに移動すると、エントリを整理することもできます。
ページのトップに戻る
Webサイトのアカウントを追加する
カスペルスキー パスワードマネージャーウィンドウからWebサイトのアカウントを追加する
カスペルスキー パスワードマネージャーのウィンドウからWebサイトのアカウントを追加するときに、Webサイトのアカウントの強度の高いパスワードを生成することができます。
Webサイトのアカウントを追加する際に強度の高いパスワードを生成する
同じWebサイトへのログイン用に複数のアカウントを保存できます。対応ブラウザでWebサイトにアクセスすると、使用可能なアカウントの一覧が表示されます。この一覧からアカウントを選択して、ログインに使用できます。カスペルスキー パスワードマネージャーに追加されているWebサイトに、カスペルスキー パスワードマネージャーにまだ追加されていないログインIDを使用してログインした場合、そのログインIDは自動的に新規として認識され、Webサイトのアカウントを追加するように求めるメッセージが表示されます。既存のログインIDと新しいパスワードを使用してWebサイトにログインした場合は、既存のアカウント情報に新しいパスワードを保存するように求めるメッセージが表示されます。
ページのトップに戻る
Chromeからパスワードをインポートする
Chromeに保管されているすべてのパスワードとログインIDをカスペルスキー パスワードマネージャーにインポートできるようになりました。
ロジックが変更されたことにより、Google Chromeのバージョン107以降でログインしたユーザーのパスワードのインポートが正しく動作しない問題が発生することがあります。この問題は次回のアップデートで修正される予定です。
Chromeからパスワードをインポートするには、次の操作を行います。
- カスペルスキー パスワードマネージャーがインストールされているAndroid端末でChromeを開きます。
- メニューアイコン(
 )をタップします。
)をタップします。 - [設定]セクションを開きます。
- [パスワード]セクションを開きます。
- メニューアイコン(
 )をタップします。
)をタップします。 - [パスワードをエクスポート]をタップします。
- パスワードの入力画面が表示された場合、パスワードを入力します。
「テキストファイルにパスワードをインポートするとパスワードが不正流出してしまう可能性がある」という警告がChromeから表示されます。カスペルスキー パスワードマネージャーへのインポートには、このようなファイルは不要なため、この警告の内容には該当しません。
- [パスワードをエクスポート]をタップします。
- パスワードをインポートできるアプリの一覧から、カスペルスキー パスワードマネージャーを選択します。
- メインパスワードを入力し、カスペルスキー パスワードマネージャーのロックを解除します。
- インポートする認証情報を選択します。
- [インポート]をタップします。
- インポートされたパスワードに関する情報を確認します。
無料版では、有効なエントリが上限を超えている場合、ログインIDとパスワードは自動的に無効なエントリとして追加されます。
- インポートされたログインIDとパスワードに関する情報を確認します。
- [OK]をタップし、インポート結果の画面を閉じます。
Webサイトのエントリを編集する
- メインパスワードを入力し、[ロックを解除する]をタップして、ストレージのロックを解除します。
お使いの端末がAndroid 6.0以降を搭載していて指紋認証に対応している場合は、本製品の設定で指紋認証機能が有効になっていると、メインパスワードを入力するかわりに指紋認証機能を使用してストレージのロックを解除できます。
- 本製品のメインウィンドウで、
 をタップするか画面を右にスワイプします。
をタップするか画面を右にスワイプします。クイックアクセスバーが左側に表示されます。
- クイックアクセスバーで、[Webサイト]をタップします。
- [Webサイト]ウィンドウで、編集するエントリを選択します。
 - [編集する]の順にタップします。
- [編集する]の順にタップします。エントリのウィンドウが表示されます。
- 以前追加したアカウントを変更するか、新しいアカウントを追加します。
- [保存する]をタップします。
フォームの自動入力とWebサイトへの自動ログイン
Webサイトにアクセスすると、カスペルスキー パスワードマネージャーはそのWebサイト用に保存したアカウントを検索します。検索結果と現在の設定に基づいて、カスペルスキー パスワードマネージャーは次のいずれかを行います。
- Webサイトのアカウントが1個しかない場合、カスペルスキー パスワードマネージャーはログインIDとパスワードを入力します。
- Webサイトのアカウントが複数ある場合は、カスペルスキー パスワードマネージャーはログインに使用するアカウントを選択するよう求めるメッセージを表示します。
- Webサイトに対してアカウントが設定されていない場合は、カスペルスキー パスワードマネージャーはアカウントを追加するよう求めるメッセージを表示します。
カスペルスキー パスワードマネージャーのログインIDおよびパスワードの自動的機能は、Android 5.0以降の端末でのみ利用可能です。この機能を利用するには、カスペルスキー パスワードマネージャーに対してユーザー補助機能をオンにする必要があります。Android 6.0以降の端末では、必要な権限を付与する必要があります。特定の端末(Xiaomiなど)では、Android 5.0以降でこれを行うように求めるメッセージが表示される場合があります。
カスペルスキー パスワードマネージャーのウィンドウからWebサイトを開く
ページのトップに戻る
Webサイトのアカウントからデータをコピーする
- メインパスワードを入力し、[ロックを解除する]をタップして、ストレージのロックを解除します。
お使いの端末がAndroid 6.0以降を搭載していて指紋認証に対応している場合は、本製品の設定で指紋認証機能が有効になっていると、メインパスワードを入力するかわりに指紋認証機能を使用してストレージのロックを解除できます。
- 本製品のメインウィンドウで、
 をタップするか画面を右にスワイプします。
をタップするか画面を右にスワイプします。クイックアクセスバーが左側に表示されます。
- クイックアクセスバーで、[Webサイト]をタップします。
- [Webサイト]ウィンドウで、データをコピーするWebサイトのエントリを展開します。
- 特定のレコードをコピーする場合は、そのレコードの横に表示されている
 をタップします。
をタップします。 - エントリに保存されたすべてのデータをコピーする場合は、
 - [すべてコピーする]の順にタップします。
- [すべてコピーする]の順にタップします。カスペルスキー パスワードマネージャーは、次のデータをクリップボードにコピーします。
- Webサイトのエントリの名前
- Webサイトのアドレス
- エントリに追加された各アカウントのアカウント名、ログインID、パスワード、コメント
- 特定のレコードをコピーする場合は、そのレコードの横に表示されている
カスペルスキー パスワードマネージャーは、カスペルスキー パスワードマネージャーの設定で指定された時間のあいだ、コピーしたデータをクリップボードに保存します。
ページのトップに戻る
アプリのアカウントについて
アプリのアカウントは、アプリでユーザーを認証するために必要なログインIDとパスワードの組み合わせです。
アプリの場合、カスペルスキー パスワードマネージャーのエントリに次の情報を保存できます。
- アプリの名前:わかりやすい名前を設定しておくと、必要なエントリを素早く見つけられます。
- アカウント:ひとつのアプリに対して複数のアカウントを保存できます。
アプリのアカウントは、追加、編集、削除、クリップボードにコピーすることができます。エントリを選択してフォルダに移動すると、エントリを整理することもできます。
ページのトップに戻る
アプリのエントリを追加する
同じアプリへのログイン用に複数のアカウントを保存できます。
カスペルスキー パスワードマネージャーのウィンドウからアプリのエントリを追加する
ストレージにまだ追加されていないログインIDとパスワードでアプリにログインする場合は、その認証情報は自動的に新規として認識され、アプリのエントリを追加するよう求めるメッセージが表示されます。既存のログインIDと新しいパスワードを使用してアプリにログインする場合は、既存のアカウント情報に新しいパスワードを保存するように求めるメッセージが表示されます。
カスペルスキー パスワードマネージャーのウィンドウからアプリのアカウントを追加するときに、アプリのアカウントの強度の高いパスワードを生成することができます。
アプリのエントリを追加する際に強度の高いパスワードを生成する
ページのトップに戻る
アプリのアカウントを編集する
- メインパスワードを入力し、[ロックを解除する]をタップして、ストレージのロックを解除します。
お使いの端末がAndroid 6.0以降を搭載していて指紋認証に対応している場合は、本製品の設定で指紋認証機能が有効になっていると、メインパスワードを入力するかわりに指紋認証機能を使用してストレージのロックを解除できます。
- 本製品のメインウィンドウで、
 をタップするか画面を右にスワイプします。
をタップするか画面を右にスワイプします。クイックアクセスバーが左側に表示されます。
- クイックアクセスバーで、[アプリ]をタップします。
- [アプリ]ウィンドウで、編集するエントリを選択します。
 - [編集する]の順にタップします。
- [編集する]の順にタップします。エントリのウィンドウが表示されます。
- 以前追加したアカウントを変更するか、新しいアカウントを追加します。
- [保存する]をタップします。
フォームの自動入力とアプリへの自動ログイン
Android 8以降を搭載している端末では、自動入力フレームワークを使用しているカスペルスキー パスワードマネージャーに保存されたログインIDとパスワードを使用して、アプリのログインIDフィールドとパスワードフィールドに自動的に入力できます。自動入力フレームワークの詳細については、Androidの文書を参照してください。
カスペルスキー パスワードマネージャーを使用してアプリにログインする
ストレージにまだ追加されていないログインIDとパスワードでアプリにログインする場合は、その認証情報は自動的に新規として認識され、アプリのエントリを追加するよう求めるメッセージが表示されます。既存のログインIDと新しいパスワードを使用してアプリにログインする場合は、既存のアカウント情報に新しいパスワードを保存するように求めるメッセージが表示されます。
アプリのアカウントのデータをコピーする
- メインパスワードを入力し、[ロックを解除する]をタップして、ストレージのロックを解除します。
お使いの端末がAndroid 6.0以降を搭載していて指紋認証に対応している場合は、本製品の設定で指紋認証機能が有効になっていると、メインパスワードを入力するかわりに指紋認証機能を使用してストレージのロックを解除できます。
- 本製品のメインウィンドウで、
 をタップするか画面を右にスワイプします。
をタップするか画面を右にスワイプします。クイックアクセスバーが左側に表示されます。
- クイックアクセスバーで、[アプリ]をタップします。
- [アプリ]ウィンドウで、データをコピーするアプリのエントリを展開して、次のいずれかを行います。
- 特定のレコードをコピーする場合は、そのレコードの横に表示されている
 をタップします。
をタップします。 - エントリに保存されたすべてのデータをコピーする場合は、
 - [すべてコピーする]の順にタップします。
- [すべてコピーする]の順にタップします。カスペルスキー パスワードマネージャーは、次のデータをクリップボードにコピーします。
- アプリのエントリの名前
- エントリに追加された各アカウントのアカウント名、ログインID、パスワード、コメント
- 特定のレコードをコピーする場合は、そのレコードの横に表示されている
カスペルスキー パスワードマネージャーは、カスペルスキー パスワードマネージャーの設定で指定された時間のあいだ、コピーしたデータをクリップボードに保存します。
ページのトップに戻る
クレジットカードについて
クレジットカード番号、暗証番号、カード発行元のカスタマーサポートの連絡先、その他の詳細情報をカスペルスキー パスワードマネージャーに追加できます。
クレジットカードのエントリに追加した情報を、追加、編集、削除、およびクリップボードにコピーすることができます。エントリを選択してフォルダに移動すると、エントリを整理することもできます。
ページのトップに戻る
クレジットカードを追加する
- メインパスワードを入力し、[ロックを解除する]をタップして、ストレージのロックを解除します。
お使いの端末がAndroid 6.0以降を搭載していて指紋認証に対応している場合は、本製品の設定で指紋認証機能が有効になっていると、メインパスワードを入力するかわりに指紋認証機能を使用してストレージのロックを解除できます。
- 本製品のメインウィンドウで、
 をタップするか画面を右にスワイプします。
をタップするか画面を右にスワイプします。クイックアクセスバーが左側に表示されます。
- クイックアクセスバーで、[クレジットカード] -
 の順にタップします。
の順にタップします。[クレジットカード]ウィンドウが表示されます。
- [名前]フィールドで、エントリの名前を入力します(発行元の銀行名などを使用できます)。
- [基本情報]セクションで、クレジットカードに関連するフィールド(カード番号、カードの名義人、カードの有効期限、セキュリティコード、暗証番号)を入力します。フィールドに金銭に関連する情報が含まれている場合、カスペルスキー パスワードマネージャーではこの情報は非表示になり、かわりにドット(●)が表示されます。詳細情報を表示するには、
 をタップします。手動でカード番号を入力するかわりに、
をタップします。手動でカード番号を入力するかわりに、  をタップしてスキャンすることができます。
をタップしてスキャンすることができます。 - [その他の情報]セクションで、オプションのフィールドに入力します。
- 必要に応じて、[備考]セクションを入力します。
- [保存する]をタップします。
クレジットカードのエントリは[クレジットカード]ウィンドウに表示されます。クレジットカードの詳細を開く場合は、エントリを展開して[開く]をタップします。
ページのトップに戻る
クレジットカードの情報をコピーする
- メインパスワードを入力し、[ロックを解除する]をタップして、ストレージのロックを解除します。
お使いの端末がAndroid 6.0以降を搭載していて指紋認証に対応している場合は、本製品の設定で指紋認証機能が有効になっていると、メインパスワードを入力するかわりに指紋認証機能を使用してストレージのロックを解除できます。
- 本製品のメインウィンドウで、
 をタップするか画面を右にスワイプします。
をタップするか画面を右にスワイプします。クイックアクセスバーが左側に表示されます。
- クイックアクセスバーで、[クレジットカード]をタップします。
- [クレジットカード]ウィンドウで、コピーするクレジットカードのエントリを展開します。
- [開く]をタップします。
クレジットカードのウィンドウが表示されます。
- フィールドの横に表示されている
 をタップして、コピーします。
をタップして、コピーします。 - 非表示になっている情報(暗証番号など)を表示するには、
 をタップします。
をタップします。
カスペルスキー パスワードマネージャーは、カスペルスキー パスワードマネージャーの設定で指定された時間のあいだ、コピーしたデータをクリップボードに保存します。
ページのトップに戻る
ドキュメントについて
重要なファイル(パスポートなどの身分証明書をスキャンしたファイルやPDFなど)をカスペルスキー パスワードマネージャーに追加して、安全に保存できます。追加したファイルは、必要な時にいつでもどこからでも参照できます。ファイルを選択してフォルダに移動すると、ファイルを整理できます。
ページのトップに戻る
ファイルをスキャンし、本製品に追加する
- メインパスワードを入力し、[ロックを解除する]をタップして、ストレージのロックを解除します。
お使いの端末がAndroid 6.0以降を搭載していて指紋認証に対応している場合は、本製品の設定で指紋認証機能が有効になっていると、メインパスワードを入力するかわりに指紋認証機能を使用してストレージのロックを解除できます。
 をタップします。
をタップします。- [写真を撮る]を選択します。
警告画面が表示された場合、カスペルスキー パスワードマネージャーに必要な権限を付与します。
カメラの画面が表示されます。
カスペルスキー パスワードマネージャーに画像を追加するために、サードパーティ製のカメラアプリを使用するのは安全ではない可能性があります。そのようなカメラアプリを使用して撮影された写真は、端末のギャラリーに表示され、悪意のあるユーザーによって不正にアクセスされる可能性があります。サードパーティ製のカメラアプリは、お客様自身の責任においてご使用ください。
- ドキュメントの最初のページを撮影します。
- 本製品の画面で、[画像をさらに追加して1個のPDFファイルにまとめる]をタップします。
カメラの画面が表示されます。
- ドキュメントの次のページを撮影します。
- 手順5と手順6を繰り返し、ドキュメントのすべてのページを撮影します。
- 必要に応じてドキュメント名を編集します。
- [PDFとして保存する]をタップします。
新しいファイルがストレージに追加されます。
ページのトップに戻る
ストレージから画像をダウンロードする
- メインパスワードを入力し、[ロックを解除する]をタップして、ストレージのロックを解除します。
お使いの端末がAndroid 6.0以降を搭載していて指紋認証に対応している場合は、本製品の設定で指紋認証機能が有効になっていると、メインパスワードを入力するかわりに指紋認証機能を使用してストレージのロックを解除できます。
- 本製品のメインウィンドウで、
 をタップするか画面を右にスワイプします。
をタップするか画面を右にスワイプします。クイックアクセスバーが左側に表示されます。
- クイックアクセスバーで、[ドキュメント]をタップします。
- [ドキュメント]ウィンドウで、ダウンロードする画像を選択します。
 - [端末に保存する]の順にタップします。
- [端末に保存する]の順にタップします。- 表示されたウィンドウで、保存先のフォルダを選択して[OK]をタップします。
ストレージからPDFファイルをダウンロードする
- メインパスワードを入力し、[ロックを解除する]をタップして、ストレージのロックを解除します。
お使いの端末がAndroid 6.0以降を搭載していて指紋認証に対応している場合は、本製品の設定で指紋認証機能が有効になっていると、メインパスワードを入力するかわりに指紋認証機能を使用してストレージのロックを解除できます。
- 本製品のメインウィンドウで、
 をタップするか画面を右にスワイプします。
をタップするか画面を右にスワイプします。クイックアクセスバーが左側に表示されます。
- クイックアクセスバーで、[ドキュメント]をタップします。
- [ドキュメント]ウィンドウで、ダウンロードするPDFファイルを選択します。
 - [端末に保存する]の順にタップします。
- [端末に保存する]の順にタップします。- 表示されたウィンドウで、保存先のフォルダを選択して[OK]をタップします。
カスペルスキー パスワードマネージャーの使用を開始する
- お使いの端末でカスペルスキー パスワードマネージャーを起動します。
- 表示されたダイアログで、インストールを完了するために必要なシステム機能に本製品がアクセスすることを許可します。
カスペルスキー パスワードマネージャーの最初の画面が表示されます。
- このバージョンの製品の主な機能に関する情報を表示する場合は、画面を右にスワイプします。
- [使用開始]をタップします。
[利用条件]ウィンドウが表示されます。
- すべての文書の内容を注意深く確認します。
- 次のいずれかを行います。
- 使用許諾契約書または製品およびサービスに関するプライバシーポリシーの条項に同意しない場合は、本製品の設定プロセスをキャンセルします。本製品はご使用いただけません。
- 使用許諾契約書、製品およびサービスに関するプライバシーポリシー、およびマーケティング目的に沿ったデータ処理に関する声明の条項に同意する場合は、該当する文書のチェックボックスを選択したうえで、[同意する]をタップし、同意することを確認します。
マーケティング目的に沿ったデータ処理に関する声明への同意は、あとから本製品の設定画面で取り消すことができます。
[同意する]ボタンは、使用許諾契約書と製品およびサービスに関するプライバシーポリシーの両方のチェックボックスをオンにした場合にのみ有効になります。チェックボックスをオンにする前に、これら両方の文書の条項をすべて読み、理解した上で同意することを確認してください。
- マイ カスペルスキーにログインします。
- マイ カスペルスキーアカウントをお持ちの場合は、ログインIDとパスワードを入力して[ログイン]をタップします。
QRコードを使用してカスペルスキー パスワードマネージャーをインストールした場合は、マイ カスペルスキーに自動的に接続できます。
端末上にある他のカスペルスキー製品がマイ カスペルスキーに接続されている場合は、同じアカウントを使用してマイ カスペルスキーにログインするように求めるメッセージが表示されることがあります。
[ログイン]をタップすると、お客様はWeb ポータルの使用を目的としたデータ処理に関する声明(「Web ポータルに関する声明」)の内容をすべて確認し、理解した上で同意したことになります。
- マイ カスペルスキーアカウントをお持ちの場合は、ログインIDとパスワードを入力して[ログイン]をタップします。
誤ったパスワードを短時間に何度も入力した場合、画像内の文字を入力してセキュリティチェックに合格する必要があります。
マイ カスペルスキーアカウントの二段階認証をオンにしている場合は、受信したSMSメッセージに記載されているコードまたは認証アプリで生成されたコードを入力する必要があります。
- マイ カスペルスキーアカウントをお持ちでない場合は、[アカウントを作成]をタップして、登録(アカウントの新規作成)を行います。アカウント作成時に指定したメールアドレスに、マイ カスペルスキーアカウントの本登録に関するご案内が送信されます。ご案内メール内のリンクをタップして、本登録を完了します。
モバイル端末がマイ カスペルスキーに接続されます。
マイ カスペルスキーへのログインはスキップできますが、本製品の一部の機能をご利用いただけなくなります。マイ カスペルスキーからのデータへのアクセス、ライセンスの取得、端末間でのデータ同期は行えません。
マイ カスペルスキーへのログインは、あとから行うこともできます。
- 新しいストレージのメインパスワードを作成します。新しいメインパスワードを2回入力し、[続ける]をタップします。
- お使いの端末がAndroid 8以降を搭載している場合は、アプリの自動入力機能を有効にして、カスペルスキー パスワードマネージャーがアプリのログインIDフィールドとパスワードフィールドに自動入力できるようにします。
- [オンにする]をタップします。
Android設定の[自動入力サービス]セクションが表示されます。
- パスワードマネージャーに自動入力を許可します。
アプリの自動入力機能が有効になります。
- [オンにする]をタップします。
- 本製品がブラウザからストレージに簡単にアクセスできるようにするには、[オンにする]をタップして本製品のユーザー補助をオンにします。
- [続ける]をタップします。
- ユーザー補助サービスの一覧からカスペルスキー パスワードマネージャーを見つけてタップします。
- [ユーザー補助]をオンにします。
- 表示されたダイアログで、オンにすることを確定します。
これで、カスペルスキー パスワードマネージャーのユーザー補助機能がオンになります。
- 6.0以降のAndroid端末をご利用中の場合は、本製品のウィンドウを他のアプリ上に表示できるようにするための拡張機能をオンにします。
特定の端末(Xiaomiなど)では、Android 5.0以降でこれを行うように求めるメッセージが表示される場合があります。
- お使いの端末が指紋認証に対応している場合は、本製品では指紋認証を使用してストレージのロックを解除するように求めるメッセージが表示されます。[指紋認証]ウィンドウで、指紋認証の使用を許可または制限します。
特定の端末では、カスペルスキー パスワードマネージャーの指紋認証機能は無効になっています。これは、これらの端末では本製品への指紋によるアクセスが安全でない可能性があるとカスペルスキーが考えているためです。
カスペルスキー パスワードマネージャーでの指紋認証の使用は、あとから本製品の設定画面でオンにすることもできます。
- WebサイトのログインIDとパスワードのフィールドに自動的に入力する場合は、[オンにする]をタップします。
- マーケティング目的に沿ったデータ処理に関する声明に同意し、新しい機能や有益なアップデートに関する通知を受信する場合は、ウィンドウの上部にある[はい]をタップします。
カスペルスキー パスワードマネージャーからの通知の受信は、あとから本製品の設定画面で有効にすることもできます。マーケティング目的に沿ったデータ処理に関する声明の条項に同意する必要があります。
お使いのモバイル端末でカスペルスキー パスワードマネージャーの使用を開始できます。
ファイルと画像をまとめる
本製品に追加済みのファイルと画像を1個のPDFファイルにまとめることができます。新しいPDFファイルは、新しいエントリとして保存されます。元のファイルと画像を削除するか、保存しておくかを選択できます。
ページのトップに戻る
トラブルシューティング
ストレージにドキュメントを追加すると、カスペルスキー パスワードマネージャーでエラーが表示される場合があります。
問題 |
解決法 |
|---|---|
パスワードで保護されたPDFファイルをストレージに追加できない。 |
PDFファイルのパスワード保護を無効にして、もう一度お試しください。 |
PDFファイルのサイズが大きすぎる。 |
ストレージに追加できるファイルのサイズは最大20 MBです。 PDFファイルのサイズを小さくして、もう一度お試しください。 |
画像形式がサポートされていない。 |
画像をJPEG、PNG、またはBMPファイルに変換して、もう一度お試しください。 |
ストレージに同じ名前の画像が含まれている。 |
この画像をまだストレージに追加していないことを確認してください。 画像の名前を変更して、もう一度お試しください。 |
画像のサイズが大きすぎる。 |
画像のサイズを小さくして、もう一度お試しください。 |
SDカード内のPDFファイルが表示されない。 |
PDFファイルをSDカードからお使いの端末に移動して、もう一度お試しください。 |
住所について
住所、名前、メールアドレス、電話番号を住所のエントリに保存できます。
住所のエントリに追加した情報を、追加、編集、削除、およびクリップボードにコピーすることができます。エントリを選択してフォルダに移動すると、エントリを整理することもできます。
ページのトップに戻る
住所を追加する
- メインパスワードを入力し、[ロックを解除する]をタップして、ストレージのロックを解除します。
お使いの端末がAndroid 6.0以降を搭載していて指紋認証に対応している場合は、本製品の設定で指紋認証機能が有効になっていると、メインパスワードを入力するかわりに指紋認証機能を使用してストレージのロックを解除できます。
- 本製品のメインウィンドウで、
 をタップするか画面を右にスワイプします。
をタップするか画面を右にスワイプします。クイックアクセスバーが左側に表示されます。
- クイックアクセスバーで、[住所] -
 の順にタップします。
の順にタップします。[住所]ウィンドウが表示されます。
- このエントリに保存したい情報の項目を入力します。
- [保存する]をタップします。
住所のエントリは[住所]ウィンドウに表示されます。住所を表示する場合は、エントリを展開して[開く]をタップします。
ページのトップに戻る
住所のデータをコピーする
- メインパスワードを入力し、[ロックを解除する]をタップして、ストレージのロックを解除します。
お使いの端末がAndroid 6.0以降を搭載していて指紋認証に対応している場合は、本製品の設定で指紋認証機能が有効になっていると、メインパスワードを入力するかわりに指紋認証機能を使用してストレージのロックを解除できます。
- 本製品のメインウィンドウで、
 をタップするか画面を右にスワイプします。
をタップするか画面を右にスワイプします。クイックアクセスバーが左側に表示されます。
- クイックアクセスバーで、[住所]をタップします。
- [住所]ウィンドウで、データをコピーする住所のエントリを展開します。
- [開く]をタップします。
住所のウィンドウが表示されます。
- フィールドの横に表示されている
 をタップして、コピーします。
をタップして、コピーします。
カスペルスキー パスワードマネージャーは、カスペルスキー パスワードマネージャーの設定で指定された時間のあいだ、コピーしたデータをクリップボードに保存します。
ページのトップに戻る
メモについて
あらゆる種別のテキスト情報をメモとして保存できます。
他の種別のデータと同様に、メモは暗号化された状態で保存されます。
クリップボードを使用して、メモの内容をコピーしWebページまたはアプリケーションに貼り付けることができます。エントリを選択してフォルダに移動すると、エントリを整理することもできます。
ページのトップに戻る
メモを作成する
- メインパスワードを入力し、[ロックを解除する]をタップして、ストレージのロックを解除します。
お使いの端末がAndroid 6.0以降を搭載していて指紋認証に対応している場合は、本製品の設定で指紋認証機能が有効になっていると、メインパスワードを入力するかわりに指紋認証機能を使用してストレージのロックを解除できます。
- 本製品のメインウィンドウで、
 をタップするか画面を右にスワイプします。
をタップするか画面を右にスワイプします。クイックアクセスバーが左側に表示されます。
- クイックアクセスバーで、[メモ] -
 の順にタップします。
の順にタップします。[メモ]ウィンドウが表示されます。
- [名前]フィールドに、メモの名前を入力します。
- テキストフィールドに、メモの内容を入力します。
- [保存する]をタップします。
メモは[メモ]ウィンドウに表示されます。メモの内容全体を表示する場合は、エントリを展開して[開く]をタップします。
ページのトップに戻る
メモをコピーする
- メインパスワードを入力し、[ロックを解除する]をタップして、ストレージのロックを解除します。
お使いの端末がAndroid 6.0以降を搭載していて指紋認証に対応している場合は、本製品の設定で指紋認証機能が有効になっていると、メインパスワードを入力するかわりに指紋認証機能を使用してストレージのロックを解除できます。
- 本製品のメインウィンドウで、
 をタップするか画面を右にスワイプします。
をタップするか画面を右にスワイプします。クイックアクセスバーが左側に表示されます。
- クイックアクセスバーで、[メモ]をタップします。
- [メモ]ウィンドウで、コピーするメモを選択します。
 - [すべてコピーする]の順にタップします。
- [すべてコピーする]の順にタップします。
カスペルスキー パスワードマネージャーがメモの名前と内容をクリップボードにコピーします。カスペルスキー パスワードマネージャーは、カスペルスキー パスワードマネージャーの設定で指定された時間のあいだ、コピーしたデータをクリップボードに保存します。
ページのトップに戻る
Authenticatorについて
Authenticatorは、カスペルスキー パスワードマネージャーの機能の1つです。これを使用することで、サードパーティサービスの二要素認証用にワンタイムパスワードを生成できます(たとえば、Webサイトやアプリのアカウント用に使用します)。サードパーティサービスの二要素認証をオンにする場合、Authenticatorを使用してワンタイムパスワードを作成してください。Authenticatorは、カスペルスキー パスワードマネージャーがインストールされたすべての端末で使用でき、ログインにはマイ カスペルスキーのアカウントを使用します。
二要素認証をオンにすると、サービスへのログイン時に、ユーザー名とパスワードに加えて、カスペルスキー パスワードマネージャーで生成された6桁のワンタイムパスワードの入力が必要になります。これにより、たとえユーザー名とパスワードが第三者に知られたとしても、あなたのアカウントにログインすることはできません。
二要素認証がオンになっているアカウントに対して、カスペルスキー パスワードマネージャーではエントリに以下の情報を保存します:
- アカウント名:わかりやすいWebサイト名またはアプリ名を設定しておくと、編集またはログインするときに、必要なサービスをすばやく見つけることができます。
- ワンタイムパスワード:カスペルスキー パスワードマネージャーは30秒ごとに二要素認証用の6桁のコードを新しく生成します。
- コメント:エントリに追加する追加情報です。
Google Authenticatorからアカウントをインポートする
アカウントをインポートするには、Google Authenticatorがインストールされた別の端末が必要です。これは、カスペルスキー パスワードマネージャーで端末からスキャンするQRコードを生成するために必要になります。
- Google Authenticatorがインストールされた別の端末を手に取ります。Google Authenticatorのメニューで、[アカウントを移行]をタップします。
- [アカウントをエクスポート]をタップして、案内に従います。
- エクスポートするアカウントを選択します。画面にQRコードが表示されます。
- カメラを搭載した端末でカスペルスキー パスワードマネージャーを開きます。
- メインパスワードを入力し、[ロックを解除する]をタップして、ストレージのロックを解除します。
お使いの端末がAndroid 6.0以降を搭載していて指紋認証に対応している場合は、本製品の設定で指紋認証機能が有効になっていると、メインパスワードを入力するかわりに指紋認証機能を使用してストレージのロックを解除できます。
- 本製品のメインウィンドウで、
 をタップするか画面を右にスワイプします。
をタップするか画面を右にスワイプします。クイックアクセスバーが左側に表示されます。
- クイックアクセスバーで、[Authenticator]-
 の順にタップします。
の順にタップします。 - 表示されたウィンドウで、[Googleからインポート]をタップします。
端末のカメラが開きます。
- アプリにカメラへのアクセス権を付与するよう指示するメッセージが端末に表示されたら、端末の設定でアクセス権を設定します。これを行うには、[[設定]を開く]をタップします。端末の設定を開く必要があった場合、手順5から手順8を繰り返します。
- カメラでQRコードをスキャンします。
インポートされたアカウントは、カスペルスキー パスワードマネージャーのAuthenticatorセクションでエントリの一覧に表示されます。ワンタイムパスワードは30秒ごとに生成されます。
ページのトップに戻る
二要素認証でアカウントを編集する
- メインパスワードを入力し、[ロックを解除する]をタップして、ストレージのロックを解除します。
お使いの端末がAndroid 6.0以降を搭載していて指紋認証に対応している場合は、本製品の設定で指紋認証機能を有効すると、メインパスワードを入力するかわりに指紋認証機能を使用してストレージのロックを解除できます。
- [すべてを表示]ウィンドウで、編集するアカウントを選択します。
 - [編集する]の順にタップします。
- [編集する]の順にタップします。エントリのウィンドウが表示されます。
- 必要に応じて[アカウント名]または[備考]フィールドの情報を変更します。
- [保存する]をタップします。
Authenticatorでログインする
- ログインするWebサイトまたはアプリを開きます。
- アカウントのログイン情報を入力します。
- Webサイトまたはアプリでワンタイムパスワードの入力を求めるメッセージが表示されたら、カスペルスキー パスワードマネージャーを開きます。
- メインパスワードを入力し、[ロックを解除する]をタップして、ストレージのロックを解除します。
お使いの端末がAndroid 6.0以降を搭載していて指紋認証に対応している場合は、本製品の設定で指紋認証機能を有効すると、メインパスワードを入力するかわりに指紋認証機能を使用してストレージのロックを解除できます。
- [すべてを表示]ウィンドウが表示されます。
- 必要なアカウントを見つけてタップし、情報を確認します。
 をクリックして、アカウントのワンタイムパスワードをコピーします。
をクリックして、アカウントのワンタイムパスワードをコピーします。- ログインするWebサイトまたはアプリに戻ります。
- ワンタイムパスワードを入力します。
Webサイトまたはアプリにログインします。
ページのトップに戻る
パスワードの確認
同じパスワードや強度の低いパスワード(qwerty、12345など)、または簡単に推測できたり入手できたりする情報(親族の名前や誕生日など)に基づいたパスワードを使用している場合、アカウントのリスクが高まります。
カスペルスキー パスワードマネージャーを使用すると、パスワードの強度や複数のアカウントで同じパスワードを使用していないかを迅速に確認できます。
パスワード侵害の確認
セキュリティ強化のため、カスペルスキー パスワードマネージャーはパスワードがハッキングされていないか、または漏洩していないかを確認します。
本製品では、セキュアハッシュアルゴリズム256(SHA-256)を使用してパスワードの侵害を確認します。本製品は、ストレージ内の各パスワードからSHA-256メッセージダイジェストを生成し、それらを侵害されたパスワードのデータベースのSHA-256メッセージと比較します。SHA-256メッセージが一致した場合、パスワードが侵害されているためパスワードを変更する必要があるという警告が表示されます。
カスペルスキー パスワードマネージャーが確認するのは、有効なエントリのみです。
Webサイトまたはアプリのアカウント用に保存された各パスワードについて、カスペルスキー パスワードマネージャーは次の事項を表示します。
- パスワードの強度(低、中、高)
- パスワードが侵害されているかどうか
- 同じパスワードを共有しているアカウントの数
- パスワードが重複しているアカウントを持つWebサイトまたはアプリケーションの一覧
強度の高いパスワードを生成する
データのセキュリティは、パスワードの強度に大きく依存します。パスワードは、大文字と小文字のアルファベット、数字、特殊文字を含む16文字以上で構成されている場合に強度が高いと見なされます。カスペルスキー パスワードマネージャーは一意かつ強度の高いパスワードを生成します。パスワードの文字数を指定したり、数字や文字、特殊文字を含めるかどうかを選択することもできます。パスワードを生成する機能(「パスワード生成」)を使用して、新しいWebサイトのアカウントを作成したり、既存のアカウントのパスワードを変更することができます。
ページのトップに戻る
パスワード生成の履歴を表示する
カスペルスキー パスワードマネージャーでは、パスワードを忘れてしまった場合に備えて、生成されたパスワードのうち直近の5個がクリップボードにコピーされて保存されます。コピーされたパスワードは、パスワードの生成の履歴で確認できます。コピーされたパスワードは端末に保存されますが、他の端末には同期されません。
ページのトップに戻る
自動ロックを設定する
セキュリティ上の理由から、カスペルスキー パスワードマネージャーは、一定時間操作が行われないとストレージへのアクセスを自動的にブロックします。既定では、1分間以上端末を操作しないと(アイドル状態になると)、ストレージは自動的にロックされます。データにはアクセスできるのは、ストレージのロックが解除されている場合のみです。
クリップボードのデータを消去する
セキュリティ上の理由から、カスペルスキー パスワードマネージャーは、指定された期間が経過するとクリップボードにコピーされたデータを削除します。大切な情報を防ぎ、情報の盗難を防ぎます。既定では、クリップボードは30秒後に消去されます。
ページのトップに戻る
指紋認証を使用する
お使いの端末がAndroid 6.0以降を搭載していて指紋認証に対応している場合は、本製品の設定で指紋認証機能が有効になっていると、メインパスワードを入力するかわりに指紋認証機能を使用してストレージのロックを解除できます。
Androidオペレーティングシステムを実行している端末によってファームウェアが変更されている場合、カスペルスキー パスワードマネージャーで指紋認証を使用することは安全ではありません。特定の端末では、カスペルスキー パスワードマネージャーの指紋認証機能は無効になっています。これは、これらの端末では本製品への指紋によるアクセスが安全でない可能性があるとカスペルスキーが考えているためです。
指紋認証機能の設定と使用に関する詳細については、Androidヘルプを参照してください。
ページのトップに戻る
ブラウザーでのパスワード自動入力をオンにする
- メインパスワードを入力し、[ロックを解除する]をタップして、ストレージのロックを解除します。
お使いの端末がAndroid 6.0以降を搭載していて指紋認証に対応している場合は、本製品の設定で指紋認証機能が有効になっていると、メインパスワードを入力するかわりに指紋認証機能を使用してストレージのロックを解除できます。
- 本製品のメインウィンドウで、
 をタップするか画面を右にスワイプします。
をタップするか画面を右にスワイプします。クイックアクセスバーが左側に表示されます。
- クイックアクセスバーで、[設定]をタップします。
- [ブラウザ]をオンにします。
アプリでのパスワード自動入力をオンにする
- メインパスワードを入力し、[ロックを解除する]をタップして、ストレージのロックを解除します。
お使いの端末がAndroid 6.0以降を搭載していて指紋認証に対応している場合は、本製品の設定で指紋認証機能が有効になっていると、メインパスワードを入力するかわりに指紋認証機能を使用してストレージのロックを解除できます。
- 本製品のメインウィンドウで、
 をタップするか画面を右にスワイプします。
をタップするか画面を右にスワイプします。クイックアクセスバーが左側に表示されます。
- クイックアクセスバーで、[設定]をタップします。
- [アプリのパスワードを自動で入力する]を有効にします。
Android設定の[自動入力サービス]セクションが表示されます。
- パスワードマネージャーに自動入力を許可します。
アプリの自動入力機能が有効になります。
ページのトップに戻る
メインパスワードを変更する
セキュリティ上の理由から、定期的にメインパスワードを変更することをおすすめします。メインパスワードが不正流出した疑いがある場合は、直ちに変更してください。
ページのトップに戻る
マイ カスペルスキーでのログインまたはログアウト
端末間でのデータ同期、カスペルスキー ライセンスの購入、ストレージのオンライン管理を行うには、
を使用してマイ カスペルスキーに接続する必要があります。これまでにカスペルスキー製品を使用したことがある場合(他のOS向けのカスペルスキー パスワードマネージャーやKaspersky Security Cloudなど)、マイ カスペルスキーアカウントをすでに作成している可能性があります。その場合、作成済みのアカウントを使用してログインします。アカウントをお持ちでない場合は、新しいアカウントを作成して、ログインします。端末をマイ カスペルスキーに接続するとすぐに、カスペルスキー パスワードマネージャーがインストールされ、同じマイ カスペルスキーアカウントにリンクされている端末間でデータの同期が開始されます。
すでにクラウドストレージのあるマイ カスペルスキーアカウントに接続すると、カスペルスキー パスワードマネージャーでは、クラウドストレージ内のデータを端末のデータと結合するか、端末のデータに置き換えるように求めるメッセージが表示されます。
他のマイ カスペルスキーアカウントに接続する場合は、マイ カスペルスキーからログアウトしてから、他のアカウントで再度ログインする必要があります。
ログアウトする前に、必要なデータがすべてダウンロードされていることを確認してください。ログアウトした場合、アクセスできるのはお客様の端末に保管されたデータのみです。本製品をマイ カスペルスキーに接続しないと、ライセンスの使用、端末間でのデータ同期、データへのオンラインアクセスを行うことはできません。
マイ カスペルスキーでマイ カスペルスキーからログアウトする
ページのトップに戻る
エントリの並べ替えとグループ化
既定では、エントリはアルファベット順に表示されます。エントリを手動で並べ替えたり、フォルダを作成してエントリをグループ化ですることができます。フォルダにはすべての種別のエントリを追加できます。フォルダはエントリより上部にアルファベット順で表示されます。フォルダを手動で並べ替えることはできません。フォルダは端末間で同期されます。並べ替えの設定は端末間では同期されません。
セクション内のエントリを手動で並べ替えていた場合、新しく追加されたすべてのエントリは、セクション末尾にアルファベット順で表示されます。[Webサイト]セクションで並べ替えられたエントリは、ブラウザの拡張機能でも同じ方法で自動的に並べ替えられます。
カスタムの並べ替え設定をリセットして、すべてのエントリをアルファベット順に表示できます。カスタムの並べ替え設定をリセットすると、元に戻すことはできません。
ページのトップに戻る
複数端末でデータを同期する
1台の端末でストレージにデータを追加すると、このデータは本製品によって自動的にクラウドストレージに送信されます。その後、データはクラウドストレージから、カスペルスキー パスワードマネージャーがインストールされており、なおかつ同じマイ カスペルスキーアカウントに接続されている他の端末に送信されます。お使いのすべての端末で、データを常時最新の状態に保つことにより、端末を交換または紛失した場合にデータを復元することができます。
ストレージは、カスペルスキー パスワードマネージャー9.2以降のバージョンで作成してください。
データ同期の状態は、同期ウィンドウに表示されます。
端末間でデータを同期するには、マイ カスペルスキーに接続する必要があります。
ページのトップに戻る
エントリをお気に入りに追加する
- メインパスワードを入力し、[ロックを解除する]をタップして、ストレージのロックを解除します。
お使いの端末がAndroid 6.0以降を搭載していて指紋認証に対応している場合は、本製品の設定で指紋認証機能が有効になっていると、メインパスワードを入力するかわりに指紋認証機能を使用してストレージのロックを解除できます。
- 本製品のメインウィンドウで、
 をタップするか画面を右にスワイプします。
をタップするか画面を右にスワイプします。クイックアクセスバーが左側に表示されます。
- クイックアクセスバーで、[すべてを表示]をタップするか、お気に入りに追加するエントリを含むセクションをタップします。
[すべてを表示]ウィンドウまたは選択した種別のエントリが表示されたウィンドウが表示されます。
- [お気に入り]に追加するエントリを選択します。
 - [お気に入りに追加する]の順にタップします。
- [お気に入りに追加する]の順にタップします。
カスペルスキー パスワードマネージャーがエントリを[お気に入り]に追加します。[お気に入り]に追加されたすべてのエントリを表示するには、クイックアクセスバーの[お気に入り]をタップします。
ページのトップに戻る
メインパスワードを忘れた場合
セキュリティ上の理由から、お客様のメインパスワードは端末およびクラウドストレージのいずれにも保存されません。メインパスワードは復元できないため、メインパスワードを記憶するか、メモして安全な場所に保管することをおすすめします。
メインパスワードを忘れると、保存したデータにアクセスできなくなります。メインパスワードを忘れた場合は、新しいストレージを作成して、新しいメインパスワードで保護する必要があります。そのあとで、新しいストレージに新しいデータを追加することができるようになります。
新しいメインパスワードで保護された新しいデータストレージを作成する
ページのトップに戻る
マイ カスペルスキーと端末との接続を解除する
使用しなくなった端末がある場合などは、端末とマイ カスペルスキーとの接続を解除できます。マイ カスペルスキーと端末との接続を解除すると、その端末にインストールされているすべてのカスペルスキー製品の接続も解除されます。製品が正常に機能するためにマイ カスペルスキーへの接続が必要な場合、端末をマイ カスペルスキーから切断した後はその製品を使用できなくなります。
ページのトップに戻る
カスタマーサービスのご利用方法
製品のヘルプや製品の情報源で問題の解決法が見つからない場合、カスペルスキーのカスタマーサービスにお問い合わせください。お問い合わせはカスタマーサービスのWebサイトから行えます。
カスタマーサービスにご連絡いただく前に、カスペルスキーのカスタマーサービス規約をお読みください。
既知の問題
本製品の使用中に、ご利用中の端末の仕様をご確認の上、端末のマニュアルに記載されたガイドラインに従ってご利用されることをおすすめします。
カスペルスキー パスワードマネージャーで確認されている問題は次のとおりです。
- 特定の端末では、該当の設定がオンになっていてもストレージの状態アイコンが通知バーに表示されない場合があります。
- HTC端末では、標準キーボードを使用して英語でのみパスワードフィールドにパスワードを入力できます。言語を変更することはできません。HTC端末で本製品を使用するには、英語キーボード配列にある記号のみを含むパスワードを使用します。
- 既存のクラウドストレージが大きすぎると、新しい端末で本製品を初めて設定する際に時間がかかる場合があります。
- 既存のクラウドストレージが大きすぎると、メインパスワードの変更に時間がかかる場合があります。
- ライセンスの有効期間が終了すると、ユーザーにクラウドストレージからカスペルスキー パスワードマネージャーに画像をダウンロードするように求めるメッセージが表示されます。以前にダウンロードしたことのない画像を多数選択すると、ダウンロードに時間がかかる場合があります。
- クラウドストレージに多数の画像を同時に追加すると、処理に時間がかかる場合があります。カスペルスキー パスワードマネージャーが応答しなくなった場合は、次回本製品を起動したときに同期が続行されます。
- ブラウザでのログインIDとパスワードの自動入力に関する問題:
- 設定がすでに有効になっているにもかかわらず、ユーザー補助をオンにするように求めるメッセージが表示される場合は、設定をオフにしてから再度オンにしてみてください。問題が解決しない場合は、端末を再起動するか、カスタマーサービスにご連絡ください。
- 特定の端末では、ブラウザでログインIDとパスワードが自動入力されない、または正しく自動入力されない場合があります。これは、ファームウェアの仕様が原因である可能性があります。この問題を解決する方法
- HUAWEI/HONOR端末では、端末がブロックされた場合でもシステムによって停止されないアプリの一覧にカスペルスキー パスワードマネージャーを追加できます。
- Xiaomi端末では、バックグラウンドでの実行が許可されているアプリの一覧にカスペルスキー パスワードマネージャーを追加できます。
- カスペルスキー セーフキッズのコンテンツフィルタリングは、カスペルスキー パスワードマネージャーから開いたWebサイトには適用されません。
- Android Q端末では、コンテンツの取得元に関係なく、本製品はクリップボードを消去します。
- HUAWEI/HONOR端末では、本製品が正常に動作するために、カスペルスキー パスワードマネージャーのロック画面のクリーンアップを無効にする必要があります。これを行うには、[設定] - [バッテリー] - [画面のロック後にアプリを閉じる](アプリの起動)の順に移動して、[カスペルスキー パスワードマネージャー]スイッチをオフにします。
- 購入の処理中にインターネット接続が失われると、ローカルのGoogle PlayデータベースとクラウドのGoogle Playデータベース間の同期が失敗します。この問題を解決するには、次を実行してください。
- Google Play ストアアプリのデータを消去するか、カスペルスキー パスワードマネージャーを再インストールします。
- 購入済みのライセンスを復元します。
- Android 8以降を搭載している一部のHuawei端末では、本製品の動作が予期せず停止したり、自動入力を有効にするボタンが機能しない場合があります。この問題を解決するには、OSのバージョンをAndroid 9以降にアップデートしてください。
- 本製品のアップデート後、自動入力機能は正常に動作しない場合があります。
本製品の情報源
カスペルスキーのWebサイトのカスペルスキー パスワードマネージャーのページ
カスペルスキー カスペルスキー パスワードマネージャーのページで、製品とその機能に関する一般的情報を見ることができます。
ナレッジベースのカスペルスキー パスワードマネージャーのページ
ナレッジベースは、カスペルスキーのカスタマーサービスのサイトにあるセクションの1つです。
ナレッジベースのカスペルスキー パスワードマネージャーのページに、製品の購入、インストール、使用の方法について、役立つ情報、推奨事項、およびFAQへの回答が掲載されています。
ナレッジベースの記事では、本製品だけではなく他のカスペルスキー製品に関連した質問にも回答しています。また、よくあるご質問と製品情報の記事には、カスタマーサービスに関するニュースも含まれています。
カスペルスキーのサポートフォーラムでカスペルスキー製品について議論する
特に緊急の対応が必要ではない場合は、当社のフォーラムをご利用ください。ここでは、カスペルスキーのエキスパートやカスペルスキー製品のユーザが、様々なトピックで意見交換しています。
フォーラムでは、これまでに公開されたトピックの閲覧、コメントの書き込み、新しいトピックの作成が可能です。
Webサイトのリソースにアクセスするには、インターネット接続が必要です。
問題の解決法が見つからない場合は、カスタマーサービスにお問い合わせください。
ページのトップに戻る
商標に関する通知
商標または登録商標は、その使用を認めた権利者に帰属します。
AmazonおよびAWSはAmazon.com, Inc.およびその子会社の商標です。
App Store、Apple、iPadOSおよびmacOSはApple Inc.の商標です。
Armは、米国およびその他の国におけるArm Limited(またはその関連会社)の登録商標です。
IOS は、米国およびその他の国において登録された Cisco Systems, Inc. と同社関連会社(もしくはその一方)の登録商標または商標です。
Android、Chrome、Firebase、Google、Google Analytics、Google Chrome、Google Playは、Google, LLCの商標です。
HTCはHTC Corporationの商標です。
HONORおよびHUAWEIは、Huawei Technologies Co., Ltd.の商標です。
MicrosoftおよびWindowsはMicrosoftグループ企業の商標です。
Firefoxは、米国およびその他の国におけるMozilla Foundationの商標です。
JavaおよびJavaScriptは、Oracleおよびその関連会社の両方またはいずれかの登録商標です。
ページのトップに戻る
ベータ版について
ベータ版はアメリカ合衆国ではご利用いただけません。また、ベータ版はHuawei端末ではご利用いただけません。
カスペルスキーでは、モバイル製品の新機能の使用感などについて調査するため、お客様をベータテスターとして招待することがあります。正式にはまだリリースされていない新機能を、ベータ版の製品でお試しいただけます。
ベータ版は、一般向けに正式にリリースされる通常版よりも安定性が低い場合がありますのでご注意ください。アプリがクラッシュしたり、正しく機能が動作しなかったり、サービスが利用できなかったりする可能性があります。
ベータ版のご利用は無料です。ただし、本製品の一部の機能は制限される場合があります(購入済みのライセンスを使用できないなど)。使用許諾契約書のベータ版に関するすべての条項を注意深くお読みください。
お客様がインストールした本製品のバージョンが提供する機能の範囲内でのみ本製品をご利用ください。ご利用中のベータ版アプリの一覧を確認するには、Google Playを開き、[メニュー] - [マイ アプリ & ゲーム] - [ベータ版]の順にタップしてください。
本製品のベータテストを開始する前に、「ベータ版とライセンス」セクションをよくお読みください。
ページのトップに戻る
ベータ版とライセンス
ベータテストには、別のマイ カスペルスキーアカウントを登録してご利用いただくことをおすすめします。
ライセンスを購入済みの場合、ベータテスト専用のマイ カスペルスキーアカウントにはアクティベーションコードを追加しないでください。これらの操作を行った場合、本製品は自動的にライセンスをアクティベートし、ライセンスの有効期間が開始されます(有効期間の残り日数が減り始めます)。マイ カスペルスキーでライセンスを確認する方法は、マイ カスペルスキーのヘルプで確認できます。
すでにライセンスを使用している場合は、同じライセンスのもとでそのライセンスで利用可能な機能を使用することができます。ライセンスの有効期間にベータテストの期間が追加されることはありません(ライセンスの有効期間が延長されることはありません)。
ページのトップに戻る をタップすると、ライセンス情報を更新できます。
をタップすると、ライセンス情報を更新できます。
 を選択します。
を選択します。 をタップします。
をタップします。 をタップして画像を回転したりすることができます。[
をタップして画像を回転したりすることができます。[ や
や  などです。
などです。 - [
- [ をタップします。
をタップします。