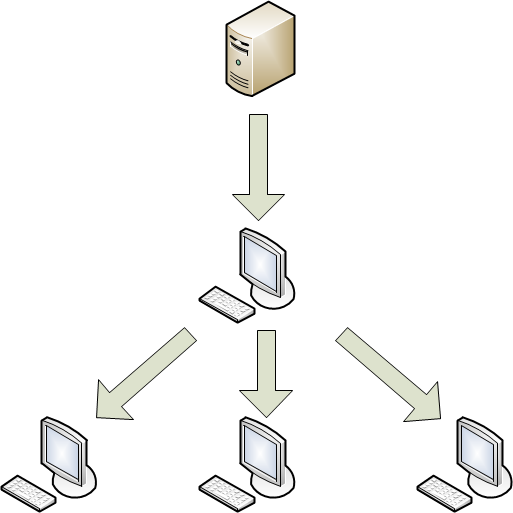[Topic kes123256]
コンピュータの保護対象
Kaspersky Endpoint Security が検知した脅威は、さまざまな属性に基づいて複数のカテゴリに分類されます。Kaspersky Endpoint Security では、ウイルス、ワーム、トロイの木馬、悪意のあるユーティリティツールをスキャンします。マルウェアはコンピュータに多大な損害を与える可能性があります。保護機能の信頼性をさらに高めるために、コンピュータや個人情報に損害を与えるために悪用される可能性がある正規のプログラムのチェックを有効にして、検知するオブジェクトの範囲を広げることができます。
Kaspersky Endpoint Security が保護を提供するオブジェクトは、次のグループに分けられます:
- ウイルス、ワーム、トロイの木馬、悪意のあるツール:このカテゴリに、すべての種別のマルウェアが含まれます。あらゆるマルウェアから保護することで、必要最低限の安全性を確保できます。Kaspersky Lab が推奨する設定に基づき、このカテゴリに属するオブジェクトは常に監視されます。
- アドウェア:このカテゴリには、ユーザの迷惑になるソフトウェアが含まれます。
- オートダイヤラー:このカテゴリには、利用者の許可なくモデムで電話回線を接続するプログラムが含まれます。
- 他のアプリケーション:ユーザのコンピュータやデータに損害を与える目的で悪用される可能性のある正規のプログラムが含まれます。
検知するオブジェクトのカテゴリの選択
- メインウインドウを開きます。
- メインウインドウの上部にある操作パネルで、
 をクリックします。
をクリックします。[環境設定]ウインドウが表示されます。
- [脅威]タブの[検知するオブジェクト]セクションで、検知するオブジェクトが属するカテゴリの隣にあるチェックボックスをオンにします。
注意:コンピュータは、ウイルス、ワーム、トロイの木馬、悪意のあるツールから常に保護されます。従って、このカテゴリのチェックボックスをオフにすることはできません。
ファイルアンチウイルス、ウェブアンチウイルス、スキャンタスクの実行中は、選択した検知対象のオブジェクトのカテゴリに基づいて、一部またはすべての定義データベースが使用されます。
注意:アドウェアやオートダイヤラーに対する保護は無効にしないでください。Kaspersky Endpoint Security によってマルウェアに分類されたアプリケーションが安全だと確証できる場合、そのアプリケーションを信頼リストに追加できます。
信頼リストは、スキャンや監視の対象外となるオブジェクトのリストです。たとえば、無害であることが確実なオブジェクトやアプリケーションフォルダ、Web サイトのアドレスへのアクセスがブロックされる場合は、これらを信頼リストに追加することができます。
信頼するファイルとフォルダのリストにファイルやフォルダを追加または削除する
- メインウインドウを開きます。
- メインウインドウの上部にある操作パネルで、
 をクリックします。
をクリックします。[環境設定]ウインドウが表示されます。
- [脅威]タブの[除外]セクションにある[信頼リストの編集]をクリックします。
信頼リストの環境設定ウインドウが表示されます。
- [信頼するファイルとフォルダ]タブで、信頼するファイルとフォルダのリストを編集します:
- ファイルまたはフォルダをリストに追加するには:
 をクリックします。
をクリックします。ダイアログが表示されます。ここから、ファイルまたはフォルダを選択することができます。
- 追加するファイルまたはフォルダを選択します。
- [開く]をクリックします。
- ファイルまたはフォルダをリストから削除するには:
- 信頼するファイルとフォルダのリストから削除するファイルまたはフォルダを選択します。
 をクリックします。
をクリックします。
- [OK]をクリックします。
信頼する Web サイトのアドレスのリストで信頼する Web サイトのアドレスを追加または削除する
- メインウインドウを開きます。
- メインウインドウの上部にある操作パネルで、
 をクリックします。
をクリックします。[環境設定]ウインドウが表示されます。
- [脅威]タブの[除外]セクションにある[信頼リストの編集]をクリックします。
信頼リストの環境設定ウインドウが表示されます。
- [信頼する Web サイトのアドレス]タブで、このリストを編集します:
- リストに Web サイトのアドレスを追加するには:
 をクリックします。
をクリックします。- リストに追加する Web サイトのアドレスを入力します。
- [OK]をクリックします。
- リストからアドレスを削除するには:
- 削除したい Web サイトのアドレスを選択します。
 をクリックします。
をクリックします。
- [OK]をクリックします。
既定では、信頼する Web サイトのアドレスのリストは空です。
信頼する Web サイトのアドレスの監視を有効にする
- メインウインドウを開きます。
- メインウインドウの上部にある操作パネルで、
 をクリックします。
をクリックします。[環境設定]ウインドウが表示されます。
- [脅威]タブの[除外]セクションにある[信頼リストの編集]をクリックします。
信頼リストの環境設定ウインドウが表示されます。
- [信頼する Web サイトのアドレス]タブで、監視する Web サイトのアドレスの隣にあるチェックボックスをオフにします。
- [OK]をクリックします。
[Topic kes96925]
ファイルアンチウイルス
ファイルアンチウイルスは、コンピュータのファイルシステムをウイルスの感染から保護します。このコンポーネントは、オペレーティングシステムの起動中に開始され、コンピュータのメモリに常駐します。そして、コンピュータ上およびすべての接続されているドライブ上で開かれるファイル、保存されるファイル、実行されるファイルのすべてをスキャンし、ウイルスなどのマルウェアを検知します。ファイルアンチウイルスを無効にすると、オペレーティングシステムの起動時に開始されません。手動でファイルアンチウイルスを再度有効にする必要があります。
ファイルアンチウイルスを有効または無効にする
- メインウインドウを開きます。
- メインウインドウの上部にある操作パネルで、
 をクリックします。
をクリックします。[環境設定]ウインドウが表示されます。
- [プロテクション]タブの[ファイルアンチウイルス]セクションで、[ファイルアンチウイルスを有効にする]をオンまたはオフにします。
プロテクションセンターでもファイルアンチウイルスを有効にできます。コンピュータの保護または保護コンポーネントを無効にすると、コンピュータの感染リスクが急速に高まります。そのため、保護が無効になると、プロテクションセンターで通知されます。
ファイルアンチウイルスの範囲を作成できます。
ファイルやフォルダを保護範囲に追加または保護範囲から削除する
- メインウインドウを開きます。
- メインウインドウの上部にある操作パネルで、
 をクリックします。
をクリックします。[環境設定]ウインドウが表示されます。
- [プロテクション]タブの[ファイルアンチウイルス]セクションにある[保護範囲]をクリックします。
スキャン対象のオブジェクトのリストが、ウインドウに表示されます。既定では、コンピュータに接続されている内部ドライブ、リムーバブルドライブ、およびネットワークドライブにあるすべてのオブジェクトがスキャンされます。
- オブジェクトを保護範囲に追加または保護範囲から削除する:
- 保護範囲にファイルまたはフォルダを追加するには:
 をクリックします。
をクリックします。ドロップダウンリストが表示されます。ここから、保護範囲に追加するオブジェクトを選択することができます。
- ドロップダウンリストで、[ファイルとフォルダ]を選択します。
ウインドウが表示されます。ここから、ファイルまたはフォルダを選択することができます。
- 保護範囲に追加するファイルまたはフォルダを選択します。
- [開く]をクリックします。
- 保護範囲からファイルやフォルダを削除するには:
- 保護範囲に含まれるオブジェクトのリストから目的のオブジェクトを選択します。
- 選択したオブジェクトをウインドウからドラッグするか、
 をクリックします。
をクリックします。
- [保存]をクリックします。
既定の保護オブジェクトリストのオブジェクトを保護範囲に追加または保護範囲から削除する
- メインウインドウを開きます。
- メインウインドウの上部にある操作パネルで、
 をクリックします。
をクリックします。[環境設定]ウインドウが表示されます。
- [プロテクション]タブの[ファイルアンチウイルス]セクションにある[保護範囲]をクリックします。
スキャン対象のオブジェクトのリストが、ウインドウに表示されます。既定では、コンピュータに接続されている内部ドライブ、リムーバブルドライブ、およびネットワークドライブにあるすべてのオブジェクトがスキャンされます。
- 既定のオブジェクトリストのオブジェクトを保護範囲に追加または保護範囲から削除する:
- 既定のオブジェクトリストのオブジェクトを保護範囲に追加するには:
 をクリックします。
をクリックします。ドロップダウンリストが表示されます。ここから、保護範囲に追加するオブジェクトを選択することができます。
- ドロップダウンリストで、保護範囲に追加するオブジェクト([すべての内部ドライブ]など)を選択します。
- 既定のオブジェクトリストのオブジェクトを保護範囲から削除するには:
- 保護範囲に含まれるオブジェクトのリストから目的のオブジェクトを選択します。
- 選択したオブジェクトをウインドウからドラッグするか、
 をクリックします。
をクリックします。
- [保存]をクリックします。
保護範囲内でオブジェクトの保護を無効にする
- メインウインドウを開きます。
- メインウインドウの上部にある操作パネルで、
 をクリックします。
をクリックします。[環境設定]ウインドウが表示されます。
- [プロテクション]タブの[ファイルアンチウイルス]セクションにある[保護範囲]をクリックします。
スキャン対象のオブジェクトのリストが、ウインドウに表示されます。既定では、コンピュータに接続されている内部ドライブ、リムーバブルドライブ、およびネットワークドライブにあるすべてのオブジェクトがスキャンされます。
- 保護範囲に含まれるオブジェクトのリストで目的のオブジェクトの隣にあるチェックボックスをオフにします。
- [保存]をクリックします。
ユーザまたはアプリケーションが、保護範囲に含まれるファイルにアクセスしようとすると、ファイルアンチウイルスが iSwift のデータベースでこのファイルについての情報を確認し、その情報を使用して、ファイルをスキャンする必要があるかどうかを判断します。
悪意のあるオブジェクトはシグネチャ分析によって検知されます。この方法では、定義データベースに含まれる脅威の説明に基づいて、脅威が検索されます。シグネチャ分析に加え、ファイルアンチウイルスはヒューリスティック分析やその他のスキャン技術に対応しています。
ファイルで脅威を検知した場合は、検知した悪意のあるプログラムの種別(たとえば「ウイルス」や「トロイの木馬」)が特定されます。その後、検知したオブジェクトに関する通知が表示され、ファイルアンチウイルスの環境設定に基づいて、そのオブジェクトに対する処理が行われます。
感染したファイルの検知時にファイルアンチウイルスが実行する処理を選択する
- メインウインドウを開きます。
- メインウインドウの上部にある操作パネルで、
 をクリックします。
をクリックします。[環境設定]ウインドウが表示されます。
- [プロテクション]タブの[ファイルアンチウイルス]セクションで、感染したファイルの検知後にファイルアンチウイルスが実行する処理を選択します。
感染したファイルを駆除または削除する前に、Kaspersky Endpoint Security はバックアップコピーを保存し、あとで復元または駆除を選択できるようにします。
ファイルアンチウイルスの動作および検知したすべての脅威の情報はレポートに記録されます。
注意:ファイルアンチウイルスがエラーを表示して停止した場合は、レポートを確認してコンポーネントを再起動してください。問題が解決されない場合は、カスペルスキーのテクニカルサポートにお問い合わせください。
ファイルアンチウイルスのレポートを表示する
- メインウインドウを開きます。
- メインウインドウの上部で、
 をクリックします。
をクリックします。[レポート]ウインドウが表示されます。
- [ファイルアンチウイルス]タブを開きます。
注意:ファイルアンチウイルスがエラーを表示して停止した場合は、レポートを確認してコンポーネントを再起動してください。問題が解決されない場合は、カスペルスキーのテクニカルサポートにお問い合わせください。
[Topic kes96931]
ウェブアンチウイルス
インターネットを使用しているとき、コンピュータ上の情報はウイルスによる感染リスクやその他のセキュリティ上の脅威にさらされています。コンピュータのセキュリティ上の脅威は、無料プログラムをダウンロードしたり、ハッカーに攻撃された Web サイトにアクセスしたときに、コンピュータへ侵入する可能性があります。また、コンピュータがインターネット接続を確立した直後、Web アドレスを開いたりファイルをダウンロードしたりする前に、ネットワークワームがコンピュータを攻撃する可能性があります。
ウェブアンチウイルスは、コンピュータが HTTP および HTTPS プロトコルを使用して Safari、Chrome、Firefox 経由で送受信する情報を保護します。
注意:ウェブアンチウイルスは、HTTP および HTTPS プロトコルを使用したデータ転送に使われる頻度が最も高いポートで Web トラフィックを監視します。
ウェブアンチウイルスを有効または無効にする
- メインウインドウを開きます。
- メインウインドウの上部にある操作パネルで、
 をクリックします。
をクリックします。[環境設定]ウインドウが表示されます。
- [プロテクション]タブの[ウェブアンチウイルス]セクションで、[ウェブアンチウイルスを有効にする]をオンまたはオフにします。
プロテクションセンターでもウェブアンチウイルスを有効にできます。コンピュータの保護または保護コンポーネントを無効にすると、コンピュータの感染リスクが急速に高まります。そのため、保護が無効になると、プロテクションセンターで通知されます。
重要:ウェブアンチウイルスを無効にした場合、Kaspersky Endpoint Security またはオペレーティングシステムを再起動したあと、ウェブアンチウイルスは自動的には有効になりません。手動でウェブアンチウイルスを再度有効にする必要があります。
ウェブアンチウイルスは、Kaspersky Lab の推奨設定に基づいて、Web トラフィックをスキャンします。脅威を検知した場合は、ユーザ指定の処理を行います。シグネチャ分析、ヒューリスティック分析、および Kaspersky Security Network からのデータを使用して悪意のあるオブジェクトが識別されます。
危険な Web トラフィックオブジェクトが検出されたときに、ウェブアンチウイルスに実行させる処理を選択する
- メインウインドウを開きます。
- メインウインドウの上部にある操作パネルで、
 をクリックします。
をクリックします。[環境設定]ウインドウが表示されます。
- [プロテクション]タブの[ウェブアンチウイルス]セクションで、危険な Web トラフィックオブジェクトの検知後にウェブアンチウイルスに実行させる処理を選択します。
Web サイトのリンク先がフィッシングサイトや悪意のあるアドレスでないかどうか確認することでフィッシング攻撃を回避できます。フィッシング攻撃では、通常、金融機関(銀行など)を装った犯罪者から、偽の Web サイトへのリンクが記載されたメールが送られてきます。このようなメールで、犯罪者はユーザを巧みに誘導して、フィッシングサイトにアクセスさせ、機密情報(キャッシュカードの番号や、オンラインバンキング口座の名義、パスワードなど)を入力させようとします。フィッシング攻撃では、たとえば、公式 Web サイトへのリンクを含む銀行からのお知らせに見せかけたメールが届きます。そのリンクは、実際には、詐欺の目的で作成された銀行の公式 Web サイトのコピーに向けられています。
ウェブアンチウイルスはフィッシングサイトへアクセスしようとしていないかどうか、ユーザの Web トラフィックを監視し、このような Web サイトへのアクセスをブロックします。Web サイトのリンク先がフィッシングサイトや悪意のあるアドレスでないかどうか確認するために、Kaspersky Endpoint Security は、定義データベース、ヒューリスティック分析および Kaspersky Security Network からのデータを使用します。
Web トラフィックのスキャンアルゴリズム
ユーザまたはアプリケーションが HTTP プロトコルや HTTPS プロトコルを使用してアクセスした Web サイトまたはファイルは、ウェブアンチウイルスによって監視され、悪意のあるコードが含まれていないかスキャンされます。
- Web サイトやファイルに悪意のあるコードが含まれている場合、Kaspersky Endpoint Security が該当の Web サイトまたはファイルをブロックし、要求されたファイルまたは Web ページが感染していることを知らせる通知が表示されます。
- ファイルまたは Web ページに悪意のあるコードが含まれない場合は、ただちにアクセスできます。
ウェブアンチウイルスの動作に関する情報、および検知されたすべての危険な Web トラフィックオブジェクトはレポートに記録されます。
注意:ウェブアンチウイルスがエラーを表示して停止した場合は、ウェブアンチウイルスのレポートを確認してコンポーネントを再起動してください。問題が解決されない場合は、カスペルスキーのテクニカルサポートにお問い合わせください。
ウェブアンチウイルスのレポートを表示する
- メインウインドウを開きます。
- メインウインドウの上部で、
 をクリックします。
をクリックします。[レポート]ウインドウが表示されます。
- [ウェブアンチウイルス]タブを開きます。
[Topic kes58556]
ネットワーク攻撃防御
Kaspersky Endpoint Security は、コンピュータをネットワーク攻撃から保護します。
ネットワーク攻撃とは、リモートコンピュータのオペレーティングシステムに侵入する試みです。ネットワーク攻撃により、オペレーティングシステムが操作されたり、オペレーティングシステムでサービス拒否状態が発生したり、個人情報にアクセスされたりします。攻撃者は、これらの目的を達成するため、ポートスキャンや総当たり攻撃といった直接的な攻撃を実行したり、攻撃によりコンピュータにインストールされたマルウェアを使用したりします。
ネットワーク攻撃は、次の種別に分類されます:
ネットワーク攻撃防御を有効または無効にする
- メインウインドウを開きます。
- メインウインドウの上部にある操作パネルで、
 をクリックします。
をクリックします。[環境設定]ウインドウが表示されます。
- [プロテクション]タブの[ネットワーク攻撃防御]セクションで、[ネットワーク攻撃防御を有効にする]をオンまたはオフにします。
プロテクションセンターでもネットワーク攻撃防御を有効にできます。コンピュータの保護または保護コンポーネントを無効にすると、コンピュータの感染リスクが急速に高まります。保護が無効になったときに、プロテクションセンターが通知を送るのはそのためです。
重要:ネットワーク攻撃防御を無効にした場合、Kaspersky Endpoint Security を再起動したあと、ネットワーク攻撃防御が自動的に有効になることはありません。手動でネットワーク攻撃防御を再度有効にする必要があります。
危険なネットワークアクティビティを検知した Kaspersky Endpoint Security は、攻撃しているコンピュータが信頼するコンピュータのリストに登録されていない限り、そのコンピュータの IP アドレスを自動的にブロック対象のコンピュータリストに追加します。
ブロック対象のコンピュータのリストを編集する
- メインウインドウを開きます。
- メインウインドウの上部にある操作パネルで、
 をクリックします。
をクリックします。[環境設定]ウインドウが表示されます。
- [プロテクション]タブの[ネットワーク攻撃防御]セクションで、[ネットワーク攻撃防御を有効にする]をオンにします。
- [除外]をクリックします。
信頼するコンピュータのリストとブロック対象のコンピュータのリストが含まれたウインドウが表示されます。
- [ブロックされたコンピュータ]タブを開きます。
- ブロックしたコンピュータが脅威ではないと確信している場合は、リストからそのコンピュータの IP アドレスを選択し、[ブロック解除]をクリックします。
確認ダイアログが開きます。
- 確認ダイアログで、次のいずれかを選択します:
- [保存]をクリックし、変更を保存します。
信頼するコンピュータのリストを作成、編集することができます。Kaspersky Endpoint Security は、このリストに含まれるコンピュータからの危険なネットワークアクティビティを検知した場合でも、その IP アドレスを自動的にブロックすることはありません。
信頼するコンピュータのリストを編集する
- メインウインドウを開きます。
- メインウインドウの上部にある操作パネルで、
 をクリックします。
をクリックします。[環境設定]ウインドウが表示されます。
- [プロテクション]タブの[ネットワーク攻撃防御]セクションで、[ネットワーク攻撃防御を有効にする]をオンにします。
- [除外]をクリックします。
信頼するコンピュータのリストとブロック対象のコンピュータのリストが含まれたウインドウが表示されます。
- [除外]タブを開きます。
- 信頼するコンピュータの IP アドレスを編集する:
- 信頼するコンピュータのリストに IP アドレスを追加するには:
 をクリックします。
をクリックします。- 表示される欄をクリックし、安全であると信頼できるコンピュータの IP アドレスを入力します。
- 信頼するコンピュータのリストから IP アドレスを削除するには:
- リストから IP アドレスを選択します。
 をクリックします。
をクリックします。
- 信頼するコンピュータのリストにある IP アドレスを編集するには:
- リストから IP アドレスを選択します。
- [編集]をクリックします。
- IP アドレスを変更します。
- [保存]をクリックし、変更を保存します。
Kaspersky Endpoint Security は、ネットワーク攻撃を検知すると、その攻撃に関する情報をレポートに記録します。
注意:ネットワーク攻撃防御がエラーで実行を停止した場合は、レポートを確認してから、このコンポーネントを再起動してください。問題が解決されない場合は、カスペルスキーのテクニカルサポートにお問い合わせください。
ネットワーク攻撃防御のレポートを表示する
- メインウインドウを開きます。
- メインウインドウの上部にある操作パネルで、
 をクリックします。
をクリックします。[レポート]ウインドウが表示されます。
- [ネットワーク攻撃防御]タブを開きます。
メインウインドウ右側のペインにある[詳細]をクリックするとプロテクションセンターが開き、ネットワーク攻撃に対する保護機能に関する総合的な統計情報(ブロックしたコンピュータの台数、前回のネットワーク攻撃防御コンポーネントの起動以降、発生したイベントの数)が表示されます。
ページのトップに戻る
[Topic kes88075]
スキャン
ファイルアンチウイルスやウェブアンチウイルスによるコンピュータのリアルタイム保護に加え、ウイルスやその他のコンピュータのセキュリティの脅威がないか、コンピュータを定期的にスキャンしてください。コンピュータのスキャン実行は、保護コンポーネントによって検知されなかったマルウェアの拡散を防ぐために必要です。
Kaspersky Endpoint Security には、次のスキャンタスクが組み込まれています:
-
 完全スキャン:
完全スキャン:コンピュータのメモリ、スタートアップオブジェクト、すべての内部ドライブをスキャンします。
-
 簡易スキャン:
簡易スキャン:コンピュータの重要領域(メモリ、スタートアップオブジェクト、システムフォルダ)のみをスキャンします。
-
 オブジェクトスキャン:
オブジェクトスキャン:指定されたオブジェクト(ファイル、フォルダ、ドライブ、リムーバブルドライブ)をスキャンします。
各スキャンは、手動で開始し、指定されたスキャン範囲で実行されます。悪意のあるオブジェクトの識別には、シグネチャ分析を使用します。シグネチャ分析に加え、ヒューリスティック分析やその他のスキャン技術も使用します。
完全スキャンと簡易スキャンを開始する
- メインウインドウを開き、
 をクリックします。
をクリックします。[スキャン]ウインドウが表示されます。
- [スキャン]ウインドウで、[完全スキャン]または[簡易スキャン]をクリックします。
スキャンが開始されます。
オブジェクトスキャンを開始する
- メインウインドウを開き、
 をクリックします。
をクリックします。[スキャン]ウインドウが表示されます。
- [オブジェクトスキャン]を開始するには、次のいずれかの操作を行います。
- ファイルまたはフォルダをドラッグして、[ファイルやフォルダをスキャンするには、このウインドウにドラッグしてください]ペインにドロップします。
- [参照]をクリックしてファイルまたはフォルダを開きます。
スキャンが開始されます。
スキャンを停止する
- メインウインドウを開き、
 をクリックします。
をクリックします。[スキャン]ウインドウが表示されます。
- [スキャン]ウインドウで、停止するスキャンの隣にある[停止]をクリックします。
確認ダイアログが開きます。
- 確認ダイアログで、[停止]をクリックします。
スキャンタスクが停止します。
[完全スキャン]と[簡易スキャン]タスクは、指定のスケジュールで自動的に実行されるように設定することができます。
完全スキャンと簡易スキャンのスケジュールを設定する
- メインウインドウを開きます。
- メインウインドウの上部にある操作パネルで、
 をクリックします。
をクリックします。[環境設定]ウインドウが表示されます。
- [スキャン]タブの左側にあるリストで、[完全スキャン]または[簡易スキャン]を選択します。
- [スケジュール]セクションで、選択したスキャンタスクに対して設定するスケジュールのチェックボックスを選択します。
- スキャンタスクのスケジュールを変更するには、[スケジュール]をクリックします。
スキャンタスクのスケジュールを設定するウインドウが表示されます。
- スキャンタスクを開始する頻度と日時を指定します。
- [保存]をクリックして、スキャンタスクのスケジュールに対する変更内容を保存します。
完全スキャンおよび簡易スキャンのタスクには、スキャン範囲はすでに含まれています。完全スキャンでは、コンピュータのメモリ、スタートアップオブジェクト、およびすべての内部ドライブをスキャンします。簡易スキャンでは、コンピュータのメモリ、スタートアップオブジェクト、システムフォルダをスキャンします。完全スキャンと簡易スキャンのスキャン範囲は変更することができます。
完全スキャンおよび簡易スキャンのスキャン対象ファイルまたはフォルダを追加または削除する
- メインウインドウを開きます。
- メインウインドウの上部にある操作パネルで、
 をクリックします。
をクリックします。[環境設定]ウインドウが表示されます。
- [スキャン]タブの左側にあるリストで、[完全スキャン]または[]タスクを選択します。
- [スキャン範囲]セクションにある[リストの編集]をクリックします。
ウインドウが開き、完全スキャンまたは簡易スキャンのスキャン範囲オブジェクトのリストが表示されます。
- スキャン範囲オブジェクトのリストを編集する:
- スキャン範囲にファイルまたはフォルダを追加するには:
 をクリックします。
をクリックします。ドロップダウンリストが表示されます。ここから、スキャン範囲に追加するオブジェクトを選択することができます。
- ドロップダウンリストで、[ファイルまたはフォルダ]を選択します。
ダイアログが表示されます。ここから、ファイルまたはフォルダを選択することができます。
- スキャン範囲に追加するファイルまたはフォルダを選択します。
- [開く]をクリックします。
- スキャン範囲からファイルやフォルダを削除するには:
- 削除したいオブジェクトを選択します。
- 選択したオブジェクトをウインドウからドラッグするか、
 をクリックします。
をクリックします。
- [保存]をクリックします。
完全スキャンおよび簡易スキャンの既定のオブジェクトリストから、オブジェクトをスキャン範囲に追加する
- メインウインドウを開きます。
- メインウインドウの上部にある操作パネルで、
 をクリックします。
をクリックします。 [環境設定]ウインドウが表示されます。
- [スキャン]タブの左側にあるリストから、[完全スキャン]または[]タスクを選択します。
- [スキャン範囲]セクションにある[リストの編集]をクリックします。
ウインドウが開き、スキャン範囲のオブジェクトのリストが表示されます。
 をクリックします。
をクリックします。ドロップダウンリストが表示されます。ここから、スキャン範囲に追加するオブジェクトを選択することができます。
- ドロップダウンリストで、スキャン範囲に追加したいオブジェクト(たとえば、[メモリ])を選択します。
- [OK]をクリックします。
完全スキャンまたは簡易スキャンのスキャン対象オブジェクトの保護を無効にする
- メインウインドウを開きます。
- メインウインドウの上部にある操作パネルで、
 をクリックします。
をクリックします。 [環境設定]ウインドウが表示されます。
- [スキャン]タブの左側にあるリストから、[完全スキャン]または[]タスクを選択します。
- [スキャン範囲]セクションにある[リストの編集]をクリックします。
ウインドウが開き、スキャン範囲のオブジェクトのリストが表示されます。
- スキャン範囲に含まれるオブジェクトのリストで目的のオブジェクトの隣にあるチェックボックスをオフにします。
- [OK]をクリックします。
各スキャンタスクに対して、事前に設定されているセキュリティレベルを選択できます:
- 最大の保護 - コンピュータ全体、または個々のディスク、フォルダ、ファイルの完全スキャンを保証するセキュリティレベル。このセキュリティレベルは、コンピュータが感染している可能性がある場合に推奨します。
- 推奨 - Kaspersky Lab が推奨する環境設定を使用するセキュリティレベル。
- 速度重視 - このセキュリティレベルでは、スキャンされるファイルの範囲が狭いため、大量のシステムリソースを必要とする他のアプリケーションを使用するときに有効です。
既定では、スキャンタスクは[推奨]のセキュリティレベルで実行されます。[最大の保護]または[速度重視]を選択することで、それぞれスキャンの範囲を広げたり狭めたりできます。現在のセキュリティレベルの環境設定を編集することもできます。この場合、セキュリティレベルの名前は[カスタム]に変わります。
セキュリティレベルを選択する
- メインウインドウを開きます。
- メインウインドウの上部にある操作パネルで、
 をクリックします。
をクリックします。[環境設定]ウインドウが表示されます。
- [スキャン]タブの左側にあるタスクのリストからスキャンタスクの名前を選択します。
- [セキュリティレベル]セクションで、スライダーを必要な位置に移動します。
セキュリティレベルを変更すると、スキャン速度とスキャンされるファイルの合計数のバランスが変わります。スキャンするファイル数が少ないほど、スキャン速度は上がります。
現在のセキュリティレベルの環境設定を編集する
- メインウインドウを開きます。
- メインウインドウの上部にある操作パネルで、
 をクリックします。
をクリックします。 [環境設定]ウインドウが表示されます。
- [スキャン]タブの左側にあるタスクのリストからスキャンタスクの名前を選択します。
- [セキュリティレベル]セクションの[環境設定]をクリックします。
現在のセキュリティレベルの環境設定を編集するウインドウが表示されます。
- 表示されたウインドウで、セキュリティレベルの環境設定を編集します:
- [ファイル種別]セクションで、スキャンタスクの実行時に Kaspersky Endpoint Security がスキャンするファイルの種別を選択します。
- [最適化]セクションで、チェックボックスをオンまたはオフにし、入力フィールドに適切な値を指定して、スキャンパフォーマンスの環境設定と iSwift 技術の使用を設定します。
- [複合ファイル]セクションで、スキャンする複合ファイルの種別の横にあるチェックボックスをオンまたはオフにします。
- [ヒューリスティック分析]セクションで、[ヒューリスティック分析を使用する]をオンまたはオフにします。このチェックボックスをオンにした場合、スライダーを左右に移動して、スキャンタスク中のヒューリスティック分析のレベルを選択します。
- [OK]をクリックして、セキュリティレベルの環境設定に対する変更内容を保存します。
既定のスキャン環境設定を復元する
- メインウインドウを開きます。
- メインウインドウの上部にある操作パネルで、
 をクリックします。
をクリックします。[環境設定]ウインドウが表示されます。
- [スキャン]タブの左側にあるタスクのリストからスキャンタスクの名前を選択します。
- [セキュリティレベル]セクションの[既定]をクリックします。
推奨されるスキャンタスクの環境設定が復元されます。セキュリティレベルの名前は[推奨]に変更されます。
感染したオブジェクトの検知時には、このオブジェクトに対して行う処理の選択をユーザに求める通知が表示されます。オブジェクトの検知時に実行する処理を変更することができます。
ファイルで脅威を検知した場合は、検知した悪意のあるプログラムの種別(たとえば「ウイルス」や「トロイの木馬」)が特定されます。
スキャン中のオブジェクトに対する処理を選択する
- メインウインドウを開きます。
- メインウインドウの上部にある操作パネルで、
 をクリックします。
をクリックします。[環境設定]ウインドウが表示されます。
- [スキャン]タブの左側にあるタスクのリストからスキャンタスクの名前を選択します。
- [処理]セクションで、検知した悪意のあるオブジェクトに対して実行する処理を選択します。
感染したファイルを駆除または削除する前に、そのファイルのコピーがバックアップに保存されるので、必要に応じて元のファイルを復元することができます。
スキャンタスクの結果および検知したすべての脅威に関する情報は、スキャンタスクのレポートに記録されます。
スキャンのレポートを表示する
- メインウインドウを開きます。
- メインウインドウの上部にある操作パネルで、
 をクリックします。
をクリックします。[レポート]ウインドウが表示されます。
- 表示される[レポート]ウインドウの[タスク]セクションで、[スキャン]を選択します。
注意:スキャンの実行中にエラーが発生した場合は、そのタスクを再度実行してください。スキャンを再実行してもエラーが発生する場合は、テクニカルサポートまでお問い合わせください。
[Topic kes58390]
アップデートタスク
定義データベースを適切にアップデートすることで、コンピュータが保護された状態を維持できます。ファイルアンチウイルス、ウェブアンチウイルス、およびスキャンの各タスクでは、定義データベースを使用して、コンピュータ上のマルウェアを検知し、無害化します。定義データベースは定期的にアップデートされ、新しい脅威とそれらを除去する方法が追加されます。そのため、定義データベースをアップデートすることが重要です。
既定では、Kaspersky Lab のアップデートサーバから定義データベースと製品モジュールがダウンロードされ、コンピュータにインストールされます。
定義データベースのアップデートを開始する
- メインウインドウを開き、
 をクリックします。
をクリックします。 [アップデート]ウインドウが表示されます。
- [アップデート]をクリックします。
Kaspersky Lab のアップデートサーバが、Kaspersky Endpoint Security のアップデートの主な入手元です。アップデート元には、Kaspersky Security Center のサーバ、ローカルフォルダおよびその他の Web サーバを使用することもできます。
アップデート元を選択する
- メインウインドウを開きます。
- メインウインドウの上部にある操作パネルで、
 をクリックします。
をクリックします。[環境設定]ウインドウが表示されます。
- [アップデート]タブを選択します。
- [アプリケーション]セクションで、[環境設定]をクリックします。
アップデート元を選択できるウインドウが表示されます。
- [アップデート元]タブで、使用するアップデート元のチェックボックスをオンにします。
注意:既定では、アップデート元のリストには Kaspersky Lab のアップデートサーバと Kaspersky Security Center サーバのみが登録されています。アップデートを実行する際、Kaspersky Endpoint Security はアップデート元のリストで先頭にあるサーバのアドレスを参照し、このサーバからアップデートのダウンロードを試行します。選択したサーバからアップデートをダウンロードできない場合は、次のサーバに接続して、アップデートの取得を試行します。これは、接続が正常に確立されるまで、または使用可能なアップデートサーバすべてを試行するまで続けられます。その後のアップデートでは、前回アップデートが正常に行われたサーバへのアクセスを最初に試行します。
次の操作が行えます:
- 新しいアップデート元をリストに追加する。
 をクリックし、ドロップダウンリストから最も適切なオプションを選択します:
をクリックし、ドロップダウンリストから最も適切なオプションを選択します:
- ローカルフォルダまたはネットワークフォルダをアップデート元として追加するには、[フォルダを追加]を選択します。表示された Finder ウインドウで必要なフォルダを選択します。
- アップデート元として Web リソースを追加するには、[Web サイトのアドレスを追加]を選択します。表示されたウインドウの[アップデート元の Web サイトのアドレス]に、サーバの Web アドレスを入力します。
- アップデート元を変更する。
リストでダブルクリックしてアップデート元を選択し、変更します。
注意:Kaspersky Lab アップデートサーバと Kaspersky Security Center サーバは、編集や削除はできません。
- アップデート元からのアップデートの取得を一時的に無効にする。
無効にするアップデート元のチェックボックスをオフにします。チェックボックスが再度オンにされるまで、Kaspersky Endpoint Security はこのアップデート元からアップデートを行いません。
- アップデート元を削除する(ユーザが追加したアップデート元に対してのみ使用可能)。
リストでアップデート元を選択し、 をクリックします。
をクリックします。
- [保存]をクリックして、アップデート環境設定に対する変更内容を保存します。
注意:アップデートサーバからアップデートパッケージをダウンロードするには、インターネットに接続する必要があります。プロキシサーバを使用してインターネットに接続する場合は、ネットワーク設定が必要になることがあります。
定義データベースのアップデートは、次のいずれかの方法でダウンロードできます:
- 自動:アップデートサーバにあるアップデートを定期的にチェックします。チェックの頻度は、ウイルス発生時には高くなり、その後は低くなります。最新のアップデートがサーバにある場合は、バックグラウンドモードでダウンロードされ、お使いのコンピュータにインストールされます。これが既定のアップデート方法です。
- 手動:この場合は、Kaspersky Endpoint Security を手動でアップデートしてください。
- カスタム:スケジュールに従って自動的にアップデートされます。
既定では、Kaspersky Endpoint Security モジュールのアップデートは自動的にダウンロードされ、コンピュータにインストールされます。
Kaspersky Endpoint Security のアップデートのモードを選択する
- メインウインドウを開きます。
- メインウインドウの上部にある操作パネルで、
 をクリックします。
をクリックします。[環境設定]ウインドウが表示されます。
- [アップデート]タブを選択します。
- [定義データベース]セクションで、次のいずれかを選択します:
- 定義データベースと製品モジュールを Kaspersky Lab のアップデートサーバから自動でダウンロードし、インストールする場合は、[自動的にアップデートをダウンロードする]を選択します。
- 製品アップデートプロセスを手動で開始する場合は、[手動でアップデートをダウンロードする]を選択します。
- 指定したスケジュールに従って製品のアップデートを自動的に開始する場合は、アップデートのスケジュールに対応するオプションを選択します。
Kaspersky Endpoint Security のアップデートスケジュールを設定する
- メインウインドウを開きます。
- メインウインドウの上部にある操作パネルで、
 をクリックします。
をクリックします。[環境設定]ウインドウが表示されます。
- [アップデート]タブを選択します。
- [定義データベース]セクションで、設定されている製品のアップデートスケジュールに対応するオプションを選択します。
- [スケジュール]をクリックします。
アップデートのスケジュールを設定するウインドウが表示されます。
- 製品アップデートの頻度と日時を指定します。
- [保存]をクリックして、製品アップデートの開始スケジュールに対する変更内容を保存します。
アップデート時、定義データベースと製品モジュールが、アップデート元にある最新のバージョンと比較されます。最新バージョンの定義データベースがコンピュータにインストールされている場合は、定義データベースが最新の状態であるというメッセージが[アップデート]ウインドウかプロテクションセンターに表示されます。製品のバージョンと定義データベースがアップデート元の最新のものと異なる場合は、アップデートファイルの差分のみがコンピュータにインストールされます。定義データベース全体をコピーしないため、アップデート速度が増し、インターネットトラフィックが軽減されます。
製品モジュールのアップデートの自動ダウンロードおよびインストールを無効にする
- メインウインドウを開きます。
- メインウインドウの上部にある操作パネルで、
 をクリックします。
をクリックします。[環境設定]ウインドウが表示されます。
- [アップデート]タブを選択します。
- [アプリケーション]セクションで、[製品モジュールのアップデート]をオフにします。
注意:アップデート時にアップデート元で定義データベースと製品モジュールの両方がアップデート可能な場合、Kaspersky Endpoint Security は製品モジュールのアップデートをダウンロードし、コンピュータが再起動されたあとでインストールします。ダウンロードした製品モジュールのアップデートは、コンピュータが再起動するまでインストールされません。コンピュータが再起動される前や、前回ダウンロードされた製品モジュールのアップデートがインストールされる前に、Kaspersky Lab サーバで新しい製品アップデートが使用可能になった場合、Kaspersky Endpoint Security は定義データベースのみをアップデートします。
プロキシサーバを経由してインターネットに接続する場合は、プロキシサーバ接続の環境設定を行えます。この環境設定は、定義データベースのアップデートや製品モジュールのアップデートをダウンロードするときに使用されます。
プロキシサーバへの接続を設定する
- メインウインドウを開きます。
- メインウインドウの上部にある操作パネルで、
 をクリックします。
をクリックします。[環境設定]ウインドウが表示されます。
- [アップデート]タブを選択します。
- [プロキシ]セクションの[プロキシサーバを使用する]をオンにし、[環境設定]をクリックします。
ウインドウが表示され、プロキシサーバ接続の環境設定が行えます。
- プロキシサーバへの接続を設定します。
- [保存]をクリックして、プロキシサーバ接続の環境設定に対する変更内容を保存します。
ロールバックが必要となる場合に備え、定義データベースのアップデート前にバックアップコピーが作成されます。ロールバック機能は、新しいバージョンの定義データベースに正しくないシグネチャが存在することが原因で、Kaspersky Endpoint Security が安全なアプリケーションをブロックする場合などに役立ちます。
注意:定義データベースが破損した場合は、アップデートを開始して最新の定義データベースをダウンロードし、インストールしてください。
前回のアップデートのロールバック
- メインウインドウを開きます。
- メインウインドウの上部にある操作パネルで、
 をクリックします。
をクリックします。[環境設定]ウインドウが表示されます。
- [アップデート]タブを選択します。
- [ロールバック]セクションで、[アップデートのロールバック]をクリックします。
Kaspersky Endpoint Security をアップデートする際、ダウンロードしたアップデートファイルをローカルのアップデート元にコピーできます。ダウンロードしたアップデートファイルのローカルコピーを使用して、企業ネットワーク上の他のコンピュータの Kaspersky Endpoint Security の定義データベースと製品モジュールをアップデートすることにより、インターネットのトラフィックを削減できます。
次のようにアップデートの配信を設定できます:
- ネットワーク上のコンピュータのうちの 1 台が Kaspersky Lab のアップデートサーバまたは別のアップデート元から Kaspersky Endpoint Security のアップデートパッケージを取得します。取得したアップデートは、共有フォルダに置かれます。
注意:共有フォルダは、あらかじめ作成しておく必要があります。
- ネットワーク上の他のコンピュータは、共有フォルダをアップデート元として参照します。
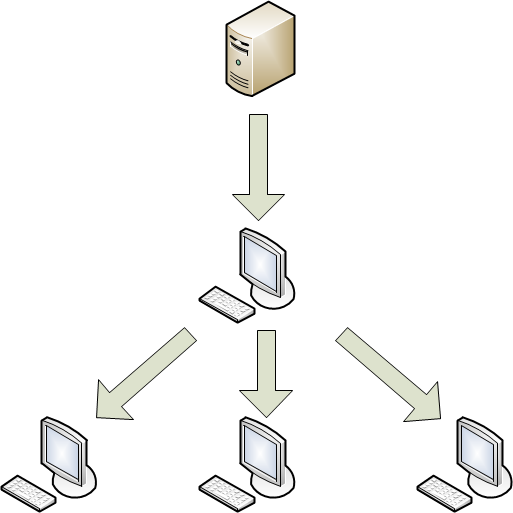
ローカルコンピュータへのアップデートの配信
ローカルフォルダへのアップデートのコピーを有効にする
- メインウインドウを開きます。
- メインウインドウの上部にある操作パネルで、
 をクリックします。
をクリックします。[環境設定]ウインドウが表示されます。
- [アップデート]タブを選択します。
- [アプリケーション]セクションで、[環境設定]をクリックします。
表示されたウインドウで、ローカルフォルダへのアップデートファイルのコピーを有効にできます。
- [詳細]タブで、[アップデートファイルをフォルダにコピー]をオンにし、[選択]をクリックします。
Finder ウインドウが表示されます。
- Finder ウインドウで、アップデートを保存する共有フォルダを選択します。
- [保存]をクリックして、アップデート環境設定に対する変更内容を保存します。
現在のアップデートの進行状況に関する情報(進捗状況)は、[アップデート]ウインドウの下部、メインウインドウ、プロテクションセンターに表示されます。
アップデートの実行結果に関する詳細は、アップデートのレポートに記録されます。
アップデートのレポートを表示する
- メインウインドウを開きます。
- メインウインドウの上部にある操作パネルで、
 をクリックします。
をクリックします。[レポート]ウインドウが表示されます。
- [タスク]セクションで[アップデート]タスクを選択します。
[Topic kes58397]
バックアップ
感染したファイルの駆除を行っている間、そのファイルの完全性を維持できないことがあります。駆除後にファイルの一部または全部にアクセスできない場合は、バックアップから元のファイルを復元できます。
「バックアップコピー」とは、ファイルを駆除または削除したときに作成された、危険なファイルのコピーです。バックアップコピーはバックアップに保存されます。
「バックアップ」とは、駆除の過程で削除または変更されたファイルのバックアップコピーを保存する、特別な保管領域です。バックアップの主な機能は、ユーザが元のファイルをいつでも復元できるようにすることです。バックアップ内のファイルは特別な形式で保存されているため、コンピュータに対する危険性はありません。
バックアップの内容を確認する
- メインウインドウを開きます。
- メインウインドウの上部にある操作パネルで、
 をクリックします。
をクリックします。[レポート]ウインドウが表示されます。
- [レポート]ウインドウの左側の[バックアップ]を選択します。
ウインドウの右側にバックアップ済みのファイルのリストが表示されます。
バックアップからファイルのバックアップコピーを復元または削除できます。
バックアップからファイルのバックアップコピーを復元する
- メインウインドウを開きます。
- メインウインドウの上部にある操作パネルで、
 をクリックします。
をクリックします。[レポート]ウインドウが表示されます。
- [レポート]ウインドウの左側の[バックアップ]を選択します。
ウインドウの右側にバックアップ済みのファイルのリストが表示されます。
- リストで、復元するファイルのバックアップコピーを選択して[復元]をクリックします。
ファイル名、タグ、ファイルの復元先フォルダを指定するウインドウが表示されます。既定では、元のファイル名と元の保存場所があらかじめ指定されています。
- ファイル名とファイルの復元先のフォルダを指定します。
- [保存]をクリックします。
ファイルは指定された場所に指定された名前で復元されます。
復元後には、すぐにスキャンを実行してください。アップデートされた定義データベースでスキャンすることで、オブジェクトを破損させずに駆除できる可能性があります。
重要:コンピュータが感染する可能性があるため、どうしても必要である場合を除き、バックアップコピーからファイルを復元しないでください。
バックアップからファイルのバックアップコピーを削除する
- メインウインドウを開きます。
- メインウインドウの上部にある操作パネルで、
 をクリックします。
をクリックします。[レポート]ウインドウが表示されます。
- [レポート]ウインドウの左側の[バックアップ]を選択します。
ウインドウの右側にバックアップ済みのファイルのリストが表示されます。
- バックアップコピーのリストから削除するバックアップコピーを選択します:
- 1 つまたは複数のファイルのバックアップコピーを削除するには、削除するバックアップコピーを選択し、[削除]をクリックします。
- すべてのバックアップコピーを削除するには、[すべて削除]をクリックします。
既定では、バックアップにあるファイルの保存期間は 30 日です。この期間を過ぎると、ファイルは削除されます。ファイルの隔離内の保存期間を変更したり、保存期間の制限を解除したりできます。
バックアップにファイルを保存する期間を設定する
- メインウインドウを開きます。
- メインウインドウの上部にある操作パネルで、
 をクリックします。
をクリックします。[環境設定]ウインドウが表示されます。
- [レポート]タブの[バックアップ]セクションで、[オブジェクトを削除するまでの期間]をオンにし、バックアップに保管されているファイルを自動的に削除するまでの期間を指定します。
[Topic kes59231]
レポート
検知した脅威がすべて記録されたレポートを参照できます。また、次の各機能に関する個別の詳細レポートが作成されます:ファイルアンチウイルス、ウェブアンチウイルス、ネットワーク攻撃防御、スキャン、アップデートのタスク
レポートウインドウを表示する
- メインウインドウを開きます。
- メインウインドウの上部にある操作パネルで、
 をクリックします。
をクリックします。[レポート]ウインドウが表示されます。
レポートをテキスト形式で保存できます。この機能は、ファイルアンチウイルス、ウェブアンチウイルス、ネットワーク攻撃防御、スキャン、アップデートなどの実行結果がエラーとなったが、ユーザ単独では対処できないときのテクニカルサポートへの問い合わせに役立ちます。この場合、サポートにテキストレポートを送信して、できるだけ速やかに問題を詳しく調査し、解決できるようにします。
Kaspersky Endpoint Security のコンポーネントやタスクのレポートを CSV ファイルに書き出す
- メインウインドウを開きます。
- メインウインドウの上部にある操作パネルで、
 をクリックします。
をクリックします。[レポート]ウインドウが表示されます。
- レポートウインドウ左側のペインで、目的のレポートタブを選択します。
- 左下部の[エクスポート]をクリックします。
- 表示されたウインドウに、レポートのファイル名、タグ、保存先フォルダを指定します。
- [保存]をクリックします。
既定では、レポートに情報イベントは記録されません。情報イベントの記録は、有効にすることができます。
情報イベントのレポートへの記録を有効にする
- メインウインドウを開きます。
- メインウインドウの上部にある操作パネルで、
 をクリックします。
をクリックします。[環境設定]ウインドウが表示されます。
- [レポート]タブの[レポート]セクションで、[緊急イベント以外を記録する]をオンにします。
[Topic kes59232]
FileVault ディスク暗号化
注意:FileVault ディスク暗号化機能は、Kaspersky Security Center 10 SP3 で使用できます。詳しくは、カスペルスキーのテクニカルサポートにお問い合わせください。
Kaspersky Endpoint Security では、FileVault 暗号化をリモートで管理できます。暗号化により、ユーザのコンピュータの起動ディスクに保存された機密データに対する別のユーザの不正なアクセスを防止できます。
管理者が Kaspersky Security Center からコンピュータの FileVault 暗号化を開始すると、Kaspersky Endpoint Security はコンピュータのユーザに認証情報の入力を求めます。ユーザが認証情報を入力してコンピュータを再起動するまで、ディスクの暗号化は開始されません。
注意:Kaspersky Security Center で FileVault 暗号化の管理が有効になっていない場合、管理者権限を持つユーザは、システム環境設定で Mac の起動ディスクを暗号化または復号化できます。FileVault の詳細については、Apple のガイドを参照してください。
コンピュータに複数のコンピュータアカウントがある場合、FileVault 暗号化を有効にすると、認証情報を入力したユーザ以外のすべてのユーザがディスクにアクセスできなくなります。
別のユーザにディスクのロック解除を許可する
- Apple メニュー - [システム環境設定]の順に選択し、[セキュリティとプライバシー]をクリックします。
- [FileVault]タブで、ウインドウ下部の鍵をクリックします。
- 管理者の認証情報が求められたら、ユーザ名とパスワードを入力します。
- [ユーザを有効にする]をクリックします。
- ウインドウが開いたら、コンピュータのロック解除を許可するユーザを選択し、そのユーザの名前の横にある[ユーザを有効にする]をクリックします。
- ウインドウが開いたら、そのユーザのコンピュータアカウントのパスワードを入力し、[OK]をクリックします。
- [完了]をクリックします。
このユーザが暗号化されたディスクにアクセスできるようになります。
注意:別のユーザにディスクのロック解除を許可するには管理者権限が必要です。
ページのトップに戻る
[Topic kes159877]  完全スキャン:
完全スキャン: 簡易スキャン:
簡易スキャン: オブジェクトスキャン:
オブジェクトスキャン: