Windows 10 および 11 で Windows インストーラーをセーフモードで実行する方法
更新日: 2023年3月27日
Article ID: 15941
Windows のセーフモードとは、オペレーティングシステムを復元するためのツールです。セーフモードでは、Windows が最も基本的な方法で実行されます。実行に不可欠なファイルやドライブのみが使用されます。ほとんどのサードパーティ製のアプリケーション、ドライバー、一部のシステムサービスは、このモードでは実行されません。これにより、問題のトラブルシューティングを行うためにシステムを正常に起動できる可能性が高くなります。
Windows でアプリケーションのインストールやアンインストールを行うには、Windows インストーラーを使用する必要があります。Windows インストーラーは、デフォルトではセーフモードで起動しません。
セーフモードでアプリケーションのインストールやアンインストールを行う必要がある場合は、Windows インストーラーを手動で実行する必要があります。
Windows インストーラーをセーフモードで実行するには:
- コンピューターをセーフモードで起動します。手順は こちらの記事 を参照してください。
- キーボードで
 +R キーを押して「cmd」と入力し、[ ОК ] をクリックします。
+R キーを押して「cmd」と入力し、[ ОК ] をクリックします。 - Windows インストーラーを起動するには、以下のコマンドを実行して、Enter キーを押します。
- Windows がネットワークに接続した状態でセーフモードで実行している場合:
- REG ADD "HKLM\SYSTEM\CurrentControlSet\Control\SafeBoot\Network\MSIServer" /VE /T REG_SZ /F /D "Service"
- Windows がネットワークに接続していない状態でセーフモードで実行している場合:
- REG ADD "HKLM\SYSTEM\CurrentControlSet\Control\SafeBoot\Minimal\MSIServer" /VE /T REG_SZ /F /D "Service"
- 次のいずれかの方法で Windows インストーラーを起動します:
- 以下のコマンドを実行して、Enter キーを押します:
- net start msiserver
- 検索バーを開いて、「コンピューターの管理」と入力します。[ サービスとアプリケーション ] → [ サービス ] の順に移動します。[ Windows Installer ] を右クリックして、コンテキストメニューで [ 開始 ] を選択します。
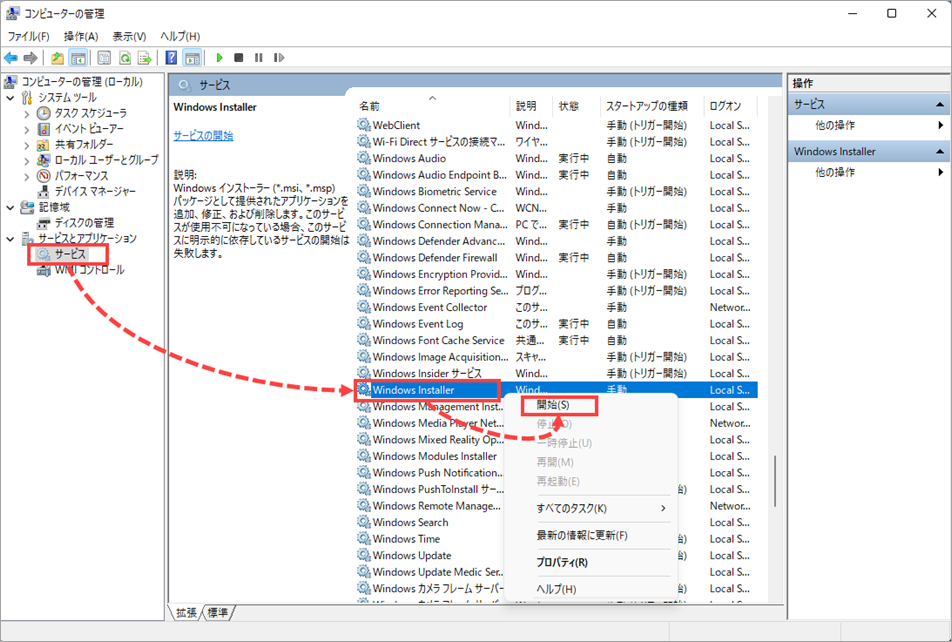
Windows インストーラーサービスがセーフモードで起動します。
セーフモードで作業が完了したら、初期設定に戻します。以下の手順を実行します:
- 次のいずれかの方法で、Windows インストーラーを停止します。
- 以下のコマンドを実行して、Enter キーを押します:
- net stop msiserver
- 検索バーを開いて、「コンピューターの管理」と入力します。[ サービスとアプリケーション ] → [ サービス ] の順に移動します。[ Windows Installer ] を右クリックして、コンテキストメニューで [ 停止 ] を選択します。
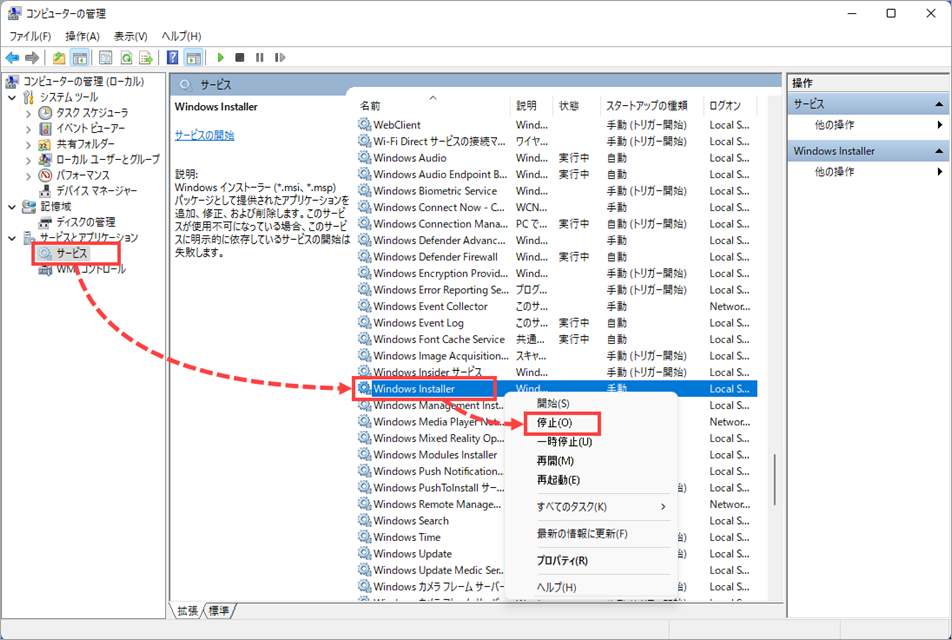
- Windows レジストリから作成した行を削除するには、以下のコマンドを実行して Enter キーを押します。
- Windows がネットワークに接続した状態でセーフモードで実行している場合:
- REG DELETE "HKLM\SYSTEM\CurrentControlSet\Control\SafeBoot\Network\MSIServer" /F
- Windows がネットワークに接続していない状態でセーフモードで実行している場合:
- REG DELETE "HKLM\SYSTEM\CurrentControlSet\Control\SafeBoot\Minimal\MSIServer" /F
初期設定が復元されます。