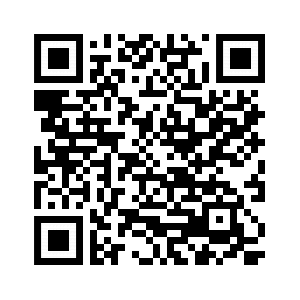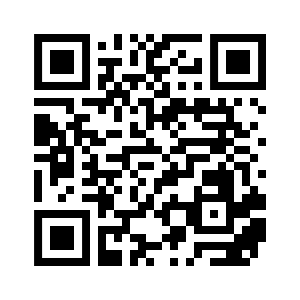目次
カスペルスキー セーフキッズの概要(Android版およびiOS版)
カスペルスキー セーフキッズは、オンラインとオフラインの両方でお子さまを見守ります。閲覧を許可するWebサイト、行動を許可するエリア、端末使用の上限時間などの制限事項は、保護者の方が設定します。本製品は、お子さまが、保護者の方によって設定されたルールを守って端末を使用するためのお手伝いをします。
カスペルスキー セーフキッズは幅広い年齢層のお子さまを対象とした製品です。お子さまの年齢を指定すると、その年齢に適切な設定が自動的に選択されます。
インターネット使用の見守り
- 安全なインターネット検索結果のみをお子さまに表示します。たとえば、アダルトコンテンツを含むページを非表示にできます。
- 特定のカテゴリ(ギャンブルなど)を制限することで、安全でないWebサイトをお子さまが閲覧できないようにします。
- お子さまが開いたWebサイトを確認できます。
- お子さまがSNSに投稿した内容や、やりとりを行ったお友だちを確認できます。
- インターネット使用時間に上限を設定し、インターネットの使いすぎを防止します。
- 必要に応じて、すべてのWebサイトへのアクセスをブロックできます。
コンピューターやスマートフォンの使用の見守り
- お子さまが端末を使用した時間数を確認できます。
- 使用時間に上限を設定し、端末の使いすぎを防止します。
- 特定のアプリケーションまたはアプリケーションカテゴリ(コンピューターゲームなど)に対して、使用時間の上限を設定できます。
- お子さまの年齢にふさわしくないアプリケーションの使用をブロックできます。
離れた場所にいるお子さまの見守り
- 地図上でお子さまの位置を表示します。
- 地図上で安全なエリアを設定し、お子さまがそのエリアから外に出た場合に通知を受信できます。
- お子さまの行動に関する情報を、メールまたはスマートフォンのプッシュ通知で受信できます。
- お子さまから届いた申請を確認し、返事を送れます。
カスペルスキー セーフキッズは、Windows、macOS、Android、およびiOS端末にインストールできます(Mac向けは日本語版の提供はありません)。
お子さまの端末使用状況を正確に把握するには、お子さまが使用するすべての端末に、カスペルスキー セーフキッズをインストールします。
カスペルスキー セーフキッズの設定
の[セーフキッズ]セクションで、カスペルスキー セーフキッズの設定の変更や、お子さまの操作に関するレポートを確認できます。マイ カスペルスキーにログインするには、が必要です。保護者の方のスマートフォンにカスペルスキー セーフキッズのアプリをインストールし、保護者用として設定すると、そのアプリから設定の編集、通知やレポートの確認を行えます。
ページのトップに戻る
カスペルスキー セーフキッズの機能(Android版およびiOS版)
お子さまのモバイル端末および保護者のモバイル端末にカスペルスキー セーフキッズ for Androidおよびカスペルスキー セーフキッズ for iOSをインストールできます。カスペルスキー セーフキッズがインストールされたモバイル端末は、自動的にマイ カスペルスキーに接続されます。
お子さま端末で利用可能な本製品の機能
カスペルスキー セーフキッズがお子さまのモバイル端末にインストールされている場合、本製品を使用して次のことを行えます。
- 不適切なオンラインコンテンツからお子さまを保護する(お子さまのiOS端末のセーフブラウザ機能)
- アプリ使用状況を見守る(Android端末のみ)
- お子さまの現在位置を特定する
- インターネット閲覧用のブラウザとして利用する(iOS端末のみ)
- 端末使用時間を見守る
- YouTubeの使用状況を見守る(Android端末のみ)
お子さま端末にインストールされた本製品では、機能の設定は利用できません。マイ カスペルスキーまたは保護者端末にインストールされた本製品から機能の設定を編集できます。
保護者端末で利用可能な本製品の機能
カスペルスキー セーフキッズがお子さまのモバイル端末にインストールされている場合、本製品を使用して次のことを行えます。
- お子さまのモバイル端末の位置を確認したり、許可エリアを設定する
- お子さまが端末、アプリ、およびインターネット上で行った操作に関して通知を受け取る
- お子さま端末に適用する制限事項を設定する
- お子さまの操作に関する情報を確認する
保護者の方のモバイル端末で実行できるすべての操作を、マイ カスペルスキーでも実行できます。また、マイ カスペルスキーでは、お子さまの端末使用に関する詳細レポートを確認することもできます。
動作環境
本ヘルプは、カスペルスキー セーフキッズ for Android 1.88.0.XXXおよびカスペルスキー セーフキッズ for iOS 1.87.0.XXX以降を対象としています。
カスペルスキー セーフキッズ for Androidを使用するには、端末が次の要件を満たしている必要があります。
- 端末の種別がスマートフォンかタブレットであること
- 画像解像度:320x480 DPI以降
- オペレーティングシステム:Android 4.4以降
- インターネット接続
端末のメインメモリに、カスペルスキー セーフキッズをインストールする必要があります(外付けメモリーカードにはインストールしないでください)。また、端末のメモリ上に十分な空き容量が無い場合、カスペルスキー セーフキッズの動作が不安定になる場合があります。
カスペルスキー セーフキッズ for iOSを使用するには、端末が次の要件を満たしている必要があります。
- オペレーティングシステム:iOS 12.X以降
- インターネット接続
動作環境
本ヘルプは、カスペルスキー セーフキッズ for Android 1.88.0.XXXおよびカスペルスキー セーフキッズ for iOS 1.87.0.XXX以降を対象としています。
カスペルスキー セーフキッズ for Androidを使用するには、端末が次の要件を満たしている必要があります。
- 端末の種別がスマートフォンかタブレットであること
- 画像解像度:320x480 DPI以降
- オペレーティングシステム:Android 4.4以降
- インターネット接続
端末のメインメモリに、カスペルスキー セーフキッズをインストールする必要があります(外付けメモリーカードにはインストールしないでください)。また、端末のメモリ上に十分な空き容量が無い場合、カスペルスキー セーフキッズの動作が不安定になる場合があります。
カスペルスキー セーフキッズ for iOSを使用するには、端末が次の要件を満たしている必要があります。
- オペレーティングシステム:iOS 12.X以降
- インターネット接続
マイ カスペルスキーでカスペルスキー セーフキッズを管理する
カスペルスキー セーフキッズのすべての設定は、マイ カスペルスキーの[セーフキッズ]セクションで管理できます。カスペルスキー セーフキッズの設定を変更すると、変更内容はマイ カスペルスキーとお子さまの端末にインストールされているカスペルスキー セーフキッズに反映されます。
マイ カスペルスキーで次の設定を確認および編集できます。
- お子さまの情報を追加、編集、削除する
- 特定のWebサイトとアプリケーションへのアクセスを制限する
- すべてのWebサイトへのアクセスをブロックする、またはWebサイトの許可リストを設定する
- 端末使用時間を制限する
- アプリケーション使用時間を制限する
- お子さまに移動を許可するエリアを地図上で選択する
- お子さまからの申請に返事をする
お子さまの操作や位置を見守ることもできます。
- お子さまのモバイル端末の位置情報を特定する
- お子さまがSNSで投稿した内容を確認する
- お子さまの操作・行動に関する日次レポートを確認する
定期購入について
カスペルスキー セーフキッズの有料版のライセンスの定期購入は、指定された条件(有効期限、端末の台数など)に基づいて本製品を使用する権利を購入するものです。
定期購入の管理は、サービスプロバイダーのアカウント(App Store、Google Play、Huawei AppGalleryなど)の設定画面やWebサイトから行うことができます。
本製品の定期購入は、自動または手動で更新を行うことができます。自動更新の場合は、お客様が定期購入の解約を行わない限り、有効期間の終了時に自動的に更新されます。手動更新の場合は、有効期間の終了時にお客様ご自身で更新を行っていただく必要があります。なお、手動更新版ライセンスの有効期間が終了した場合でも、本製品を継続して利用できる猶予期間が付与されることがあります。
カスペルスキー パスワードマネージャーの定期購入またはライセンスを購入しても、お客様がお持ちの他のライセンス(カスペルスキー セーフキッズを含む)の定期購入は解約されません。課金の重複を避けるため、不要な定期購入が解約されていることをご確認ください。
カスペルスキー セーフキッズの定期購入を解約する、または手動更新に切り替える方法
- サービスプロバイダーの定期購入の管理画面を開きます。
- カスペルスキー製品(カスペルスキー セーフキッズを含む)の有効な定期購入があるかを確認します。
- 不要な定期購入を解約または停止します。
本製品の有料版をアクティベートする
本製品のすべての機能を使用するには、保護者の方の端末でカスペルスキー セーフキッズの有料版をアクティベートする必要があります。
本製品の有料版をアクティベートするには、有効なインターネット接続が必要です。
カスペルスキー セーフキッズのアクティベーションには時間がかかる場合があります。アクティベーションプロセスが完了するまで、無料版の制限事項が適用されます。本製品がアクティベートされなかった場合、カスタマーサービスにお問い合わせください。
オンラインストアまたはマイ カスペルスキーでラインセンスを購入することも可能です。
ライセンスを購入すると、マイ カスペルスキーアカウントに接続されている端末にインストールされているカスペルスキー セーフキッズのアプリは、すべてる有料版に切り替わります。
ページのトップに戻る
お子さまの操作に関する情報を確認する
カスペルスキー セーフキッズがインストールされている保護者の方のモバイル端末、またはマイ カスペルスキーで、お子さまの操作に関する情報を確認できます。
保護者の方の端末がAndroidの場合
保護者の方の端末がiOSの場合
ページのトップに戻る
マイ カスペルスキーでカスペルスキー セーフキッズを管理する
カスペルスキー セーフキッズのすべての設定は、マイ カスペルスキーの[セーフキッズ]セクションで管理できます。カスペルスキー セーフキッズの設定を変更すると、変更内容はマイ カスペルスキーとお子さまの端末にインストールされているカスペルスキー セーフキッズに反映されます。
マイ カスペルスキーで次の設定を確認および編集できます。
- お子さまの情報を追加、編集、削除する
- 特定のWebサイトとアプリケーションへのアクセスを制限する
- すべてのWebサイトへのアクセスをブロックする、またはWebサイトの許可リストを設定する
- 端末使用時間を制限する
- アプリケーション使用時間を制限する
- お子さまに移動を許可するエリアを地図上で選択する
- お子さまからの申請に返事をする
お子さまの操作や位置を見守ることもできます。
- お子さまのモバイル端末の位置情報を特定する
- お子さまがSNSで投稿した内容を確認する
- お子さまの操作・行動に関する日次レポートを確認する
二段階認証について
二段階認証は一部の地域では利用できない場合があります。詳細は、マイ カスペルスキーのヘルプを参照してください。
二段階認証を使用すると、お客様のマイ カスペルスキーアカウントの認証情報が流出した場合でも、アカウントへの不正ログインを防ぐことができます。不正なログインでないことを確認するために、次のいずれかの方法でセキュリティコードが送信されます。
- SMS経由お客様がマイ カスペルスキーで指定した電話番号がセキュリティコードの送信先として使用されます。二段階認証が有効な場合、アカウントへのログインには携帯電話とパスワードの両方が必要となります。
- 認証アプリ経由認証アプリを使用した二段階認証を設定する前に、携帯電話番号を使用した二段階認証を設定する必要があります。
二段階認証はマイ カスペルスキーで有効にできます。電話番号の変更もマイ カスペルスキーで行えます。二段階認証を設定する前に、端末からアカウントにログインしていた場合は、変更はありません。詳細は、マイ カスペルスキーのヘルプを参照してください。
セキュリティコードには短い有効期間が設定されています。有効期間が終了した場合は、セキュリティコードを再度取得してください。
セキュリティコードに関するSMSメッセージを受信できなかった場合
ページのトップに戻る
無料版、体験版、有料版について
本製品には次のバージョンがあります。
- 無料版:カスペルスキー セーフキッズの無料版では、基本的な機能を利用できます(一部の機能は制限されています)。オンラインストアまたはマイ カスペルスキーのWebサイトで有料版を購入することで、無料版から有料版に切り替えることができます。
- 体験版:体験版の有効期間中、本製品のすべての機能を無料で使用できます。本製品の体験版から有料版に切り替えることができます。体験期間の終了時に、ライセンス契約に明記されている金額が自動的に課金されます。体験期間の終了前にライセンスを解約すると、課金は発生しません。
- 有料版:カスペルスキー セーフキッズの有料版では、本製品のすべての機能を利用できます。有料版ライセンスには有効期間があります。ライセンスの有効期間が終了すると、本製品は無料版に切り替わり、有料版の機能は利用できなくなります。無料版をそのまま使用することも、ライセンスを更新して有料版を使用することもできます。
定期購入について
カスペルスキー セーフキッズの有料版のライセンスの定期購入は、指定された条件(有効期限、端末の台数など)に基づいて本製品を使用する権利を購入するものです。
定期購入の管理は、サービスプロバイダーのアカウント(App Store、Google Play、Huawei AppGalleryなど)の設定画面やWebサイトから行うことができます。
本製品の定期購入は、自動または手動で更新を行うことができます。自動更新の場合は、お客様が定期購入の解約を行わない限り、有効期間の終了時に自動的に更新されます。手動更新の場合は、有効期間の終了時にお客様ご自身で更新を行っていただく必要があります。なお、手動更新版ライセンスの有効期間が終了した場合でも、本製品を継続して利用できる猶予期間が付与されることがあります。
カスペルスキー パスワードマネージャーの定期購入またはライセンスを購入しても、お客様がお持ちの他のライセンス(カスペルスキー セーフキッズを含む)の定期購入は解約されません。課金の重複を避けるため、不要な定期購入が解約されていることをご確認ください。
カスペルスキー セーフキッズの定期購入を解約する、または手動更新に切り替える方法
- サービスプロバイダーの定期購入の管理画面を開きます。
- カスペルスキー製品(カスペルスキー セーフキッズを含む)の有効な定期購入があるかを確認します。
- 不要な定期購入を解約または停止します。
アクティベーションコードについて
アクティベーションコードは、20文字の英数字の一意な並びです。カスペルスキー セーフキッズの有料版をアクティベートするには、マイ カスペルスキーでアクティベーションコードを入力します。有料版のライセンス期間は、マイ カスペルスキーでアクティベーションコードを入力したときから開始されます。
マイ カスペルスキーへの接続に使用したアカウントに、カスペルスキー セーフキッズに適用できる有効なアクティベーションコードが保存されている場合、このアクティベーションコードが認識され、本製品は有料版に切り替わります。
アクティベーションコードは次のいずれかの方法で取得できます。
- Kaspersky Total Securityの統合ソリューションを購入した場合、カスペルスキー セーフキッズのアクティベーションコードは各製品のライセンス期間に基づいて提供されます(日本語版の提供はありません)。
- Kaspersky Security Cloudファミリー版を購入した場合、カスペルスキー セーフキッズのアクティベーションコードは各製品のライセンス期間に基づいて提供されます(日本語版の提供はありません)。
- オンラインストアまたはマイ カスペルスキーでカスペルスキー セーフキッズを購入した場合、アクティベーションコードは本製品の注文時に指定したメールアドレスに送信されます。
アクティベーションコードを紛失して復元する場合は、カスタマーサービスにお問い合わせください。
ページのトップに戻る
ライセンス情報を表示する
カスペルスキー セーフキッズがインストールされている保護者の方のモバイル端末で、ライセンスの有効期間を確認できます。
本製品の有料版でのみ、ライセンスの有効期間が表示されます。
保護者の方のモバイル端末でライセンスの有効期間を確認するには、次の操作を行います。
カスペルスキー セーフキッズのナビゲーションバーを開き、Android端末の場合は  を、iOS端末の場合は[その他]をタップします。
を、iOS端末の場合は[その他]をタップします。
ライセンスの有効期間は、画面上部に表示されます。詳細を確認するには、ライセンスの有効期間をタップします。
マイ カスペルスキーの[ライセンス]セクションで、識別ID、ライセンスの有効期間などのライセンスに関する情報を確認できます。
ページのトップに戻る
本製品の有料版をアクティベートする
本製品のすべての機能を使用するには、保護者の方の端末でカスペルスキー セーフキッズの有料版をアクティベートする必要があります。
本製品の有料版をアクティベートするには、有効なインターネット接続が必要です。
カスペルスキー セーフキッズのアクティベーションには時間がかかる場合があります。アクティベーションプロセスが完了するまで、無料版の制限事項が適用されます。本製品がアクティベートされなかった場合、カスタマーサービスにお問い合わせください。
オンラインストアまたはマイ カスペルスキーでラインセンスを購入することも可能です。
ライセンスを購入すると、マイ カスペルスキーアカウントに接続されている端末にインストールされているカスペルスキー セーフキッズのアプリは、すべてる有料版に切り替わります。
ページのトップに戻る
EU法の遵守
カスペルスキー セーフキッズの有料版は、欧州連合内で使用される場合、一般データ保護規則(GDPR)の条項を遵守するよう設計されています。
使用許諾契約書およびプライバシーポリシーに同意する際には、欧州連合内において本製品をインストールすることが許可されている年齢に達していることを確認します。本製品のインストール後には、本製品の初期設定および使用に必要な条件を確認し、同意することが必要となります。
マーケティング目的に沿ったデータ処理に関する声明への同意を確認する画面が表示されます。この声明に同意していただくと、カスペルスキーからお客様により役立つサービスや情報を提供することができます。この声明に同意しても、あとから本製品の設定画面で同意を取り消すことができます。
お子さまのiOS端末に対して本製品を設定する場合、マーケティング声明をスキップします。本製品がお子さま向けに設定されているiOS端末では、データがマーケティング目的に沿って処理されることはありません。
利用条件の確認、条件への同意、または同意の取り消しを行う方法
GDPRでは、お客様は、お客様の個人データに対する特定の権利を所有すると定めています(『製品およびサービスに関するプライバシーポリシー』の「お客様の権利と選択肢」セクションを参照してください)。お客様は、本製品のインストール中にカスペルスキーへ送信したすべての個人情報を削除する権利を所有すると定めています。本製品のインストール中にカスペルスキーへ送信したすべての個人情報を削除するには、カスタマーサービスへお問い合わせください。個人情報の削除に関するお問い合わせの際には、端末IDおよびインストールIDをご連絡ください。
ページのトップに戻る
データ提供について
明示的に記載がない限り、このセクションで説明される情報はお客様の個人情報や秘密情報を含まず、権利者の製品の性能を発揮するために必要なものです。
カスペルスキーは、受信したすべての情報を、法律およびカスペルスキーの規定に従って保護します。データは安全な通信で転送されます。
カスペルスキー セーフキッズ for iOS 1.45.0.XXX 以降またはカスペルスキー セーフキッズ for Android 1.75.0.XXX 以降を使用してカスペルスキーに提供されるデータ
マイ カスペルスキーで二段階認証を使用するために、お客様の端末に送信されたSMSメッセージ内のセキュリティコードを提供することに同意するものとします。
マイ カスペルスキーアカウントの安全性のために、CAPTCHAの文字列を提供することに同意するものとします。
お客様は、本製品の使用中に、KSNサービスの動作状況に関する情報を自動的にカスペルスキーへ提供することに同意するものとします:
- KSNサービスの識別子
- 成功したパケットの統計
- 成功しなかったパケットの統計
- パケットの通信時間の統計
- パケット数量の統計
- キャッシュからの接続数
- 成功した接続数
- 成功しなかった接続数
- 成功した処理数
- 失敗したトランザクションの数
- 成功した接続の時間分布
- 成功しなかった接続の時間分布
- 成功したトランザクションの時間分布
- 成功しなかった処理の時間分布
- サービスリクエストの識別子
- サービスリクエストの数
- キャッシュ上のサービスリクエストの数
- ネットワークの問題によってキャンセルされたリクエストの数
- 本サービスの停止によってキャンセルされたリクエストの数
- 無効なパスによってキャンセルされたリクエストの数
- 成功したリクエストの時間分布
- キャンセルされたリクエストの時間分布
- タイムアウトしたリクエストの時間分布
- 時間分配図
本ソフトウェアの主要機能を提供するために、次の個人情報を含まないデータを使用します。
- KSNサービスにおける製品の識別子
- 本ソフトウェアの詳細バージョン
- 本ソフトウェアによって使用された設定ファイルの識別子
- 探索サービスに対する照合の結果
- 探索サービスに対する照合が失敗した場合のエラーコード
このデータは、カスペルスキー セーフキッズ 1.75.0.XXX 以降を使用する場合に、カスペルスキーに提供されます。
- インストールされた本ソフトウェアのバージョン
- エラーメッセージ本文
- OSエラーコード
- HTTPリクエストメソッド
- トークンの種別
- 権利者のサービスの認証トークン
- トークンTTL
- 処理中のオブジェクトへのパス
- 本ソフトウェアの認証で使用された方法
- 本ソフトウェアの詳細バージョン
- ソフトウェアアップデートの識別子
- Webサービスのアクセスハンドラーの実装に関する情報
- インストールされた本ソフトウェアの種別
- 権利者のサービスの一意な要求の識別子
- 権利者のサービスの応答ステータス
- エラーコード
- 例外ハンドラーにおけるソースファイルの行番号
- プロトコルの識別子
- リクエスト処理の合計時間
- プロトコル処理のエラー種別
- エラーカテゴリのコード
- アクセス中のWebサービスのDNSアドレス
- サーバーアクセスの期間
- アクセス中のWebサービスのリモートポートおよびIPアドレス
- 処理中のURL
本製品をインストールする
Google、Huawei、およびその他のプロバイダーのアプリストアから、カスペルスキー セーフキッズをインストールできます。
カスペルスキー セーフキッズをインストールするには、次の操作を行います。
- 端末で、ストアのアプリまたはWebサイトを開きます。
- カスペルスキー セーフキッズのアプリを見つけます。
- 本製品のページを開きます。
- カスペルスキー セーフキッズに付与する必要がある権限の一覧を確認します。
- これらの権限を本製品に許可することに同意する場合、[インストール]をタップします。
本製品のインストールが開始されます。
- 必要な権限を本製品に許可しない場合は、本製品をインストールしないでください。
- これらの権限を本製品に許可することに同意する場合、[インストール]をタップします。
一部の手順は、ご利用のストアによって異なる可能性があります。
Google Playの使用に関する詳細については、Google Playヘルプセンターを参照してください。AppGalleryの使用方法に関する詳細については、AppGalleryのサポートサイトを参照してください。
ページのトップに戻る
本製品を保護者の方向けに設定する
保護者の方のモバイル端末にカスペルスキー セーフキッズをインストールした場合、本製品を保護者の方向けに設定する必要があります。
初回起動時に、本製品に表示される手順に従って操作します。
本製品を保護者の方向けに設定した後で、お子さま向けに設定し直すことはできません。お子さまが、保護者の方向けに設定した本製品がインストールされている端末を使用することになった場合、本製品をアンインストールしてから、もう一度インストールしてください。
カスペルスキー セーフキッズを保護者の方向けに設定するには、次の操作を行います。
- お子さま端末でカスペルスキー セーフキッズを起動します。
カスペルスキー セーフキッズの[ようこそ]画面が表示されます。
- 製品機能の紹介を確認し、[続ける]をタップします。
利用条件の確認画面が表示されます。
- 利用条件を記載した法的文書の内容を確認します。
- 使用許諾契約書と製品およびサービスに関するプライバシーポリシーに同意する場合、各文書のチェックボックスをオンにします。文書に同意する場合、[同意する]をタップします。
- 文書に同意しない場合、本製品を閉じてください。本製品を使用できません。
- マーケティング目的に沿ったデータ処理に関する声明の内容を確認します。
- 声明に同意する場合、[同意する]をタップし、操作を確定します。
- 声明に同意せずに設定を続行する場合、[スキップ]をタップします。あとから、本製品の設定画面で声明に同意できます。
- 保護者向けの端末であることを指定します。
- マイ カスペルスキーに端末を接続します。
- マイ カスペルスキーアカウントをお持ちの場合
- 認証情報を入力します。
- [ログイン]をタップします。
- マイ カスペルスキーアカウントをまだお持ちでない場合
- [アカウントを作成する]をタップします。
- 仮登録プロセスを完了します。本登録に関するメールが、指定したメールアドレスに送信されます。メール内のリンクをタップして、本登録を完了します。
マイ カスペルスキーのWebサイトでアカウントを作成することも可能です。
モバイル端末がマイ カスペルスキーに接続されます。
- マイ カスペルスキーアカウントをお持ちの場合
- 本製品のアクセスコードを作成または入力します。1個のマイ カスペルスキーアカウントに接続されているすべての端末で、同じアクセスコードを使用します。
- [続ける]をタップします。
保護者の方のモバイル端末で、カスペルスキー セーフキッズの使用を開始できるようになります。
ページのトップに戻る
本製品をお子さま向けに設定する
本製品をお子さま向けに設定した後で、保護者の方向けに設定し直すことはできません。保護者の方が、お子さま向けに設定した本製品がインストールされている端末を使用することになった場合、本製品をアンインストールしてから、もう一度インストールしてください。
カスペルスキー セーフキッズをお子さま向けに設定し、保護機能をオンにするには、次の操作を行います。
- お子さま端末でカスペルスキー セーフキッズを起動します。
カスペルスキー セーフキッズの[ようこそ]画面が表示されます。
- 製品機能の紹介を確認し、[続ける]をタップします。
利用条件の確認画面が表示されます。
- 利用条件を記載した法的文書の内容を確認します。
- 使用許諾契約書と製品およびサービスに関するプライバシーポリシーに同意する場合、各文書のチェックボックスをオンにします。文書に同意する場合、[同意する]をタップします。
- 文書に同意しない場合、本製品を閉じてください。本製品を使用できません。
- 端末がマイ カスペルスキーに接続されます。
- お子さま向けの端末であることを指定します。
- カスペルスキー セーフキッズに、デバイス管理者としての権限を付与します。
- カスペルスキー セーフキッズにユーザー補助およびシステム機能へのアクセスを許可するために、画面に表示される手順に従って操作します。他のアプリの上にカスペルスキー セーフキッズを表示することを許可します。
Androidのバージョンによって、これらの権限を付与するための手順が表示される順番は前後する場合があります。
- マイ カスペルスキーに端末を接続します。
- マイ カスペルスキーアカウントをお持ちの場合
- 認証情報を入力します。
- [ログイン]をタップします。
- マイ カスペルスキーアカウントをまだお持ちでない場合
- [アカウントを作成する]をタップします。
- 仮登録プロセスを完了します。
本登録に関するメールが、指定したメールアドレスに送信されます。メール内のリンクをタップして、本登録を完了します。
マイ カスペルスキーのWebサイトでアカウントを作成することも可能です。
- マイ カスペルスキーアカウントをお持ちの場合
- 既存のお子さまのプロファイルを選択するか、新しいプロファイルを作成します。
マイ カスペルスキーでお子さまの情報を追加することも可能です。
- [OK]をタップします。
- HUAWEIまたはXIAOMI端末にカスペルスキー セーフキッズを設定する場合、端末の電源が入った後でカスペルスキー セーフキッズが自動再開されるように設定します。
カスペルスキー セーフキッズの設定が完了します。お子さまに端末を渡す準備が完了します。
Androidのオペレーティングシステムの設定を使用して、お子さまの端末でカスペルスキー セーフキッズの通知を非表示にすることが可能です。
ページのトップに戻る
お子さま端末から本製品を削除する
お子さまの端末でカスペルスキー セーフキッズをアンインストールするには、次の操作を行います。
- お子さま端末でカスペルスキー セーフキッズを起動します。
- [本製品をアンインストール]をタップします。
マイ カスペルスキーアカウントの認証情報を入力する画面が表示されます。
- マイ カスペルスキーアカウントの認証情報を入力します。
- [本製品をアンインストール]をタップします。
- 端末からカスペルスキー セーフキッズを削除することを確定します。
端末からカスペルスキー セーフキッズをアンインストールするためのプロセスが開始します。
ページのトップに戻る
Androidでブロックされるアプリケーション
お子さまのAndroid端末では、一部のアプリケーションが自動的にブロックされます。これは、保護者の方が設定した制限事項が回避されることをできる限り防ぐためです。
既定で、カスペルスキー セーフキッズによってブロックされるアプリとブラウザーは次の通りです。
- 設定(com.android.settings)
- Greenify(com.oasisfeng.greenify)
- Google アシスタント - やりたいこと、ハンズフリーで(com.google.android.apps.googleassistant)
- Assistant for Android(com.advancedprocessmanager)
- SDメイド - システムクリーニングツール(eu.thedarken.sdm)
- App Manager(com.ashampoo.app.manager)
- App Ops - Permission manager (rikka.appops)
- App Ops [Root](droidmate.appopsinstaller)
- Link2SD(com.buak.Link2SD)
- XPrivacyLua(eu.faircode.xlua)
- XPrivacy(biz.bokhorst.xprivacy)
- システムアプリ削除(com.jumobile.manager.systemapp)
- system app remover pro (com.jumobile.manager.systemapp.pro)
- 全能ツールボックス- 超強力なメモリ解放掃除 ・スマホ最適化・不要ファイル削除・バッテリー節約節電(imoblife.toolbox.full)
- All apps permissions settings(bg.androidapps.appopsrunner)
- スマートクイック設定(com.smartwho.SmartQuickSettings)
- 設定アプリ Settings App(info.kfsoft.android.appsetting)
- Hidden Settings Pro(com.erron.hiddensettingspro)
- Secure Settings(com.intangibleobject.securesettings.plugin)
- Hidden Settings for MIUI(com.ceyhan.sets)
- MIUI Secret Settings(com.blackcurrantstudioz.MIUISecretSettings)
- Tasker(net.dinglisch.android.taskerm)
- KillApps: Close all apps running(com.tafayor.killall)
- Power Clean(com.lionmobi.powerclean)
- Ghost Commander File Manager(com.ghostsq.commander)
- Simple System Monitor(com.dp.sysmonitor.app)
- Taskmanager(de.hp.taskmanager)
- Smart Manager(com.samsung.android.sm)
- Smart Manager(com.jzz.smart.manager.batterysaver.cleaner.boost.optimizer)
- Deep Cleaner(com.uoplongan.deepcleaner)
- UC Browser (com.UCMobile.intl)
- Yandex(com.yandex.browser、ru.yandex.searchplugin)
- Firefox ブラウザー: 高速、プライベート、安全なウェブブラウザー(org.mozilla.firefox)
- 無料 VPN を備えた Opera ブラウザ(com.opera.browser)
- Opera Mini Web ブラウザ(com.opera.mini.native)
アプリの名称は、オンラインストアによって異なる可能性があります。また、アプリの名称は変更される可能性があります。
ページのトップに戻る
本製品をインストールする
カスペルスキー セーフキッズをインストールするには、次の操作を行います。
- App Storeを開きます。
- カスペルスキー セーフキッズを見つけます。(画面右下の[検索]をタップし、検索フィールドに本製品名を入力してキーボード内の[検索]をタップします)。
- 検索結果の中から、カスペルスキー セーフキッズを選択します。
カスペルスキー セーフキッズの詳細ページが表示されます。
- 本製品のページで、[ダウンロード]をタップし、その後で[インストール]をタップします。
- 必要に応じて、Apple IDのパスワードを入力します。
本製品のインストールが開始されます。
App Storeの使用方法とアプリのインストール方法詳細については、iPhoneまたはiPadのガイドを参照してください。
ページのトップに戻る
本製品を保護者の方向けに設定する
保護者の方のモバイル端末にカスペルスキー セーフキッズをインストールした場合、本製品を保護者の方向けに設定する必要があります。
初回起動時に、本製品に表示される手順に従って操作します。
本製品を保護者の方向けに設定した後で、お子さま向けに設定し直すことはできません。お子さまが、保護者の方向けに設定した本製品がインストールされている端末を使用することになった場合、本製品をアンインストールしてから、もう一度インストールしてください。
カスペルスキー セーフキッズを保護者の方向けに設定するには、次の操作を行います。
- お子さま端末でカスペルスキー セーフキッズを起動します。
カスペルスキー セーフキッズの[ようこそ]画面が表示されます。
- 製品機能の紹介を確認し、[続ける]をタップします。
利用条件の確認画面が表示されます。
- 利用条件を記載した法的文書の内容を確認します。
- 使用許諾契約書と製品およびサービスに関するプライバシーポリシーに同意する場合、各文書のチェックボックスをオンにします。文書に同意する場合、[同意する]をタップします。
- 文書に同意しない場合、本製品を閉じてください。本製品を使用できません。
- マイ カスペルスキーに端末を接続します。
- すでにマイ カスペルスキーアカウントをお持ちの場合
- 認証情報を入力します。
- [ログイン]をタップします。
- マイ カスペルスキーアカウントをまだお持ちでない場合
- [アカウントをお持ちでない場合]をタップします。
- 仮登録プロセスを完了します。
本登録に関するメールが、指定したメールアドレスに送信されます。メール内のリンクをタップして、本登録を完了します。
- [続ける]をタップします。
マイ カスペルスキーでアカウントを作成することも可能です。
モバイル端末がマイ カスペルスキーに接続されます。
- すでにマイ カスペルスキーアカウントをお持ちの場合
- 保護者向けの端末であることを指定します。
- 本製品のアクセスコードを作成または入力します。1個のマイ カスペルスキーアカウントに接続されているすべての端末で、同じアクセスコードを使用します。
- [続ける]をタップします。
保護者の方のモバイル端末でカスペルスキー セーフキッズを使用する準備が完了します。
ページのトップに戻る
本製品をお子さま向けに設定する
お子さまのモバイル端末にカスペルスキー セーフキッズをインストールした場合、本製品をお子さま向けに設定する必要があります。お子さまの端末の設定が完了すると、年齢制限や他の機能の設定が適用されます。
初回起動時に、本製品に表示される手順に従って操作します。
カスペルスキー セーフキッズの設定時に、設定プロファイルをインストールします。設定プロファイルには、お子さまを保護するために必要な設定が含まれています。
次の場合、設定プロファイルを再インストールする必要があります。
- お子さまの年齢グループが変わった。お子さまの年齢グループは、その年の1月1日時点の年齢で決定されます。
- インターネット使用のみまもりの設定が変更された。
- アプリ使用のみまもりの設定が変更された。
本製品をお子さま向けに設定した後で、保護者の方向けに設定し直すことはできません。保護者の方が、お子さま向けに設定した本製品がインストールされている端末を使用することになった場合、本製品をアンインストールしてから、もう一度インストールしてください。
カスペルスキー セーフキッズをお子さま向けに設定し、保護機能をオンにするには、次の操作を行います。
- お子さま端末でカスペルスキー セーフキッズを起動します。
カスペルスキー セーフキッズの[ようこそ]画面が表示されます。
- 製品機能の紹介を確認し、[続ける]をタップします。
利用条件の確認画面が表示されます。
- 利用条件を記載した法的文書の内容を確認します。
- 使用許諾契約書と製品およびサービスに関するプライバシーポリシーに同意する場合、各文書のチェックボックスをオンにします。文書に同意する場合、[同意する]をタップします。
- 文書に同意しない場合、本製品を閉じてください。本製品を使用できません。
- マイ カスペルスキーに端末を接続します。
- すでにマイ カスペルスキーアカウントをお持ちの場合
- 認証情報を入力します。
- [ログイン]をタップします。
- マイ カスペルスキーアカウントをまだお持ちでない場合
- [アカウントをお持ちでない場合]をタップします。
- 仮登録プロセスを完了します。
本登録に関するメールが、指定したメールアドレスに送信されます。メール内のリンクをタップして、本登録を完了します。
- [続ける]をタップします。
マイ カスペルスキーでアカウントを作成することも可能です。
- すでにマイ カスペルスキーアカウントをお持ちの場合
- マーケティング目的に沿ったデータ処理に関する声明が表示されます。[スキップ]をタップします。
お子さまモードでは、データがマーケティング目的に沿って処理されることはありません。
- お子さま向けの端末であることを指定します。
- 設定中の端末を使用するお子さまを指定します。
- 一覧からお子さまを選択します。
- 一覧の中に該当するお子さまが見当たらない場合、お子さまを追加します。次の操作を行います。
- [お子さまを追加する]をタップします。
- お子さまの情報を指定します。
- お子さまの名前 - 本製品から保護者の方に向けて送信される通知内で、この名前が使用されます。
- お子さまの生まれた年 - お子さまの年齢に基づいて、みまもり対象のアカウントに適用する制限事項などの既定設定が決定されます。
- お子さまの写真 - 。
- [追加する]をタップします。
マイ カスペルスキーでお子さまの情報を追加することも可能です。
- [続行する]をタップし、カスペルスキー セーフキッズに端末位置情報へのアクセスを許可します。
- カスペルスキー セーフキッズが通知を送信することを許可します。
- 設定プロファイルをインストールします。次の操作を行います。
- [続行]をタップし、設定プロファイルに関する情報を確認した上で、[プロファイルをインストール]をタップします。
- [許可する]をタップし、端末の設定を開きます。
- [インストール]をタップして、設定プロファイルのインストールを確定します。
- システムの警告を確認し、[インストール]をタップします。
- インストールを確定します。
- [完了]をタップします。
Safari以外のブラウザー(Operaなど)が既定のブラウザーに指定されている場合、次の手順に従って操作し、設定プロファイルをインストールしてください。
1. ブラウザーを開き、[ファイル]に設定プロファイルを保存します。
2. [ファイル]を開き、設定プロファイルをタップします。
- 本製品に戻ります。
- [完了]をタップします。
カスペルスキー セーフキッズの設定が完了します。お子さまに端末を渡す準備が完了します。Webサイトを開く際には、Safariのかわりにカスペルスキー セーフキッズを使用してください。
iOSのオペレーティングシステムの設定を使用して、お子さまの端末でカスペルスキー セーフキッズの通知を非表示にすることが可能です。
ページのトップに戻る
お子さま端末から本製品を削除する
カスペルスキー セーフキッズのアンインストール前に、カスペルスキー セーフキッズの設定プロファイルを削除する必要があります。設定プロファイルを削除するには、カスペルスキー セーフキッズの暗証番号を入力する必要があります。お子さまのモバイル端末のカスペルスキー セーフキッズ内、またはマイ カスペルスキーで、暗証番号を確認できます。
設定プロファイルを削除しない場合、カスペルスキー セーフキッズの制限事項は削除されません。
お子さまのモバイル端末から設定プロファイルを削除するための暗証番号を確認するには、次の操作を行います。
- お子さまのモバイル端末で本製品を起動します。
 - [製品情報] - [本製品のアンインストール方法]の順にタップします。
- [製品情報] - [本製品のアンインストール方法]の順にタップします。- マイ カスペルスキーアカウントのパスワードを入力します。
設定プロファイルを削除するための暗証番号と一緒に、お子さまのモバイル端末からカスペルスキー セーフキッズをインストールする手順が表示されます。
お子さまのモバイル端末から設定プロファイルを削除するには、次の操作を行います。
- ホームスクリーンを開き、[設定] - [一般] - [プロファイル]の順にタップします。
- カスペルスキー セーフキッズのプロファイルを選択します。
- [削除]をタップします。
- 設定プロファイルを削除するためのコードを入力します。
設定プロファイルが削除されます。上記の操作が完了すると、カスペルスキー セーフキッズを削除できるようになります。
カスペルスキー セーフキッズをアンインストールするには、次の操作を行います。
- ホーム画面で、カスペルスキー セーフキッズのアイコンを長押しします。アイコンが揺れ始めるまで押し続けてください。
- 削除のオプションを選択します。
本製品が削除されると、マイ カスペルスキーのお子さまのプロファイルから該当のモバイル端末削除されます。
ページのトップに戻る
インターネット使用のみまもりについて
インターネット使用のみまもりを活用すると、お子さまがアクセスしたWebサイトを確認したり、不適切な内容を含むWebサイトへのアクセスを制限できます。既定の設定(お子さまの年齢に基づいて設定されます)を使用したり、お子さまと相談して設定をカスタマイズできます。
インターネット使用のみまもりで、次のことを行えます。
- セーフサーチ
- YouTubeで検索制限
- YouTubeのみまもり
- 制限された情報の検索に関する通知
- カテゴリごとにWebサイトを制限する
- 特定のWebサイトを制限する
- すべてのWebサイトへのアクセスをブロックする、またはカテゴリごとにWebサイトへのアクセスをカスタマイズする
- お子さまのインターネット使用状況に関するレポート
マイ カスペルスキーまたは保護者の方のモバイル端末で、お子さまが禁止Webサイトまたは非推奨Webサイトにアクセスしようとした場合に保護者の方へ送信される通知の設定を編集できます。
お子さまのiOS端末では、セーフブラウザの使用時にのみお子さまに対して警告が表示されます。他のブラウザでは警告は表示されません。
ページのトップに戻る
インターネットの使用状況を見守る
保護者の方の端末がAndroidの場合
特定のWebサイトをブロックまたは許可する(除外ルールの追加)
保護者の方の端末がiOSの場合
特定のWebサイトをブロックまたは許可する(除外ルールの追加)
マイ カスペルスキーで、インターネット使用のみまもりを設定することも可能です。
ページのトップに戻る
アプリ使用のみまもりについて
アプリ使用のみまもりを活用すると、お子さまの端末上でアプリケーションへのアクセスを制限したり、アプリケーションの使用状況を確認できます。
アプリ使用のみまもりで、次のことを行えます。
アプリの使用状況を見守る
保護者の方の端末がAndroidの場合
保護者の方の端末がiOSの場合
マイ カスペルスキーで、お子さまの端末におけるアプリの使用を居kまたはブロックできます。
Google Playからのアプリの新規インストールをブロックする
お子さまがAndroid端末を使用している場合、アプリの新規インストールをブロックできます。
お子さまの端末でアプリの新規インストールをブロックするには、次のいずれかの方法で、Google Play ストアへのアクセスを制限します。
- マイ カスペルスキーで設定する
- 保護者の方の端末にインストールされているカスペルスキー セーフキッズのアプリで設定する
マイ カスペルスキーで設定を変更して、Google Play ストアへのアクセスをブロックする方法
保護者の方のAndroid端末から設定を変更して、Google Play ストアへのアクセスをブロックする方法
端末使用のみまもりについて
端末使用のみまもりを活用すると、お子さまの端末使用時間数を見守ったり、制限することができます。
端末使用のみまもりで、次の処理を行えます。
端末の使用状況を見守る
保護者の方の端末がAndroidの場合
1日あたりの上限時間数または予定表を設定して端末使用を制限する
保護者の方の端末がiOSの場合
1日あたりの上限時間数または予定表を設定して端末使用を制限する
ページのトップに戻る
居場所のみまもりについて
居場所のみまもりで、次のことを行えます。
居場所のみまもりを使用するには、カスペルスキー セーフキッズの有料版が必要です。また、お子さまがGPSが搭載されたAndroid端末またはiOS端末をお持ちで、その端末がインターネットに接続されている必要があります。
ページのトップに戻る
お子さま端末の位置を特定する
本製品がお子さまのモバイル端末の位置を特定できるようにするには、お子さまの端末で居場所のみまもりおよび位置情報サービスがオンになっていること、およびお子さまの端末がインターネットに接続されていることを確認してください。
保護者の方の端末がAndroidの場合
保護者の方の端末がiOSの場合
マイ カスペルスキーでも、お子さまのモバイル端末の位置を特定できます。
ページのトップに戻る
お子さまのAndroid端末での居場所のみまもり
地図上では家族の名前だけでなく、使用しているすべての端末も表示されます。GPSの信号が弱い場合はお子さまのAndroid端末の位置が正確に判断できないことがあります。この問題は修正することができます。
お子さまの位置情報の精度を向上するには、次の操作を行います。
Android 12以降
- お子さまの端末の[設定]を開きます。
- [位置情報]を選択してタップします。[位置情報]がオンになっていることを確認します。
- [位置情報サービス] - [Google位置情報の精度]の順にタップします。[精度]がオンになっているかどうか確認します。
- オフになっていた場合は[位置情報の精度を改善]をオンにします。
Android 11以前のバージョン
- お子さまの端末の[設定]を開きます。
- [位置情報]を選択してタップします。[位置情報]がオンになっていることを確認します。
- [詳細] - [Google位置情報の精度]の順にタップします。[精度]がオンになっているかどうか確認します。
- オフになっていた場合は[位置情報の精度を改善]をオンにします。
Wi-FiとBluetoothのスキャンをオンにすることでも位置情報の精度が改善されることがあります。
Wi-FiとBluetoothのスキャンをオンにするには、次の操作を行います。
Android 12以降
- お子さまの端末の[設定]を開きます。
- [位置情報]を選択してタップします。
- [位置情報サービス]をタップします。
- オフになっていた場合は[Wi-Fiスキャン]と[Bluetoothのスキャン]をオンにします。
Android 11以前のバージョン
- お子さまの端末の[設定]を開きます。
- [位置情報]を選択してタップします。
- [Wi-Fiスキャン]と[Bluetoothのスキャン]をタップします。
- オフになっていた場合は[Wi-Fiスキャン]と[Bluetoothのスキャン]をオンにします。
上記の設定がオフになっていた場合は、オンにしてお子さまの端末を再起動してください。お子さまの位置情報がより正確になります。
お子さまが室内にいる場合は、GPSの信号が弱くなります。お子さまが室外に出るまでお待ちください。
電池残量のみまもりについて
電池残量のみまもりで、次のことを行えます。
- お子さまの端末の電池残量の確認する
- 端末が充電中かどうかを確認する
- お子さまの端末の電池残量が非常に少なくなった場合(15%以下になった場合など)に通知を受信する
[居場所のみまもり]がオンの場合に、電池残量のみまもりを使用できます。居場所のみまもりを使用するには、カスペルスキー セーフキッズの有料版が必要です。また、お子さまがGPSが搭載されたAndroid端末またはiOS端末をお持ちで、その端末がインターネットに接続されている必要があります。
電池残量を確認する
カスペルスキー セーフキッズの有料版の既定設定では、居場所のみまもりがオンになっている場合、お子さまのモバイル端末の電池残量のみまもりはオンです。お子さまの端末の電池残量が非常に少なくなった場合(15%以下になった場合など)、保護者の方に通知が送信されます。
電池残量が直近24時間の間に非常に少なくなった場合にのみ、通知が送信されます。
居場所のみまもりをオフにすると、電池残量のみまもりもオフになります。
お子さまの端末の電池残量を確認するには、次の操作を行います。
- カスペルスキー セーフキッズのナビゲーションバーで、
 をタップします。
をタップします。 - お子さまを選択します。
- お子さまの端末の名前の隣に、電池残量と、充電中かどうかの情報が表示されます。
- お子さまの端末の電池残量に関する情報を更新するには、
 をタップします。
をタップします。
お子さまの操作に関する通知
カスペルスキー セーフキッズを使用すると、お子さまの操作に関する通知をリアルタイムで受信できます。たとえば、次のような場合に通知を受信できます。
- お子さまが禁止Webサイトにアクセスしようとしたとき
- お子さまが禁止アプリを開こうとしたとき
- お子さまが許可エリアの外に出たとき
- お子さまの端末の電池残量が15%以下になったとき
- お子さまがカスペルスキー セーフキッズをアンインストールしようとしたとき
お子さまの端末がAndroidの場合、お子さまが大切な設定をオフにした場合に通知を受け取ることができます。[通知の設定]の[重要な機能がオフです]で設定できます。
受信する通知を選択できます。
マイ カスペルスキー、カスペルスキー セーフキッズがインストールされているモバイル端末、またはメールで、通知を受信できます。
保護者の方のモバイル端末またはメールで通知を受信するには、カスペルスキー セーフキッズの有料版が必要です。無料版では、マイ カスペルスキーで通知を確認できます。
ページのトップに戻る
お子さまの操作に関する通知を表示する
マイ カスペルスキーまたはメールで、カスペルスキー セーフキッズがインストールされているお子さまのモバイル端末に関する最新の通知を表示できます。
保護者の方の端末がAndroidの場合
保護者の方の端末がiOSの場合
ページのトップに戻る
お子さまの申請について
お子さまが使用したいアプリや閲覧したいWebサイトがブロックされている場合、お子さまはカスペルスキー セーフキッズからサイトやアプリを申請し、保護者の方から許可を受けることができます。保護者の方は、申請機能を使用して、カスペルスキー セーフキッズの設定を遠隔から変更できます。
お子さまの端末がiOSの場合、お子さまが申請できるのは、禁止Webサイトへのアクセスのみです。
保護者の方のモバイル端末またはマイ カスペルスキーで、リクエストの確認と処理(承認または承認しない)を行えます。
保護者の方のモバイル端末から確認する場合、 お子さまの申請は  のセクションに表示されます。
のセクションに表示されます。
共通の問題
カスペルスキー セーフキッズ for Androidには次の制限があります。
- カスペルスキー セーフキッズをお子さまモードで使用する場合、本製品をOppo端末にインストールすることはおすすめしません。保護者モードで使用する場合、本製品はOppo端末でも正常に動作します。
- カスペルスキー セーフキッズはChromebook端末とは互換性がありません。
- Android 4で本製品を使用する場合、最新のGoogle Playサービスがインストールされている必要があります。以前のバージョンがインストールされていると、カスペルスキー セーフキッズは正しく動作しない可能性があります。
- カスペルスキー セーフキッズのコンテンツフィルタリングは、カスペルスキー パスワードマネージャーから開いたWebサイトには適用されません。
- まれに、ライセンスが有効になるまで時間がかかることがあります。アクティベーションの処理を正常に完了するため、端末がインターネットに接続されている状態であることを確認し、マイ カスペルスキーアカウントからログアウトしないようにご注意ください。
- Android Goの技術的特性のため、Android Goの端末ではカスペルスキー セーフキッズは正常に動作しない可能性があります。
アプリのショートカットを目立たない状態にする
お子さまのAndroid端末で本製品のショートカットを目立たない状態にすることができます。
ショートカットを目立たない状態にするには
- お子さまの端末で、カスペルスキー セーフキッズを開きます。
- アプリのメニューで、[本製品を一時停止する]を選択します。
- マイ カスペルスキーアカウントのパスワードを入力して、一時的に本製品の保護機能を停止します。
- 端末の[設定] - [アクセシビリティ]を開きます。
- インストール済みのアプリをタップし、[カスペルスキー セーフキッズ]を選択します。
- 設定されていた場合はカスペルスキー セーフキッズのパスワードを入力します。
- スイッチをオンにせず、カスペルスキー セーフキッズのショートカットの設定の名前をタップします。
- 有効にされている設定の隣で、[詳細オプション]または
 ボタンをタップします。
ボタンをタップします。 - ラベルの表示オプションを次のように設定します。
- ショートカットの位置を選択する
- ラベルのサイズを最小値にする
- [アプリを非表示]を選択する
- ラベルの透過性を最大値にする
- カスペルスキー セーフキッズに戻ります。
- アプリのメニューで、[本製品を一時停止する]を選択します。
- お子さまの端末の保護機能を再開します。
ASUS端末
カスペルスキー セーフキッズのASUS端末における既知の問題および考えられる解決策は、次のとおりです。
- ASUS ZenFone 2では、端末の再起動後、カスペルスキー セーフキッズが再開されない、またはメモリからアンロードされることがあります。この問題を解決するには、自動起動マネージャーでKaspersky Who Callsに自動起動を許可します。
- Asus モバイルマネージャーがインストールされている端末では、カスペルスキー セーフキッズを設定した後で実行中のアプリ一覧から終了すると、Asus モバイルマネージャーがカスペルスキー セーフキッズの自動起動をブロックすることがあります。その結果、カスペルスキー セーフキッズはマイ カスペルスキーから送信されるコマンドの受信と実行を行えなくなります。
- ASUS端末の特定のファームウェア機能により、英語以外のキーボードレイアウトが選択されている状態でパスワードを入力しようとすると問題が発生する可能性があります。パスワード入力フィールドでは、言語を切り替えることはできません。この問題は、ASUS ZenFone 6で発生することが確認されています。
英語以外のキーボードレイアウトでパスワードを入力するには、次のいずれかの方法を使用します。
- Google Playからサードパーティのキーボードをインストールし、そのキーボードを使用してパスワードを入力します。
- 他のアプリでパスワード入力し、コピーします。本製品の入力フィールドにコピーしたパスワードを貼り付けます。
HTC端末
カスペルスキー セーフキッズのHTC端末における既知の問題および考えられる解決策は、次のとおりです。
HTC端末の特定のファームウェア機能により、英語以外のキーボードレイアウトが選択されている状態でパスワードを入力しようとすると、問題が発生する可能性があります。パスワード入力フィールドでは、言語を切り替えることはできません。この問題は、HTC M8で発生することが確認されています。
英語以外のキーボードレイアウトでパスワードを入力するには、次のいずれかの方法を使用します。
- Google Playからサードパーティのキーボードをインストールし、そのキーボードを使用してパスワードを入力します。
- 他のアプリでパスワード入力し、コピーします。本製品の入力フィールドにコピーしたパスワードを貼り付けます。
HUAWEI端末
カスペルスキー セーフキッズで確認されている問題は次のとおりです。
- Android 8以降を搭載している一部のHuawei端末では、本製品の動作が予期せず停止したり、自動入力を有効にするボタンが機能しない場合があります。この問題を解決するには、OSのバージョンをAndroid 9以降にアップデートしてください。
- お子さまの端末がHuawei端末である場合、カスペルスキー セーフキッズの正常な動作のためには、EMUIのバージョン10.1以降がインストールされている必要があります。
Lenovo端末
端末機種やオペレーティングシステムのバージョンに応じて、一部の操作手順や実際に表示されるメニュー名などは異なる可能性があります。
カスペルスキー セーフキッズのLenovo端末における既知の問題および考えられる解決策は、次のとおりです。
- オペレーティングシステムによって、端末メモリから本製品がアンロードされる可能性があります。この問題を解決するには、メモリ内で本製品をロックします。
Meizu端末
端末機種やオペレーティングシステムのバージョンに応じて、一部の操作手順や実際に表示されるメニュー名などは異なる可能性があります。
カスペルスキー セーフキッズのMeizu端末における既知の問題および考えられる解決策は、次のとおりです。
- 端末がスリープモードになっている場合、カスペルスキー セーフキッズは正常に動作しないことがあります。この問題を解決するには、[設定] - [端末] - [パワーマネージメント] - [エネルギー消費] - [エネルギー消費の最適化] - [スリープモード管理]の順に開き、カスペルスキー セーフキッズにスリープモード中の動作を許可します。
- 端末の再起動後、カスペルスキー セーフキッズが再開されない、またはメモリからアンロードされることがあります。この問題を解決するには、カスペルスキー セーフキッズに自動再開の権限を付与します。
- カスペルスキー セーフキッズは端末のメモリからアンロードされることがあります。本製品を正常に動作させるには、メモリ内で本製品をロックします。
- MEIZU PRO 6 PLUS
Android 6.0.1のMeizu Pro 6 Plusでは、カスペルスキー セーフキッズは権限にアクセスできないことがあります。この場合、本製品は正常に動作しません。この問題を解決するには、Android 7.xにアップグレードします。または、次の操作を行います。
- [設定] - [アプリ]- [カスペルスキー セーフキッズ] - [権限の管理]の順に開きます。
- 権限をオンにして、すべての権限を付与するか、一覧から権限の名前をタップし、[許可]を選択します。
Nubia端末
カスペルスキー セーフキッズのNubia端末における既知の問題および考えられる解決策は、次のとおりです。
- Nubia NX 529では、ファームウェア機能が原因で、端末の再起動後に本製品が自動で実行されない可能性があります。端末の起動時に自動起動するアプリのリストにカスペルスキー セーフキッズを追加するか、端末の再起動後に手動で本製品を起動してください。
Samsung端末
端末機種やオペレーティングシステムのバージョンに応じて、一部の操作手順や実際に表示されるメニュー名などは異なる可能性があります。
カスペルスキー セーフキッズのSamsung端末における既知の問題および考えられる解決策は、次のとおりです。
- Samsung Galaxy A9では、ファームウェア機能が原因で、端末の再起動後に本製品が自動で実行されない可能性があります。端末の起動時に自動起動するアプリのリストにカスペルスキー セーフキッズを追加するか、端末の再起動後に手動で本製品を起動してください。
- 端末の再起動後に、カスペルスキー セーフキッズが再開されないことがあります。この問題を解決するには、カスペルスキー セーフキッズに自動再開を許可します。この手順は端末によって異なります。たとえば、[スマートマネージャー] アプリを使用します。[スマートマネージャー] - [メモリ] - [アプリの自動起動]の順に開き、カスペルスキー セーフキッズのスイッチをオンにします。
- Samsung端末の特定のファームウェア機能により、英語以外のキーボードレイアウトが選択されている状態でパスワードを入力しようとすると問題が発生する可能性があります。アプリにユーザー補助へのアクセス権限が付与されている場合、キーボードレイアウトは利用できないことがあります。この問題は、Samsung Galaxy S4で発生することが確認されています。
英語以外のキーボードレイアウトでパスワードを入力するには、次のいずれかの方法を使用します。
- Google Playからサードパーティのキーボードをインストールし、そのキーボードを使用してパスワードを入力します。
- アプリに付与されているユーザー補助の権限を無効にしてから、パスワードを入力します。ユーザー補助の権限を無効にすると、アプリが正常に動作しなくなる可能性があります。
XIAOMI端末
端末機種やオペレーティングシステムのバージョンに応じて、一部の操作手順や実際に表示されるメニュー名などは異なる可能性があります。
カスペルスキー セーフキッズのXIAOMI端末における既知の問題および考えられる解決策は、次のとおりです。
- 本製品がメモリ内でロックされている場合でも、本製品はバックグラウンドモードでは動作を停止することがあります。この問題を解決するには、バッテリー設定で、本製品のアクティビティ管理の設定を変更します。
この手順は端末によって異なります。たとえば、Android 6.0.1のXiaomi Redmi Note 3の場合、[設定] - [電池とパフォーマンス] - [アプリの電池使用の管理] - [アプリを選択](省電力モードがオンの場合に表示されます) - [カスペルスキー セーフキッズ]の順に開き、[制限なし]を選択します。
- 端末の再起動後、カスペルスキー セーフキッズが再開されない、またはメモリからアンロードされることがあります。この問題を解決するには、端末のセキュリティセンターを開き、カスペルスキー セーフキッズの自動再開を許可します。
- MIUIファームウェアの中国語版がインストールされている端末(公式バージョンのGoogle Play サービスがプレインストールされていない端末)では、本製品の有料版を購入できない場合があります。
ZTE端末
端末機種やオペレーティングシステムのバージョンに応じて、一部の操作手順や実際に表示されるメニュー名などは異なる可能性があります。
カスペルスキー セーフキッズのZTE端末における既知の問題および考えられる解決策は、次のとおりです。
- 端末の再起動時に本製品が自動で実行されない、または本製品が端末メモリからアンロードされる可能性があります。この問題が発生した場合、手動で本製品を起動する必要があります。
- オペレーティングシステムによって、端末メモリから本製品がアンロードされる可能性があります。この問題を解決するには、メモリ内で本製品をロックします。
- 本製品がメモリ内でロックされている場合でも、本製品はバックグラウンドモードでの動作を停止する可能性があります。この問題を解決するには、バッテリー設定で、本製品の管理設定を変更します。
この手順は端末によって異なります。たとえば、Android 6.0のZTE Blade V7の場合、[設定] - [バッテリー] - [バッテリーの最適化] - [すべてのアプリ] - [カスペルスキー セーフキッズ] の順に開いて、- [最適化しない]を選択します。
- カスペルスキー セーフキッズからの通知が表示されない、または正しく表示されない可能性があります。ご使用中の端末がAndroid 6.0のZTE blade v7の場合、この問題を解決するには、[設定] - [アプリ] - [カスペルスキー セーフキッズ] - [通知]の順に開いて、[重要な通知]を選択します。
カスタマーサービスのご利用方法
製品のヘルプや製品の情報源で問題の解決法が見つからない場合、カスペルスキーのカスタマーサービスにお問い合わせください。お問い合わせはカスタマーサービスのWebサイトから行えます。
カスタマーサービスにご連絡いただく前に、カスペルスキーのサービス規約をお読みください。
お子さまの操作に関する情報を確認する
カスペルスキー セーフキッズがインストールされている保護者の方のモバイル端末、またはマイ カスペルスキーで、お子さまの操作に関する情報を確認できます。
保護者の方の端末がAndroidの場合
保護者の方の端末がiOSの場合
ページのトップに戻る
本製品の情報源
カスペルスキーのWebサイトのカスペルスキー セーフキッズのページ
カスペルスキー セーフキッズのページで、本製品の概要、機能、および特徴に関する情報を確認できます。
カスペルスキー セーフキッズのページには、本製品のライセンスを購入または更新できるオンラインストアへのリンクが記載されています。
ナレッジベースのカスペルスキー セーフキッズのページ
ナレッジベースは、カスペルスキーのカスタマーサービスのサイトにあるセクションの1つです。
ナレッジベースのカスペルスキー セーフキッズのページに、製品の購入、インストール、使用の方法について、役立つ情報、推奨事項、およびよくあるご質問への回答が掲載されています。
ナレッジベースの記事では、本製品だけではなく他のカスペルスキー製品に関連した質問にも回答しています。また、ナレッジベースの記事には、カスタマーサービスからのニュースもあります。
カスペルスキーのフォーラムでカスペルスキー製品について議論する
特に緊急の対応が必要ではない場合は、カスペルスキーのフォーラムをご利用ください。ここでは、カスペルスキーのエキスパートやカスペルスキー製品のユーザーが、さまざまなトピックで意見交換しています。
フォーラムでは、これまでに公開されたトピックの閲覧、コメントの書き込み、新しいトピックの作成が可能です。
ページのトップに戻る
ベータ版について
日本ではベータ版はご利用いただけません。また、ベータ版はHuawei端末ではご利用いただけません。
カスペルスキーでは、モバイル製品の新機能の使用感などについて調査するため、お客様をベータテスターとして招待することがあります。正式にはまだリリースされていない新機能を、ベータ版の製品でお試しいただけます。
ベータ版は、一般向けに正式にリリースされる通常版よりも安定性が低い場合がありますのでご注意ください。アプリがクラッシュしたり、正しく機能が動作しなかったり、サービスが利用できなかったりする可能性があります。
ベータ版のご利用は無料です。ただし、本製品の一部の機能は制限される場合があります(購入済みのライセンスを使用できないなど)。使用許諾契約書のベータ版に関するすべての条項を注意深くお読みください。
お客様がインストールした本製品のバージョンが提供する機能の範囲内のみで本製品をご利用ください。
Android端末では、ご利用中のベータ版アプリの一覧を確認するには、Google Playを開き、[メニュー] - [マイ アプリ & ゲーム] - [ベータ版]の順にタップしてください。
iOSでは、本製品のタイトルの左側に表示されるオレンジ色のマークが、お客様が本製品のベータ版をご利用中であることを示します。
本製品のベータテストを開始する前に、「ベータ版とライセンス」セクションをよくお読みください。
ページのトップに戻る
ベータ版とライセンス
ベータテストには、別のマイ カスペルスキーアカウントを登録してご利用いただくことをおすすめします。
ライセンスを購入済みの場合、ベータテスト専用のマイ カスペルスキーアカウントにはアクティベーションコードを追加しないでください。これらの操作を行った場合、本製品は自動的にライセンスをアクティベートし、ライセンスの有効期間が開始されます(有効期間の残り日数が減り始めます)。マイ カスペルスキーでライセンスを確認する方法は、マイ カスペルスキーのヘルプで確認できます。
すでにライセンスを使用している場合は、同じライセンスの下で、ライセンスに含まれている機能をベータ版で使用することができます。ライセンスの有効期間にベータテストの期間が追加されることはありません(ライセンスの有効期間が延長されることはありません)。
ページのトップに戻る
使用許諾契約書について
使用許諾契約書は、ユーザーとAO Kaspersky Labとの間で交わされる契約であり、製品の使用条件が定められています。
本製品の使用を開始する前に、本契約書をよくお読みください。
本製品のインストール時にこの契約書に同意すること、または本製品を最初に起動することで、この使用許諾契約書の条件に拘束されることに同意したことになります。使用許諾契約書の条項に同意しない場合は、本製品のインストールを中断し、本製品を使用しないでください。
カスペルスキー セーフキッズの[製品情報]セクションで、いつでも契約書を確認できます。
ページのトップに戻る
商標に関する通知
登録商標およびサービスマークに関する権利は各所有者に帰属します。
ABBYY LingvoはABBYY Software, Ltd.の商標です。
Amazonは、Amazon.com, Inc. およびその関連会社の商標です。
Android、Chrome、Firebase、Google、Google AdWords、Google Analytics、Google Chrome、Google Drive、Google Maps、およびGoogle Playは、Google LLCの商標です。
Apple、App Store、iMac、iPad、iPhone、iPod、iPod touch、Keychain、Mac、MacBook、macOS、OS X、QuickTime、Safari、Touch ID、およびFace IDは、米国およびその他の国・地域におけるApple Inc.の登録商標です。
ASUS TrademarkおよびZenFoneは、米国およびその他の国におけるAsustek Computer Inc.の米国登録商標または商標です。
Bing、Internet Explorer、Microsoft、Outlook、Windows、Windows Azure、Windows Media、およびSkypeは、Microsoftグループ企業の商標です。
BitTorrentはBitTorrent, Inc.の商標です。
DropboxはDropbox, Inc.の商標です。
FlipshareおよびIOSは、Cisco Systems, Inc.およびその関連会社の、米国およびその他の国における登録商標または商標です。
Lenovoは、米国およびその他の国におけるLenovoの商標です。
LinkedInはLinkedIn Corporationおよびその関連会社の両方またはいずれかの、米国およびその他の国またはいずれかにおける商標または登録商標です。
HTCはHTC Corporationの商標です。
HUAWEIはHuawei Technologies Co., Ltd.の商標です。
SAMSUNGは、米国およびその他の国におけるSAMSUNGの商標です。
UNIX は、 X/Open Company Limitedが独占的にライセンスしている米国およびその他の国における登録商標です。
ページのトップに戻る
 をタップします。
をタップします。 をタップします。
をタップします。 をタップします。
をタップします。 をタップします。
をタップします。 をタップします。
をタップします。 をタップします。
をタップします。 をタップします。
をタップします。 をタップします。
をタップします。 をタップします。
をタップします。 をタップします。
をタップします。 をタップし、位置を確認する端末を選択します。
をタップし、位置を確認する端末を選択します。 をタップします。
をタップします。 をタップします。
をタップします。 のアイコンは、メモリ内で本製品がロックされていることを示します。
のアイコンは、メモリ内で本製品がロックされていることを示します。 をタップします。
をタップします。 のアイコンは、メモリ内で本製品がロックされていることを示します。
のアイコンは、メモリ内で本製品がロックされていることを示します。