[Topic 127598]
企業ネットワークに Kaspersky Endpoint Security を導入する
- ネットワークに管理サーバを導入します。
管理サーバとは、Kaspersky Security Center のコンポーネントで、企業ネットワークにインストールされているすべてのカスペルスキー製品に関する情報を一元的に保管し、これらの製品を管理します。
- Kaspersky Security Center の管理者用ワークステーションに管理コンソールをインストールします。
管理コンソールとは、Kaspersky Security Center のコンポーネントで、管理サーバとネットワークエージェントの管理サービス用にユーザインターフェイスを提供します。ネットワークエージェントは、管理サーバと企業ネットワークのコンピュータにインストールされている Kaspersky Endpoint Security との通信を提供します。
- Kaspersky Endpoint Security 管理プラグインを、 Kaspersky Security Center の管理者用ワークステーションにインストールします。
管理プラグインは、管理コンソールからカスペルスキー製品を管理するためのインターフェイスを提供する専用コンポーネントです。製品ごとに独自の管理プラグインがあります。管理プラグインは、Kaspersky Security Center を使って管理できるすべてのカスペルスキー製品に提供されています。
- 次のいずれかの方法で、リモートの Mac コンピュータにネットワークエージェントをインストールします:
注意:Kaspersky Endpoint Security 11 for Mac を Kaspersky Security Center 経由で管理するには、ネットワークエージェント(バージョン 11)をリモートコンピュータにインストールする必要があります。
- 次のいずれかの方法で、リモートの Mac コンピュータに Kaspersky Endpoint Security をインストールします:
重要:カスペルスキー インターネット セキュリティ for Mac またはサードパーティ製のアンチウイルス製品がリモートのコンピュータにインストールされている場合は、Kaspersky Endpoint Security のインストール前にこれらの製品をアンインストールしてください。
管理サーバの導入と管理コンソールのインストールの詳細については、Kaspersky Security Center のヘルプを参照してください。
ページのトップに戻る
[Topic 127599]
Kaspersky Endpoint Security バージョン 10 から 11 へのアップデート
注意:Kaspersky Endpoint Security 11 for Mac を Kaspersky Security Center 経由で管理するには、ネットワークエージェント(バージョン 11)をリモートコンピュータにインストールする必要があります。
Kaspersky Security Center (バージョン 10 ~ 11)で管理された Kaspersky Endpoint Security を、次のいずれかの方法でアップデートできます:
- Kaspersky Endpoint Security と ネットワークエージェントをリモートコンピュータ上で同時にバージョン 11 にアップデートする。
- ネットワークエージェントをバージョン 11 にアップデートしてから Kaspersky Endpoint Security をアップデートする
注意:ネットワークエージェント(バージョン 11)は、Kaspersky Endpoint Security 10 では、Kaspersky Security Center への接続に使用できません。
Kaspersky Endpoint Security をバージョン 10 から 11 へアップデートする方法の詳細は、ナレッジベースをご参照ください。
ページのトップに戻る
[Topic 180604]
Kaspersky Endpoint Security のリモートインストールの準備
このセクションでは、Kaspersky Security Center の管理者用ワークステーションへの Kaspersky Endpoint Security 管理プラグインのインストールの詳細と、リモートコンピュータへのネットワークエージェントのインストールの詳細について説明します。
Kaspersky Security Center から Kaspersky Endpoint Security をインストールするには、Kaspersky Endpoint Security 管理プラグインとネットワークエージェントをインストールしておく必要があります。
ページのトップに戻る
[Topic 127602]
Kaspersky Endpoint Security 管理プラグインをインストールする
Kaspersky Endpoint Security 管理プラグインは、管理コンソールから Kaspersky Endpoint Security を管理するためのインターフェイスを提供します。
Kaspersky Endpoint Security 管理プラグインをインストールする
- Kaspersky Security Center の管理者用ワークステーションで、Kaspersky Endpoint Security のインストールパッケージのファイルが含まれる圧縮ファイルを解凍します。
- Kaspersky Endpoint Security インストールパッケージのファイルが含まれたフォルダを開きます。
- klcfginst.exe をダブルクリックします。
Kaspersky Endpoint Security 管理プラグインのインストールが開始します。
重要:Kaspersky Endpoint Security 管理プラグインをインストールする前に、Kaspersky Security Center の管理者用ワークステーションの管理コンソールを閉じてください。
ページのトップに戻る
[Topic 127601]
ローカルでネットワークエージェントをインストールする
ネットワークエージェントは、管理サーバと企業ネットワークのコンピュータにインストールされている Kaspersky Endpoint Security との通信を提供します。
ローカルでネットワークエージェントをインストールする
- リモートコンピュータで、ネットワークエージェントの配布キットのフォルダを開きます。
- ネットワークエージェントの配布キット(dmg ファイル)を開きます。
配布キットの内容が表示されたウインドウが開きます。
- 配布キットの内容のウインドウで、[ネットワークエージェント]をダブルクリックします。
- [続ける]をクリックして、ネットワークエージェントをインストールすることを確認します。
- [概要]ウインドウで、[続ける]をクリックします。
- [ライセンス]ウインドウで、お客様と AO Kaspersky Lab との間で交わされるネットワークエージェントの使用許諾契約書を読み、次の操作を行います:
- 使用許諾契約書のすべての条項に同意する場合は、[続行]をクリックします。
- 使用許諾契約書のテキストを印刷する場合は、[プリント]をクリックします。
- 使用許諾契約書をテキストファイルとして保存する場合は、[保存]をクリックします。
- 確認ウインドウで、次のいずれかを選択します:
- ネットワークエージェントのインストールを続行するには、[同意する]をクリックします。
- 使用許諾契約書をもう一度お読みになる場合は、[使用許諾契約書を読む]をクリックします。
- インストールをキャンセルする場合は、[同意しない]をクリックします。
- [環境設定]ウインドウで、次の操作を行います:
- [サーバ]に、Kaspersky Security Center がインストールされているサーバの IP アドレスまたは DNS 名を指定します。
- [ポート]に、サーバへの暗号化されていない接続で使用するポート番号を指定します。
- [SSL ポート]に、サーバへの SSL 接続で使用するポート番号を指定します。
- ネットワークエージェントをインストール後すぐに起動するには、[インストール後に実行]をオンにします。
サーバとの接続に SSL を使用しない場合は、[SSL を使用する]をオフにします。インストールを続行するには、[続行]をクリックします。
- [インストールの種類]ウインドウで、ネットワークエージェントのインストール先となるドライブに関する情報を読みます。
推奨の設定でネットワークエージェントをインストールするには、[インストール]をクリックして、管理者のパスワードを入力し、選択したインストールの種類を確認します。
ネットワークエージェントのインストーラが製品のコンポーネントをインストールし終わるまで待ちます。
- [閉じる]をクリックして、インストーラを終了します。
[Topic 127603]
Kaspersky Security Center を使用してネットワークエージェントをインストールする
Kaspersky Security Center は、SSH 接続を使用してクライアントコンピュータにネットワークエージェントをインストールします。
クライアントコンピュータにネットワークエージェントをインストールする前に、以下の条件が満たされていることを確認してください:
- Kaspersky Security Center の管理サーバが企業ネットワークに導入されている。
- Kaspersky Security Center の管理者用ワークステーションに管理コンソールがインストールされている。
- リモートコンピュータでリモートログインが有効になっている。
- リモートインストールタスクの実行に使用する専用の管理者アカウントがリモートコンピュータで作成されている。インストールにはドメインアカウントを使用できます。
- 専用アカウントに対して sudo のパスワードが無効になっている。
ネットワークエージェントのインストールパッケージの作成
- Kaspersky Security Center の管理コンソールを起動します。
- [管理サーバー <サーバ名>]フォルダを展開します。
- コンソールツリーで[詳細]フォルダの[リモートインストール]サブフォルダを選択して、[インストールパッケージ]サブフォルダを選択します。
- 作業領域で[インストールパッケージの作成]をクリックします。
- [インストールパッケージの種別の選択]ウインドウで、[カスペルスキー製品のインストールパッケージを作成する]をクリックします。
- [インストールパッケージ名の定義]ウインドウで、[名前]に新しいインストールパッケージの名前を入力し、[次へ]をクリックします。
- [インストールする配布パッケージの選択]ウインドウで、[参照]をクリックします。
- インストールパッケージを作成するためのファイルを選択するウインドウが表示されます。
- ネットワークエージェントのインストールパッケージが含まれたフォルダを開いて、klnagent.kud ファイルを選択します。
[インストールする配布パッケージの選択]ウインドウに、追加したファイルを使用してリモートでインストールするアプリケーションの名前とバージョンが表示されます。
- [次へ]をクリックします。
指定された設定で、Kaspersky Endpoint Security のインストールパッケージが作成されます。
- ウィザードの最後のウインドウで[完了]をクリックして、新規パッケージウィザードを終了します。
クライアントコンピュータにネットワークエージェントをリモートでインストールするタスクを作成する
- Kaspersky Security Center の管理コンソールを起動します。
- [管理サーバー <サーバ名>]フォルダを展開します。
- [タスク]を選択します。
- 作業領域で、[新規タスク]をクリックして、新規タスクウィザードを開始します。
- 新規タスクウィザードの手順に従って、クライアントコンピュータにリモートで Kaspersky Endpoint Security をインストールするタスクを作成します。
ウィザードの次の手順に進むには、[次へ]をクリックします。ウィザードの前の手順に戻るには、 をクリックします。ウィザードを途中で停止するには、[キャンセル]をクリックします。
をクリックします。ウィザードを途中で停止するには、[キャンセル]をクリックします。
注意:ボタンの外観は、Windows のバージョンによって異なる場合があります。
ステップ 1:タスク種別の選択
- [タスク種別の選択]ウインドウで、[Kaspersky Security Center 11 管理サーバー]フォルダを展開します。
- [アプリケーションのリモートインストール]タスクを選択します。
ステップ 2:インストールパッケージの選択
[インストールパッケージの選択]ウインドウで、次のいずれかを実行します:
- ネットワークエージェントのインストールパッケージで、必要な設定が指定されているものが以前に作成されている場合は、[インストールパッケージの選択]ウインドウの上部にあるインストールパッケージのリストから該当するインストールパッケージを選択します。
- 必要なインストールパッケージがまだ作成されていない場合は、[新規]をクリックして新規パッケージウィザードを起動します。
ステップ 3:インストールの設定
[環境設定]ウインドウで、次の操作を行います:
- [管理サーバを通じてオペレーティングシステムの共有フォルダを使用する]をオンにします。
- 他のすべてのチェックボックスをオフにします。
ステップ 4:インストール後にコンピュータの移動先となる管理グループの選択
必要に応じて、[管理対象デバイスをリストへ移動]ウインドウで、インストール後のコンピュータの移動先となるグループを選択します。
ステップ 5:タスクを割り当てるデバイスの選択方法を指定
[タスクを割り当てるデバイスの選択]ウインドウで、クライアントコンピュータの指定方法を選択します:
- 管理サーバがネットワークで検出したコンピュータの中から選択する場合は、[ネットワークの管理サーバーによって検出されたデバイスを選択する]を選択します。
- コンピュータの IP アドレスを手動で指定するか、ファイルからコンピュータの IP アドレスをインポートする場合は、[デバイスのアドレスを手動で指定するか、リストからアドレスをインポートする]を選択します。
- 事前に設定された基準に基づいてデバイスを選択するタスクを作成する場合は、[デバイスの抽出にタスクを割り当てる]を選択します。
- 特定の管理グループのコンピュータを選択する場合は、[管理グループにタスクを割り当てる]を選択します。
ステップ 6:クライアントコンピュータの選択
表示されるウインドウで(前のステップで選択したオプションに応じて、[デバイスの選択]、[デバイスの抽出]、[管理グループの選択]のいずれかが表示されます)、クライアントコンピュータの選択、コンピュータの IP アドレスの指定、コンピュータの抽出条件の指定、またはタスクを適用する管理グループの選択を行います。
ステップ 7:タスクを実行するアカウントの選択
- [タスクを実行するアカウントの選択]ウインドウで、[アカウントが必要(ネットワークエージェントなしでのインストール用)]をオンにします。
- [追加] > [アカウント]の順にクリックします。
[アカウント]ウインドウが開きます。
- リモートコンピュータの専用管理者アカウントのログイン名とパスワードを指定します。
- [OK]をクリックします。
ステップ 8:タスクスケジュールの設定
- [タスクスケジュールの設定]ウインドウで、[実行予定]ドロップダウンリストから起動方法を選択します。
- 必要に応じて、タスクの自動起動スケジュールを(タスクの起動日時を指定して)設定します。
- アプリケーションがスケジュールに従って起動できない場合(たとえば、スケジュールされた時間にコンピュータの電源がオフであるなど)にタスクを実行する場合は、[未実行のタスクを実行する]をオンにします。
タスクの開始を妨げている障害が取り除かれ次第、タスクを開始します。
ステップ 9:タスク名の指定
[タスク名の定義]ウインドウの[名前]に、作成するタスクの名前を入力します。
ステップ 10:タスクの作成終了
[タスク作成の完了]ウインドウで、次の操作を行います:
- ウィザード終了後にすぐにタスクを開始するには、[ウィザード完了後にタスクを実行する]をオンにします。
- [完了]をクリックして、ウィザードを終了します。
[Topic 159648]
SSH プロトコルを使用してネットワークエージェントをインストールする
リモートコンピュータにネットワークエージェントをインストールする方法として、SSH プロトコルを使用する方法があります。
次の前提条件を満たしていることを確認してください:
- Kaspersky Security Center の管理サーバが企業ネットワークに導入されている。
- Kaspersky Security Center の管理者用ワークステーションに管理コンソールがインストールされている。
- ネットワークエージェントのインストールパッケージが作成され、管理サーバの共有フォルダに保存されている。
- リモートコンピュータでリモートログインが有効になっている。
- ネットワークエージェントのインストールに使用するコンピュータアカウントが sudoers に含まれている。
インストールパッケージの詳細については、Kaspersky Security Center のヘルプを参照してください。
SSH プロトコルを使用してネットワークエージェントをインストールする
- 管理者のワークステーションで SSH クライアントを起動します。
- リモートコンピュータに接続します。
- 管理サーバの共有フォルダを、リモートコンピュータのネットワークドライブとして接続します。これには、SSH クライアントに次のコマンドを入力します:
mkdir /Volumes/KLSHARE
mount_smbfs //<管理者アカウント>:<パスワード>@<管理サーバの IP アドレス>/KLSHARE /Volumes/KLSHARE
パラメータの説明:
<管理者アカウント> - 管理サーバの管理者アカウントの名前。<パスワード> - 管理サーバの管理者のパスワード。<管理サーバの IP アドレス> - Kaspersky Security Center が稼働しているサーバの IP アドレス。
- インストールスクリプトを実行します。これには、SSH クライアントに次のコマンドを入力します:
cd /Volumes/KLSHARE/Packages/<klnagent_package_folder>
<klnagent_package_folder> は、ネットワークエージェントのインストールパッケージが格納されているフォルダです。
sudo ./install.sh - r <サーバ> [-s <操作>] [-p <ポート番号>] [-l <SSL ポート番号>]
パラメータの説明:
<操作> - ネットワークエージェントと管理サーバとの間で接続を確立するときに、暗号化を使用するかどうかを指定します。値が「0」の場合は、暗号化されていない接続を使用します。値が「1」の場合は、SSL プロトコルを使用して接続を確立します(既定値)。<サーバ> - Kaspersky Security Center がインストールされているサーバの IP アドレスまたは DNS 名。<ポート番号> - 管理サーバへの暗号化されていない接続を確立するときに使用されるポートの番号。既定では、ポート 14000 が使用されます。<SSL ポート番号> – SSL プロトコルを使用して管理サーバへの暗号化された接続を確立するときに使用されるポートの番号。既定では、ポート 13000 が使用されます。
重要:このコマンドの実行には管理者権限が必要です。
- リモートコンピュータのネットワークドライブを接続解除します。これには、SSH クライアントに次のコマンドを入力します:
umount /Volumes/KLSHARE
- リモートコンピュータ上でネットワークエージェントが問題なく機能するか確認します。これには、SSH クライアントに次のコマンドを入力します:
cd /Library/Application\ Support/Kaspersky\ Lab/klnagent/Binaries/
sudo ./klnagchk
チェックが正常に完了すると、ネットワークエージェントは正しく動作します。
[Topic 127621]
コマンドラインからのネットワークエージェントの管理
このセクションでは、クライアントコンピュータでコマンドラインを使用してネットワークエージェントを管理する方法について説明します。
ネットワークエージェントは、クライアントコンピュータでコマンドラインを使用して停止したり再開することができます。
また、klmover ユーティリティを使用して、リモートコンピュータを管理サーバに手動で接続したり、klnagchk ユーティリティを使用してリモートコンピュータと管理サーバとの接続をチェックしたりすることも可能です。
ページのトップに戻る
[Topic 127683]
リモートコンピュータ上のネットワークエージェントの開始または停止
リモートコンピュータ上のネットワークエージェントは、コマンドラインを使用して停止および再開できます。
ネットワークエージェントを停止する
リモートコンピュータのコマンドラインで unload コマンドを使用して、launchctl ユーティリティを起動します。
コマンドの構文:
sudo launchctl unload /Library/LaunchDaemons/com.kaspersky.klnagent.plist
ネットワークエージェントを開始する
リモートコンピュータのコマンドラインで load コマンドを使用して、launchctl ユーティリティを起動します。
コマンドの構文:
sudo launchctl load /Library/LaunchDaemons/com.kaspersky.klnagent.plist
重要:ネットワークエージェントを停止および開始するには、管理者権限が必要です。
ページのトップに戻る
[Topic 127684]
クライアントコンピュータと管理サーバ間の接続の手動確認:Klnagchk ユーティリティ
リモートコンピュータと管理サーバ間の接続を確認する
リモートコンピュータのコマンドラインで klnagchk ユーティリティを実行します。
klnagchk ユーティリティは、ネットワークエージェントのインストールパッケージに含まれています。
ネットワークエージェントのインストールが完了すると、klnagchk ユーティリティは、/Library/Application Support/Kaspersky Lab/klnagent/Binaries フォルダに保存されます。
klnagchk ユーティリティをコマンドラインから実行すると、指定したパラメータに応じて次の操作が実行されます:
- リモートコンピュータにインストールされているネットワークエージェントと管理サーバ間の接続に対して指定した設定を表示する、またはファイルに保存する。
- ネットワークエージェントの前回の起動以降の統計とユーティリティの実行結果をファイルに保存する、または画面に表示する。
- ネットワークエージェントと管理サーバとの接続を確立しようとする。
- 接続を確立できない場合、ICMP パケットを送信して、管理サーバがインストールされているコンピュータの状態を確認します。
ユーティリティを実行する前に、コマンドラインで /Library/Application Support/Kaspersky Lab/klnagent/Binaries に移動してください。
コマンドの構文:
sudo ./klnagchk [-logfile <ファイル名>] [-sp] [-savecert <証明書ファイルのパス>] [-restart]
重要:ユーティリティの実行には管理者権限が必要です。
パラメータの説明
-logfile <ファイル名> – ネットワークエージェントと管理サーバ間の接続設定とユーティリティの実行結果をファイルに保存します。このパラメータが未指定の場合、サーバの接続設定、実行結果およびエラーメッセージは画面に表示されます。
-sp – プロキシサーバの認証用パスワードを画面に表示するか、ファイルに保存します。このパラメータは、プロキシサーバを使用してネットワークエージェントから管理サーバに接続する場合に使用します。既定では、このパラメータは使用されません。
-savecert <ファイル名> - 管理サーバへの認証用の証明書を、指定したファイルに保存します。
-restart - ユーティリティの実行完了後に、ネットワークエージェントを再起動します。
例:
sudo ./klnagchk -logfile klnagchk.log -sp
|
[Topic 127690]
リモートコンピュータから管理サーバへの手動接続:Klmover ユーティリティ
リモートコンピュータを管理サーバに接続する
リモートコンピュータのコマンドラインで klmover ユーティリティを実行します。
klmover ユーティリティは、ネットワークエージェントのインストールパッケージに含まれています。
ネットワークエージェントのインストールが完了すると、klmover ユーティリティは、/Library/Application Support/Kaspersky Lab/klnagent/Binaries フォルダに保存されます。
klmover ユーティリティをコマンドラインから実行すると、指定したパラメータに応じて次の操作が実行されます:
- 指定したパラメータでネットワークエージェントを管理サーバに接続する。
- ユーティリティの実行結果をファイルに保存する、または画面に表示する。
ユーティリティを実行する前に、コマンドラインで /Library/Application Support/Kaspersky Lab/klnagent/Binaries に移動してください。
コマンドラインの構文:
sudo ./klmover [-logfile <ファイル名>] [-address <サーバのアドレス>] [-pn <ポート番号>] [-ps <SSL ポート番号>] [-nossl] [-cert <証明書ファイルのパス>] [-silent] [-dupfix]
重要:ユーティリティの実行には管理者権限が必要です。
パラメータの説明
-logfile <ファイル名> – 実行結果をファイルに保存します。このパラメータが未指定の場合、実行結果とエラーメッセージは画面に表示されます。
-address <サーバのアドレス> – ネットワークエージェントが管理サーバに接続するときに使用するアドレス。サーバの IP アドレスか DNS 名を指定できます。
注意:このパラメータのコマンドを使用して、リモートコンピュータの接続先の管理サーバのアドレスを変更することもできます。
-pn <ポート番号> - 管理サーバへの暗号化されていない接続を確立するときに使用されるポートの番号。既定では、ポート 14000 が使用されます。
-ps <SSL ポート番号> – SSL プロトコルを使用して管理サーバへの暗号化された接続を確立するときに使用されるポートの番号。既定では、ポート 13000 が使用されます。
-nossl – 管理サーバへの暗号化されていない接続を使用します。このパラメータが未指定の場合、暗号化された SSL プロトコルを使用して管理サーバへの安全な接続を確立します。
-cert <証明書ファイルへのパス> - 新しい管理サーバへのアクセス認証に、指定された証明書を使用します。このパラメータが指定されていない場合、ネットワークエージェントは最初に管理サーバに接続したときに証明書を取得します。
-silent - サイレントモードでユーティリティを実行します。
-dupfix – 管理者用ガイドに記載されている以外の方法でネットワークエージェントがインストールされている場合に、このパラメータを使用します。例:ネットワークエージェントがインストールされているディスクイメージから復元された場合など。ネットワークエージェントの自動的な自己証明が原因で、元のコンピュータや他のコンピュータのアイコンが管理コンソール内に複製される場合は、複製されたコンピュータを再接続してみてください。
注意:klmover ユーティリティを実行する際は、すべてのパラメータに対して値を指定してください。
例:
sudo ./klmover -logfile klmover.log -address 192.0.2.12 -ps 13001
|
ネットワークエージェントを使用して管理サーバに接続されているリモートコンピュータは、クライアントコンピュータと呼ばれます。
ページのトップに戻る
[Topic 127686][Topic 127691]
SSH プロトコルを使用したインストール
リモートコンピュータに Kaspersky Endpoint Security をインストールする前に、以下の条件が満たされていることを確認してください:
- Kaspersky Security Center の管理サーバが企業ネットワークに導入されている。
- Kaspersky Security Center の管理者用ワークステーションに管理コンソールがインストールされている。
- Kaspersky Endpoint Security のインストールパッケージが作成され、管理サーバの共有フォルダに配置されている。
- Kaspersky Endpoint Security のライセンス情報ファイルが管理サーバの共有フォルダに配置されている(オプション)。
- リモートコンピュータでリモートログインが有効になっている。
- 製品のインストールに使用するコンピュータアカウントが sudoers に含まれている。
SSH プロトコルを使用してクライアントコンピュータに Kaspersky Endpoint Security をインストールする
- Kaspersky Security Center の管理者用ワークステーションで SSH クライアントを起動します。
- リモートコンピュータに接続します。
- 管理サーバの共有フォルダを、リモートコンピュータのネットワークドライブとして接続します。これには、SSH クライアントに次のコマンドを入力します:
mkdir /Volumes/KLSHARE
mount_smbfs //<管理者アカウント>:<パスワード>@<管理サーバの IP アドレス>/KLSHARE /Volumes/KLSHARE
パラメータの説明:
<管理者アカウント> - 管理サーバの管理者アカウントの名前。<パスワード> - 管理サーバの管理者のパスワード。<管理サーバの IP アドレス> - Kaspersky Security Center が稼働しているサーバの IP アドレス。
- インストールスクリプトを実行します。これには、SSH クライアントに次のコマンドを入力します:
cd /Volumes/KLSHARE/<KES のパッケージフォルダ>
sudo ./install.sh
<KES のパッケージフォルダ> は、Kaspersky Endpoint Security のインストールパッケージが格納されているフォルダです。
重要:このコマンドの実行には管理者権限が必要です。
- リモートコンピュータのネットワークドライブを接続解除します。これには、SSH クライアントに次のコマンドを入力します:
umount /Volumes/KLSHARE
[Topic 127692]
Kaspersky Security Center を使用したインストール
クライアントコンピュータに Kaspersky Endpoint Security をインストールする前に、以下の条件が満たされていることを確認してください:
- Kaspersky Security Center の管理サーバが企業ネットワークに導入されている。
- Kaspersky Security Center の管理者用ワークステーションに管理コンソールがインストールされている。
- クライアントコンピュータにネットワークエージェントがインストールされている。
- Kaspersky Endpoint Security のインストールパッケージが作成され、管理サーバの共有フォルダに保存されている。
- Kaspersky Endpoint Security のライセンス情報ファイルが管理サーバの共有フォルダに保存されている(オプション)。
- クライアントコンピュータが管理サーバの[管理対象コンピューター]管理グループに追加されている(オプション)。
管理サーバの管理グループの詳細については、Kaspersky Security Center のヘルプを参照してください。
Kaspersky Security Center を使用して、クライアントコンピュータに Kaspersky Endpoint Security をインストールするには、[アプリケーションのリモートインストール]タスクを作成して実行する必要があります。
クライアントコンピュータに Kaspersky Endpoint Security をリモートでインストールするタスクを作成する
- Kaspersky Security Center の管理コンソールを起動します。
- [管理サーバー <サーバ名>]フォルダを展開します。
- [タスク]フォルダを選択します。
- 作業領域で、[新規タスク]をクリックして、新規タスクウィザードを開始します。
- 新規タスクウィザードの手順に従って、クライアントコンピュータにリモートで Kaspersky Endpoint Security をインストールするタスクを作成します。
ウィザードの次の手順に進むには、[次へ]をクリックします。ウィザードの前の手順に戻るには、 をクリックします。ウィザードを途中で停止するには、[キャンセル]をクリックします。
をクリックします。ウィザードを途中で停止するには、[キャンセル]をクリックします。
注意:ボタンの外観は、Windows のバージョンによって異なる場合があります。
ステップ 1:タスク種別の選択
- [タスク種別の選択]ウインドウで、[Kaspersky Security Center 11 管理サーバー]フォルダを展開します。
- [アプリケーションのリモートインストール]タスクを選択します。
ステップ 2:インストールパッケージの選択
[インストールパッケージの選択]ウインドウで、次のいずれかを実行します:
- Kaspersky Endpoint Security のインストールパッケージで、必要な設定が指定されているものが以前に作成されている場合は、[インストールパッケージの選択]ウインドウの上部にあるインストールパッケージのリストから該当するインストールパッケージを選択します。
- 必要なインストールパッケージがまだ作成されていない場合は、[新規]をクリックして新規パッケージウィザードを起動します。
ステップ 3:追加アプリケーションのインストール
クライアントコンピュータにネットワークエージェントもインストールする場合は、[詳細]ウインドウで、[このアプリケーションと同時にネットワークエージェントをインストールする]とネットワークエージェントのインストールパッケージ名のチェックボックスをオンにします。
注意:ネットワークエージェントのインストールパッケージは事前に作成しておく必要があります。まだ作成されていない場合は、[新規]をクリックして新規パッケージウィザードを起動します。
ステップ 4:インストールの設定
[設定]ウインドウで、アプリケーションのリモートインストールを設定します。
ステップ 5:インストール後にコンピュータの移動先となる管理グループの選択
必要に応じて、[管理対象デバイスをリストへ移動]ウインドウで、インストール後のコンピュータの移動先となるグループを選択します。
注意:[管理対象デバイスをリストへ移動]ウインドウは、ステップ 3 でネットワークエージェントのインストールを選択した場合に表示されます。
ステップ 6:タスクを割り当てるデバイスの選択
[タスクを割り当てるデバイスの選択]ウインドウで、クライアントコンピュータの指定方法を選択します:
- 管理サーバがネットワークで検出したコンピュータの中から選択する場合は、[ネットワークの管理サーバーによって検出されたデバイスを選択する]を選択します。
- コンピュータの IP アドレスを手動で指定するか、ファイルからコンピュータの IP アドレスをインポートする場合は、[デバイスのアドレスを手動で指定するか、リストからアドレスをインポートする]を選択します。
- 事前に設定された基準に基づいてデバイスを選択するタスクを作成する場合は、[デバイスの抽出にタスクを割り当てる]を選択します。
- 特定の管理グループのコンピュータを選択する場合は、[管理グループにタスクを割り当てる]を選択します。
ステップ 7:クライアントコンピュータの選択
表示されるウインドウで(前のステップで選択したオプションに応じて、[デバイスの選択]、[デバイスの抽出]、[管理グループの選択]のいずれかが表示されます)、クライアントコンピュータの選択、コンピュータの IP アドレスの指定、コンピュータの抽出条件の指定、またはタスクを適用する管理グループの選択を行います。
ステップ 8:タスクを実行するアカウントの選択
[タスクを実行するアカウントの選択]ウインドウで、[アカウントが不要(ネットワークエージェントインストール済み)]をオンにします。
このウィザードを起動する前にネットワークエージェントがインストール済みであることを前提としています。
ステップ 9:タスクスケジュールの設定
- [タスクスケジュールの設定]ウインドウで、[実行予定]ドロップダウンリストから起動方法を選択します。
- 必要に応じて、タスクの自動起動スケジュールを(タスクの起動日時を指定して)設定します。
- アプリケーションがスケジュールに従って起動できない場合(たとえば、スケジュールされた時間にコンピュータの電源がオフであるなど)にタスクを実行する場合は、[未実行のタスクを実行する]をオンにします。
タスクの開始を妨げている障害が取り除かれ次第、タスクを開始します。
ステップ 10:タスク名の指定
[タスク名の定義]ウインドウの[名前]に、作成するタスクの名前を入力します。
ステップ 11:タスクの作成終了
[タスク作成の完了]ウインドウで、次の操作を行います:
- ウィザード終了後にすぐにタスクを開始するには、[ウィザード完了後にタスクを実行する]をオンにします。
- [完了]をクリックして、ウィザードを終了します。
[タスク]フォルダの作業領域に、作成したタスクが表示されます。
[Topic 127693]
インストールパッケージの作成
[アプリケーションのリモートインストール]タスクを作成する際、既存のインストールパッケージを使用するか新規のインストールパッケージを作成することができます。作成したインストールパッケージのリストを表示するには、[詳細] > [リモートインストール] > [インストールパッケージ]の順にクリックします。
Kaspersky Security Center でインストールパッケージを作成する
- Kaspersky Security Center の管理コンソールを起動します。
- [管理サーバー <サーバ名>]フォルダを展開します。
- コンソールツリーで[詳細]フォルダの[リモートインストール]サブフォルダを選択して、[インストールパッケージ]サブフォルダを選択します。
- 作業領域で[インストールパッケージの作成]をクリックします。
- [インストールパッケージの種別の選択]ウインドウで、[カスペルスキー製品のインストールパッケージを作成する]をクリックします。
- [インストールパッケージ名の定義]ウインドウで、[名前]に新しいインストールパッケージの名前を入力し、[次へ]をクリックします。
- [インストールする配布パッケージの選択]ウインドウで、[参照]をクリックします。
インストールパッケージを作成するためのファイルを選択するウインドウが表示されます。
- Kaspersky Endpoint Security インストールパッケージが含まれたフォルダを開いて、kesmac.kud ファイルを選択します。
[インストールする配布パッケージの選択]ウインドウに、追加したファイルを使用してリモートでインストールするアプリケーションの名前とバージョンが表示されます。
- 必要に応じて、[アップデートをリポジトリからインストールパッケージへコピーする]をオンにして Kaspersky Security Center の保管領域からインストールパッケージにアプリケーションのアップデートをコピーし、[次へ]をクリックします。
[使用許諾契約書とプライバシーポリシー]ウインドウが表示されます。
- [使用許諾契約書とプライバシーポリシー]ウインドウで、使用許諾契約書を読み、[使用許諾契約書の諸条件]と[データの取り扱い方法を記載しているプライバシーポリシー]の両方をオンにして、諸条件に同意することを確認し、[次へ]をクリックします。
インストールパッケージの管理サーバへのアップロードが開始します。アップロードが終了すると、[インストール種別]ウインドウが表示されます。
- [インストール種別]ウインドウで、次の操作を行います:
- [インストールするパッケージ]セクションで、クライアントコンピュータへのインストールでスキップするコンポーネントの名前の横にあるチェックボックスをオフにします。
グラフィカルユーザインターフェイス(GUI)のインストールをスキップすると、ローカルの GUI からの Kaspersky Endpoint Security のアクティベーションの実行、アプリケーションの管理、アプリケーションの設定、Kaspersky Security Network の設定ができなくなります。
- Kaspersky Security Network に関する声明を読む場合、[Kaspersky Security Network 設定]セクションで、[KSN に関する声明]をクリックします。
- に参加する場合、[Kaspersky Security Network への参加に同意する]をオンにして、Kaspersky Security Network の諸条件に対して同意することを確認します。
注意:Kaspersky Security Network に参加するかどうかは、Kaspersky Endpoint Security の使用中にいつでも変更できます。
- [次へ]をクリックします。
指定された設定で、Kaspersky Endpoint Security のインストールパッケージが作成されます。
- ウィザードの最後のウインドウで[完了]をクリックして、新規パッケージウィザードを終了します。
[Topic 135503]
Kaspersky Security Center を使用したアンインストール
Kaspersky Security Center を使用して、クライアントコンピュータから Kaspersky Endpoint Security を削除する前に、以下の条件が満たされていることを確認してください:
- Kaspersky Security Center の管理サーバが企業ネットワークに導入されている。
- Kaspersky Security Center の管理者用ワークステーションに管理コンソールがインストールされている。
- クライアントコンピュータにネットワークエージェントがインストールされている。
Kaspersky Security Center を使用してクライアントコンピュータから Kaspersky Endpoint Security をアンインストールするには、[アプリケーションのリモートアンインストール]タスクを作成して実行する必要があります。
重要:クライアントコンピュータから Kaspersky Endpoint Security を削除すると、コンピュータが感染する危険性が生じます。
クライアントコンピュータからリモートで Kaspersky Endpoint Security をアンインストールするタスクを作成する
- Kaspersky Security Center の管理コンソールを起動します。
- [管理サーバー <サーバ名>]フォルダを展開します。
- [タスク]を選択します。
- 作業領域で、[新規タスク]をクリックして、新規タスクウィザードを開始します。
- 新規タスクウィザードの手順に従って、クライアントコンピュータからリモートで Kaspersky Endpoint Security をアンインストールするタスクを作成します。
ウィザードの次の手順に進むには、[次へ]をクリックします。ウィザードの前の手順に戻るには、 をクリックします。ウィザードを途中で停止するには、[キャンセル]をクリックします。
をクリックします。ウィザードを途中で停止するには、[キャンセル]をクリックします。
注意:ボタンの外観は、Windows のバージョンによって異なる場合があります。
ステップ 1:タスク種別の選択
- [タスク種別の選択]ウインドウで、[Kaspersky Security Center 11 管理サーバー]フォルダを展開します。
- [詳細]フォルダを展開します。
- [アプリケーションのリモートアンインストール]タスクを選択します。
ステップ 2:アンインストールするアプリケーションの選択
[削除するアプリケーションの選択]ウインドウで、[Kaspersky Security Center 11 に対応するアプリケーションをアンインストールする]を選択します。
ステップ 3:アンインストールの設定
[設定]ウインドウで、次の操作を行います:
- [削除するアプリケーション]ドロップダウンリストから、[Kaspersky Endpoint Security 11 for Mac]を選択します。
- [次へ]をクリックします。
- アプリケーションのリモートアンインストールを設定します。
ステップ 4:オペレーティングシステムの再起動方法の選択
[オペレーティングシステムの再起動のオプションを選択]ウインドウで、[デバイスを再起動しない]を選択します。
ステップ 5:タスクを割り当てるデバイスの選択
[タスクを割り当てるデバイスの選択]ウインドウで、クライアントコンピュータの指定方法を選択します:
- 管理サーバがネットワークで検出したコンピュータの中から選択する場合は、[ネットワークの管理サーバーによって検出されたデバイスを選択する]を選択します。
- コンピュータの IP アドレスを手動で指定するか、ファイルからコンピュータの IP アドレスをインポートする場合は、[デバイスのアドレスを手動で指定するか、リストからアドレスをインポートする]を選択します。
- 事前に設定された基準に基づいてデバイスを選択するタスクを作成する場合は、[デバイスの抽出にタスクを割り当てる]を選択します。
- 特定の管理グループのコンピュータを選択する場合は、[管理グループにタスクを割り当てる]を選択します。
ステップ 6:クライアントコンピュータの選択
表示されるウインドウで(前のステップで選択したオプションに応じて、[デバイスの選択]、[デバイスの抽出]、[管理グループの選択]のいずれかが表示されます)、クライアントコンピュータの選択、コンピュータの IP アドレスの指定、コンピュータの抽出条件の指定、またはタスクを適用する管理グループの選択を行います。
ステップ 7:タスクを実行するユーザアカウントの選択
[タスクを実行するアカウントの選択]ウインドウで、[アカウントが不要(ネットワークエージェントインストール済み)]をオンにします。
このウィザードを起動する前にネットワークエージェントがインストール済みであることを前提としています。
ステップ 8:タスクスケジュールの設定
- [タスクスケジュールの設定]ウインドウで、[実行予定]ドロップダウンリストから起動方法を選択します。
- 必要に応じて、タスクの自動起動スケジュールを(タスクの起動日時を指定して)設定します。
- アプリケーションがスケジュールに従って起動できない場合(たとえば、スケジュールされた時間にコンピュータの電源がオフであるなど)にタスクを実行する場合は、[未実行のタスクを実行する]をオンにします。
タスクの開始を妨げている障害が取り除かれ次第、タスクを開始します。
ステップ 9:タスク名の指定
[タスク名の定義]ウインドウの[名前]に、作成するタスクの名前を入力します。
ステップ 10:タスクの作成終了
[タスク作成の完了]ウインドウで、次の操作を行います:
- ウィザード終了後にすぐにタスクを開始するには、[ウィザード完了後にタスクを実行する]をオンにします。
- [完了]をクリックして、ウィザードを終了します。
[タスク]フォルダの作業領域に、作成したタスクが表示されます。
[Topic 127736]
Kaspersky Security Center からの製品の開始と停止
Kaspersky Security Center で管理しているデバイスのリストから選択したコンピュータで Kaspersky Endpoint Security を開始または停止できます。
Kaspersky Security Center から Kaspersky Endpoint Security を開始または停止する
- Kaspersky Security Center の管理コンソールを起動します。
- [管理サーバー<サーバ名>]フォルダを展開します。
- コンソールツリーで、[管理対象デバイス]をクリックします。
- 対象のクライアントコンピュータが含まれた管理グループを選択します。
- [デバイス]タブを選択します。
- クライアントコンピュータのリストからコンピュータを選択します。
- 次のいずれかの方法で、コンピュータのプロパティウインドウを開きます:
- クライアントコンピュータの名前をダブルクリックする。
- クライアントコンピュータを右クリックして、コンテキストメニュー[プロパティ]を選択する。
- [アプリケーション]セクションを選択します。
- [このデバイスにインストール済みのカスペルスキー製品]リストで、[Kaspersky Endpoint Security 11 for Mac]を右クリックしてコンテキストメニューを開き、次のいずれかを実行します:
- [開始]を選択すると、アプリケーションが開始されます。
- [停止]を選択すると、アプリケーションが停止されます。
重要:Kaspersky Endpoint Security が停止すると、クライアントコンピュータは保護されていない状態で稼働し続けるため、感染する危険性が生じます。
ページのトップに戻る
[Topic 127747]
タスクの作成と管理
このセクションでは、クライアントコンピュータまたはコンピュータグループに対して実施する Kaspersky Endpoint Security のタスクを、Kaspersky Security Center を使用して作成および設定する方法について説明します。
タスクとは、Kaspersky Endpoint Security がクライアントコンピュータで実行する、設定可能な処理のセットのことです。
Kaspersky Security Center では次のタスクを作成できます:
タスクに対して次の操作が行えます:
- タスクの開始と停止
- タスク設定の編集
- タスクの進行状況の追跡
- あるグループから別のグループへのタスクのコピーおよび移動
- タスクの削除
- タスクのインポートおよびエクスポート
タスクの詳細については、Kaspersky Security Center のヘルプを参照してください。
ページのトップに戻る
[Topic 127786]
タスクの作成
Kaspersky Security Center から Kaspersky Endpoint Security を管理する場合、次の種別のタスクを作成できます:
- ローカルタスク:ローカルタスクとは、1 台のクライアントコンピュータで実行することを目的に作成されたタスクを意味します。
- グループタスク:グループタスクとは、管理グループのコンピュータで実行されるタスクを意味します。
- 任意のコンピュータに対するタスク:任意のコンピュータで実行するタスクを作成できます。対象となるコンピュータが管理コンピュータやコンピュータの抽出条件に属しているかどうかは考慮されません。
別のクライアントコンピュータ向けのローカルタスクの作成
- Kaspersky Security Center の管理コンソールを起動します。
- [管理サーバー <サーバ名>]フォルダを展開します。
- コンソールツリーで、[管理対象デバイス]をクリックします。
- 対象のクライアントコンピュータが含まれた管理グループを選択します。
- 作業領域で、[デバイス]タブを選択します。
- クライアントコンピュータのリストからコンピュータを選択します。
- 次のいずれかの方法で、コンピュータのプロパティウインドウを開きます:
- クライアントコンピュータの名前をダブルクリックする。
- クライアントコンピュータを右クリックして、コンテキストメニュー[プロパティ]を選択する。
- コンピュータのプロパティウインドウで、[タスク]セクションを選択します。
作業領域の右側に、選択したクライアントコンピュータのシステムタスクとカスタムタスクのリストが表示されます。
- 作業領域の下部にある[追加]をクリックします。
新規タスクウィザードが起動します。
- 新規タスクウィザードの手順に従って、別のクライアントコンピュータ向けのローカルタスクを作成します。
管理グループのクライアントコンピュータ向けのタスクを作成する
- Kaspersky Security Center の管理コンソールを起動します。
- [管理サーバー <サーバ名>]フォルダを展開します。
- コンソールツリーで、[管理対象デバイス]をクリックします。
- 対象のクライアントコンピュータが含まれた管理グループを選択します。
- 作業領域で、[タスク]タブを選択します。
- 作業領域で、[新規タスク]をクリックして、新規タスクウィザードを開始します。
- 新規タスクウィザードの手順に従って、管理グループに含まれるクライアントコンピュータ向けのタスクを作成します。
グループタスクの作成方法の詳細については、Kaspersky Security Center のヘルプを参照してください。
任意のコンピュータに対してタスクを作成する
- Kaspersky Security Center の管理コンソールを起動します。
- [管理サーバー <サーバ名>]フォルダを展開します。
- コンソールツリーで、[タスク]をクリックします。
- 作業領域で、[新規タスク]をクリックして、新規タスクウィザードを開始します。
- 新規タスクウィザードの手順に従って、任意のコンピュータ用のタスクを作成します。
ウィザードの次の手順に進むには、[次へ]をクリックします。ウィザードの前の手順に戻るには、 をクリックします。ウィザードを途中で停止するには、[キャンセル]をクリックします。
をクリックします。ウィザードを途中で停止するには、[キャンセル]をクリックします。
注意:ボタンの外観は、Windows のバージョンによって異なる場合があります。
ステップ 1:アプリケーションの選択とタスク種別の定義
- [タスク種別の選択]ウインドウで、[Kaspersky Endpoint Security 11 for Mac]ノードを展開します。
- 作成するタスクの種別を選択します:
- ライセンスを追加するタスクを作成する場合は、[ライセンスの追加]を選択します。
- 最新のアップデートをロールバックするタスクを作成する場合は、[ロールバック]を選択します。
- スキャンタスクを作成する場合は、[スキャン]を選択します。
- アップデートタスクを作成する場合は、[アップデート]を選択します。
ステップ 2:選択したタスク種別の設定
設定ウインドウの内容は、前の手順で選択したタスク種別によって異なります。このウインドウは、ロールバックタスクでは表示されません。
製品のアクティベーション
[製品のアクティベーション]ウインドウで、次の操作を行います:
- Kaspersky Security Center の保管領域からアクティベーションコードまたはライセンス情報ファイルを選択するか、コンピュータに保存したライセンス情報ファイルを追加します。
- 指定したライセンスを予備のライセンスとして追加するには、[予備のライセンスとして追加]をオンにします。
現在のライセンスの有効期間が終了すると、予備のライセンスがアクティブになります。
指定されたライセンスに関する情報(ライセンス、ライセンスの種別、ライセンスの有効期限)が、[製品のアクティベーション]ウインドウに表示されます。
アップデート
Kaspersky Lab のアップデートサーバが、Kaspersky Endpoint Security のアップデートの主な入手元です。アップデート元には、Kaspersky Security Center のサーバ、ローカルフォルダおよびその他の Web サーバを使用することもできます。
ローカルのフォルダにダウンロードしたアップデートを使用して、企業ネットワーク上の他のコンピュータの Kaspersky Endpoint Security の定義データベースと製品モジュールをアップデートすることにより、インターネットのトラフィック量を削減できます。
次のようにアップデートの配信を設定できます:
- ネットワーク上のコンピュータのうちの 1 台が Kaspersky Lab のアップデートサーバまたは別のアップデート元から Kaspersky Endpoint Security のアップデートパッケージを取得します。取得したアップデートは、ローカルの共有フォルダに配置されます。
注意:ローカルの共有フォルダは、あらかじめ作成しておく必要があります。
- ネットワーク上の他のコンピュータは、ローカルの共有フォルダをアップデート元として参照します。
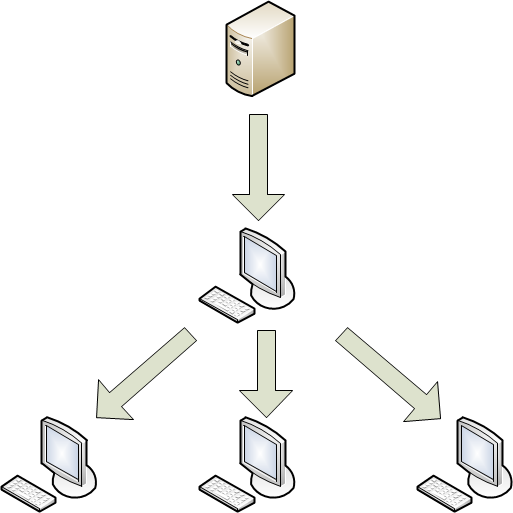
ローカルコンピュータへのアップデートの配信
必要に応じて、[アップデート]ウインドウで、アップデートタスクの設定を編集します:
- 製品モジュールのアップデートを無効にするには、[製品モジュールのアップデート]をオフにします。
- アップデート元を変更するには:
- [設定]をクリックします。
[設定:アップデート]ウインドウが表示されます。
- 使用するアップデート元の隣にあるチェックボックスをオンにします。
- 別のアップデート元を指定するには、[追加]をクリックします。
[アップデート元]ウインドウが表示されます。
- アップデート元の Web アドレスか、ローカルフォルダまたはネットワークフォルダのパスを指定し、[OK]をクリックします。
- [OK]をクリックして変更を保存し、[設定:アップデート]ウインドウを閉じます。
スキャン
既定では、[推奨]のセキュリティレベルを使用します。このレベルは、感染したオブジェクトを検知すると、スキャンのあとにユーザに処理の選択を求めるメッセージを表示し、次のオブジェクトをスキャンします:
- すべてのリムーバブルドライブ
- すべての内部ドライブ
- すべてのネットワークドライブ
- メモリ
必要に応じて、[スキャン]ウインドウでスキャンの設定を編集します:
- 事前に設定されたセキュリティレベルのいずれかを選択するか、セキュリティの設定を手動で編集する。
- 感染したオブジェクトの検知時に Kaspersky Endpoint Security が実行する処理を指定します。
- スキャン範囲を定義します。
ステップ 3:タスクを割り当てるデバイスの選択
注意:このステップは、ローカルタスクおよびグループタスクには該当しません。
[タスクを割り当てるデバイスの選択]ウインドウで、クライアントコンピュータの指定方法を選択します:
- 管理サーバがネットワークで検出したコンピュータの中から選択する場合は、[ネットワークの管理サーバーによって検出されたデバイスを選択する]を選択します。
- コンピュータの IP アドレスを手動で指定するか、ファイルからコンピュータの IP アドレスをインポートする場合は、[デバイスのアドレスを手動で指定するか、リストからアドレスをインポートする]を選択します。
- 事前に設定された基準に基づいてデバイスを選択するタスクを作成する場合は、[デバイスの抽出にタスクを割り当てる]を選択します。
- 特定の管理グループのコンピュータを選択する場合は、[管理グループにタスクを割り当てる]を選択します。
ステップ 4:クライアントコンピュータの選択
注意:このステップは、ローカルタスクおよびグループタスクには該当しません。
表示されるウインドウで(前のステップで選択したオプションに応じて、[デバイスの選択]、[デバイスの抽出]、[管理グループの選択]のいずれかが表示されます)、クライアントコンピュータの選択、コンピュータの IP アドレスの指定、コンピュータの抽出条件の指定、またはタスクを適用する管理グループの選択を行います。
ステップ 5:タスクスケジュールの設定
- [タスクスケジュールの設定]ウインドウで、[実行予定]ドロップダウンリストから起動方法を選択します。
- 必要に応じて、タスクの自動起動スケジュールを(タスクの起動日時を指定して)設定します。
- アプリケーションがスケジュールに従って起動できない場合(たとえば、スケジュールされた時間にコンピュータの電源がオフであるなど)にタスクを実行する場合は、[未実行のタスクを実行する]をオンにします。
タスクの開始を妨げている障害が取り除かれ次第、タスクを開始します。
- 各コンピュータでタスクが起動される間隔を自動的に定義するには、[タスクの開始を自動的かつランダムに遅延させる]をオンにします。
これにより、Kaspersky Security Center の管理サーバへの負荷を軽減できます。
- 各コンピュータでタスクが起動される間隔を指定するには、[タスクの開始を次の時間範囲内でランダムに遅延させる(分):]をオンにして、時間を分単位で指定します。
これにより、Kaspersky Security Center の管理サーバへの負荷を軽減できます。
ステップ 6:タスク名の指定
[タスク名の定義]ウインドウの[名前]に、作成するタスクの名前を入力します。
ステップ 7:タスクの作成終了
[タスク作成の完了]ウインドウで、次の操作を行います:
- ウィザード終了後にすぐにタスクを開始するには、[ウィザード完了後にタスクを実行する]をオンにします。
- [完了]をクリックして、ウィザードを終了します。
[Topic 132173]
タスクの手動での開始と停止
スケジュールされたタスクは、スケジュールに従って自動で開始および停止します。ただし、タスクはいつでも手動で開始することができます。
注意:ネットワークエージェントが実行されている場合のみ、クライアントコンピュータでタスクが開始されます。ネットワークエージェントが停止すると、アクティブなタスクの実行がすべて中断されます。
タスクの手動での開始と停止
- 開始または停止するタスクが含まれるタスクのリストを表示します。
- このリストから、開始または停止するタスクを選択します。
- 次のいずれかの方法で、タスクを開始または停止します:
- タスクを右クリックしてコンテキストメニューを表示し、[開始]または[停止]を選択します。
- 作業領域で、[開始]または[停止]をクリックします。
- タスクを右クリックしてコンテキストメニューを表示し、[プロパティ]を選択します。表示されるウインドウで、[開始]または[停止]をクリックします。
[Topic 132179]
タスクのインポートおよびエクスポート
グループタスクおよび特定のコンピュータに対するタスクをファイルにエクスポートできます。
タスクをエクスポートする
- エクスポートするタスクが含まれるタスクのリストを選択します:
- 管理グループを選択して[タスク]タブを開きます。
- コンソールツリーで、[タスク]をクリックします。
- エクスポートするタスクを右クリックして、ショートカットメニューで[すべてのタスク] - [エクスポート]を選択します。
- [名前を付けて保存]ウインドウで、ファイル名とエクスポートするタスクの保存先を指定します。
- [保存]をクリックします。
タスクをインポートする
- タスクのインポート先となるタスクリストを選択します:
- 管理グループを選択して[タスク]タブを開きます。
- コンソールツリーで、[タスク]をクリックします。
- 次のいずれかの方法で、タスクをインポートします:
- タスクリストのショートカットメニューで、[すべてのタスク] > [インポート]の順に選択します。
- [タスクをファイルからインポート]をクリックします。
- [開く]ウインドウで、インポートするタスクファイルのパスを指定します。
- [開く]をクリックします。
タスクリストにタスクが表示されます。
[Topic 135665]
タスクの表示
特定のコンピュータや特定の管理グループのコンピュータ用に作成したタスクのリストや、ローカルタスク以外のすべてのタスクのリストを表示できます。
特定の管理グループのタスクを表示する
- Kaspersky Security Center の管理コンソールを起動します。
- [管理サーバー <サーバ名>]フォルダを展開します。
- コンソールツリーで、[管理対象デバイス]をクリックします。
- 対象のクライアントコンピュータが含まれた管理グループを選択します。
- 作業領域で、[タスク]タブを選択します。
選択した管理グループのコンピュータ用のタスクリストが表示されます。
ローカルタスクを表示する
- Kaspersky Security Center の管理コンソールを起動します。
- [管理サーバー <サーバ名>]フォルダを展開します。
- コンソールツリーで、[管理対象デバイス]をクリックします。
- 対象のクライアントコンピュータが含まれた管理グループを選択します。
- 作業領域で、[デバイス]タブを選択します。
- クライアントコンピュータのリストからコンピュータを選択します。
- 次のいずれかの方法で、コンピュータのプロパティウインドウを開きます:
- クライアントコンピュータの名前をダブルクリックする。
- クライアントコンピュータを右クリックして、コンテキストメニュー[プロパティ]を選択する。
- コンピュータのプロパティウインドウで、[タスク]セクションを選択します。
作業領域の右側に、選択したクライアントコンピュータのシステムタスクとカスタムタスクのリストが表示されます。
ローカル以外のタスクの表示
- Kaspersky Security Center の管理コンソールを起動します。
- [管理サーバー <サーバ名>]フォルダを展開します。
- コンソールツリーで、[タスク]をクリックします。
ローカル以外のタスクのリストが表示されます。タスクの対象のコンピュータは、管理グループに含まれているものと含まれていないものがあります。
[Topic 132175][Topic 132177]
ポリシーの作成と管理
このセクションでは、Kaspersky Endpoint Security のポリシーの作成と設定方法について説明します。
ポリシーは、アプリケーションの設定を決定するとともに、管理グループ内のコンピュータにインストールされたアプリケーションの設定へのアクセスを管理します。各アプリケーションについて個別にポリシーを作成する必要があります。各管理グループのコンピュータにインストールされたアプリケーションについて作成できるポリシーの数に制限はありませんが、各管理グループ内で 1 つのアプリケーションについて一度に適用されるポリシーは 1 つのみです。
注意:ポリシーの作成や設定を行う場合、 および
および  を使用して、ポリシー内の任意の設定のグループに対する変更を禁止または許可できます。
を使用して、ポリシー内の任意の設定のグループに対する変更を禁止または許可できます。
カスタムポリシーでは、以下の操作を実行できます:
- ポリシーの作成
- ポリシーの設定
- あるグループから別のグループへのポリシーのコピーおよび移動
- ポリシーの削除
- ポリシーのステータスの変更
- ファイルへのポリシーのエクスポート
- ファイルからのポリシーのインポート
Kaspersky Security Center のポリシーの詳細については、Kaspersky Security Center のヘルプを参照してください。
ページのトップに戻る
[Topic 127751]
ポリシーの作成
このセクションでは、新規ポリシーウィザードを起動してポリシーを作成する方法について説明します。
管理グループのフォルダからポリシーを作成する
- Kaspersky Security Center の管理コンソールを起動します。
- [管理サーバー <サーバ名>]フォルダを展開します。
- コンソールツリーで、[管理対象デバイス]をクリックします。
- 対象のクライアントコンピュータが含まれた管理グループを選択します。
- 作業領域で、[ポリシー]タブを選択し、[ポリシーの作成]をクリックします。
新規ポリシーウィザードが開きます。
- 新規ポリシーウィザードの手順に従って、ポリシーを作成します。
[ポリシー]フォルダからポリシーを作成する
- Kaspersky Security Center の管理コンソールを起動します。
- [管理サーバー <サーバ名>]フォルダを展開します。
- コンソールツリーで、[ポリシー]をクリックします。
- 作業領域で、[新規ポリシー]をクリックします。
新規ポリシーウィザードが開きます。
- 新規ポリシーウィザードの手順に従って、ポリシーを作成します。
ウィザードの次の手順に進むには、[次へ]をクリックします。ウィザードの前の手順に戻るには、 をクリックします。ウィザードを途中で停止するには、[キャンセル]をクリックします。
をクリックします。ウィザードを途中で停止するには、[キャンセル]をクリックします。
注意:ボタンの外観は、Windows のバージョンによって異なる場合があります。
ステップ 1:アプリケーションの選択
[グループポリシー作成対象のアプリケーションを選択]ウインドウで、アプリケーションのリストから[Kaspersky Endpoint Security 11 for Mac]を選択します。
ステップ 2:ポリシー名の指定
- [グループポリシーの名前を入力]ウインドウの[名前]に、作成するポリシーの名前を指定します。以下の記号は使用できません:
“ * < : > ? \ | - Kaspersky Endpoint Security の既存のポリシーから新しいポリシーに設定をインポートする場合は、[旧バージョンのアプリケーションのポリシーの設定を使用する]をオンにします。
ステップ 3:プロテクション設定の指定
[プロテクション]ウインドウで、必要に応じて次の設定を指定します:
- クライアントコンピュータのオペレーティングシステムに対するプロテクション設定を指定する。
- 信頼リストを設定する。
- 検知するオブジェクトの種別を選択する。
- コンピュータがバッテリーで稼働しているとき、スケジュールされたタスクの起動を有効または無効にする。
ステップ 4:ファイル脅威対策の設定
[ファイル脅威対策]ウインドウで、必要に応じて次のを設定します:
ステップ 5:ウェブ脅威対策の設定
[ウェブ脅威対策]ウインドウで、必要に応じて次の設定を行います:
ステップ 6:ネットワーク脅威対策の設定
[ネットワーク脅威対策]ウインドウで、必要に応じて次の設定を行います:
ステップ 7:アップデートの設定
[アップデート]ウインドウで、必要に応じて次を行います:
- 製品モジュールのアップデートを有効または無効にする。
- アップデート元を指定する。
ステップ 8:KSN の設定
[KSN]ウインドウで、必要に応じて次を行います:
- [KSN に関する声明]をクリックして、Kaspersky Security Network 声明のテキスト全文を読む
- Kaspersky Security Network の使用を有効または無効にする
- 拡張 KSN モードを有効または無効にします。
- KSN プロキシの使用を有効または無効にします。
- KSN プロキシが使用できない場合、Kaspersky Lab のサーバを使用するかどうかを選択します。
注意:Kaspersky Security Network と KSN プロキシをリモートコンピュータで使用可能なのは、Kaspersky Security Center 管理サーバがプロキシサーバとして使用されている場合のみです。管理サーバのプロパティの詳細については、Kaspersky Security Center のヘルプを参照してください。
ポリシーの設定で Kaspersky Security Network への参加を選択すると、ポリシーが適用されたクライアントコンピュータにおける Kaspersky Endpoint Security の統計情報が自動的に Kaspersky Lab に送信され、それらのコンピュータをより強力に保護できるようになります。
注意:Kaspersky Lab では、お客様の明確な同意がない限り、いかなる個人情報の収集、処理、保管も行いません。
ポリシーが削除されたり、非アクティブに変更されたりした後、クライアントの KSN 設定は元の状態に戻ります。
ステップ 9:ユーザインタラクションの設定
必要に応じて、[ユーザインタラクション]ウインドウで、Kaspersky Endpoint Security とクライアントコンピュータのユーザとのインタラクションを設定できます。
ステップ 10:ネットワーク接続の設定
必要に応じて、[ネットワーク]ウインドウで、プロキシサーバとの接続を設定します。
ステップ 11:レポートとバックアップの設定
[レポート]ウインドウで、必要に応じて次の設定を行います:
- レポートの生成および保存の設定。
- バックアップにオブジェクトを保存するための設定。
ステップ 12:FileVault ディスク暗号化の設定
[FileVault ディスク暗号化]ウインドウで、必要に応じて次の設定を行います:
[FileVault ディスク暗号化の管理を有効にする]をオフにした場合、管理者権限のあるユーザはシステム環境設定から Mac の起動ディスクを暗号化および復号化できます。
[FileVault ディスク暗号化の管理を有効にする]と[ディスクを暗号化する]がオンの場合、管理者権限のあるユーザがシステム環境設定から Mac の起動ディスクを復号化することはできません。
[FileVault ディスク暗号化の管理を有効にする]と[ディスクを復号化する]がオンの場合、管理者権限のあるユーザがシステム環境設定から Mac の起動ディスクを暗号化することはできません。
ステップ 13:ウェブコントロールの設定
[ウェブコントロール]ウインドウで、必要に応じて次の設定を行います:
- ウェブコントロールの有効化または無効化
注意: ウェブコントロールを有効にして危険な Web サイトをブロックすると、[ウェブコントロールが有効です]という通知がリモートコンピュータのプロテクションセンターに表示されます。
新規ポリシーウィザードのウインドウの[ウェブ脅威対策]セクションで[安全な接続(HTTPS)をチェック]をオンにすると、リモートコンピュータ上でウェブコントロールがブロックする Web サイトにユーザがアクセスすると通知が表示されます。
- ウェブコントロールに新しいルールを追加するには、[追加]をクリックします。
ルール名を入力したり、ルールをアクティブにするかどうかを選択したり、特定の URL または Web サイトのカテゴリのリストを作成してルールの適用範囲を指定したり、ルールに含まれる Web サイトへユーザがアクセスした時の処理を選択したりすることができます。
- リスト内に作成したルールの編集、削除、整理
ルールの並び順に従って、Kaspersky Endpoint Security が判断する適用の優先順位が決定されます。
ステップ 14:ポリシーを適用する管理グループの定義
[対象グループ]ウインドウで、[参照]をクリックし、ポリシーを適用する管理グループを選択します。
ステップ 15:ポリシーのステータスの選択とポリシーの作成完了
[アプリケーションのグループポリシーを作成]ウインドウで、次の操作を行います:
- ポリシーに割り当てるステータスを選択します:
- アクティブポリシー - 選択された管理グループにポリシーが適用されます。
- 非アクティブポリシー - ポリシーは適用されません。
- モバイルユーザーポリシー - 選択された管理グループが企業ネットワークから接続解除したときにポリシーが適用されます。
注意:管理グループ内の 1 つのアプリケーションに対して複数のポリシーを作成することができますが、アクティブにできるのは 1 つのみです。
ポリシーのステータスの詳細については、Kaspersky Security Center のヘルプを参照してください。
- ポリシーの作成後ポリシーの設定を確認するには、[ポリシーの作成後すぐにプロパティを開く]をオンにします。
- [終了]をクリックして、新規ポリシーウィザードを終了します。
作成されたポリシーが、関連する管理グループの作業領域にある[ポリシー]タブに表示されます。ポリシーがクライアントコンピュータに適用されるのは、クライアントコンピュータと管理サーバが最初に同期したあとになります。
作成したポリシーの設定を編集できます。設定の各グループにある  および
および  を使用して、クライアントコンピュータから、グループごとの設定に対する変更を禁止または許可できます。設定のグループの横にある
を使用して、クライアントコンピュータから、グループごとの設定に対する変更を禁止または許可できます。設定のグループの横にある  は、クライアントコンピュータのユーザが、ユーザのコンピュータ上でこれらの設定を編集できないことを示しています。設定のグループの横にある
は、クライアントコンピュータのユーザが、ユーザのコンピュータ上でこれらの設定を編集できないことを示しています。設定のグループの横にある  は、クライアントコンピュータのユーザが、ユーザのコンピュータ上でこれらの設定を編集できることを示しています。
は、クライアントコンピュータのユーザが、ユーザのコンピュータ上でこれらの設定を編集できることを示しています。
ページのトップに戻る
[Topic 127752]
ポリシーのリストを表示する
各管理グループのコンピュータにインストールされたアプリケーションについて作成できるポリシーの数に制限はありませんが、各管理グループ内で 1 つのアプリケーションについて一度に適用されるポリシーは 1 つだけです。
管理グループのポリシーのリストを表示する
- Kaspersky Security Center の管理コンソールを起動します。
- [管理サーバー <サーバ名>]フォルダを展開します。
- コンソールツリーで、[管理対象デバイス]をクリックします。
- 対象のクライアントコンピュータが含まれた管理グループを選択します。
- 作業領域で、[ポリシー]タブを選択します。
ポリシーのリストが表示されます。
[Topic 127782]
ポリシーの設定
Kaspersky Security Center で作成したポリシーを変更できます。また、サブグループのポリシーとタスクの設定で、ポリシーの設定の変更をブロックできます。
Kaspersky Endpoint Security のポリシーの設定には、アプリケーションの設定とタスクの設定が含まれます。
ポリシーの設定
- Kaspersky Security Center の管理コンソールを起動します。
- [管理サーバー <サーバ名>]フォルダを展開します。
- コンソールツリーで、[管理対象デバイス]をクリックします。
- 作業領域で、[ポリシー]タブを選択します。
- 設定するポリシーを右クリックして[プロパティ]を選択します。
- ポリシーのプロパティウインドウで、ポリシーの設定を編集します:
- [OK]をクリックして変更を保存し、ポリシーのプロパティウインドウを閉じます。
ページのトップに戻る
[Topic 127777]
ポリシーのステータスを変更する
ポリシーのステータスは、ポリシーの動作を規定します。ポリシーのステータスは、アクティブ、モバイルユーザ用、非アクティブのいずれかです。ポリシーのステータスは、ポリシーの設定で変更できます。
ポリシーのステータスを変更する
- Kaspersky Security Center の管理コンソールを起動します。
- [管理サーバー <サーバ名>]フォルダを展開します。
- コンソールツリーで、[管理対象デバイス]をクリックします。
- 対象のクライアントコンピュータが含まれた管理グループを選択します。
- 作業領域で、[ポリシー]タブを選択します。
- ステータスを変更するポリシーを右クリックして、コンテキストメニューで[プロパティ]を選択します。
- ポリシーのプロパティウインドウで、[全般]セクションを選択します。
- [ポリシーのステータス]セクションで、以下のいずれかのステータスを選択します:
- アクティブポリシー:選択された管理グループにポリシーが常時適用されます。
- モバイルユーザーポリシー:選択された管理グループが企業ネットワークから接続解除したときにポリシーが適用されます。
- 非アクティブポリシー:選択された管理グループにポリシーは適用されません。
- [OK]をクリックして変更を保存し、ポリシーのプロパティウインドウを閉じます。
[Topic 127780]
KLP ファイルにポリシーをエクスポートする
カスタマイズしたポリシーをファイルにエクスポートして、そのポリシーを別の管理サーバで使用できます。
KLP ファイルにポリシーをエクスポートする
- Kaspersky Security Center の管理コンソールを起動します。
- [管理サーバー <サーバ名>]フォルダを展開します。
- コンソールツリーで、[管理対象デバイス]をクリックします。
- 対象のクライアントコンピュータが含まれた管理グループを選択します。
- 作業領域で、[ポリシー]タブを選択します。
- ポリシーを右クリックしてコンテキストメニューを表示し、[エクスポート]を選択します。
[名前を付けて保存]ウインドウが開きます。
- ポリシーの KLP ファイルを保存するフォルダを選択します。
- ファイル名を指定します。
- [保存]をクリックして、選択したフォルダにファイルを保存します。
[Topic 127783]
KLP ファイルからポリシーをインポートする
設定が定義された既存のポリシーをファイルからインポートできます。
KLP ファイルからポリシーをインポートする
- Kaspersky Security Center の管理コンソールを起動します。
- [管理サーバー <サーバ名>]フォルダを展開します。
- コンソールツリーで、[管理対象デバイス]をクリックします。
- 対象のクライアントコンピュータが含まれた管理グループを選択します。
- 作業領域で、[ポリシー]タブを選択します。
- 次のいずれかの方法で、ファイルを選択するウインドウを開きます:
- [ポリシーをファイルからインポート]をクリックする。
- 作業領域の何も表示されていない場所を右クリックしてコンテキストメニューを開き、[インポート]を選択する。
- ポリシーの KLP ファイルを選択して[開く]をクリックします。
作業領域のポリシーのリストに、追加されたポリシーが表示されます。
[Topic 127781]
ポリシーのプロファイルの作成と管理
ポリシーのプロファイルは、特定の条件を満たしたときに、クライアントコンピュータ上で有効となるポリシーの変数設定の名前付きセットです。プロファイルを有効にすると、ポリシーのプロファイルが有効になる直前にデバイスで有効になっていたポリシー設定が修正されます。
ポリシーのプロファイルを作成する
- コンソールツリーで、ポリシーのプロファイルを作成する管理グループを選択します。
- 作業領域で、[ポリシー]タブを選択します。
- プロファイルを作成するポリシーのプロパティを、次のいずれかの方法で開きます:
- ポリシーの名前をダブルクリックする。
- ポリシー名を右クリックしてコンテキストメニューを開き、[プロパティ]を選択する。
- [ポリシーの設定]をクリックします。
- ポリシーのプロパティウインドウで、[ポリシーのプロファイル]セクションを選択します。
- 作業領域で、[追加]をクリックします。
- [ポリシープロファイルを割り当てる]ウインドウで、ポリシーに関する情報を確認して[次へ]をクリックします。
新規ポリシープロファイルの作成時にこのウインドウを表示しない場合、[次へ]をクリックする前に[次からこのウィンドウを表示しない]をオンにします。
- [ポリシーのプロファイル名]ウインドウで、ポリシーのプロファイルを設定します:
- [完了]をクリックします。
- [新規ポリシープロファイルウィザードの終了後、ポリシープロファイルの有効化ルールの設定に進む]を選択している場合は、新規ポリシープロファイル有効化ルールウィザードの手順を進めます。
作成したポリシープロファイルが、ポリシーのプロパティの[ポリシーのプロファイル]セクションに表示されます。
ポリシープロファイルの有効化ルールを作成する
- コンソールツリーで、ポリシーのプロファイルを有効化するルールを作成する管理グループを選択します。
- 作業領域で、[ポリシー]タブを選択します。
- ポリシーのプロパティを、次のいずれかの方法で開きます:
- ポリシーの名前をダブルクリックする。
- ポリシー名を右クリックしてコンテキストメニューを開き、[プロパティ]を選択する。
- [ポリシーの設定]をクリックします。
- ポリシーのプロパティウインドウで、[ポリシーのプロファイル]セクションを選択します。
- 作業領域で、有効化ルールを作成するポリシープロファイルを選択し、[プロパティ]をクリックします。
ポリシーのプロファイルのプロパティウインドウが開きます。
- [有効化ルール]セクションを選択します。
- 作業領域で、[追加]をクリックします。
新規ポリシープロファイル有効化ルールウィザードが開始します。
新規ポリシープロファイル有効化ルールウィザードの手順に従います。
ポリシーのプロファイルを編集する
- コンソールツリーで、ポリシーのプロファイルを編集する管理グループを選択します。
- 作業領域で、[ポリシー]タブを選択します。
- プロファイルを編集するポリシーのプロパティを、次のいずれかの方法で開きます:
- ポリシーの名前をダブルクリックする。
- ポリシー名を右クリックしてコンテキストメニューを開き、[プロパティ]を選択する。
- [ポリシーの設定]をクリックします。
- ポリシーのプロパティウインドウで、[ポリシーのプロファイル]セクションを選択します。
- 作業領域で、編集するポリシーのプロファイルを選択して[プロパティ]をクリックします。
ポリシーのプロファイルのプロパティウインドウが開きます。
- 必要に応じて、ポリシーを設定します:
- [全般]セクションでプロファイルの名前を変更するか、[プロファイルの有効化]をオンまたはオフにしてプロファイルを有効または無効にします。
- [有効化ルール]セクションで、有効化ルールを作成、編集、または削除します。
- [デバイス]セクションで、ポリシーのプロファイルを適用するデバイスを選択します。
- 該当するセクションでポリシーの設定を編集します。
- [OK]をクリックします。
ポリシーのプロファイルが有効な場合、編集した設定は、クライアントコンピュータと管理サーバの同期後に適用されます。ポリシーのプロファイルが無効な場合は、有効化ルールが適合したときに適用されます。
ポリシーのプロファイルにおける優先度を変更する
- コンソールツリーで、ポリシープロファイルの優先度を変更する管理グループを選択します。
- 作業領域で、[ポリシー]タブを選択します。
- ポリシープロファイルの優先度を変更するポリシーのプロパティを、次のいずれかの方法で開きます:
- ポリシーの名前をダブルクリックする。
- ポリシー名を右クリックしてコンテキストメニューを開き、[プロパティ]を選択する。
- [ポリシーの設定]をクリックします。
- ポリシーのプロパティウインドウで、[ポリシーのプロファイル]セクションを選択します。
- 作業領域で、優先度を変更するポリシープロファイルを選択します。
 または
または  をクリックして、選択したプロファイルの優先度を上げたり下げたりします。
をクリックして、選択したプロファイルの優先度を上げたり下げたりします。
ポリシーのプロファイルを削除する
- コンソールツリーで、ポリシーのプロファイルを削除する管理グループを選択します。
- 作業領域で、[ポリシー]タブを選択します。
- プロファイルを削除するポリシーのプロパティを、次のいずれかの方法で開きます:
- ポリシーの名前をダブルクリックする。
- ポリシー名を右クリックしてコンテキストメニューを開き、[プロパティ]を選択する。
- [ポリシーの設定]をクリックします。
- ポリシーのプロパティウインドウで、[ポリシーのプロファイル]セクションを選択します。
- 作業領域で、削除するプロファイルを選択して[削除]をクリックします。
ポリシーのプロファイルの詳細については、Kaspersky Security Center のヘルプを参照してください。
ページのトップに戻る
[Topic 133326]
検知したオブジェクトのレポートを生成する
検知したオブジェクトのレポートを生成する
- Kaspersky Security Center の管理コンソールを起動します。
- [管理サーバー <サーバ名>]フォルダを展開します。
- コンソールツリーで、[管理対象デバイス]をクリックします。
- 対象のクライアントコンピュータが含まれた管理グループを選択します。
- [デバイス]タブを選択します。
- クライアントコンピュータのリストからコンピュータを選択します。
- 選択したコンピュータを右クリックしてコンテキストメニューを開き、[すべてのタスク] > [脅威レポートの表示]の順に選択します。
生成されたレポートは、ブラウザのウインドウに表示されます。
クライアントコンピュータで検知されたオブジェクトに関するレポートを生成する別の方法については、Kaspersky Security Center のヘルプを参照してください。
ページのトップに戻る
[Topic 127867]  をクリックします。ウィザードを途中で停止するには、[キャンセル]をクリックします。
をクリックします。ウィザードを途中で停止するには、[キャンセル]をクリックします。 をクリックします。ウィザードを途中で停止するには、[キャンセル]をクリックします。
をクリックします。ウィザードを途中で停止するには、[キャンセル]をクリックします。 をクリックします。ウィザードを途中で停止するには、[キャンセル]をクリックします。
をクリックします。ウィザードを途中で停止するには、[キャンセル]をクリックします。 をクリックします。ウィザードを途中で停止するには、[キャンセル]をクリックします。
をクリックします。ウィザードを途中で停止するには、[キャンセル]をクリックします。 および
および  を使用して、ポリシー内の任意の設定のグループに対する変更を禁止または許可できます。
を使用して、ポリシー内の任意の設定のグループに対する変更を禁止または許可できます。 をクリックします。ウィザードを途中で停止するには、[キャンセル]をクリックします。
をクリックします。ウィザードを途中で停止するには、[キャンセル]をクリックします。 および
および  を使用して、クライアントコンピュータから、グループごとの設定に対する変更を禁止または許可できます。設定のグループの横にある
を使用して、クライアントコンピュータから、グループごとの設定に対する変更を禁止または許可できます。設定のグループの横にある  は、クライアントコンピュータのユーザが、ユーザのコンピュータ上でこれらの設定を編集できないことを示しています。設定のグループの横にある
は、クライアントコンピュータのユーザが、ユーザのコンピュータ上でこれらの設定を編集できないことを示しています。設定のグループの横にある  は、クライアントコンピュータのユーザが、ユーザのコンピュータ上でこれらの設定を編集できることを示しています。
は、クライアントコンピュータのユーザが、ユーザのコンピュータ上でこれらの設定を編集できることを示しています。
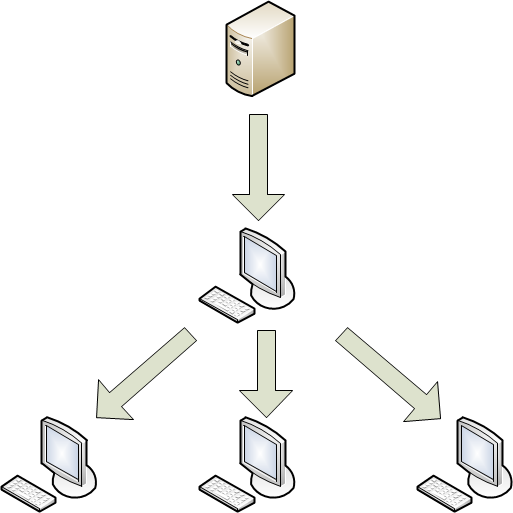
 または
または  をクリックして、選択したプロファイルの優先度を上げたり下げたりします。
をクリックして、選択したプロファイルの優先度を上げたり下げたりします。