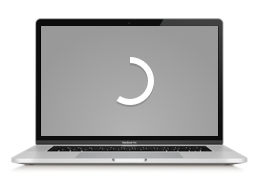目次
- マイ カスペルスキー
- はじめに
- 端末の保護
- ライセンスの管理
- お子さまの保護
- 共有された保護機能
- 個人情報の保護
- インターネット接続の保護
- カスペルスキー プレミアム
- プレミアムサポートサービス
- アカウントの管理
- データ処理
- EU法の遵守
- 品質と操作性の向上
- サードパーティとのデータの共有
- 動作環境
- 地域ごとの制限
- システム構造上の制限
- パスワード要件
- カスタマーサービスへのお問い合わせ
- 用語解説
- 商標に関する通知
- サードパーティ製コードに関する情報
- プライバシー声明に関する情報
- GDPRに関する情報
マイ カスペルスキー
マイ カスペルスキーはすべての端末のセキュリティを管理するアカウントです。
アカウントからできることには、たとえば次のようなものがあります。
- 端末にインストールされたカスペルスキー製品を遠隔から管理
- ライセンスに関する情報を確認
- 製品の無料版や体験版、購入した製品のダウンロード
- 端末の盗難や紛失時に端末を遠隔からロック、端末位置を特定、個人情報を保護
- アプリケーションとインターネットの使用に伴う危険からお子さまを保護
- お使いのパスワードまたはクレジットカードなどの個人情報の安全な保管
- テクニカルサポートへの連絡
このヘルプでは、マイ カスペルスキーの使用とその主な機能について説明します。 なお、一部の製品(Kaspersky Anti-Virus、Kaspersky Phound!、Kaspersky Security Cloud、Kaspersky Total Security)は日本ではリリースされておらず、サポート対象外です。また、マイ カスペルスキーの一部のセクションおよびアカウント設定内のタブ([名前]タブ 、[クレジットカード]タブ 、[注文履歴]タブ)は日本ではご利用いただけません。
ページのトップに戻る
購入済み製品をダウンロードする方法
すでにアカウントにライセンスを追加済みの場合は、[ライセンス]タブから製品をダウンロードできます。他のユーザーがお客様とカスペルスキー製品のライセンスを共有した場合、そのライセンスもお客様の[ライセンス]タブに表示されます。ライセンスが有効かつ端末台数の上限に達していない場合に、共有された製品をダウンロードできます。
製品の最新バージョンのみを使用し、有効期間が終了する前にすみやかにライセンスを更新することをおすすめします。本製品の旧バージョンをダウンロードしする必要がある場合、カスタマーサービスにお問い合わせください(ライセンスの制限により旧バージョンをダウンロードできない可能性があります)。
購入済みのカスペルスキー製品をダウンロードするには、次の操作を行います。
- [ライセンス]タブを開きます。
- アプリケーションで使用するライセンスを選択します。
- [ダウンロード]をクリックし、既定のダウンロード方法を確認します。
[その他のダウンロード方法]で、他のダウンロード方法を選択できます(QRコードまたはリンクなど)。こちらの記事では、端末にライセンスを送信する方法について説明します。
- 端末で、製品をダウンロードし、インストールして起動します。
本製品は、インストールが完了するとお客様のマイ カスペルスキーアカウントと自動的に接続されることがあります。端末は選択したライセンスを使用して、マイ カスペルスキーアカウントに接続されます。
インストールした製品の初期設定中に、 マイ カスペルスキーアカウントへのログインを求められることがあります。
[ダウンロード]タブには利用可能なすべてのカスペルスキー製品のダウンロードリンクが表示されます。[端末」タブで端末をマイ カスペルスキーアカウントに追加して製品をダウンロードすることもできます。
モバイル製品のダウンロード
AndroidおよびiOS用のアプリをアプリストアからダウンロードするか、手動でアプリをダウンロードしてインストールすることができます。こちらのページで、カスペルスキーのモバイルアプリのダウンロードリンクをご利用ください。
モバイルアプリストアからアプリをダウンロードしてインストールする方法
Androidアプリを手動でダウンロードしてインストールする方法
iOSを実行しているタブレットに本製品をダウンロードする場合は、App Storeへのリンクをクリックする代わりにMac向けソフトウェアのパッケージをダウンロードするよう求められます。これは、既定のSafariブラウザーの設定ではサイトのモバイル版でなくデスクトップ版が表示されるためです。ブラウザーの設定、または[その他のダウンロード方法]-[App Storeからダウンロード]をクリックしてこのオプションをオフにすることができます。
既知の制限事項
アプリをダウンロードできない場合は、次のような理由が考えられます。
- ライセンスの状態の問題でダウンロードできない
更新後にライセンスがアクティベートされなかった場合、 マイ カスペルスキーまたはアプリ自体にライセンスのアクティベーションコードを再度追加する必要があります。
- お客様の地域では製品をご利用いただけない(「地域ごとの制限」を参照)
現地の法律により、Android 向けのカスペルスキー製品は中国では利用できません。
米国および米国の領土内では、カスペルスキー製品をダウンロードすることはできません。詳細については、こちらの記事を参照してください。
カスペルスキー VPN セキュアコネクションのアプリは共有できません。ライセンス所有者がセキュアコネクションの機能を利用できます。お客様がライセンス所有者であり、お客様の[ライセンス]タブ内にカスペルスキー VPN セキュアコネクションが表示されていない場合、お客様はそのライセンスを他のメールアドレスに登録した可能性があります。カスタマーサービスに問い合わせて、ライセンスを復元し、カスペルスキー VPN セキュアコネクションをお客様のアカウントに追加することができます。
カスペルスキー VPN セキュアコネクションの個別ライセンスを購入し、お客様のアカウントに追加することができます。
端末をアカウントに接続する方法
端末をマイ カスペルスキーアカウントに接続するには、端末上のカスペルスキー製品をマイ カスペルスキーアカウントに接続する必要があります。
[端末]タブでは、接続されている端末を表示し、マイ カスペルスキーアカウントに端末を追加できます。
マイ カスペルスキーからカスペルスキー製品をダウンロードしてインストールすると、アプリケーションは自動的にマイ カスペルスキーアカウントに接続し、関連するライセンスを使用する場合があります。そうでない場合は、インストールしたアプリケーションの初期設定中に、 マイ カスペルスキーアカウントへのログインを求められることがあります。こちらの記事では、購入したカスペルスキー製品をダウンロードする方法を説明します。
Linux用のカスペルスキー製品は、 マイ カスペルスキーアカウントに自動的に接続しない場合があります。
アクティベーションコードを使用してLinux端末をマイ カスペルスキーアカウントに接続する方法
製品をマイ カスペルスキーに接続する方法の詳細については、カスタマーサービスのWebサイトの関連製品のヘルプを参照してください。
カスペルスキー製品の古いバージョンを使用している場合は、以下のアプリケーションの説明を参照してください。
- Kaspersky Anti-Virus(Kaspersky Anti-Virusは日本では提供されておらず、サポート対象外です)
- カスペルスキー インターネット セキュリティ
- カスペルスキー インターネット セキュリティ for Mac
- カスペルスキー インターネット セキュリティ for Android
現地の法律により、Android 向けのカスペルスキー製品は中国では利用できません。詳細については 「地域の制限」を参照してください。
- Kaspersky Total Security(Kaspersky Total Securityは日本では提供されておらず、サポート対象外です)
アクティベーションコードなどを使用して製品をアクティベートした後、 マイ カスペルスキーアカウントにログインする方法が表示される場合もあります。端末をマイ カスペルスキーに接続するためのリンクは次のように表示されます。

製品のメインウィンドウにある接続用のリンク
マイ カスペルスキーアカウントに接続できる端末の数は最大500台です。
マイ カスペルスキーから製品をアクティベートする方法
アカウントにアクティベーションコードを手動で追加し、接続済みの複数端末間ライセンス情報を同期できます。
マイ カスペルスキーから製品をアクティベートするには、次の操作を行います。
- マイ カスペルスキーに製品を接続します。
- マイ カスペルスキーの[ライセンス]タブを開きます。
- 画面下部にある[アクティベーションコードをお持ちの方]フィールドに、アクティベーションコードを入力します。
- [追加する] をクリックします。
アクティベーションコードが正常に追加された場合、対応するパネルが[ライセンス]タブに表示されます。アカウントに接続済みの製品のうち、追加したライセンスで利用可能なアプリがアクティベートされます。さらに、接続された端末宛てに登録されたライセンスを送信できるかどうかが確認されます。送信できる場合、端末を選択してライセンスを送信できます。
追加できるアクティベーションコードは、有効であり(ライセンスの有効期間が終了していない状態)、差し止めやブロックの対象となっていないコードのみです。マイ カスペルスキーアカウントに追加できるアクティベーションコードは最大100個です。
通知の設定を編集する方法
次の種別のイベントに関する通知の設定を編集できます。
- アカウントに登録されているライセンスに関連するイベント
- アカウントに接続されている端末で検知された脅威
- お子さまの操作(カスペルスキー セーフキッズを使用している場合)
- カスタマーサービスからの新しいメッセージ
カスペルスキー セーフキッズに限って、通知を受信する方法を、メールまたは保護者による管理が有効な有効なアプリから選択できます。
通知の設定を編集するには、次の操作を行います。
- ウィンドウの右上部で、 通知アイコン(
 )をクリックします。
)をクリックします。通知フィードウィンドウが表示されます。
- 通知フィードウィンドウの右上部で、 歯車のアイコン(
 )をクリックします。
)をクリックします。通知の設定ウィンドウが表示されます。
- [マイ カスペルスキー]セクションで、マイ カスペルスキーで受け取りたい通知種別のチェックボックスをオンにします。
- カスペルスキー セーフキッズを使用している場合、[カスペルスキー セーフキッズ]セクションにあるスイッチを使用して、通知を受け取る方法を有効または無効にします。
- 受け取りたいカスペルスキー セーフキッズの通知の種別の横にあるチェックボックスをオンにします。
- [保存する]をクリックします。
設定に従って通知を受信します。
ページのトップに戻る
端末名を変更する方法
マイ カスペルスキーで自動的に割り当てられた端末名を、他の名前(「お母さんのコンピューター」など)に変更できます。
端末名を変更するには、次の操作を行います。
- [端末]タブに移動します。
- 対象の端末をクリックします。
- 端末名の横にある鉛筆アイコン(
 )をクリックします。
)をクリックします。 - テキストフィールドが表示されたら、新しい名前を入力します。
- 変更を保存します。
端末の名前は1文字以上、50文字以下で設定してください。複数の端末に同じ名前を使用することはできません。
ページのトップに戻る
アカウントと製品の接続を解除する方法
アカウントと製品の接続を解除するには、次の操作を行います。
- [端末]タブに移動します。
- 対象の端末をクリックします。
- [インストール済みの製品]ドロップダウンリストを開きます。
- 対象の製品の隣に表示されているごみ箱のアイコン(
 )をクリックします。
)をクリックします。 - 操作を確定します。
ポータルと製品の接続が解除されます。
接続が解除された製品を、アカウントに再接続することは可能です。ある端末に1つの製品しかインストールされていない場合、その製品の接続を解除すると、その端末の接続も解除されます。
マイ カスペルスキーと製品の接続を解除すると、製品を遠隔で操作できなくなります。アカウントとの接続が必須でない製品に関しては、マイ カスペルスキーと接続を解除しても、その製品の動作には影響はありません。接続を解除した製品用に購入されたライセンスは、使用許諾契約書の条項の元で引き続き有効です。アカウント内でこのライセンスに関する情報を確認できます。
製品の接続が解除されると、マイ カスペルスキーアカウントとの接続が必須な製品機能は使用できなくなります。
モバイル端末が紛失または盗難にあった場合
モバイル端末が紛失または盗難にあった場合、端末をロックし位置を特定することができます。端末を取り戻すことができない場合、端末からすべての情報を削除できます。マイ カスペルスキーから端末へコマンドを送信し、端末を遠隔で管理できます。
紛失したり盗難にあったりした端末の遠隔管理は、カスペルスキー セーフキッズが稼働しているモバイル端末でのみサポートされます。端末を保護するには、最初に製品上で盗難対策機能を設定する必要があります。モバイル端末でコマンドを受信するためには、そのモバイル端末がオンになっており、インターネットに接続されている必要があります。Kaspersky Online Helpで各製品のヘルプを参照してください。
モバイル端末にコマンドを送信するには、次の操作を行います。
- [端末]タブに移動します。
- 対象のモバイル端末をクリックします。
モバイル端末を管理するためのウィンドウが開きます。
- [<コマンドの名前>]をクリックします。
- 操作を確定します。
コマンド実行のステータスおよび結果は、[盗難対策の履歴]セクションに表示されます。
次のコマンドをモバイル端末に送信できます。
- ロック&追跡
このコマンドを実行すると、GPSとGSMを使用してモバイル端末をロックし、その位置を特定することができます。モバイル端末の位置情報は、結果セクションの地図上に表示されます。位置情報は、アカウント設定で指定されているメールアドレスにも送信されます。ロックされているモバイル端末の画面に表示するテキストを指定することもできます。
- 遠隔アラーム
このコマンドを実行すると、モバイル端末をロックし、端末がミュートになっている場合でも端末でアラームを鳴らします。ロックされているモバイル端末の画面に表示するテキストを指定することもできます。
- 遠隔撮影
このコマンドを実行すると、モバイル端末をロックし、現在端末を使用している人物の写真を遠隔撮影できます。フロントカメラが付いているモバイル端末からのみ、遠隔撮影した写真を受信できます。フロントカメラが付いていない端末で、このコマンドを実行することはできません。遠隔撮影した写真は、結果セクションで表示できます。ロックされているモバイル端末の画面に表示するテキストを指定することもできます。
ドイツでは、遠隔撮影を行うことは法律で禁止されています。端末のロック機能のみ利用可能です。
- データ消去
このコマンドを実行すると、モバイル端末に保存されているすべてのデータが消去されます。モバイル端末は、工場出荷時の設定にリセットされます。
このコマンドをモバイル端末に送信すると、コマンドの実行後にカスペルスキー セーフキッズも削除されます。削除後は、モバイル端末でリモートコマンドを受信できなくなります。
マイ カスペルスキーでの端末の保護について
マイ カスペルスキー上で、端末(保護機能が共有されているユーザーの端末を含む)のセキュリティを遠隔から管理するための操作を行えます。マイ カスペルスキーでは、これらの端末は「管理対象端末」と呼ばれます。
実行できる操作は次のとおりです。
- 端末のスキャン
- 定義データベースのアップデート
- 端末にインストールされているカスペルスキー製品の保護機能の有効化または無効化
端末を遠隔で管理するには、端末がインターネットに接続されている必要があります。また、カスペルスキー製品が実行中である必要があります。
マイ カスペルスキーのWebサイトから管理対象端末へタスク実行のコマンドを送信することで、端末のセキュリティを管理します。
端末で対話モードが有効になっていても、すべてのタスクは自動モードで実行されることにご注意ください。つまり、すべての脅威は、ユーザーの確認が要求されることなく、端末で設定されているルールに従って自動的に処理されるということになります。特に、マルウェアとして識別されたすべてのファイルは自動的に削除されることになります。
コマンドがオフラインの端末に送信されると、タスクステータスが「予定」に変わります。コマンドおよび予定タスクに関する情報は7日間保存されます。端末がこの期間中にインターネットに接続されないと、コマンドはキャンセルされます。
端末のセキュリティの状態を表示する方法
接続している端末に関する情報は、[端末]タブにある端末パネルに表示されます。端末パネルには、インストールされているカスペルスキー製品の一覧が表示されており、遠隔管理や新しい製品のダウンロードを管理できます。また、端末の前回の接続日時や、端末のセキュリティのステータスに関する情報も確認できます。端末のセキュリティのステータスは、アイコンと簡単な説明で示されます。
次のアイコンが端末のパネルに使用されます。
端末のセキュリティの状態を表すアイコン
アイコン |
意味 |
|---|---|
|
端末は保護されています。脅威は検知されませんでした。 |
|
セキュリティの脅威となり得る問題が検知されました。セキュリティの問題に関する詳細情報と考えられる解決策を確認してください。 |
|
セキュリティの問題が検知されました。セキュリティの問題に関する詳細情報と考えられる解決策を確認してください。 |
|
端末のスキャン中、定義データベースまたはセキュリティステータスに関する情報のアップデート中です。 |
|
端末のスキャンタスクまたは定義データベースのアップデートタスクがスケジュールされています。端末がインターネットに接続されるとすぐに、スキャンまたは定義データベースのアップデートが開始されます。 |
|
端末がインターネットに接続していません。端末を保護するには、インターネットに接続してください。 |
|
端末のセキュリティの状態を特定できません。後で再試行してください。 |
端末にセキュリティの問題が発生し、その問題を解決する方法がある場合は、その情報についても表示されます。
ページのトップに戻る
簡易スキャンを実行する方法
簡易スキャンプロセスでは、端末のオペレーティングシステムの起動中に読み込まれたオブジェクト、システムメモリ、およびブートセクターがスキャンされます。簡易スキャンを使用すると、端末でマルウェアをすばやくスキャンできます。
簡易スキャンは、Kaspersky Total Security、カスペルスキー インターネット セキュリティ for Mac、Kaspersky Anti-Virus、およびカスペルスキー インターネット セキュリティによって保護されている端末において、遠隔で開始できます(Kaspersky Total SecurityおよびKaspersky Anti-Virusは日本では提供されておらず、サポート対象外です)。
1台の管理対象端末で、または同時にすべての管理対象端末で、簡易スキャンを開始できます。
管理対象端末で簡易スキャンを実行するには、次の操作を行います。
- [端末]タブに移動します。
- スキャンする端末をクリックします。
- [簡易スキャン]をクリックします。
- 開始を確定します。
スキャンを実行している間、進行状況のインジケータ(完了の割合と残り時間)と[停止]ボタンが表示されます。スキャンが完了すると、最後にスキャンを行った日時のリンク下のスキャンレポートが利用可能になります。
ページのトップに戻る
完全スキャンを実行する方法
完全スキャンでは、カスペルスキー製品により、コンピューターのすべてのハードディスクでマルウェアと脅威がスキャンされます。完全スキャンを使用すると、端末のすべてのファイル、フォルダー、およびセクターでマルウェアをスキャンできます。
完全スキャンは、Kaspersky Total Security、カスペルスキー インターネット セキュリティ for Mac、Kaspersky Anti-Virus、およびカスペルスキー インターネット セキュリティによって保護されている端末において、遠隔で開始できます(Kaspersky Total SecurityおよびKaspersky Anti-Virusは日本では提供されておらず、サポート対象外です)。
1台の管理対象端末で、または同時にすべての管理対象端末で、完全スキャンを実行できます。
管理対象端末で完全スキャンを実行するには、次の操作を行います。
- [端末]タブに移動します。
- スキャンする端末をクリックします。
- [完全スキャン]をクリックします。
- 開始を確定します。
スキャンを実行している間、進行状況のインジケータ(完了の割合と残り時間)と[停止]ボタンが表示されます。スキャンが完了すると、最後にスキャンを行った日時のリンク下のスキャンレポートが利用可能になります。
ページのトップに戻る
定義データベースをアップデートする方法
既定では、カスペルスキー製品は毎日自動的に カスペルスキーのアップデートサーバーで新しいアップデートを確認し、定義データベースをアップデートします。また、ユーザーは、定義データベースのアップデートを手動でいつでも実行できます。
1台の管理対象端末で、または一度にすべての管理対象端末で、定義データベースのアップデートを開始できます。
定義データベースのアップデートは、Kaspersky Total Security、カスペルスキー インターネット セキュリティ for Mac、Kaspersky Anti-Virus、カスペルスキー インターネット セキュリティ、および Kaspersky Security Cloudによって保護されている端末において、遠隔で実行できます(Kaspersky Total Security、Kaspersky Anti-Virus、および Kaspersky Security Cloudは日本では提供されておらず、サポート対象外です)。
定義データベースをアップデートするには、次の操作を行います。
- [端末]タブに移動します。
- 対象の端末をクリックします。
- [定義データベースのアップデート]をクリックします。
アップデートを実行している間、進行状況のインジケータ(完了の割合と残り時間)と[停止]ボタンが表示されます。
ページのトップに戻る
保護機能を有効または無効にする方法
マイ カスペルスキーを使用して、管理対象端末で製品の保護機能を遠隔で有効または無効にすることができます。
一部の保護機能を無効にすると、端末のセキュリティレベルが下がってしまう可能性があります。機能を無効にすると危険につながるような保護機能の場合、無効にするためにパスワードの入力を求められます。
Kaspersky Total Security、カスペルスキー インターネット セキュリティ for Mac、Kaspersky Anti-Virus、カスペルスキー インターネット セキュリティ、およびKaspersky Security Cloudによって保護されている端末において、製品の保護機能を遠隔で有効または無効にすることができます(Kaspersky Total Security、Kaspersky Anti-Virus、およびKaspersky Security Cloudは日本では提供されておらず、サポート対象外です)。
保護機能を有効または無効にするには、次の操作を行います。
- [端末]タブに移動します。
- 対象の端末をクリックします。
- [コンポーネント]タブを選択します。
- コンポーネントを有効または無効にするには、保護コンポーネントのセクションにあるトグルスイッチを使用します。
- 必要に応じて、アカウントのパスワードを入力して操作を確認します。
モバイル端末の暗証番号を忘れた場合
暗証番号(遠隔でロックされているモバイル端末のロック解除に必要)を忘れた場合は、再設定できます。
モバイル端末のロックを解除する暗証番号をマイ カスペルスキーで復旧するには、次の操作を行います。
- [端末]タブに移動します。
- 対象のモバイル端末のパネルをクリックします。
- 端末アイコンの下に表示されている[復旧コード]をクリックします。
暗証番号の再設定に使用する復旧コードが表示されます。
- ロックされたモバイル端末の鍵のアイコン(
 )をタップします。
)をタップします。 - [暗証番号を忘れました]をクリックします。
- マイ カスペルスキーのWebサイトで取得された復旧コードを入力します。
端末のロックが解除されます。
- 製品で示される手順に従います。
端末がインターネットに接続されていない場合は、暗証番号を復旧できるのはマイ カスペルスキーのみです。
端末で暗証番号を復旧するには、次の操作を行います。
- 暗証番号の入力を求められたら、[暗証番号をお忘れの方]をタップします。
- マイ カスペルスキーアカウントのパスワードを入力します。
- [暗証番号をリセット]をタップします。
- 新しい暗証番号を入力します。
- 新しい暗証番号を確認します。
新しい暗証番号が適用されます。
ページのトップに戻る
アカウントと端末の接続を解除する方法
使用しない端末がある場合などに、マイ カスペルスキーと端末の接続を解除することができます。アカウントと端末の接続が解除されると、その端末にインストールされているカスペルスキー製品の接続も解除されます。
マイ カスペルスキーと端末の接続が解除されると、カスペルスキー製品を遠隔で管理することはできなくなります。アカウントとの接続が必須でない製品に関しては、マイ カスペルスキーと接続を解除しても、その製品の動作には影響はありません。接続を解除した製品ライセンスは、使用許諾契約書の条項の元で引き続き有効です。購入したライセンスに関する情報は、アカウントに残ります。
製品の接続が解除されると、マイ カスペルスキーアカウントとの接続が必須な製品機能は使用できなくなります。
アカウントと端末の接続を解除するには、次の操作を行います。
- [端末]タブに移動します。
- 対象の端末をクリックします。
- [端末の接続を解除する]をクリックします。
確認ダイアログが表示されます。
- 操作を確定します。
アカウントと端末の接続が解除されます。その端末にインストールされているカスペルスキー製品も、アカウントとの接続が解除されます。
接続が解除された製品を、アカウントに再接続することは可能です。
ライセンスの管理について
ライセンスを遠隔から管理するには、最初にライセンスに関する情報をアカウントに追加する必要があります。対象のライセンスでアクティベートされたカスペルスキー製品がインストールされている端末を接続することもできます。
製品のライセンスに関する情報は、Kaspersky Online Helpの本製品のヘルプで確認できます。
当社の公式Webサイト以外ではライセンスの更新や管理を行えない場合があります。また、外部のストアやプロバイダーでライセンスを購入した場合、そのストアやプロバイダーのWebサイト以外ではライセンスの更新や管理を行えない可能性があります。このような場合、外部ストアのリンクが表示されます。また、モバイルのアプリケーションのライセンスについては、App Store のアカウント以外からは管理できないことがあります。
ライセンス有効期間の自動開始について
カスペルスキー製品のライセンス有効期間は、端末に製品をインストールすると自動的に始まる場合があります。
ライセンスの有効期間が自動的に開始されるのは、次の条件を満たす場合です。
- ライセンスの有効期間および使用端末に制限がある。または、マルチプラットフォームパッケージの一部として購入されたライセンスであり、有効期間と使用できる端末に制限がある
- アカウントにライセンスの情報が追加されている
- ライセンスがこれまでに使用されていない
- ライセンスに関する情報を含む個人のインストールパッケージから製品がインストールされている
ライセンスの有効期間が自動的に始まる可能性がある製品のインストールパッケージをダウンロードする前には、通知が表示されます。
ページのトップに戻る
ライセンス情報を表示する方法
ライセンス情報とライセンスの使用に関する情報は、マイ カスペルスキーの[ライセンス]タブで確認できます。
ライセンス情報を表示するには、次の操作を行います。
- [ライセンス]タブを開きます。
- 対象のライセンスをクリックします。
ライセンス情報のウィンドウが表示されます。
ページのトップに戻る
手動でアカウントにライセンスを追加する方法
アクティベーションコードを入力すると、ライセンスを追加できます。アクティベーションコードは、製品購入時に提供される「xxxxx-xxxxx-xxxxx-xxxxx」という形式の20桁の英数字の並びです。
アカウントにライセンスを追加するには、次の操作を行います。
- マイ カスペルスキーの[ライセンス]セクションを開きます。
- 画面下部にある[アクティベーションコードを追加する]フィールドに、アクティベーションコードを入力します。
- [追加する]をクリックします。
追加できるアクティベーションコードは、有効であり(ライセンスの有効期間が終了していない状態)、差し止めやブロックの対象となっていないコードのみです。マイ カスペルスキーアカウントに追加できるライセンスは最大100個です。
ページのトップに戻る
自動更新をオフにする方法
自動更新をオンにすると、有効期限が終了する前にライセンスが自動的に更新され、すべての端末が中断なく保護されます。更新料が発生します。次回のお支払いについて、更新前にメールでお知らせします。自動更新を使用するか、手動で支払いを行うか、ライセンスの初回購入時に選択できます。
有効なライセンスに対してのみ、ライセンスの自動更新を管理できます。
マイ カスペルスキーアカウントを使用するか、サービスプロバイダー(Nexway、Digital River、2Checkout、またはAllsoft)のいずれかを使用してライセンスを購入できます。ライセンスの自動更新をオフにする方法は、ライセンスを購入したサイトによって異なります。マイ カスペルスキーアカウントで購入した場合は、以下の説明に従って、[ライセンス]タブでいつでも自動更新を無効にすることができます。
インターネットサービスプロバイダーを通じてライセンスを購入した場合は、サービスプロバイダーのWebサイトのアカウント設定で、またはサービスプロバイダーのサポートサービスに問い合わせることで、ライセンスを管理できます。
Nexway
サービスプロバイダーがNexwayの場合、ライセンスの自動更新をオフにする方法は、自動更新を無効にするカスペルスキー製品によって異なります。カスペルスキー ベーシック、スタンダード、プラス、プレミアムまたはKaspersky Security Cloudの場合、 マイ カスペルスキーアカウントを使用して、以下の説明のとおり[ライセンス]タブで自動更新をオフにすることができます。他のアプリケーションについては、Nexwayアカウントを使用する必要があります。詳細については、こちらの説明を参照してください。
Digital River
サービスプロバイダーがDigital Riverの場合、サービスプロバイダーのWebサイトでアカウントからライセンスの自動更新をオフにすることができます。詳細については、こちらの説明を参照してください。
2Checkout
サービスプロバイダーが2Checkoutの場合は、この手順を使用して自動更新をオフにすることができます。
Allsoft
サービス プロバイダーがAllsoftの場合は、 Allsoftのサポートに問い合わせて自動更新をオフにしてください。
マイ カスペルスキーアカウント
マイ カスペルスキーアカウントを使用して自動更新をオフにするには:
- [ライセンス]タブを開き、対象のライセンスを選択します。
- [ライセンスを管理する]をクリックして、ライセンスのメニューを開きます。
- ライセンスのメニューで、[自動更新サービスをキャンセルする]を選択します。
確認フォームが開き、ライセンスのリストが表示されます。
- ライセンスをキャンセルする場合は、[自動更新サービスをキャンセルする]をクリックして操作を確定します。または、自動更新をオフにしない場合は[自動更新サービスを継続する]をクリックします。
自動更新がオフになったことを知らせる確認フォームが表示されます。
- [ライセンスを確認する]をクリックして、 [ライセンス]セクションに戻ります。
ライセンスの自動更新がオフになります。ライセンスの有効期間の終了時には、お客様がライセンス更新料を手動でお支払いしない限り、ライセンスは無効になります。
モバイル端末の自動更新をオフにする方法
マイ カスペルスキーアカウントを使用してカスペルスキーのモバイル向け製品のライセンスを購入した場合は、上記のように、[ライセンス]タブで自動更新をオフにすることができます。カスペルスキーのモバイルアプリをApp StoreまたはAndroidのモバイルアプリストアで購入した場合、次の手順でライセンスの自動更新をオフにすることができます。
Android向けのカスペルスキーアプリはGoogle Playで利用できない可能性があります。詳細については、 「地域の制限」を参照してください。
Google PlayにアクセスせずにHuawei端末でライセンスの自動更新をオフにする方法
ライセンスの自動更新を解約できない場合の対処方法
- カスペルスキーまたはパートナーに連絡してください。
- カスペルスキーのWebサイトまたはマイ カスペルスキーアカウントを使用してアクティベーションコードを購入した場合は、カスタマーサービスにお問い合わせください。
- サービスプロバイダー経由で購入した場合は、そのプロバイダーに直接ご連絡いただく必要があります。
- 次の情報をカスタマーサービスの担当者に提供してください(あらかじめお手元に情報をご用意ください)。
- 問題の説明
- 購入日
- お客様のお名前
- 購入に使ったメールアドレス
- 確認メールにある注文番号
ライセンスを再開する方法
ライセンスの自動更新をオフにしていて、再度オンにしたい場合は、 マイ カスペルスキーアカウントでライセンスを再開できる場合があります。
ライセンスを再開すると、有効期間が終了する前にライセンスが自動的に更新され、すべての端末が中断なく保護されます。
ライセンスを再開するには、次の操作を行います。
- [ライセンス]タブを開きます。
- キャンセルされたライセンスのパネルで、[ライセンスを再開する]をクリックします。
更新の詳細を示すポップアップが表示されます。
- 詳細を確認し、[ライセンスを再開する]をクリックします。
ライセンスが再開され、有効期間が終了すると自動的に更新されます。
アクティブなライセンスを再開した場合、すぐに料金が請求されることはありません。ライセンスの有効期間が終了する直前に、保存されているお支払い方法から料金が引き落とされ、有効期間終了後にライセンスが更新されます。
猶予期間中にライセンスを再開した場合、料金はすぐに引き落とされ、次の期間のライセンスを更新します。
ページのトップに戻る
端末にライセンスを送信する方法
アプリを端末にダウンロードする方法を説明したリンクをメールで送信できます。または、モバイルアプリのストアから直接アプリをダウンロードすることもできます。
アプリを端末にインストールすると、 マイ カスペルスキーアカウントに自動的に接続される場合があります。
ライセンスを送信できない場合があります。ライセンスの送信には最大24時間かかる場合があります。
端末で使用するライセンスを変更するには、新しいライセンスを送信する前に、既存のライセンスを端末から取り消す必要があることがあります。
ライセンスをアップグレードまたは端末を追加する方法
より多くの機能を利用できるライセンスに切り替えたり、現在のライセンスの有効期間が終了するより前に、ライセンスに追加する端末の数を増やしたいケースがあります。
ライセンスのアップグレード料金は、現在のライセンスの残り日数に基づいて計算されます。
お支払いが処理されると、保存されているお支払い方法から料金が引き落とされます。ライセンス期間は、24時間以内にアプリ内で自動的に更新されます。以前のライセンスに戻すことはできません。
お支払いが失敗した場合は、お支払い方法を変更するか、新しい更新方法を選択してもう一度お試しください。
新しいライセンスは、ライセンス期間終了時に自動的に更新されます。更新価格は変更される可能性があります。ライセンスの自動更新は、 マイ カスペルスキーアカウントでいつでもキャンセルできます。ライセンス期間が終了するまで、ライセンスは有効な状態のままになります。
ページのトップに戻る
ライセンス使用の制限事項について
ライセンスが地域固有であり、アカウントが特定の地域で登録されている場合、カスペルスキーのライセンス、または共有されているライセンスでアプリを使用できない場合があります。たとえば、アカウントが中国またはインドで登録されている場合、カスペルスキー VPN セキュアコネクションは使用できません。詳細については、 「地域の制限」を参照してください。
他のユーザーがお客様とライセンスを共有した場合、お客様のマイ カスペルスキーアカウント内にそのライセンスが表示されます。ただし、そのライセンスが提供する製品やサービスを使用できない場合もあります。これは、ライセンス所有者によって使用されている端末の台数がすでにライセンスの上限に達していることが原因である可能性があります。制限事項はカスペルスキー VPN セキュアコネクションのサービスにも適用されます。このサービスは、所有者のアカウントでのみ使用でき、他のアカウントと共有することはできません。
お客様がライセンス所有者であるにもかかわらずVPNアプリのダウンロードができない場合、VPNサービスを他のアカウントに登録してしまっている可能性があります。お客様のアカウントへ登録しなおすには、カスタマーサービスにお問い合わせください。
ページのトップに戻る
アカウントからライセンスを削除する方法
ライセンスを使用する必要がなくなった場合は、マイ カスペルスキーアカウントから削除できます。
ライセンスを削除すると、そのライセンスは端末で利用できなくなり、 マイ カスペルスキーアカウントで管理できなくなります。
アカウントから有効なライセンスを削除しても、自動でキャンセルされることはありません。ライセンスは有効期間の終了時に更新され、解約するまでライセンスの料金が請求されます。ライセンスを解約するには、ライセンスの自動更新をオフにする必要があります。
マイ カスペルスキーアカウントから次の種別のライセンスを削除できます。
- カスペルスキー VPN セキュアコネクションの無制限版のライセンス。
- 有効期間が終了しているかブロックされている、あるいは特別オファーとして無料で受け取ったカスペルスキーアプリまたはKaspersky Security Cloudアプリのライセンス。
ライセンスを削除できるのは、ライセンス所有者のみです。
アカウントからライセンスを削除するには:
- [ライセンス]タブを開き、対象のライセンスを選択します。
- [ライセンスを管理する]をクリックします。
- ライセンスのメニューで[アカウントから削除]をクリックします。
処理を進めた場合について説明する通知が表示されます。この情報をしっかりとご確認ください。
- [削除する]をクリックしてライセンスの削除を確定します。
削除プロセスが開始されます。
削除プロセスが終了すると、マイ カスペルスキーアカウントでライセンスを使用することはできなくなります。後からライセンスを復元する際、アカウントに追加するアクティベーション コードが記載されたメールが送信されます。アクティベーションコードの記録は弊社に保持されないため、大切に保管してください。
ページのトップに戻る
カスペルスキー セーフキッズについて
カスペルスキー セーフキッズは、オンラインとオフラインの両方でお子さまを見守ります。閲覧を許可するWebサイト、行動を許可するエリア、端末使用の上限時間などの制限事項は、保護者の方が設定します。本製品は、お子さまが、保護者の方によって設定されたルールを守って端末を使用するためのお手伝いをします。
カスペルスキー セーフキッズは幅広い年齢層のお子さまを対象とした製品です。お子さまの年齢を指定すると、その年齢に適切な設定が自動的に選択されます。
インターネット使用の見守り
- 安全なインターネット検索結果のみをお子さまに表示します。たとえば、アダルトコンテンツを含むページを非表示にできます。
- 特定のカテゴリ(ギャンブルなど)を制限することで、安全でないWebサイトをお子さまが閲覧できないようにします。
- お子さまが開いたWebサイトを確認できます。
- お子さまがSNSに投稿した内容や、やりとりを行ったお友だちを確認できます。
- インターネット使用時間に上限を設定し、インターネットの使いすぎを防止します。
- 必要に応じて、すべてのWebサイトへのアクセスをブロックできます。
コンピューターやスマートフォンの使用の見守り
- お子さまが端末を使用した時間数を確認できます。
- 使用時間に上限を設定し、端末の使いすぎを防止します。
- 特定のアプリケーションまたはアプリケーションカテゴリ(コンピューターゲームなど)に対して、使用時間の上限を設定できます。
- お子さまの年齢にふさわしくないアプリケーションの使用をブロックできます。
離れた場所にいるお子さまの見守り
- 地図上でお子さまの位置を表示します。
- 地図上で安全なエリアを設定し、お子さまがそのエリアから外に出た場合に通知を受信できます。
- お子さまの行動に関する情報を、メールまたはスマートフォンのプッシュ通知で受信できます。
- お子さまから届いた申請を確認し、返事を送れます。
カスペルスキー セーフキッズは、Windows、macOS、Android、およびiOS端末にインストールできます。
お子さまの端末使用状況を正確に把握するには、お子さまが使用するすべての端末に、カスペルスキー セーフキッズをインストールします。
カスペルスキー セーフキッズの設定
の[セーフキッズ]セクションで、カスペルスキー セーフキッズの設定の変更や、お子さまの操作に関するレポートを確認できます。マイ カスペルスキーにログインするには、が必要です。保護者の方のスマートフォンにカスペルスキー セーフキッズのアプリをインストールし、保護者用として設定すると、そのアプリから設定の編集、通知やレポートの確認を行えます。
ポーランドとウクライナのApp Storeでは、カスペルスキー セーフキッズをダウンロードできない場合があります。
iOS 13の端末では、インターネット使用のみまもり機能の一部が制限されます。詳細
SMSや通話履歴へのアクセス権限に関するGoogle社のポリシー変更に伴い、お子さまのAndroid端末で電話とショートメッセージのみまもり機能を削除しました。
ページのトップに戻る
お子さまの端末を接続する方法
カスペルスキー セーフキッズのお子さまのプロファイルにお子さまの端末を接続するには、次の操作を行います。
- お子さまの端末で、カスペルスキー セーフキッズの製品ページを開きます。
- 端末で、本製品をダウンロードおよびインストールし、起動します。
- マイ カスペルスキーアカウントの認証情報を入力します。
- 端末を使用する人物を指定します。
- 初期起動時のウィザードに従って操作を行います。
端末が接続され、端末が[お子さまの端末]サブセクションに表示されます。
インターネット使用のみまもりについて
インターネット使用のみまもりを活用すると、お子さまがアクセスしたWebサイトを確認したり、不適切な内容を含むWebサイトへのアクセスを制限できます。既定の設定(お子さまの年齢に基づいて設定されます)を使用したり、お子さまと相談して設定をカスタマイズできます。
インターネット使用のみまもりで、次のことを行えます。
- 検索制限
- YouTubeで検索制限
- YouTubeのみまもり
- 制限された情報の検索に関する通知
- カテゴリごとにWebサイトを制限する
- 特定のWebサイトを制限する
- すべてのWebサイトへのアクセスをブロックする、またはカテゴリごとにWebサイトへのアクセスをカスタマイズする
- お子さまのインターネット使用状況に関するレポート
マイ カスペルスキーまたは保護者の方のモバイル端末で、お子さまが禁止Webサイトまたは非推奨Webサイトにアクセスしようとした場合に保護者の方へ送信される通知の設定を編集できます。
iOS 13の端末では、インターネット使用のみまもり機能の一部が制限されます。詳細
インターネット使用のみまもりをオンまたはオフにする方法
インターネット使用のみまもりをオンまたはオフにするには、次の操作を行います。
- [セーフキッズ]タブを開きます。
- ウィンドウの上部で、みまもりの対象となるお子さまのプロファイルを選択します。
- [インターネット]サブセクションを開きます。
- [設定]をクリックします。
- [インターネット使用のみまもり]のトグルスイッチを操作して、みまもりをオンにします。
iOS 13の端末では、インターネット使用のみまもり機能の一部が制限されます。詳細
ページのトップに戻る
検索制限をオンまたはオフにする方法
検索制限をオンまたはオフにするには、次の操作を行います。
- [セーフキッズ]タブを開きます。
- ウィンドウ上部で、お子さまのプロファイルを選択します。
- [インターネット]サブセクションを開きます。
- [設定]をクリックします。
- [インターネット使用のみまもり]のトグルスイッチがオンになっていることを確認します。このトグルスイッチがオフの場合、オンにします。
- [検索制限]のトグルスイッチを操作して、検索制限をオンにします。
iOS 13の端末では、インターネット使用のみまもり機能の一部が制限されます。詳細
YouTubeで検索制限をオンまたはオフにする方法
この機能は、不適切な検索結果(アダルト、アルコール、タバコ、麻薬、過激な表現、わいせつな表現、過激思想、人種差別のカテゴリに分類される検索結果)をYouTubeでブロックします。
YouTubeで検索制限をオンまたはオフにするには、次の操作を行います。
- [セーフキッズ]タブを開きます。
- ウィンドウ上部で、お子さまのプロファイルを選択します。
- [インターネット]サブセクションを開きます。
- [設定]をクリックします。
- [インターネット使用のみまもり]のトグルスイッチがオンになっていることを確認します。このトグルスイッチがオフの場合、オンにします。
- [YouTubeで検索制限]のトグルスイッチを操作して、この機能をオンまたはオフにします。
現在、この機能は、カスペルスキー セーフキッズ for Windows 1.0.5.4096 以降、カスペルスキー セーフキッズ for Android 1.33 以降、またはカスペルスキー セーフキッズ for iOS 1.48 以降がインストールされている端末でのみ利用可能です。
ページのトップに戻る
制限されている情報の検索に関する通知をオンまたはオフにする方法
制限されている情報の検索に関する通知をオンまたはオフにするには、次の操作を行います。
- [セーフキッズ]タブを開きます。
- お子さまのプロファイルを選択します。
- [インターネット]サブセクションを開きます。
- [設定]をクリックします。
- [インターネット使用のみまもり]のトグルスイッチがオンになっていることを確認します。このトグルスイッチがオフの場合、オンにします。
- [制限付きテーマの検索時に通知を受け取る]のトグルスイッチを操作して、この機能をオンまたはオフにします。
iOS 13の端末では、インターネット使用のみまもり機能の一部が制限されます。詳細
ページのトップに戻る
カテゴリごとにWebサイトへのアクセスを設定する方法
カテゴリごとにWebサイトへのアクセスを設定するには、次の操作を行います。
- [セーフキッズ]タブを開きます。
- お子さまのプロファイルを選択します。
- [インターネット]サブセクションを開きます。
- [設定]をクリックします。
- [インターネット使用のみまもり]のトグルスイッチがオンになっていることを確認します。このトグルスイッチがオフの場合、オンにします。
- [Webサイトのカテゴリに対する制限]セクションで、次のいずれかの操作を行います。
- お子さまがアクセスすることを許可するWebサイトのカテゴリには、そのカテゴリのドロップダウンリストから[許可]を選択します。
- お子さまがアクセスしようとした場合に警告を教示するWebサイトのカテゴリには、そのカテゴリのドロップダウンリストから[警告]を選択します。お子さまは、警告を無視してWebサイトを開けます。
- お子さまがアクセスすることを禁止するWebサイトのカテゴリには、そのカテゴリのドロップダウンリストから[禁止]を選択します。
- [保存する]をクリックします。
お子さまの端末がインターネットに接続されている場合、新しい設定がお子さまの端末に数分以内に適用されます。
iOS 13の端末では、インターネット使用のみまもり機能の一部が制限されます。詳細
ページのトップに戻る
カテゴリに関係なくWebサイトへのアクセスを設定する方法
カテゴリの設定に関係なくWebサイトへのアクセスを設定するには、次の操作を行います。
- [セーフキッズ]タブを開きます。
- お子さまのプロファイルを選択します。
- [インターネット]サブセクションを開きます。
- [設定]をクリックします。
- [インターネット使用のみまもり]のトグルスイッチがオンになっていることを確認します。このトグルスイッチがオフの場合、オンにします。
- [除外リスト]セクションで、Webサイトのアドレスを指定します。
- 指定したWebサイトに対して、次のいずれかを選択します、
- お子さまがWebサイトにアクセスすることを許可するには、ドロップダウンリストから[許可]を選択します。
- お子さまがWebサイトにアクセスすることを禁止するには、ドロップダウンリストから[禁止]を選択します。
- [追加する]をクリックします。
指定したWebサイトが除外リスト内に表示されます。
- [保存する]をクリックします。
お子さまの端末がインターネットに接続されている場合、新しい設定がお子さまの端末に数分以内に適用されます。iOS 13の端末では、インターネット使用のみまもり機能の一部が制限されます。詳細
ページのトップに戻る
除外リスト以外のすべてのWebサイトをブロックする方法
現在、この機能は、カスペルスキー セーフキッズ 1.0.5.4096以降がインストールされているWindows端末、カスペルスキー セーフキッズ 1.33以降がインストールされているAndroid端末、カスペルスキー セーフキッズ 1.47以降がインストールされているiOS端末、カスペルスキー セーフキッズ 1.7以降がインストールされているmacOS端末でのみ利用可能です。
ポーランドとウクライナのApp Storeでは、カスペルスキー セーフキッズをダウンロードできない場合があります。
除外リスト以外のすべてのWebサイトをブロックするには、次の操作を行います。
- [セーフキッズ]タブを開きます。
- お子さまのプロファイルを選択します。
- [インターネット]サブセクションを開きます。
- [設定]をクリックします。
- [インターネット使用のみまもり]のトグルスイッチがオンになっていることを確認します。このトグルスイッチがオフの場合、オンにします。
- [Webサイトのカテゴリに対する制限]セクションで、[除外リスト以外のWebサイトをすべてブロックする]を選択します。
- [保存する]をクリックします。
お子さまの端末がインターネットに接続されている場合、新しい設定がお子さまの端末に数分以内に適用されます。
ページのトップに戻る
SNS使用のみまもりについて
SNS使用のみまもりを活用すると、お子さまのタイムラインに表示されているすべての投稿のコピーや、VK上のお友だちの人数を確認できます。お友だちの人数の急激な増減は、お子さまの友人関係の問題や、アカウントのセキュリティの問題(アカウントが乗っ取られているなど)が原因であるかもしれません。お友だちの人数を把握しておくことで、こういった問題にいち早く気付くことができます。お子さまのSNS操作に関する情報は、[レポート]および[概要]サブセクションに表示されます。
お子さまのSNS操作を見守るには、カスペルスキー セーフキッズのお子さまのプロファイルにSNSアカウントを接続する必要があります。
SNS使用に関する情報は、1日に1回以下の頻度で更新されます。
ページのトップに戻る
SNS使用のみまもりをオンまたはオフにする方法
SNS使用のみまもりをオンまたはオフにするには、次の操作を行います
- [セーフキッズ]タブを開きます。
- ウィンドウ上部で、お子さまのプロファイルを選択します。
- [SNS]サブセクションを開きます。
- [設定]をクリックします。
- SNSの名前が付いたスイッチを操作して、SNS使用のみまもりをオンまたはオフにします。
- [保存する]をクリックします。
お子さまの端末がインターネットに接続されている場合、新しい設定がお子さまの端末に数分以内に適用されます。
ページのトップに戻る
お子さまのプロファイルにSNSアカウントを接続する方法
接続されているSNSアカウントに関する情報は、[SNS]タブの[設定]サブセクションで確認できます。
お子さまのプロファイルにSNSアカウントを接続するには、次の操作を行います。
- [セーフキッズ]タブを開きます。
- 画面上部で、接続するSNSアカウントを所有しているお子さまのプロファイルを選択します。
- [SNS]サブセクションを開きます。
- [設定]をクリックします。
- 接続するSNSのトグルスイッチをオンにします。
ページ下部に、カスペルスキー セーフキッズのプロファイルにお子さまのSNSアカウントを接続する手順が表示されます。
- 接続用リンクを送信するために、お子さまのメールアドレスを入力します。
- [送信]をクリックします。
ソーシャルメディアにおけるお子様の活動の監視を目的としたデータ処理に関する声明に同意していない場合、同声明の条項が記載された画面が表示されます。
- 次に進むには、声明の内容をすべて確認したうえで、同意します。
1回の同意で、すべてのお子さまのプロファイルに対してこの声明に同意したことになります。この声明に同意しない場合、次に進むことはできません。この声明への同意を後から取り消す場合、「EU法の遵守」を参照してください。
接続用リンクを含むメッセージが、お子さまのメールアドレスに送信されます。
- お子さまの端末でこのメッセージを開き、メッセージ内の[保護機能をオンにする]をクリックし、SNSにログインします。
お子さまのSNSアカウントが、お子さまのプロファイルに接続されます。カスペルスキー セーフキッズは、お子さまのSNS操作に関する情報の受信を開始します。
SNSアカウントとお子さまのプロファイルの接続を変更または解除する方法
SNSアカウントとお子さまのプロファイルの接続を変更または解除するには、次の操作を行います。
- [セーフキッズ]タブを開きます。
- ウィンドウ上部で、お子さまのプロファイルを選択します。
- [SNS]サブセクションを開きます。
- [設定]をクリックします。
選択中のお子さまの端末でSNS使用のみまもりがオフの場合、お子さまの接続済みSNSアカウントに関する情報を確認するには、オンにします。
- 画面下部で[<SNS名>アカウントを変更する]をクリックします。
確認画面が表示されます。
- お子さまのSNSアカウントの接続解除を確定します。
お子さまのSNSアカウントと、お子さまのカスペルスキー セーフキッズのプロファイルとの接続が解除されます。
- 接続用リンクを送信するために、お子さまのメールアドレスを入力します。
- [送信]をクリックします。
接続用リンクを含むメッセージが、お子さまのメールアドレスに送信されます。
- お子さまの端末でこのメッセージを開き、メッセージ内の[保護機能をオンにする]をクリックし、SNSにログインします。
お子さまのSNSアカウントが、お子さまのプロファイルに接続されます。
SNSアカウントとお子さまのプロファイルの接続を解除できます。
SNSアカウントとお子さまのプロファイルの接続を解除する方法
アプリ使用のみまもりについて
アプリ使用のみまもりを活用すると、お子さまの端末上でアプリケーションへのアクセスを制限したり、アプリケーションの使用状況を確認できます。
アプリ使用のみまもりで、次のことを行えます。
ページのトップに戻る
アプリ使用のみまもりをオンまたはオフにする方法
アプリ使用のみまもりは、macOSのコンピューターでは利用できません。
アプリ使用のみまもりをオンまたはオフにするには、次の操作を行います。
- [セーフキッズ]タブを開きます。
- お子さまのプロファイルを選択します。
- [アプリケーション]サブセクションを開きます。
- [設定]をクリックします。
- [アプリ使用のみまもり]のトグルスイッチを操作して、みまもりをオンまたはオフにします。
- [保存する]をクリックします。
お子さまの端末がインターネットに接続されている場合、新しい設定がお子さまの端末に数分以内に適用されます。
ページのトップに戻る
年齢制限に基づいたアプリのブロックをオンまたはオフにする方法
年齢制限に基づいたアプリのブロックをオンまたはオフにするには、次の操作を行います。
- [セーフキッズ]タブを開きます。
- お子さまのプロファイルを選択します。
- [アプリケーション]サブセクションを開きます。
- [設定]をクリックします。
- [アプリ使用のみまもり]のトグルスイッチがオンになっていることを確認します。このトグルスイッチがオフの場合、オンにします。
- 年齢制限の適用方法について説明しているセクションで、[編集する]をクリックします。
- [年齢制限でアプリをブロック]のトグルスイッチを操作して、ブロックをオンまたはオフにします。
- [保存する]をクリックします。
お子さまの端末がインターネットに接続されている場合、新しい設定がお子さまの端末に数分以内に適用されます。
ページのトップに戻る
カテゴリごとにアプリケーションの使用を制限または許可する方法
iOSおよびmacOSの端末では、カテゴリごとにアプリケーションの使用を制限または許可することはできません。
以前に、カテゴリの設定に関係なくWebサイトへのアクセスを設定していた場合、カテゴリの設定を変更しても、以前指定した設定は変更されません。
カテゴリごとにアプリケーションの使用を制限または許可するには、次の操作を行います。
- [セーフキッズ]タブを開きます。
- お子さまのプロファイルを選択します。
- [アプリケーション]サブセクションを開きます。
- [設定]をクリックします。
- [アプリ使用のみまもり]のトグルスイッチがオンになっていることを確認します。このトグルスイッチがオフの場合、オンにします。
- アプリケーションカテゴリの適用方法について説明しているセクションで、[編集]をクリックします。
- [アプリケーションのカテゴリ]画面で、次のいずれかの操作を行います。
- お子さまが選択されたカテゴリのアプリケーションにアクセスすることを許可するには、そのカテゴリのドロップダウンリストから[許可]を選択します。
- お子さまが選択されたカテゴリのアプリケーションにアクセスすることを禁止するには、そのカテゴリのドロップダウンリストから[禁止]を選択します。
- [保存する]をクリックします。
お子さまの端末がインターネットに接続されている場合、新しい設定がお子さまの端末に数分以内に適用されます。
ページのトップに戻る
カテゴリの設定に関係なくアプリケーションへのアクセスを設定する方法
iOSおよびmacOSの端末では、カテゴリごとにアプリケーションの使用を制限または許可することはできません。
既定では、カスペルスキー セーフキッズは、完全な互換性がない一部のブラウザーをWindowsおよびAndroidでブロックします。また、保護者の方が設定した制限事項を回避するためにお子さまによって使用される可能性のあるアプリをブロックします。下記の手順で、アプリケーションの使用に関する設定をいつでも変更できます。
カテゴリの設定に関係なくアプリケーションへのアクセスを設定するには、次の操作を行います。
- [セーフキッズ]タブを開きます。
- お子さまのプロファイルを選択します。
- [アプリケーション]サブセクションを開きます。
- [設定]をクリックします。
- [アプリ使用のみまもり]のトグルスイッチがオンになっていることを確認します。このトグルスイッチがオフの場合、オンにします。
- お子さまの端末を選択します。
- アクセスを許可または制限するアプリケーションを見つけ、現在の制限種別のリンクをクリックします。
- 指定したアプリケーションに対して、次のいずれかの操作を行います。
- お子さまがアプリケーションを使用することを許可するには、ドロップダウンリストから[許可]を選択します。
- お子さまがアプリケーションを使用することを禁止するには、ドロップダウンリストから[禁止]を選択します。
- アプリケーションの使用を制限するには。[制限付き]を選択し、アプリケーションの使用を許可する時間数を指定します。
- [保存する]をクリックします。
お子さまの端末がインターネットに接続されている場合、新しい設定がお子さまの端末に数分以内に適用されます。
ページのトップに戻る
端末のブロック中にアプリの使用を許可する方法
端末使用時間が上限に達して、端末がブロックされた場合でも、お子さまが特定のアプリを使用できるように設定することができます。この機能はAndroid端末でのみ利用可能です。
端末のブロック中にアプリの使用を許可するには、次の操作を行います。
- [セーフキッズ]タブを開きます。
- お子さまのプロファイルを選択します。
- [端末の使用]サブセクションを開きます。
- [設定]をクリックします。
- [端末の使用]のトグルスイッチがオンになっていることを確認します。このトグルスイッチがオフの場合、オンにします。
- お子さまの端末を選択します。
- 端末情報欄の下部にある[端末がブロックされている場合でも使用可能なアプリ]セクションで、[アプリを選択]をクリックします。
- 端末がブロックされている場合でもアクセスを許可するアプリに対して[ブロックされた端末で利用できます]のチェックボックスをオンにします。
- [保存する]をクリックします。
お子さまの端末がインターネットに接続されている場合、新しい設定がお子さまの端末に数分以内に適用されます。端末使用時間が上限に達して端末がブロックされると、指定された設定に基づいて、選択されたアプリを使用できます。選択されたアプリの使用状況は、アプリ使用のレポートで表示されますが、端末使用のレポートには反映されません。
ページのトップに戻る
端末使用の予定表を作成する方法
端末使用の予定表を作成するには、次の操作を行います。
- [セーフキッズ]タブを開きます。
- お子さまのプロファイルを選択します。
- [端末の使用]サブセクションを開きます。
- [設定]タブを開きます。
- 対象端末のパネル内にある[設定]をクリックします。この機能がオフになっている場合は、トグルスイッチを操作してオンにします。
- 以下のいずれかを行います:
- 端末の使用が許可されていない場合にお子さまに警告を表示するには、[みまもり方法]セクションで、[警告を表示する]を選択します。
- 端末の使用が許可されていない場合に端末をブロックするには、[端末をブロックする]を選択します。
- 端末の使用に関するレポートの確認のみを行う場合、[統計の作成のみ]を選択します。
iOS端末では、オペレーティングシステムの技術的制約のため、端末をブロックすることはできません。
- [予定表]セクションで、設定する曜日の[編集]をクリックします。
- 使用を許可する時間と、使用を禁止する時間を指定します。
- [1日あたりの上限]のトグルスイッチとドロップダウンメニューを操作して、端末の使用を許可する時間数を指定します。
- [ダウンタイム]のトグルスイッチと[追加する]を操作して、端末の使用を禁止する時間帯を指定します。
ダウンタイム機能は、有料版でのみ利用可能です。お子さまのアプリを最新バージョンにアップデートする必要がある場合があります。
- 他の曜日の設定を編集します。
- [保存する]をクリックします。
時間追加の申請
端末使用時間が1日あたりの上限を超えた場合や、ダウンタイムが予定されている場合、お子さまはアプリ使用時間の追加を申請することができます。保護者の方は、お子さまからの申請をメールまたはプッシュ通知で受信します。
保護者の方が時間追加を許可した場合、お子さまは、リクエストを行った当日中であればいつでも好きな時間に、追加された時間分だけ使用することができます。本製品は、予定されたダウンタイムを無視します。午前0時以降の時間も無視されます。申請は1回限り有効で、設定された予定表を変更することはありません。
居場所のみまもりについて
Google Mapsは居場所のみまもりに使用されるため、端末でGoogle Mapsが利用できない場合、この機能が動作しない可能性があります。
居場所のみまもりで、次のことを行えます。
居場所のみまもりを使用するには、カスペルスキー セーフキッズの有料版が必要です。また、お子さまがGPSが搭載されたAndroid端末またはiOS端末をお持ちで、その端末がインターネットに接続されている必要があります。
ページのトップに戻る
居場所のみまもりをオンまたはオフにする方法
居場所のみまもりをオンまたはオフにするには、次の操作を行います。
- [セーフキッズ]タブを開きます。
- お子さまのプロファイルを選択します。
- [お子さまの居場所]サブセクションを開きます。
- [設定]をクリックします。
- [居場所のみまもり]のトグルスイッチを操作して、居場所のみまもりをオンにします。
- [保存する]をクリックします。
お子さまの端末がインターネットに接続されている場合、新しい設定がお子さまの端末に数分以内に適用されます。
ページのトップに戻る
お子さまの現在位置を特定する方法
お子さまの現在位置を特定するには、次の操作を行います。
- [セーフキッズ]タブを開きます。
- モバイル端末の位置を確認するお子さまのプロファイルを選択します。
- [お子さまの居場所]サブセクションを開きます。
- [設定]をクリックします。
- [居場所のみまもり]のトグルスイッチがオンになっていることを確認します。このトグルスイッチがオフの場合、オンにします。
- [レポート]をクリックします。
本製品がお子さまの端末の位置を特定すると、地図上に現在位置が表示されます。
- お子さまのモバイル端末の現在位置に関する情報を更新するには、 リプレイアイコン(
 )をクリックして[位置情報を更新する]をクリックします。
)をクリックして[位置情報を更新する]をクリックします。
端末の電源が入っていない場合、端末がネットワーク圏外にある場合、端末のGPSモジュールや位置情報サービスが無効になっている場合、または端末がインターネットに接続していない場合、端末の現在位置が特定されないことがあります。
ページのトップに戻る
地図上で許可エリアを指定する方法
地図上で許可エリアを設定し、そのエリア内にいるべき時間帯を指定できます。たとえば、平日の日中は学校、夜間は自宅、といったように設定できます。許可エリアの外に出ることが許可されていない時間帯に、お子さまが許可エリアの外に出た場合、保護者の方に通知が送信されます。
お子さまの端末がインターネットに接続されており、端末の位置情報サービスが有効になっている場合にのみ、許可エリアの外に出た場合に通知が送信されます。
許可エリアを指定するには、次の操作を行います。
- [セーフキッズ]タブを開きます。
- お子さまのプロファイルを選択します。
- [お子さまの居場所]サブセクションを開きます。
- [設定]をクリックします。
- [居場所のみまもり]のトグルスイッチがオンになっていることを確認します。このトグルスイッチがオフの場合、オンにします。
- [許可エリア]セクションで、[許可エリアを追加する]をクリックします。
既定の許可エリアが教示されている地図が表示されます。既定の許可エリアは緑色で表示されます。
- 許可エリアを設定するには、次の操作を行います。
- 許可エリアを削除するには、地図をドラッグするか、地図をタップします。
- 許可エリアのサイズを変更するには、スライダーアイコン(
 )をドラッグします。
)をドラッグします。
地図の上部にある[検索する]フィールドで住所を検索し、その住所のエリアを表示することができます。
- [次へ]をクリックします。
- お子さまの端末を選択します。
- [次へ]をクリックします。
- [時間帯を追加]をクリックします。
- 許可エリアに適用する予定表を設定します。許可エリアを有効にする曜日と時間帯(開始時間と終了時間)を設定します。
複数の時間帯を設定できます。
- [完了]をクリックします。
許可エリアの設定の説明が、[既存の許可エリア]セクションに表示されます。指定された曜日の指定された時間帯に、お子さまが許可エリアの外に出た場合、保護者の方に通知が送信されます。
ページのトップに戻る
お子さまの操作に関するレポートを確認する方法
レポートは、カスペルスキー セーフキッズの有料版で利用可能です。
レポートを確認するには、次の操作を行います。
- [セーフキッズ]タブを開きます。
- お子さまのプロファイルを選択します。
- 確認したいレポートのセブセクションを開きます([端末の使用]など)。
- [レポート]タブを開きます。
[概要]サブセクションにあるチェックボックスをクリックしてレポートを開くこともできます。概要ページの下部にあるリンクをクリックすると、CSVファイルに概要を保存できます。
ページのトップに戻る
お子さまのプロファイルを追加する方法
お子さまのプロファイルを追加するには、次の操作を行います。
- [セーフキッズ]セクションを開きます。
- 画面上部で、既存のお子さまのプロファイルのボタンをクリックします。
- [プロファイルを追加する]をクリックします。
お子様のプロファイルを追加するためのウィンドウが開きます。
- お子さまの情報を入力し、[次へ]をクリックします。
お子様の端末を選択するためのウィンドウが開きます。
- お子さまが使用している端末の種別を選択し、[次へ]をクリックします。
- 選択された端末の隣に表示されているリンクをクリックし、カスペルスキー セーフキッズのダウンロード方法およびインストール方法が記載された画面を開きます。
- お子さまのすべての端末にカスペルスキー セーフキッズをダウンロードおよびインストールし、[インストール完了]をクリックします。
本製品のインストールが完了したことを知らせる画面が表示されます。
マイ カスペルスキーアカウントに最大100個のお子さまのプロファイルを接続できます。
ページのトップに戻る
お子さまのプロファイルを編集する方法
お子さまのプロファイルを編集するには、次の操作を行います。
- [セーフキッズ]タブを開きます。
- ウィンドウ上部で、プロファイルを選択します。
- [プロファイル]サブセクションを開きます。
プロファイル情報が記載されたウィンドウが表示されます。
- プロファイルの情報を編集し、[保存する]をクリックします。
プロファイルを削除するには、画面下部にある[プロファイルを削除する]をクリックします。
ページのトップに戻る
カスペルスキー セーフキッズをアップデートする方法
カスペルスキー セーフキッズのアップデートは、バグの修正、新しい機能の追加、既存機能の改善を行います。アップデートを完了する際に、新しい利用規約への同意が必要になることがあります。
アップデートを完了するには、新しい使用許諾契約書の項目およびプライバシーポリシーへの同意が必須です。追加の声明(マーケティング目的に沿ったデータ処理に関する声明など)への同意は任意です。お客様のアカウントの設定(EU法の遵守を参照してください)から、いつでも同意を取り消すことが可能です。
以下に、端末でカスペルスキー セーフキッズアプリを更新する方法について説明します。
macOS用の製品をアップデートする方法(Mac向けは日本語版の提供はありません)
カスペルスキー セーフキッズの有料版をアップデートした場合は、アップデート後にも本製品の有料版をご利用いただけます。アップデート後、お子さまがアプリケーションを使用した回数がリセットされます。アプリケーションまたはコンピューターの使用時間に制限を設けている場合、アップデートを行った日には、お子さまが制限時間を超えてアプリケーションまたはコンピューターを使用する可能性があります。
ページのトップに戻る
カスペルスキー セーフキッズをアンインストールする方法
このセクションでは、Android、iOS、macOS、またはWindowsにインストールされているカスペルスキー セーフキッズのアンインストールについて説明します。
macOS用の製品をアンインストールする方法(Mac向けは日本語版の提供はありません)
カスペルスキー セーフキッズに提供されたすべてのデータを削除し、利用規約への同意を取り消す
ページのトップに戻る
機能の共有が可能なプランについて
機能の共有が可能なプランのカスペルスキー製品では、ライセンス所有者は保護機能を他のユーザーと共有したり、他のユーザーが使用する端末のセキュリティを遠隔から管理したりできます。
保護機能の共有の招待を承諾したユーザーは、プランに含まれる製品を無料で使用できます。
ライセンスの所有者は、他のユーザーが使用する端末のセキュリティをマイ カスペルスキーアカウントから管理できます。たとえば、ライセンス所有者は端末のセキュリティの状態に関する情報を確認したり、端末のスキャンを遠隔から開始したり、ライセンスを更新できます。共有された機能を使用している端末のセキュリティ状態に関する情報は、[概要]セクションに表示されます。
ライセンス所有者であっても、共有されたライセンスを使用しているユーザーのクレジットカードやその他の個人情報にはアクセスできません。お子さまの端末で共有されたライセンスが使用されている場合、ライセンス所有者宛てにカスペルスキー セーフキッズに関するご案内を送信させていただくことがあります。
ページのトップに戻る
製品を共有する方法
カスペルスキー製品の共有パッケージを購入した場合、他のユーザーと保護機能を共有できます。
製品を共有するには、次の操作を行います。
- [ライセンス]タブを開きます。
- 製品のライセンスパネルで、[ユーザー]をクリックします。
- [製品を共有]をクリックします。
- [続ける]をクリックします。
- メールアドレスおよび招待を受信する人の名前を入力します。
名前は、メールで送信される招待の中で使用されます。
- 追加の招待を送信したい場合は、[宛先を追加する]をクリックして追加するメールアドレスと宛先の名前を入力します。
- [続ける]をクリックします。
- 送信者の名前を入力または編集します。
送信者の名前は招待の中で表示され、他のユーザーは誰から招待を受け取ったかを確認することができます。
- [送信]をクリックします。
購入した保護機能の個人用インストールパッケージのダウンロードができる招待が送信されます。
ユーザーがマイ カスペルスキーアカウントを持っていない場合、招待を承諾すると自動的にアカウントが作成されます。他のユーザーが招待を承諾して製品をインストールすると、そのユーザーの端末のセキュリティを監視できるようになります。
ライセンスの所有者のアカウントに接続できるアカウントは、(複数のライセンスを購入している場合でも)最大50個です。
製品を共有するための招待をキャンセルする方法
ユーザーが承諾する前に招待をキャンセルすることができます(Kaspersky Security Cloudは日本では提供されておらず、サポート対象外です)。すでにユーザーが招待を承諾している場合は、承諾済みのライセンスを取り消すことができます。
招待をキャンセルするには、次の操作を行います。
- [ライセンス]タブを開きます。
- 製品のライセンスパネルで、[ユーザー]をクリックします。
- 招待をキャンセルしたいユーザーの名前が付いたボタンをクリックします。
ユーザー情報が記載されたウィンドウが表示されます。
- [招待のキャンセル]をクリックします。
確認ダイアログが表示されます。
- 操作を確定します。
招待はキャンセルされます。ユーザーは共有ライセンスで保護機能を利用することはできなくなります。同じユーザーに製品を共有するための招待をもう一度送ることも可能です。
ライセンスをユーザーから取り消す方法
ユーザーからライセンスを取り消すと、そのユーザーの端末のセキュリティを遠隔から管理することができなくなります(Kaspersky Security Cloudは日本では提供されておらず、サポート対象外です)。
ユーザーからライセンスを取り消すには、次の操作を行います。
- [ライセンス]タブを開きます。
- 製品のライセンスパネルで、[ユーザー]をクリックします。
- ライセンスを取り消すユーザーをクリックします。
- [取り消す]をクリックします。
- 操作を確定します。
ライセンスの取り消しプロセスが開始されます。このプロセスは時間がかかる場合があります(最長24時間)。
同じユーザーに製品を共有するための招待をもう一度送ることも可能です。
ページのトップに戻る
ライセンスをデバイスから取り消す方法
ユーザーからライセンスを取り消すと、その端末のセキュリティを遠隔から管理することができなくなります(Kaspersky Security Cloudは日本では提供されておらず、サポート対象外です)。
端末からライセンスを取り消すには、次の操作を行います。
- [ライセンス]タブを開きます。
- 対象のライセンスを選択し、ライセンスパネルを展開します。
- [端末]セクションで、ライセンスを取り消す端末をクリックします。
- [インストール済みの製品]のパネルをクリックし、端末にインストールされている製品の一覧を展開します。
- ライセンスを取り消す製品のごみ箱アイコン(
 )をクリックします。
)をクリックします。 - [アカウントとの接続を解除]フォームが表示されます。[OK]をクリックして端末からライセンスを取り消し、アカウントからインストール済みアプリの接続を解除します。
ライセンスの取り消し処理が開始されます。このプロセスには時間がかかる場合があります(最長24時間)。
ライセンスの自動更新をオフにする方法については、こちらの記事をご確認ください。
ページのトップに戻る
カスペルスキー パスワードマネージャーの使用を許可または禁止する方法
カスペルスキー パスワードマネージャーの共有ライセンスのユーザー数が上限に達した場合、ライセンス所有者は特定のユーザーに対してカスペルスキー パスワードマネージャーのライセンスの使用を許可または禁止できます。
カスペルスキー パスワードマネージャーの共有ライセンスの使用を許可または禁止するには、次の操作を行います。
- [ライセンス]タブを開きます。
- 製品のライセンスパネルで、[ユーザー]をクリックします。
- ライセンスの使用を許可または禁止するユーザーの名前が付いたボタンをクリックします。
ユーザー情報が記載されたウィンドウが表示されます。
- [アプリ]セクションのカスペルスキー パスワードマネージャーで次のいずれかを選択します。
- ライセンスの使用を許可する場合は、[ライセンスを共有する]を選択します。
- ライセンスの使用を禁止する場合は、[無料版に切り替える]を選択します。
選択した操作に応じて、ユーザーのカスペルスキー パスワードマネージャーの共有ライセンスの使用が許可または禁止されます。
ページのトップに戻る
共有された製品の使用を開始する方法
ライセンスの所有者は製品の使用を共有するための招待を複数のユーザーに送信し、そのユーザーの端末のセキュリティを遠隔から管理することができます。製品を共有されたユーザーは、共有されたライセンスで製品を無料で使用できるようになります。ライセンスの所有者であっても、他のユーザーのクレジットカード情報やパスワードなどの個人情報にはアクセスできません。
共有された製品を使用するには、マイ カスペルスキーアカウントが必要です。アカウントを持っていない場合、招待を承諾すると、アカウントを作成するように促されます。
共有された製品の使用を開始するには、次の操作を行います。
- ライセンス所有者から送信された招待メールを開きます。
- ボタンをクリックして、招待を承諾します。
- マイ カスペルスキーにログインするか、アカウントを作成します。
- 共有された製品をアカウントからダウンロードしてインストールします。
共有された製品の使用を開始する前に、お客様は、データ処理に関する声明に従ってお客様の端末に関する情報が処理されることに同意する必要があります。
共有された製品の使用を解除する方法
共有された製品の使用を拒否すると、ライセンス所有者は、あなたの端末のセキュリティを遠隔から管理することはできなくなります。
共有された製品の使用を解除するには、次の操作を行います。
- [ライセンス]タブを開きます。
製品のライセンスパネルで、[詳細]をクリックします。
- ウィンドウの下部で、[辞退する]をクリックします。
- 必要に応じて、操作を確認します。
この設定を変更する場合は、ライセンス所有者に招待をもう一度送ってもらいます。
ページのトップに戻る
共有ライセンスを使用しているユーザーの情報を確認する方法
共有ライセンスを使用しているユーザーに関する情報を表示するには、次の操作を行います。
- [ライセンス]タブを開きます。
- 製品のライセンスパネルで、[ユーザー]をクリックします。
- 情報を表示するユーザーを選択します。
[ユーザーの詳細]ウィンドウが表示されます。
ページのトップに戻る
カスペルスキー パスワードマネージャーについて
カスペルスキー パスワードマネージャーを使用すると、大切な個人情報を安全・簡単に管理できます。カスペルスキー パスワードマネージャーを使って、Webサイトやアプリケーションのパスワード、クレジットカード情報、テキストメモなどの情報を安全に保存し、必要な時に参照することができます。
お使いの端末のカスペルスキー パスワードマネージャーに保存されているデータは、カスペルスキーのサーバー上にあるクラウドストレージに保存されているデータと同期されます。同期はカスペルスキー パスワードマネージャーが自動的に行うため、すべての端末で常に最新のデータを使用できます。また、マイ カスペルスキーを使用すると、どこからでも安全にデータへアクセスできます。
カスペルスキー パスワードマネージャーがお客様の個人データを保護する仕組み
お客様のデータはメインパスワードを使用して暗号化されます。メインパスワードは、お使いの端末やクラウド上の保管領域のどこにも保存されません。メインパスワードを知っているのは、作成した本人のみです。メインパスワードを入力すると、データが暗号化されます。カスペルスキー パスワードマネージャーを初めて使用する場合、ストレージのメインパスワードを作成する画面が表示されます。
データは、AESアルゴリズム(ブロック長 = 128、鍵長 = 256、パディング = PKCS7、モード = CBC)に基づく対称キー暗号化を使用して暗号化されます。マイ カスペルスキーでクラウドストレージを使用する場合、データはマイ カスペルスキーの使用中のみ利用可能になります。お使いの端末のローカルストレージには保存されません。
メインパスワードを復元することはできません。新たにクラウドストレージを作成し、新しいメインパスワードを設定してデータを保護してください。クラウドストレージを新たに作成する場合、現在のクラウドストレージに保存されているデータはすべて完全に削除されます。ただし、カスペルスキー パスワードマネージャーを端末にインストールしている場合、端末上のローカルストレージとクラウドストレージを同期して、ローカルストレージのバックアップを作成することができます。以前のメインパスワードを思い出した場合にバックアップからデータを復元できます。
この方法でデータを保管することで、カスペルスキー パスワードマネージャーがインストールされている端末を紛失したり盗まれた場合でも、お客様の個人情報を安全に守ることができます。
カスペルスキー パスワードマネージャーで保護できるデータの種別
- アカウント:ユーザーがWebサイトやアプリケーションにログインするために必要なデータを保管します。
- 住所:郵便物や請求先の送付先住所などを保管します。
- クレジットカード:保管したデータはオンラインショッピングの自動入力に使用できます。
- 画像:スキャンしたファイルなどを保管します。保管できるのは、JPEG、PNG、およびBMP形式のファイルまたはPDFファイルです。
- メモ:その他の文字情報を保管します。メモの最大文字数は4096文字です。
マイ カスペルスキーはカスペルスキー パスワードマネージャー 8.xに対応していません。本製品の新しいバージョンで作成したエントリの種別によっては、本製品の以前のバージョンでは使用できない可能性があります。本製品の各バージョンでそれぞれ使用できるエントリの種別については、ナレッジベースで詳しい情報を確認できます。クラウドストレージはいつでも最新のバージョンにアップデートできます。アップデートは元に戻せません。
メインパスワードの強度を高くするには
- 他のアカウントで使用してるパスワードをメインパスワードとして使用しないでください。
- 簡単すぎるメインパスワードは使用しないでください。文字数が8文字以上で、特殊文字、数字、大文字および小文字を使用しているパスワードが、強度の高いパスワードと判断されます。パスワードは4~64文字で作成できますが、パスワードの文字数が多いほど、パスワードの強度は高くなります。
- 推測しやすい情報やインターネットで見つけられる情報(家族の名前や家族の誕生日など)をパスワードに使用しないでください。
カスペルスキー パスワードマネージャーのすべての機能を活用するには、お使いの全端末に製品をインストールしてください。詳細については、製品のオンラインヘルプで確認できます。
ポーランドとウクライナのApp Storeでは、カスペルスキー パスワードマネージャーをダウンロードできない場合があります。詳細については、 特定の国・地域におけるカスペルスキー パスワードマネージャーの使用に関する記事を参照してください。
ページのトップに戻る
製品の制限事項について
マイ カスペルスキーでカスペルスキー パスワードマネージャーを使用する場合の制限
マイ カスペルスキーでは次の機能は利用できません。
- アカウント認証情報、クレジットカード詳細、または住所の自動入力
- アプリのアカウントの追加
- アカウントの紐付け
- データのバックアップコピー
- 64文字以上のメインパスワードの使用
カスペルスキー パスワードマネージャーのすべての機能を活用するには、お使いのすべての端末に製品をインストールしてください。詳細情報は、Kaspersky Online Helpのカスペルスキー パスワードマネージャーのヘルプでご確認ください。
無料版の制限
カスペルスキー パスワードマネージャーの無料版では、エントリの数に上限が設けられています。この制限はライセンスを購入すると解除できます。
アカウントに、登録済みでアクティベートしていないカスペルスキー パスワードマネージャーのライセンスがある場合は、このライセンスをアクティベートするように求められます。
ライセンスの制限
カスペルスキー パスワードマネージャーのライセンスの有効期間が終了すると、ライセンスの更新か無料版への切り替えが求められます。エントリの数が無料版の上限を超えている場合、無料版に切り替える際には、有効なエントリを選択する必要があります。「有効なエントリ」として選択したエントリは編集できますが、残りのエントリは読み取り専用(「無効なエントリ」)となります。
カスペルスキー パスワードマネージャーをインストールしている端末が1台もない場合、無効なエントリは無料版に移行した時点でクラウドストレージから完全に削除されます。無料版に移行する前にカスペルスキー パスワードマネージャーを端末にインストールして、クラウドストレージのデータをローカルストレージに同期できます。同期すると、無効なエントリは端末に保存されます。
カスペルスキー パスワードマネージャーのライセンスを使用している場合は、テキストデータは10,000件まで、画像データは3,000件まで保存できます。より多くのデータを保存したい場合は、カスタマーサービスにお問い合わせください。
ページのトップに戻る
メインパスワードを忘れた場合
忘れてしまったマスターパスワードを復元することはできません。新たにクラウドストレージを作成し、新しいメインパスワードを設定してデータを保護してください。データを新しいクラウドストレージに再度追加する必要があります。
新しいクラウドストレージを作成すると、以前のストレージおよび以前のストレージ内のエントリは完全に削除されます。
端末でカスペルスキー パスワードマネージャーのアプリを使用している場合、クラウドストレージを削除する前に、アプリからストレージのコピーを作成できます。メインパスワードを思い出した場合にストレージのコピーからデータを復元できます。ローカルストレージのコピーを作成する方法についての詳細は、Kaspersky Online Helpのカスペルスキー パスワードマネージャーのヘルプをご確認ください。
クラウドストレージを作成し、新しいメインパスワードで保護するには、次の操作を行います。
- メインパスワードの入力ウィンドウの[パスワード]タブで、[メインパスワードをお忘れの方]をクリックします。
クラウドストレージを新たに作成する必要があることを通知するウィンドウが表示されます。
- [続ける]をクリックします。
- 表示されるウィンドウで、お使いのマイ カスペルスキーアカウントのパスワードを入力します。
- [続ける]をクリックします。
- 表示されるウィンドウの[新しいメインパスワードを入力]フィールドに新しいメインパスワードを入力します。
- [メインパスワードを再入力]に新しいメインパスワードを再度入力します。
- [保存する]をクリックします。
新しいクラウドストレージが作成されます。忘れてしまったメインパスワードで保護されていたクラウドストレージは、自動的に削除されます。
ページのトップに戻る
メインパスワードの変更方法
メインパスワードを変更するには、次の操作を行います。
- [パスワード]タブを開きます。
- メインパスワードを入力します。
- [ストレージのロックを解除する]をクリックします。
- ページの右上部で、[その他の操作]をクリックします。
- ドロップダウンメニューで、[メインパスワードを変更する]をクリックします。
- 現在のメインパスワードを入力します。
- 新しいメインパスワードを入力し、確認のためもう一度入力します。
- [保存する]をクリックします。
メインパスワードが変更されます。
強度の高いメインパスワードを作成する方法については、「カスペルスキー パスワードマネージャーについて」を参照してください。
ページのトップに戻る
エントリを検索する方法
必要なデータは文字検索や音声検索を使用すると簡単に見つけられます。たとえば、エントリや画像の名前、エントリ内のテキスト、クレジットカードの番号や有効期限、Webアドレス、ユーザー名などでエントリを検索できます。検索には、単語全体や最初の数文字、任意の文字の組み合わせを使用できます。
音声入力検索の場合はマイクが必要です。音声入力が可能な場合は、検索欄に通知が表示されます。
エントリを検索するには、次の操作を行います。
- [パスワード]タブを開きます。
- メインパスワードを入力し、[ストレージのロックを解除する]をクリックします。
- ウィンドウの右上部で拡大鏡アイコン(
 )をクリックします。
)をクリックします。 - 検索欄に文字を入力するか、検索する内容を音声入力します。
検索結果が表示されます。
エントリをフォルダにまとめる方法
新しいフォルダを作成するには、次の操作を行います。
- [パスワード]タブを開きます。
- メインパスワードを入力し、[ストレージのロックを解除する]をクリックします。
- [すべてを表示]サブセクションを開きます。
- [フォルダの作成]をクリックして、新しいフォルダを作成します。
- フォルダ名を入力します。
- [保存する]をクリックします。
フォルダが作成されます。
お気に入りのエントリを追加または削除する方法
お気に入りにエントリを追加するには、次の操作を行います。
- [パスワード]タブを開きます。
- メインパスワードを入力し、[ストレージのロックを解除する]をクリックします。
- お気に入りに追加するエントリのメニューアイコン(
 )を開きます。
)を開きます。 - [お気に入りに追加する]をクリックします。
エントリがお気に入りに追加されます。
最近開いたWebサイトの履歴を削除する方法
クラウドストレージから開いたWebサイトのうち、直近5個のWebサイトのリストが自動的に作成されます。このリストを活用して、最近開いたWebサイトへ素早くアクセスすることができます。
最近開いたWebサイトの履歴を削除するには、次の操作を行います。
- [パスワード]タブを開きます。
- メインパスワードを入力し、[ストレージのロックを解除する]をクリックします。
- [Webサイト]サブセクションを開きます。
- [最近開いたWebサイト]タブを開きます。
- [最近の履歴を削除]をクリックします。
履歴一覧が削除されます。
ページのトップに戻る
ファイルをアップロードまたはダウンロードする方法
ファイルをアップロードするには、次の操作を行います。
- [パスワード]タブを開きます。
- メインパスワードを入力し、[ストレージのロックを解除する]をクリックします。
- [ドキュメント]サブセクションを開きます。
- [ファイルを追加する]をクリックします。
- 端末から画像ファイルを選択します。
- [OK]をクリックします。
アップロードが開始されます。アップロードが完了すると、アップロード元の画像を端末から削除するよう求める通知が表示されます。カスペルスキー パスワードマネージャーの暗号化されたストレージだけでデータを管理することで、データが危険に晒される可能性を軽減できます。
アップロードできるファイルは、JPEG、PNG、BMP、またはPDF形式のファイルです。画像はJPEGに変換されます。ファイルの最大サイズは6MBです。
ページのトップに戻る
ストレージにあるパスワードの強度を調べる方法
カスペルスキー パスワードマネージャーは次の点を確認してパスワードの強度を判定します。
- 複数のアカウントに同じパスワードを使用していないか
- 強度の低いパスワードを使用していないか
- 流出したデータに含まれるパスワードを使用していないか
カスペルスキー パスワードマネージャーは、パスワードが以前にパスワード流出データベースに登録されたことがあるかどうかを確認します。確認の際に、カスペルスキー パスワードマネージャーがお客様のデータをどこかへ送信することはありません。確認のため、最初にSecure Hash Algorithm(SHA)を使用してパスワードを暗号化します。この暗号化の結果、「ハッシュ」と呼ばれる文字列(例:
da34a3ee 5e6b9b0d 3245bfef 9560g890 afd84709)が生成されます。Secure Hash Algorithmは、生成されたハッシュから元の値を復元することはできないように設計されています。次に、このハッシュの一部の文字列だけを使用して、流出パスワードのデータベース内で似たような文字列を持つパスワードを検索します。その後、似たような文字列を持つすべてのパスワードのハッシュ全体の値を取得し、製品内で確認対象のハッシュ値と比較します。この確認方法を使用すると、お客様以外がパスワードを復元することはできません。
また、推測しやすい情報(家族の名前や誕生日など)をパスワードに使用していると、データが危険にさらされる可能性があります。これは自動的に確認することができません。本製品に備わっているパスワード生成機能を使用して、強度の高いパスワードを生成することをおすすめします。
ストレージにあるパスワードの強度を調べるには、次の操作を行います。
- [パスワード]タブを開きます。
- メインパスワードを入力し、[ストレージのロックを解除する]をクリックします。
- ウィンドウの右上部で、 [その他の操作]をクリックします。
- [パスワードチェック]を選択します。
メインウィンドウに[強度の低いパスワード]セクションが表示されます。このセクションには、ぜい弱性が存在すると判断されたパスワードのリストが表示されます。パスワードをクリックして、詳細情報を確認します。
強度の高いパスワードを生成する方法
パスワード生成機能を使用すると、強度の高いパスワードを生成できます。パスワード生成機能を起動し、パスワード作成の設定を行います。カスペルスキー パスワードマネージャーが、より強度の高いパスワードを生成します。
既定では、アルファベットの大文字と小文字、数字、特殊記号を含む16文字でパスワードが生成されるように設定されています。パスワードの生成に使用する記号を選択できます。
強度の高いパスワードを生成するには、次の操作を行います。
- [パスワード]タブを開きます。
- メインパスワードを入力し、[ストレージのロックを解除する]をクリックします。
- ウィンドウの右上部で、 [その他の操作]をクリックします。
- [パスワード生成]を選択します。
パスワード生成機能のウィンドウが開き、既定の設定を使用してパスワードの生成が開始されます。
- 以下のいずれかを行います:
- パスワードに使用したくない種類の文字、数字、記号がある場合、該当するチェックボックスをオフにします。
- 特定の記号のみを使用する場合、ウィンドウ下部にあるテキストフィールドで指定します。
設定を変更すると、自動的に新しいパスワードが生成され、生成されたパスワードの強度が表示されます。
- [クリップボードにコピー]をクリックします。
生成されたパスワードはクリップボードにコピーされます。必要な項目に手動で貼り付けて使用することができます。
利便性向上のため、次の類似している記号はパスワード生成から除外しました:0(ゼロ)、O(アルファベット大文字の"o")、I(アルファベット大文字の"i")、l(小文字の"L")
データをインポートまたはエクスポートする方法
マイ カスペルスキーで、ストレージからパスワードをTXTまたはCSVファイルにエクスポートできます。このファイルをプリンターに送信したり、別のアプリケーションにインポートしたりできます。
カスペルスキー パスワードマネージャーは、ストレージからエクスポートされたデータを保護しません。このようなデータの安全性はご自身で確保してください。
マイ カスペルスキーのデータをエクスポートするには、次の操作を行います。
- [パスワード]タブを開きます。
- メインパスワードを入力し、[ストレージのロックを解除する]をクリックします。
- ウィンドウの右上部で、 [その他の操作]をクリックします。
- 必要なファイル形式に応じて、[TXTにエクスポート]または[CSVにエクスポート]をクリックします。
- 警告を読み、 [続ける]ボタンをクリックします。
パスワードはTXTまたはCSVファイルにエクスポートされ、端末のダウンロードフォルダーに保存されます。
カスペルスキー パスワードマネージャー for Windowsでデータをインポートおよびエクスポートする方法
ページのトップに戻る
クラウドストレージをロックする方法
他人の端末を使用している場合や複数のユーザーが使用する端末を使用している場合、使用後にクラウドストレージをロックできます。
クラウドストレージをロックするには、次の操作を行います。
- [パスワード]タブを開きます。
- ウィンドウの右上部で、 [その他の操作]をクリックします。
- ドロップダウンメニューで[ストレージをロックする]を選択します。
クラウドストレージがロックされます。クラウドストレージのロック解除のためにメインパスワードを入力するウィンドウが表示されます。
ページのトップに戻る
カスペルスキー VPN セキュアコネクションについて
公衆 Wi-Fi ネットワークは安全でない可能性であります。たとえば、Wi-Fi ネットワークが脆弱な暗号化プロトコルやよくある Wi-Fi ネットワークの名前(SSID)を使用している場合などがあげられます。安全でないWi-Fi ネットワークを使ってネット上で買い物をすると、パスワードや他の個人情報は暗号化されていないテキストで送信されてしまうことがあります。個人情報やクレジットカード番号がハッカーに読み取られ、あなたの財産が危険にさらされる可能性があります。カスペルスキー VPN セキュアコネクションを使うと、インターネット接続を安全なものにすることができます。
インターネットに接続すると、カスペルスキー VPN セキュアコネクションが接続をチェックします。接続が安全でない場合、カスペルスキー VPN セキュアコネクションから、指定した国に設置された特別なサーバー経由の保護された接続を有効化するように通知が表示されます。保護された通信を有効にすると、Webサイトからのデータは割り当てられた特別なサーバーへ送信されます。その後で、暗号化された通信回路を通して、お使いの端末へと送信されます。
一部の国や地域の法律では、カスペルスキー VPN セキュアコネクションの使用が制限される場合があります。各国の法律で許可される範囲で、正しい用途にのみ、カスペルスキー VPN セキュアコネクションを使用してください。お住まいの地域で VPN の使用が禁止されている場合、カスペルスキー VPN セキュアコネクションを管理するための Web サイトのセクションとインターフェイス要素が非表示になるか、利用できない場合があります。
カスペルスキー VPN セキュアコネクションには、次のような利点があります。
- 決済システムや予約Webサイトの安全な利用
オンライン決済、ホテルやレンタカーの予約などを行う際に、Webサイトに入力したクレジットカード番号がハッカーに読み取られることを防ぎます。
- 機密情報の保護
お使いの端末のIPアドレスと位置が特定されることを防ぎます。
- プライバシーの保護
SNS、チャット、およびWebメールでの個人的な通信が傍受されたり、読み取られたりすることを防ぎます。
カスペルスキー VPN セキュアコネクションはその他の種別の接続(ローカルインターネット接続やUSBモデム接続)にも使用できます。
既定では、HTTPSプロトコルを使用してWebサイトに接続するように設定されている場合、カスペルスキー VPN セキュアコネクションからは保護された通信を有効にするよう通知は行われません。
銀行、決済システム、予約サイト、SNS、チャット、そしてWebメールのWebサイトの使用中に仮想サーバーの国・地域を変更すると、詐欺防止システム(詐欺行為が行われていないか、オンラインの金融取引を分析するシステム)が作動することがありますのでご注意ください。
無制限版の使用を開始する方法
無制限版の使用を開始するには、次の条件を満たしている必要があります。
- 製品とマイ カスペルスキーが接続されている
通常、製品の使用開始時またはライセンスの購入時に、マイ カスペルスキーアカウントとの接続を促す画面(認証情報の入力画面)が自動的に表示されます。この画面をスキップした場合は、製品のヘルプ内の手順をご確認ください。
- ライセンスの購入が完了している
当社の公式Webサイトで、いつでもライセンスを購入できます。製品からライセンスを購入することもできます。製品内の[追加する]または[アップグレード]をクリックすると購入画面が表示されます。製品からライセンスを購入する方法の詳細については、製品のヘルプを確認してください。
- アカウントにライセンスの情報が追加されている
アプリストアからライセンスを購入すると、ライセンス登録のために、マイ カスペルスキーとの接続を促す画面が表示されます(接続は必須です)。当社の公式Webサイトや代理店からライセンスを購入してメールでアクティベーションコードを受け取った場合、マイ カスペルスキーにアクティベーションコードを手動で追加しなればならない可能性があります。手動で追加する方法はこちらの手順を参照してください。
ポーランドとウクライナのApp Storeでは、カスペルスキー VPN セキュアコネクションをダウンロードできない場合があります。詳細については、 特定の国・地域におけるカスペルスキー VPN セキュアコネクションの使用に関する記事を参照してください。
無制限版に切り替える方法
カスペルスキー VPN セキュアコネクションのライセンスをお持ちの場合、アカウントに接続された端末は自動的に同製品の無制限版を使用します。無制限版ではVPNを無制限に使用できます。ライセンスで許可されている最大数の端末で無制限版を使用している場合、新しく接続された端末は機能が制限された無料版を実行します。
無料版が利用できるかどうかは地域によって異なります。
カスペルスキー VPN セキュアコネクションの無制限版を含む複数のライセンスをお持ちの場合、それらを同じマイ カスペルスキーアカウントで同時に使用することはできません。複数のアカウントを作成することで、他のライセンスを使用できます。
同じマイ カスペルスキーアカウント用に別のライセンスを購入しても、端末の上限数を増やすことはできません。別のアカウントを作成し、別のライセンスを購入できます。
マイ カスペルスキーでは、端末の上限数を超えた場合にのみ、カスペルスキー VPN セキュアコネクションの無制限版を使用する端末を選択できます。
端末での無制限版の使用を許可または禁止するには、次の操作を行います。
- [ライセンス]タブを開きます。
- カスペルスキー VPN セキュアコネクションのパネルで、[端末]をクリックします。
ライセンスを使用中の端末のリストが表示されます。
- 無制限版の使用を許可または禁止する端末を見つけます。
- 以下のいずれかを行います:
- その端末に無制限版の使用を許可する場合は、ドロップダウンメニューで[無制限版]を選択します。
- その端末に無制限版の使用を禁止する場合は、ドロップダウンメニューで[無料版]を選択します。
お客様の選択に従って、無制限版または無料版が設定されます。
ページのトップに戻る
サードパーティクライアントでVPNを設定する方法
この機能が利用できるかどうかは、ライセンスの条件によって異なります。
端末にカスペルスキー VPN セキュアコネクションのアプリがインストールされていない場合、またはサードパーティ製クライアントを使用する場合でも、どの端末でもカスペルスキー VPN セキュアコネクションを使用することができます。
サードパーティ製クライアントは組み込みのもの、またはWi-Fiルーターにインストールすることで、すべての端末を一度に保護できます。また、スマートTVや、Windows、Android、iOS、macOS、Linux上の他の端末上のサードパーティ製クライアント経由でカスペルスキー VPN セキュアコネクションを設定することもできます。
サードパーティ製クライアントを設定するには、 マイ カスペルスキーでVPN設定ファイルをエクスポートします。このファイルには、VPNを設定する端末にインポートする接続用の認証情報が含まれています。
現在、1台の端末でOpenVPNまたはWireGuardプロトコルを介してカスペルスキー VPN セキュアコネクションを使用できます。
Android端末でOpenVPN Connectアプリを設定する方法
ページのトップに戻る
カスペルスキー プレミアム
カスペルスキー プレミアムは、ソフトウェアおよびプレミアムサービスの組み合わせによる複合型製品です。本製品は包括的な保護機能および利便性を提供します。
詐欺からの保護
不自然なほど「おいしい」内容のメッセージを受信した場合、詐欺からの保護サービスの専門スタッフが内容を検証し、詐欺の可能性がある場合はお客様に警告します。
個人情報盗難被害へ対応する専門スタッフは次のことを行います。
- 詐欺コンテンツに関するレポートを検証内容
- 送信元が実在する本物の企業かどうかを確認
- 報告された内容を既知の詐欺情報と照合
24時間以内に、報告された内容が詐欺かどうかに関する返答が送信されます。
プレミアムサポートサービス
一部の地域では、プレミアムサポートサービスはご利用いただけません。
カスペルスキーが提供するプレミアムサポートサービスには次のものが含まれます。
- 優先サポート回線
プレミアムサポートへのお問い合わせ時には、優先的にサポートチームにおつなぎいたします。
- 専門の担当者によるインストールサービス
カスペルスキーの専門スタッフが、リモート接続経由でアプリをインストールし、お客様のご要望に基づいて製品を設定します。
- リモートITサービス
当社の製品に関するご質問がある場合、専門スタッフが遠隔でお客様のお問い合わせに対応いたします。担当者が作業を行いますので、お客様による操作は必要ありません。
- 専門スタッフによるウイルスチェックと削除
カスペルスキーのインストール前に、端末がウイルスやマルウェアなどに感染してしまっている場合があります。当社の専門スタッフが、カスペルスキーがインストールされている端末上のマルウェアを削除します。
- PCの状態チェックサービス
専門の担当者が、端末の保護状況およびパフォーマンスを確認します。
プレミアムサポートサービス
一部の地域では、電話によるカスペルスキープレミアムサポートサービスを利用できません。プレミアムサポートサービスは、有料のライセンスでのみご利用いただけます。
プレミアムサポートサービスを使用すると、優先アクセス、専門スタッフによるインストールサービス、ウイルスのチェックと削除、PCの状態チェックなどが利用可能になり、保護機能と利便性が向上します。
専門スタッフによるインストールサービス
インストールに問題がある場合は電話による問い合わせが可能です。カスペルスキーの専門スタッフが遠隔で次のサポートを行います。
- リモート接続経由でインストールを開始
- インストールを正常に完了
- 製品の設定および機能に関する概要の説明
- 製品とインストール手順に関するすべての質問に回答します。
- お客様の要望に応じて製品設定を調整
- インストールの完了、適切な設定の完了、および製品の正常な動作を確認
優先サポート回線
電話またはチャットでのサポートを優先的に受けられます。電話でのお問い合わせ時は優先的にサポートチームへおつなぎします(他のお客様よりも先にご案内します)。チャットでは、リモートアシスタンスをご利用いただけます。
リモートITサービス
ワンクリックでプレミアムサポートの担当者とのチャットを開始できます。このチャットではリモートアシスタントもご利用いただけます。担当者が作業を行いますので、お客様による操作は必要ありません。
専門スタッフによるウイルスチェックと削除
カスペルスキー製品のインストールされているWindows端末で、専門家がウイルスやスパイウェアを駆除します。
PCの状態チェックサービス
専門の担当者が、端末の保護状況およびパフォーマンスを確認します。
カスペルスキープレミアムサポートサービスを利用するには、カスペルスキー セーフキッズの有料版ライセンスを購入した国に割り当てられている電話番号に電話してください。
ページのトップに戻る
マイ カスペルスキー上のアカウントについて
カスペルスキーの他のサービスに使用しているアカウントで、マイ カスペルスキーにログインできます。たとえば、カスペルスキーのポータルの1つ、または任意のカスペルスキー製品ですでにアカウントを作成している場合は、すでにマイ カスペルスキーアカウントを持っています。
アカウントを持っていない場合はアカウントを作成できます。
アカウントが5年間使用されていない場合、アカウントとそれに関連付けられているすべての情報が削除されます。指定された期間内にマイ カスペルスキーアカウントまたはカスペルスキーのいずれかのポータルにログインしなかった場合、または端末でマイ カスペルスキーアカウントに接続されたカスペルスキー製品を実行していなかった場合に、アカウントが使用されていないとみなされ、削除されます。
マイ カスペルスキーアカウントで疑わしい操作が検出された場合、一部の操作は、関連付けられたメールアドレスに送信された確認コードを入力した後でないと実行できません。このような場合は、アカウントのパスワードの変更を検討してください。
ページのトップに戻る
認証アプリを使用した二段階認証について
ログイン時には、二段階認証のための特別な認証アプリを使用できます。ワンタイムセキュリティコードは、端末で生成されます。コードの生成時にはインターネットやモバイルネットワークは不要です。
認証アプリの例
Android |
iOS |
Windows |
macOS |
Linux |
|
||||
|
|
|
||
|
|
|
TOTP方式に対応しており、6桁のコードを生成できる認証アプリであれば、どのアプリでも使用できます。
通常使用される携帯電話以外の端末でも認証アプリを使用できるように、複数の端末で認証アプリを設定してください。いずれかの端末の紛失・盗難の際にも、他の端末を使用してアカウントにログインして盗難対策機能を使用することができます。設定方法
Google Authenticator、Microsoft Authenticator、Authy:
カスペルスキーでマイ カスペルスキーとの互換性を検証したアプリケーションは、上の表に記載されているアプリケーションのみです。検証を行った時点では、これらのアプリケーションの使用は無料でした。これらのアプリケーションの一部は、現地の法律または製造元の制限により、お住まいの地域では動作しない場合があります。また、アプリケーションのインターフェイスがお客様の選択した言語に対応していない場合があります。アプリケーションを使用する前に、アプリケーションのGDPRコンプライアンスとプライバシーポリシーも確認してください。カスペルスキーは、これらのアプリケーションの所有者による出資、支援、あるいは提携を一切受けていません。このリストは情報提供のみを目的としており、明示的または黙示的を問わず、いかなる種類の保証もしないものとします。
二段階認証を設定する方法
二段階認証を設定すると、アカウントのセキュリティが向上します。この機能が有効になっている場合、アカウントのログインにはパスワードに加えて、お客様の携帯電話番号宛に送信されたワンタイムセキュリティコードまたは認証アプリで生成されたワンタイムセキュリティコードが必要となります。
二段階認証の設定後は携帯電話と電話番号の両方をしっかりと管理してください。指定した電話番号を利用できなくなると、マイ カスペルスキーのアカウントにログインできなくなることがあります。通常使用される携帯電話以外の端末でも認証アプリを使用できるように、複数の端末で認証アプリを設定しておくことをおすすめします。いずれかの端末の紛失・盗難の際にも、他の端末を使用してアカウントにログインして盗難対策機能を使用することができます。
認証アプリを使用して二段階認証を設定している場合は、マイ カスペルスキーにログインするときに既定で認証アプリからのコード入力を求められます。または、電話番号にSMSで送信されたコードを使用してログインする場合は、 [SMS認証コードを使用する]をクリックして、SMSからのコードを入力します。
二段階認証を設定した場合、セキュリティの質問の機能はご利用いただけません。
二段階認証に対応していないカスペルスキー製品では、製品とアカウントを接続できないことがあります。接続できない場合、お客様のメールアドレスに通知が送信されます。接続の問題を解決するには、お使いの製品を最新バージョンにアップデートします。[ダウンロード]タブで最新バージョンをダウンロードできます。
認証アプリを複数の端末で設定する方法
複数の端末に認証アプリを設定するには、次の操作を行います。
- マイ カスペルスキーを使用するすべての端末に認証アプリをダウンロードしてインストールします。
- マイ カスペルスキー上で、[アカウントの管理]- [セキュリティ] - [認証アプリ]の順にタップします。
認証アプリを使用した二段階認証を設定する前に、携帯電話番号を使用した二段階認証を設定する必要があります。
- [設定する]をクリックします。
QRコードとシークレットキーが生成されます。すでに認証アプリを使用した二段階認証を設定している場合は、この機能を一度無効にしてからもう一度有効にして、QRコードとシークレットキーを生成してください。すべての端末で同じQRコードまたは同じシークレットキーを使用する必要があります。
- QRコードをスキャンするか、シークレートキーを入力して、認証アプリにマイ カスペルスキーアカウントを追加します。
後から他の端末でもこの機能を設定する場合は、QRコードまたはシークレットキーを保存しておく必要があります。QRコードのスクリーンショットを撮るか、シークレットキーをメモしておいてください。
- アプリで生成されたセキュリティコードがすべての端末で同じであることを検証します。
- いずれかのアプリで生成されたセキュリティコードを入力します。
セキュリティコードは30秒ごとに変更されます。有効なアプリで新しいセキュリティコードが生成されるまでしばらく時間が掛かる場合があります。
これで設定が完了します。マイ カスペルスキーへのログインには、設定が完了しているすべての端末を使用できます。
ページのトップに戻る
サードパーティのアカウントを使用してマイ カスペルスキーにログインする方法
Google、Facebook、Apple、Yandex、またはVKアカウントを使用してマイ カスペルスキーにすばやくログインするオプションが表示される場合があります。
ロシアのユーザーは、現地の法律により、2023年12月1日以降、外国の認証プロバイダー(Google、Apple、Facebookなど)を使用してロシアのWebサイトにサインインできなくなりました。したがって、このようなアカウントはロシアでのログインには使用できません。また、ベラルーシではFacebookは使用できません。以前にこれらのアカウントのいずれかを使用してログインしていた場合は、サポートサイトにアクセスして手順をご確認ください。
サードパーティのアカウントに接続するには、次の操作を行います。
- ログインページで、ログインに使用するサービスのアイコンをクリックします。
選択したサードパーティアカウントのログインフォームが開きます。
- 必要に応じて、サードパーティのアカウントにサインインします。
- 以下のいずれかを行います:
- マイ カスペルスキーアカウントをすでにお持ちの場合は、アカウントの資格情報を入力してください。
- マイ カスペルスキーアカウントをまだお持ちでない場合、新しいアカウントを作成します。
- メールアドレスを入力します。
- 新しいアカウントのパスワードを入力します。
パスワードは8文字以上で作成します。数字、大文字、および小文字をそれぞれ1文字以上使用してください。スペースは使用できません。詳細については、パスワード要件を確認してください。
- パスワードを確認します。
- [続ける]をクリックします。
サードパーティのアカウントはマイ カスペルスキーアカウントに接続されます。
サードパーティのアカウントを使用してログインしている場合、セキュリティの観点から重要である操作(ライセンスの購入やパスワードの変更など)の前にはマイ カスペルスキーアカウントのパスワードを入力する必要があります。
関連付けたサードパーティのアカウントはいつでも管理できます。アカウント設定を開いて、[クイックログイン]をクリックします。接続されている認証プロバイダーのリストが表示されます。リストを編集するには、[編集]をクリックします。カスペルスキーアカウントにリダイレクトされ、関連付けたアカウントを管理できます。
ページのトップに戻る
アカウント内の名前を変更する方法
使用するアカウント内の名前を変更することができます。この名前は、他のユーザーを製品の共有使用に招待する場合などに使用されます。
アカウント内の名前を変更するには、次の操作を行います。
- ページ右上にあるメールアドレスのリンクをクリックします。
ドロップダウンメニューが開きます。
- [アカウントの管理]をクリックします。
アカウントの設定を編集するウィンドウが開きます。
- [名前]タブを開きます。
- 新しい名前を入力します。
- [保存する]をクリックします。
新しい名前が保存されます。
ページのトップに戻る
メールアドレスを変更する方法
ログインおよび情報やニュースの受信に使用するメールアドレスを変更できます。
メールアドレスを変更するには、次の操作を行います。
- ページ右上にあるメールアドレスのリンクをクリックします。
ドロップダウンメニューが開きます。
- [アカウントの管理]をクリックします。
アカウントの設定を編集するウィンドウが開きます。
- [メールアドレス]タブを開きます。
- 新しいメールアドレスを入力します。
- アカウントのパスワードを入力します。
- [保存する]をクリックします。
指定したメールアドレスに、新しいメールアドレスを確認するためのリンクが含まれたメッセージが送信されます。
- メッセージに含まれているリンクをクリックします。
新しいメールアドレスが確認され、今後アカウントで使用されるようになります。
ページのトップに戻る
パスワードを変更する方法
マイ カスペルスキーのパスワードを変更するには、次の操作を行います。
- ページ右上にあるメールアドレスのリンクをクリックします。
ドロップダウンメニューが開きます。
- [アカウントの管理]をクリックします。
アカウントの設定を編集するウィンドウが開きます。
- [パスワード]タブを開きます。
- 新しいパスワードを入力します。
パスワードは8文字以上で作成します。数字、大文字、および小文字をそれぞれ1文字以上使用してください。スペースは使用できません。最近使用したパスワードは使用できません。詳細については、パスワード要件を確認してください。
- 新しいパスワードを再度入力します。
- [保存する]をクリックします。
- 以前のパスワードを入力して、変更を確定します。
新しいパスワードが保存されます。
パスワードを変更すると、 カスペルスキー セーフキッズのデータが失われる可能性があります。設定と統計を保存するには、パスワードの変更前に、少なくとも1台のお子さまの端末をインターネットに接続し、カスペルスキー セーフキッズにログインしてください。
ページのトップに戻る
パスワードをリセットする方法
マイ カスペルスキーアカウントのパスワードを忘れた場合、パスワードをリセットしてアカウントへのアクセスを回復できます。
アカウントのパスワードをリセットするには、次の操作を行います。
- ログインページで、[パスワードをお忘れの方]のリンクをクリックします。
- アカウントを作成したときに指定したメールアドレスを入力します。
- [続ける]をクリックします。
入力したメールアドレスが登録されている場合、パスワードをリセットするためのリンクが記載されたメッセージが送信されます。
- メッセージに含まれているリンクをクリックします。
- ウィンドウが開いたら、新しいパスワードを入力して確認します。
パスワードは8文字以上で作成します。数字、大文字、および小文字をそれぞれ1文字以上使用してください。スペースは使用できません。最近使用したパスワードは使用できません。詳細については、パスワード要件を確認してください。
- アカウントに二段階認証が設定されている場合は、セキュリティコードを入力します。
- [続ける]をクリックします。
マイ カスペルスキーにログインするための新しいパスワードが保存されます。
メッセージが届かなかった場合、迷惑メールフォルダーに振り分けられていないか、または入力したメールアドレスが正しいかを確認し、再試行してください。再試行してもメッセージが届かない場合、指定したメールアドレスはWebサイトに登録されていない可能性があります。カスタマーサービスにお問い合わせください(一部地域を除く)。パスワードをリセットすると、カスペルスキー セーフキッズのデータが失われる可能性があります。設定と統計を保存するには、パスワードのリセット前に、少なくとも1台のお子さまの端末をインターネットに接続し、カスペルスキー セーフキッズにログインしてください。
ページのトップに戻る
パスワードの有効期間の終了を有効または無効にする方法
パスワードの有効期間の終了を使用すると、アカウントのセキュリティが強化されます。パスワードの有効期間の終了を有効にすると、パスワードの変更を求めるメッセージが180日ごとに自動的に表示され、アカウントのセキュリティがより強固なものとなります。
パスワードの有効期間の終了を有効はたま無効にするには、次の操作を行います。
- ページ右上にあるメールアドレスのリンクをクリックします。
ドロップダウンメニューが開きます。
- [アカウントの管理]をクリックします。
アカウントの設定を編集するウィンドウが開きます。
- [パスワード]タブを開きます。
- パスワードの有効期間の終了を有効または無効にするには、[パスワードの変更を180日ごとにリクエストする]をオンまたはオフにします。
- パスワードを入力して[続ける]をクリックします。
変更が保存されます。
ページのトップに戻る
すべての製品とアクティベーションコードのリストを取得する方法
製品とアクティベーションコードに関する情報をお客様のメールアドレスへ送信できます。
接続されている製品とアクティベーションコードの情報をメールで送信するには、次の操作を行います。
- ページ右上にあるメールアドレスのリンクをクリックします。
ドロップダウンメニューが開きます。
- [アカウントの管理]をクリックします。
アカウントの設定を編集するウィンドウが表示されます。
- [アクティベーションコード]タブを開きます。
- メールアドレスを入力します。
既定では、このメッセージは、マイ カスペルスキーへのログイン用に指定したメールアドレスに送信されます。
- [送信]をクリックします。
製品とアクティベーションコードの一覧が含まれたメッセージが、指定したメールアドレスに送信されます。
マイ カスペルスキーアカウントで疑わしい操作が検出された場合、この操作は、関連付けられたメールアドレスに送信された確認コードを入力した後でないと実行できません。このような場合は、アカウントのパスワードの変更を検討してください。
ページのトップに戻る
お支払い方法の更新方法
承認を受けた再販売業者からカスペルスキー製品のライセンスを購入すると、使用する支払い方法(クレジットカードや銀行口座番号など)がマイ カスペルスキーアカウントに追加されます。お支払い方法は自動的にライセンスに関連付けられ、ライセンスの条件に従って請求されます。複数の支払い方法を指定することも可能です。たとえば、あるライセンスの支払いをクレジットカードで行い、別のライセンスの支払いを別のカードで行うことができます。
当社は、お客様のお支払い方法に関連する一切のデータを保管または処理しません。支払いプロバイダーから受信したデータはそのまま表示されます。
アカウントに登録された支払い方法を表示するには、次の操作を実行します。
- ページ右上にあるメールアドレスのリンクをクリックします。
ドロップダウンメニューが開きます。
- [アカウントの管理]をクリックします。
アカウントの設定を編集するウィンドウが開きます。
- [支払い方法]タブを開きます。
ライセンスの購入に使用されたお支払い方法の一覧が表示されます。
- お支払い方法のカード内の[詳細]をクリックし、このお支払い方法に関連付けられているライセンスを確認します。お支払い方法に[詳細]が表示されていない場合、関連付けられたライセンスはありません。
上記の通り、支払いプロバイダーから受け取った支払い方法のデータがそのまま表示されます。外部プロバイダーでのライセンスの購入には、さまざまな支払い方法を使用できます。受け取った情報が支払い方法を正しく識別するのに不十分な場合、支払い方法の名前の代わりに[不明なお支払い方法]と表示される場合があります。この場合、お支払いに問題はありません。弊社が方法を識別できないという意味ですのでご心配いただく必要はありません。
[料金の引き落としができませんでした]という警告が表示された場合、その支払い方法は次のライセンス期間の支払いに使用できず、ライセンスが更新されないことを意味します。[支払い方法]タブで新しいクレジットカードを入力するなど、お支払い方法を変更することをお勧めします。
お支払い方法は以下の方法でいつでも更新できます。
- 使用しているクレジットカードの有効期間が近く終了する場合には新しいクレジットカード情報を追加するなど、お支払い方法を変更する
- 請求先住所を変更する
- 使用されなくなった支払い方法を削除する
支払い方法は、ライセンスで使用されていない場合にのみ削除できます。お支払い方法で指定したカードに[ライセンスで使用中]と表示されている場合は、まず、関連付けられているすべてのライセンスの自動更新をキャンセルする必要があります。支払い方法に関連付けられているライセンスを確認するには、[詳細]をクリックしてください。支払い方法を削除するには、ライセンスをキャンセルしてください(ライセンスの管理を参照してください )。
お支払い方法を更新するには、次の操作を行います。
- 歯車アイコン(
 )をクリックしてメニューを開きます。
)をクリックしてメニューを開きます。 - お支払い方法を変更するには、[お支払い情報を変更する]をクリックします。
お支払い情報を編集するウィンドウが開きます。お支払い情報を編集する方法は、支払いプロバイダーによって異なります。手順に従って操作します。
お支払い情報を変更すると、そのお支払い方法に関連付けられているすべてのライセンスに影響します。
お支払い方法が不明な場合は、クレジットカードの使用をお勧めします。[不明なお支払い方法]の[お支払い情報を変更する]をクリックすると、クレジットカードの詳細を追加できるフォームが開き、クレジットカードの情報を追加できます。
- 請求先住所を変更するには、[請求先住所を変更する]をクリックします。
ライセンスを購入した承認を受けた再販売業者のWebサイトにリダイレクトされます。手順に従って操作します。
お支払い方法を削除するには、次の操作を行います。
- 歯車アイコン(
 )をクリックしてメニューを開きます。
)をクリックしてメニューを開きます。 - [削除する]をクリックします。このお支払い方法に関連付けられているライセンスがない場合は、[お支払い方法を削除する]ポップアップウィンドウが開きます。[削除する]をクリックして操作を確定します。この操作は元に戻すことができませんのでご注意ください。
- お支払い方法に関連付けられているライセンスがある場合は、ポップアップウィンドウが開き、これらのライセンスのリストが表示されます。リスト内のライセンスの[自動更新サービスをキャンセルする]をクリックします。[ライセンス情報]ウィンドウにリダイレクトされるので、自動更新をオフにしてください。
- お支払い方法に関連付けられているライセンスごとに手順3を繰り返します。
- 関連付けられているすべてのライセンスを解約すると、上記の説明の手順で支払い方法を削除できます(手順2を参照)。
表示言語を変更する方法
アカウントの作成時に、アカウントに関連付ける地域と言語を選択します。選択した地域と言語がお客様の既定の地域と言語となります。
マイ カスペルスキーの一部の機能は地域特有のものです。さまざまな言語でこのWebサイトを表示できますが、地域特有の情報は選択した言語によっては表示されない場合があります。地域特有の情報には、[ストア]タブ内の製品名および通貨、承認を受けた再販売業者からのメール、マーケティングおよびその他の内容のメール、二段階認証のSMSメッセージ、該当アカウントでダウンロードした製品のインストールパッケージ、ヘルプおよびその他の関連付けられたWebリソース、互換性のある製品に関連付けられたいくつかのWebサイトセクション、およびカスタマーサービスが含まれます。この情報は、Webサイトの表示言語を変更した後でも、お客様の既定の言語または英語で表示される場合があります。
表示言語を変更するには、次の操作を行います。
ページの右上の部分で、言語名のリンクをクリックして使用する言語を選択します。
地域の設定を変更する場合は、カスタマーサービスにお問い合わせください。
ページのトップに戻る
アカウントを削除する方法
Webサイトからアカウントおよびすべての関連情報を削除できます。削除後に、アカウントに関連付けられた製品のアクティベーションコードの情報が含まれたメッセージが、指定したメールアドレスに送信されます。この操作は取り消せませんのでご注意ください。
この操作を行うと、マイ カスペルスキーアカウントが削除されます。削除後は、関連付けられているすべての個人データおよび決済データ(注文履歴、接続された端末、使用された製品、ライセンスおよびライセンスの自動更新の詳細)を利用できなくなります。
アカウントが5年間使用されていない場合、アカウントとそれに関連付けられているすべての情報が削除されます。指定された期間内にマイ カスペルスキーアカウントまたはカスペルスキーのいずれかのポータルにログインしなかった場合、または端末でマイ カスペルスキーアカウントに接続されたカスペルスキー製品を実行していなかった場合に、アカウントが使用されていないとみなされ、削除されます。
前述のとおり、アカウントの削除後はライセンスの管理ができなくなります。アカウントを削除する前に、アカウントで管理されているライセンスの自動更新をキャンセルする必要があります。
アカウントで管理されている有効なライセンスがある場合、アカウントを削除することはできません。
同時に、アカウントを削除しても、当社の承認を受けた再販売業者のサイトで購入した有効なライセンスには影響しません。これらのライセンスは無効化されず、アカウントを削除した後でも有効なままになります。また、以降のライセンス期間に対して、更新料が発生します。ライセンスを無効にするには、こちらの説明に従ってライセンスの自動更新をオフにする必要があります。
アカウントを削除するには、次の操作を行います。
- ページ右上にあるメールアドレスのリンクをクリックします。
ドロップダウンメニューが開きます。
- [アカウントの管理]をクリックします。
アカウントの設定を編集するウィンドウが開きます。
- [アカウントを削除する]タブを開きます。
- [削除する]をクリックします。
- アカウントのパスワードを入力します。
- [削除する]をクリックします。
アカウントと関連付けられているすべての情報が削除されます。製品とアクティベーションコードの情報が、メールアドレスに送信されます。
ページのトップに戻る
データ処理
マイ カスペルスキーの基本機能、カスペルスキー製品の購入機能、およびカスペルスキーのオンラインサービスの機能を提供するために、カスペルスキーは特定の国で適用される法律においては「個人情報」とみなされる可能性のある情報を受信し処理する必要があります。この情報の詳細は、それぞれの製品・サービスの利用規約内で確認できます。
マイ カスペルスキーにおけるカスペルスキー パスワードマネージャーの利用に関する利用規約を確認する
マイ カスペルスキーにおけるカスペルスキー セーフキッズの利用に関する利用規約を確認する
個人データプライバシーおよびセキュリティを規制するEU法に関する一般情報については、GDPRに関する情報のページを参照してください。
特定の個人に直接的に関連付けることのできない形式でカスペルスキーによって処理される匿名データに関する情報については、品質と操作性の向上のページを参照してください。
提供したデータの削除に関する情報については、EU法の遵守のページを参照してください。
ページのトップに戻る
EU法の遵守
マイ カスペルスキーは、欧州連合内で使用される場合、一般データ保護規則(GDPRに関する情報)の条件を遵守するよう設計されています。原則として、お客様はマイ カスペルスキーに提供したご自身の個人情報をいつでも削除できます。また、GDPRの条項に従って、お客様はマイ カスペルスキー内で同意した法的文書への同意を取り消すことができます。
マイ カスペルスキーにおけるカスペルスキー セーフキッズの利用に関する利用規約への同意を取り消す
ソーシャルメディアにおけるお子様の活動の監視を目的としたデータ処理に関する声明への同意を取り消す
マイ カスペルスキーにおけるカスペルスキー パスワードマネージャーの利用に関する利用規約への同意を取り消す
品質と操作性の向上
マイ カスペルスキーを使用しているとき、ユーザーは次のデータを、それ自体では特定の個人に直接的に関連付けることのできない形式で、提供します。
盗難対策機能の管理コンソールから送信された携帯端末を保護するためのコマンドの種別、製品の識別子、製品のバージョン、国際電話の国コード、端末の種別、ライセンスのパラメータ(アクティベーションの日付、有効期間の終了日、製品、端末とユーザーの数、ライセンス種別)、アカウントのロケール(国と言語)、製品の識別子、製品のバージョン、製品パッケージ、サービスの識別子、購入時の税金、ユーザーのタイムゾーン、ユーザーが経由したWebサイトのアドレス、Webサイト上での機能の識別子、ブラウザー(種別、バージョン)、ダウンロードされた製品の識別子、モバイルNETプロトコルのバージョン、携帯端末の通信事業者、オペレーティングシステム、ブラウザーのクッキーのサポート、JSファイル、音声と動画のファイル、端末の製造者、画面の解像度、購入の合計、画面の幅と高さ
この匿名化されたデータは、マイ カスペルスキーおよび提供されるサービスの品質および操作性の向上のために、カスペルスキーによって処理されます。
ページのトップに戻る
サードパーティとのデータの共有
このページには、マイ カスペルスキーおよび製品の品質および操作性の向上のためにサードパーティと共有される可能性があるデータの一覧が含まれています。
- Android端末で製品をアクティベートする際のワンタイムパスワードは、QRコードのスキャン時またはダウンロードリンクのクリック時に、AppsFlyerへ送信されます。
動作環境
マイ カスペルスキー は、最高のパフォーマンスを確保するため、以下のブラウザをサポートしています:
デスクトップ
|
モバイル
|
サポートされたブラウザーの最新バージョンを常に使用してください。最新バージョンは公式サイトからダウンロードできます。
上記の一部のブラウザは、現地の法律やベンダーの制限により、お住まいの地域では利用できない場合があります。サポートされていないブラウザーを使用した場合、マイ カスペルスキーのパフォーマンスが制限される場合があります。
ページのトップに戻る
地域ごとの制限
マイ カスペルスキーの機能は、アカウントの作成時に指定する地域に応じて制限されることがあります。
- お客様の地域で発売されていないカスペルスキー製品がある場合、Webサイトのいくつかのセクションとその製品を管理するためのインターフェイスは、お客様の言語では使用できないことがあります。
- カスペルスキー製品のライセンスがある地域固有のものであり、アカウントが別の地域で登録されている場合、端末でライセンスを使用できないことがあります。
- Google Playからカスペルスキーアプリのダウンロードとアップデートが利用できない可能性があります。
- 中国では、カスペルスキープレミアムサポートサービスを利用できません。
- 米国および米国の領土内では、カスペルスキー製品をダウンロードすること、機能を使用することはできません。詳細については、こちらの記事を参照してください。
- カスペルスキー VPN セキュアコネクションの無料版を利用できるかどうかは、お住まいの地域によって異なります。
ポーランドとウクライナのApp Storeでは、次のアプリケーションをダウンロードできない場合があります。
- カスペルスキー for iOS
- カスペルスキー VPN セキュアコネクション for iOS/macOS
- カスペルスキー パスワードマネージャー for iOS/macOS
- カスペルスキー セーフキッズ for iOS
特定の国・地域においてこれらのアプリケーションが利用可能かどうかについて詳しくは、リンク先の記事を参照してください。
地域の設定を変更する場合は、カスタマーサービスにお問い合わせください。
ページのトップに戻る
システム構造上の制限
マイ カスペルスキーアカウントには、以下の制限があります。
- 1個のアカウントに接続できる端末は、最大500台です。
- 1個のアカウントに接続できるライセンス(該当する場合)は、最大100個です。
- 1個のアカウントに接続できるお子さまのプロファイル(該当する場合)は、最大100個です。
- 共有ライセンスの所有者のアカウントに接続できるのアカウントは、(複数のライセンスを購入している場合でも)最大50個です。
- サードパーティのクライアントでのカスペルスキー VPN セキュアコネクションの使用は、ライセンスの条件によって異なります。
パスワード要件
アカウントのパスワードは次の要件を満たす必要があります。
- 8文字以上
- 128文字以内
- 大文字と小文字をそれぞれ1文字以上使用している
- ラテン文字またはキリル文字のみを使用している
- 数字を1文字以上使用している
- 数字はアラビア数字(算用数字)を使用している
- スペースを使用していない
- 記号を使用する場合は、使用可能な記号のみを使用している:~ ! ? @ # $ % ^ & * _ - + ( ) [ ] { } > < / \ | " ' . , : ;
パスワードの変更またはリセットをする場合、新しいパスワードには、過去8回のパスワードと同じものは使用できません。
ページのトップに戻る
カスタマーサービスを受ける方法
マニュアルまたは製品の情報源で問題の解決策が見つからない場合は、カスタマーサービスにご連絡いただくことをお勧めします。本製品のインストールや使用に関するご質問に回答する弊社の担当にお問い合わせいただくには、カスタマーサービスのサイトにアクセスしてください。
カスタマーサービスにご連絡いただく前に、サポートサービス規約をお読みください。
カスタマーサービスへお問い合わせいただく前に
お問い合わせの前に次を行ってください。
- 問い合わせる製品の最新バージョンをインストールしてください。
製品のインストールパッケージは、マイ カスペルスキーでダウンロードできます。多くの問題は、製品の最新バージョンをインストールすると解決されます。
- 問い合わせる製品のライセンスに関する情報を、[ライセンス]タブに追加してください。
ライセンスを登録すると、カスタマーサービスがライセンスの情報を自動的に入手できるようになります。
- 問い合わせの内容が、カスペルスキーのカスタマーサービスの制限事項に記載されている項目に該当しないことを確かめてください。
カスタマーサービスへご提供いただきたい情報
カスタマーサービスにお問い合わせいただく場合には、次の情報をご提供ください。
- 問題を再現するために必要なすべての手順の詳細
- エラーの正確なテキスト(エラーのスナップショットを添付できます)
- 問題を解決するために行った手順の詳細(カスペルスキーのフォーラムでトピックを作成した場合、そのリンクを入力してください)
- モバイル端末で製品を使用する際に問題が発生する場合、端末のモデルとファームウェアのフルバージョン
大容量ファイルを添付する方法
カスタマーサービスへのリクエストに、大容量ファイルを添付できます。ファイルの添付は、リクエストの作成時、または既存のリクエストにも行えます。ファイルを添付するには、WebDAVを使ったファイルのアップロードに対応しているアプリケーションを端末にダウンロードし、インストールしてください。WebDAVを使ったファイルのアップロードに対応している無料アプリケーションの例は、以下の表の通りです。
WebDAVに対応している無料アプリケーションの例
Windows |
macOS |
Linux |
Android |
iOS |
|---|---|---|---|---|
Cyberduck v.4.9.3 |
Finder |
Dolphin 16.04.1 |
WebDAV Navigator Lite 2.1.5 |
Webdav Navigator 4.0.5 |
Far Manager v.3.0(NetBox プラグインが必要です) |
Commander One v.1.5.2 |
Nautilus 3.10.1 |
Total Commander v.2.72(WebDAV プラグインが必要です) |
WebDrive 3.2.3 |
当社はこれらのアプリケーションとマイ カスペルスキーとの互換性をテストしました。テストを行った時点では、これらのアプリケーションの使用は無料でした。アプリケーションのインターフェイスは、お客様の選択する言語に対応していない場合があります。またこれらのアプリケーションを使用する前に、アプリケーションがGDPRに準拠しているか、およびアプリケーションのプライバシーポリシーを確認してください。カスペルスキーは、これらのアプリケーションの所有者による出資、支援、あるいは提携を一切受けていません。このリストは情報提供のみを目的としており、明示的または黙示的を問わず、いかなる種類の保証もしないものとします。
WebDAVを使ったファイルのアップロードに対応しているアプリケーションであれば、どれでもご使用いただけます。
テクニカルサポートへのリクエストに大容量ファイルを添付するには、次の操作を行います。
- [サポート]セクションを開きます。
- [カスタマーサービス]ウィンドウで、スクロールして[カスタマーサービスへのお問い合わせ]をクリックします。
- 大容量ファイルを添付するリクエストを選択するか、[リクエストを作成]をクリックして新規リクエストを作成します。
- [WebDAVを使って大容量ファイルをアップロード]をクリックし、そのあとで[Webフォルダーのリンクをコピーします]をクリックします。
カスタマーサービスのWebフォルダーへのリンクがクリップボードにコピーされます。
- WebDAVを使ったファイルのアップロードに対応しているアプリケーションを開きます。
- Webフォルダーのリンクをサーバーアドレスとして使用してWebDAV接続を作成します。
- 接続を確立します(例:[接続]をクリックする)。
アプリケーションがカスタマーサービスのWebフォルダーに接続されます。
- ファイルをWebフォルダーにアップロードします(たとえば、[アップロード]をクリックして端末からファイルを選択する、などの操作を行います)。
ファイルがカスタマーサービスのWebフォルダーにアップロードされます。
- リクエストのスクリーンに戻り、すべての必須項目を入力し、[送信]をクリックしてリクエストを送信します。
アップロードしたファイルがリクエストに添付されます。
WebDAV経由で最大1,200MBまでアップロードできます。
ページのトップに戻る
カスタマーサービスへの返信
カスタマーサービスからのメッセージに返信するには、次の操作を行います。
- [サポート]セクションを開きます。
- [カスタマーサービス]ウィンドウで、[お問い合わせ]セクションまでスクロールして[カスタマーサービスへのお問い合わせ]をクリックします。
ステータス、最終変更日時の情報を含むリクエストの一覧が表示されます。
- 返信するリクエストを選択します。
- メッセージを入力し、[送信]をクリックします。
入力したメッセージがカスタマーサービスへ送信され、メッセージスレッドに表示されます。
ページのトップに戻る
カスペルスキーのカスタマーサービスの制限事項
次の場合に関して、カスペルスキーは義務を負いません。
- ハードウェアまたはソフトウェアが、製品の最低限の動作環境を満たしていない
- 製品サポートが終了している
次のようなお問い合わせは、標準サービスの対象外です(ただし、これらに限らない)。
- パフォーマンスの改善およびお客様の機器のチューニング
- マルウェアに感染したコンピューターの感染駆除(マルウェア感染後の復旧を含む)
- マルウェアの詳細情報に関する問い合わせ
- オンサイトサポート
- 営業時間外のサポート
- サードパーティのアプリケーションやオペレーティングシステムの機能に関連する質問
- オペレーティングシステムや製品に対するサードパーティ製パッチの適用、サードパーティ製ぜい弱性パッチの適用
- ネットワークセキュリティ設定の最善な構成
- 製品のトレーニング
- 製品導入の実地検証
- 製品の健全性チェックおよびチューニング
標準サービス範囲外の対応の一部は、別の有償サービスとして提供されることがあります。有償サービスの提供内容は各国のカスペルスキー支社や各地域のサービス代理店により異なります。
カスペルスキーのカスタマーサービスはお客様の問題解決に最善の努力を尽くします。ただし、次の場合においては、アプリケーションの正常なインストールや、マルウェアまたは誤動作からの復旧を保証できません。
- マルウェアが存在しており、ウイルス対策製品がインストールされていない
- サードパーティ製のウイルス対策製品がインストールされているが、マルウェアを検知または駆除しなかった
- 他のウイルス対策製品と混在する環境下で、カスペルスキー製品がインストールされている
- ハードウェアに起因する問題
- サポート対象外のプラットフォームソフトウェアバージョン(ベータソフトウェア、カスペルスキーにより互換性がまだ検証されていない新しいサービスパックや追加機能のバージョンなど)に起因する問題
- カスペルスキーのカスタマーサービスから、問題の再現やトラブルシューティング、調査の目的で要求された詳細な情報をお客様が提供できない問題。
- カスペルスキーのカスタマーサービスまたはカスペルスキーのヘルプやガイド内の指示(正しく従った場合、問題が解決する)に正しく従わなかった、または誤って操作した結果、発生した問題。
カスペルスキーのカスタマーサービスに関するより詳しい情報はサポートサービス規約で確認できます。
ページのトップに戻る用語解説
アップデート
カスペルスキーのアップデートサーバーから取得した新しいファイル(定義データベースや修正モジュール)の差し替えや追加の処理。
アプリケーション
特定の目的を実行するために設計されたソフトウェア。
カスペルスキーのアップデートサーバー
定義データベースのアップデートがモバイル端末にダウンロードされる、カスペルスキーのHTTPサーバーとFTPサーバーのリスト。
共有ライセンス
複数ユーザー間での保護機能の共有が可能なプランのライセンス。ライセンス所有者は、保護機能を他のユーザーに共有し、保護機能を共有使用している端末のセキュリティを遠隔から管理できます。
現在のライセンス
現在製品で使用されているライセンス。
識別ID
英数字の一意の組み合わせ。識別IDにより、使用許諾契約書(ライセンス種別、有効期間、制限)に従って製品を使用できるようになります。識別IDがある場合にのみ製品を使用できます。
製品のアクティベーション
ライセンスを有効にするためのプロセス。ライセンスの有効期間が終了するまで、本製品の全機能をご利用いただけます。
設定プロファイル
お子さまのiOS端末の一連の設定と制限が含まれたファイル。
定期購入
継続的な支払いが発生する購入プラン(解約が可能)。有効または無効にできます。有効なライセンスは指定された間隔で自動更新され、更新料が発生します。
定義データベース
カスペルスキーが把握しているコンピューターセキュリティ上の脅威の情報が含まれる定義データベース。データベースの公開時点までの情報が含まれています。定義データベース内のエントリによって、スキャンしているオブジェクトで悪意のあるコードを検知できます。定義データベースはカスペルスキーによって作成され、1時間ごとにアップデートされます。
マイ カスペルスキーアカウント
マイ カスペルスキーへのログイン、およびポータルや特定のカスペルスキー製品の使用に必要なユーザーアカウント。マイ カスペルスキーへの登録時にアカウントを作成できます。このアカウントは、他のカスペルスキーのサービスへのアクセスにも使用できます。
予備の識別ID
現在使用されていないライセンス。
ライセンス有効期限
製品の機能へのアクセス権と追加サービスの使用権を持っている期間。使用できるサービスはライセンスの種別によって異なります。
ページのトップに戻る
商標に関する通知
登録商標とサービスマークに関する権利は各所有者に帰属します。
Google、Google Drive、Google Chrome、Google Play、Google Maps、YouTubeおよびAndroidは、Google, LLCの商標です。
Linuxは米国およびその他の国におけるLinus Torvalds氏の登録商標です。
Microsoft、Windows、Windows Vista、Windows Media、Windows Phone、Outlook、Microsoft Edge、Bing、SkypeはMicrosoftグループ企業の商標です。
Apple、iPad、iPhone、iTunes、MacBook、Mac、macOS、QuickTime、Safari、Finder、App StoreはApple Inc.の商標です。
Cisco、Cisco Systems、IOS、FlipshareはCisco Systems, Inc.およびその関連会社の両方またはいずれかの、米国およびその他の国における登録商標または商標です。
Mozilla、Firefoxは米国およびその他の国におけるMozilla Foundationの商標です。
JavaScriptは、Oracleおよびその関連会社の両方またはいずれかの登録商標です。
Amazonは、Amazon.com, Inc.またはその関連会社の商標です。
DropboxはDropbox, Inc.の商標です。
LinkedInはLinkedIn Corporationおよびその関連会社の両方またはいずれかの、米国およびその他の国またはいずれかにおける商標または登録商標です。
BitTorrentはBitTorrent, Inc.の商標です。
ABBYY LingvoはABBYY Software, Ltd.の商標です。
SAMSUNGは、米国およびその他の国におけるSAMSUNGの商標です。
Digital RiverはDigital River, Inc.の登録商標です。
OpenVPNはOpenVPN, Inc.の登録商標です。
ページのトップに戻る
プライバシー声明に関する情報
マイ カスペルスキー、カスペルスキー スモール オフィス セキュリティ管理コンソール、およびウェブ管理メニューのプライバシー声明のすべてのバージョンは、こちらのページでご確認いただけます。
ページのトップに戻る
GDPRに関する情報
GDPRとは何ですか?
GDPRとは、個人データプライバシーとセキュリティを規制するEUの法律です。この法律は、2018年5月25日からEU加盟国内において適用が開始されました。GDPRはデータ保護指令に代わるものであり、個人データを処理するEU内に住所を置く事業者、またはEU内に居住する個人に関するデータを処理する事業者すべてに適用されます。GDPRの主な目的は、個人データの保護を簡素化、統合、刷新し、個人データの提供時に人々の権利と自由が確実に守られるようにすることです。
どのようなデータが「個人データ」に含まれますか?
GDPRでは、名前、位置データ、生年月日、連絡先情報が個人データとして分類されます。実際EU内にいる特定の人物に関連する情報はすべて個人データとして分類することができます。
GDPRに対応するために製品にどのような変更を行いましたか?
お客様のプライバシーを尊重し、保護することは当社の基本理念の1つであり、当社は製品が規定どおり機能するために必要なデータのみを処理しています。そのため、GDPRに準拠することを目的として、いくつかの対策を追加し、同意した法的文書を通じてカスペルスキーに提供するデータをユーザーがきめ細かく制御することができようにしました。
欧州向けと他の国向けの製品は異なりますか?
欧州と他の国で提供される同一の製品では、製品が提供する保護に関して違いはありません。すべてのカスペルスキー製品は、その使用が許可された契約書の範囲内で動作します。欧州で提供されている製品については、GDPRに準拠するために契約書の構造と取得された各同意の構造がわずかに異なる場合があります。
欧州に住んでいて、すでに製品を使用している場合はどうすればよいですか?
当社は、欧州にいるすべての既存のお客様に対して、電子メール、製品内メッセージ、プッシュ通知など、利用可能なすべてのチャンネルを通じてお客様が行う必要がある操作をお知らせするように努めています。当社のWebサイトにアクセスすると、お使いの製品の最新のGDPR対応バージョンを入手できます。
欧州から、または欧州に旅行する場合はどうなりますか?
製品は同意した契約書の範囲内で継続して動作します。
ページのトップに戻る