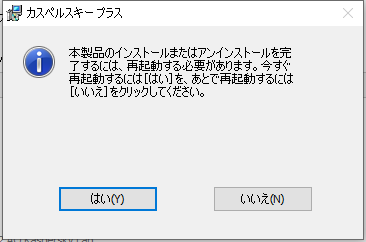製品をアンインストールする方法
本製品を削除すると、コンピューターと個人情報が保護されなくなります。
本製品の削除には、セットアップウィザードを使用します。
アンインストールには次の手順があります。
- 本製品を削除するには、設定にアクセスするためのパスワードを入力する必要があります。何らかの理由でパスワードを指定できない場合、本製品の削除はブロックされます。パスワードを入力してから、[確認する]をクリックします。
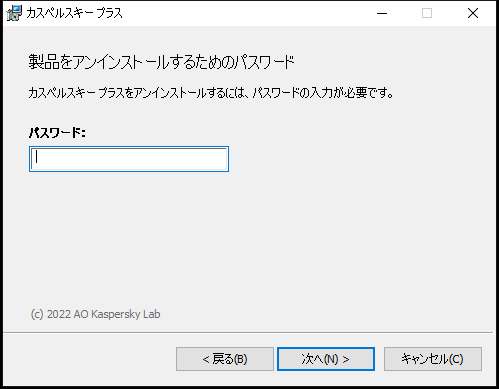
このステップは、本製品を削除するためのパスワードが設定されている場合にのみ利用可能です。
- マイ カスペルスキーアカウントへのライセンスまたは定期購入の保存。
このステップでは、以後使用するときのためにマイ カスペルスキーにライセンスを保存するかどうか指定することができます。
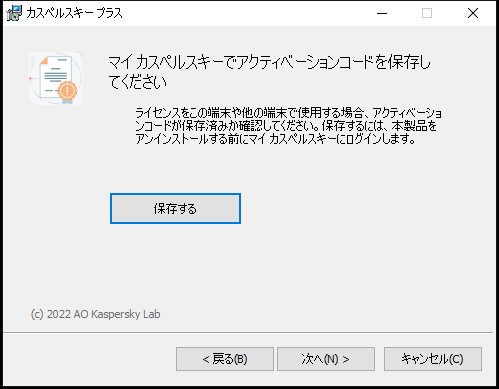
- ライセンスを保存する場合、[保存する]をクリックします。
- [次へ(N) >]をクリックします。
保存したライセンスのウィンドウが表示されます。

- [次へ(N) >]をクリックします。
- 再インストール時に使用するデータを保存します。
製品の次回インストール時(新しいバージョンのインストール時など)に使用できるように保存しておく本製品のデータを指定できます。
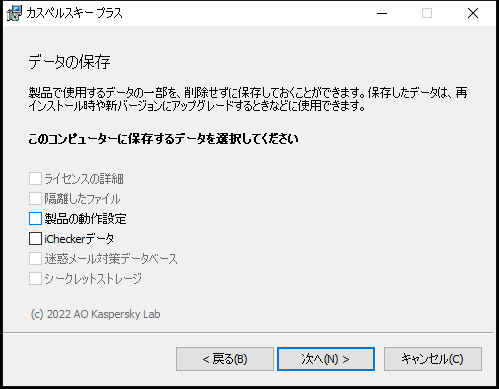
保存できるデータは次のとおりです。
- ライセンスの詳細:今後のインストール時に本製品のアクティベーションを不要にする情報。ただし、ライセンスの有効期限内に製品をインストールする必要があります。
- 隔離したファイル:製品によりスキャンされ、隔離されているファイル
本製品を削除すると、隔離したファイルを利用できなくなります。こうしたファイルを利用した操作を実行するには、本製品がインストールされている必要があります。
- 製品の動作設定:製品の設定時に選択された製品設定の値。
また、コマンドプロンプトで次のコマンドを使用して、保護の設定をエクスポートすることもできます:
avp.com EXPORT <ファイル名>- iCheckerデータ:iChecker技術を使用してすでにスキャンされたオブジェクトに関する情報が含まれるファイル
- 迷惑メール対策データベース:ユーザーが追加したスパムメッセージのサンプルが含まれるデータベース。
- シークレットストレージ:シークレットストレージ機能を使用して保管領域に置かれたファイル。
本製品のアンインストールを続行するには、[次へ(N) >]をクリックします。
- 削除の確認
本製品を削除するとコンピューターのセキュリティと個人情報が危険にさらされるため、削除の確認が求められます。本製品を削除する場合は、[削除(R)]をクリックします。

- 削除を確定します。
このステップでは、お使いのコンピューターから本製品を削除します。削除が完了するまでお待ちください。
一部の地域ではこの機能を利用できない場合があります。
本製品の削除時に、Windowsを再起動する必要があります。すぐに再起動しない場合は、オペレーティングシステムを再起動するまで、またはコンピューターの電源を切り、再度起動するまで、本製品の削除は完了しません。
- コンピューターを再起動するには、[はい(Y)]をクリックします。