目次
- よくあるお問い合わせ
- 新機能
- 動作環境
- 他のカスペルスキー製品との互換性
- 製品のインストール方法
- コマンドプロンプトからのアプリケーションのインストール
- はじめに
- 製品をアップグレードする方法
- 他のカスペルスキー製品上にインストール
- カスペルスキー インターネット セキュリティから他のカスペルスキー製品への移行
- 製品をアンインストールする方法
- 製品のライセンス
- データ提供について
- マイ カスペルスキーが必要な理由
- 製品インターフェイスを設定する方法
- 保護ステータスの確認と問題の解決
- 定義データベースと機能のアップデート
- コンピューターのスキャン
- 削除または感染駆除されたオブジェクトを復元する方法
- 感染後にオペレーティングシステムを復元する方法
- メールの保護
- インターネットの個人情報の保護
- 金融取引とオンラインショッピングを保護する
- カスペルスキー パスワードマネージャーの起動
- Webトラッキング防止
- Webサイトの閲覧中のバナー広告対策
- Webカメラ保護
- お子さまの保護
- 不明なアプリケーションの取り扱い方法
- インストールされているソフトウェアのアップデート
- 共存できないアプリケーションの削除
- PCクリーナー
- コンピューターゲーム用のシステムリソースを確保する方法
- カスペルスキー インターネット セキュリティの実行によるオペレーティングシステムのリソースへの負荷を最適化する方法
- コンピューター上での操作の履歴を削除する方法
- 保護機能を一時停止および再開する方法
- 既定の設定を復元する方法
- 本製品の動作レポートを表示する方法
- アプリケーション設定を別のコンピューターに適用する方法
- Kaspersky Security Networkへの参加の設定
- ハードウェア仮想化を使用した保護
- AMSI(Antimalware Scan Interface)を使用した保護
- コマンドプロンプトからのアプリケーションの使用
- カスペルスキー インターネット セキュリティの評価
- テクニカルサポートへの問い合わせ
- 制限と警告
- 製品のその他の情報源
- 用語解説
- iChecker
- Kaspersky Security Network(KSN)
- 悪意のあるWebサイトの定義データベース
- アクティベーションコード
- アップデート
- アップデートパッケージ
- ウイルス
- オブジェクトのブロック
- 隔離
- カスペルスキーのアップデートサーバー
- 感染したオブジェクト
- 感染の可能性があるオブジェクト
- キーロガー
- 脅威のレベル
- 競合するソフトウェア
- 誤検知
- 自己解凍型の圧縮ファイル(パッカー)
- 準スパム
- 信頼グループ
- 信頼済みプロセス
- スクリプト
- スタートアップオブジェクト
- スパム
- ぜい弱性
- ぜい弱性攻撃
- 製品のアクティベーション
- セキュリティレベル
- タスク
- タスク設定
- 定義データベース
- ディスクブートセクター
- デジタル署名
- トラフィックのスキャン
- トレース
- ハイパーバイザー
- ヒューリスティック分析
- ファイル名マスク
- フィッシング
- フィッシングサイトの定義データベース
- プロトコル
- 保護機能
- 保護されたブラウザー
- 未知のウイルス
- モジュール
- ライセンス期間
- ルートキット
- サードパーティ製のコードに関する情報
- 商標に関する通知
よくあるお問い合わせ
|
はじめに
|
|
レポートとアップデート
|
|
コンピューターの保護
ウイルスなどの脅威についてコンピューターの完全スキャンを開始する方法 |
|
オペレーティングシステムの最適化
|
|
オンラインショッピングとネット送金の保護
|
|
個人情報の保護
|
|
お子さまの保護
|
|
|
新機能
カリフォルニア州の居住者向けに本製品の特別なバージョンを作成しました。お客様がカリフォルニアにお住まいの場合、本製品のこちらのバージョンをダウンロードしてインストールしてください。
カスペルスキー インターネット セキュリティに、次の新機能と改善が実装されました。
- 製品データベースのアップデートにかかる時間が短くなりました。
- ファイアウォールの設定を強化しました。利用可能なネットワークの表示ができるようになり、ネットワークルールの設定のリストを拡張しました。
- 本製品の通知設定およびデザインテーマ、製品アイコンの設定を表示する[インターフェイス]セクションを追加しました。
- 製品設定をインポート、エクスポート、復元する[設定の管理]セクションを追加しました。
- [詳細]セクションを見直しました。ハードウェアおよびセキュリティキーボードの設定が追加されました。
- [全般]セクションを見直しました。パフォーマンス、操作モード、セルフディフェンスなどの設定が追加されました。
- ファイル保護機能を強化しました。8MBまでのMicrosoft Office形式のファイルをスキャンするようになりました。
- ファイルシュレッダー機能のぜい弱性を解決しました。
- ライセンスに関するメッセージの文章を見直しました。
- Microsoft .NET Frameworkの以前のバージョンをサポートすることにより、製品インストールにかかる時間を減らしました。Microsoft .NET Framework 4.6.1以降がインストールされている場合、カスペルスキー パスワードマネージャーおよびカスペルスキー VPN セキュアコネクションのインストール中にMicrosoft .NET Frameworkはダウンロードされません。
動作環境
全般的な要件
- 1500 MB以上のディスク空き容量
- SSE2命令セットに対応したプロセッサ
- インターネットアクセス(本製品のインストールおよびアクティベーション、Kaspersky Security Networkの利用、定義データベースおよび製品モジュールのアップデート)
- Microsoft Windowsインストーラー4.5以降
- Microsoft .NET Framework 4以降
- Webカメラへのアクセスの保護は、互換性のあるWebカメラモデルにのみ提供されます
オペレーティングシステムの要件
オペレーティングシステム |
CPU |
RAM |
|---|---|---|
Microsoft Windows 10 Home(バージョン:1507、1511、1607、1703、1709、1803、1809、1903、1909、2004、20H2) |
1 GHz以上 |
1 GB以上(32ビット版オペレーティングシステムの場合)、または2 GB以上(64ビット版オペレーティングシステムの場合) |
Microsoft Windows 10 Enterprise(バージョン:1507、1511、1607、1703、1709、1803、1809、1903、1909、2004、20H2) |
||
Microsoft Windows 10 Pro (バージョン:1507、1511、1607、1703、1709、1803、1809、1903、1909、2004、20H2) |
||
Microsoft Windows 8.1(Service Pack 0以降、Windows 8.1 Update) |
1 GHz以上 |
1 GB以上(32ビット版オペレーティングシステムの場合)、または2 GB以上(64ビット版オペレーティングシステムの場合) |
Microsoft Windows 8.1 Pro(Service Pack 0以降、Windows 8.1 Update) |
||
Microsoft Windows 8.1 Enterprise(Service Pack 0以降、Windows 8.1 Update) |
||
Microsoft Windows 8(Service Pack 0以降)※本製品の日本語版は対象外 |
1 GHz以上 |
1 GB以上(32ビット版オペレーティングシステムの場合)、または2 GB以上(64ビット版オペレーティングシステムの場合) |
Microsoft Windows 8 Pro(Service Pack 0以降)※本製品の日本語版は対象外 |
||
Microsoft Windows 8 Enterprise(Service Pack 0以降)※本製品の日本語版は対象外 |
||
Microsoft Windows 7 Starter(Service Pack 0以降) |
1 GHz以上
|
1 GB以上(32ビット版オペレーティングシステムの場合)、または2 GB以上(64ビット版オペレーティングシステムの場合)
|
Microsoft Windows 7 Home Basic(Service Pack 0以降) |
||
Microsoft Windows 7 Home Premium(Service Pack 0以降) |
||
Microsoft Windows 7 Professional(Service Pack 0以降) |
||
Microsoft Windows 7 Ultimate(Service Pack 0以降) |
ウェブ保護、バナー広告対策、ネット決済保護が動作するには、オペレーティングシステムでBase Filtering Engineサービスが実行されている必要があります。
ブラウザーのサポート
次のブラウザーは、カスペルスキー プラグインのインストールをサポートしています:
- ChromiumベースのMicrosoft Edge 77.x – 85.x
- Mozilla Firefoxバージョン52.x – 81.x
- Mozilla Firefox ESR 52.x、60.x、68.x、78.x
- Google Chromeバージョン48.x – 85.x
次のブラウザーは、セキュリティキーボードおよび暗号化された接続のスキャンをサポートしています:
- ChromiumベースのMicrosoft Edge 77.x – 85.x
- Mozilla Firefox バージョン 52.x – 81.x
- Mozilla Firefox ESR 52.x、60.x、68.x、78.x
- Google Chrome 48.x – 85.x
次のブラウザーは、保護されたブラウザーモードをサポートしています:
- Microsoft Internet Explorer 8.0、9.0、10.0、11.0
- ChromiumベースのMicrosoft Edge 77.x – 83.x
- Mozilla Firefox バージョン 52.x – 77.x
- Mozilla Firefox ESR 52.x、60.x、68.x
- Google Chrome 48.x – 83.x
- Yandexブラウザー18.3.1 – 20.6.0 (制限あり)
該当する技術をブラウザーがサポートしている場合、ブラウザーのより新しいバージョンがサポートされている可能性があります。
カスペルスキー インターネット セキュリティでは、32ビット版オペレーティングシステムと64ビット版オペレーティングシステムの両方でGoogle ChromeとMozilla Firefoxをサポートしています。
タブレットPCの動作環境
- Microsoft Windows 8 ※本製品の日本語版は対象外、Microsoft Windows 8.1、Microsoft Windows 10
- クロック速度が1.66 GHz以上のIntel Celeronプロセッサ
- 1000 MB以上の空きメモリ
ネットブックの動作環境
- Intel Atom CPU 1.60 GHz以上
- 1024 MB以上の空きメモリ
- 1024×600ピクセルの解像度を持つ10.1インチディスプレイ
- Intel GMA 950以降のグラフィックスコア
他のカスペルスキー製品との互換性
カスペルスキー インターネット セキュリティは、次のカスペルスキー製品との互換性があります:
- カスペルスキー セーフキッズ 1.5
- カスペルスキー パスワードマネージャー 9.2
- Kaspersky Software Updater 2.1
- Kaspersky Virus Removal Tool 2015、2020
- カスペルスキー VPN セキュアコネクション 4.0、5.0、5.1、5.2
製品のインストール方法
カスペルスキー インターネット セキュリティは、セットアップと削除ウィザードを使用して、対話形式でコンピューターにインストールされます。
ウィザードは一連のページ(ステップ)で構成されており、[戻る]と[次へ]をクリックして前後のウィンドウに移動できます。作業完了後にウィザードを閉じるには、[完了]をクリックします。ウィザードを任意のステップで中止する場合は、ウィザードのウィンドウを閉じます。
ウィザードのステップの数や手順は、製品をインストールする地域によって異なります。一部の地域では、ウィザードでは、個人情報の処理に関する追加の声明への同意が提案され、ユーザーが16歳以上であることが確認されます。
複数のコンピューターを保護するために本製品を使用する場合は、すべてのコンピューターに同じ手順でインストールする必要があります(インストールできるコンピューターの数は使用許諾契約書に記載されています)。
スペルスキー インターネット セキュリティをコンピューターにインストールするには:
インストールCDで、拡張子exeのファイルを実行します。
標準のセットアップと削除ウィザードを使用して、本製品がインストールされます。
地域によっては、インストールCDにアプリケーションインストールパッケージは含まれません。そのようなインストールCDには、自動実行ファイルのみが含まれます。このファイルが実行されると、アプリケーションダウンロードウィンドウが開きます。
カスペルスキー インターネット セキュリティをインストールする場合、インターネットからインストールパッケージをダウンロードすることもできます。この場合、ウィザードに追加のインストールステップが表示されることがあります。
本製品に加え、安全にネットを閲覧できるようにするブラウザーのプラグインがインストールされます。
カスペルスキー インターネット セキュリティをインストールしたのち、音声や動画を記録または再生するアプリケーションを最初に起動したときに、音声や動画の再生または記録が中断する場合があります。これは、録音デバイスへのアプリケーションのアクセスを管理する機能を有効にするために必要です。音声ハードウェアを制御するシステムサービスは、カスペルスキー インターネット セキュリティを初めて実行したときに再起動します。
カスペルスキー インターネット セキュリティと一緒に、カスペルスキー VPN セキュアコネクションもインストールされます。セキュアコネクションは、仮想プライベートネットワーク(VPN)を使用して保護された通信を確立するアプリケーションです。カスペルスキー VPN セキュアコネクションは、カスペルスキー インターネット セキュリティとは別に、個別に削除できます。お使いの国や地域でVPNの使用が禁止されている場合、カスペルスキー VPN セキュアコネクションはインストールされません。
最新バージョンのチェック
インストールを開始する前に、セットアッププログラムは最新バージョンの有無をカスペルスキーのアップデートサーバーで確認します。
カスペルスキーのアップデートサーバーに現在のバージョンより新しいバージョンがない場合、現在のバージョンのインストールが開始されます。
カスペルスキーのアップデートサーバーにカスペルスキー インターネット セキュリティの新しいバージョンがある場合は、そのバージョンをコンピューターにダウンロードしインストールするか確認するメッセージが表示されます。バージョンが新しいほど、より多くの機能強化が行われており、コンピューター保護の信頼性はより高まります。最新バージョンをインストールしてください。最新バージョンのインストールを選択しなかった場合、セットアッププログラムは現在のバージョンのインストールを開始します。最新バージョンのインストールに同意した場合、プログラムは、インストールパッケージ内のファイルをコンピューターにコピーし、最新バージョンのインストールを開始します。
トップに戻るインストールの開始
このステップでは、製品のインストールを求めるメッセージが表示されます。
インストールを開始するには、[続行]をクリックします。
インストール種別およびご使用の言語によっては、カスペルスキーとの間で締結する使用許諾契約書の確認を求めるメッセージが表示される場合があります。また、Kaspersky Security Networkへの参加を求めるメッセージも表示されます。
トップに戻る使用許諾契約書の確認
インターネットからダウンロードしたインストールパッケージからカスペルスキー インターネット セキュリティをインストールする場合、ご使用の言語によっては、このステップが表示されます。
ここでは、お客様とカスペルスキーとの間で締結される使用許諾契約書の確認を求められます。
使用許諾契約書の全文をスクロールしてお読みになってください。すべての条項に同意する場合は[同意する]をクリックしてください。コンピューターへの本製品のインストール作業が続行されます。
使用許諾契約書に同意されない場合、本製品はインストールされません。
一部の地域では、本製品のインストールを続行するにはプライバシーポリシー規約への同意が必要な場合があります。
トップに戻るKaspersky Security Networkに関する声明
このステップでは、Kaspersky Security Networkへの参加が促されます。プログラムに参加すると、オペレーティングシステムに関する情報、コンピューターで検知された脅威に関する情報、実行中のアプリケーション、ダウンロードしたデジタル署名付きアプリケーションに関する情報がカスペルスキーに送信されます。ただし、ユーザーの個人情報が収集、処理または保存されることはありません。
Kaspersky Security Networkに関する声明をご確認ください。すべての条項に同意する場合、ウィザードのウィンドウで[同意する]をクリックします。
Kaspersky Security Networkに参加しない場合、[同意しない]をクリックします。
Kaspersky Security Networkに参加するかどうかを指定したあと、本製品のインストールが続行されます。
本製品の一部のバージョンでは、Kaspersky Security Networkに関する声明には個人データ処理に関する情報が含まれることがあります。
トップに戻る本製品のインストール
パスワードを入力すると、インストールが開始されます。
製品のインストールには、時間がかかる場合があります。完了するまでお待ちください。
インストールが完了すると、ウィザードは自動的に次のステップに進みます。
製品のインストール時に実行されるチェック
インストール時に、いくつかのチェックが実行されます。チェックにより検知される可能性がある問題は、次のとおりです:
- ソフトウェア要件に適合しないオペレーティングシステム:インストール時に、次の要件がチェックされます:
- オペレーティングシステムおよびサービスパックがソフトウェア要件を満たしているかどうか
- 必要なアプリケーションがすべて利用可能か
- インストールに必要なディスクの空き容量があるか
- 本製品をインストールしているユーザーに管理者権限があるか
上記の要件が満たされない場合、該当する通知が表示されます。
- 競合するソフトウェアがコンピューターにインストールされているかどうか:競合するソフトウェアが検出されると、画面のリストに表示され、削除するよう求められます。競合するソフトウェアを手動で削除してください。カスペルスキー インターネット セキュリティでは自動的には削除できません。競合するソフトウェアを削除した場合、オペレーティングシステムの再起動が必要です。再起動後、本製品のインストールが自動的に続行されます。
カスペルスキー パスワードマネージャーのインストール
インストールの完了前に、カスペルスキー パスワードマネージャー(パスワード管理ツール)のインストールに関する案内が表示されます。カスペルスキー インターネット セキュリティのインストールが完了すると、カスペルスキー パスワードマネージャーのインストールが開始する場合があります。カスペルスキー パスワードマネージャーのインストール完了に関する通知は表示されません。
トップに戻る推奨設定
この手順では、カスペルスキー インターネット セキュリティの設定で、本製品の使用開始前に有効にしておくことがカスペルスキーによって推奨されている項目の確認および変更ができます。
推奨されている設定を変更するには:
- 有効または無効にする設定を選択します。
- インターネットからアプリケーションを頻繁にダウンロードおよびインストールする場合は、[広告の表示や追加のインストールをブロックして必要なソフトウェアのみインストールする保護機能を有効にする]をオンのままにしてください。不要なアプリケーションのインストールを防ぐことができます。
- [悪意のあるツール、アドウェア、オートダイヤラーおよび疑わしい圧縮ファイルを削除する]をオンのままにすると、これらのアプリケーションが削除されます。
- 新しいアプリケーションを頻繁にインストールする場合、[コンピューターや個人データに損害を与える目的で犯罪者によって悪用される可能性のあるソフトウェアを検出する]をオンのままにしてください。これにより、コンピューターやデータに損害を与える目的で使用される可能性があるアプリケーションを検知しやすくなります。
- 本製品の各新機能と主な機能について説明を表示する場合は、[機能紹介を見る]をオンのままにしてください。
おすすめの設定を有効にしない場合、該当するチェックボックスをオフにします。
- [適用する]をクリックします。
インストールの完了
本製品のインストールが正常に完了したことが通知されます。
[完了]をクリックします。
必要なアプリケーションコンポーネントはすべて、インストールが完了した後に自動的に開始されます。
インストールを完了するには、Windowsの再起動が必要な場合があります。
トップに戻る製品のアクティベーション
アクティベーションウィザードは、カスペルスキー インターネット セキュリティの初回起動時に開始されます。
アクティベーションは、本製品のすべての機能を、指定された期間有効にするプロセスです。
本製品のアクティベーションには、次の方法があります:
- アクティベートする:製品のライセンスを購入した場合は、この方法を選択して、アクティベーションコードを入力します。
カスペルスキー アンチウイルスのアクティベーションコードを指定した場合、アクティベーション完了後にカスペルスキー アンチウイルスへの移行が開始します。
- 体験版を使う:ライセンスの購入を決定する前に体験版をインストールしたい場合は、この方法を選択します。短い評価期間の間に、本製品と本製品の全機能を使用できます。体験版の場合、ライセンスの有効期間が終了すると再度アクティベートすることはできません。
プレインストールされたアクティベーションコードを使用してアクティベートするには、インターネット接続が必要です。
本製品のインストールおよびアクティベートの途中で、マイ カスペルスキーアカウントを作成するよう求められることがあります。本製品とマイ カスペルスキーを接続しておくと、オペレーティングシステムの再インストール後に環境を復元する際、新しいデバイスを保護する際、または本製品を再インストールする際にアクティベーションコードを保存して使用することができます。
マイ カスペルスキーへの登録と接続
このステップは、カスペルスキー インターネット セキュリティの一部のバージョンでのみ利用できます。
マイ カスペルスキーの登録ユーザーは、テクニカルサポートやウイルスラボにお問い合わせを送信したり、お問い合わせ情報を管理したりできます。
- マイ カスペルスキーアカウントをすでにお持ちの場合は、[マイ カスペルスキーに接続]ウィンドウが表示されます。本製品をマイ カスペルスキーに接続するための認証情報を入力し、[ログイン]をクリックします。
- マイ カスペルスキーアカウントをお持ちでない場合は、マイ カスペルスキーアカウントの登録ウィンドウが表示されます。登録フォームに記入して、[作成]をクリックします。
一部の地域では、本製品がデータ提要に関する規則の内容を読んで同意するよう求めることがあります。この声明の条項に同意する場合、[同意して接続する]をクリックします。
製品の使用の開始に、マイ カスペルスキーへの登録が必要な場合があります。
トップに戻るコマンドプロンプトからのアプリケーションのインストール
カスペルスキー インターネット セキュリティは、コマンドプロンプトからインストールすることもできます。
コマンドのうちいくつかは、管理者のアカウントでないと実行できないものがあります。
コマンドプロンプトの構文:
<インストールパッケージのファイルへのパス> [parameters]
インストール設定の詳細な方法およびリストは、テクニカルサポートサイトで入手できます。
トップに戻るはじめに
カスペルスキー インターネット セキュリティがブラウザーを完全にサポートするには、ブラウザーにカスペルスキー プラグインをインストールして有効化する必要があります。カスペルスキー インターネット セキュリティは、カスペルスキー プラグインを使用して、保護されたブラウザーで開かれたページとトラフィックにスクリプトを埋め込みます。このスクリプトを使用して、Webページと連携し、ネット決済保護機能で保護された銀行のWebサイトにデータを送信します。スクリプトによって送信されたデータは、デジタル署名を使用して保護されます。スクリプトの埋め込みには、カスペルスキー プラグインを使用しないこともあります。
カスペルスキー インターネット セキュリティは、インストールされた定義データベースを使用して、スクリプトにより送信されたデータに署名し、Kaspersky Security Networkにリクエストを送信します。Kaspersky Security Networkへのリクエストは、Kaspersky Security Networkに関する声明に同意したかどうかに関係なく送信されます。
カスペルスキー プラグインをChromiumベースのMicrosoft Edge、Mozilla Firefox、Google Chromeにインストールする
カスペルスキー プラグインは、ChromiumベースのMicrosoft Edge、Mozilla Firefox、Google Chromeに自動的にインストールされません。カスペルスキー プラグインがブラウザーにインストールされていない場合は、ブラウザーを起動すると、拡張機能のダウンロードページにアクセスして、カスペルスキー プラグインを手動でインストールするように求めるメッセージが表示されます。
Yandexブラウザーのサポート
Yandexブラウザーの使用時には、本製品の次の機能が動作します:
- 保護されたブラウザー
- 危険サイト診断
- ウェブ保護
- フィッシング対策
Webトラッキング防止機能とバナー広告対策機能は動作しますが、Yandexブラウザーで設定できません。
Internet Explorerのサポート
カスペルスキー インターネット セキュリティ2021以降、Internet Explorerはカスペルスキー プラグインのサポート対象外になりました。カスペルスキー プラグインの使用を継続する場合は、本製品の旧バージョンに戻すことができます。
トップに戻る製品をアップグレードする方法
アップデートの設定ウィンドウ([定義データベースのアップデート] → [実行方法])で、実行方法に[自動で開始]が選択されている場合、製品は自動でアップデートされます。
本製品は、以前のバージョンの上に新しいバージョンをインストールすると自動的にアップデートされます。
カスペルスキー インターネット セキュリティの以前のバージョンの有効なライセンスがある場合、アクティベーションを実行する必要はありません。セットアップと削除ウィザードがカスペルスキー インターネット セキュリティの以前のバージョンのライセンスに関する情報を自動的に取得し、新しいバージョンのインストール中にそれを適用します。
アップデートをダウンロードする際、これまでのバージョンと新しいバージョンとの間で、使用許諾契約書、Kaspersky Security Networkに関する声明、マーケティング目的に沿ったデータ処理に関する声明が比較されます。これらの契約書や声明が異なる場合、それを読んで同意することが求められます。
カスペルスキー インターネット セキュリティの次のバージョンがコンピューターにインストールされている場合にアップグレードが可能です:
- カスペルスキー インターネット セキュリティ2015
- カスペルスキー インターネット セキュリティ2016
- カスペルスキー インターネット セキュリティ2017
- カスペルスキー インターネット セキュリティ2018
- カスペルスキー インターネット セキュリティ2019
- カスペルスキー インターネット セキュリティ2020
以前のバージョンからのアップグレードにおける制限
カスペルスキー インターネット セキュリティからのアップグレードには次の制限があります:
- カスペルスキー インターネット セキュリティの以前のバージョンがアップグレードされると、次の製品設定が既定の設定に置き換えられます:
- カスペルスキー インターネット セキュリティの表示の設定
- スキャンスケジュール
- Kaspersky Security Networkへの参加の設定
- ファイル保護の保護レベル
- メール保護の保護レベル
- バナー広告対策の設定
- アップデート元
- 信頼するURLのリスト
- 危険サイト診断の設定
- カスペルスキー インターネット セキュリティを以前のバージョンからアップグレードしたあとは、以前に保存されていた設定で本製品の自動実行が無効になっていた場合でも、本製品が自動的に起動します。その後オペレーティングシステムを再起動したあとでは、以前に保存されていた設定で本製品の自動実行が無効になっていれば、本製品は自動的に起動しません。
他のカスペルスキー製品上にインストール
カスペルスキー アンチウイルスの以前のバージョンの上にカスペルスキー インターネット セキュリティの新しいバージョンをインストールする
カスペルスキー アンチウイルスの以前のバージョンが現在のライセンスですでにインストールされているコンピューターに、カスペルスキー インターネット セキュリティの新しいバージョンをインストールしようとすると、アクティベーションウィザードは、次のオプションから1つを選択するように求めます:
- カスペルスキー アンチウイルスの現在のライセンスを使用する:この場合、移行ウィザードが起動します。移行ウィザードが完了すると、カスペルスキー アンチウイルスの新しいバージョンがコンピューターにインストールされます。カスペルスキー アンチウイルスの以前のバージョンのライセンスの有効期間が終了するまで、カスペルスキー アンチウイルスを使用できます。
- カスペルスキー インターネット セキュリティの新しいバージョンをインストールする:この場合、標準インストールの手順に従ってインストールとアクティベーションが実行されます。
Kaspersky Security Cloudの上にカスペルスキー インターネット セキュリティをインストールする
Kaspersky Security Cloudの上にカスペルスキー インターネット セキュリティをインストールする場合、Kaspersky Security Cloudのライセンスでカスペルスキー インターネット セキュリティを使用することはできません。別のデバイスで、このライセンスによってKaspersky Security Cloudを使用できます。
Kaspersky Security Cloudの製品設定は保存されず、カスペルスキー インターネット セキュリティにも適用されません。
トップに戻るカスペルスキー インターネット セキュリティから他のカスペルスキー製品への移行
Kaspersky Total Securityへの移行
Kaspersky Total Securityは日本では提供されておらず、サポート対象外です。
カスペルスキー インターネット セキュリティからKaspersky Total Securityに移行できます。移行のためにソフトウェアをダウンロードしたりインストールしたりする必要はありません。
Kaspersky Total Securityには、カスペルスキー インターネット セキュリティにはない追加機能が備わっています。
- バックアップと復元:スケジュールされたバックアップ機能により、外付けドライブやネットワークドライブまたはオンライン保管領域にデータを保存できます。
- 個人情報の保護:データ暗号化により個人データが保護されます。ファイルへの不正アクセスを防止するために、ファイルをデータ保管庫に入れてロックすることができます。
- パスワードの保護:カスペルスキー パスワードマネージャーによりオンライン認証情報が保護されます。保管庫にはアカウント名とパスワードが保存され、Webフォームの入力フィールドへの入力が自動的に行われます。
Kaspersky Total Securityでは、機能を試すために体験版へ一時的に移行したり、ライセンスを購入して使用を開始することができます。
Kaspersky Security Cloudへの移行
Kaspersky Security Cloudは日本では提供されておらず、サポート対象外です。
カスペルスキー インターネット セキュリティのライセンスの有効期間が終了すると、Kaspersky Security Cloudの定額制サービスの購入を推奨する画面が表示されます。
Kaspersky Security Cloudは、より強力な保護機能によってウイルスやその他の脅威からコンピューターを保護するセキュリティサービスです。本製品は、お客様とご家族を保護する個人向けの推奨設定や柔軟性の高い保護シナリオを提供します。
Kaspersky Security Cloudには次のような追加機能があります。
- オペレーティングシステム内の強度の弱い設定の制御
- Wi-Fiネットワーク内の端末の制御
- セキュリティニュース
Kaspersky Security Cloudの定額制サービスを利用すると、カスペルスキー セーフキッズを使用してお子さまを保護したり、カスペルスキー パスワードマネージャーを使用してパスワードを保護することができます。
Kaspersky Security Cloudへの移行は、一部の地域ではご利用いただけません。
Temporary use of Kaspersky Total Security(日本語版の提供はありません)
Kaspersky Total Securityは日本では提供されておらず、サポート対象外です。
Kaspersky Total Securityの機能を体験するために、一時的にKaspersky Total Securityの体験版に移行できます。体験版の使用後も製品を引き続き使用する場合は、ライセンスを購入できます。
一時的にKaspersky Total Securityの体験版に移行するには、次の操作を行います。
- メインウィンドウを表示します。
- メインウィンドウ下部の[便利ツール]をクリックします。
[便利ツール]ウィンドウが表示されます。
- [Tools]ウィンドウで、[Switch to Kaspersky Total Security]をクリックして移行ウィザードを開始します。
- 移行ウィザードウィンドウで、[Trial version]をクリックします。
- 移行ウィザードの指示に従って操作します。
特定の地域でのご使用または定額制サービスでのご使用の場合、カスペルスキー アンチウイルスからKaspersky Total Securityの体験版に移行することはできません。この場合、[Switch to Kaspersky Total Security]は表示されません。
一部の地域では、Kaspersky Total Securityに切り替える際、本製品は使用許諾契約書、Kaspersky Security Networkに関する声明、マーケティング目的に沿ったデータ処理に関する声明を再度読んで同意するように求めることがあります。
アップグレードの開始
この手順では、ウィザードにメッセージが表示され、Kaspersky Total Securityの体験版への移行に必要なすべての要件を満たしていることが通知されます。
ウィザード使用して処理を実行するには、[Continue]をクリックします。
共存できないアプリケーションの削除
この手順では、Kaspersky Total Securityと競合する可能性のあるアプリケーションがコンピューターにインストールされているかどうかがウィザードによってチェックされます。該当するアプリケーションが見つからなかった場合、ウィザードは自動的に次のステップに進みます。該当するアプリケーションが見つかった場合、ウィザードのウィンドウ内に該当するアプリケーションの一覧が表示され、これらのアンインストールが求められます。
競合する可能性のあるアプリケーションをアンインストールしたあとで、オペレーティングシステムの再起動が必要になる場合があります。再起動後には自動的にウィザードが開始され、Kaspersky Total Securityの体験版への移行が続行されます。
Kaspersky Total Securityの体験版への移行
この手順では、使用するKaspersky Total Securityの機能がウィザードによって準備されます。この処理には時間がかかる場合があります。処理が完了すると、ウィザードは自動的に次のステップに進みます。
本製品の再起動
Kaspersky Total Securityの体験版への移行におけるこの段階では、製品を終了して再起動する必要があります。
実行するには、ウィザードのウィンドウで[Done]をクリックします。
アクティベーションの完了
本製品の再起動後は、Kaspersky Total Securityの[Licensing]ウィンドウが表示されます。ウィンドウには、体験版を使用できる期間に関する情報が表示されます。
Kaspersky Total Securityへの移行時にカスペルスキー インターネット セキュリティの有効期間が終了していない場合、このライセンスを使用して他のコンピューターでカスペルスキー インターネット セキュリティを使い続けることができます。
トップに戻るSwitching to permanent use of Kaspersky Total Security(日本語版の提供はありません)
Kaspersky Total Securityは日本では提供されておらず、サポート対象外です。
Kaspersky Total Securityの永続的な使用に移行するには、製品のライセンスを購入して製品をアクティベートする必要があります。
Kaspersky Total Securityのライセンスを購入するには次の操作を行います。
- メインウィンドウを表示します。
- メインウィンドウ下部の[便利ツール]をクリックします。
[便利ツール]ウィンドウが表示されます。
- [Switch to Kaspersky Total Security]をクリックして移行ウィザードを開始します。
- [Purchase license]をクリックしてカスペルスキーのオンラインストアまたはパートナー企業のWebサイトを表示し、Kaspersky Total Securityのライセンスを購入できます。
特定の地域でのご使用または定額制サービスでのご使用の場合、カスペルスキー アンチウイルスからKaspersky Total Securityの体験版に移行することはできません。この場合、[Switch to Kaspersky Total Security]は表示されません。
トップに戻るカスペルスキー インターネット セキュリティのライセンスの有効期間が終了したのちカスペルスキー フリーへ移行
カスペルスキー インターネット セキュリティのライセンスの有効期間が終了した場合、新しいライセンスを購入して本製品のすべての機能を使用し続けることができます。コンピューターの基本的な保護を継続するため、カスペルスキー フリーへの移行の手順が通知されることがあります。
カスペルスキー インターネット セキュリティのライセンスの有効期間が終了したあと、カスペルスキー フリーへの移行は自動的に実行されます。移行が完了すると、そのことが通知され、ユーザーには、ライセンスを更新するか、無料のバージョンで保護を継続して使用するかが確認されます。
ライセンスを更新するかカスペルスキー フリーの使用を開始するには、以下のいずれかの操作を行います:
- ライセンスを更新するには、[ライセンスの購入]をクリックします。
このボタンをクリックすると、ストアに移動します。
- カスペルスキー フリーの使用を開始するには、カスペルスキー フリーのアクティベートに関するメッセージが表示されるウィンドウを閉じます。
カスペルスキー インターネット セキュリティの体験版をアンインストールしたのちカスペルスキー フリーへ移行
カスペルスキー インターネット セキュリティの体験版をアンインストールした場合、基本的な保護を継続するため、カスペルスキー フリーへ移行できます。
カスペルスキー インターネット セキュリティの体験版をアンインストールすると、本製品のすべての機能を引き続き使用するためのライセンスの購入が提案されます。
ライセンスを更新するかカスペルスキー フリーへ移行するには、以下のいずれかの操作を行います:
- ライセンスを購入するには、[ライセンスの購入]をクリックします。
このボタンをクリックすると、ストアに移動します。
- カスペルスキー フリーへの移行を開始するには、[いいえ、結構です]をクリックします。
カスペルスキー フリーへの移行ウィザードが起動します。
カスペルスキー フリーへの移行の開始
この手順では、カスペルスキー フリーへ移行してコンピューターの基本的な保護を継続することができます。
カスペルスキー フリーへ移行するには、[カスペルスキー フリーへ移行する]をクリックします。
カスペルスキー フリーへの移行の確認
この手順では、カスペルスキー フリーへの移行を確認またはキャンセルします。
次のいずれかの操作を実行します:
- 移行を続行するには、[移行]をクリックします。
移行ウィザードが次のステップに進みます。
- カスペルスキー フリーへの移行をキャンセルして移行ウィザードを終了するには、[キャンセル]をクリックします。
移行ウィザードが終了します。
共存できないソフトウェアの検索
この手順では、カスペルスキー フリーと共存できないアプリケーションがコンピューターにインストールされているかどうかがチェックされます。該当するアプリケーションが見つからなかった場合、ウィザードは自動的に次のステップに進みます。このステップで移行ウィザードを終了した場合、共存できないソフトウェアの検索がバックグラウンドで続行します。
そのようなアプリケーションが見つかった場合、それらの一覧がウィンドウに表示され、アンインストールが求められます。
共存できないアプリケーションをアンインストールすると、移行ウィザードが次のステップに進みます。
カスペルスキー フリーへの移行の完了
この手順では、カスペルスキー フリーへの移行が完了したことが通知されます。
カスペルスキー フリーを起動するには、[実行]をクリックします。
トップに戻る製品をアンインストールする方法
カスペルスキー インターネット セキュリティを削除すると、コンピューターと個人情報が無防備な状態になります。
カスペルスキー インターネット セキュリティは、セットアップと削除ウィザードを使用して削除されます。
本製品を削除するためのパスワードの入力
カスペルスキー インターネット セキュリティを削除するには、設定にアクセスするためのパスワードを入力する必要があります。何らかの理由でパスワードを指定できない場合、本製品の削除はブロックされます。
このステップは、本製品を削除するためのパスワードが設定されている場合にのみ表示されます。
トップに戻るアクティベーションコードの保存
カスペルスキー インターネット セキュリティのアクティベーションコードは、必ずマイ カスペルスキーに保存してください。カスペルスキー インターネット セキュリティを別のコンピューターにインストールする場合、アクティベーションコードが必要になります。
カスペルスキー インターネット セキュリティがマイ カスペルスキーに接続されていない場合、マイ カスペルスキーにログインしてアクティベーションコードを保存することを求めるウィザードのメッセージが表示されます。
トップに戻る再インストール時に使用するデータの保存
製品の次回インストール時(新しいバージョンのインストール時など)に使用できるように保存しておく本製品のデータを指定できます。
保存できるデータは次のとおりです:
- ライセンス情報:今後のインストール時に本製品のアクティベーションを不要にする情報。ただし、ライセンスの有効期限内に製品をインストールする必要があります。
- 隔離したファイル:製品によりスキャンされ、隔離されているファイル。
カスペルスキー インターネット セキュリティを削除すると、隔離したファイルは利用できなくなります。こうしたファイルを利用した操作を実行するには、カスペルスキー インターネット セキュリティをインストールする必要があります。
- 製品の動作設定:設定時に選択されたアプリケーション設定。
また、コマンドプロンプトで次のコマンドを使用して、保護の設定をエクスポートすることもできます:
avp.com EXPORT <ファイル名> - iCheckerデータ:を使用してすでにスキャンされたオブジェクトに関する情報が含まれるファイル。
- 迷惑メールデータベース:ユーザーが追加したスパムメッセージのサンプルが含まれるデータベース。
削除の完了
このステップでは、お使いのコンピューターから本製品を削除します。削除が完了するまでお待ちください。
本製品の削除時に、Windowsを再起動する必要があります。すぐに再起動しない場合は、オペレーティングシステムを再起動するまで、またはコンピューターの電源を切り、再度起動するまで、本製品の削除は完了しません。
トップに戻る使用許諾契約書について
使用許諾契約書は、ユーザーとAO Kaspersky Labとの間で交わされる契約であり、製品の使用条件が定められています。
製品の使用を開始する前に、使用許諾契約書の条項をよく読んでください。
製品のインストール時に使用許諾契約書の同意を確認することにより、使用許諾契約書の条項を受諾したものとみなされます。使用許諾契約書の条項に同意しない場合は、製品のインストールを終了するか、製品の使用を中止する必要があります。
トップに戻るライセンスについて
ライセンスは、使用許諾契約書に基づいて提供される、製品を使用する期限付きの権利です。本製品をアクティベートするための一意のコードに結びついています。
有効なライセンスにより、次のサービスの使用が許可されます:
- 1台以上のデバイスでの製品の使用。
製品を使用できるデバイスの数は、使用許諾契約書で指定されます。
- カスペルスキーのテクニカルサポートによるサポート。
- ライセンスの有効期間中に、カスペルスキーとそのパートナーから提供されるその他のサービス。
本製品を操作するには、本製品を使用するためのライセンスを購入する必要があります。
ライセンスには有効期限があります。ライセンスの有効期間終了後に猶予期間がある場合があります。その間、本製品のすべての機能を制限なく使用できます。
猶予期間が終了してもライセンスが更新されなかった場合、本製品が機能制限モードに移行する場合があります。機能制限モードでは、一部の機能が使用できません。機能制限モードの期間は、地域とライセンス条件によって異なります。機能制限モードが終了すると、本製品のすべての機能が使用できなくなります。猶予期間と制限保護モードに関する情報は[ライセンス]ウィンドウに表示されます。このウィンドウを開くには、メインウィンドウ下部の[ライセンス]をクリックします。
すべてのセキュリティ脅威から最大限に保護された環境を維持できるように、有効期間が終了する前にライセンスを更新してください。
ライセンス購入前に、カスペルスキー インターネット セキュリティの体験版を無償で試すことができます。体験版では、短い評価期間中、カスペルスキー インターネット セキュリティの機能を使用できます。評価期間が終了すると、カスペルスキー インターネット セキュリティのすべての機能は無効になります。引き続き使用するには、ライセンスを購入していただく必要があります。
コンピューターの保護を更新しない場合、カスペルスキー インターネット セキュリティを削除できます。
トップに戻る機能制限モードについて
以下の表に、本製品の機能が制限されているときに使用できるカスペルスキー インターネット セキュリティの機能と使用できない機能を示します。「機能制限モード」列の値が「○」の場合、その機能は機能が制限されていても使用できます。「機能制限モード」列の値が「×」の場合、その機能は使用できません。詳細情報は「制限」列に記載します。
機能制限モードでのカスペルスキー インターネット セキュリティの機能
機能 |
制限 |
機能制限モード |
|---|---|---|
ファイル保護 |
|
○ |
ウイルススキャン |
スキャンを手動で開始できます。スキャンのスケジュールや設定はできません。 |
○ |
ぜい弱性スキャン |
|
× |
定義データベースと機能のアップデート |
設定は利用できません |
○ |
アドウェアおよびスパイウェアからの保護 |
|
○ |
ウェブ保護 |
制限なしで動作します。 |
○ |
メール保護 |
制限なしで動作します。 |
○ |
ヒューリスティック分析 |
制限なしで動作します。 |
○ |
ルートキットからの保護 |
|
× |
脆弱性攻撃ブロック |
|
○ |
システムウォッチャー |
|
○ |
フィッシングからの保護 |
|
○ |
ファイルのKaspersky Security Networkによる評価の確認 |
制限なしで動作します。 |
○ |
クラウド保護と管理ツール |
制限なしで動作します。 |
○ |
危険サイト診断 |
|
× |
データ入力の保護 |
|
× |
レスキューディスク |
本製品のインターフェイスからダウンロードできます。 |
○ |
製品設定のパスワードによる保護 |
制限なしで動作します。 |
○ |
パフォーマンス設定 |
製品のパフォーマンスを設定できます。 |
○ |
タスクマネージャー |
タスクマネージャーでは、スキャン結果が表示されますが、スキャンとその設定を管理する機能は利用できません。 |
○ |
ゲームモード |
制限なしで動作します。 |
○ |
脅威と除外リスト |
制限なしで動作します。 |
○ |
セルフディフェンス |
制限なしで動作します。 |
○ |
隔離 |
制限なしで動作します。 |
○ |
通知 |
カスペルスキーからの広告を管理する設定のみ変更できます。 |
○ |
製品の表示の設定 |
制限なしで動作します。 |
○ |
マイ カスペルスキー |
|
○ |
Windows設定診断 |
|
× |
アプリケーションコントロール |
|
× |
ファイアウォール |
|
× |
ネットワークモニター |
|
× |
ネットワーク攻撃防御 |
|
○ |
迷惑メール対策 |
|
× |
バナー広告対策 |
|
× |
ネット決済保護 |
|
× |
セーフサーチ |
|
× |
Webトラッキング防止 |
|
× |
プライバシークリーナー |
|
× |
保護者による管理 |
|
× |
Webカメラ保護 |
|
× |
保護されていないWi-Fiネットワークへの接続に関する通知 |
|
× |
Windows設定診断 |
|
× |
アプリケーションマネージャー |
|
× |
マイ カスペルスキー |
アクティベーションコードの表示と管理のみ |
○ |
PCクリーナー |
|
× |
Internet Explorer設定診断 |
|
× |
カスペルスキー VPN |
|
× |
アクティベーションコードについて
アクティベーションコードは、カスペルスキー インターネット セキュリティの製品版ライセンス購入時に受け取るコードです。製品のアクティベーションに必要です。
アクティベーションコードは、「xxxxx-xxxxx-xxxxx-xxxxx」の形式の英数字の一意な並びです。
製品の購入方法によって、次のいずれかの方法でアクティベーションコードを取得できます:
- カスペルスキー インターネット セキュリティのパッケージ版を購入した場合、アクティベーションコードはガイド内またはインストールCDが入っている箱の上に記載されています。
- カスペルスキー インターネット セキュリティをオンラインストアから購入した場合、アクティベーションコードは注文時に指定したメールアドレスに送信されます。
製品のアクティベートと同時に、ライセンスの有効期間のカウントが開始されます。複数のデバイスで使用できるライセンスを購入した場合は、最初の1台にアクティベーションコードを適用した時点で、ライセンスの有効期間のカウントが開始されます。
オペレーティングシステムを再インストールする場合や、本製品を新しいデバイスにインストールしたり、使用中のデバイスに本製品を再インストールしたりする場合にアクティベーションコードを忘れたり紛失したりしないように、マイ カスペルスキーアカウントを作成してください。製品のインストールおよびアクティベーション.の際にマイ カスペルスキーアカウントを作成できます。製品のインストールおよびアクティベーションの際にマイ カスペルスキーアカウントをしていなくても、いつでもインストールした本製品内で作成できます。
誤ってアクティベーションコードを削除したり忘れてしまった場合でも、復元を試行できます。
トップに戻るアクティベーションコードを再入手する方法
以前取得したアクティベーションコードを忘れてしまった場合、次の方法で復元することができます。
- マイ カスペルスキーアカウントをお持ちの場合は、マイ カスペルスキーの[ライセンス]セクションでアクティベーションコードを確認することができます。
- マイ カスペルスキーアカウントをお持ちでなく、本製品がお使いの端末にインストール済みでアクティベートされている場合、端末でマイ カスペルスキーアカウントを作成し、マイ カスペルスキーに接続することができます。本製品はお客様のライセンスに関する情報をアカウントに送信します。アクティベーションコードはマイ カスペルスキーの[ライセンス]セクションに表示されます。
- マイ カスペルスキーアカウントをお持ちでなく、端末にもアクティベート済みの製品がない場合は、テクニカルサポートまでお問い合わせください。
詳細についてはアクティベーションコードを再入手する方法を参照してください。
トップに戻るライセンスについて
カスペルスキー インターネット セキュリティの定額制サービスは、特定の設定内(有効期限、保護するコンピューターの台数)で本製品の使用を確立します。サービスプロバイダー(インターネットプロバイダーなど)からカスペルスキー インターネット セキュリティの定額制サービスを取得することができます。ライセンスは一時停止および再開、自動更新、中止することができます。ライセンスの管理は、サービスプロバイダーのWebサイトの個人アカウントページから行います。
カスペルスキー インターネット セキュリティの定額制サービスには、アップデート用の定額制サービスと、アップデートと保護用の定額制サービスの2つの種別があります。
ライセンスは、期限付き(例:1年間)にすることも、無期限(有効期限なし)にすることもできます。期限付きの定額制サービスの有効期間が終了したあと、引き続きカスペルスキー インターネット セキュリティを使用するには、定額制サービスを更新する必要があります。無期限のライセンスは、サービスプロバイダーへの使用料を期日までに支払っていれば、自動的に更新されます。
期限付きライセンスの有効期間が終了した場合、ライセンスを更新するまでの猶予期間が得られます。この期間、製品機能はそのまま残ります。
猶予期間が切れる前に定額制サービスが更新されない場合、カスペルスキー インターネット セキュリティは定義データベースのアップデート(アップデート用定額制サービスの場合)、Kaspersky Security Networkとのやりとり、およびコンピューターの保護とスキャンタスクの実行(アップデートと保護用の定額制サービスの場合)を停止します。
カスペルスキー インターネット セキュリティを定額制サービスで使用するには、サービスプロバイダーから受け取ったアクティベーションコードを適用する必要があります。アクティベーションコードのダウンロードと適用を自動的に行うことができる場合もあります。定額制サービスによって本製品を使用している場合、別のアクティベーションコードを適用してライセンスを更新することはできません。別のアクティベーションコードを適用できるのは、定額制サービスの有効期間が終了したときに限ります。
定額制サービスに登録したときにすでに現在のライセンスのもとでカスペルスキー インターネット セキュリティを使用していた場合、登録後、カスペルスキー インターネット セキュリティは定額制サービスでの使用になります。製品のアクティベーションに使用していたアクティベーションコードは、別のコンピューターに適用することができます。
定額制サービスをキャンセルするには、カスペルスキー インターネット セキュリティを購入したサービスプロバイダーにお問い合わせください。
定額制サービスのプロバイダーごとに、定額制サービスの管理オプションが異なることがあります。また、定額制サービスを更新可能な猶予期間が提供されないこともあります。
トップに戻るライセンスを購入する方法
ライセンスを購入したり、既存のライセンスを更新したりすることができます。ライセンスを購入すると、アクティベーションの実行に必要なアクティベーションコードを受け取ります。
ライセンスを購入するには:
- メインウィンドウを表示します。
- 以下のいずれかの方法で[ライセンス]ウィンドウを表示します。
- 本製品のアクティベーションをまだ実行していない場合、メインウィンドウ下部の[ライセンスがありません]をクリックします。
- 本製品のアクティベーションをすでに実行している場合、メインウィンドウ下部の[ライセンス:残りN日]をクリックします。
- [ライセンスの購入]をクリックします。
カスペルスキーのオンラインショップまたはパートナー企業のWebサイトが開き、ライセンスを購入できます。
トップに戻る製品をアクティベートする方法
本製品の機能と追加サービスを使用するには、アクティベーションを実行する必要があります。
インストールの際にアクティベーションを実行しなかった場合は、あとで実行できます。アクティベーションが必要な場合は、Windowsのタスクバーの通知領域にメッセージが表示されます。
カスペルスキー インターネット セキュリティをアクティベートするには:
- メインウィンドウを表示します。
- 次のいずれかの方法で、アクティベーションコードの入力ウィンドウに移動します:
- メインウィンドウの下部にある<ライセンスの状態>をクリックし、[ライセンス]ウィンドウで[アクティベーションコードの入力]をクリックします。
- メインウィンドウの下部にある[ライセンスがありません]をクリックし、[アクティベーション]を開いて[アクティベーションコードの入力]をクリックします。
- メインウィンドウ下部の[アクティベーションコードの入力]をクリックします。
- [アクティベーション]ウィンドウで、次の操作を行います:
ライセンスを更新する方法
ライセンスを更新することができます。その場合、現在のライセンスの有効期間が終了するまで待たずに、新しいアクティベーションコードを指定できます。現在のライセンスの有効期間が終了すると、カスペルスキー インターネット セキュリティは予備のアクティベーションコードで自動的にアクティベーションが実行されます。
ライセンスを自動的に更新する予備のアクティベーションコードを指定するには:
- メインウィンドウを表示します。
- メインウィンドウ下部の[ライセンス]をクリックします。[有効期間は残りN日です]をクリックすると[ライセンス]ウィンドウが表示されます。
- 表示されるウィンドウで、[新しいアクティベーションコード]セクションの[アクティベーションコードの入力]をクリックします。
- 該当するフィールドにアクティベーションコードを入力し、[アクティベーションコードの追加]をクリックします。
データがアクティベーションサーバーに送信され、検証されます。ライセンスの有効期間が終了すると、アクティベーションサーバーは新しいアクティベーションコードを使用して本製品をアクティベートしている最中に、そのデータを再検証します。
- [完了]をクリックします。
新しいアクティベーションコードが[ライセンス]ウィンドウに表示されます。
ライセンスの有効期間が終了すると、新しいアクティベーションコードで製品が自動的にアクティベートされます。また、[今すぐアクティベート]をクリックすると、新しいアクティベーションコードで手動でアクティベートできます。このボタンは、自動でアクティベートされなかった場合に利用可能です。ライセンスの有効期間が終了する前は利用できません。
指定した新しいアクティベーションコードが、現在のコンピューターや別のコンピューターですでに適用されている場合、ライセンスの更新を目的としたアクティベーションの日付は、最初にこのアクティベーションコードで本製品をアクティベートした日付になります。
現在のライセンスを更新するとき、アクティベーションコードは変更されません。ライセンスは支払い処理後に本製品内で自動的に更新されます。本製品内でアクティベーションコードを再入力する必要はありません。
支払い処理から24時間以内にライセンスの正しい状態が表示されます。
トップに戻るデータ提供について
このセクションには、カスペルスキーに提供する特定のデータに関する情報が含まれます。「本製品の動作レポートへのデータの保存」サブセクションには、お客様のコンピューターに保存され、カスペルスキーには送信されないデータが含まれます。
使用許諾契約書におけるデータ提供
このセクションでは、EU(欧州連合)、イギリス、ブラジルでの使用、またはカリフォルニア居住者の使用を意図されていないバージョンの本製品をインストールされた際に提供される特定のデータに関する情報について説明します。
リアルタイム保護の質の向上、適切な情報の生成と製品情報の提供、本製品のパフォーマンスの向上、本製品のインストール、削除、アップデートのメカニズムに関連するエラーの速やかな検出と修正の向上、およびユーザー数の把握のために、お客様はインストールしたソフトウェア(以下、「本製品」)から製品の所有者であるAO Kaspersky Lab(以下、「カスペルスキー」または「権利者」)に、以下の情報を自動的に送信することに同意するものとします:
- インストールされた権利者のソフトウェアに関する情報:本ソフトウェアの完全なバージョン; ソフトウェアのアップデート識別子; インストール済みのソフトウェアの種別、ソフトウェアのインストールID(PID)、本ソフトウェアのインストール日時、当該ライセンスから決定された本ソフトウェアの識別子、ライセンスされた本ソフトウェアの識別子、ソフトウェアの言語、KSNへの参加が有効かどうかを示すフラグ、ソフトウェアのリブランディング識別子、ソフトウェアのインストールおよびアンインストールのステータス、インストールエラーコード、ソフトウェアの識別子、ソフトウェアのリブランディングの識別子、インストールの種別(新規インストールまたはアップデート)、本ソフトウェアのインストール中にインストールが提案されたサードパーティのソフトウェアの種別、本ソフトウェアのインストール中に選択されたサードパーティのソフトウェアの種別、本ソフトウェアのインストール中にインストールされたサードパーティのソフトウェアの種別、権利者のWebサイトのユーザー識別子、ソフトウェアのインストールにかかった時間(秒)、インストールがユーザーによって中断されたかどうかを示すフラグ、ソフトウェアの識別子、本ソフトウェアのリブランディングに関連付けられたパートナー組織のコード、お客様が本ソフトウェアを購入することを決めたインターフェイス要素に関する情報、ユーザーストーリーの種別、本ソフトウェアのライセンスを発注した代理店の詳細な名前。
- その他の情報:KSNとのデータ転送に使用したプロトコル、統計送信の遅延、マーケティングキャンペーンの識別子、本ソフトウェアとマーケティングメッセージ間の通信プロトコルのバージョン、ページの識別子、Webポータルの登録種別、ユーザーインターフェイスのコントロール識別子、ユーザー操作の識別子、ソフトウェアインターフェイスで注文を処理する際に入力したお客様のメールアドレス、要求の種別、要求の内容のサイズ、プロトコル識別子、データ圧縮種別、マーケティングキャンペーンでのお客様による選択の識別子、マーケティングキャンペーンでのお客様による選択、イベントが発生した地域の種別、ユーザーが読んだ内容の識別子の一覧。
- ユーザーの環境に関する情報: Device Guard(Windows)の有効化のステータス、端末の識別子、外部 IP アドレス、端末の固有識別子、OSの種別(サーバー、ワークステーション、ドメインコントローラ)、OSのバージョン、OSのビルド番号、OSのアップデート番号、OSのエディション、OSのエディションに関する詳細情報、OSのサービスパックのバージョン、オペレーティングシステムファミリー、ハードウェアプラットフォームの種別、OS 機能に関する追加情報、デバイスの種別(ノート PC、デスクトップ PC、タブレット)、ブラウザーのバージョン、ユーザーの端末の日時。
- 処理中のオブジェクトに関する情報:処理中のオブジェクトのチェックサム(MD5)、端末またはユーザーデータに損害を与える目的で悪用される可能性がある、悪意のあるソフトウェアまたは合法ソフトウェアを迅速に検知するスキャン中のオブジェクトの一部のチェックサム、証明書の公開鍵、スキャンしたオブジェクトのデジタル証明書のサムプリントとハッシュアルゴリズム、検知されたマルウェアの名前、ユーザーの端末またはデータに損害を与える目的で使用される可能性がある正規のソフトウェアの名前、トリガーされた本ソフトウェアの定義データベースのレコードのタイムスタンプ、トリガーされた本ソフトウェアの定義データベースのレコードの識別子、トリガーされた本ソフトウェアの定義データベースのレコードの種別、処理中のオブジェクトの名前、処理中のオブジェクトのパス、ディレクトリーコード、ソフトウェアの設定で見つかったぜい弱性の識別子、処理中のオブジェクトのチェックサム種別。
- Webサービスへのアクセスに関する情報:処理中の Web アドレス、ポート番号、Web サービスのリクエスト元の Web アドレス(リファラー)、アクセスされた Web サービスの iPv4 アドレス、証明書の種別。
- ライセンスおよびその他の契約書に関する情報:本ソフトウェアの使用中にユーザーが同意した法的文書の種別、本ソフトウェアの使用中にユーザーが同意した法的文書のバージョン、本ソフトウェアの使用中にユーザーが法的文書の項目に同意したかどうかを示すフラグ、本ソフトウェアの使用中にユーザーが法的文書の項目に同意した日時、ソフトウェアのアクティベーション日、本ソフトウェアのライセンスキーのシリアル番号、ソフトウェアのライセンス識別子、本ソフトウェアのライセンスの提供に使用された情報形式の識別子、適用されたライセンスの種別、ソフトウェアのライセンスの期間、ソフトウェアのライセンスの有効期限が終了するまでの日数本ソフトウェアのライセンスの注文を受けた代理店組織の正式な名前、本ソフトウェアの体験版に関する情報、本ソフトウェアのライセンス情報ファイルの現在のステータス本ソフトウェアのライセンスを購入した際の注文の番号、本ソフトウェアのライセンスの購入時に使用された価格表の識別子、代理店から本ソフトウェアのライセンスを購入した際の注文番号、本ソフトウェアのライセンスを販売した代理店の国の識別子、このライセンスを購入した会社のユーザーグループを特定するためのライセンスのデータ(ライセンスのプロパティのコメント)、ソフトウェアのライセンスの有効期限、本ソフトウェアの定額制サービスの現在の状態、本ソフトウェアの定額制サービスの現在または変更中の状態の理由、ソフトウェアの定額制サービスの種別、ソフトウェアの定額制サービスの有効期限、本ソフトウェアのライセンス種別の追加的な設定に基づくユーザーグループの識別子に対するライセンスデータ、本ソフトウェアのアクティベーション後の日数、ソフトウェアのライセンスの有効期限終了後の日数、本ソフトウェアのアクティベーションエラーに関する情報、本ソフトウェアのアクティベーションエラーの分類、本ソフトウェアのアクティベーションエラーコード購入したアクティベーションコード、ユーザーの端末でアクティベートできるソフトウェアの識別子セット、ソフトウェアのアクティベーションコード、現在使用中のソフトウェアのアクティベーションコード、ソフトウェアのライセンスヘッダー、地域のアクティベーションセンターの識別子、ソフトウェアライセンスキーの作成日時、本ソフトウェアをアクティベートするのに使用されたライセンスの種別、ソフトウェア販売商品の識別子(SKU)。
- Web ポータルでの操作に関する情報:Web ポータルのアカウント識別子、ソフトウェアがリダイレクトした Web ポータルのページ、本ソフトウェアの試用版(体験版)がダウンロードされたカスペルスキーの Web サービスの国と地域、前回のステータス変更の時刻、Web ポータルからソフトウェアの設定を管理するのに使用されたプロトコルのバージョン、デバイスの保護ステータス、保護機能の使用ステータス、キャンタスクのステータス、データベースとアプリケーションモジュールのアップデートタスクのステータス、セキュリティの問題の一覧、問題の一覧に関する推奨事項の内容、本ソフトウェアで使用されているライセンスのステータス、本ソフトウェアの動作モード、データベースおよびアプリケーションモジュールのアップデートに関する情報、無視されたセキュリティの問題の一覧、Web ポータル上でユーザーが正常に認証されてから発行されたユーザー識別子、Web ポータルアカウントからダウンロードされた本ソフトウェアに自動的に接続するためのワンタイムパスワード、Web ポータル上で端末を登録するためのワンタイムパスワード、ネットワーク上での端末名(ドメイン名)、Web ポータルに接続している端末の種別、Web ポータルから切断した理由、トークンの種別、セッション用に認証トークンを受け取るためのデータ。
- ローカルデータベースのアップデートに関する情報:ソフトウェアアップデートの開始の識別子。
追加の情報:
- 製造元に関する情報も含む、端末上にインストールされたハードウェアに関する情報。ハードドライブ(HDD)のモデルおよび容量、物理および仮想メモリメモリのサイズ、RAMの製造元、マザーボードの製造元、BIOSアプリケーションの製造元および名前、ビデオカードおよびビデオRAMの製造元、ネットワークアダプターの製造元および種別、データ転送速度、モニターの製造元および名前、ソフトウェアインストールの識別子およびコンピューターの固有識別子。
- コンピューターに接続されている USB デバイスの情報。USB デバイスのクラスまたは型番、デバイスの開発元と名前、デバイスが前回コンピューターに接続された日付。
- UPnPプロトコルをサポートするデバイスに関する情報。開発元の名前、デバイスの名前、前回の接続日。
- 空きメモリと使用メモリ、ディスクの空き容量などを含むシステム負荷に関する情報。
- インストールされているすべてのアプリケーションに関する情報。名前およびバージョン、適用されているアップデートのバージョン、開発元名、インストール日、コンピューター上にあるインストール先フォルダーの完全パスおよびアプリケーションおよびWebブラウザーの設定。
- 端末にインストールされているオペレーティングシステム(OS)やサービスパックのバージョンに関する情報:ネットワーク上のコンピューターの名前(ローカル名およびドメイン名)、OS の地域設定(タイムゾーン、既定のキーボード配置およびインターフェイス言語に関する情報)、UAC 設定、OS のネットワークファイアウォールの設定、OS の保護者による制限の設定、Windows Update の設定、OS 実行モードのパラメータおよびユーザーアカウント。
- コンピューター上に存在するすべてのファイルの名前および場所。
- コンピューター上でのユーザーの操作に関する集計情報。コンピューターの操作時間、情報の集計期間、この期間中の総イベント数、およびユーザーがシステム内で開始したプロセスに関する次の集計情報:プロセスの名前、プロセスが実行された回数の合計、プロセスの動作の合計の所要時間、プロセスが開始されたアカウント名のチェックサム(CRC64)、プロセスファイルの完全パス、プロセスと関連するソフトウェアの情報(名前、説明、開発元、バージョン)、ソフトウェアのウィンドウが表示された回数の合計および表示時間の合計、およびウィンドウ名の静的パラメータ(名前で使用されている言語および名前での単語の分布)。
- 閲覧したWebサイトに関する情報。Webサイトのアドレス、ブラウザーのアドレスバーにユーザーが入力したWebアドレスまたは検索システムからユーザーが開いたWebアドレスのドメイン部分。
ユーザーガイドに記載されている本ソフトウェアの主要な機能は、情報セキュリティにおける特定の脅威からお客様を保護するために提供されています。主要な機能を提供するため、お客様が本ソフトウェアを使用する際に、権利者は次の情報をお客様の端末から受け取り、処理する必要があります。
- 迷惑メール対策機能に関する情報:受信したヘッダーおよび SMTP セッションヘッダーからヒューリスティックに得られた送信元の IP アドレス、スパムのソースである可能性が高い IP アドレス、処理中のオブジェクトのチェックサム(MD5)、添付されたオブジェクトのチェックサム、メールメッセージの検知された文書カテゴリ、処理中のメール内で検知された Web アドレス、権利者のサービスによってスキャンされる処理中のメールメッセージのメタデータおよびその一部。
- ユーザーの環境に関する情報:Wi-Fi ネットワーク名アクセスポイントの MAC アドレスのチェックサム(修飾子を含む MD5)、アクセスポイントの MAC アドレスのチェックサム(修飾子を含む SHA256)、Wi-Fi ネットワーク認証の種別、Wi-Fi ネットワーク暗号化の種別、アクセスポイントの MAC アドレスに基づく Wi-Fi ネットワーク識別子、Wi-Fi ネットワーク名に基づく Wi-Fi ネットワーク識別子、Wi-Fi ネットワーク名およびアクセスポイントの MAC アドレスに基づく Wi-Fi ネットワーク識別子、Wi-Fi の信号強度、利用可能な Wi-Fi ネットワークおよびその設定、DHCP 設定(ゲートウェイのローカル IP アドレス、DHCP IP、DNS1 IP、DNS2 IP、およびサブネットマスクのチェックサム、DHCP 設定(ゲートウェイローカル IPv6、DHCP IPv6、DNS1 IPv6、DNS2 IPv6、お酔いbサブネットマスクのチェックサム)、インターネットへのアクセスに使用されたサービスの URL。
カスペルスキーは、収集された情報を準拠法およびカスペルスキーの規定に従って保護します。データは暗号化された通信経路で転送されます。
新しい脅威とその発生源の検知性能を向上させ、お客様のセキュリティ保護レベルと本ソフトウェアのパフォーマンスを向上させるため、Kaspersky Security Networkに関する声明で明示的に確認されたお客様の同意の下に、権利者は、かかる情報を受け取る権利を明示的に保有します。お客様は、本ソフトウェアのインストール中にKaspersky Security Networkサービスを無効にすることができます。また、本ソフトウェアの設定画面から、いつでも Kaspersky Security Network サービスの有効化、無効化を切り替えることもできます。
お客様は、権利者がその単独かつ排他的裁量において、権利者が収集した情報をセキュリティリスクトレンドの追跡に使用し、レポートを公開できることを認め、これに同意するものとします。
本ソフトウェアによる情報収集および権利者宛の情報送信をさせないようにするには、Kaspersky Security Network サービスを有効にしないでください。有効になっている場合は無効にしてください。
EU(欧州連合)、イギリス、ブラジル域内、およびカリフォルニア居住者による使用における使用許諾契約書におけるデータ提供
このセクションでは、EU(欧州連合)、イギリス、ブラジルでの使用、またはカリフォルニア居住者の使用を意図されていないバージョンの本製品をインストールされた際に提供される特定のデータに関する情報について説明します。明示的に記載がない限り、このセクションで説明される情報はお客様の個人情報や秘密情報を含まず、権利者の製品の性能を発揮するために必要なものです。
リアルタイム保護の質の向上、本ソフトウェアの操作の質の向上、本ソフトウェアのインストール、削除、アップデートのメカニズムに関連するエラーの適時検出と修正の向上、およびユーザー数を把握するために、お客様は本製品の使用中に次の情報を自動的にカスペルスキーへ提供することに同意するものとします:
- インストールされた権利者のソフトウェアに関する情報: 本ソフトウェアの詳細バージョン、ソフトウェアアップデートの識別子、インストールされた本ソフトウェアの種別、ソフトウェアのインストールおよびアンインストールのステータス、インストールのエラーコード、本ソフトウェアの識別子、ソフトウェアのリブランディングの識別子、ソフトウェアの言語版、ソフトウェアのリブランディングコード、OS の種別(サーバー、ワークステーション、ドメインコントローラー)、インストール種別(新規インストール、アップデート)、ソフトウェアのインストールにかかった時間(秒)、インストールがユーザーによって中断されたかどうかを示すインジケーター。
- その他の情報:KSN を介したデータ通信に使用されたプロトコル。
- ユーザーの環境に関する情報:Device Guard(Windows)の有効化を示すインジケーター、オペレーティングシステムのグループ、OSのバージョン、OS のビルド番号、OS のアップデート番号、OS のエディション、OS のエディションに関する詳細情報、ハードウェアのプラットフォームの種別、OS の機能に関する追加的な情報、デバイスの種別(ノートPC、デスクトップPC、タブレット)。
- 処理されるオブジェクトに関する情報:証明書の公的鍵、スキャンしたオブジェクトのデジタル証明書のフィンガープリントとハッシュアルゴリズム、検知されたマルウェアの名前、ユーザーの端末またはデータに損害を与える目的で使用される可能性がある正規のソフトウェアの名前、トリガーされた本ソフトウェアの定義データベースのレコードの識別子、トリガーされた本ソフトウェアの定義データベースのレコードの種別。
- Webサービスのリクエストに関する情報:処理されたWebアドレス、要求された Web サービスのIPアドレス(IPv4)、証明書の種別。
- ライセンスおよびその他の契約書に関する情報:ソフトウェアソフトウェア販売商品の識別子、使用しているソフトウェアのライセンス種別、ソフトウェアのライセンス期間、ソフトウェアのライセンスの有効期間終了までの残り日数、本ソフトウェアのライセンスの注文を受け取った代理店組織の詳細な名前。
オンライン決算処理におけるユーザー保護の品質を向上させるため、お客様は、決済先Webサイトに本ソフトウェアの名前、バージョン情報、本ソフトウェアのカスタマイズ設定、端末の一意な識別子、決済先Webサイトへのアクセスに使用した本ソフトウェアのプラグインの識別子、ご利用のブラウザーが保護されたブラウザーか標準のブラウザーかを表す識別子に関する情報を自動的に提供することに同意するものとします。
ライセンス下で利用可能な本製品の操作に必要で取得された情報は、権利者によって法定要件に従って保護されます。
カスペルスキーは、受信した情報を基にした統計情報をセキュリティ上のリスクの傾向を追跡するために使用し、それらのリスクに関するレポートを公開することがあります。
トップに戻るKaspersky Security Networkへのデータ提供
Kaspersky Security Networkに送信されるデータについては、Kaspersky Security Networkに関する声明に記載されています。
Kaspersky Security Networkに関する声明を表示するには:
- メインウィンドウを表示します。
- ウィンドウの下部にある
 をクリックします。
をクリックします。[設定]ウィンドウが表示されます。
- [設定]ウィンドウで、[プロテクション]セクションを選択します。
- [プロテクション]セクションの[Kaspersky Security Network]を選択します。
[Kaspersky Security Network]ウィンドウが表示されます。
- [Kaspersky Security Networkに関する声明]をクリックしてKaspersky Security Network声明のテキストを開きます。
本製品の動作レポートへのデータの保存
レポートファイルには、ファイル保護、メール保護、迷惑メール対策、ウェブ保護、保護者による管理といった保護機能の動作中に取得された個人情報が含まれることがあります。
レポートファイルには、以下の個人情報が含まれることがあります:
- ユーザーのデバイスのIPアドレス
- ブラウザーの履歴
- ブロックされたリンク
- ブラウザーとオペレーティングシステムのバージョン
- クッキーなどのファイル名とパス
- メールアドレス、送信者、メールの題名、メールの本文、ユーザー名、連絡先リスト
レポートファイルは、コンピューターにローカルに保存され、カスペルスキーへは送信されません。レポートファイルは %allusersprofile%\Kaspersky Lab\AVP21.0\Report\Database にあります。
以下のファイルにレポートが保存されます:
- reports.db
- reports.db-wal
- reports.db-shm(個人情報は一切含みません)
カスペルスキー インターネット セキュリティでセルフディフェンスが有効になっている場合、レポートファイルは不正なアクセスから保護されます。セルフディフェンスが無効になっている場合、レポートファイルは保護されません。
トップに戻るテクニカルサポートを利用するためのデータの保存
テクニカルサポートでさらに解析を行うために、本製品は次の個人情報を処理および保存します。
- 本製品のインターフェイスに表示される情報:
- マイ カスペルスキーへの接続に使用するメールアドレス
- 除外リストに追加されたWebサイトのアドレス(ウェブ保護、バナー広告対策、Webトラッキング防止、ネットワークの各コンポーネントおよびレポートウィンドウに表示されます)
- ライセンスのデータ
このデータは、変更されない形式でローカルに保存され、コンピューター上の任意のアカウントで表示できます。
- メモリダンプが作成された時にカスペルスキー インターネット セキュリティが処理したシステムメモリのデータ
- トレースが有効なときに収集されたデータ
このデータは、変更される形式でローカルに保存され、コンピューター上の任意のアカウントで表示できます。これらのデータは、お客様が同意される場合に限り、テクニカルサポートへの問い合わせ時にカスペルスキーへ送信されます。これらのデータについて詳しくは、[サポートツール]ウィンドウの[データ提供規約]をクリックしてください。
トップに戻るEU(欧州連合)、イギリス、ブラジル域内での使用、およびカリフォルニア居住者による使用
EU(欧州連合)、イギリス、ブラジル域内、およびカリフォルニア居住者向けにカスペルスキーおよびそのパートナー企業によって配布される本製品のバージョンは、これらの国で制定された個人データの収集および処理の規則の要件を満たしています。
本製品をインストールするには、使用許諾契約書およびプライバシーポリシーの内容に同意する必要があります。
また、セットアップと削除ウィザードでは、個人情報の処理方法に関する以下の声明に同意するよう求められます:
- Kaspersky Security Networkに関する声明:この声明に同意すると、保護機能の品質向上のために、コンピューター上で検知された脅威、動作しているアプリケーション、ダウンロードしている署名付きアプリケーション、およびオペレーティングシステムに関する情報をカスペルスキーが速やかに受信することを許可します。
- マーケティング目的に沿ったデータ処理に関する声明:カスペルスキーからより高品質のサービスを提供することを目的とした声明です。
- 迷惑メール対策使用時のデータ処理に関する声明:この声明に同意すると、迷惑メール対策機能の品質向上のためにカスペルスキーがデータを受信することを許可します。
Kaspersky Security Networkに関する声明とマーケティング目的に沿ったデータ処理に関する声明は、[設定] - [プロテクション] - [Kaspersky Security Network]ウィンドウで、いつでも同意または拒否できます。
トップに戻るマイ カスペルスキーが必要な理由
マイ カスペルスキーは、お使いのカスペルスキー製品の情報を一括して保管、管理するためのWebサイトです。
マイカスペルスキーでは、次の操作ができます。
- ライセンスとライセンス有効期間の終了日に関する情報の表示
- 遠隔操作でコンピューターの保護を管理
- カスペルスキー パスワードマネージャーを使用する場合、パスワードとその他の個人情報を保管および同期
- カスペルスキー セーフキッズを使用する場合、有害なインターネットサイトやアプリケーションからお子さまを保護
- 購入したアプリケーションをダウンロード
- テクニカルサポートへの問い合わせ
- 新製品やキャンペーンなどの情報の取得
マイ カスペルスキーの機能を使用するには、アカウントが必要です。
マイ カスペルスキーの使用について詳しくは、マイ カスペルスキーのヘルプを参照してください。
マイ カスペルスキーアカウントについて
マイ カスペルスキーアカウントは、マイ カスペルスキーにログインして使用したり、特定のカスペルスキー製品を使用したりするために必要です。
アカウントをお持ちでない場合は、マイ カスペルスキーで作成できるほか、マイ カスペルスキーに対応している製品からも作成できます。また、カスペルスキーの他のサービスで使用しているアカウントを使用してマイ カスペルスキーにログインすることもできます。
アカウントを作成する際は、有効なメールアドレスの指定とパスワードの設定が必要です。パスワードは8文字以上で、数字、大文字、小文字をそれぞれ少なくとも1つずつ含める必要があります。空白スペースは使用できません。
パスワードが弱すぎるか単純すぎる場合、アカウントは作成されません。
アカウントの作成後、アカウントを有効化するための(本登録を完了するための)リンクが記載されたメールが届きます。
メールのリンクからマイ カスペルスキーアカウントを有効化してください(本登録を完了してください)。
トップに戻るマイ カスペルスキーアカウントを作成するには
マイ カスペルスキーアカウントを作成するには:
- メインウィンドウを表示します。
- [マイ カスペルスキー]をクリックします。
- [マイ カスペルスキー]ウィンドウで[ログイン]をクリックします。
[マイ カスペルスキーに接続]ウィンドウが開きます。
- [メールアドレス]にメールアドレスを入力し、入力フィールドの隣にあるボタンをクリックします。
- 本製品がお客様の地域を自動的に判定できなかった場合は、地域を選択するよう求められます。インストールできる製品およびご利用いただけるお支払い方法は、選択した地域により異なります。地域を入力し、[確認する]をクリックします。
- [パスワード]にパスワードを入力し、入力フィールドの隣にあるボタンをクリックします。
パスワードは8文字以上で、数字、大文字、小文字をそれぞれ少なくとも1つずつ含める必要があります。
- カスペルスキーからのお知らせをメールで受信する場合は、[カスペルスキーからお届けする製品情報やお得なキャンペーン情報などのメール配信を希望する]をオンにします。
本製品の一部のバージョンでは、このチェックボックスは[AO Kaspersky Labが個人向けの特別オファー、レビュー、調査、受注確認、関連情報、およびイベントに関して、私のメールアドレスおよび氏名を使用してメールを送信することに同意します]または[AO Kaspersky Labが、キャンペーン情報、製品レビュー、アンケート、購入に関する案内、関連ニュースおよびイベントに関して、このメールアドレス宛にメールを送信することに同意する]と表示されます。
- [名]に名前を入力します。本製品の日本語版では名前の入力フィールドは表示されません。
- [姓]に姓を入力します。本製品の日本語版では姓の入力フィールドは表示されません。
- [作成]をクリックします。
マイ カスペルスキーをアクティベートするためのリンクの入ったメッセージがメールで送信されます。
- メール内のリンクをクリックして、マイ カスペルスキーでアカウントをアクティベートします。
アカウント作成時の入力フィールドのデザインはカスペルスキーによって変更される場合があります。
トップに戻るコンピューター保護のリモート管理について
コンピューターにカスペルスキー インターネット セキュリティがインストールされていて、マイ カスペルスキーに接続されている場合、そのコンピューターの保護をリモートで管理できます。
コンピューター保護をリモートで管理するには、マイ カスペルスキーにお客様のアカウントでログインして、[端末]セクションに移動します。
[端末]セクションでは、次の操作ができます。
- コンピューターのセキュリティ上の問題を表示し、リモートで解決
- ウイルスなどの脅威についてコンピューターをスキャン
- 定義データベースと機能のアップデート
- カスペルスキー インターネット セキュリティの各機能の設定
マイ カスペルスキーからコンピューターのスキャンを開始した場合、検知されたオブジェクトは、ユーザーの操作なしに自動的に処理されます。ウイルスなどの脅威が検知された場合、カスペルスキー インターネット セキュリティは、コンピューターを再起動せずに駆除を試みます。コンピューターを再起動しなければ駆除できない場合、マイ カスペルスキーにあるセキュリティの問題のリストに、駆除を実行するためにコンピューターを再起動する必要があるというメッセージが表示されます。
マイ カスペルスキーでは、検知されたオブジェクトが10個より多い場合、グループで表示します。この場合、検知されたオブジェクトはグループごとにしか処理できず、個々のオブジェクトを確認することはできません。個々のオブジェクトを表示するには、コンピューターにインストールされた本製品のインターフェイスを使用してください。
コンピューターの保護のリモート管理を開始する方法
コンピューターの保護のリモート管理を開始するには、お使いのデバイスをマイ カスペルスキーに接続する必要があります。お使いのコンピューターで以前に別のカスペルスキー製品で認証情報を入力した場合、Kaspersky Security Cloudによって自動的にマイ カスペルスキーに接続されます。デバイスが自動的に接続されない場合、手動で接続する必要があります。
デバイスをマイ カスペルスキーに接続するには:
- メインウィンドウを表示します。
- [マイ カスペルスキー]をクリックします。
- [ログイン]をクリックします。
一部の地域では、本製品がデータ提要に関する規則の内容を読んで同意するよう求めることがあります。この声明の条項に同意する場合、[同意して接続する]をクリックします。
- [マイ カスペルスキーに接続]ウィンドウで、製品をマイ カスペルスキーに接続するための認証情報を入力し、[ログイン]をクリックします。
- マイ カスペルスキーアカウントがない場合:
- [アカウントをお持ちでない場合]をクリックし、マイ カスペルスキーに登録します。
- [作成]をクリックします。
デバイスがマイ カスペルスキーに接続されます。
コンピューターの保護のリモート管理を開始するには:
- メインウィンドウを表示します。
- [マイ カスペルスキー]をクリックします。
- [マイ カスペルスキー]ウィンドウで[マイ カスペルスキーを開く]をクリックします。
既定のブラウザーでマイ カスペルスキーが開きます。
マイ カスペルスキーの不具合のため、マイ カスペルスキーへの接続に失敗する場合があります。その場合、マイ カスペルスキーに生じた問題はカスペルスキーの担当者が対応中であることが通知されます。マイ カスペルスキーの不具合のためにマイ カスペルスキーに接続できない場合、後で接続を試してください。
トップに戻る製品アイコンを変更する方法
製品アイコンを変更するには:
- メインウィンドウを表示します。
- ウィンドウの下部にある
 をクリックします。
をクリックします。[設定]ウィンドウが表示されます。
- [インターフェイス]セクションを選択します。
- [製品アイコン]ブロックで、次のいずれかを選択します:
- 標準アイコン。このオプションを選択すると、デスクトップと通知エリアに標準の製品アイコンが表示されます。
- グリーンベア。このオプションを選択すると、デスクトップと通知エリアに「グリーンベア」というクマのマスコットキャラクターの画像のアイコンが表示されます。
製品のデザインテーマを変更する方法
製品のデザインテーマ変更は一部の地域では利用できません。
製品のデザインテーマを変更するには:
- メインウィンドウを表示します。
- ウィンドウの下部にある
 をクリックします。
をクリックします。[設定]ウィンドウが表示されます。
- [インターフェイス]セクションを選択します。
- [デザインテーマ]ブロックで、[カスタムのデザインテーマを使う]をオンにします。
- [選択]をクリックしてカスタムデザインテーマが含まれる ZIP アーカイブまたはフォルダーのパスを入力します。
カスタムデザインテーマを追加してから、本製品を再起動するとカスタムデザインテーマが適用されます。
トップに戻る通知について
Windowsのタスクバーの通知領域では、製品に関するイベントを通知して注意を促します。通知は、イベントの緊急度に応じて、次の種別に分類されます:
- 緊急イベント:悪意のあるオブジェクトの検知やオペレーティングシステムでの危険な動作など、コンピューターのセキュリティにとって重要性の高いイベントについて通知します。緊急の通知ウィンドウやポップアップメッセージは、赤色で表示されます。
- 重要イベント:感染の可能性があるオブジェクトの検知やオペレーティングシステムでの疑わしい動作など、コンピューターのセキュリティにとって注意が必要な重要イベントについて通知します。重要な通知ウィンドウやポップアップメッセージは、黄色で表示されます。
- 情報イベント:コンピューターのセキュリティにとって重要ではないイベントについて通知します。情報の通知ウィンドウやポップアップメッセージは、緑色で表示されます。
このような通知が表示されたときは、提示された処理のいずれかを選択してください。既定では、カスペルスキーが推奨する処理が選択されており、その処理を選択するのが最適です。
通知は、コンピューターを再起動するか、カスペルスキー インターネット セキュリティを終了するか、Windows 8のコネクトスタンバイ(接続維持スタンバイ)モードを使用しているときに、自動的に閉じることがあります。アプリケーションコントロールの通知は、500秒後に自動的に閉じます。アプリケーションの起動に関する通知は、1時間後に閉じます。通知が自動的に閉じられると、既定で推奨される処理が実行されます。
カスペルスキー インターネット セキュリティがプレインストール(OEM配信)されているコンピューターを購入した場合、本製品が初めて動作している間、通知は表示されません。検知されたオブジェクトは推奨される処理に従って処理されます。処理結果はレポートに保存されます。
通知エリア内の製品ステータスに応じた製品アイコンを変更する方法
通知エリア内の製品ステータスに応じた製品アイコンを変更するには:
- メインウィンドウを表示します。
- ウィンドウの下部にある
 をクリックします。
をクリックします。[設定]ウィンドウが表示されます。
- [インターフェイス]セクションを選択します。
- [通知エリアに製品のステータスを表示する]ブロックで、ステータスを選択してチェックボックスをオンにします。
本製品が選択されたステータスに切り替わったときに、通知エリアの製品アイコンが変更されます。
トップに戻るパスワードによってカスペルスキー インターネット セキュリティ管理機能へのアクセスを保護する方法
コンピューターの経験や知識が異なる複数のユーザーが1台のコンピューターを共有する場合があります。カスペルスキー インターネット セキュリティやその設定へのアクセスを、複数のユーザーに無制限に許可すると、コンピューターのセキュリティが危険にさらされる可能性があります。
KLAdminアカウントに管理者パスワードを定義して本製品へのアクセスを制限することができます。このユーザーはカスペルスキー インターネット セキュリティの設定の管理および編集に関して無制限のアクセス権を持ち、製品へのアクセス権をほかのユーザーに割り当てることも可能です。管理者パスワードを作成した後、さまざまなユーザーまたはユーザーのグループに対して製品へのアクセス権を割り当てることができます。
カスペルスキーインターネット セキュリティの管理者パスワードを作成するには:
- メインウィンドウを表示します。
- ウィンドウの下部にある
 をクリックします。
をクリックします。[設定]ウィンドウが表示されます。
- [インターフェイス]セクションを選択します。
- [パスワードによる保護]をオンにします。
- 表示されたウィンドウで、[ユーザー名](「KLAdmin」が推奨されます)、[パスワードの入力]および[パスワードの確認]フィールドに入力します。
パスワードの要件:
- パスワードは8文字以上である必要があります
- パスワードは数字を1つ以上含む必要があります
- パスワードは大文字と小文字の両方を含む必要があります
- [OK]をクリックします。
ユーザーまたはユーザーグループを追加するには:
- [インターフェイス]セクションの[パスワードによる保護]ブロックで、[追加]をクリックします。
[ユーザーまたはグループに権限を追加]ウィンドウが開きます。
- [ユーザーの選択]をクリックして、オペレーティングシステムのユーザーまたはユーザーグループを選択します。
- オブジェクト名の入力フィールドで、ユーザーまたはユーザーグループの名前を指定します(「
Administrator」など)。 - [OK]をクリックします。
- [ユーザーまたはグループに権限を追加]ウィンドウの[権限]ブロックで、特定のユーザーまたはユーザーグループに許可する操作の横にあるチェックボックスを選択します。
ユーザーまたはユーザーグループの権限を編集するには:
[インターフェイス]セクションの[パスワードによる保護]ブロックで、リスト内のユーザーまたはユーザーグループを選択して[編集]をクリックします。
ユーザーが忘れたパスワードを復元することはできません。パスワードを忘れた場合は、テクニカルサポートに問い合わせ、カスペルスキー インターネット セキュリティの設定へのアクセス権を復元してください。
トップに戻るコンピューターのパフォーマンスを向上するには
コンピューターを長く使用していると、オペレーティングシステムが遅くなることがあります。これは、動作中に蓄積した大量の余分なファイルおよびシステムレジストリ項目により引き起こされていることがあります。.
また、動作を遅くする理由に、ほとんど使用されていないアプリケーションがインストールされていることも考えられます。これらのアプリケーションの多くは、オペレーティングシステムの開始後に読み込まれて、コンピューターの動作を著しく遅くしている可能性もあります。特定のアプリケーションが、ユーザーも認識しないうちにバックグラウンドでコンピューターのリソースを浪費している可能性があります。
コンピューターのパフォーマンスを向上するには:
- メインウィンドウを表示します。
- [PCの処理速度向上]をクリックします。
- 表示された[PCの処理速度向上]ウィンドウで次の操作をします:
- [コンピューターのパフォーマンスの向上]ブロックで、[開始](検索がすでに実行されていた場合は[表示]ボタン)をクリックします。
本製品は検索を実行し、次の内容のレポートを生成します。
- 使用されていないシステムファイル:このボタンをクリックして、使用されていないオペレーティングシステムファイルに関する詳細なレポートを表示します。[消去する]をクリックしてこれらのファイルを削除します。
- 無効なレジストリ項目:このボタンをクリックして、オペレーティングシステムに問題を発生させることなく削除することができるシステムレジストリの項目の詳細なレポートを表示します。[消去する]をクリックしてこれらの項目を削除します。
- [起動速度を向上]をクリックして、コンピューターの動作を遅くしている可能性のある自動起動のアプリケーションに関するレポートを表示します。アプリケーションの隣にある[自動実行]トグルスイッチをオフにして[完了]をクリックします。
- [空き容量の増加]をクリックして、ハードドライブの空き容量を開放します。表示されたウィンドウで、不要なファイルを検索します。
- 重複ファイル:[検索]ボタンをクリックして重複しているファイルの検索を開始します。ドロップダウンリストで検索範囲を指定できます。検索結果のウィンドウで、ファイルを選択して[削除]をクリックします。
- サイズの大きいファイル:[検索]ボタンをクリックしてサイズの大きいファイルの検索を開始します。ドロップダウンリストで検索範囲を指定できます。検索結果のウィンドウで、ファイルを選択して[削除]をクリックします。
- 使用されていないアプリケーション:[検索]をクリックします。検索結果のレポートには、3か月以上使用されていないアプリケーションのリストが表示されます。アプリケーションを選択して[削除]をクリックします。
- [コンピューターのパフォーマンスの向上]ブロックで、[開始](検索がすでに実行されていた場合は[表示]ボタン)をクリックします。
PCの処理速度向上のパフォーマンスに関するフィードバックを送信する方法:
[PCの処理速度向上]ウィンドウで、[評価を送信する]をクリックしてフィードバックの入力を完了します。
いただいたフィードバックはPCの処理速度向上機能の改善に役立ちます。
この機能は、一部の地域では使用できません。
トップに戻る保護ステータスの確認と問題の解決
コンピューターの保護の問題は、メインウィンドウの上部にあるアイコンによって示されます。アイコンが緑色の場合は、コンピューターが保護されていることを示します。黄色はコンピューターの保護に問題があることを示し、赤色はコンピューターが深刻な脅威にさらされていることを示します。問題やセキュリティ上の脅威には、すぐに対応してください。
メインウィンドウのインジケーターをクリックすると、[通知センター]ウィンドウが開きます。このウィンドウでは、コンピューターの保護ステータスに関する詳細情報が表示され、問題や脅威を解決するための処理が提案されます。
セキュリティの問題はグループ分けされています。問題ごとに、その解決に使用できる処理のリストが表示されます。
[推奨事項]セクションは、製品の動作を最適化し、より効果的に使用するために実行すべき処理をリスト化しています。
[N個の無視された通知を表示する]セクションでは、[スキップ]の操作が適用された通知を表示します。問題はこのセクションにリスト化され、メインウィンドウの保護ステータスを表すアイコンの色は変化しません。
トップに戻る定義データベースと機能のアップデートについて
カスペルスキー インターネット セキュリティのインストールパッケージには、定義データベースと製品の各機能が含まれています。これらのデータベースを使用して以下の処理をします:
- Kaspersky Security Networkを使用して、ほとんどの脅威を検知します。インターネット接続が必要です。
- コンピューターやユーザーのデータに損害を与える目的で使用される可能性があるアドウェアやオートダイヤラーなどの合法ソフトウェアを検知します。
保護を完全にするには、本製品をインストールしたらすぐに定義データベースと機能をアップデートしてください。
定義データベースと機能は以下のようにアップデートされます:
- カスペルスキー インターネット セキュリティが、設定に従い、自動で、スケジュールに基づいて、または手動で、定義データベースと機能のアップデートを開始します。定義データベースと機能のアップデートパッケージが保管されているアップデート元に接続します。
- カスペルスキー インターネット セキュリティが、現在の定義データベースとアップデート元にある定義データベースを比較します。定義データベースが異なる場合、不足している定義データベースがダウンロードされます。
その後、アップデートされた定義データベースと機能を使用して、ウイルスなどの脅威がスキャンされます。
アップデート元
以下のアップデート元を利用できます:
- カスペルスキーのアップデートサーバー
- HTTPまたはFTPサーバー
- ネットワークフォルダー
定義データベースと機能をアップデートする際の例外的な対応
定義データベースと機能のアップデートには、以下の制限事項があります:
- 定義データベースは、1日後に「アップデートされていません」、7日後に「長期間アップデートされていません」のステータスになります。
- カスペルスキーのサーバーからアップデートパッケージをダウンロードするには、インターネット接続が必要です。
- 以下の場合には、定義データベースと機能がアップデートできません:
- ライセンスの有効期間が終了し、猶予期間または機能制限モードが利用できない場合。
- 従量制モバイルインターネット接続を使用している場合。この制限は、Microsoft Windows 8以降のオペレーティングシステムで動作しているコンピューターで、自動アップデートまたはスケジュールアップデートが有効であり、従量制モバイル接続のデータ通信量制限が設定されている場合に適用されます。この場合に定義データベースと製品モジュールをアップデートするには、[設定] - [ネットワーク設定]で[従量制接続時に本製品によるデータ通信量を抑制する]をオフにしてください。
- 本製品を定額制サービスで使用しており、サービスプロバイダーのWebサイトで定額制サービスを一時停止した場合。
アップデートパッケージのインストール
アップデートパッケージ(パッチ)を受け取ると、カスペルスキー インターネット セキュリティはそれを自動的にインストールします。アップデートパッケージのインストールを完了するには、コンピューターを再起動する必要があります。コンピューターが再起動されるまで、通知領域にある製品アイコンは赤色で表示され、カスペルスキー インターネット セキュリティの[通知センター]ウィンドウにコンピューターを再起動するように求めるメッセージが表示されます。
トップに戻る定義データベースと機能のアップデートを開始する方法
定義データベースと機能のアップデートを実行するには:
- メインウィンドウを開き、[アップデート]をクリックします。
[アップデート]ウィンドウが表示されます。
- [アップデート]ウィンドウで[アップデートする]をクリックします。
コンピューターのスキャン
スキャン中、カスペルスキー インターネット セキュリティは感染したファイルおよびマルウェアを検索します。検索の時間および範囲により、さまざまな種別のスキャンがあります。
- 完全スキャン:コンピューターのすべての範囲をスキャンします。このスキャンは完了するまで時間がかかります。
- 簡易スキャン:オペレーティングシステムが起動したときに読み込まれるオブジェクトと、システムメモリおよびブートファイルをスキャンします。このスキャンにはそれほど時間はかかりません。
- カスタムスキャン:選択したファイルまたはフォルダーをスキャンします。
- 外付けデバイスのスキャン:コンピューターに接続された外付けデバイスをスキャンします。
- コンテキストメニューからのスキャン:コンテキストメニューからファイルをスキャンします。
- 低負荷スキャン:コンピューターが5分以上アイドル状態であるときに実行されるバックグラウンドスキャンです。
- ぜい弱性スキャン:マルウェアがシステムを攻撃する可能性のあるぜい弱性をスキャンします。
カスペルスキー インターネット セキュリティのインストール後には、コンピューターの完全スキャンを実行してください。
簡易スキャンを実行する方法
既定では、簡易スキャン時に次のオブジェクトがスキャンされます:
- オペレーティングシステム起動時に読み込まれるオブジェクト
- システムメモリ
- ディスクのブートセクター
簡易スキャンを開始するには:
- メインウィンドウを表示します。
- [スキャン]をクリックします。
[スキャン]ウィンドウが表示されます。
- [スキャン]ウィンドウで、[簡易スキャン]セクションを選択します。
- [簡易スキャン]セクションの[スキャンする]をクリックします。
簡易スキャンが開始されます。
トップに戻る完全スキャンを実行する方法
既定では、完全スキャン時に次のオブジェクトがスキャンされます:
- システムメモリ
- オペレーティングシステム起動時に読み込まれるオブジェクト
- システムバックアップ保管領域
- ハードディスクおよび外付けデバイス
カスペルスキー インターネット セキュリティのインストール直後に、完全スキャンを実行してください。
完全スキャンを開始するには:
- メインウィンドウを表示します。
- [スキャン]をクリックします。
[スキャン]ウィンドウが表示されます。
- [スキャン]ウィンドウで、[完全スキャン]セクションを選択します。
- [完全スキャン]セクションで、[スキャンする]をクリックします。
完全スキャンが開始されます。
トップに戻るカスタムスキャンを実行する方法
カスタムスキャンでは、ウイルスや他の脅威について、ファイルやフォルダー、ドライブをスキャンします。
カスタムスキャンを開始するには:
- メインウィンドウを表示します。
- [スキャン]をクリックします。
[スキャン]ウィンドウが表示されます。
- [スキャン]ウィンドウで、[カスタムスキャン]セクションを選択します。
- [選択]をクリックし、表示されたファイルまたはフォルダー選択ウィンドウでオブジェクトを指定します。
- [スキャンする]をクリックします。
リムーバブルドライブのスキャンを実行する方法
コンピューターに接続しているリムーバブルドライブには、ウイルスまたはその他の脅威を含むアプリケーションが存在する可能性があります。カスペルスキー インターネット セキュリティはリムーバブルドライブをスキャンしてコンピューターを感染から保護します。リムーバブルドライブがコンピューターに接続されたときにリムーバブルドライブのスキャンを手動または自動でスキャンするよう設定できます。既定では、自動でリムーバブルドライブをスキャンするよう設定されています。
手動でリムーバブルドライブをスキャンするには:
- メインウィンドウを表示します。
- [スキャン]をクリックします。
[スキャン]ウィンドウが表示されます。
- [スキャン]ウィンドウで、[リムーバブルドライブのスキャン]セクションを選択します。
- ドロップダウンリストで、外付けデバイスのドライブ文字を選択して[スキャンする]ボタンをクリックしします。
接続済みの外付けデバイスのスキャンが開始されます。
トップに戻るコンテキストメニューからのファイルまたはフォルダーのスキャンを実行する方法
コンテキストメニューからのファイルまたはフォルダーのスキャンを実行するには、次の操作を行います:
- スキャンするファイルまたはフォルダーを右クリックします。
- 表示されたコンテキストメニューで、[スキャン]を選択します。
選択したファイルまたはフォルダーのスキャンが開始されます。
トップに戻るバックグラウンドスキャンを有効または無効にする方法
バックグラウンドスキャンは、通知を表示しないでスキャンを自動で実行するスキャン方法です。完全スキャンなどほかの種別のスキャンよりリソース消費が少ないスキャンです。このモードでは、スタートアップオブジェクト、カーネルメモリ、システムパーティションをスキャンします。
バックグラウンドスキャンは次の場合に開始されます:
- 定義データベースがアップデートされた。
- カスペルスキー インターネット セキュリティの開始から30分が経過した。
- 6時間ごと。
- コンピューターが5分以上アイドル状態だった(スクリーンサーバーが開始した後)。
バックグラウンドスキャンは次の条件に一致すると中断されます:
- コンピューターがアイドル状態から復帰した。
- 低負荷スキャンが10日以上実行されていなかった場合、スキャンは停止せず最後まで実行されます。
- コンピューター(ラップトップ)がバッテリーモードに切り替わった。
バックグラウンドスキャンの実行中、OneDriveクラウド保管領域にあるファイルはスキャンされません。
バックグラウンドスキャンを有効または無効にするには
- メインウィンドウを表示します。
- [スキャン]をクリックします。
[スキャン]ウィンドウが表示されます。
- [スキャン]ウィンドウで、[バックグラウンドスキャン]ブロックのアイコン(
 )をクリックします。
)をクリックします。[バックグラウンドスキャンの設定]ウィンドウが表示されます。
- [バックグラウンドスキャンの設定]ウィンドウで、トグルスイッチをオンまたはオフにします。
スキャンスケジュールを作成する方法
スキャンスケジュールを作成するには:
- メインウィンドウを表示します。
- [スキャン]をクリックします。
[スキャン]ウィンドウが表示されます。
- [スキャン]ウィンドウで、スキャンの種別を選択してアイコン(
 )をクリックします。
)をクリックします。 - 表示されたウィンドウで、[スキャンスケジュール]をクリックして[スキャンスケジュール]ウィンドウへ移動します。
- [スキャンスケジュール]ウィンドウの[スキャンする]リストで[毎日]などの期間を選択し、スキャンを開始する時間を指定します。
コンテキストメニューからのスキャンのスケジュールは作成できません。
トップに戻るコンピューターにインストールされたアプリケーションのぜい弱性を検索する方法
お使いのコンピューターにインストールされているアプリケーションには、マルウェアに攻撃されるぜい弱性が存在する可能性があります。コンピューターのスキャンを利用すると、これらのぜい弱性を発見し、コンピューターの感染を防ぐことができます。
ぜい弱性スキャンを開始するには:
- メインウィンドウを表示します。
- メインウィンドウ下部の[便利ツール]をクリックします。
[便利ツール]ウィンドウが表示されます。
- [アプリケーションの管理]セクションに移動します。
- [ぜい弱性スキャン]をクリックして[ぜい弱性スキャン]ウィンドウを開きます。
- [ぜい弱性スキャン]ウィンドウで[スキャンを開始]をクリックします。
ぜい弱性スキャンが開始されます。
カスペルスキー インターネット セキュリティ2021以降、オペレーティングシステムのぜい弱性のスキャンは本製品の機能には含まれなくなりました。オペレーティングシステムのぜい弱性をスキャンする場合は、本製品の旧バージョンに戻すことができます。
OneDriveクラウド保管領域にあるファイルのスキャン
Windows 10 RS3以降では、カスペルスキー インターネット セキュリティはOneDriveクラウド保管領域にあるファイルをスキャンしません。スキャン中にこのようなファイルを検知した場合、クラウド保管領域にあるファイルはスキャンされない旨が記載された通知を表示します。
次の機能はOneDriveクラウド保管領域にあるファイルをスキャンしません。
- 完全スキャン
- カスタムスキャン
- 簡易スキャン
- バックグラウンドスキャン
カスペルスキー インターネット セキュリティの動作レポートには、スキャン中にスキップされたOneDriveクラウド保管領域内にあるファイルの一覧が含まれます。
OneDriveクラウド保管領域からローカルコンピューターにダウンロードされたファイルは、リアルタイム保護機能によってスキャンされます。スキャンが延期されるか、スキャン開始前にファイルがOneDriveクラウド保管領域にアップロードして戻された場合、このようなファイルはスキャン中にスキップされる可能性があります。
アプリケーションとスクリプトを実行する際に、アプリケーションコントロール機能とシステムウォッチャー機能は、アプリケーションをOneDriveクラウド保管領域からローカルコンピュータへダウンロードしてスキャンします。
OneDriveファイルをエクスプローラ上で表示するには、OneDrive クライアントアプリケーションのファイル オンデマンド機能をオンにします。インターネットに接続されていれば、コンピューター上のほかのファイルと同じように使用できます。
トップに戻る削除または感染駆除されたオブジェクトを復元する方法
コンピューターに脅威が及ぶ可能性があるため、削除または感染駆除されたオブジェクトを復元しないでください。
削除または感染駆除されたオブジェクトを復元するには、オブジェクトのスキャン中に作成されたバックアップコピーを使用できます。
カスペルスキー インターネット セキュリティは、Windowsストアのアプリを駆除しません。スキャンの結果、あるアプリが危険であると示された場合、そのアプリはコンピューターから削除されます。
Windowsストアのアプリが削除された場合、そのバックアップコピーは作成されません。削除されたオブジェクトを復元するには、オペレーティングシステムに含まれるリカバリツールを使用するか(詳細はコンピューターにインストールされているオペレーティングシステムのドキュメントを参照してください)、Windowsストアからアプリをアップデートする必要があります。
削除または感染駆除されたファイルを復元するには:
- メインウィンドウを表示します。
- メインウィンドウ下部の[便利ツール]をクリックします。
[便利ツール]ウィンドウが表示されます。
- [便利ツール]ウィンドウで[セキュリティ]セクションに移動します。
- [セキュリティ]セクションで、[隔離]をクリックして[隔離]ウィンドウを表示します。
- [隔離]ウィンドウのリストから必要なファイルを選択し、[復元]をクリックします。
感染後のオペレーティングシステムの復元
オペレーティングシステムが悪意のあるソフトウェアやシステムの不具合により破損したまたは改竄されたことが疑われる場合は、Windows設定診断ウィザードを使用して、悪意のあるオブジェクトの痕跡をシステムから削除します。コンピューターの感染が駆除されたあとに、ウィザードを実行し、感染による脅威や損傷がすべて修正されたことを確認してください。
このウィザードでは、システムに変更(ネットワークへのアクセスがブロックされている状態、既知の形式のファイル名の拡張子が変更されている状態、コントロールパネルがブロックされている状態などが含まれる)がないかをチェックします。これらのさまざまな破損には、それぞれ異なる理由があります。悪意のあるソフトウェアの動作、システム設定のエラー、システムの不具合、またはシステムを最適化するアプリケーションの動作不良が原因である可能性があります。
チェックが完了すると、ウィザードはすぐに対処する必要があるシステムの破損がないか、情報を分析します。この確認作業に基づいて、破損の解消に必要な処理のリストが作成されます。これらの処理は、検知された問題の重要度に基づいてグループ分けされます。
Windows設定診断ウィザードを使用したオペレーティングシステムの問題解決
Windows設定診断ウィザードを実行するには:
- メインウィンドウを表示します。
- メインウィンドウ下部の[便利ツール]をクリックします。
[便利ツール]ウィンドウが表示されます。
- [整理整頓と最適化]セクションに移動します。
- [Windows設定診断]をクリックして、Windows設定診断ウィザードを実行します。
Windows設定診断ウィザードのウィンドウが表示されます。
ウィザードは一連のページ(ステップ)で構成されており、[戻る]と[次へ]をクリックして前後のウィンドウに移動できます。作業完了後にウィザードを閉じるには、[完了]をクリックします。ウィザードを任意の段階で中止する場合は、[キャンセル]をクリックします。
ウィザードのステップは次のとおりです。
オペレーティングシステムの復元開始
- ウィザードの動作を次のいずれかから選択します:
- Windows設定の診断:このウィザードは、問題と損害の可能性を検索します。
- 変更項目のロールバック:以前に特定された問題と損害に適用された修正をロールバックします。
- [次へ]をクリックします。
問題点の検索
[Windows設定の診断]をオンにすると、修正すべき問題と損害の可能性を検索します。検索が完了すると、ウィザードは自動的に次のステップに進みます。
修正する設定項目を選択
見つかった問題点は、危険の種別に基づいてグループ分けされます。各グループに対し、カスペルスキーが推奨する、問題を修復するための処理が割り当てられています。
以下の3つのグループがあります:
- 修復を強く推奨する問題:深刻な脅威となる問題を解消します。このグループの問題は、すべて修復してください。
- 修復を推奨する問題:脅威となる問題を修復することを目的としています。このグループの問題も修復してください。
- 修復可能な問題:現時点では脅威ではないが、今後コンピューターのセキュリティにとって脅威となる可能性があるオペレーティングシステムの障害を修復します。
選択したグループのリストを展開して、グループ内の問題点を表示します。
特定の種別の問題を修復するには、問題の説明の横にあるチェックボックスをオンにします。既定では、「修復を推奨する問題」と「修復を強く推奨する問題」の問題を修復します。特定の種別の問題を修復しないときは、該当する項目のチェックボックスをオフにします。
既定でオンになっているチェックボックスはオフにしないでください。コンピューターが脅威にさらされます。
ウィザードで実行する一連の処理を設定したあと、[次へ]をクリックします。
問題解決
前のステップで選択された処理が実行されます。問題が解決されるまで、時間がかかることがあります。問題解決が完了すると、ウィザードは自動的に次のステップに進みます。
ウィザードの完了
[完了]をクリックして、ウィザードを終了します。
トップに戻るオペレーティングシステムの緊急の復元
レスキューディスクは、オペレーティングシステムの緊急の復元をするための製品です。レスキューディスクを使用すると、他の方法(ウイルス対策製品など)ではウイルスを駆除できないような感染したコンピューターをスキャンして駆除できます。
レスキューディスクの使用方法について詳しくは、テクニカルサポートサイトを参照してください。
トップに戻るメール保護の設定
カスペルスキー インターネット セキュリティでは、メール保護を使用して、メールをスキャンし危険なオブジェクトを検知することができます。メール保護は、オペレーティングシステムの起動とともに開始され、コンピューターのRAMに常駐します。また、POP3、SMTP、IMAP、NNTPの各プロトコルのほか、POP3、SMTP、IMAPの暗号化された接続(SSL)を介して送受信されるすべてのメールをスキャンします。
既定では、受信メールと送信メールの両方をスキャンします。必要に応じて、受信メッセージのみのスキャンを有効にすることもできます。
メール保護を設定するには:
- メインウィンドウを表示します。
- ウィンドウの下部にある
 をクリックします。
をクリックします。[設定]ウィンドウが表示されます。
- [プロテクション]セクションの[メール保護]を選択します。
メール保護の設定がウィンドウに表示されます。
- ウィンドウ上部にある、メール保護を有効にするか無効にするかを切り替えるスイッチが有効になっていることを確認してください。
- セキュリティレベルを選択します:
- 推奨:このセキュリティレベルでは、受信および送信するメッセージと添付ファイルをスキャンし、ヒューリスティック分析をレベル[中]で実行します。
- 低:このセキュリティレベルを選択すると、メール保護は受信メッセージのみをスキャンします。添付された圧縮ファイルはスキャンしません。
- 高:このセキュリティレベルでは、受信および送信するメッセージと添付ファイルをスキャンし、ヒューリスティック分析をレベル[高]で実行します。
- [脅威の検知時の処理]セクションで、感染したオブジェクトが検知された場合にメール保護が行う処理(駆除など)を選択できます。
メール内に脅威が検知されない場合や、感染したオブジェクトがすべて駆除された場合、メールにアクセスできるようになります。感染したオブジェクトを駆除できない場合、メール保護はそのオブジェクトの名前を変更するか、メールから削除し、カスペルスキー インターネット セキュリティによってメールが処理されたという通知をメールの件名に加えます。カスペルスキー インターネット セキュリティは、オブジェクトを削除する前に、そのバックアップコピーを作成し、隔離に移動します。
本製品をより新しいバージョンにアップグレードした場合、ユーザーが変更したメール保護の設定は保存されません。新しいバージョンでは、メール保護の既定の設定が使用されます。
カスペルスキー インターネット セキュリティによるスキャン時に、メール本文の中で圧縮ファイル用のパスワードが検出された場合、その圧縮ファイルに対するマルウェアのスキャンにそのパスワードが使用されます。パスワードは保存されません。圧縮ファイルは、スキャン前に解凍されます。圧縮ファイルの解凍中にアプリケーションがクラッシュした場合、次のパスの解凍されたファイルを手動で削除できます:%systemroot%\temp。それらのファイルには、PR接頭辞が付けられています。
トップに戻る迷惑メール(スパム)のブロック
大量の迷惑メール(スパム)を受信する場合、迷惑メール対策を有効にして[推奨]セキュリティレベルを設定してください。
迷惑メール対策を有効にし[推奨]セキュリティレベルを設定するには:
- メインウィンドウを表示します。
- ウィンドウの下部にある
 をクリックします。
をクリックします。[設定]ウィンドウが表示されます。
- [プロテクション]セクションを選択します。
- [迷惑メール対策]を選択します。
迷惑メール対策の設定が表示されます。
- スイッチを使用して迷惑メール対策を有効にします。
- [セキュリティレベル]セクションで、セキュリティレベルが[推奨]に設定されていることを確認します。
迷惑メール対策には、以下の制約があります:
- 迷惑メール対策は、使用されているプロトコルに関係なく、メールサーバーから完全にダウンロードされたメッセージのみ分析します。
- 迷惑メール対策は、MAPIプロトコルを使用して転送されたメールをチェックしません。
迷惑メール対策は、本製品をより新しいバージョンにアップグレードすると無効になります。このコンポーネントを手動で有効にできます。
本製品の一部のバージョンでは、迷惑メール対策機能を有効にするために、迷惑メール対策のデータ処理に関する声明に同意する必要があります。
トップに戻るインターネットの個人情報の保護について
カスペルスキー インターネット セキュリティは、次に挙げる盗難から個人情報を保護するのに役立ちます:
- パスワード、ユーザー名、その他の登録情報
- 口座番号、銀行カード番号
カスペルスキー インターネット セキュリティには、
やキーボードから入力されるデータの傍受といった方法を使用する脅威に対して、個人情報を保護する機能やツールがあります。ウェブ保護および迷惑メール対策のコンポーネントにより、フィッシングからコンピューターを保護します。フィッシングからコンピューターを包括的に保護するために、これらの機能を有効にしてください。
キーボードから入力されるデータを傍受から保護するには、セキュリティキーボードや入力情報の漏洩防止機能を使用します。
プライバシークリーナーウィザードは、ユーザーによる操作に関するすべての情報をコンピューターから消去します。
ネット決済保護およびカスペルスキー VPNでは、インターネットバンキングサービスを使用するときやオンラインストアでショッピングをするときにデータを保護します。
インターネットを使用した個人情報の転送は、保護者による管理のツールにより保護されます。
セキュリティキーボードについて
インターネットで作業をしていると、個人情報の入力や、ユーザー名とパスワードの入力が必要になることがよくあります。たとえば、Webサイトでのアカウントの登録や、オンラインショッピング、インターネットバンキングを利用する場合には必須です。
ハードウェアキーボードインターセプターやキーロガーなど、キーボード入力を記録するプログラムによって個人情報が盗まれる危険性があります。セキュリティキーボードは、キーボードから入力するデータの傍受を防止することができます。
スパイウェアとして分類されるアプリケーションの多くは、スクリーンショットを撮影する機能を備えています。スクリーンショットは、詳細な分析を行ってユーザーの個人情報を盗む目的で侵入者に転送されます。セキュリティキーボードは、入力された個人情報をスクリーンショットを用いて傍受しようとする試みから保護します。
セキュリティキーボードには次の機能があります:
- セキュリティキーボードのボタンはマウスでクリックできます。
- 物理キーボードとは異なり、セキュリティキーボードで複数のキーを同時に押すことはできません。キーの組み合わせ(たとえば、ALT+F4)を使用するには、最初のキー(たとえば、ALT)をクリックしてから、2番目のキー(たとえば、F4)をクリックし、次に最初のキーをもう一度クリックします。キーの2回目のクリックは、物理キーボード上でキーを離す操作と同じです。
- セキュリティキーボードの言語の切り替えには、物理キーボードについてオペレーティングシステムで設定されているのと同じショートカットを使用します。そのためには、もう一方のキーを右クリックします(左のALT+SHIFTによるショートカットが、キーボードの言語の切り替えとしてオペレーティングシステムで設定されている場合、左のALTキーを左クリックしてから、SHIFTキーを右クリックします)。
セキュリティキーボードから入力するデータを保護するには、カスペルスキー インターネット セキュリティをインストールしたあと、コンピューターを再起動する必要があります。
セキュリティキーボードの使用には、次の制限があります:
- セキュリティキーボードは、ChromiumベースのMicrosoft Edge、Mozilla Firefox、またはGoogle Chromeで使用している場合のみ、個人情報の傍受を防ぎます。その他のブラウザーでセキュリティキーボードを使用しても、個人情報は保護されません。
- 個人情報の入力を要求するWebサイトがハッキングされている場合、侵入者がWebサイトから直接情報を取得できるため、セキュリティキーボードで個人情報を保護することができません。
- セキュリティキーボードには、Print Screenキーやオペレーティングシステムで設定されている他のキーの組み合わせを使用したスクリーンショットの撮影を防止する機能はありません。
[セキュリティキーボード]ウィンドウは表示されるが、保護されたブラウザープロセスが開始されない場合、不正なスクリーンショットに対する保護はMicrosoft Windows 8および8.1(64ビット版のみ)では提供されません。
上のリストでは、データ入力の保護が機能しない主な制限について説明しています。制限に関する全リストは、カスペルスキーのテクニカルサポートサイトにある記事で確認できます。
トップに戻るセキュリティキーボードを開く方法
セキュリティキーボードは次の方法で表示します:
- 本製品のウィンドウから
- ChromiumベースのMicrosoft Edge、Mozilla Firefox、またはGoogle Chromeのツールバーから
- Webサイトの入力フィールドのセキュリティキーボードのクイック起動アイコンを使って
入力フィールドにクイック起動アイコンを表示するWebサイトを設定できます。
セキュリティキーボードを使用している場合、Webサイトの入力フィールドでの自動入力オプションは無効化されます。
- 特定の組み合わせでキーボードのキーを押す
ハードウェアキーボードを使用してセキュリティキーボードを開始
トップに戻る[セキュリティキーボード]アイコンの表示を設定する方法
セキュリティキーボードのクイック起動アイコンを、Webサイトの入力フィールドに表示するように設定するには:
- メインウィンドウを表示します。
- ウィンドウの下部にある
 をクリックします。
をクリックします。[設定]ウィンドウが表示されます。
- [詳細]セクションを選択します。
データ入力の保護を設定するウィンドウが表示されます。
- [セキュリティキーボード]ブロックで[Shift+Ctrl+Alt+Pキーを押したときにセキュリティキーボードを表示する]をオンにします。
- セキュリティキーボードのクイック起動アイコンをすべてのWebサイトの入力フィールドに表示するには、[データ入力フィールドにクイック起動アイコンを表示する]をオンにします。
- 特定のカテゴリのWebサイトを開いたときにのみセキュリティキーボードのクイック起動アイコンを表示したい場合は、項目フィールドでセキュリティキーボードのクイック起動アイコンを表示するカテゴリのWebサイトのチェックボックスを選択します。
選択したカテゴリに属するWebサイトを表示すると、セキュリティキーボードのクイック起動アイコンが表示されるようになります。
- 特定のWebサイトでセキュリティキーボードのクイック起動アイコンの表示を有効または無効にするには:
- [セキュリティキーボード]ブロックで、[除外リストの管理]をクリックして、[セキュリティキーボードの除外リスト]を開きます。
- ウィンドウ下部の[追加]をクリックします。
- セキュリティキーボードの除外リストに追加するためのウィンドウが表示されます。
- [URLマスク]にWebサイトのアドレスを入力します。
- [範囲]セクションで、セキュリティキーボードのクイック起動アイコンの表示設定を特定のページに適用するかWebサイトのすべてのページに適用するかを指定します。
- [セキュリティキーボードのアイコン]セクションで、セキュリティキーボードのクイック起動アイコンを表示するかどうかを指定します。
- [追加]をクリックします。
[セキュリティキーボードの除外リスト]ウィンドウのリストに、指定したWebサイトが表示されます。
指定したWebサイトを表示するとき、セキュリティキーボードのクイック起動アイコンが設定に従って入力フィールドに表示されます。
トップに戻るコンピューターのキーボードから入力したデータの保護について
コンピューターのキーボードでのデータ入力を保護することで、キーボードからWebサイトに入力されたデータの傍受を回避できます。キーボードでのデータ入力保護を有効にするには、ブラウザーでカスペルスキー プラグインをアクティベートする必要があります。コンピューターのキーボードからのデータ入力保護は、さまざまなWebサイトで設定できます。入力情報の漏洩防止を設定すると、カーソルがあるフィールドの隣に入力情報の漏洩防止が有効になったことを知らせるメッセージが表示されます。既定では、入力情報の漏洩防止は、インターネットコミュニケーション以外の全カテゴリのWebサイトで有効になっています。
入力情報の漏洩防止には次の制限があります:
- 入力情報の漏洩防止は、ChromiumベースのMicrosoft Edge、Mozilla Firefox、およびGoogle Chromeでのみ利用できます(Google Chrome 69.x 以降では利用できません)。他のブラウザーを使用する場合、コンピューターのキーボードから入力したデータは傍受から保護されません。
- 入力情報の漏洩防止は、Sandboxieアプリケーションで実行しているブラウザーでは使用できません。
- 個人情報の入力を要求するWebサイトがハッキングされている場合、個人情報がWebサイトから直接侵入者の手に渡るため、コンピューターのキーボードからのデータ入力を保護しても、個人情報は保護されません。
上のリストでは、データ入力の保護が機能しない主な制限について説明しています。制限に関する全リストは、カスペルスキーのテクニカルサポートサイトにある記事で確認できます。
データ入力の保護の制限事項
カスペルスキー インターネット セキュリティの入力情報の漏洩防止機能には次の制限事項があります:
- 保護機能は次のブラウザーでのみ動作します: ChromiumベースのMicrosoft Edge、Mozilla Firefox、Mozilla Firefox ESR、カスペルスキー プラグインがインストールされて有効になっている Google Chrome。
- 保護機能は次の条件を満たすページに対してのみ動作します:
- URL アドレスのリストに登録されているか、入力情報の漏洩防止を必要とするカテゴリのページ。
- 保護されたブラウザー内でページが開かれている。
- ページが URL の除外リストに含まれていない。
- ページにパスワード入力のフィールドがある:同時に、本製品の設定で「すべてのWebサイトのパスワード入力フィールド」の隣にあるチェックボックスがオンになっている。
- チェックボックスがオンになっているかどうかを確認するには、[詳細] → [データ入力の保護]へ移動します。[入力情報の漏洩防止]セクションで、[カテゴリの編集]をクリックします。
- 保護機能は次の条件を満たすフィールドに対してのみ動作します:
- 入力フィールドが1行で、HTMLタグ "<input>" に対応している。
- 入力フィールドが非表示になっていない: type 属性が "hidden" でなく、表示フィールドのCSSスタイルが "none" でない。
- 入力フィールドの種別がsubmit、radio、checkbox、button、imageでない。
- 入力フィールドが読み取り専用(readOnly)でない。
- 入力フィールドが入力可能(get focus)である。
- 入力フィールドに最大長(maxlength)属性が設定されている場合、最小文字数は3文字以上に設定されている。
- 保護機能は次の場合は動作しません:
- データ入力にIME技術が使用されている。
- 入力フィールドはパスワード入力フィールドでない。
カスペルスキー インターネット セキュリティをインストールした後で、コンピューターを再起動する前の期間、本製品はいかなるアプリケーションに対しても、ユーザーが入力した最初の文字を読み取りません。
問題がある場合は、マイ カスペルスキーを使用してカスペルスキーのテクニカルサポートに問題の詳細な説明を添えてリクエストを送信してください。
マイ カスペルスキーを使用した操作の詳細についてはヘルプを参照してください。.
トップに戻るコンピューターのキーボードから入力したデータの保護を設定する方法
キーボードから入力するデータの保護を設定するには:
- メインウィンドウを表示します。
- ウィンドウの下部にある
 をクリックします。
をクリックします。[設定]ウィンドウが表示されます。
- [詳細]セクションで、[データ入力の保護]サブセクションを選択します。
データ入力の保護を設定するウィンドウが表示されます。
- [入力情報の漏洩防止]セクションで、[物理キーボードの入力をキーロガーから保護する]をオンにします。
- [入力情報の漏洩防止]セクションの下部にある[カテゴリの編集]をクリックし、[データ入力保護の設定]ウィンドウを開きます。
- キーボードから入力されるデータを保護するWebサイトのカテゴリのチェックボックスをオンにします。
- キーボードからのデータ入力の保護を特定のWebサイトで有効または無効にするには:
- [除外リストの管理]をクリックし、[入力情報の漏洩防止の除外リスト]ウィンドウを開きます。
- [追加]をクリックします。
- 入力情報の漏洩防止の除外リストに追加するためのウィンドウが表示されます。
- [URLマスク]にWebサイトのアドレスを入力します。
- このWebサイトでのデータ入力の保護のオプションの1つを選択します([指定したページに適用する]または[Webサイト全体に適用する])。
- このWebサイトでデータ入力の保護により実行する処理を選択します([保護する]または[保護しない])。
- [追加]をクリックします。
[入力情報の漏洩防止の除外リスト]ウィンドウのリストに、指定したWebサイトが表示されます。このWebサイトを開くと、データ入力の保護が有効になり、設定に従って機能します。
トップに戻るWebサイトの安全性のチェック
カスペルスキー インターネット セキュリティでは、リンクをクリックしてWebサイトを表示させる前に、そのページの安全性を確認できます。Webサイトは危険サイト診断を使用してチェックされます。
危険サイト診断は、ChromiumベースのMicrosoft Edge、Google Chrome、Mozilla Firefoxで開かれるWebページのリンクをチェックします。チェックされたリンク先には、次のいずれかのアイコンが表示されます:
 – リンク先のWebページはカスペルスキーによって安全と判断されました
– リンク先のWebページはカスペルスキーによって安全と判断されました
 – リンク先のWebページの安全性に関する情報がありません
– リンク先のWebページの安全性に関する情報がありません
 – リンク先のWebページは、カスペルスキーによって、犯罪者がコンピューターや個人情報に損害を与えるために使用する可能性があると判断されました
– リンク先のWebページは、カスペルスキーによって、犯罪者がコンピューターや個人情報に損害を与えるために使用する可能性があると判断されました
 – リンク先のWebページはカスペルスキーによって危険と判断されました
– リンク先のWebページはカスペルスキーによって危険と判断されました
リンクについての詳細を示すポップアップウィンドウを表示するには、該当するアイコンにカーソルを合わせてください。
既定では、検索結果のリンク先のみチェックされます。リンク先のチェックは、Webサイトごとに有効にできます。
Webサイトごとにリンク先のチェックを有効にするには:
- メインウィンドウを表示します。
- ウィンドウの下部にある
 をクリックします。
をクリックします。[設定]ウィンドウが表示されます。
- [プロテクション]セクションの[ウェブ保護]サブセクションを選択します。
ウェブ保護を設定するウィンドウが表示されます。
- [詳細設定]をクリックすると、[ウェブ保護の詳細設定]セクションが表示されます。
- [危険サイト診断]セクションの[危険サイト診断を有効にする]をオンにします。
- すべてのWebサイトのコンテンツをスキャンするには、[特定のWebサイト以外をすべてチェックする]をオンにします。
- 必要に応じて、[除外リスト]ウィンドウで、信頼するWebサイトを指定します。このウィンドウを開くには、[除外リストの管理]をクリックします。指定したWebサイトのコンテンツはスキャンされません。
- 特定のWebサイトのコンテンツのみチェックするには:
- [特定のWebサイトのみをチェックする]をオンにします。
- [特定のWebサイトの設定]をクリックして[特定のWebサイト]ウィンドウを表示します。
- [追加]をクリックします。
- コンテンツをスキャンするWebページのURLを入力します。
- Webサイトのコンテンツをチェックするかどうかを選択します(ステータスが[有効]の場合、カスペルスキー インターネット セキュリティによりWebサイトのコンテンツがチェックされます)。
- [追加]をクリックします。
指定したWebサイトが[特定のWebサイト]ウィンドウのリストに表示されます。カスペルスキー インターネット セキュリティは、このWebサイト上のURLをチェックします。
- URLチェックの詳細設定を設定するには、[ウェブ保護の詳細設定]ウィンドウの[危険サイト診断]セクションで[危険サイト診断の設定]をクリックし、[危険サイト診断]ウィンドウを開きます。
- すべてのWebページでリンク先の安全性についての通知を受け取るには、[チェック対象のWebサイト]セクションの[すべてのWebサイト]をオンにします。
- URLのWebサイトのコンテンツが特定のカテゴリ(過激な表現、わいせつな表現など)に属するかどうかを表示するには:
- [Webサイトのコンテンツのカテゴリに関する情報を表示する]をオンにします。
- コメントに情報を表示するWebサイトのカテゴリの横のチェックボックスをオンにします。
カスペルスキー インターネット セキュリティは、指定されたWebサイト上のURLをチェックし、選択された設定に従ってURLのカテゴリに関する情報を表示します。
トップに戻る暗号化された接続を変更する方法
暗号化された接続は、SSLおよびTLSプロトコルを使用して確立します。既定では、メール保護、迷惑メール対策、ネット決済保護、危険サイト診断、Webトラッキング防止、バナー広告対策といった保護コンポーネントからの要求により、カスペルスキー インターネット セキュリティがそのような接続をスキャンします。
暗号化された接続を変更するには:
- メインウィンドウを表示します。
- ウィンドウの下部にある
 をクリックします。
をクリックします。[設定]ウィンドウが表示されます。
- [ネットワーク設定]セクションに移動します。
- 暗号化された接続でWebサイトに接続したときに実行する処理を選択します:
- 暗号化された接続をスキャンしない:暗号化された接続をスキャンしません。
- 保護機能の要求に応じて暗号化された接続をスキャンする:危険サイト診断の要求があったときのみ暗号化された接続をスキャンします。既定では、この処理が選択されています。
- 暗号化された接続を常にスキャンする:暗号化された接続を常にスキャンします。
- 暗号化された接続のスキャンでエラーが発生したときに実行する処理を選択します:
- 何もしない:この処理を選択した場合、スキャンでエラーが発生したWebサイトとの接続を切断します。
- 確認する:Webサイトとの暗号化された接続のスキャンでエラーが発生した場合、通知が表示され、処理を選択できます:
- 何もしない:スキャンでエラーが発生したWebサイトとの接続を切断します。
- ドメインを除外リストに追加する:Webサイトのアドレスを除外リストに追加します。除外リストにあるWebサイトとの暗号化された接続はスキャンされません。これらのWebサイトは[除外リストの管理]をクリックして開く[除外リスト]ウィンドウに表示されます。
既定では、このオプションがオンです。
- ドメインを除外リストに追加する:Webサイトを除外リストに追加します。除外リストにあるWebサイトとの暗号化された接続はスキャンされません。これらのWebサイトは[除外リストの管理]をクリックして開く[除外リスト]ウィンドウに表示されます。
- [除外リストの管理]をクリックして[除外リスト]ウィンドウを開き、以下の操作を実行します:
- [追加]をクリックして、暗号化された接続のスキャンから除外するリストにWebサイトを追加します。
- [ドメイン名]にWebサイトのドメイン名を入力します。
- [追加]をクリックします。
このWebサイトとの暗号化された接続はスキャンされません。Webサイトを除外リストに追加することにより、ネット決済保護、危険サイト診断、Webトラッキング防止、ウェブ保護、バナー広告対策といった保護コンポーネントでWebサイトをスキャンする機能が制限される場合があることに注意してください。
Wi-Fiネットワークへの保護された通信について
公衆Wi-Fiネットワークは、ぜい弱な暗号化プロトコルや弱いパスワードが使用されているような場合、保護が不十分な可能性があります。安全でないWi-Fiネットワーク上でインターネット購入した場合、パスワードや機密データが暗号化されていないテキストで送信されてしまいます。ハッカーはこのような機密データを傍受して銀行の口座番号を割り出し、金銭などを盗み取ることができます。
本製品では、Wi-Fiネットワークに接続する際、そのネットワークをチェックします。Wi-Fiネットワークが保護されていない場合、お客様が指定する地域にある専用のサーバーを使用して保護された通信を有効にするよう、メッセージが表示されます。まず、Webサイトのデータが専用サーバーに転送されます。その後、暗号化および保護された通信を使用して、お使いのデバイスにWebサイトのデータが送信されます。
カスペルスキー VPNの機能を使用するには、カスペルスキー VPN セキュアコネクションを実行する必要があります。カスペルスキー VPN セキュアコネクションは、カスペルスキー インターネット セキュリティと一緒にインストールされます。
カスペルスキー VPNには、次の利点があります:
- 決済システムや予約サイトの安全な使用:オンラインで決済をするときや、ホテルやレンタカーの予約をするとき、クレジットカードの番号が傍受されることはありません。
- 個人情報の保護:コンピューターのIPアドレスやお客様の位置情報が特定されることはありません。
- プライバシーの保護:SNSでのプライベートなやりとりが、傍受および読み取られることはありません。
カスペルスキー VPNは、ローカルインターネット接続やUSBモデム接続など、その他の種別のネットワーク接続でも使用できます。
既定では、HTTPSプロトコルを使用してWebサイトに接続する場合、VPNの確立を要求するメッセージは表示されません。
銀行のWebサイト、ネット決済サイト、予約サイト、SNS、チャット、Webメールなどのサイトの閲覧時に仮想の地域を変更すると、不正監視システム(オンライン上の金融取引を分析して不正な操作の兆候を検知するシステム)を起動させることがあります。
カスペルスキー VPNの使用は、法令により規制される場合があります。カスペルスキー VPNは、適用される法令に違反しない範囲で、本来の目的でのみ使用できます。
トップに戻るカスペルスキー VPN セキュアコネクションを実行する方法
カスペルスキー VPN セキュアコネクションは、カスペルスキー インターネット セキュリティと一緒にインストールされます。カスペルスキー VPN セキュアコネクションは、[スタート]メニューから(Microsoft Windows 7以前のバージョンの場合)、スタート画面から(Microsoft Windows 8以降のバージョンの場合)、またはカスペルスキー インターネット セキュリティのウィンドウから開始できます。
カスペルスキー インターネット セキュリティのウィンドウからカスペルスキー VPN セキュアコネクションを起動するには:
- メインウィンドウを表示します。
- メインウィンドウ下部の[便利ツール]をクリックします。
[便利ツール]ウィンドウが表示されます。
- [マイ ネットワーク]セクションに移動します。
- [カスペルスキー VPN]をクリックして[カスペルスキー VPN]ウィンドウを開きます。
- [開く]をクリックします。
カスペルスキー VPN セキュアコネクションのメインウィンドウが開きます。
カスペルスキー VPN セキュアコネクションの動作の詳細については、セキュアコネクションのヘルプファイルを参照してください。
トップに戻るWi-Fiネットワークのぜい弱性に関する通知の設定
カスペルスキー VPN セキュアコネクションがお使いのコンピューターにインストールされていない場合、インターネットでのパスワードの送信が保護されていないことを示す通知が表示されます。通知のウィンドウから、パスワードの送信を許可またはブロックできます。
カスペルスキー VPN セキュアコネクションをインストールすると、Wi-Fiネットワークへの接続時と暗号化されていないパスワードの送信時に表示される通知に関する設定は、無効になります。Wi-Fiネットワークへの接続に関する通知は、カスペルスキー VPN セキュアコネクションで設定できます。
Wi-Fiネットワークのぜい弱性の通知を設定するには:
- メインウィンドウを表示します。
- ウィンドウの下部にある
 をクリックします。
をクリックします。[設定]ウィンドウが表示されます。
- [プロテクション]セクションを選択します。
- [ファイアウォール]を選択します。
ファイアウォールの設定が表示されます。
- ぜい弱なネットワークに接続するときに通知を受信する場合は、[Wi-Fiネットワークのぜい弱性について通知する]をオンにします。通知を受け取らないときは、チェックボックスをオフにします。このチェックボックスは、カスペルスキー VPN セキュアコネクションがコンピューターにインストールされていない場合に使用できます。
- [Wi-Fiネットワークのぜい弱性について通知する]がオンの場合は、通知表示の詳細設定を編集できます:
- [パスワードの送信が保護されていない場合、ブロックして警告する]をオンにして、インターネットで[パスワード]に入力する際に暗号化されていないテキストのパスワードの送信をすべてブロックします。
- [非表示の警告を表示]をクリックして、暗号化されていないフォームでのパスワードの送信に関する通知を表示させるために既定の設定に戻します。暗号化されていないフォームでのパスワードの送信に関する通知の表示を以前ブロックしていた場合、それらの通知の表示が再開されます。
金融取引とオンラインショッピングの保護について
銀行や決済システムのWebサイトで入力する個人情報(口座番号、オンラインバンキングのパスワードなど)を保護するため、またオンラインで支払いをするときに資金を盗難から保護するために、カスペルスキー インターネット セキュリティは、そのようなWebサイトを保護されたブラウザーで開くように求めるメッセージを表示します。
「保護されたブラウザー」は、銀行や決済システムのWebサイトにアクセスする際にユーザーのデータを保護する特殊なブラウザー操作モードです。また、保護されたブラウザーは隔離された環境で起動し、他のアプリケーションが保護されたブラウザーの処理にコードを埋め込むのを防ぎます。Mozilla FirefoxおよびGoogle Chromeブラウザーに対しては、サードパーティのアドオンが保護されたブラウザーの機能に影響しないように、特別なプロファイルが作成されます。本製品は、作成されたプロファイル内にブラウザーが保存するデータには影響を与えません。
ChromiumベースのMicrosoft Edge、Google Chrome、Mozilla Firefox、またはInternet Explorerを使用している場合、保護されたブラウザーは別ウィンドウで開きます。
本製品はカスペルスキープラグインを使用して保護されたブラウザーの機能を提供します。
動作環境を満たさないブラウザーは、保護されたブラウザーモードでは動作しません。このようなブラウザーの代わりに、アプリケーション設定で指定されたChromiumベースのMicrosoft Edgeまたはその他のブラウザーが保護されたブラウザーモードで開始されます。
以下の場合には、保護されたブラウザーを実行できません:
- 製品設定ウィンドウの[全般]セクションの[セルフディフェンスを有効にする]サブセクションのチェックボックスがオフになっている場合
- ブラウザーでJavaScriptが無効になっている場合
保護されたブラウザーをYandexブラウザーで開く
カスペルスキー インターネット セキュリティはYandexブラウザーでの金融取引の保護を制限付きでサポートしています。保護されたブラウザーで開くために、本製品は特別なスクリプトをWebページ(および通信)に埋め込みます。カスペルスキー プラグインは使用できません。Webトラッキング防止機能とバナー広告対策機能は動作しますが、Yandexブラウザーで設定できません。
保護されたブラウザーの機能
保護されたブラウザーモードでは、次の種別の脅威から保護します:
- 信頼できないモジュール:銀行やネット決済のWebサイトにアクセスするたびに、信頼できないモジュールのチェックを行います。
- ルートキット:保護されたブラウザーの起動時にルートキットのスキャンを行います。
- 銀行またはネット決済のWebサイトの無効な証明書:銀行またはネット決済のWebサイトへのアクセス時に証明書をチェックします。このチェックは問題がある証明書の定義データベースに対して実行されます。
保護されたブラウザーのステータス
保護されたブラウザーでWebサイトを開くと、ブラウザーの縁に枠が表示されます。枠の色は保護ステータスを示しています。
ブラウザーの枠は次のカラーパターンで表示されます:
- 緑色の枠:すべてのチェックが正常に実行されていることを示します。保護されたブラウザーを引き続き使用できます。
- 黄色の枠:解決すべきセキュリティの問題を明らかにしていることを示します。
次の脅威とセキュリティの問題を検知することができます:
- 信頼できないモジュール:コンピューターのスキャンと駆除が必要です。
- ルートキット:コンピューターのスキャンと駆除が必要です。
- 銀行またはネット決済のWebサイトの無効な証明書。
検知された脅威を除去しない場合、銀行またはネット決済のWebサイトの接続セッションにおけるセキュリティは保証されません。保護レベルが低下した、保護されたブラウザーの起動と使用に関連するイベントは、Windowsのイベントログに記録されます。
スクリーンショットに対する保護について
保護されたWebサイトの閲覧時にデータを保護するため、カスペルスキー インターネット セキュリティは、スパイウェアでスクリーンショットが不正に撮影されないようにします。スクリーンショットに対する保護は、既定では有効です。スクリーンショットに対する保護は、ハードウェア仮想化が無効の場合でも実行されます。
クリップボードデータの保護について
カスペルスキー インターネット セキュリティは、オンラインで支払いをする際のクリップボードへの不正アクセスをブロックし、データの窃盗を防ぎます。このようなブロックは、信頼できないアプリケーションがクリップボードに不正にアクセスしようとする場合にのみアクティブになります。アプリケーションのウィンドウから別のアプリケーションのウィンドウへ手動でデータをコピーする場合(たとえば、メモ帳からテキストエディターウィンドウ)、クリップボードへのアクセスは許可されます。
クリップボードの保護は、ハードウェア仮想化が無効の場合には実行されません。
保護されたブラウザーをMicrosoft Windows 10オペレーティングシステムで起動した場合、カスペルスキー インターネット セキュリティは、Windowsの汎用アプリケーションとクリップボード間の操作をブロックします。
ネット決済保護の設定を変更する方法
ネット決済保護を設定するには:
- メインウィンドウを表示します。
- ウィンドウの下部にある
 をクリックします。
をクリックします。[設定]ウィンドウが表示されます。
- [プロテクション]セクションを選択します。
- [ネット決済保護]を選択します。
ネット決済保護の設定が表示されます。
- ウィンドウ上部のスイッチをクリックして、ネット決済保護を有効にします。
- [ネットバンキングおよびネット決済サイトへの初回アクセス時]セクションで、お使いのブラウザーで銀行または決済システムのWebサイトを初めて開く際に実行する操作を選択します:
- 保護されたブラウザーで開く:保護されたブラウザーでWebサイトを開きます。
- 手動で選択する:Webサイトにアクセスした際に、保護されたブラウザーで開くかどうかを選択します。
- 保護されたブラウザーで開かない:Webサイトは、保護されたブラウザーで開かれません。
- [詳細]セクションで[ネット決済保護ウィンドウから起動するブラウザー]ウィンドウを開き、ネット決済保護ウィンドウから銀行または決済システムのWebサイトにアクセスした際に保護されたブラウザーモードで実行するブラウザーをドロップダウンリストから選択します。
コンピューターにインストールされているブラウザーから選択することもできますし、オペレーティングシステムの既定のブラウザーを使用することもできます。
ネット決済保護を特定のWebサイトに設定する方法
ネット決済保護を特定のWebサイトに設定するには:
- メインウィンドウを表示します。
- [ネット決済保護]をクリックします。
[ネット決済保護]ウィンドウが表示されます。このウィンドウを初めて開いた場合、ネット決済保護の動作の説明を確認できます。この案内はスキップできます。
- [ネット決済保護に追加]をクリックすると、Webサイトを追加できます。
- [ネット決済保護の対象のWebサイト(URL)]に、保護されたブラウザーで開く必要があるWebサイトのアドレスを入力します。
WebサイトのURLはHTTPSプロトコルの接頭辞で始まる必要があります(たとえばhttps://example.com)。保護されたブラウザーはこのプロトコルを既定で使用します。
- Webサイトを開くときに保護されたブラウザーが実行する処理を選択します:
- Webサイトへアクセスするたびに保護されたブラウザーで開くには、[保護されたブラウザーで開く]を選択します。
- Webサイトを開くときに処理を求められるようにしたい場合は、[手動で選択する]を選択します。
- 保護されたブラウザーを無効にするには、[保護されたブラウザーで開かない]を選択します。
- [説明の追加]をクリックすると、[説明]にWebサイトの名前や説明を入力できます。
- [追加]をクリックします。
リストにWebサイトが表示されます。
トップに戻るネット決済保護の評価を送信する方法
ネット決済保護の動作に関する評価をカスペルスキーに送信したり、この機能の問題を報告したりすることができます。
評価の送信に失敗した場合(インターネットに接続されていない場合など)、この評価はコンピューターに保存されます。評価は、暗号化されていない状態で30日間保存されます。
ネット決済保護の動作に関する評価は、1日に10回まで送信できます。
ネット決済保護を無効にしたあとでも、評価を送信できます。この機能を無効にした場合、評価は月に1回送信できます。
トップに戻るカスペルスキー パスワードマネージャーの起動
カスペルスキー パスワードマネージャーを使用すると、パスワードを安全に保管できます。また、お使いの複数の端末間でパスワードを同期できます。カスペルスキー パスワードマネージャーのインストールは、カスペルスキー インターネット セキュリティとは別に行う必要があります。たとえば、カスペルスキー インターネット セキュリティのインストール中にコンピューターのデスクトップに作成される[カスペルスキー パスワードマネージャー]ショートカットを使用してインストールします。
インストールの終了後は、[スタート]メニュー(Microsoft Windows 7またはMicrosoft Windows 10)またはスタート画面(Microsoft Windows 8またはMicrosoft Windows 8.1)からカスペルスキー パスワードマネージャーを起動できます。
カスペルスキー パスワードマネージャーをダウンロードしてインストールする方法
カスペルスキー パスワードマネージャーの使用方法については、カスペルスキー パスワードマネージャーのヘルプを参照してください。
Webトラッキング防止について
一部のWebサイトでは、追跡サービスを使用してユーザーのオンラインでの行動に関する情報を収集します。この情報は分析され、ユーザーに広告を表示する目的で使用されます。
Webトラッキング防止は、ユーザーのオンラインでの行動に関する情報の収集を防ぐことを目的とした機能です。
検知モードの場合、データ収集の試行を検知し、その回数を数え、その情報をレポートに記録します。既定では、検知モードが有効になっており、データ収集はすべてのWebサイトで許可されています。
ブロックモードでは、データ収集の試行を検知しブロックします。検知した試行の情報は、レポートに記録されます。このモードでは、以下のWebサイトを除くすべてのWebサイトでのデータ収集をブロックします:
- 除外リストに登録されているWebサイト
- カスペルスキーおよびその協力企業のWebサイト
- カスペルスキーの判断により、追跡サービスをブロックすると正常に動作しない可能性があるWebサイト
Webトラッキング防止は、カスペルスキー インターネット セキュリティのインターフェイス、またはお使いのブラウザーの[カスペルスキー プラグイン]から管理できます。
Webトラッキング防止には、以下の制限があります:
- SNSのWebサイトでは、「SNS」カテゴリに含まれる追跡サービスによるデータ収集はブロックされません。
- データ収集を試行しているWebページが特定できない場合、そのデータ収集の試行はブロックされません。また、それに関する情報も表示されません。
- データ収集を試行しているWebページが特定できず、現在ブラウザーで開かれているWebページと一致しない場合、Webトラッキング防止の設定で指定されている処理(データ収集のブロックまたは許可)が適用されます。このデータ収集の試行に関する情報は、レポートには表示されますが、ブラウザーに表示されるWebトラッキング防止の統計情報には含まれません。
データ収集のブロック
データ収集をブロックするには:
- メインウィンドウを表示します。
- ウィンドウの下部にある
 をクリックします。
をクリックします。[設定]ウィンドウが表示されます。
- [プロテクション]セクションで、[Webトラッキング防止]を選択します。
[Webトラッキング防止の設定]ウィンドウが表示されます。
- 機能が無効になっている場合は、ウィンドウ上部のトグルスイッチをオンにします。
- [データ収集をブロックする]を選択します。
カスペルスキー インターネット セキュリティにより、除外リストのWebサイトを除くすべてのWebサイトでのデータ収集の試行がブロックされます。
- 追跡サービスのカテゴリに基づいて、データ収集をブロックまたは許可する場合:
- [カテゴリと除外リスト]をクリックして[カテゴリと除外リスト]ウィンドウを開きます。
- 既定では、データ収集は、すべてのカテゴリの追跡サービスとすべてのSNSでブロックされています。データ収集を許可する追跡サービスのカテゴリまたはSNSの横にあるチェックボックスをオフにします。
すべてのWebサイトでデータの収集を許可する
すべてのWebサイトでデータの収集を許可するには:
- メインウィンドウを表示します。
- ウィンドウの下部にある
 をクリックします。
をクリックします。[設定]ウィンドウが表示されます。
- [プロテクション]セクションで、[Webトラッキング防止]を選択します。
[Webトラッキング防止の設定]ウィンドウが表示されます。
- 機能が無効になっている場合は、ウィンドウ上部のトグルスイッチをオンにします。
- [統計情報の収集のみ]をオンにします。
Webサイトによる、オンラインでのお客様の行動に関する情報の追跡の試行を検知し、その回数をカウントします。Webサイトによる、お客様の行動に関する情報の追跡の試行はブロックされません。本機能の実行結果は、レポートで確認できます。
データ収集の例外の許可
特定のWebサイトでの行動の追跡を、例外として許可することができます。
例外としてデータ収集を許可するには:
- メインウィンドウを表示します。
- ウィンドウの下部にある
 をクリックします。
をクリックします。[設定]ウィンドウが表示されます。
- [プロテクション]セクションで、[Webトラッキング防止]を選択します。
[Webトラッキング防止の設定]ウィンドウが表示されます。
- 機能が無効になっている場合は、ウィンドウ上部のトグルスイッチをオンにします。
- [データ収集をブロックする]を選択します。
カスペルスキー インターネット セキュリティにより、除外リストのWebサイトを除くすべてのWebサイトでのデータ収集の試行がブロックされます。
- 既定では、カスペルスキーおよびその協力企業のWebサイトでのデータ収集は、例外として許可されています。これらのサイトでのデータ収集をブロックする場合、[カスペルスキー関連サイトのトラッキングを許可する]をオフにします。
- 既定では、カスペルスキーの情報に基づき、データ収集をブロックすると正常に動作しなくなる可能性があるWebサイトでのデータ収集は、例外として許可されています。これらのWebサイトでのデータ収集をブロックする場合、[この機能と互換性のないWebサイトのトラッキングを許可する]をオフにします。
互換性のないWebサイトのリストは、互換性の問題が解決され次第、カスペルスキーによってアップデートされます。
- 除外するWebサイトをユーザーが独自で指定する場合:
- [カテゴリと除外リスト]をクリックして[カテゴリと除外リスト]ウィンドウを開きます。
- [除外リスト]をクリックして[次のWebサイトのトラッキングを許可する]ウィンドウを開きます。
- [追加]をクリックします。
- 表示されるウィンドウで、行動の追跡を許可するWebサイトのURLを入力し、[追加]をクリックします。
指定したWebサイトが除外リストに追加されます。
任意のWebサイトをブラウザーで開いているときに、そのWebサイトでのデータ収集を許可することもできます。
トップに戻るデータ収集の試行に関するレポートの確認
データ収集の試行に関するレポートを表示するには:
- メインウィンドウを表示します。
- [プライバシー保護]をクリックします。
[プライバシー保護]ウィンドウが開きます。
[プライバシー保護]ウィンドウのWebトラッキング防止のセクションに、オンラインでのユーザーの行動に関するデータ収集の試行の情報をまとめたレポートが表示されます。
データ収集の試行に関するレポートは、ブラウザーまたは製品のパフォーマンスレポートでも確認できます。
トップに戻るブラウザーでのWebトラッキング防止機能の管理
Webトラッキング防止機能をブラウザーから直接管理できます:
- この機能が無効な場合、有効にする
- 検知されたデータ収集の試行の統計を確認する
- Webトラッキング防止の設定ウィンドウに移動する
- データ収集をブロックまたは許可する
ブラウザーでWebトラッキング防止機能を管理するには:
ブラウザーツールバーの  [カスペルスキー プラグイン]をクリックします。
[カスペルスキー プラグイン]をクリックします。
メニューが開き、この機能の動作と管理に関する情報が表示されます。
トップに戻るバナー広告対策について
バナー広告対策は、Web閲覧中のバナーに対する保護を提供する機能です。アクセスしたWebサイトに表示されるバナーや、一部のアプリケーションのインターフェイスに表示されるバナーをブロックします。ブロックの対象となるのは、既知のバナーのリストに登録されているバナーで、このリストはカスペルスキー インターネット セキュリティの定義データベースに組み込まれています。バナーのブロックは、カスペルスキー インターネット セキュリティのインターフェイスから管理できます。もしくは、ブラウザーから直接管理することもできます。
既定では、[カスペルスキー関連サイト]のリストに登録されているWebサイトでのバナーは許可されています。このリストは、カスペルスキーによりまとめられており、カスペルスキーのWebサイトや、カスペルスキーの広告を掲載するパートナー企業のWebサイトが含まれています。リストは確認可能です。また、カスペルスキーやそのパートナー企業のWebサイトに表示されるバナーをブロックする必要がある場合、このリストの使用を停止できます。
バナー広告対策の動作に関する情報は、レポートで確認できます。
バナー広告対策には、以下の制約があります:
- バナーが表示されているWebページを特定できない場合、そのバナーはブロックされず、それに関する情報も表示されません。
- バナーが表示されているWebページを特定できてもブラウザーで開いているWebページと一致しない場合、特定された情報を基にそのバナーの表示をブロックまたは許可します。このバナーに関する情報はレポートには表示されますが、ブラウザーに表示されるバナー広告対策の統計には含まれません。
- ブラウザーに表示されるバナー広告対策の統計には、過去にブロック済みで再度読み込まれたバナーなど、Webページが前回読み込まれたときにブロックされたバナーも含まれます。
- ブラウザーで表示されるバナー広告対策の統計には、Webサイトがロードされた後にページの動的コンテンツ内でブロックされたバナーは含まれません。
- カスペルスキー インターネット セキュリティ2016 Maintenance Release 1に本製品を上書きインストールすると、以下の設定がユーザーインターフェイスから編集できなくなり、設定の値に既定値が適用されます:
- 本製品のバナーリストを使用する
- IPアドレスとドメイン名の名前解決を有効にする
- ブロックするURLのリストを使用する
- 許可するURLリストを使用する
以前のバージョンで[ブロックするURLの設定]から開いていたリストは、現在のバージョンでは[ブロックするバナー]をクリックすると開きます。以前のバージョンで[許可するURLの設定]から開いていたリストは、現在のバージョンでは[許可するバナー]をクリックすると開きます。
- Internet Explorerでは一部のJavascript機能がサポートされていないため、カスペルスキー インターネット セキュリティは特定のバナーをブロックできません。
バナー広告対策を有効化する方法
既定では、バナー広告対策は無効です。バナー広告対策は、カスペルスキー インターネット セキュリティのインターフェイス、またはお使いのブラウザーの[カスペルスキー プラグイン]から有効にできます。
カスペルスキー インターネット セキュリティのインターフェイスからバナー広告対策を有効にする方法
バナー広告対策を有効化または無効化した場合、変更を適用するには、ブラウザーでWebページを再読み込みする必要があります。
トップに戻るバナーのブロック
バナー広告対策は、既知のバナーのリストに含まれるWebサイトのバナーをブロックする機能です。このリストは、カスペルスキー インターネット セキュリティの定義データベースに組み込まれています。バナー広告対策を実行中にも関わらずWebページでバナーが表示される場合、そのバナーが既知のバナーのリストに登録されていない可能性があることを意味します。そのようなバナーの表示は手動でブロックできます。
バナーをブロックするには、バナーをブロックするバナーのリストに登録する必要があります。バナーの登録は、Webページで直接行うことができます。また、カスペルスキー インターネット セキュリティのインターフェイスからも行えます。
バナーが表示されているWebサイトがバナーを許可するWebサイトのリストに登録されている場合、そのバナーの表示はブロックできません。
カスペルスキー インターネット セキュリティのインターフェイスからバナーをブロックする方法
トップに戻るバナー広告対策のフィルターを設定する方法
- メインウィンドウを表示します。
- ウィンドウの下部にある
 をクリックします。
をクリックします。[設定]ウィンドウが表示されます。
- [プロテクション]セクションを選択します。
- [バナー広告対策]を選択します。
[バナー広告対策の設定]ウィンドウが表示されます。
- ウィンドウ上部のスイッチをクリックして、バナー広告対策を有効にします。
- [フィルターのリスト]をクリックして[フィルターのリスト]ウィンドウを表示します。
- [フィルターのリスト]ウィンドウで、必要に応じてフィルターを設定します:
- 推奨:このグループには、一般的なフィルターとお住まいの地域に対応した言語フィルターが含まれます。これらのフィルターは既定で有効です。
- テーマ:このグループには、次の2つのフィルターが含まれます:
- SNS:SNSのWebサイトにある「いいね」や「シェア」のような項目をブロックする場合、このフィルターを有効にします。
- 迷惑な通知:Webサイトの一部ではないポップアップメッセージやウィンドウなどの要素をブロックする場合、このフィルターを有効にします。
- 言語固有:このフィルターグループでは、言語を選択できます。指定した言語のWebサイトにあるバナーがブロックされます。
ブラウザーでバナー広告対策を管理する方法
カスペルスキー プラグインを使用して、ブラウザーでバナー広告対策を直接管理できます。
カスペルスキー プラグインでは、次の操作を実行できます:
- バナー広告対策機能のオンとオフ
- ブロックしたバナーの統計の確認
- バナー広告対策の設定ウィンドウの表示
- ブラウザーで開いているWebサイトでバナーがブロックされているかどうかの情報の確認、およびWebサイトでのバナーの表示の管理
カスペルスキー プラグインを使用してバナー広告対策を管理する方法
トップに戻るWebカメラへのアクセスについて
Webカメラ保護は、不正なアクセスからWebカメラを保護します。Webカメラ保護が有効であり、[Webカメラへのアクセスをすべてブロックする]がオンの場合、すべてのアプリケーションでWebカメラへのアクセスがブロックされ、アクセスがブロックされたことが通知されます。
[Webカメラへのアクセスをすべてブロックする]がオフの場合、アプリケーションによるWebカメラへのアクセスが、アクセスを要求したアプリケーションの信頼グループに応じて監視されます。[強い制限付き]または[ブロック]のグループに含まれるアプリケーションのWebカメラへのアクセスがブロックされます。
アプリケーションコントロールの設定ウィンドウで、[強い制限付き]または[ブロック]グループに含まれるアプリケーションについて、Webカメラへのアクセスを許可できます。弱い制限付きの信頼グループからのアプリケーションがWebカメラに接続しようとする場合、通知が表示され、そのアプリケーションをWebカメラにアクセスさせるかどうか確認を求められます。
既定ではアクセスを拒否されるアプリケーションでWebカメラにアクセスしようとすると、通知が表示されます。通知には、コンピューターにインストールされたアプリケーション(Skypeなど)が、現在Webカメラから映像データを受け取っているという旨の情報が表示されます。通知のドロップダウンリストで、Webカメラへのアクセスからアプリケーションをブロックするか、またはWebカメラへのアクセスに関する設定に進むことができます。アプリケーションがすでに全画面表示モードで実行されている場合、この通知は表示されません。
アプリケーションによって受け取る映像データに関する通知のドロップダウンリストでは、通知を非表示にするか、または通知の表示設定に進むこともできます。
アプリケーションのGUIがまだ読み込み中か、読み込まれていないか、応答のない状態で、手動ではアクセスできない場合、既定では、許可を必要とするアプリケーションに対して、Webカメラのアクセスが許可されます。
Webカメラへのアクセス制限には次の機能と制限があります:
- Webカメラのデータの処理によって得られる動画と静止画像を管理します。
- Webカメラからの映像ストリームに含まれる音声信号を管理します。
- Windowsデバイスマネージャーに画像装置として表示される、IEEE1394またはUSBを介して接続されたWebカメラのみ制御されます。
このリンクをクリックすると、サポートしているWebカメラのリストが表示されます。
Webカメラへの不正なアクセスに対する保護をアクティベートするためには、アプリケーションコントロールを有効にする必要があります。
Microsoft Windows 10 Anniversary Update(RedStone 1)に本製品をインストールした場合、Webカメラ保護には制限があります。
Webカメラへのアクセスを変更する方法
Webカメラへのアクセスを変更するには:
- メインウィンドウを表示します。
- ウィンドウの下部にある
 をクリックします。
をクリックします。[設定]ウィンドウが表示されます。
- [プロテクション]セクションで、[Webカメラ保護]を選択します。
- アプリケーションによるコンピューターのWebカメラへのアクセスを設定するには:
- すべてのアプリケーションを対象にWebカメラへのアクセスをブロックするには、[Webカメラへのアクセスをすべてブロックする]をオンにします。
- Webカメラがアプリケーションに使用される際に通知を受け取るには、[ソフトウェアがWebカメラにアクセスしたときに通知する]をオンにします。
Webカメラへのアクセスを許可する方法
Webカメラへのアクセスを許可するには:
- メインウィンドウを表示します。
- [便利ツール]をクリックします。
[便利ツール]ウィンドウが表示されます。
- [便利ツール]ウィンドウで[アプリケーションの管理]セクションに移動します。
- [アプリケーションコントロール]をクリックして、[アプリケーションコントロール]ウィンドウを開きます。
- [アプリケーションコントロール]ウィンドウの[アプリケーションの管理]をクリックして、[アプリケーションの管理]ウィンドウを開きます。
- リストで、Webカメラのアクセスを許可するアプリケーションを選択します。アプリケーション名をダブルクリックして、[アプリケーションルール]ウィンドウを開きます。
- [アプリケーションルール]ウィンドウで、[権限]タブに移動します。
- [権限]カテゴリのリストで、[オペレーティングシステムの変更] - [オペレーティングシステム内の疑わしい変更] - [Webカメラへのアクセス]の順に選択します。
- [操作]列で、アイコンをクリックしてコンテキストメニューを開き、[許可]を選択します。
- [保存]をクリックします。
[Webカメラへのアクセスをすべてブロックする]がオフの場合、アプリケーションによるWebカメラへのアクセスが許可されます。
[Webカメラへのアクセスをすべてブロックする]がオンの場合、信頼グループや手動で設定された権限にかかわらず、アプリケーションによるWebカメラへのアクセスがブロックされます。
トップに戻るカスペルスキー セーフキッズの使用によるお子さまの保護について
カスペルスキー インターネット セキュリティがコンピューターにインストール済みの場合は、お子さまの保護をするソリューションであるカスペルスキー セーフキッズを無料でお使いいただけます。
カスペルスキー セーフキッズについて
カスペルスキー セーフキッズは、現実世界と仮想世界でお子さまのセキュリティを監視するのに役立つクロスプラットフォームのソリューションです。お子さまが閲覧できるWebサイト、コンピュータやスマートフォンを使用できる時間、徒歩で行っても良い場所など、お子さまにとって安全な場所をお客様が決めることができます。本製品は、お客様が設定したルールにお子さまが従っているかを確認します。
カスペルスキー セーフキッズはWindows、macOS、Android、iOSの端末に対応しています。お客様の端末とお子さまの端末にカスペルスキー セーフキッズがインストールされている場合、お客様は、マイ カスペルスキーアカウントまたはご自分のモバイル端末のカスペルスキー セーフキッズの保護者による管理を使用して、お子さまの端末上のカスペルスキー セーフキッズを管理できます。
カスペルスキー セーフキッズには、無料版と有料版の2種類があります。
カスペルスキー セーフキッズを使用するには、カスペルスキー セーフキッズのインストールパッケージをインターネットからダウンロードして、コンピューターに手動でインストールする必要があります。
カスペルスキー セーフキッズの使用について
お子さまがカスペルスキー インターネット セキュリティを使用してカスペルスキー セーフキッズを無効にする可能性があります。これを避けるためには、パスワードを指定して、カスペルスキー インターネット セキュリティの設定をお子さまが使用できないようにしてください。
カスペルスキー セーフキッズのお子さまのプロファイルにリンクされているアカウントでオペレーティングシステムにログインした場合、カスペルスキー インターネット セキュリティは次の通知を表示しなくなります:
- セキュリティニュースに関する通知
- オペレーティングシステムでぜい弱な設定を検知した場合に関する通知
- Wi-Fiネットワークに接続している現在の端末に関する通知
- 自宅のWi-Fiネットワークに接続している端末に関する通知
- Webサイトに入力されたパスワードの強度が不十分であることに関するブラウザー通知
- Webサイトに入力したパスワードが、以前に別のWebサイトに入力したものであることを知らせる通知
通知を有効にするには、[通知の設定]ウィンドウで([設定]-[インターフェイス]-[通知])[子供のアカウントで通知を表示する]をオンにします。
カスペルスキー セーフキッズは、一部の地域では使用できません。
トップに戻るカスペルスキー セーフキッズの使用
カスペルスキー セーフキッズの初期設定と使用方法については、カスペルスキー セーフキッズのヘルプで説明されています。
カスペルスキー セーフキッズのヘルプを表示するには:
- カスペルスキーオンラインヘルプのメインページを開きます。
- [カスペルスキー セーフキッズ]セクションで、本製品がインストールされているデバイスのオペレーティングシステムをドロップダウンリストから選択します。
選択したオペレーティングシステムに応じたカスペルスキー セーフキッズのヘルプが表示されます。
- ヘルプの言語を変更する場合は、ページ上部にあるドロップダウンリストで言語を選択します。
不明なアプリケーションの取り扱い方法
カスペルスキー インターネット セキュリティは、不明なアプリケーションの使用に伴うリスク(ウイルスなどのマルウェアに感染するリスクなど)を最小限に抑えます。
カスペルスキー インターネット セキュリティには、アプリケーションの評価を確認し、コンピューターの動作を制御できるコンポーネントとツールがあります。
アプリケーションに対するユーザーの評価の確認
各アプリケーションに対する世界中のユーザーの評価を確認できます。アプリケーションに対するユーザーの評価は次の基準で構成されています:
- 開発元の名前
- に関する情報(デジタル署名がある場合)
- アプリケーションコントロールまたはKaspersky Security Networkの大抵のユーザーが割り当てたアプリケーションのグループに関する情報
- アプリケーションを使用するKaspersky Security Networkユーザーの数(アプリケーションがKaspersky Security Networkデータベース内の許可グループに含まれている場合のみ)
- Kaspersky Security Networkでアプリケーションが一定の評価を受けた日時
- アプリケーションが最も広く普及している国
アプリケーションに対するユーザーの評価を確認するには、Kaspersky Security Networkへの参加に同意する必要があります。
アプリケーションに対するユーザーの評価を確認するには:
実行ファイルのコンテキストメニューを開き、[KSNの評価を見る]を選択します。
Kaspersky Security Networkでのアプリケーションの評価に関する情報を表示するウィンドウが開きます。
コンピューター上およびインターネット上でのアプリケーションの動作の制御
アプリケーションコントロールは、アプリケーションがオペレーティングシステムにとって危険な動作を行うのを阻止し、オペレーティングシステムのリソース(リモートコンピューターにあるファイルリソースを含む)や個人情報へのアクセスを制御します。
コンピューターにインストールされたアプリケーションにより、オペレーティングシステムでの動作を記録し、ルールに基づいてアプリケーションの動作を規制します。アプリケーションコントロールのルールは、保護されたリソース(ファイルやフォルダー、レジストリキー、ネットワークアドレスなど)へのアクセスなど、アプリケーションによる疑わしい動作を制限します。
64ビット版オペレーティングシステム上では、次の動作に対するアプリケーションの権限は設定できません:
- 物理メモリへの直接アクセス
- プリンタードライバーの管理
- サービスの作成
- サービスを読み取り用に開く
- サービスを書き込み用に開く
- サービスの設定変更
- サービスの管理
- サービスの開始
- サービスの削除
- ブラウザーの内部データへのアクセス
- 重要なシステムオブジェクトへのアクセス
- パスワード保管領域へのアクセス
- デバッグ権限の設定
- システムのインターフェイスの使用
- システムのインターフェイスの使用(DNS)
- 他のアプリケーションのAPIの使用
- システムモジュールの変更(KnownDlls)
- ドライバーの開始
64ビット版Microsoft Windows 8およびMicrosoft Windows 10では、次の動作に対するアプリケーションの権限は設定できません:
- 他のプロセスへのWindowsメッセージの送信
- 疑わしい操作の実行
- フックのインストール
- 受信メッセージストリームのフック
- スクリーンショットの撮影
ネットワーク上でのアプリケーションの動作は、ファイアウォールによって管理されます。
アプリケーションを初めて起動する際、アプリケーションコントロールは、アプリケーションの安全性をチェックし、4つのグループ(信頼済み、ブロック、強い制限付き、弱い制限付き)のいずれかを割り当てます。グループは、カスペルスキー インターネット セキュリティがアプリケーション動作の制御に適用するルールを定義します。
アプリケーションコントロールまたはファイアウォールが有効化されている場合にのみ、およびこれらの両方のコンポーネントが有効化されている場合に、カスペルスキー インターネット セキュリティによって、アプリケーションが信頼グループ(許可、ブロック、強い制限付き、弱い制限付き)に割り当てられます。これらの両方のコンポーネントが無効化されている場合は、アプリケーションを信頼グループに割り当てる機能は使用できません。
アプリケーションコントロールのルールは、手動で編集できます。
アプリケーションに関して作成したルールは、子アプリケーションに継承されます。たとえば、cmd.exeに対してすべてのネットワークの動作を拒否する場合、notepad.exeがcmd.exeを使用して起動される場合でも、動作が拒否されます。アプリケーションが動作元のアプリケーションの子アプリケーションでない場合、ルールは継承されません。
カスペルスキー インターネット セキュリティ2021以降、実行アプリケーションの制限は本製品の機能には含まれなくなりました。この機能の使用を継続する場合は、本製品の旧バージョンに戻すことができます。
トップに戻るアプリケーションコントロールの設定を変更する方法
アプリケーションコントロールの設定を変更するには次の操作をします。
- メインウィンドウを表示します。
- ウィンドウの下部にある
 をクリックします。
をクリックします。[設定]ウィンドウが表示されます。
- [プロテクション]セクションを選択します。
- [アプリケーションコントロール]を選択します。
- [アプリケーションコントロール]ウィンドウの[アプリケーションの管理]をクリックして、[アプリケーションの管理]ウィンドウを開きます。
- リストで目的のアプリケーションを選択してダブルクリックすると、[アプリケーションルール]ウィンドウが表示されます。
- オペレーティングシステムのリソースへアクセスするルールを設定するには:
- [ファイルとシステムレジストリ]タブで、関連するリソースのカテゴリを選択します。
- リソースで利用可能な処理([読み取り]、[書き込み]、[削除]、[作成])の列のアイコンをクリックして、メニューを開きます。メニューで、関連する項目([継承]、[許可]、[自動処理]または[ブロック])を選択します。
- オペレーティングシステムのさまざまな処理を実行するアプリケーションの権限を設定するには:
- [権限]タブで、関連する権限のカテゴリを選択します。
- [操作]列で、アイコンをクリックしてコンテキストメニューを開き、関連する項目([継承]、[許可]、[自動処理]、または[ブロック])を選択します。
- ネットワークでさまざまな処理を実行するアプリケーションの権限を設定するには:
- [ネットワークルール]タブで、[追加]をクリックします。
[ネットワークルール]ウィンドウが表示されます。
- 表示される[ネットワークルール]ウィンドウで、必要な設定を行い、[保存]をクリックします。
- 新しいルールに優先順位を割り当てます。そのためには、ルールを選択し、リスト内で上または下に移動します。
- [ネットワークルール]タブで、[追加]をクリックします。
- 特定の処理をアプリケーションコントロールの制限から除外するには、[除外リスト]タブで制御対象から除外する処理に対応するチェックボックスをオンにします。
- [保存]をクリックします。
設定されているすべての信頼するアプリケーションは、[設定]ウィンドウの[検知する脅威と除外リスト]セクションから確認できます。
アプリケーションコントロールは、指定された設定に従って、アプリケーションの動作を監視し、制限します。
トップに戻る録音デバイスからの音声ストリームの保護
悪意を持った第三者が専用のプログラムを用いて録音デバイスからの音声ストリームを受信しようとすることがあります。録音デバイスとは、コンピューターに接続または内蔵されたマイクであり、サウンドカードインターフェイス(入力信号)を通じて音声ストリームを送信できます。カスペルスキー インターネット セキュリティは、録音デバイスから音声ストリームを受信するアプリケーションを監視し、音声ストリームを不正な傍受から保護します。
既定では、コンピューターに接続された録音デバイスから「ブロック」および「強い制限付き」信頼グループのアプリケーションへの音声ストリームの入力をブロックします。アプリケーションによる録音デバイスからの音声ストリームの受信を手動で許可できます。
「弱い制限付き」信頼グループのアプリケーションが録音デバイスへのアクセスを要求した場合、通知が表示され、そのアプリケーションによる録音デバイスからの音声ストリームの受信を許可するかどうかを選択できます。この通知をカスペルスキー インターネット セキュリティが表示できなかった場合(カスペルスキー インターネット セキュリティのグラフィカルインターフェイスがまだ読み込まれていない場合など)、「弱い制限付き」信頼グループのアプリケーションによる録音デバイスからの音声ストリームの受信は許可されます。
「許可」信頼グループのすべてのアプリケーションは、録音デバイスからの音声ストリームの受信が既定で許可されます。
音声ストリームの保護には、次の特徴があります:
- この機能が動作するには、アプリケーションコントロールが有効になっている必要があります。
- 録音デバイスへのアプリケーションのアクセスの設定を変更した場合(アプリケーションコントロールの設定ウィンドウでアプリケーションへの音声ストリームの入力をブロックした場合など)、音声ストリームの入力を中止するには、そのアプリケーションを再起動する必要があります。
- 録音デバイスからの音声ストリームへのアクセスの管理は、Webカメラへのアクセスの設定に依存しません。
- カスペルスキー インターネット セキュリティは、内蔵のマイクおよび外付けのマイクに対するアクセスのみを保護します。他の音声ストリーミングデバイスはサポートされません。
- カスペルスキー インターネット セキュリティが起動する前にアプリケーションが音声ストリームの受信を始めた場合、またアプリケーションが音声ストリームの受信を始めたあとでユーザーがそのアプリケーションを「ブロック」または「強い制限付き」グループに移動した場合、そのアプリケーションの音声ストリームの受信は許可され、通知は表示されません。
デジタル一眼レフカメラ、デジタルビデオカメラ、アクションカメラなどのデバイスからの音声ストリームの保護は保証されません。
トップに戻る音声ストリームの保護を変更する方法
音声ストリームの保護を変更するには:
- メインウィンドウを表示します。
- メインウィンドウ下部の[便利ツール]をクリックします。
[便利ツール]ウィンドウが表示されます。
- [アプリケーションの管理]セクションに移動します。
- [アプリケーションコントロール]をクリックして、[アプリケーションコントロール]ウィンドウを開きます。
- [アプリケーションの管理]をクリックし、[アプリケーションの管理]ウィンドウを開きます。
- リストで、録音デバイスへのアクセスを許可するアプリケーションを選択します。アプリケーションをダブルクリックして、[アプリケーションルール]ウィンドウを開きます。
- [アプリケーションルール]ウィンドウで、[権限]タブに移動します。
- [権限]カテゴリのリストで、[オペレーティングシステムの変更] - [オペレーティングシステム内の疑わしい変更] -[録音デバイスへのアクセス]の順に選択します。
- [操作]列のアイコンをクリックし、いずれかのメニュー項目を選択します:
- アプリケーションの音声ストリームへのアクセスを許可するには、[許可]を選択します。
- アプリケーションの音声ストリームへのアクセスをブロックするには、[ブロック]を選択します。
- 音声ストリームへのアクセスが許可またはブロックされたアプリケーションのインスタンスに関する通知を受け取るには、[操作]列のアイコンをクリックして、[イベントを記録]を選択します。
- [保存]をクリックします。
アプリケーションマネージャーの設定を変更する方法
アプリケーションマネージャーの設定を変更するには:
- メインウィンドウを表示します。
- ウィンドウの下部にある
 をクリックします。
をクリックします。[設定]ウィンドウが表示されます。
- [プロテクション]セクションを選択します。
- [アプリケーションマネージャー]をクリックして、[アプリケーションマネージャーの設定]ウィンドウを開きます。
- [アプリケーションマネージャー]のトグルスイッチをオンにすると、アプリケーションマネージャーの保護機能が有効になります。
- [インストールアシスタント]の設定で[新しいアプリケーションをインストールするとき、追加のプログラムのチェックボックスを自動でオフにする。追加のプログラムをインストールしようとすると警告する]を選択すると、新しいアプリケーションのインストール時に追加のプログラムのインストールをブロックします。新しいアプリケーションのインストール時に不必要な動作がブロックされると、そのことが通知されます。
アプリケーションのインストールを開始したあとで[新しいアプリケーションをインストールするとき、追加のプログラムのチェックボックスを自動でオフにする。]をオフにすると、インストールアシスタントは現在のインストールの実行中は継続して動作します。追加のインストールが提案されたアプリケーションの横にあるチェックボックスがオフになり、追加のアプリケーションはインストールされません。この機能は次のインストール時に無効になります。追加のアプリケーションが、メインのアプリケーションと共にインストールされます。
- [アプリケーションをインストールするときに表示される広告や追加プログラムの案内をブロックする]を選択すると、新しいプログラムをコンピューターにインストールする際、広告が含まれるインストール手順の表示をブロックします。そのようなインストール手順がブロックされると、そのことが通知されます。
インストールされているソフトウェアのアップデート
このセクションでは、カスペルスキー インターネット セキュリティを使用して、インストールされているソフトウェアをアップデートする方法を説明します。
ソフトウェアアップデーターについて
お使いのコンピューターのソフトウェアを長期間アップデートしていない場合、これらのソフトウェアにはぜい弱性がある可能性があります。ぜい弱性が攻撃されると、お使いのコンピューターやデータが損害を受けてしまいます。
インストールされているソフトウェアをアップデートすることで、コンピューターの安全性が向上します。カスペルスキー インターネット セキュリティを使用して、インストールされているソフトウェアのアップデートを検索し、最新のアップデートをダウンロードしインストールできます。
カスペルスキー インターネット セキュリティでは、ソフトウェアのアップデートを次の2つの種別に分けています:
- 重要 - インストールされているアプリケーションのぜい弱性を修正し、コンピューターの安全性を向上するアップデート
- 推奨 – 機能を改善したり、インストールされているソフトウェアに変更を加えるアップデート
カスペルスキー インターネット セキュリティは、定期的にアップデートの有無を確認します。コンピューターにインストールされているソフトウェアの新しいアップデートが見つかると、通知領域にポップアップ通知が表示されます。適用可能なアップデートに関する情報やアップデートの数、種別が通知センターに表示されます。通知センターから、適用可能なアップデートの確認、ダウンロード、インストールを実行できます。
また、ソフトウェアのアップデートの検索を手動で開始することもできます。
既定では、カスペルスキー インターネット セキュリティは既知のソフトウェアのすべてのアップデートを、新しい使用許諾契約書への同意が必要でない限り、自動でダウンロードしインストールします。
Windows 8 以降のバージョンでは、従量制のインターネット接続を使用した場合、ソフトウェアアップデートの自動ダウンロードが一時停止されます。無制限の接続が復帰すると、アップデートのダウンロードが再開されます。アップデートを手動で開始した場合、制限付き接続の使用、不使用にかかわらず、アップデートがダウンロードされます。
一部のソフトウェアでは、アップデートの際にコンピューターの管理者権限が必要な場合があります。
アップデートしないソフトウェアや、個別のアップデートをインストールしないソフトウェアは、カスペルスキー インターネット セキュリティの除外リストに追加できます。除外リストは、確認および編集できます。
ソフトウェアアップデートの最初の検索を始める前に、カスペルスキー インターネット セキュリティの定義データベースと機能をアップデートする必要がある場合があります。
トップに戻るソフトウェアアップデーターを変更する方法
ソフトウェアアップデーターを変更するには:
- メインウィンドウを表示します。
- ウィンドウの下部にある
 をクリックします。
をクリックします。[設定]ウィンドウが表示されます。
- [プロテクション]セクションで、ソフトウェアアップデーターを選択します。
[ソフトウェアアップデーターの設定]ウィンドウが表示されます。
- 新しい使用許諾契約書への同意を必要としないソフトウェアアップデートの自動ダウンロードおよびインストールを無効にするには、[新しい使用許諾契約書への同意が不要なときは、自動的にアップデートをダウンロードしてインストールする]をオフにします。
既定では、このチェックボックスはオンです。
- [ソフトウェアのアップデートを検索する]セクションで、ダウンロードおよびインストールするソフトウェアのアップデートを選択します。
- ソフトウェアのぜい弱性を修正しコンピューターの安全性を高める重要なアップデートのみをインストールする場合、[コンピューターの安全性を高める重要なアップデート]をオンにします。
- すべてのソフトウェアのアップデートをインストールする場合、[対応ソフトウェアのすべてのアップデート]をオンにします。
ソフトウェアのアップデートの検索
ソフトウェアのアップデートの検索を開始するには:
- メインウィンドウを表示します。
- [便利ツール]をクリックします。
[便利ツール]ウィンドウが表示されます。
- [アプリケーションの管理]セクションに移動します。
- [ソフトウェアアップデーター]をクリックして、[ソフトウェアアップデーター]ウィンドウを開きます。
- [検索を開始]をクリックします。
ソフトウェアのアップデートの検索が始まります。検索の結果はウィンドウに表示されます。
トップに戻るアップデートの検索方法を設定する方法
インストールされているソフトウェアのアップデートを検索する方法を設定するには:
- メインウィンドウを表示します。
 をクリックします。
をクリックします。- [プロテクション]セクションを選択します。
- [ソフトウェアアップデーター]を選択します。
[ソフトウェアアップデーターの設定]ウィンドウが表示されます。
- [アップデート]セクションで、[ソフトウェアのアップデートの検索を有効にする]をオンにします。
- [アップデートの検索モードを設定する]をクリックして[アップデートの検索方法]ウィンドウを開きます。
- [アップデートの検索]で、次のいずれかを選択します:
- 自動で開始:このオプションを選択すると、本製品の内部設定に従って、少なくとも24時間に1回製品のアップデートを検索します。
- 毎分 / 毎時 / 毎日 / 毎週 / 毎月 / 指定した時刻これらのオプションの1つを選択すると、指定されたスケジュールでアップデートを検索します。これらのオプションが選択されている場合、[本製品の実行を遅らせる時間: N 分]が使用できます。
- 本製品の起動後:カスペルスキー インターネット セキュリティの開始後、[開始する時間: N 分] で指定された時間待機してから製品のアップデートを検索します。
- アップデート後.新しいアップデートパッケージをダウンロードしてインストールした後に製品のアップデートを検索します。
- スケジュールされた検索が実行できなかった場合、そのあとでコンピューターが起動したときに検索を開始するには、[コンピューターがオフの場合、アップデートの検索を翌日に実行する]をオンにします。このチェックボックスをオフにすると、スケジュールされた時刻にコンピューターの電源がオンになっている場合のみアップデートの検索を開始します。
- コンピューターで作業をしていないときのみアップデートの検索を開始し、作業中にコンピューターリソースの消費量を増やさない場合、[スクリーンセーバーが有効、またはコンピューターがロックされているときにのみソフトウェアのアップデートを検索する]をオンにします。このチェックボックスをオフにすると、コンピューターで作業しているかどうかにかかわらず、スケジュールされた時刻に検索を開始します。
- 変更を保存するには、[保存]をクリックします。
ソフトウェアのアップデートのリストの確認
カスペルスキー インターネット セキュリティは、コンピューターにインストールされているソフトウェアのアップデートの有無を定期的に確認します。適用可能なアップデートの数および種別の情報は、通知センターで確認できます。
ソフトウェアのアップデートの検索結果に基づいて生成されたリストを確認するには:
- メインウィンドウを表示します。
- ウィンドウの上部にある[詳細]をクリックします。
[通知センター]ウィンドウが開きます。
- [プロテクション]セクションにて、適用可能なソフトウェアのアップデートに関するメッセージの項目で[表示する]をクリックします。
[ソフトウェアアップデーター]ウィンドウが開き、適用可能なソフトウェアのアップデートのリストが表示されます。
- リストに表示されているすべてのソフトウェアをアップデートする場合は、[すべてをアップデート]をクリックします(地域によっては使用できません)。
- 特定のソフトウェアを選択してアップデートする場合は、次のいずれかを実行します:
- アップデートするソフトウェアの項目で[アップデート]を選択します。
ソフトウェアをアップデートする前に、使用許諾契約書の確認を促すメッセージが表示されます。使用許諾契約書は、[使用許諾契約書]ドロップダウンリストで確認できます。使用許諾契約書の言語は、既定では、ソフトウェアのインターフェイスの言語と同じです。ソフトウェアのインターフェイスの言語の使用許諾契約書がない場合、使用許諾契約書はカスペルスキー インターネット セキュリティのインターフェイスの言語で表示されます。上記以外の場合はすべて、使用許諾契約書は英語で表示されます。英語の使用許諾契約書がない場合は、最初に使用可能な言語で表示されます。
- 選択したソフトウェアの適用可能なアップデートに関する通知を停止する場合は、
 をクリックしてメニューを開き、[このアプリケーションをアップデートしない]を選択します。
をクリックしてメニューを開き、[このアプリケーションをアップデートしない]を選択します。選択したソフトウェアが除外リストに移動します。このソフトウェアに対してリリースされる新しいアップデートに関する通知は、表示されなくなります。
- 選択したアップデートに関する通知を停止する場合は、
 をクリックしてメニューを開き、[このアップデートをスキップする]を選択します。
をクリックしてメニューを開き、[このアップデートをスキップする]を選択します。選択したソフトウェアのアップデートが除外リストに移動します。このソフトウェアに対してリリースされる新しいアップデートに関する通知は、表示されます。
- 選択したソフトウェアのアップデートを手動でダウンロードおよびインストールする場合は、
 をクリックしてメニューを開き、[開発元のWebサイトを開く]を選択します。
をクリックしてメニューを開き、[開発元のWebサイトを開く]を選択します。ソフトウェアの開発元のWebサイトが、オペレーティングシステムの既定のブラウザーで開きます。Webサイトでアップデートを確認し、手動でダウンロードします。
- アップデートするソフトウェアの項目で[アップデート]を選択します。
ウィンドウのインターフェイス、ソフトウェアアップデーターおよび使用許諾契約書は、カスペルスキー インターネット セキュリティの言語によって表示が異なる可能性があります。
トップに戻るアップデートやソフトウェアの除外リストからの削除
ソフトウェアのアップデートのリストを確認するとき、個々のアップデートの通知や特定のソフトウェアのすべてのアップデートの通知をスキップできます。そのようなアップデートやソフトウェアは除外リストに追加されます。
アップデートやソフトウェアを除外リストから削除するには:
- メインウィンドウを表示します。
- ウィンドウの下部にある
 をクリックします。
をクリックします。[設定]ウィンドウが表示されます。
- [プロテクション]セクションで、ソフトウェアアップデーターを選択します。
[ソフトウェアアップデーターの設定]ウィンドウが表示されます。
- [除外リスト]をクリックすると[除外リスト]ウィンドウが開きます。
アップデート不要と指定したソフトウェアおよびアップデートと、インストールしなかった個々のアップデートが[除外リスト]に表示されます。
- リストからアップデートまたはソフトウェアを選択し、[リストから削除]をクリックします。
次回のアップデート検索時に、除外リストから削除したソフトウェアのアップデートの有無が通知されるようになります。
トップに戻る共存できないアプリケーションの削除について
カスペルスキー インターネット セキュリティは
があるかどうか定期的に確認します。このようなアプリケーションが見つかると、カスペルスキー インターネット セキュリティは共存できないアプリケーションのリストに追加します。リストの内容を確認して、これらのアプリケーションをどのようにするかを決めてください。このような共存できないアプリケーションはコンピューター上から削除してください。削除されない場合、カスペルスキー インターネット セキュリティはコンピューターを正常に保護できません。
サードパーティ製品がカスペルスキー インターネット セキュリティと共存できない理由の一部は以下の通りです。
- アプリケーションがファイル保護と競合する。
- アプリケーションがファイアウォールと競合する。
- アプリケーションがスパム対策と競合する。
- アプリケーションがネットワークトラフィックの保護を妨げる。
- アプリケーションがデータ暗号化と競合する。
- アプリケーションがカスペルスキー パスワードマネージャーと競合する。
共存できないソフトウェアをアンインストールする方法
共存できないソフトウェアを削除するには、次の手順を実行します:
- メインウィンドウを表示します。
- ウィンドウの上部にある[詳細]をクリックします。
[通知センター]ウィンドウが開きます。
- [推奨事項]セクションにて、検知された互換性のないソフトウェアに関するメッセージがある行で[表示する]をクリックします。
カスペルスキー インターネット セキュリティが自動で削除できる、検知された互換性のないソフトウェアのリストが表示される[互換性のないソフトウェア]ウィンドウが表示されます。
- 削除する互換性のないソフトウェアの名前の隣にあるチェックボックスを選択して[次へ]をクリックします。これらのソフトウェアがコンピューターから削除されます。
- カスペルスキー インターネット セキュリティが自動で削除しない互換性のないソフトウェアがコンピューターにまだ存在する場合、これらのソフトウェアのリストのウィンドウが表示されます。手動で互換性のないソフトウェアを削除する場合は、[ツールバーを開く]をクリックします。標準のオペレーティングシステムのインストールされたソフトウェアのリストが表示されるウィンドウが開きます。オペレーティングシステムの手順に従ってこれらの互換性のないソフトウェアを削除します。
- これらのソフトウェアの削除後に、コンピューターを再起動します。
PCクリーナー
このセクションでは、カスペルスキー インターネット セキュリティを使用して、コンピューターから削除する必要の可能性があるアプリケーションおよびブラウザー拡張機能を検知する方法について説明します。
PCクリーナーについて
カスペルスキー インターネット セキュリティでは、コンピューターを調べて、削除する必要があると思われるアプリケーションおよびブラウザー拡張機能の有無を確認できます。例として、ユーザーの同意を得ずにインストールされたアプリケーションおよびブラウザー拡張機能や、ユーザーがほとんど使用していないアプリケーションおよびブラウザー拡張機能などが該当します。
カスペルスキー インターネット セキュリティは、コンピューターにインストールされているアプリケーションおよびブラウザー拡張機能を定期的に解析し、削除対象となり得る理由を特定します。検知されたアプリケーションおよびブラウザー拡張機能はカテゴリ別に分類されます。
インストールされたアプリケーションおよびブラウザー拡張機能の解析を手動で実行したり、解析のスケジュールを設定したりできます。
検知されたアプリケーションおよびブラウザー拡張機能の情報は、[通知センター]ウィンドウに表示されます。検知されたオブジェクトのリストは通知センターから確認できます。
残しておくアプリケーションおよびブラウザー拡張機能は、除外リストに追加することができます。除外リストは、確認および編集できます。
[迷惑なアプリケーションを報告する]をクリックして、問題を引き起こしているアプリケーションに関する情報をカスペルスキーに送信できます。
トップに戻るオブジェクトの解析を手動で開始する方法
オブジェクトの解析を手動で開始するには:
- メインウィンドウを表示します。
- [便利ツール]をクリックします。
[便利ツール]ウィンドウが表示されます。
- [便利ツール]ウィンドウで[整理整頓と最適化]セクションに移動します。
- [PCクリーナー]をクリックして[PCクリーナー]ウィンドウを開きます。
- [実行]をクリックします。
オブジェクトの解析が開始されます。解析の結果に関する情報が、検知されたアプリケーションおよびブラウザー拡張機能のリストへのリンクとして、ウィンドウに表示されます。このリンクをクリックすると、検知されたオブジェクトのリストが表示されます。
トップに戻る解析のスケジュールを設定する方法
インストールされたアプリケーションおよびブラウザー拡張機能の解析のスケジュールを設定するには:
- メインウィンドウを表示します。
 をクリックします。
をクリックします。[設定]ウィンドウが表示されます。
- [プロテクション]セクションを選択します。
- [アプリケーションマネージャー]を選択します。
[アプリケーションマネージャーの設定]ウィンドウが表示されます。
- [PCクリーナー]セクションで、[インストールされたアプリケーション、ブラウザー拡張機能を分析する]をオンにします。
- [スケジュールを設定する]をクリックすると[スケジュール]ウィンドウが開きます。
- [分析の実行]ドロップダウンリストで、次のいずれかを選択します:
- 自動で開始:このオプションを選択すると、既定で設定された時間から24時間ごとに分析を実行します。
- 毎分 / 毎時 / 毎日 / 毎週 / 毎月 / 指定した時刻これらのオプションの1つを選択すると、指定されたスケジュールで分析を実行します。これらのオプションが選択されている場合、[本製品の実行を遅らせる時間: N 分]が使用できます。
- 本製品の起動後:カスペルスキー インターネット セキュリティの開始後、[開始する時間: N 分] で指定された時間待機してから分析を実行します。
- アップデート後.新しいアップデートパッケージをダウンロードしてインストールした後に分析を実行します。
- スケジュールされた分析が実行できなかった場合、そのあとでコンピューターが起動したときに分析を実行するには、[コンピューターがオフの場合、オブジェクトの分析を翌日に実行する]をオンにします。このチェックボックスをオフにすると、スケジュールされた時刻にコンピューターの電源がオンになっている場合のみ分析を実行します。
- コンピューターで作業をしていないときのみオブジェクトを分析し、作業中にコンピューターリソースの負荷を増やさない場合、[スクリーンセーバーが有効、またはコンピューターがロックされているときにのみオブジェクトの分析を実行する]をオンにします。このチェックボックスをオフにすると、コンピューターで作業しているかどうかにかかわらず、スケジュールされた時刻に分析を実行します。
- 設定の変更を保存するには、[保存]をクリックします。
分析するオブジェクトのカテゴリを選択する方法
分析で検知するオブジェクトのカテゴリを選択するには:
- メインウィンドウを表示します。
 をクリックします。
をクリックします。[設定]ウィンドウが表示されます。
- [プロテクション]セクションを選択します。
- [アプリケーションマネージャー]を選択します。
[アプリケーションマネージャーの設定]ウィンドウが表示されます。
- [オブジェクトのカテゴリを選択する]をクリックして[オブジェクトのカテゴリ]ウィンドウを表示します。
- 次の操作を行います:
- インストールされたアプリケーションを分析するには、[アプリケーション]をオンにします。
- インストールされたブラウザー拡張機能を分析するには、[ブラウザーの拡張機能]をオンにします。
- 検索し、必要に応じて削除するアプリケーションおよびブラウザー拡張機能のカテゴリを選択します。そのためには、選択するカテゴリの横にあるチェックボックスをオンにします。
- [保存]をクリックします。
検知されたオブジェクトのカテゴリ
以下の表で、カテゴリについて説明します。
ソフトウェアのカテゴリ
アプリケーションおよびブラウザー拡張機能のカテゴリ |
説明 |
|---|---|
誤った情報を提供する |
カスペルスキーにより*、オペレーティングシステムやインストールされているソフトウェアに関して誤った情報を提供して、開発元の利益になるようなアプリケーションの購入やインストールをユーザーに促していると判断されたアプリケーションまたはブラウザー拡張機能。 |
同意がないインストール |
カスペルスキーにより*、ユーザーからの明確な同意を得ずにコンピューターにインストールされたと判断されたアプリケーションまたはブラウザー拡張機能。 |
匿名のメッセージやバナーを表示する |
カスペルスキーにより*、メッセージや通知を匿名で表示していると判断されたアプリケーションまたはブラウザー拡張機能。 |
コンピューターの起動速度の低下をもたらす |
カスペルスキーにより*、ユーザーからの明確な同意を得ずに、オペレーティングシステムの起動と同時に自動で開始すると判断されたアプリケーションまたはブラウザー拡張機能。 |
強制的なインストール |
カスペルスキーにより*、ブラウザーやオペレーティングシステムをブロックするなどして強制的にインストールされたと判断されたアプリケーションまたはブラウザー拡張機能。 |
ユーザーに見えないところで動作する |
カスペルスキーにより*、ウィンドウもタスクバーの通知領域のアイコンも表示しないなど操作をユーザーから隠していると判断されたアプリケーションまたはブラウザー拡張機能。 |
開発元でサポートされておらず、ぜい弱性がある |
開発元がサポートしておらず、アップデートのリリースやぜい弱性の修正が行われていないアプリケーションまたはブラウザー拡張機能。 |
終了する機能を非表示にしています |
カスペルスキーにより*、終了、無効化、コンピューターからの削除のために使用される機能を非表示または制限していると判断されたアプリケーションまたはブラウザー拡張機能。 |
他のソフトウェアと同時のインストール |
カスペルスキーにより、他のアプリケーションと同時にインストールされたと判断されたアプリケーションまたはブラウザー拡張機能。誤ってインストールされたか、ユーザーの同意なくインストールされた可能性があります。 |
ほとんど使用されていない |
カスペルスキーにより、<N>日間起動されていないと判断されたアプリケーション。 |
ユーザーデータを収集および送信する |
カスペルスキーにより、ユーザーからの明確な同意を得ずにユーザーのデータを収集および送信する可能性があると判断されたアプリケーションまたはブラウザー拡張機能。 |
トラフィックをリダイレクトまたはブロックする可能性があります |
カスペルスキーにより、ネットワークトラフィック(Web上の検索クエリなど)をリダイレクトまたはブロックする可能性があると判断されたアプリケーションまたはブラウザー拡張機能。ユーザーに通知せずWebサイトにアクセスしたりWebページを改変したりする場合もあります。 |
ブラウザーまたはOSの設定を変更する |
カスペルスキーにより、ユーザーからの明確な同意を得ずにブラウザーまたはオペレーティングシステムの設定(既定の検索エンジンやブラウザーのホームページなど)を変更する可能性があると判断されたアプリケーションまたはブラウザー拡張機能。 |
設定の変更を制限している |
カスペルスキーにより、ブラウザーやオペレーティングシステムの設定を表示および変更する機能を制限する可能性があると判断されたアプリケーションまたはブラウザー拡張機能。 |
ブラウザーの動作を変更する |
カスペルスキーにより、インストール、削除、実行、無効化されるときにブラウザーの動作を変更する可能性があると判断されたアプリケーションまたはブラウザー拡張機能。 |
*カスペルスキーの情報では、アプリケーションまたはブラウザー拡張機能は表で説明されている動作を通常実行します。カスペルスキー インターネット セキュリティでは、これらの動作が実際にコンピューターで実行されたかどうかは確認しません。
トップに戻る検知されたオブジェクトのリストの確認
オブジェクトの解析結果に基づいて生成されたリストを確認するには:
- メインウィンドウを表示します。
- ウィンドウの上部にある[詳細]をクリックします。
[通知センター]ウィンドウが開きます。
- [推奨事項]セクションにて、検知されたオブジェクトに関するメッセージがある行で[表示する]をクリックします。
検知されたアプリケーションおよびブラウザー拡張機能のリストのウィンドウが表示されます。削除または修復する必要があると考えられる理由が、リストの各オブジェクトに表示されます。
- コンピューターからアプリケーションまたはブラウザー拡張機能を削除する場合は、アプリケーションまたはブラウザー拡張機能の説明が記載されている行で[削除する]をクリックします。カスペルスキー インターネット セキュリティが、削除を開始します。
- コンピューターからアプリケーションまたはブラウザー拡張機能を削除せず、また、それ以降検知したオブジェクトの解析結果に表示させない場合、オブジェクトの説明が記載されている行で[無視]をクリックします。オブジェクトが除外リストに追加され、検知されたオブジェクトのリストに表示されなくなります。
除外リストの表示
残しておくアプリケーションおよびブラウザー拡張機能は、除外リストに追加することができます。
除外リストを表示するには:
- メインウィンドウを表示します。
- ウィンドウの下部にある
 をクリックします。
をクリックします。[設定]ウィンドウが表示されます。
- [プロテクション]セクションを選択します。
- [アプリケーションマネージャー]を選択します。
[アプリケーションマネージャーの設定]ウィンドウが表示されます。
- [除外リスト]をクリックすると[除外リスト]ウィンドウが開きます。
[除外リスト]ウィンドウには、検知されたオブジェクトのリストで[無視]をクリックして除外リストに追加したアプリケーションおよびブラウザー拡張機能が表示されます。
- 除外リストからオブジェクトを削除するには、[リストから削除]をクリックします。
アプリケーションまたはブラウザーウィンドウに関するデータをカスペルスキーに送信する方法
コンピューターで開いたアプリケーションまたはブラウザーのウィンドウで問題が発生した場合、そのウィンドウをカスペルスキーに報告できます。
アプリケーションまたはブラウザーウィンドウに関するデータをカスペルスキーに送信するには:
- カスペルスキー インターネット セキュリティのメインウィンドウを開きます。
- [便利ツール]をクリックします。
- [整理整頓と最適化]セクションを選択します。
- [PCクリーナー]をクリックして[PCクリーナー]ウィンドウを開きます。
- [迷惑なアプリケーションを報告する]をクリックします。
カーソルが標的に変わります。
- カスペルスキーに報告するアプリケーションまたはブラウザーのウィンドウにカーソルを移動します。
- クリックして、そのウィンドウで開いているアプリケーションまたはWebサイトの情報を収集します。
[アプリケーションに関するデータの収集]ウィンドウが開きます。
- [アプリケーションに関するデータの収集]では、次の操作を行います:
- 選択したウィンドウに関するデータを表示するには、[収集したデータを表示する]をクリックします。
[アプリケーションに関するデータを表示する]ウィンドウが開き、選択したウィンドウに関して収集したすべての情報が表示されます。
- コピーした画像を表示するには、マウスオーバーして左クリックします。
画像を保存したフォルダーが開きます。
- [データ処理に関する声明]をクリックしてデータ処理に関する声明の内容を確認します。
- [テクニカルサポートに関する声明を確認し、理解した上で条項に同意します]を選択します。
- [送信]をクリックします。
- 選択したウィンドウに関するデータを表示するには、[収集したデータを表示する]をクリックします。
アプリケーションまたはブラウザーウィンドウに関するデータがカスペルスキーに送信されます。
トップに戻るコンピューターゲーム用のシステムリソースを確保する方法
カスペルスキー インターネット セキュリティをコンピューターゲームなどのプログラムと同時に実行する場合、次のような問題が発生する可能性があります:
- システムリソースが不足するため、アプリケーションまたはゲームのパフォーマンスが低下します。
- ゲームをしている最中に通知ウィンドウが表示されます。
全画面表示に切り替えるたびに、カスペルスキー インターネット セキュリティの設定を手動で変更しなくても済むようにするには、ゲームモードを使用します。ゲームモードを使用している場合、アプリケーションがフルスクリーンモードで動作していると、カスペルスキー インターネット セキュリティはスキャンタスクとアップデートタスクを実行せず通知を表示しません。
ゲームモードを有効にするには:
- メインウィンドウを表示します。
- ウィンドウの下部にある
 をクリックします。
をクリックします。[設定]ウィンドウが表示されます。
- [全般]セクションを選択します。
- [パフォーマンス]の設定ブロックで、[ゲームモードを使用する]をオンにします。
カスペルスキー インターネット セキュリティの実行によるオペレーティングシステムのリソースへの負荷を最適化する方法
カスペルスキー インターネット セキュリティを使用してコンピューターのスキャンを実行する際、システムリソースを著しく消費することがあります。システムの負荷を最適化するには、システムメモリ、システムパーティション、スタートアップオブジェクトなどのスキャンタスクを、コンピューターがロックされているときまたはスクリーンセーバーが実行されている間に実行するよう設定することが可能です。この追加の設定を行うことにより、コンピューターの使用中にパフォーマンスを犠牲にすることなくセキュリティを向上させることができます。
コンピューターがバッテリーを使用している場合、バッテリーを長持ちさせるためコンピューターがアイドル状態であってもタスクを実行しません。
オペレーティングシステムの負荷を最適化するために、次の処理を実行してください:
- メインウィンドウを表示します。
- ウィンドウの下部にある
 をクリックします。
をクリックします。[設定]ウィンドウが表示されます。
- [全般]セクションを選択します。[パフォーマンス]の設定ブロックで、次のチェックボックスをオンまたはオフにします。
- CPUおよびディスクに高い負荷がかかっている場合に、コンピューターのスキャンを延期する。
- 低負荷スキャン設定を有効にする。
コンピューター上での操作の履歴を削除する方法
ユーザーがコンピューターで行った処理は、オペレーティングシステムに記録されます。記録される情報は、次のとおりです:
- ユーザーが入力した検索クエリやアクセスしたWebサイト
- 起動したプログラム、開いて保存したファイルに関する情報
- Windowsのシステムイベントログ
- ユーザー操作に関するその他の情報
侵入者や権限のない人物が、過去にユーザーが処理したデータに含まれる機密情報にアクセスできてしまう可能性があります。
カスペルスキー インターネット セキュリティには、プライバシークリーナーウィザードがあります。このウィザードは、オペレーティングシステム内にあるユーザーの操作履歴を消去します。
プライバシークリーナーウィザードを開始するには:
- メインウィンドウを表示します。
- メインウィンドウ下部の[便利ツール]をクリックします。
[便利ツール]ウィンドウが表示されます。
- [整理整頓と最適化]セクションに移動します。
- [プライバシークリーナー]をクリックして、プライバシークリーナーウィザードを開始します。
ウィザードは一連のページ(ステップ)で構成されており、[戻る]と[次へ]をクリックして前後のウィンドウに移動できます。作業完了後にウィザードを閉じるには、[完了]をクリックします。ウィザードを任意の段階で中止する場合は、[キャンセル]をクリックします。
ウィザードのステップは次のとおりです。
ウィザードの開始
- ウィザードの動作を次のいずれかから選択します:
- ユーザーの操作履歴の診断:コンピューター上のユーザーの活動の追跡を検索します。
- 変更項目のロールバック:以前にプライバシークリーナーウィザードが行った変更をロールバックします。以前にウィザードによって操作履歴を削除した場合に利用できます。
- [次へ]をクリックしてウィザードを開始します。
操作履歴の検索
[ユーザーの操作履歴の診断]を選択した場合、コンピューター上の活動の痕跡が検索されます。検索には、時間がかかることがあります。検索が完了すると、ウィザードは自動的に次のステップに進みます。
処理の選択(操作履歴の検索が完了しました)
検索が完了すると、検出された
についての通知が表示され、これらの操作履歴の削除が求められます。グループに追加された操作を表示するには、選択したグループのリストを展開してください。
ウィザードで特定の処理を実行するには、処理の横にある該当するチェックボックスをオンにします。既定では、「推奨される処理」と「強く推奨される処理」がすべて実行されます。特定の処理を行わないときは、該当する項目のチェックボックスをオフにします。
既定でオンになっているチェックボックスはオフにしないでください。コンピューターが脅威にさらされます。
ウィザードで実行する一連の処理を設定したあと、[次へ]をクリックします。
プライバシークリーナー
前のステップで選択された処理が実行されます。操作履歴の消去には、時間がかかる場合があります。特定の操作履歴を消去するには、コンピューターの再起動が必要になる場合があります。その場合は通知されます。
消去が完了すると、ウィザードは自動的に次のステップに進みます。
ウィザードの完了
[完了]をクリックして、ウィザードを終了します。
トップに戻る保護機能を一時停止および再開する方法
保護機能の一時停止とは、すべての保護機能をしばらくの間、無効にすることを指します。
保護機能が一時停止の状態にあるか、カスペルスキー インターネット セキュリティが動作していない場合、コンピューター上で実行中のアプリケーションの動作状況が監視されます。アプリケーションの動作状況の監視結果に関する情報は、オペレーティングシステムに保存されます。カスペルスキー インターネット セキュリティが再度開始されるか保護機能が再開されると、本製品はこの情報を利用して、保護機能が一時停止の状態にあるか本製品が動作していない場合に実行された可能性がある悪意のある動作からコンピューターを保護します。アプリケーションの動作状況の監視結果に関する情報は、無期限に保存されます。この情報は、本製品がコンピューターからアンインストールされると削除されます。
コンピューターの保護機能を一時停止するには:
- タスクバーの通知領域にある本製品のアイコンのコンテキストメニューから[保護機能の一時停止]を選択します。
[保護機能の一時停止]ウィンドウが表示されます(下の図を参照)。
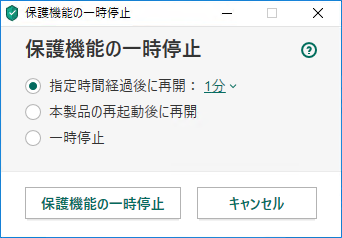
[保護機能の一時停止]ウィンドウ
- [保護機能の一時停止]ウィンドウで、保護機能を再開するまでの時間を選択します:
- 指定時間経過後に再開:保護機能はドロップダウンリストから指定した時間が経過したあと、有効になります。
- 本製品の再起動後に再開:保護機能は、本製品を再起動したあと、またはオペレーティングシステムが再起動したあと(本製品の起動が自動的に開始する場合)、有効になります。
- 一時停止:保護機能はユーザーが手動で再開します。
- [保護機能の一時停止]をクリックして開くウィンドウで、操作を確認します。
既定の設定を復元する方法
カスペルスキー インターネット セキュリティの設定は、カスペルスキーが推奨する設定にいつでも戻すことができます。この設定が復元されると、すべての保護機能のセキュリティレベルが[推奨]に設定されます。
製品の既定の動作設定を復元するには:
- メインウィンドウを表示します。
- ウィンドウの下部にある
 をクリックします。
をクリックします。[設定]ウィンドウが表示されます。
- [設定の管理]セクションを選択します。
- [復元]をクリックして、設定の復元ウィザードを開始します。
- [次へ]をクリックします。
ウィザードのウィンドウに、カスペルスキーによって設定された既定の設定への復元の進捗状況が表示されます。
- 既定の製品設定が復元されたら、[完了]をクリックします。
本製品の動作レポートを表示する方法
カスペルスキー インターネット セキュリティは、各保護機能の動作レポートを管理します。レポートを使用して、製品の動作に関する統計情報(指定の期間中の悪意のあるオブジェクトの検知数および駆除数、同期間中の定義データベースと製品モジュールのアップデート回数、スパムメールの検知数など)を取得することができます。
本製品の動作レポートを表示するには:
- メインウィンドウを表示します。
- メインウィンドウ下部の[便利ツール]をクリックします。
[便利ツール]ウィンドウが表示されます。
- [便利ツール]ウィンドウで、[レポート]をクリックして[レポート]ウィンドウを表示します。
[レポート]ウィンドウに、データが表形式で表示されます。データをフィルタリングする各種のオプションを選択できます。
アプリケーション設定を別のコンピューターに適用する方法
アプリケーションの設定後、その設定を別のコンピューターにインストールされたカスペルスキー インターネット セキュリティのコピーに適用できます。これにより、両方のコンピューターで設定が同一になります。
アプリケーションの設定は、一方のコンピューターからもう一方に移動可能な設定ファイルに保存されます。
カスペルスキー インターネット セキュリティの設定は、3つのステップで一方から一方へと移動されます:
- アプリケーション設定を設定ファイルに保存します。
- 設定ファイルを他のコンピューターに移動します(メールやリムーバブルディスクを利用するなど)。
- 設定ファイルから他のコンピューターにインストールされたアプリケーションのコピーへ、設定をインポートします。
Kaspersky Security Networkへの参加の設定
カスペルスキー インターネット セキュリティでは、クラウドプロテクションを使用して、より効果的にコンピューターを保護します。クラウドプロテクションは、世界中のユーザーから受信したデータを使用するKaspersky Security Networkインフラストラクチャーを使用して実装されます。
Kaspersky Security Network(KSN)は、カスペルスキーのクラウドベースの情報基盤で、アプリケーションやWebサイトに関する評価の情報がまとめられています。Kaspersky Security Networkから得たデータは、新しい脅威に対するカスペルスキー インターネット セキュリティの対応を迅速にするため、保護機能のパフォーマンスを向上させるため、誤検知の可能性を低減するために使用されます。
Kaspersky Security Networkに参加するユーザーの協力により、カスペルスキーは新しい脅威の種別および発生源に関する情報を迅速に受け取り、駆除する方法を作成し、誤検知の数を最小限に抑えることができます。Kaspersky Security Networkに参加すると、さまざまなアプリケーションやWebサイトの評価に関する統計情報にアクセスできます。
Kaspersky Security Networkに参加すると、オペレーティングシステムの設定と、カスペルスキー インターネット セキュリティのプロセスの開始時刻と終了時刻に関する情報がカスペルスキーへ自動的に送信されます。
Kaspersky Security Networkへの参加を設定する方法
Kaspersky Security Networkへの参加は任意です。製品のインストール時またはインストール後の任意の時点で、Kaspersky Security Network(KSN)を利用するかどうかを選択できます。
Kaspersky Security Networkへの参加を設定するには:
- メインウィンドウを表示します。
- ウィンドウの下部にある
 をクリックします。
をクリックします。[設定]ウィンドウが表示されます。
- [プロテクション]セクションの[Kaspersky Security Network]を選択します。
Kaspersky Security Networkの詳細とKaspersky Security Networkへの参加設定を表示する[Kaspersky Security Network]ウィンドウが表示されます。
- ウィンドウ上部のトグルスイッチを使用してKaspersky Security Networkへの参加を設定するには:
- Kaspersky Security Networkに参加する場合、トグルスイッチをオンにします。
Kaspersky Security Networkに関する声明を表示するウィンドウが開きます。この声明の条項に同意する場合、[同意する]をクリックします。
- Kaspersky Security Networkに参加しない場合、トグルスイッチをオフにします。
- Kaspersky Security Networkに参加する場合、トグルスイッチをオンにします。
本製品の一部のバージョンでは、[Kaspersky Security Network]ウィンドウには、Kaspersky Security Networkに関する情報ではなく[Kaspersky Security Networkに関する声明]が表示されます。
Kaspersky Security Networkに関する声明を承諾するには:
- [Kaspersky Security Networkに関する声明]セクションの[同意する]をクリックします。
Kaspersky Security Networkに関する声明が開きます。この声明に同意すると、保護機能の品質向上のために、コンピューター上で検知された脅威、動作しているアプリケーション、ダウンロードしている署名付きアプリケーション、およびオペレーティングシステムに関する情報をカスペルスキーが速やかに受信することを許可します。
- この声明の条項に同意する場合、[同意する]をクリックします。
Kaspersky Security Networkに関する声明を拒否するには:
[Kaspersky Security Networkに関する声明]セクションの[同意しない]をクリックします。
トップに戻るKaspersky Security Networkへの接続を確認する方法
次の理由により、Kaspersky Security Networkへの接続が切断されることがあります:
- Kaspersky Security Networkに参加していない。
- コンピューターがインターネットに接続されていない。
- 現在のライセンス情報のステータスでは、Kaspersky Security Networkへの接続が許可されない。例えば、KSN への接続が次の理由で使用できない場合などです:
- 製品がアクティベートされていない。
- 定額制サービスまたはライセンスの有効期間が終了している。
- ライセンスの問題が検出された(ライセンスが拒否リストに登録されているなど)。
現在のライセンス情報のステータスは、[ライセンス]ウィンドウに表示されます。
Kaspersky Security Networkへの接続をテストするには:
- メインウィンドウを表示します。
- メインウィンドウ下部の[便利ツール]をクリックします。
[便利ツール]ウィンドウが表示されます。
- [便利ツール]ウィンドウで[セキュリティ]セクションに移動します。
[セキュリティ]セクションで、[クラウドプロテクション]をクリックして[クラウドプロテクション]ウィンドウを表示します。[クラウドプロテクション]ウィンドウに、Kaspersky Security Networkへの接続のステータスが表示されます。
カスペルスキーは、Kaspersky Security Networkに送信されたファイルのレピュテーションのリクエストを一時的に制限する場合があります。一時的な制限がKaspersky Security Networkからの情報に対する要求に対して適用されている場合、該当する通知が表示されます。
ハードウェア仮想化を使用した保護の概要
64ビット版のMicrosoft Windows 8、Microsoft Windows 8.1、Microsoft Windows 10にカスペルスキー インターネット セキュリティをインストールした場合、
技術を使用して、クリップボードやフィッシングを使用して個人情報を取得しようとする高度なマルウェアから保護することができます。ハードウェア仮想化を使用した保護は、既定では有効です。手動で無効にした場合は、アプリケーション設定ウィンドウで有効にすることができます。
64ビット版のMicrosoft Windows 8、Microsoft Windows 8.1、Microsoft Windows 10で動作するコンピューターでカスペルスキー インターネット セキュリティのハードウェア仮想化(ハイパーバイザー)を使用した保護によって提供される保護には、次の制限があります:
- この機能は、VMware仮想化ハイパーバイザーなどのサードパーティ製ハイパーバイザーの実行中には利用できません。サードパーティ製ハイパーバイザーの終了後に、スクリーンショットに対する保護が再び利用できるようになります。
- コンピューターのCPUがハードウェア仮想化技術をサポートしていない場合は、この機能は利用できません。CPUがハードウェア仮想化をサポートしているかの詳細については、コンピューターに付属のドキュメント、またはCPUの開発元のWebサイトを参照してください。
- サードパーティ製ハイパーバイザー(VMwareハイパーバイザーなど)が保護されたブラウザーの開始時に実行している場合は、この機能は利用できません。
- この機能は、コンピューターでハードウェア仮想化が無効の場合には使用できません。コンピューターでハードウェア仮想化を有効にする方法について詳しくは、お使いのコンピューターの技術文書またはプロセッサの製造元のWebサイトを参照してください。
- この機能は、Microsoft Windows 10オペレーティングシステムでDevice Guardが有効の場合には使用できません。
- この機能は、Microsoft Windows 10オペレーティングシステムで仮想化ベースのセキュリティ(VBS)が有効の場合には使用できません。
ハードウェア仮想化を使用した保護を有効にする方法
ハードウェア仮想化を使用した保護を有効にするには:
- メインウィンドウを表示します。
- ウィンドウの下部にある
 をクリックします。
をクリックします。[設定]ウィンドウが表示されます。
- [詳細]セクションを選択します。
- [可能な場合はハードウェアを仮想化する]をオンにします。このチェックボックスは、本製品が64ビット版Windows 8、Windows 8.1、Windows 10にインストールされている場合に表示されます。
- オペレーティングシステムの起動時にハードウェアの仮想化を有効にする場合は、[ハードウェア仮想化の拡張機能を使用する]をオンにします。
コンピューターでハードウェア仮想化が無効の場合、ハードウェア仮想化を使用した保護は無効になります。
トップに戻るAMSI(Antimalware Scan Interface)を使用した保護
このセクションでは、Microsoft Officeなどのサードパーティ製品がスクリプトをカスペルスキー インターネット セキュリティに送信し、Antimalware Scan Interface(AMSI)を使用したスキャンを実行できるようにする方法、およびカスペルスキー インターネット セキュリティでAMSIを使用したスキャンを無効にする方法について説明します。
Antimalware Scan Interfaceを使用した保護について
Antimalware Scan Interface(AMSI)により、AMSIに対応したサードパーティ製品はオブジェクト(PowerShellスクリプトなど)のより詳細なスキャンを実行するためにカスペルスキー インターネット セキュリティにオブジェクトを送信し、スキャン結果を取得できます。AMSIに対応したサードパーティ製品には、Microsoft Office製品などがあります。AMSIインターフェイスの詳細については、Microsoftの資料を参照してください。
Antimalware Scan Interfaceでは、脅威の検知と検知された脅威に関するサードパーティ製品への通知のみが実行できます。脅威に関する通知を受信すると、サードパーティ製品は悪意のある動作(シャットダウンなど)を防止します。
カスペルスキー インターネット セキュリティでは、一定間隔の間にサードパーティ製品から上限を超えて要求を受信した場合などは、そのサードパーティ製品からの要求を拒否する場合があります。この場合、カスペルスキー インターネット セキュリティは、拒否した要求に関する通知を表示します。このような通知を受信しても、特に操作を行う必要はありません。
Antimalware Scan Interfaceを使用した保護は、Windows 10 Home / Pro / Education / Enterpriseで利用できます。
Antimalware Scan Interfaceを使用した保護を有効にする方法
Antimalware Scan Interfaceを使用した保護を有効にするには:
- メインウィンドウを表示します。
- ウィンドウの下部にある
 をクリックします。
をクリックします。[設定]ウィンドウが表示されます。
- [プロテクション]セクションで、[AMSI保護]を選択します。
- ウィンドウ上部のトグルスイッチをオンにします。
コマンドプロンプトからのアプリケーションの使用
カスペルスキー インターネット セキュリティは、コマンドプロンプトで使用することができます。
コマンドプロンプトの構文:
avp.com <command> [settings]
コマンドプロンプトの構文でヘルプを表示するには、次のコマンドを入力します:
avp.com [ /? | HELP ]
このコマンドで、カスペルスキー インターネット セキュリティをコマンドプロンプトを介して管理するために利用できるコマンドの全リストを得ることができます。
特定のコマンドの構文でヘルプを取得するには、次のコマンドのいずれかを入力してください:
avp.com <command> /?
avp.com HELP <command>
コマンドプロンプトでは、アプリケーションのインストールフォルダーから、またはavp.comへのフルパスを指定することで、アプリケーションを参照できます。
カスペルスキー インターネット セキュリティ管理機能へのアクセスを保護するために、本製品の設定ウィンドウでパスワードを設定している場合は、コマンドプロンプトからアプリケーションのイベントログ(トレースファイルの作成)を有効または無効にすることができます。
本製品の設定ウィンドウでパスワードを設定していない場合は、コマンドプロンプトからパスワードを作成してイベントログを有効にすることはできません。
コマンドのうちいくつかは、管理者のアカウントでないと実行できないものがあります。
トップに戻るカスペルスキー インターネット セキュリティの評価
カスペルスキー インターネット セキュリティを評価して、その点数をカスペルスキーに送信することができます。
インストール後しばらくすると、本製品の操作について評価をするご案内が表示されます。
カスペルスキー インターネット セキュリティを評価するには:
- [ご意見をお聞かせください] ウィンドウで次のいずれかの操作をします。
- カスペルスキー インターネット セキュリティを評価する場合は、10段階評価で本製品を評価してください。
- カスペルスキー インターネット セキュリティの評価をしない場合、
 ボタンをクリックして、評価用のウィンドウを閉じます。
ボタンをクリックして、評価用のウィンドウを閉じます。
- [送信]をクリックします。
- [OK]をクリックして、ウィンドウを閉じます。
テクニカルサポートのご利用方法
製品のヘルプや製品の情報源で問題の解決法が見つからない場合、カスペルスキーのテクニカルサポートに問い合わせてください。テクニカルサポートの担当者が、製品のインストール方法または使用方法についての質問に答えます。
テクニカルサポートにご連絡いただく前に、カスペルスキーのサポートサービス規約をお読みください。
次の方法で、テクニカルサポートをご利用いただけます。
- マイ カスペルスキーからリクエストを送信する
テクニカルサポートは製品版ライセンスの購入者のみが利用できます。体験版ライセンスでは、テクニカルサポートは提供されません。
トップに戻るサポートセンターのご案内
テクニカルサポートを受ける方法は、カスペルスキーのテクニカルサポートサイトに記載されています。
テクニカルサポートにご連絡いただく前に、カスペルスキーのサポートサービス規約をお読みください。
トップに戻るマイ カスペルスキーからのテクニカルサポートの利用
マイ カスペルスキーは、デバイスの保護やカスペルスキー製品のアクティベーションコードを管理し、テクニカルサポートへ問い合わせることができる一元管理されたオンラインリソースです。
マイ カスペルスキーにアクセスするには、登録が必要です。そのためには、メールアドレスを入力し、パスワードを作成します。
マイ カスペルスキーでは、次の方法でテクニカルサポートをご利用いただけます。
- メールでのテクニカルサポートへの問い合わせ
- メールを使用しないテクニカルサポートへの問い合わせ
- 依頼のステータスのリアルタイム追跡
テクニカルサポートへの問い合わせの履歴を表示することもできます。
お問い合わせに必要な情報
テクニカルサポートにメールで問い合わせる場合、以下の情報を明記してください。
- 件名
- 製品名とバージョン
- オペレーティングシステム名とバージョン
- 問題の説明
テクニカルサポート担当者が回答し、マイ カスペルスキーおよび登録時に指定されたメールアドレスに送信します。
トップに戻るテクニカルサポートに提出する情報の収集
テクニカルサポートへのお問い合わせの際は、ご使用のオペレーティングシステムの情報を含むレポートの提出をお願いする場合があります。また、トレースファイルの作成をお願いする場合があります。トレースファイルによって、アプリケーションのコマンド実行処理を段階ごとに追跡し、どの段階でエラーが発生したか調べることができます。
製品の機能に関連する問題に対してより適切なサポートを提供するために、診断の進行中にデバッグの設定を一時的に変更していただくようお願いする場合があります。そのためには、次の処理を行う必要があります:
- 広範な診断情報を収集する
- 本製品の個々の機能を、特殊な設定変更によって設定する(これらの設定は、通常のインターフェイスでは設定できないようになっています)
- 診断情報の保管領域と送信に関する設定を再設定する
- トラフィックの読み取りとファイルへのトラフィックの保存を設定する
テクニカルサポートはこれらの処理(順を追った説明、変更に関する設定、スクリプト、コマンドラインの詳細機能、デバッグモジュール、特別なユーティリティなど)を実行するために必要な情報をすべて提供します。そして、デバッグを目的にどんなデータが収集されるかをお知らせします。広範な診断情報が収集されると、ユーザーのコンピューター上に保存されます。収集されたデータがカスペルスキーに自動的に送信されることはありません。
テクニカルサポートの指示があった場合のみ、処理を実行するようにしてください。ヘルプで説明されていない方法や、テクニカルサポートが推奨しない方法で設定を変更すると、オペレーティングシステムの動作が遅くなりクラッシュする可能性があります。また、コンピューターの保護レベルが低下し、処理したデータが使用できなくなったり、破損したりする可能性もあります。
サービスデータファイルの内容と保存場所の概要
トレースファイルとダンプファイルは、暗号化されずに、データ記録が無効になってから7日間コンピューターに保存されます。7日経過すると、トレースファイルとダンプファイルは完全に削除されます。
トレースファイルは、フォルダー <ドライブ名\ProgramData\Kaspersky Lab\AVP21.2\Traces> に保存されます。
トレースファイル名の形式は次のとおりです:KAV<バージョン番号_日付XX.XX_時刻XX.XX_pidXXX.><トレースファイルの種別>.log
トレースファイルには個人情報が含まれる場合があります。トレースファイルの内容を表示するには、ファイルをテキストエディター(メモ帳など)で開きます。
パフォーマンスのトレースファイルはWindows Performance Analyzerを使用して表示できます。このツールはMicrosoftのWebサイトからダウンロードできます。
トップに戻るトレースを有効にする方法
トレースは、カスペルスキーのテクニカルサポートの指示のもとでのみ設定してください。
アプリケーションのトレースとパフォーマンスのトレースを有効にするには:
- メインウィンドウを表示します。
- ウィンドウの下部にある
 をクリックします。
をクリックします。[サポート]ウィンドウが表示されます。
- [サポートツール]をクリックし、[サポートツール]ウィンドウを表示します。
- カスペルスキーのテクニカルサポートの指示のもとアプリケーションのトレースとパフォーマンスのトレースを有効にして設定します。
制限と警告
カスペルスキー インターネット セキュリティには、製品の操作上は重大ではないですがいくつかの制限があります。
特定のコンポーネントの操作とファイルの自動処理における制限
感染したファイルと悪意のあるリンクは、カスペルスキーが作成したルールに従って自動的に処理されます。これらのルールを手動で変更することはできません。ルールは、定義データベースと機能のアップデートに続いて更新できます。ファイアウォール、Webカメラ保護、アプリケーションマネージャー、PCクリーナー、アプリケーションコントロールの各機能のルールも、自動で更新されます。
マイ カスペルスキーからデバイスのスキャンを開始した場合、本製品で指定されているルールに基づいて、ファイルは自動で処理されます。デバイスで検知されたファイルは、まい カスペルスキーからの要求に応じて、ユーザーへの確認なしで自動で処理されることがあります。
Kaspersky Security Networkへの接続の制限
操作中に、本製品はKaspersky Security Networkで情報を検索することがあります。Kaspersky Security Networkからデータを読み出せなかった場合は、ローカルの定義データベースに基づいて、本製品が判断します。
システムウォッチャーの機能の制限
クリプター(ユーザーファイルを暗号化する悪意のあるソフトウェア)に対する保護には、次の制限があります:
- この機能をサポートするためにシステムの一時フォルダーが使用されます。一時フォルダーのあるシステムドライブのディスク容量が、一時ファイルを作成するのに十分でない場合、クリプターに対する保護は提供されません。この場合、ファイルがバックアップされないこと(保護が提供されないこと)を知らせる通知は、アプリケーションに表示されません。
- カスペルスキー インターネット セキュリティの終了時、またはシステムウォッチャーを無効にしたとき、一時ファイルは自動的に削除されます。
- カスペルスキー インターネット セキュリティを緊急で終了させた場合、一時ファイルは自動的に削除されません。一時ファイルを削除するには、一時フォルダーを手動で削除します。そのためには、[実行]ウィンドウを表示し、[開く]に「
%TEMP%」を入力します。[OK]をクリックします。 - 暗号化に対する保護は、NTFSファイルシステムでフォーマットされたデータドライブ上にあるファイルにのみ提供されます。
- 1つの暗号化プロセスにつき、復元できるファイル数は50を超えることはできません。
- ファイルに対する編集量は、合計100 MBを超えることはできません。編集量がこの上限を超えているファイルは復元できません。
- ネットワークのインターフェイス経由でファイルが編集された場合、編集内容は監視されません。
- EFSで暗号化されたファイルはサポートされていません。
- カスペルスキー インターネット セキュリティをインストールした後に、暗号化に対する保護を有効にするためにコンピューターを再起動する必要があります。
暗号化された接続のスキャンの制限
スキャンアルゴリズムの実装に関する技術的な制限が原因で、暗号化された接続のスキャンはTLS 1.0プロトコルおよび以降のバージョン(特に、NPNおよびALPN)の特定の拡張子をサポートしません。これらのプロトコルを介した接続には制限がある場合があります。SPDYプロトコルを用いたブラウザーは、接続が確立されているサーバーがSPDYをサポートしていても、SPDYの代わりにTLSプロトコルを通じてHTTPの使用をサポートします。これは接続のセキュリティレベルには影響しません。サーバーがSPDYプロトコルのみをサポートしており、HTTPSプロトコルによる接続を確立できない場合、本製品は確立された接続を監視しません。
カスペルスキー インターネット セキュリティは、HTTPS/2プロキシのトラフィックの処理をサポートしません。HTTP/2プロトコルの拡張を経由して送信されたトラフィックは処理されません。
カスペルスキー インターネット セキュリティは、QUICプロトコルでのデータ交換を防止します。QUICプロトコルのサポートがブラウザーで有効になっているかいないかにかかわらず、ブラウザーは標準のトランスポートプロトコル(TLSまたはSSL)を使用します。
カスペルスキー インターネット セキュリティは、復号化できる安全な接続のみを監視します。本製品は、除外リスト([ネットワーク設定]ウィンドウで[Webサイト]をクリック)に追加されている接続を監視しません。
以下の機能は、暗号化されたトラフィックの復号化とスキャンを既定で実行します:
- ウェブ保護
- ネット決済保護
- 危険サイト診断
- 保護者による管理
ユーザーがGoogle Chromeブラウザーを使用しており、カスペルスキー プラグインが無効になっている場合、カスペルスキー インターネット セキュリティは暗号化されたトラフィックを復号化します。
ブラウザーがインターネットではなくローカルキャッシュからWebページまたはその要素を読み込む場合は、カスペルスキー インターネット セキュリティはトラフィックを監視しません。
暗号化された接続のスキャンの除外対象に対する制限
除外リストに追加されたWebサイトとの暗号化された接続をスキャンする際、バナー広告対策や危険サイト診断、Webトラッキング防止などの一部の機能では、暗号化された接続が引き続きスキャンされる場合があります。ネット決済保護、保護者による管理、ウェブ保護では、除外リストに追加されたWebサイトはスキャンされません。
保護されたブラウザーモードにおけるルートキットのカーネルメモリスキャンの指定
保護されたブラウザーモードで信頼できないモジュールが検知されると、悪意のあるソフトウェアの検知に関する通知が、新しいブラウザータブで表示されます。これが起こった場合は、ブラウザーを閉じてコンピューターの完全スキャンを実行してください。
クリップボードのデータ保護の指定
カスペルスキー インターネット セキュリティは、アプリケーションのクリップボードへのアクセスを次の場合に許可します:
- アクティブウィンドウのアプリケーションが、クリップボードにデータを貼り付けようとしている。現在使用しているウィンドウは、アクティブウィンドウである。
- アプリケーションの信頼できるプロセスが、クリップボードにデータを貼り付けようとしている。
- アプリケーションの信頼できるプロセスまたはアクティブウィンドウによるプロセスが、クリップボードからデータを取得しようとしている。
- 以前クリップボードにデータを貼り付けたアプリケーションのプロセスが、クリップボードからそのデータを取得しようとしている。
感染したファイルの各コンポーネントによる処理の詳細
既定では、駆除できない感染したファイルを本製品で削除できます。既定では、アプリケーションコントロール、メール保護、ファイル保護などのコンポーネントによるファイルの処理中、スキャンタスクの実行中、およびシステムウォッチャーによるアプリケーションの悪意のある動作の検知時に、削除を実行できます。
Kaspersky Fraud Prevention for Endpointsと一緒に本製品をインストールする場合に特定のコンポーネントに適用される制限
Kaspersky Fraud Prevention for Endpointsと一緒に本製品をインストールする場合、次のカスペルスキー インターネット セキュリティのコンポーネントの操作は保護されたブラウザーで制限されます:
- ウェブ保護(フィッシング対策を除く)
- 保護者による管理
- 危険サイト診断
- バナー広告対策
自動実行プロセスの動作の詳細
自動実行プロセスは、動作の結果をログに記録します。そのデータは「kl-autorun-<date><time>.log」という名前のテキストファイルに記録されます。データを表示するには、[ファイル名を指定して実行]ウィンドウの[開く]に「%TEMP%」と入力し、[OK]をクリックします。
すべてのトレースファイルは、自動実行プロセスの動作中にダウンロードされた設定ファイルと同じパスに保存されます。データは、自動実行プロセスの動作中に保存され、プロセスが終了すると完全に消去されます。データはどこにも送信されません。
Device Guard機能を有効にしたMicrosoft Windows 10 RS4におけるカスペルスキー インターネット セキュリティの制限事項
以下の機能の動作が一部制限されます:
- クリップボードの保護
- キーボードやマウスの入力エミュレーター(入力スプーフィング)からのブラウザーの保護
- 遠隔管理アプリケーションからの保護
- ブラウザーの保護(APIによる管理、ブラウザーウィンドウへの危険なメッセージを使用した攻撃からの保護、メッセージキュー管理からの保護)
- ヒューリスティック分析(悪意のあるアプリケーションの起動のエミュレーション)
WindowsでUMCIモードが有効な場合、カスペルスキー インターネット セキュリティはデスクトップロッカーを検知しません。
使用許諾契約書とKaspersky Security Networkに関するイベントのWindowsイベントログへの記録
使用許諾契約書に対する同意と不同意、Kaspersky Security Networkへの参加に対する同意と不同意に関するイベントが、Windowsのイベントログに記録されます。
Kaspersky Security Networkによるローカルアドレスの評価の確認における制限
ローカルリソースへのリンクは、Kaspersky Security Networkでスキャンされません。
情報を収集するアプリケーションに関する警告
情報を収集し、その情報の処理を目的に送信するアプリケーションがコンピューターにインストールされた場合、このアプリケーションは、カスペルスキー インターネット セキュリティによってマルウェアに分類されることがあります。これを防ぐには、このアプリケーションをスキャンから除外するようにカスペルスキー インターネット セキュリティを設定してください。設定方法は、本ヘルプに記載されています。
アプリケーションのインストールレポートの作成に関する警告
アプリケーションがコンピューターにインストールされると、インストールレポートファイルが作成されます。アプリケーションのインストールがエラーで完了した場合は、インストールレポートファイルは保存されるので、そのファイルをカスペルスキーのテクニカルサポートにお送りください。アプリケーションウィンドウのリンクをクリックしてインストールレポートの内容を表示することができます。アプリケーションが正常にインストールされた場合は、インストールレポートはお使いのコンピューターからすぐに削除されます。
オペレーティングシステムMicrosoft Windows 10 Anniversary Update(RedStone 1)におけるWebカメラ制御の制限
オペレーティングシステムMicrosoft Windows 10 Anniversary Update(RedStone 1)で本製品をインストールした場合、コンピューターを再起動しないとWebカメラのアクセス制限が正しく動作しない可能性があります。
ファイアウォールの制限事項
制御対象のアプリケーションによってインストールされたローカルの接続は、ファイアウォールでは制御しません。
アプリケーションコントロールに関する注意事項
コンピューターにVeraCryptがインストールされている場合、アプリケーションコントロール機能の使用中にカスペルスキー インターネット セキュリティが終了することがあります。この問題を解決するには、VeraCryptを1.19以降のバージョンにアップグレードしてください。
Microsoft Windows 7からMicrosoft Windows 10にアップグレードした後の本製品の初回起動時における制限事項
Microsoft Windows 7からMicrosoft Windows 8 / 8.1、Microsoft Windows 10 / RS1 / RS2 / RS3にアップグレードした場合、カスペルスキー インターネット セキュリティには、初回起動時に次の制限があります。
- ファイル保護(リアルタイム保護)のみ実行します。その他の製品コンポーネントは実行されません。
- ファイルおよびシステムレジストリのセルフディフェンスは実行されます。プロセスのセルフディフェンスは実行されません。
- 製品のインターフェイスはコンピューターを再起動するまで利用できません。いくつかの製品コンポーネントは実行されていないこと、また新しいオペレーティングシステムの適合が完了した後にコンピューターの再起動が必要であることについて通知が表示されます。
- タスクバーの通知領域にあるアイコンのコンテキストメニューでは、[終了]のみ利用できます。
- 本製品は通知を表示せず、自動的に推奨される処理を選択します。
オペレーティングシステムをWindows 7からWindows 10にアップグレードしたときのアプリケーションドライバー適用エラーに関する警告
Windows 7をWindows 10にアップグレードすると、カスペルスキー インターネット セキュリティのドライバーの適用でエラーが発生する場合があります。ドライバーはバックグラウンドで適用され、進捗に関する通知は表示されません。
ドライバーの適用でエラーが発生した場合、製品の以下の機能が使用できません:
- ファイアウォール
- オペレーティングシステム読み込み中の脅威の検知
- MicrosoftのProtected Process Light(PPL)技術を使用したアプリケーションプロセスの保護
以下のいずれかの方法でエラーを修正できます:
- コンピューターを再起動し、通知センターの通知から適用を再開します。
- 製品をアンインストールしてから再インストールします。
Mozilla FirefoxブラウザーでHTTPSを使用した通信をスキャンする際の制限事項
Mozilla Firefox 58.x以降のバージョンでは、ブラウザーの設定の編集がプライマリパスワードによって保護されていた場合、本製品はHTTPSプロトコルを使用して転送された通信をスキャンしません。ブラウザーでプライマリパスワードを検知した場合、本製品はナレッジベースへのリンクを含む通知を表示します。ナレッジベースの記事にはこの問題を解決する方法が記載されています。
HTTPSが監視されない場合、次の機能の動作が制限されます。
- ウェブ保護
- フィッシング対策
- 保護者による管理
- プライバシー保護
- バナー広告対策
- データ入力の保護
- ネット決済保護
Google ChromeまたはMozilla Firefixにおけるカスペルスキー プラグインの制限事項
Malwarebytes for Windowsがコンピューターにインストールされている場合、カスペルスキー プラグインはGoogle ChromeまたはMozilla Firefixでは動作しません。
Microsoft Windows 7 Service Pack 0およびService Pack 1に本製品をインストールする際の例外的な対応
SHA256デジタル署名付きの証明書をサポートしていないオペレーティングシステムに本製品をインストールすると、本製品独自の信頼済み証明書がインストールされます。
トップに戻る製品のその他の情報源
ナレッジベースのカスペルスキー インターネット セキュリティのページ
ナレッジベースは、テクニカルサポートサイトにあるセクションの1つです。
ナレッジベースの「カスペルスキー インターネット セキュリティ」ページに、製品の購入、インストール、使用の方法について、役立つ情報、推奨事項、およびFAQへの回答が掲載されています。
ナレッジベースの記事には、カスペルスキー インターネット セキュリティや他のカスペルスキー製品に関係した質問に答えている記事もあります。また、ナレッジベースの記事には、テクニカルサポートからのニュースもあります。
コミュニティの利用
特に緊急の対応が必要ではない場合は、カスペルスキーのコミュニティをご利用ください。ここでは、カスペルスキーのエキスパートやカスペルスキー製品のユーザーが、さまざまなトピックで意見交換しています。
コミュニティでは、これまでに公開されたトピックの閲覧、コメントの書き込み、新しいトピックの作成が可能です。
トップに戻る用語解説
iChecker
スキャンパラメータ(定義データベースとスキャン設定)が変更されていない場合は、前回のスキャン以降に変更のないオブジェクトを除外することで、スキャンの速度を向上させる技術。各ファイルの情報は、専用の定義データベースに保存されます。この技術は、リアルタイム保護モードとオンデマンドスキャンモードの両方で使用されます。
たとえば、スキャンの結果、「感染していない」と認識された圧縮ファイルがあるとします。この圧縮ファイルに変更が加えられた場合やスキャン設定が変更された場合を除き、次回のスキャンでは、この圧縮ファイルはスキップされます。新しいオブジェクトが追加されたために圧縮ファイルの内容が変わった場合、スキャン設定が変更された場合、または定義データベースがアップデートされた場合、この圧縮ファイルは再びスキャンされます。
iChecker技術に関する注意事項:
- サイズの大きなファイルは、前回のスキャン以降に変更されたかどうかをチェックするよりも、ファイルをスキャンするほうが速いため、この技術の使用は適していません。
- また、サポートしていないファイル形式があります。
Kaspersky Security Network(KSN)
アプリケーションやWebサイトに関する評価の情報がまとめられた、カスペルスキーのクラウドベースの情報基盤。Kaspersky Security Networkから得たデータは、脅威に対するカスペルスキー製品の対応を迅速にするため、保護機能のパフォーマンスを向上させるため、誤検知の確率を低減するために使用されます。
悪意のあるWebサイトの定義データベース
内容が危険と判断されるWebサイトのURLのリスト。カスペルスキーが作成したリストは定期的にアップデートされ、カスペルスキー製品で使用されます。
アクティベーションコード
カスペルスキー インターネット セキュリティの製品版ライセンス購入時に受け取るコード。製品のアクティベーションに必要です。
アクティベーションコードは、「xxxxx-xxxxx-xxxxx-xxxxx」の形式の英数字の一意な並びです。
アップデート
カスペルスキーのアップデートサーバーから取得した新しいファイル(定義データベースや機能)の差し替えや追加の処理。
アップデートパッケージ
定義データベースをアップデートするために設計されたファイルパッケージ。カスペルスキー製品は、カスペルスキーのアップデートサーバーからアップデートパッケージをコピーし、自動的にインストールおよび適用します。
ウイルス
自身のコードを追加して別のプログラムに感染するプログラム。ファイルの実行時などに感染します。
オブジェクトのブロック
サードパーティのアプリケーションからオブジェクトへのアクセスを拒否します。ブロックしたオブジェクトの読み取り、実行、変更、削除はできません。
隔離
駆除時に変更または削除したファイルのバックアップコピーを置くための専用フォルダー。ファイルのコピーは特別な形式で保存されているため、コンピューターに対する危険はありません。
カスペルスキーのアップデートサーバー
定義データベースと機能をアップデートするカスペルスキーのHTTPサーバー。
感染したオブジェクト
よく知られた悪意のあるソフトウェアのコードと部分的に完全に一致するコードの一部が含まれるオブジェクト。そのようなオブジェクトにはアクセスしないでください。
感染の可能性があるオブジェクト
既知の脅威を修正したコード、またはその動作から脅威のコードと類似しているオブジェクト。
キーロガー
ユーザーが押したキーに関する情報を隠れて記録するように設計されたプログラム。キーストロークの記録を傍受します。
脅威のレベル
オペレーティングシステムにどの程度の脅威を与えるかを示す指標。脅威のレベルは、次の2つの基準に基づき、ヒューリスティック分析を使用して計算されます:
- 静的条件:アプリケーションの実行ファイルに関する条件(ファイルのサイズ、作成日時など)
- 動的条件:仮想環境でアプリケーションの動作をシミュレーションするときに使用される条件(アプリケーションのシステムコールの分析)
脅威のレベルにより、悪意のあるソフトウェアに典型的な動作を検知できます。脅威のレベルが低いほど、オペレーティングシステム内で実行が許可される動作が増えます。
競合するソフトウェア
サードパーティ製のウイルス対策製品、またはカスペルスキー製品で、本製品と共存できないソフトウェア。
誤検知
感染していないオブジェクトがウイルスのコードに似たコードを持っているために、誤って感染したオブジェクトとして分類されること。
自己解凍型の圧縮ファイル(パッカー)
解凍プログラムとオペレーティングシステムに対する実行命令を含む圧縮された実行ファイル。
準スパム
はっきりとスパムであるとみなせないが、スパム属性のいくつかを持つメール(特定の種別のメールや広告メールなど)。
信頼グループ
カスペルスキー インターネット セキュリティは、アプリケーションまたはプロセスを、デジタル署名の存在、KSN での評価、開発元の信頼レベル、アプリケーションまたはプロセスにより実行される動作の潜在的危険性の各基準によって、グループに分けます。アプリケーションが属する信頼グループに基づいて、カスペルスキー インターネット セキュリティはオペレーティングシステムでアプリケーションが実行する動作を制限できます。
カスペルスキー インターネット セキュリティでは、アプリケーションは次の信頼グループのいずれかに分類されます:信頼済み、弱い制限付き、強い制限付き、ブロック。
信頼済みプロセス
リアルタイム保護モードにおいて、ファイル操作をカスペルスキー製品によって制限しないソフトウェアプロセス。信頼済みプロセスで疑わしい動作が検知された場合、そのプロセスは信頼済みプロセスのリストから除外され、動作がブロックされます。
スクリプト
一般に特定のタスクを実行するために開発された小さなコンピュータープログラムまたはプログラムの独立した部分(関数)。多くの場合、ハイパーテキストに埋め込まれたプログラムで使用されます。たとえば、特定のWebサイトを開くと、スクリプトが実行されます。
リアルタイム保護が有効な場合、スクリプトの実行が追跡およびインターセプトされ、スキャンが行われてウイルスの有無が調べられます。スキャンの結果に基づいて、スクリプトの実行をブロックまたは許可できます。
スタートアップオブジェクト
コンピューターにインストールされているオペレーティングシステムとソフトウェアの起動および正常な動作に必要な一連のプログラム。これらのオブジェクトは、オペレーティングシステムの起動時に毎回実行されます。自動実行オブジェクトに特化して感染するウイルスが存在します。こうしたウイルスは、たとえばオペレーティングシステムの起動をブロックします。
スパム
大量に送信される未承諾メール。ほとんどの場合、広告が含まれています。
ぜい弱性
悪意のあるソフトウェアの作成者がオペレーティングシステムまたはアプリケーションに侵入し、その完全性を破壊するという行為のために使用される可能性のあるオペレーティングシステムまたはアプリケーションの欠陥。オペレーティングシステムに多数のぜい弱性があると、システムの信頼性が損なわれます。ぜい弱性を利用して侵入したウイルスがシステム自体、およびインストール済みアプリケーションの動作に障害を起こすためです。
ぜい弱性攻撃
システムまたはソフトウェアのぜい弱性を利用するソフトウェアコード。ぜい弱性攻撃は、ユーザーの知らないうちにコンピューターへマルウェアをインストールするのによく使用されます。
製品のアクティベーション
すべての機能が利用できるライセンスへの切り替え。アクティベーションは製品のインストール中またはインストール後にユーザーが行います。アクティベーションを実行するには、アクティベーションコードが必要です。
セキュリティレベル
各機能に対する設定の事前定義された集まり。
タスク
カスペルスキー製品の機能は、次のようなタスクの形式で実装されます:完全スキャンタスクまたはアップデートタスク。
タスク設定
それぞれの種別のタスクに特有の設定。
定義データベース
カスペルスキーが把握しているコンピューターセキュリティ上の脅威の情報が含まれるデータベース。データベースの公開時点までの情報が含まれています。定義データベース内のエントリによって、スキャンしているオブジェクトで悪意のあるコードを検知できます。定義データベースはカスペルスキーによって作成され、1時間ごとにアップデートされます。
ディスクブートセクター
コンピューターのハードディスク、フロッピーディスク、その他のデータ記憶領域デバイス上の特別な領域。ディスクのファイルシステムに関する情報とオペレーティングシステムを起動するブートローダープログラムが置かれます。
ブートセクターに感染するウイルスは多数存在し、それらはブートウイルスと呼ばれます。カスペルスキー製品は、ブートセクターをスキャンし、感染が見つかった場合は駆除します。
デジタル署名
ドキュメントまたはアプリケーションに埋め込まれる暗号化されたデータのブロック。デジタル署名は、ドキュメントやアプリケーションの作成者を識別するために使用されます。デジタル署名を作成するには、ドキュメントまたはアプリケーションの作成者は、作成者の識別情報を提供するデジタル証明書を持っている必要があります。
デジタル署名により、データソースとデータの完全性を確認し、偽者からユーザー自身を保護することができます。
トラフィックのスキャン
すべてのプロトコル(HTTP、FTP、他のプロトコル)によって送信されるオブジェクトに対して、定義データベースの最新バージョンからの情報を使用して行われるリアルタイムスキャン。
トレース
デバッグモードでの実行。各コマンドの実行が終了するたびに製品を停止し、このステップの結果を表示します。
ハイパーバイザー
1台のコンピューターで複数のオペレーティングシステムの並列処理をサポートするアプリケーション。
ヒューリスティック分析
カスペルスキーの定義データベースにまだ追加されていない情報に関する脅威を検知する技術。ヒューリスティック分析は、オペレーティングシステムでセキュリティの脅威となるふるまいをしているオブジェクトを検知します。ヒューリスティック分析で検知されたオブジェクトは、感染の可能性があるオブジェクトとみなされます。たとえば、悪意のあるオブジェクトに典型的なコマンドシーケンス(ファイルを開く、ファイルに書き込む)が含まれる場合、そのオブジェクトは感染の可能性があるとみなされます。
ファイル名マスク
ワイルドカードを使用したファイル名の表記。ファイル名マスクで使用される標準的なワイルドカードは「*」と「?」です。「*」は任意の文字数の文字列を表し、「?」は任意の1文字を表します。
フィッシング
ユーザーの機密データへの不正アクセスを目的としたインターネット詐欺の一種。
フィッシングサイトの定義データベース
カスペルスキーによってフィッシングサイトであると定義されたURLのリスト。この定義データベースは定期的にアップデートされており、カスペルスキー製品の一部となっています。
プロトコル
クライアントとサーバーの間のやりとりを統制するための、明確に定義されて標準化された一連のルール。よく知られているプロトコルと関連サービスには、HTTP、FTP、NNTPなどがあります。
保護機能
特定の種別の脅威に対する保護を目的としてカスペルスキー インターネット セキュリティの一部を構成する機能(迷惑メール対策、フィッシング対策など)。各機能は他の機能と比べて独立しており、個別に構成したり外したりできます。
保護されたブラウザー
標準的なブラウザーの専用操作モードは、金融活動やオンラインショッピング向けに設計されました。保護されたブラウザーを使用して、銀行や決済システムのWebサイトで入力する個人情報(口座番号、オンラインバンキングのパスワードなど)を保護します。また、オンラインで支払いを行う際にもその資産を盗難から保護します。
未知のウイルス
定義データベースに情報が登録されていない新しいウイルス。通常、オブジェクト内の未知のウイルスはヒューリスティック分析によって検知されます。これらのオブジェクトは感染の可能性があるオブジェクトに分類されます。
モジュール
該当する製品の主要タスクを実行するためにインストールパッケージに含まれるファイル。実行されるタスクの種別(保護、スキャン、定義データベースおよび機能のアップデート)ごとに対応するアプリケーションモジュールがあります。
ライセンス期間
製品の機能へのアクセス権と追加サービスの使用権を持っている期間。
ルートキット
オペレーティングシステムへの侵入や悪意のあるソフトウェアの痕跡を隠すために開発されたプログラムまたはプログラムのセット。
Windowsベースのシステムでは、一般にルートキットとは、システムに侵入し、システム機能(Windows API)をインターセプトするプログラムを言います。低レベルのAPI機能のインターセプトと変更はメインメソッドであり、この種のプログラムはシステム内での自分の存在を完全に隠すことができます。そのうえ、ルートキットは、ディスクに格納されたプロセス、フォルダー、ファイルの存在のみならず、ルートキットの構成に記述されている場合はレジストリキーの存在も隠すのが一般的です。多くのルートキットは、システムに独自のドライバーとサービスをインストールします(それらも「不可視」です)。
トップに戻るサードパーティ製のコードに関する情報
サードパーティのコードに関する情報はlegal_notices.txtという名前のファイルに入っており、本製品のインストールフォルダーに格納されています。
トップに戻る商標に関する通知
登録商標とサービスマークに関する権利は各所有者に帰属します。
AdobeおよびAdobe ReaderはAdobe Systems Incorporatedの米国およびその他の国における商標または登録商標です。
Mac、macOS、Safariは、Apple Inc.の米国およびその他の国における商標です。
Google、Google Chrome、Chromium、YouTube、SPDY、Androidは、Google, Inc.が所有する商標です。
Intel、Celeron、およびAtomは、米国およびその他の国におけるIntel Corporationの商標です。
JavaおよびJavaScriptは、Oracle Corporationおよびその子会社における登録商標です。
LogMeIn ProおよびRemotely AnywhereはLogMeIn, Inc.の商標です。
Mail.RuはMail.ru LLCの商標です。
Microsoft、Bing、Windows、Windows Server、Internet Explorer、Excel、Outlook、PowerShell、Skypeは、米国およびその他の国におけるMicrosoft Corporationの商標です。
Mozilla、Thunderbird、および Firefox は、Mozilla Foundation の商標です。
VMwareは米国およびその他の法域におけるVMware, Inc.の商標または登録商標です。
IOSは、Cisco Systems, Inc.およびその子会社の米国およびその他の国における登録商標です。
トップに戻る新しいアクティベーションコードでのアクティベーション
新しいアクティベーションコードを適用するには、[次へ]をクリックします。
ライセンスの有効期限がまだ切れていない場合、以前に本製品をアクティベートするために使用していたアクティベーションコードを別のコンピューターに適用することができます。
アクティベーションをキャンセルするには、[キャンセル]をクリックします。
トップに戻る他のカスペルスキー製品用のアクティベーションコードです
このウィンドウは、入力したアクティベーションコードが別のアプリケーション用のものである場合に表示されます。対応するアプリケーションの行にアプリケーション名が表示されます。今すぐに、またはカスペルスキー インターネット セキュリティのライセンスの有効期間が終了したあとに、このアプリケーションの使用を開始できます。
トップに戻るDNS over HTTPSによる保護を設定する方法
Webサイトの名前をアドレスバーに入力すると、ブラウザーからDNSサーバーに要求が送信されます。DNSサーバーは、要求されたWebサイトのIPアドレスを判別します。データは、通常の暗号化されていないテキストプロトコルを使用してコンピューターからDNSサーバーに転送されます。ユーザーがアクセスしたWebサイトに関する情報は、侵入者によって傍受され悪用される可能性があります。これを防ぐには、この情報を安全なHTTPSプロトコルを介して転送する必要があります。このような要求を受信して分析するサーバーは、DNS over HTTPS(またはDoH)サーバーと呼ばれます。
カスペルスキー インターネット セキュリティは、Mozilla Firefoxブラウザーで使用されているDoHサーバーに関するデータを自動的に受信します。カスペルスキー インターネット セキュリティでDoHサーバーを手動で追加している場合、このDoHサーバー経由でDNSデータを転送するには、このサーバーをMozilla Firefoxのブラウザー設定に追加する必要があります。DoHサーバーの設定方法については、Mozilla Firefoxのヘルプを参照してください。
トップに戻る他の製品への切り替え
移行ウィザードを実行するには、[次へ]をクリックします。移行ウィザードは、入力されたアクティベーションコードに該当する製品(カスペルスキー アンチウイルス)をインストールします。
カスペルスキー インターネット セキュリティのライセンスの有効期限がまだ切れていない場合、カスペルスキー インターネット セキュリティのアクティベーションコードを別のコンピューターに適用できます。
カスペルスキー アンチウイルスへの移行をキャンセルするには、[キャンセル]をクリックします。
トップに戻るアクティベーションコードが定額制サービス用ではないことを確認してください
新しいアクティベーションコードとして指定したコードが定額制サービス用ではないことを確認してください。定額制サービス用に使用するための支払いは、定額制サービスを取得した時点で回収されます。カスペルスキー インターネット セキュリティ用の定額制サービスを取得していた場合、現在のライセンスのもとでは本製品を使用しないでください。代わりに、定額制サービス用のアクティベーションコードで本製品のアクティベーションが可能です。
ライセンスの有効期間が終了するまで、本製品をアクティベートするために使用していたコードを別のコンピューターに使用できます。
トップに戻る問題解決 / 変更項目のロールバック
分析中に検知されたオペレーティングシステムの問題の解決の進行状況が表示されます。問題が解決されるまで、時間がかかることがあります。
最初のステップで[変更項目のロールバック]を選択した場合、Windows設定診断ウィザードは、前のステップで選択した処理をロールバックします。
[ライセンス情報]ウィンドウ
このウィンドウには、製品に関する次のライセンス情報が表示されます:
- 識別ID
- ライセンスの状態
- ライセンスの有効期間と対象となるコンピューターの台数
- アクティベーション日
- ライセンスの有効期限
- ライセンスの有効期間の残り日数
- アクティベーションID
選択したWebサイトに対するVPNの設定方法
特定のWebサイトに対してVPNを設定するには:
- メインウィンドウを表示します。
- メインウィンドウで、
 をクリックします。
をクリックします。 - ドロップダウンメニューから[設定] - [Webサイト]を選択します。
- [設定]をクリックします。
[Webサイト接続用のルール]ウィンドウが開きます。
- [除外するWebサイトのリスト]セクションの[設定]をクリックします。
[除外するWebサイトのリスト]ウィンドウが開きます。
- [追加]をクリックして、Webサイトのカテゴリに対して指定される設定から除外するWebサイトのリストにWebサイトを追加します。
[Webサイトを追加する]ウィンドウが表示されます。
- [Webサイトのアドレス(URL)]に、Webサイトのアドレスを入力します。
- [Webサイトにアクセスしたときの動作]セクションから、このWebサイトにアクセスしたときに実行する操作を指定します:
- VPNをオンにする:指定したWebサイトにアクセスすると、保護された通信が有効になります。たとえば、自分の銀行のWebサイトを閲覧する場合に保護された通信を有効にしたりできます。この設定は、[Webサイト接続用のルール]ウィンドウの[保護されていない銀行のサイトを閲覧するとき]セクションで[何もしない]が選択されている場合にも適用されます。
- [VPNサーバーを選択]ドロップダウンリストから、このWebサイトにアクセスするときに保護された通信を確立する地域を選択します。このWebサイトに対して選択した保護された通信を確立する地域が、このWebサイトが属するカテゴリで選択している地域と異なる場合、このWebサイトへの接続は、このWebサイトのカテゴリに対して指定している地域ではなく、このWebサイトに対して指定した地域を通して確立されます。
- このWebサイトにアクセスした際、保護された通信が有効になったことを通知で受け取る場合は、[オンになったときに通知する]をオンにします。
- 何もしない:指定したWebサイトにアクセスした際、保護された通信が有効になりません。
- VPNをオンにする:指定したWebサイトにアクセスすると、保護された通信が有効になります。たとえば、自分の銀行のWebサイトを閲覧する場合に保護された通信を有効にしたりできます。この設定は、[Webサイト接続用のルール]ウィンドウの[保護されていない銀行のサイトを閲覧するとき]セクションで[何もしない]が選択されている場合にも適用されます。
- [追加]をクリックします。
HTTPSプロトコルを使用してWebサイトに接続する場合、保護された通信は有効になりません。
カスペルスキー VPN セキュアコネクションのヘルプに戻る。
トップに戻るWebサイトのカテゴリに対するVPNの設定
既定では、ブラウザーでWebサイトを開くとき、カスペルスキー VPN セキュアコネクションは保護された通信を確立しません。カスペルスキー インターネット セキュリティがお使いのコンピューターにインストールされていて、かつアクティベートされている場合、複数のWebサイトのカテゴリに対してVPNが有効になるように設定できます。例として、ネット決済サイトやSNSなどにアクセスする際に、VPNを有効にするよう設定することができます。
Webサイトのカテゴリに対する保護された通信を設定するには
- メインウィンドウを表示します。
- メインウィンドウで、
 をクリックします。
をクリックします。 - ドロップダウンメニューから[設定] - [Webサイト]を選択します。
- [設定]をクリックします。
[Webサイト接続用のルール]ウィンドウが開きます。
- Webサイトのカテゴリを選択します:
- 銀行のサイト:このカテゴリには、銀行のWebサイトが含まれます。
- 決済システムのサイト:このカテゴリには、決済システムのWebサイトが含まれます。
- オンラインストア:このカテゴリには、決済システムが組み込まれたオンライン小売店のWebサイトが含まれます。
- SNSサイト。このカテゴリには、SNSのWebサイトが含まれます。
- 選択したカテゴリのWebサイトを閲覧したときに実行する処理を選択します:
- VPNをオンにする:このカテゴリのWebサイトを閲覧したときに、VPNを有効にします。
- 確認する:このカテゴリのWebサイトを閲覧したときに、保護された通信を確立するかどうかを尋ねます。ブラウザーのウィンドウで適切な処理を選択し、[今後も同じ処理をこのWebサイトに適用]をオンにします。このWebサイトを閲覧するたびに、選択した処理が実行されます。チェックボックスをオフにすると、選択した処理が1時間記憶されます。
- 何もしない:このカテゴリのWebサイトを閲覧したときに、保護された通信を確立しません。
- [VPNをオンにする]がオンの場合、[VPNサーバーを選択]ドロップダウンリストから、このWebサイトにアクセスするときに保護された通信を確立する地域を選択します。
- そのカテゴリのWebサイトにアクセスした際、保護された通信が有効になったことを通知で受け取る場合は、[オンになったときに通知する]をオンにします。
既定では、HTTPSプロトコルを使用してWebサイトに接続する場合、VPNの確立を要求するメッセージは表示されません。
トップに戻るアプリケーションコントロール
[アプリケーション]セクションでは、管理中のアプリケーションの数が表示されます。
[現在の動作]セクションに、現在実行中のアプリケーションとプロセスの数に関する情報が表示されます。CPUの負荷、RAMの容量、ドライブの空き容量、ネットワークの動作のグラフが表示されます。
トップに戻る[リソース]タブ
このタブでは、システムリソースまたはユーザーリソースを選択し、それらのリソースに対するアプリケーションのアクセス権を設定できます。
本製品を旧バージョンに戻す方法
本製品を旧バージョンに戻すには:
- キーボードで
Win+Eを押します。 - フォルダーに移動します:
- 32ビットのオペレーティングシステムを使用している場合:
C:\Program Files\Kaspersky Lab\Kaspersky Internet Security <製品バージョン> – - 64ビットのオペレーティングシステムを使用している場合:
C:\Program Files (x86)\Kaspersky Lab\Kaspersky Internet Security <製品バージョン> –
- 32ビットのオペレーティングシステムを使用している場合:
- ファイル「
install.cfg.imported」をデスクトップにコピーします。 - コピーしたファイルの名前を「
settings.cfg」に変更します。 - カスペルスキー インターネット セキュリティを削除します。
- 本製品を削除している際に、[データの保存]ウィンドウで[ライセンス情報]チェックボックスがオンになっていることを確認してください。
- コンピューターを再起動し、カスペルスキーのサーバーから旧バージョンのインストールファイルをダウンロードします。
- インストールファイルを起動します。
- 最新バージョンのチェックとダウンロードに関する確認事項を[スキップ]を押して拒否します。インストールを続行します。
- インストールが完了したら、カスペルスキー インターネット セキュリティのメイン画面でボタン(
 )をクリックします。
)をクリックします。 - [設定の管理] → [インポート]をクリックします。
- ファイル「
settings.cfg」を選択して[開く]をクリックします。 - 確認が求められたら[続行]をクリックします。
設定のインポートが完了するまで待ちます。
- [詳細]セクションに移動して[アップデート]を選択します。
- [新しいバージョンを自動的にダウンロードせず、新しいバージョンについての通知も受け取らない]を選択します。
設定が適用されて本製品の旧バージョンがインストールされ、アップグレードはされません。
[ライセンス]ウィンドウ
ウィンドウ上部に、ライセンスに関する情報が表示されます:
- 識別ID
 をクリックして、現在のライセンスでの本製品の使用を停止できます。
をクリックして、現在のライセンスでの本製品の使用を停止できます。 - ライセンスの状態
- ライセンスの有効期間と対象となるコンピューターの台数
- アクティベーション日
- ライセンスの有効期限
- ライセンスの有効期間の残り日数
定額制サービスの場合、定額制サービスの状態に関する追加情報も表示できます。
ライセンスまたは定額制サービスがあること、そして使用しているバージョンのプロパティにより、ライセンスまたは定額制サービスに関連する処理を実行するボタンの表示が異なる場合があります。ここでは、既定で表示されるボタンを説明します。
トップに戻る証明書のインストール
証明書の自動インストールの進行状況が表示されます。処理の完了には時間がかかる場合があります。
ユーザーのコンピューターにインストールされているブラウザーを検索し、証明書を Windows の証明書ストアに自動的にインストールします。
証明書のインストール中に、Windows のセキュリティ警告が画面に表示され、証明書のインストールを確認するよう促す場合があります。
トップに戻る[ネットワークの動作]セクション
ウィンドウの下部にはネットワークトラフィックが図示され、リストで選択されたプロセスの送受信トラフィック量が示されます。この図はトラフィック量をリアルタイムで反映します。トラフィック量は、キロバイト単位で表示されます。
トップに戻るネットワークアダプターのルールを追加する際の留意事項
ネットワークアダプターと特定のTTLのルールの許可ルールを作成するときに、ルールがアプリケーションの拒否ルールと競合することがあります。たとえば、アプリケーションが強い制限付きのグループに属する場合に、ネットワークアダプター(またはTTL)に許可パケットルールを作成しているにもかかわらずネットワークのアクセスがブロックされることがあります。
このネットワークアダプター経由でネットワークに接続しようとするすべてのアプリケーションに作用する許可ルールを設定するには、次の優先度順の上位から下位までのルールを作成する必要があります(パケットルールの一般的なリストでは、優先度は上から下で優先度の高いものから低いものへと決定されます)。
- 選択したネットワークアダプターの許可ルール。
- すべてのほかのネットワークアダプターの拒否ルール。
- ネットワークアダプターを指定しない許可ルール。
TTLを使用したネットワークアダプターに作用する許可ルールを設定するには、次の優先度順の上位かr下位までのルールを作成する必要があります:
- 特定のTTLの値に対する許可ルール。
- TTLの値が225の拒否ルール。
- TTL値を指定しない許可ルール。
ネットワーク接続の切断
アクティブなネットワーク接続の監視中に、コンピューターをシャットダウンするか、または保護を停止する場合、これらの接続の切断に関する通知が画面に表示されます。これは、アプリケーションを正しく終了させるのに必要です。10秒後に自動的に、または[はい]をクリックすることにより、切断が実行されます。切断されたほとんどの接続は、まもなく復旧します。
ダウンロードマネージャーを使用せずにファイルをダウンロードしているときに接続が切断されると、データ転送は中断されます。ファイルをダウンロードするには、ダウンロードプロセスを最初からやり直す必要があります。
接続の切断はキャンセルできます。キャンセルするには、通知ダイアログボックスで、[いいえ]をクリックします。アプリケーションは継続して実行されます。
トップに戻る問題の検索 / 変更項目の検索
Microsoft Internet Explorerの設定の分析に関する進行状況、またはInternet Explorer設定診断ウィザードによって行われた以前の変更の検索が表示されます。
この処理には時間がかかる場合があります。[キャンセル]をクリックすると、処理を中断できます。
トップに戻る問題の修正 / 変更項目のロールバック
ブラウザー設定の分析中に見つかった問題の解消の進行状況が表示されます。問題が解決されるまで、時間がかかることがあります。
最初のステップの間に[変更項目のロールバック]を選択した場合、Internet Explorer設定診断ウィザードは、前のステップの間に選択した処理をロールバックします。
VPNの詳細設定について
カスペルスキー インターネット セキュリティがお使いのコンピューターにインストールされていて、かつ実行されている場合、保護された通信の詳細設定が使用できます。
VPNの詳細設定には以下が含まれます:
- 次のWebサイトのカテゴリにアクセスした際にVPNを有効にする:
- 銀行のサイト
- 決済システムのサイト
- オンラインストア
- SNS
- 地域の自動変更設定。VPNの設定で各Webサイトのカテゴリに対して異なる地域を指定した場合、異なるカテゴリのWebサイト間で移動するときに、地域を変更するかどうかを指定できます。
- アクセスする頻度が高いWebサイトなど、個別のWebサイトに対するVPNの設定。
カスペルスキー VPN セキュアコネクションのヘルプに戻る。
トップに戻る通知ウィンドウ
Windowsのタスクバーの通知領域では、製品に関するイベントを通知して注意を促します。
このような通知が表示されたときは、提示された処理のいずれかを選択してください。既定では、カスペルスキーが推奨する処理が選択されており、その処理を選択するのが最適です。
トップに戻るユーザー登録
マイ カスペルスキーの登録に進むと、ウィンドウに以下のフィールドが表示されます:
カスペルスキーからお届けする製品情報やお得なキャンペーン情報などのメール配信を希望する
AO Kaspersky Labが個人向けの特別オファー、レビュー、調査、受注確認、関連情報、およびイベントに関して、私のメールアドレスおよび氏名を使用してメールを送信することに同意します
アカウント作成時の入力フィールドのデザインはカスペルスキーによって変更される場合があります。
トップに戻る[カスペルスキー インターネット セキュリティより前に開始したアプリケーションの信頼グループ]ウィンドウ
このウィンドウで、カスペルスキー インターネット セキュリティより前に開始した不明なアプリケーションの信頼グループを選択できます。
トップに戻る[ブロックするアプリケーションと許可するアプリケーション]ウィンドウ
オペレーティングシステムの設定の変更を許可またはブロックするアプリケーションのリストが表示されます。リストが空の場合は、オペレーティングシステムの設定の編集をどのアプリケーションにも許可またはブロックしていないことを意味します。
トップに戻る[隔離]ウィンドウ
カスペルスキー インターネット セキュリティは、Windowsストアのアプリを駆除しません。スキャンの結果、あるアプリが危険であると示された場合、そのアプリはコンピューターから削除されます。Windowsストアのアプリが削除された場合、そのバックアップコピーは作成されません。削除されたオブジェクトを復元するには、オペレーティングシステムに含まれるリカバリツールを使用するか(詳細はコンピューターにインストールされているオペレーティングシステムのドキュメントを参照してください)、Windowsストアからアプリをアップデートする必要があります。
[過激な表現]ウィンドウ
このウィンドウには過激な表現の一覧が表示されます。これらの単語がメッセージ内に存在する場合、カスペルスキー インターネット セキュリティはこのメッセージをスパムとしてフラグを付けます。
トップに戻る[アプリケーションマネージャーの設定]ウィンドウ
新しいアプリケーションをインストールするとき、追加のプログラムのチェックボックスを自動でオフにする。追加のプログラムをインストールしようとすると警告する
アプリケーションをインストールするときに表示される広告や追加プログラムの案内をブロックする
インストールされたアプリケーション、ブラウザー拡張機能を分析する
トップに戻るアップデートの検索方法 /スケジュール
この表では、ソフトウェアアップデーターおよびアプリケーションマネージャーのスケジュールをコントロールする設定について説明します。
設定 |
説明 |
|---|---|
アップデート検索方法 (ソフトウェアアップデーター) 分析の実行 (アプリケーションマネージャー) |
自動で開始: 内部設定に基づいてタスクを24時間に1度実行します。 毎分 / 毎時 / 毎日 / 毎週 / 毎月 / 指定した時刻分単位で指定可能な、指定したスケジュールに基づいてタスクを実行します。これらのオプションが選択されている場合、[本製品の実行を遅らせる時間: N 分]が使用できます。 本製品の起動後:カスペルスキー インターネット セキュリティの開始後、[開始する時間: ] で指定された時間待機してからタスクを実行します。 アップデート後.新しいアップデートパッケージをダウンロードしてインストールした後にタスクを実行します。 |
コンピューターがオフの場合、アップデートの検索を翌日に実行する (ソフトウェアアップデーター) コンピューターがオフの場合、オブジェクトの分析を翌日に実行する (アプリケーションマネージャー) |
コンピューターの電源がオフになることでソフトウェアのアップデートの検索またはオブジェクトの分析がスキップされた場合、コンピューターの電源がオンになった後にタスクを実行します。 このチェックボックスは次の実行方法のうちどれかが選択された場合に表示されます:毎日 / 毎週 / 毎月 / 指定した時刻 |
スクリーンセーバーが有効、またはコンピューターがロックされているときにのみソフトウェアのアップデートを検索する (ソフトウェアアップデーター) スクリーンセーバーが有効、またはコンピューターがロックされているときにのみオブジェクトの分析を実行する (アプリケーションマネージャー) |
カスペルスキー インターネット セキュリティは、コンピューターを使用した作業が終わってからタスクを実行します。つまり、ユーザーの作業中にタスクによってシステムリソースが占有されないようにするということです。 このチェックボックスは[アップデート後] が選択されているときに表示されます。 |
アップデートの設定
設定 |
説明 |
|---|---|
定義データベースのアップデート方法の設定 |
このリンクをクリックすると、アップデートの実行方法を選択できる[実行方法]ウィンドウが開きます: 自動で開始:特定の頻度でアップデート元のアップデートパッケージを検索するアップデートタスクの実行方法です。ウイルスが大規模に発生した場合はチェック頻度が増え、終息するとチェック頻度が減ります。新しいアップデートパッケージが検出されると、コンピューターにダウンロードされインストールされます。 手動で開始:このタスク実行方法では、手動でアップデートタスクを実行できます。 毎分 / 毎時 / 毎日 / 毎週 / 毎月 / 指定した時刻 / 本製品の起動後事前に設定したスケジュールに基づいてアップデートタスクを実行する方法です。このアップデートタスクの実行方法を選択しても、手動でアップデートタスクを実行することもできます。 |
スキップしたアップデートを実行 |
このチェックボックスは[実行方法]ウィンドウ内にあります。 このチェックボックスをオンにすると、スキップしたアップデートタスクを可能な限り早く実行します。アップデートタスクの実行予定の時刻にコンピューターの電源がオフになっている場合などアップデートタスクはスキップされることがあります。 このチェックボックスをオフにすると、カスペルスキー インターネット セキュリティはスキップしたタスクを実行しません。代わりに、指定されたスケジュールに従って次のアップデートタスクを実行します。 |
アップデート元の選択 |
アップデート元のリストを表示します。 アップデート元は、アプリケーションがアップデートされたデータベースやモジュールをダウンロードできるパブリックHTTPまたはFTPサーバーまたは共有フォルダー(ローカルまたはネットワーク)です。 既定では、アップデート元のリストにはカスペルスキーのアップデートサーバーが含まれます。その他のアップデート元をリストに追加することができます。 複数のアップデート元がリストから選択された場合、カスペルスキー インターネット セキュリティはアップデートパッケージをダウンロードできる利用可能なアップデート元に到達するまでクエリを送り続けます。 |
ユーザーアカウントの設定 |
リンクをクリックすると、特定のユーザー権限を選択してデータベースのアップデートを実行できるウィンドウが開きます。 既定では、アップデートタスクはオペレーティングシステムに登録されたユーザー名で実行されます。ユーザーがアクセス権を持たない(アップデートパッケージのある共有フォルダーなど)、またはプロキシサーバー上で設定済みの認証を持たないアップデート元からもアップデートが可能です。カスペルスキー インターネット セキュリティの設定で、必要な権限を持つユーザーを指定してアップデートタスクを実行することができます。 |
[レポート]ウィンドウ
次の機能を使用して、レポートを使いやすく管理できます:
- 日付でフィルターする。
- セルの値でフィルターする。
- イベントのレコードのテキストで検索する。
- 各レポートの列でリストをソートする。
- レポートで表示される列の順番を変更したり整える。
レポート内では、次のイベントの重要度レベルが使用されます:
![]() 情報メッセージ。通常は重要な情報を含まない情報イベントです。
情報メッセージ。通常は重要な情報を含まない情報イベントです。
![]() 警告。カスペルスキー インターネット セキュリティの実行中に発生した重要な状況に関する情報を含む、注意が必要なイベントです。
警告。カスペルスキー インターネット セキュリティの実行中に発生した重要な状況に関する情報を含む、注意が必要なイベントです。
![]() 緊急イベント。カスペルスキー インターネット セキュリティの実行中に、本製品の実行に影響する、またはユーザーのコンピューターの保護レベルに影響するぜい弱性の問題が発生したことを示す重要性の高いイベントです。
緊急イベント。カスペルスキー インターネット セキュリティの実行中に、本製品の実行に影響する、またはユーザーのコンピューターの保護レベルに影響するぜい弱性の問題が発生したことを示す重要性の高いイベントです。
[レポートを保存する]をクリックして、レポートをテキストまたはCSV形式で保存できます。
ZIPファイルまたはフォルダーの選択
カスタムのデザインテーマは、一部の地域では使用できません。
テーマを選択する際には、次の制限がありますので注意してください。
- 次の場合、カスペルスキー インターネット セキュリティでは選択したテーマを使用できません。
- アーカイブ内のファイルに、標準テーマのものとは異なるフォルダー構造内の名前またはパスがある
- アプリケーションウィンドウのテキストを保持しているアーカイブファイルが破損している
- テーマは、カスペルスキー インターネット セキュリティの特定のバージョン用に設計されており、他のバージョンまたは他のアプリケーションには適用できません。本製品を新しいバージョンにアップグレードするか、他のアプリケーションを上書きインストールすると、テーマは標準テーマに変更されます。
代替テーマの選択時に問題が発生し、規定の方法を使用して標準テーマをインストールできない場合は(例:フォントが背景とマージされ、必要な管理要素が区別できないため、[カスペルスキー インターネット セキュリティの表示設定]ウィンドウで[カスタムのデザインテーマを使う]をオフにできない)、カスペルスキー インターネット セキュリティを再インストールしてください。
トップに戻る入力情報の漏洩防止の除外リストの追加 / 編集ウィンドウ
[範囲]セクションで、セキュリティキーボード機能の例外ルールを適用する範囲を指定できます。
[入力情報の漏洩防止]セクションで、選択したWebサイトまたはWebページでコンピューターのキーボードからのデータ入力を保護するかどうかを指定できます。
[詳細]セクション
[アップデート]セクションでは、定義データベースと機能のダウンロードおよびインストールについて、その設定を変更できます。
[データ入力の保護]セクションでは、セキュリティキーボードの有効化と表示を設定したり、データ入力を保護するWebサイトを指定したりできます。
[検知する脅威と除外リスト]セクションでは、カスペルスキー インターネット セキュリティの実行中に監視されないオブジェクトのリストを作成できます。
[セルフディフェンス]セクションでは、カスペルスキー インターネット セキュリティのファイル、メモリ内のプロセス、システムレジストリレコードを保護するかどうかを指定できます。
[ネットワーク]セクションでは、ネットワークポートの制御と暗号化された接続のスキャンを有効または無効にできます。また、プロキシサーバーを設定できます。
[イベント通知]セクションでは、アプリケーションイベントについての通知を有効または無効にできます。このセクションでは、カスペルスキーとそのパートナーのWebサイトを訪問したときに最も関係のある情報の表示を指定できます。
[レポートと隔離]セクションでは、隔離に移動したファイルの保管設定、および検知された脅威に関するレポートで報告される情報の設定について変更できます。
[クラウド保護と管理ツール]では、Kaspersky Security Networkとマイ カスペルスキーへの接続を管理できます。
[表示]セクションでは、イベントの通知の設定を行ったり、製品アイコンの外見を変更したりできます。
トップに戻るセキュリティキーボードの除外リストの追加 / 編集ウィンドウ
[範囲]セクションで、セキュリティキーボードのアイコン表示の設定がWebサイト全体に適用されるか指定したページに適用されるかを設定できます。
[セキュリティキーボードのアイコン]セクションで、指定したURLマスクにマッチするページでセキュリティキーボードのアイコンを表示するかどうかを設定できます。
Webカメラ保護の設定
[パスワードによる保護]ウィンドウ
[パスワードの変更または削除]は、カスペルスキー インターネット セキュリティの機能へのアクセスを保護するパスワードが以前から設定されている場合に表示されます。
[パスワードの適用先]セクションでは、パスワードで保護するアプリケーション管理機能の一部を指定できます。
スキャン設定
この表には、完全スキャン、簡易スキャン、カスタムスキャン、およびコンテキストメニューからのスキャンを制御する設定が表示されます:
設定 |
説明 |
|---|---|
セキュリティレベル |
カスペルスキー インターネット セキュリティには、さまざまなスキャンの設定のセットがあります。本製品に保存されているこれらの設定のセットはセキュリティレベルと呼ばれます:
|
脅威の検知時の処理 |
感染したファイルの駆除または削除を試みる前に、あとでオブジェクトを復元または駆除する必要が生じる場合に備えて、バックアップコピーが作成されます。 |
スキャン範囲の編集 (コンテキストメニューからのスキャンの設定では利用できません) |
リンクをクリックすると、カスペルスキー インターネット セキュリティがスキャンできるオブジェクトのリストのウィンドウが表示されます。スキャンの種別(完全スキャン、簡易スキャンまたはカスタムスキャン)ごとにさまざまなオブジェクトがリストに表示されます。 オブジェクトをリストに追加したり、追加したオブジェクトをリストから削除したりできます。 スキャンからオブジェクトを削除するのに、リストからオブジェクトを削除する必要はありません。オブジェクト名の隣にあるチェックボックスをオフにするだけです。 |
スキャンスケジュール (コンテキストメニューからのスキャンの設定では利用できません) |
手動で開始:都合の良いときに手動でスキャンを開始できる実行方法です。 カスタム:事前に設定したスケジュールに基づいてスキャンタスクを実行するモードです。このスキャン実行方法を選択しても、手動でスキャンタスクを実行することもできます。 |
次のユーザーの権限でスキャンを実行: |
リンクをクリックすると、特定のユーザー権限を選択してスキャンを実行できるウィンドウが開きます。 既定では、スキャンタスクはオペレーティングシステムに登録されたユーザー名で実行されます。保護範囲には、ネットワークドライブやその他特定のアクセス権限を必要とするオブジェクトが含まれることがあります。カスペルスキー インターネット セキュリティの設定で、必要な権限を持つユーザーを指定してスキャンタスクを実行することができます。 |
ファイル種別 |
カスペルスキー インターネット セキュリティは拡張子なしのファイルを実行ファイルとして扱います。また、スキャン対象として選択したファイルは、その種別に関係なく常にスキャンされます。 すべてのファイル。この設定を選択すると、カスペルスキー インターネット セキュリティは例外なくすべてのファイルをスキャンします(すべての形式および拡張子)。 ファイル形式でファイルをスキャン。この設定を選択すると、カスペルスキー インターネット セキュリティは のみをスキャンします。ファイル内の悪意のあるコードを検索する前に、ファイル形式(TXT、DOC、EXEなど)を決めるために、内部ヘッダーが分析されます。また、特定の拡張子を持つファイルも検索します。拡張子でファイルをスキャン。この設定を選択すると、カスペルスキー インターネット セキュリティは感染の可能性があるファイルのみをスキャンします。ファイル形式はファイルの拡張子を基に決定されます。 |
新規作成または更新されたファイルのみスキャン |
新規ファイルまたは最後にスキャンされたときから変更があったファイルのみスキャンします。これにより、スキャンを実行する時間を短縮できます。このスキャン方法は、単一ファイルおよび複合ファイルの両方に適用されます。 |
スキャン時間が次を超えたファイルをスキップ |
単一のオブジェクトのスキャン時間を制限します。特定の時間が経過すると、カスペルスキー インターネット セキュリティはファイルのスキャンを停止します。これにより、スキャンを実行する時間を短縮できます。 |
圧縮ファイルをスキャン |
次の形式のアーカイブのファイルをスキャンします:RAR、ARJ、ZIP、CAB、LHA、JAR および ICE。 |
配布パッケージをスキャン |
このチェックjボックスで、サードパーティの配布パッケージのスキャンを有効または無効にできます。 |
Microsoft Office形式のファイルをスキャン |
Microsoft Office 形式のファイルをスキャンします(DOC、DOCX、XLS、PPT およびその他の Microsoft 形式のファイル)。Microsoft Office形式のファイルにはOLEオブジェクトも含まれます。 |
メール形式を解析してスキャン |
メール形式およびメールデータベースでファイルをスキャンするオプションを有効または無効にします。 本製品は、コンピューターにMicrosoft Outlook x86メールクライアントを持つ場合のみMicrosoft Outlook、Windows Mail、Microsoft Outlook ExpressおよびEMLメールファイル形式のみを完全スキャンします。. このチェックボックスをオンにすると、メール形式のファイルが解析されてスキャンされ、各コンポーネント(本文、添付ファイル)のウイルスが解析されます。 オフにすると、メール形式のファイルが単一オブジェクトとしてスキャンされます。 |
パスワードで保護されている圧縮ファイルをスキャン |
このチェックボックスをオンにすると、パスワードで保護されている圧縮ファイルがスキャンされます。圧縮ファイル内のファイルがスキャンされる前に、パスワードを要求するメッセージが画面に表示されます。 このチェックボックスをオフにすると、パスワードで保護されている圧縮ファイルのスキャンがスキップされます。 |
大きな複合ファイルをスキャンしない 対象ファイルの最大サイズ |
このチェックボックスをオンにすると、指定したサイズ以上の複合ファイルはスキャンされません。 オフにすると、すべてのサイズの複合ファイルがスキャンされます。 圧縮ファイルから解凍されたサイズの大きいファイルはこのチェックボックスのオンオフに関係なくスキャンされます。 |
ヒューリスティック分析 |
現在のカスペルスキー製品のデータベースを使用して識別できない脅威を検知する技術です。未知のマルウェアや、既知のマルウェアプログラムの改変を含むファイルを検知することができます。 悪意のあるコードをスキャン中に、ヒューリスティック分析機能は実行ファイル内の命令を実行します。ヒューリスティック分析が実行する命令の数は、ヒューリスティック分析内で指定されたレベルに準じます。ヒューリスティック分析のレベルは、脅威の検索の徹底具合、オペレーティングシステムのリソースへの負荷、ヒューリスティック分析に必要な時間のバランスを見て設定します。 |
iSwift |
この技術は、NTFSファイルシステムを使用したコンピューターに向けて、iCheckerを発展させたものです。 iSwiftには制限があります。ファイルシステム内の特定のファイルの場所と結びついている点と、NTFSファイルシステム以外では使用できない点です。 |
iChecker |
特定のファイルをスキャン対象から除外することで、スキャンの高速化を可能にします。カスペルスキー インターネット セキュリティの定義データベースの公開日、前回ファイルがスキャンされた日、スキャン設定に対して行われたあらゆる変更を考慮に入れた、特別のアルゴリズムを使用して、ファイルをスキャン対象から除外します。iCheckerには制限があります。大容量のファイルには向かない点と、本製品が認識する構造を持ったファイル(EXE、DLL、LNK、TTF、INF、SYS、COM、CHM、ZIP、RAR)にのみ適用する点です。 |
'リムーバブルドライブのスキャンの設定
設定 |
説明 |
|---|---|
リムーバブルドライブが接続された際の操作 |
|
リムーバブルドライブの最大サイズ |
このチェックボックスをオンにすると、カスペルスキー インターネット セキュリティは指定した最大サイズ以下のすべての外付けデバイスをスキャンします。 オフにすると、すべてのサイズの外付けデバイスがスキャンされます。 |
スキャン進捗ウィンドウを表示する |
このチェックボックスをオンにすると、カスペルスキー インターネット セキュリティは外付けデバイスのスキャンの進捗を別のウィンドウおよびスキャン実行中のウィンドウに表示します。 |
スキャンタスクの停止をブロックする |
このチェックボックスをオンにすると、スキャン実行中のウィンドウで外付けデバイススキャンの[停止]ボタンが利用できなくなります。 |
低負荷スキャンの設定
低負荷スキャンが有効になっていると、コンピューターがロックされている間、またはスクリーンセーバーが起動している間に、スキャン(システムメモリ、システムパーティション、スタートアップオブジェクトのスキャン)とアップデートタスクが実行されます。
コンピューターがバッテリーを使用している場合、コンピューターがアイドル状態であってもスキャンやアップデートは実行されません。
ぜい弱性スキャンの設定
設定 |
説明 |
|---|---|
スキャン範囲の編集 |
リンクをクリックすると、ぜい弱性をスキャンするオブジェクトのリストが表示される[ぜい弱性スキャンの範囲]ウィンドウが開きます。 オブジェクトをリストに追加したり、追加したオブジェクトをリストから削除したりできます。 スキャンからオブジェクトを削除するのに、リストからオブジェクトを削除する必要はありません。オブジェクト名の隣にあるチェックボックスをオフにするだけです。 |
スキャンスケジュール |
手動で開始:都合の良いときに手動でぜい弱性のスキャンを開始できる実行方法です。 カスタム:事前に設定したスケジュールに基づいてスキャンタスクを実行するモードです。このスキャン実行方法を選択しても、手動でスキャンタスクを実行することもできます。 |
バナー広告対策の設定
[カスペルスキー関連サイト]ウィンドウ
カスペルスキーのWebサイトや、カスペルスキーの広告を掲載するパートナー企業のWebサイトのリストが表示されます。
リストはカスペルスキーによりまとめられ、アップデートされます。本製品では、定義データベースと機能のアップデートの際に、リストが自動でアップデートされます。
トップに戻る迷惑メール対策の詳細設定
[スパムと判定する]セクションでは、スパムを認識するために使用するメールフィルターの厳密な条件を設定できます。
悪意のあるURLのデータベースに登録されているURLが含まれるメール
[スパムでないと判定する]セクションでは、スパムではないメールを認識するために迷惑メール対策が使用する条件を定義できます。
[メールに対する処理]セクションでは、迷惑メール対策により「スパム」または「準スパム」と判定されたメールの件名に追加するラベルを指定できます。
ラベルを挿入:[?? Probable SPAM](準スパムと判定した場合)
トップに戻るネット決済保護の設定
[ネットバンキングおよびネット決済サイトへの初回アクセス時]セクションでは、銀行または決済システムのWebサイトに初めてアクセスするときにカスペルスキー インターネット セキュリティが実行する処理を選択できます。
[詳細]セクションでは、ネット決済保護の詳細な設定を指定できます。
64ビット版のWindows 8、Windows 8.1、Windows 10では、ブラウザーを保護するためにハードウェアの仮想化が使用されます。
ウェブ保護の設定
設定 |
説明 |
|---|---|
セキュリティレベル
|
カスペルスキー インターネット セキュリティには、ウェブ保護を実行するさまざまな設定のセットがあります。本製品に保存されているこれらの設定のセットはセキュリティレベルと呼ばれます:
|
脅威の検知時の処理 |
|
悪意のあるWebサイトのURLデータベースでURLをチェックする
|
リンクをスキャンして悪意のあるリンクのデータベース内で確認し、Webサイトが拒否リストに登録されているかどうかを確認できます。この悪意のあるリンクのデータベースは、カスペルスキーによって作成されたものです。これは本ソフトウェアの配布キットに含まれており、カスペルスキー インターネット セキュリティの定義データベースとともにアップデートされます。 |
アドウェアを含むWebサイトのURLデータベースでURLをチェックする |
例としては、インターネットでの検索クエリを広告サイトにリダイレクトするソフトウェアがあります。これにより、入力した検索クエリに最も関連性の高いWebリソースではなく、広告サイトが表示されます。 |
コンピューターや個人データに損害を与える目的で犯罪者に使用される可能性があるWebサイトのURLデータベースでURLをチェックする |
このカテゴリの例としては、システム管理者によるトラブルシューティングに合法的に使用されているリモート管理ツールがあります。犯罪者は、このようなツールを気付かれないようにユーザーのコンピュータにインストールし、そのコンピュータにアクセスして犯罪目的に使用する可能性があります。 |
ヒューリスティック分析を使用する |
現在のカスペルスキー製品のデータベースを使用して識別できない脅威を検知する技術です。未知のマルウェアや、既知のマルウェアプログラムの改変を含むファイルを検知することができます。 ウイルスやその他の脅威を持つアプリケーションがないかWebトラフィックをスキャンしている間、ヒューリスティック分析は実行ファイルの命令を処理します。ヒューリスティック分析が実行する命令の数は、ヒューリスティック分析内で指定されたレベルに準じます。ヒューリスティック分析のレベルは、脅威の検索の徹底具合、オペレーティングシステムのリソースへの負荷、ヒューリスティック分析に必要な時間のバランスを見て設定します。 |
フィッシングサイトを含むWebサイトのURLデータベースでURLをチェックする
|
このフィッシングリンクのデータベースには、フィッシング攻撃に使用された既知のWebアドレスが含まれています。カスペルスキーは、国際的な組織であるAnti-Phishing Working Groupから得たアドレスでこのリストを補完しています。これは本ソフトウェアの配布キットに含まれており、カスペルスキー インターネット セキュリティの定義データベースとともにアップデートされます。 |
フィッシング対策 ヒューリスティック分析を使用する |
現在のカスペルスキー製品のデータベースを使用して識別できない脅威を検知する技術です。フィッシングリンクのデータベースにURLが登録されていなくても、フィッシングを検知することができます。 |
危険サイト診断を有効にする |
危険サイト診断は、ChromiumベースのMicrosoft Edge、Google Chrome、Mozilla Firefoxで開かれるWebページのリンクをチェックします。チェックされたリンク先には、次のいずれかのアイコンが表示されます:
リンクについての詳細を示すポップアップウィンドウを表示するには、該当するアイコンにカーソルを合わせてください。 |
特定のWebサイト以外をすべてチェックする 除外リストの管理 |
このオプションを選択すると、[除外リスト]で表示されるものを除くすべてのWebサイトのリンクをスキャンします。 [除外リスト]ウィンドウを開くには、[除外リストの管理]をクリックします。 |
特定のWebサイトのみをチェックする 特定のWebサイトの設定 |
このオプションを選択すると、[特定のWebサイト]で表示されるWebサイトのリンクのみをスキャンします。 [特定のWebサイトの設定]をクリックすると[特定のWebサイト]ウィンドウが開きます。 |
危険サイト診断の設定 |
|
Webサイトのカテゴリ |
[Webサイトのコンテンツのカテゴリに関する情報を表示する]がオンになっていると、そのWebページが表示されるカテゴリ(たとえば暴力やアダルトコンテンツ)に属しているかどうかを示すコメントをリンクに追加します。 警告が必要ないカテゴリは、チェックボックスを外します。 |
信頼するURLのWebトラフィックをスキャンしない |
このチェックボックスをオンにすると、信頼するURLのリストにあるWebページやWebサイトのコンテンツはスキャンされません。信頼するURLのリストには、特定のWebページやサイトのアドレスを追加することも、Webページやサイトのアドレスマスクを追加することもできます。信頼するWebサイトのリストは、[信頼するWebサイト]からリンクをクリックして開く[信頼するWebサイト]ウィンドウで利用可能です。 |
[カスペルスキー関連サイト]ウィンドウ
カスペルスキーおよびその協力企業のWebサイトのリストが表示されます。
リストはカスペルスキーによりまとめられ、アップデートされます。本製品では、定義データベースと機能のアップデートの際に、リストが自動でアップデートされます。
トップに戻るネットワーク攻撃防御の設定
ネットワーク攻撃防御はオペレーティングシステムの起動時に開始され、受信ネットワークトラフィックを追跡してネットワーク攻撃の兆候がないか確認します。ユーザーのコンピューターでネットワーク攻撃の試行が検知された場合、攻撃元のコンピューターとのネットワーク接続をブロックします。
現在既知の種別のネットワーク攻撃の説明および無効化する方法についてはカスペルスキー インターネット セキュリティの定義データベースに指定されています。ネットワーク攻撃防御で検知できるネットワーク攻撃のリストは、製品データベースおよびモジュールがアップデートされたタイミングでアップデートされます。
ネットワーク攻撃防御の設定
設定 |
説明 |
|---|---|
攻撃元コンピューターをブロックする時間 |
チェックボックスをオンにすると、ネットワーク攻撃防御は攻撃元のコンピューターをブロック対象リストに追加します。これにより、ネットワーク攻撃防御は攻撃元のコンピューターのネットワーク接続を指定した期間初回のネットワーク攻撃検知時にブロックし、今後同じアドレスからネットワーク攻撃を受けた場合に備えて、ユーザーのコンピューターを自動的に保護します。 |
除外リスト |
このリストには、ネットワーク攻撃防御がブロックしないIPアドレスが記載されます。 この除外リストに登録されたIPアドレスからのネットワーク攻撃に関して情報を記録しません。 |
アプリケーションコントロールの設定
[アプリケーションの制限の設定]セクションでは、アプリケーションのグループにアプリケーションを追加する設定ができます。
Kaspersky Security Network(KSN)からアプリケーションルールを読み込む
カスペルスキー インターネット セキュリティより前に開始したアプリケーションの信頼グループを変更
[Web行動追跡]ウィンドウ
Web行動追跡のリストが表示されます。
リストはカスペルスキーによりまとめられ、アップデートされます。本製品では、定義データベースと機能のアップデートの際に、リストが自動でアップデートされます。
トップに戻る[互換性のないWebサイト]ウィンドウ
カスペルスキーの情報を基に、データ収集をブロックすると正常に動作しない可能性があるWebサイトのリストが表示されます。
リストはカスペルスキーによりまとめられ、アップデートされます。本製品では、定義データベースと機能のアップデートの際に、リストが自動でアップデートされます。
トップに戻る[広告事業者]ウィンドウ
広告の目的でユーザーのオンラインでの行動を追跡している広告事業者のリストが表示されます。
リストはカスペルスキーによりまとめられ、アップデートされます。本製品では、定義データベースと機能のアップデートの際に、リストが自動でアップデートされます。
トップに戻る[Web解析ツール]ウィンドウ
ユーザーのオンラインでの行動を追跡し解析しているWeb解析ツールのリストが表示されます。
リストはカスペルスキーによりまとめられ、アップデートされます。本製品では、定義データベースと機能のアップデートの際に、リストが自動でアップデートされます。
トップに戻るメール保護の設定
設定 |
説明 |
|---|---|
セキュリティレベル |
カスペルスキー インターネット セキュリティには、メール保護を実行するさまざまな設定のセットがあります。本製品に保存されているこれらの設定のセットはセキュリティレベルと呼ばれます:
|
脅威の検知時の処理 |
|
保護範囲 |
保護範囲 には、機能の実行中にチェックするオブジェクトが含まれます: 送受信メッセージまたは受信メッセージ。 お使いのコンピューターを保護するためであれば、受信メッセージだけをスキャンする必要があります。送信メッセージのスキャンを有効にすると、感染ファイルが圧縮ファイルで送信されることを防ぐことができます。また、オーディオやビデオなど、特定の形式のファイルが送信されることを防ぐ必要がある場合は、送信メッセージのスキャンを有効にします。 |
POP3、SMTP、NNTP、IMAPトラフィックをスキャンする |
このチェックボックスで、POP3、SMTP、NNTPおよびIMAPプロトコルで送信されるメールトラフィックのスキャンを有効または無効にできます。 |
Microsoft Office Outlook アドインに接続
|
このチェックボックスをオンにすると、POP3、SMTP、NNTPおよびIMAPプロトコルで送信されるメールトラフィックをMicrosoft Outlookに統合されたアドオンを使用してスキャンします。 Microsoft Office Outlook アドインを使用してメールをスキャンする場合、Exchangeキャッシュモードを使用してください。Exchangeキャッシュ モードおよびその使用方法について詳しくは、Microsoftのナレッジベースを参照してください。 |
ヒューリスティック分析 |
現在のカスペルスキー製品のデータベースを使用して識別できない脅威を検知する技術です。未知のマルウェアや、既知のマルウェアプログラムの改変を含むファイルを検知することができます。 悪意のあるコードをスキャン中に、ヒューリスティック分析機能は実行ファイル内の命令を実行します。ヒューリスティック分析が実行する命令の数は、ヒューリスティック分析内で指定されたレベルに準じます。ヒューリスティック分析のレベルは、脅威の検索の徹底具合、オペレーティングシステムのリソースへの負荷、ヒューリスティック分析に必要な時間のバランスを見て設定します。 |
添付のMicrosoft Office形式のファイルをスキャン |
Microsoft Office 形式のファイルをスキャンします(DOC、DOCX、XLS、PPT およびその他の Microsoft 形式のファイル)。Microsoft Office形式のファイルにはOLEオブジェクトも含まれます。 |
添付のアーカイブのスキャン |
次の形式のアーカイブのファイルをスキャンします:RAR、ARJ、ZIP、CAB、LHA、JAR および ICE。 |
次のサイズより大きい圧縮ファイルをスキャンしない |
このチェックボックスをオンにすると、メッセージに添付された圧縮ファイルのサイズが指定した値を超える場合に、その圧縮ファイルをスキャン対象から除外します。チェックボックスをオフにすると、メッセージに添付されたあらゆるサイズの圧縮ファイルをスキャンします。 |
'アーカイブのチェックを次の時間制限する |
このチェックボックスをオンにすると、メッセージに添付された圧縮ファイルのスキャンにかける時間が指定した時間に制限されます。 |
[ネットワークのプロパティ](アダプター)ウィンドウ
[新しいネットワークの接続時]セクションでは、このアダプターを使用する新しい接続を検出したときに、ファイアウォールが実行する処理を選択できます。
トップに戻るシステムウォッチャーの設定
[脆弱性攻撃ブロック]セクションでは、脆弱性を持つアプリケーションが実行ファイルを実行する際のアプリケーションの処理を設定できます。
[不正ロック対策]セクションでは、画面をロックするマルウェアの動作を検知した場合に実行する処理を設定できます。デスクトップロッカーは悪意のあるソフトウェアの一種です。画面やキーボードをロックしたり、タスクバーやショートカットへのアクセスをブロックしたりすることにより、コンピューターでのユーザーの操作を制限します。デスクトップロッカーは、オペレーティングシステムの復元用の代金を要求する場合があります。不正ロック対策により、指定した組み合わせでキーを押してデスクトップロッカーを閉じることができます。
ファイル保護の設定
設定 |
説明 |
|---|---|
セキュリティレベル
|
カスペルスキー インターネット セキュリティには、ファイル保護を実行するさまざまな設定のセットがあります。本製品に保存されているこれらの設定のセットはセキュリティレベルと呼ばれます:
|
脅威の検知時の処理 |
感染したファイルの駆除または削除を試みる前に、あとでオブジェクトを復元または駆除する必要が生じる場合に備えて、バックアップコピーが作成されます。 |
ファイル種別
|
すべてのファイル。この設定を選択すると、カスペルスキー インターネット セキュリティは例外なくすべてのファイルをスキャンします(すべての形式および拡張子)。 ファイル形式でファイルをスキャン。この設定を選択すると、カスペルスキー インターネット セキュリティは感染の可能性があるファイルのみをスキャンします。ファイル内の悪意のあるコードを検索する前に、ファイル形式(TXT、DOC、EXEなど)を決めるために、内部ヘッダーが分析されます。また、特定の拡張子を持つファイルも検索します。 拡張子でファイルをスキャン。この設定を選択すると、カスペルスキー インターネット セキュリティは感染の可能性があるファイルのみをスキャンします。ファイル形式はファイルの拡張子を基に決定されます。 |
保護範囲の編集 |
このリンクをクリックすると、ファイル保護によってスキャンされるオブジェクトのリストが含まれる[ファイル保護の保護範囲]ウィンドウが表示されます。 オブジェクトをリストに追加したり、追加したオブジェクトをリストから削除したりできます。 スキャンからオブジェクトを削除するのに、リストからオブジェクトを削除する必要はありません。オブジェクト名の隣にあるチェックボックスをオフにするだけです。 |
ヒューリスティック分析 |
現在のカスペルスキー製品のデータベースを使用して識別できない脅威を検知する技術です。未知のマルウェアや、既知のマルウェアプログラムの改変を含むファイルを検知することができます。 悪意のあるコードをスキャン中に、ヒューリスティック分析機能は実行ファイル内の命令を実行します。ヒューリスティック分析が実行する命令の数は、ヒューリスティック分析内で指定されたレベルに準じます。ヒューリスティック分析のレベルは、脅威の検索の徹底具合、オペレーティングシステムのリソースへの負荷、ヒューリスティック分析に必要な時間のバランスを見て設定します。 |
新規作成または更新されたファイルのみスキャン |
新規ファイルまたは最後にスキャンされたときから変更があったファイルのみスキャンします。これにより、スキャンを実行する時間を短縮できます。このスキャン方法は、単一ファイルおよび複合ファイルの両方に適用されます。 |
圧縮ファイルをスキャン |
次の形式のアーカイブのファイルをスキャンします:RAR、ARJ、ZIP、CAB、LHA、JAR および ICE。 |
インストールパッケージをスキャン |
このチェックjボックスで、サードパーティの配信パッケージのスキャンを有効または無効にできます。 |
Microsoft Office形式のファイルをスキャン |
Microsoft Office 形式のファイルをスキャンします(DOC、DOCX、XLS、PPT およびその他の Microsoft 形式のファイル)。Microsoft Office形式のファイルにはOLEオブジェクトも含まれます。 |
大きな複合ファイルをスキャンしない 対象ファイルの最大サイズ |
このチェックボックスをオンにすると、指定したサイズ以上の複合ファイルはスキャンされません。 オフにすると、すべてのサイズの複合ファイルがスキャンされます。 圧縮ファイルから解凍されたサイズの大きいファイルはこのチェックボックスのオンオフに関係なくスキャンされます。 |
複合ファイルをバックグラウンドで展開する 対象ファイルの最大サイズ |
このチェックボックスをオンにすると、カスペルスキー インターネット セキュリティはファイルをスキャンする前に指定した値より大きい複合ファイルへのアクセスを提供します。この場合、カスペルスキー インターネット セキュリティはバックグラウンドで複合ファイルを解凍し、スキャンします。 この値より小さな複合ファイルについては、解凍してスキャンした後にアクセスが提供されます。 このチェックボックスをオフにすると、サイズに関係なくすべての複合ファイルは解凍してスキャンした後にアクセスが提供されます。 |
スキャンモード
|
スマートモード:オブジェクトに対する処理の分析に基づいて、オブジェクトをスキャンします。たとえば、Microsoft Office文書を使用する場合は、最初に開いたときと最後に閉じたときにファイルをスキャンします。ファイルを上書きする中間の処理では、スキャンされません。 ファイルのアクセス時と更新時にスキャン:オブジェクトを開こうとするときまたは修正しようとするときにオブジェクトをスキャンします。 ファイルのアクセス時にスキャン:オブジェクトを開こうとする際にのみオブジェクトをスキャンします。 ファイルの実行時にスキャン:オブジェクトを実行しようとする際にのみオブジェクトをスキャンします。 |
iSwift
|
この技術は、NTFSファイルシステムを使用したコンピューターに向けて、iCheckerを発展させたものです。 iSwiftには制限があります。ファイルシステム内の特定のファイルの場所と結びついている点と、NTFSファイルシステム以外では使用できない点です。 |
iChecker
|
特定のファイルをスキャン対象から除外することで、スキャンの高速化を可能にします。カスペルスキー インターネット セキュリティの定義データベースの公開日、前回ファイルがスキャンされた日、スキャン設定に対して行われたあらゆる変更を考慮に入れた、特別のアルゴリズムを使用して、ファイルをスキャン対象から除外します。iCheckerには制限があります。大容量のファイルには向かない点と、本製品が認識する構造を持ったファイル(EXE、DLL、LNK、TTF、INF、SYS、COM、CHM、ZIP、RAR)にのみ適用する点です。 |
除外リスト |
スキャンの対象から除外されたオブジェクトです。 除外対象を指定するには、[除外リスト]ウィンドウの[除外リストの管理]をクリックします。 |
ファイル保護の一時停止 |
指定した時間または特定のアプリケーションと一緒に動作しているときに一時的または自動的に操作を停止します。 [ファイル保護の一時停止]をクリックして設定できます。 |
AMSI保護の設定
設定 |
説明 |
|---|---|
圧縮ファイルをスキャン |
次の形式のアーカイブのファイルをスキャンします:RAR、ARJ、ZIP、CAB、LHA、JAR および ICE。 |
インストールパッケージをスキャン |
このチェックjボックスで、サードパーティの配信パッケージのスキャンを有効または無効にできます。 |
Microsoft Office形式のファイルをスキャン |
Microsoft Office 形式のファイルをスキャンします(DOC、DOCX、XLS、PPT およびその他の Microsoft 形式のファイル)。Microsoft Office形式のファイルにはOLEオブジェクトも含まれます。 |
大きな複合ファイルをスキャンしない 対象ファイルの最大サイズ |
このチェックボックスをオンにすると、指定したサイズ以上の複合ファイルはスキャンされません。 オフにすると、すべてのサイズの複合ファイルがスキャンされます。 圧縮ファイルから解凍されたサイズの大きいファイルはこのチェックボックスのオンオフに関係なくスキャンされます。 |
個人情報の制限に関するレポート
ウィンドウの上部にユーザー名が表示されます。ユーザーの動作はこのウィンドウで報告されます。
選択したユーザーによるキーワードの使用や転送しようとした個人データに関する情報を、それぞれ確認できます。
トップに戻る保護者による管理の除外リスト
このウィンドウでは、保護者による管理の設定からの除外リストを作成できます。除外リストに追加されたWebサイトに影響するアクセス設定は、カテゴリによってWebサイトをブロックする場合([選択したカテゴリのWebサイトへのアクセスをブロックする])と、すべてのWebサイトをブロックする場合([すべてのWebサイトへのアクセスをブロックする])のどちらにも適用されます。
たとえば、[インターネットコミュニケーション]カテゴリのWebサイトへのアクセスを許可しながら、www.example.comを除外リストに追加してアクセスをブロックすることができます。この場合、example.comソーシャルネットワークを除くすべてのソーシャルネットワークへのアクセスが許可されます。また、すべてのWebサイトをブロックしながら、アクセスを許可するメールWebサイトを除外リストに追加することもできます。この場合、ユーザーはオンラインメールのWebサイトへのアクセスだけが許可されます。
[アプリケーション使用制限]ウィンドウ
このウィンドウで、選択したアプリケーションの使用時間の制限を適用できます。
[平日]セクションで、平日のアプリケーションの使用時間を制限できます。
[週末]セクションで、週末のアプリケーションの使用時間を制限できます。
[休憩時間]セクションでは、1日の中でアプリケーションへのアクセスを定期的にブロックする時間を設定できます。
[使用時間]セクションでは、アプリケーションの使用時間のテーブルが表示されます。このテーブルを使用して、1週間の中でアプリケーションを使用するスケジュールを時間ごとに設定できます。
アプリケーションの使用のレポート
ウィンドウの上部にユーザー名が表示されます。ユーザーの動作はこのウィンドウで報告されます。
アプリケーションの使用のレポートでは、指定した時間帯における、選択したユーザーアカウントのアプリケーションの起動に関する情報を確認できます。
トップに戻るブロックするゲームのカテゴリ
このウィンドウでは、コンテンツに応じてゲームをブロックするかどうかを選択できます。ゲームコンテンツの分類(チェックボックス)は、PEGIまたはESRBのレーティングに対応します。レーティングシステムの種別は、お住まいの地域に応じて自動的に選択されます。また、必要に応じて、保護者による管理の設定で手動で選択することもできます。
カテゴリの横のチェックボックスをオンにすると、そのカテゴリに含まれるゲームがブロックされます。
カテゴリの横のチェックボックスをオフにすると、そのカテゴリのゲームの起動が許可されます。
ゲームコンテンツに対応したすべてのカテゴリが許可されれば、ゲームの起動が許可されます。
全体の統計
ウィンドウの上部にユーザー名が表示されます。ユーザーの動作はこのウィンドウで報告されます。
[コンピューターの制限]セクションで、選択したユーザーのコンピューター使用時間やコンピューターの使用状況のレポートを表示したり、保護者による管理の設定を行ったりできます。コンピューターの使用時間のレポートに、指定した期間のコンピューターの使用統計が表示されます。既定では、過去24時間の統計が表示されます。
[アプリケーション]セクションには、選択したユーザーが最近使用したアプリケーションの詳細が表示されます。指定した期間のアプリケーションの使用統計がアプリケーションの使用状況のレポートに表示されます。既定では、過去24時間の統計が表示されます。
[インターネット]セクションには、Webサイトへのアクセスの統計とWebサイトにアクセスしていた時間のレポートが表示されます。ブロック対象のWebサイトにアクセスしようとしてブロックされた回数の合計も表示されます。
インターネット使用時間のレポートに、指定した期間のWebリソースの閲覧統計が表示されます。既定では、過去24時間の統計が表示されます。
[個人情報の制限]セクションには、個人情報を転送しようとする試みをブロックした回数に関する情報が表示されます。
指定した期間の統計がコンテンツ管理レポートに表示されます。既定では、1週間の統計が表示されます。
インターネットの使用レポート
ウィンドウの上部にユーザー名が表示されます。ユーザーの動作はこのウィンドウで報告されます。
インターネットの使用レポートでは、選択したユーザーが指定の期間に閲覧したWebサイトに関する情報を確認できます。
トップに戻るコンピューター使用のレポート
ウィンドウの上部にユーザー名が表示されます。ユーザーの動作はこのウィンドウで報告されます。
コンピューター使用のレポートでは、選択したユーザーアカウントの、指定した期間のコンピューターの使用に関する情報を確認できます。
トップに戻るプライバシークリーナー / 変更項目のロールバック
このウィンドウでは、オペレーティングシステム上のユーザーの活動の履歴の消去の進捗状況を表示します。問題の解消には時間がかかる場合があります。操作履歴を削除するには、コンピューターの再起動が必要な場合があります。
最初のステップで[変更項目のロールバック]を選択した場合、プライバシークリーナーウィザードは、前のステップで選択した処理をロールバックします。
トップに戻る全般
設定 |
説明 |
|---|---|
推奨される処理を自動的に実行する |
このチェックボックスがオフの場合、主要な製品機能は対話モードで動作します。これは、ファイル保護、ウェブ保護、メール保護、システムウォッチャー、アプリケーションコントロールの設定で[手動で選択する]が選択されている場合にカスペルスキー インターねっと セキュリティは検知したオブジェクトに対する操作の判断をユーザーに促すことを意味します。 このチェックボックスがオンの場合、カスペルスキー インターネット セキュリティはカスペルスキーが定義するルールに基づいて操作を自動で選択します。 |
悪意のあるツール、アドウェア、オートダイヤラーおよび疑わしい圧縮ファイルを削除する |
このチェックボックスがオンの場合、悪意のあるツール、アドウェア、オートダイヤラーおよび疑わしい圧縮ファイルを自動で削除します。 この機能は、[推奨される処理を自動的に実行する]をオンにすると使用できます。 |
バッテリー使用中はスケジュールされたタスクをスキップする |
このチェックボックスをオンにすると、省エネモードが有効になります。カスペルスキー インターネット セキュリティはスケジュールされているタスクを延期します。必要に応じて、スキャンタスクとアップデートタスクを手動で実行できます。 |
ゲームモードを使用する |
このチェックボックスをオンにすると、ゲームのプレイ時またはフルスクリーンモードでのアプリケーションの実行時に、スキャンタスクとアップデートタスクを実行せず、通知を表示しません。 |
CPUおよびディスクに高い負荷がかかっている場合に、コンピューターのスキャンを延期する |
スケジュールされたタスクが実行されると、CPU とディスクサブシステムの負荷が増加し、他のアプリケーションのパフォーマンスに影響します。 チェックボックスをオンにすると、カスペルスキー インターネット セキュリティが負荷が増大したことを検知した場合、スケジュールされたタスクを一時的に停止し、ユーザーアプリケーションのためにオペレーティングシステムリソースを解放します。 |
コンピューターの起動時にカスペルスキー インターネット セキュリティを起動する |
チェックボックスをオンにすると、オペレーティングシステムの読み込み後にカスペルスキー インターネット セキュリティが起動し、セッション中にコンピューターを保護します。 チェックボックスをオフにすると、オペレーティングシステムの読み込み後、ユーザーが手動で起動するまではカスペルスキー インターネット セキュリティが起動しません。コンピューター保護が無効になるため、ユーザーデータが脅威にさらされる可能性があります。 |
特別な駆除を有効にする |
チェックボックスをオンにすると、オペレーティングシステムでの悪意のある活動の検知時に、ポップアップ通知が画面に表示されます。この通知で、カスペルスキー インターネット セキュリティは特別な駆除を実行するようユーザーに通知します。ユーザーがこの方法に同意すると、カスペルスキー インターネット セキュリティはこれらの脅威を無効にします。特別な駆除手順が完了すると、カスペルスキー インターネット セキュリティはコンピューターを再起動します。特別な駆除には大量のコンピューターリソースが必要になるため、他のアプリケーション処理速度が低下する可能性があります。
|
セルフディフェンスを有効にする |
このチェックボックスをオンにすると、カスペルスキー インターネット セキュリティによってハードディスクのアプリケーションファイル、メモリプロセス、システムレジストリエントリの改竄や削除が防止されます。 |
遠隔操作用アプリケーションを利用したカスペルスキー インターネット セキュリティ設定の変更を許可する |
この設定がオンになっている場合、信頼済みの遠隔操作用のアプリケーション(TeamViewer、LogMeIn Pro、Remotely Anywhereなど)で、カスペルスキー インターネット セキュリティの設定を変更できます。 信頼されていない遠隔操作用のアプリケーションは、この設定がオンの場合でも、カスペルスキー インターネット セキュリティの設定を変更できません。 |
外部からのコントロールを有効にする |
このチェックボックスをオンにすると、カスペルスキー インターネット セキュリティはアプリケーションサービスのリモートコンピューターからの管理を許可します。リモートでアプリケーションサービスを管理しようとすると、Microsoft Windows タスクバーのアプリケーションアイコン上に通知が表示されます(通知サービスが無効になっている場合を除く)。 |
ダンプへの書き込みを有効にする |
このチェックボックスをオンにすると、カスペルスキー インターネット セキュリティはクラッシュ時にダンプを書き出します。 このチェックボックスをオフにすると、カスペルスキー インターネット セキュリティはダンプを書き出しません。また、コンピューターのハードディスクから既存のダンプファイルを削除します。 |
ダンプおよびトレースファイルの保護を有効にする |
このチェックボックスをオンにすると、ダンプファイルまたはトレースファイルの書き込みを有効にしたユーザーの他に、システム管理者およびローカル管理者にもダンプファイルへのアクセス権が付与されます。トレースファイルには、システムおよびローカルの管理者のみがアクセスできます。 このチェックボックスをオフにすると、すべてのユーザーがダンプファイルとトレースファイルにアクセスできるようになります。 |
脅威と除外リスト
設定 |
説明 |
|---|---|
検知したオブジェクトの種別 |
カスペルスキー インターネット セキュリティはウイルスやワーム、トロイの木馬やアドウェアのようにさまざまな種別のオブジェクトを検知します。詳細については、ウイルス百科事典を参照してください。 次の種別のオブジェクトの検知を無効にすることができます:
|
信頼するオブジェクト |
このリンクをクリックすると、スキャンの除外リストのある[除外リスト]ウィンドウが開きます。信頼するオブジェクトとは、カスペルスキー インターネット セキュリティが特定のオブジェクトについてウイルスなどの脅威のスキャンを実行しないときに、オブジェクトが満たす必要のある一連の条件によって定義されます。 リスト内でオブジェクトの追加や編集、削除が可能です。 オブジェクトの追加または編集ウィンドウで、スキャンから除外される(カスペルスキー インターネット セキュリティがスキャンしない)オブジェクトの条件を定義できます。
リストからオブジェクトを削除する代わりに、オブジェクトの追加または編集ウィンドウで、オブジェクトのステータスを[無効]に変更することができます。無効になると例外は適用されません。 |
信頼するアプリケーション |
信頼するアプリケーションのリストを表示します。カスペルスキー インターネット セキュリティは信頼するアプリケーションのファイルおよびネットワークの活動を監視せず(悪意がある可能性のあるものも含む)、システムレジストリへのクエリも監視しません。 リスト内で信頼するアプリケーションの追加や編集、削除が可能です。 アプリケーションが信頼するリストに登録されていても、カスペルスキー インターネット セキュリティはそのアプリケーションの実行ファイルやプロセスのウイルスやその他の脅威をスキャンします。実行ファイルやプロセスをスキャンしたくない場合は、除外リストにアプリケーションを追加してください。 信頼するアプリケーションの追加または編集時に[信頼するアプリケーション]ウィンドウで、信頼するアプリケーションの活動の監視に使用するルールを指定できます。 [信頼するアプリケーション]ウィンドウでは次のルールが使用できます:
アプリケーションのステータスを[信頼するアプリケーション]ウィンドウで[無効]にすることで、アプリケーションを信頼するアプリケーションとして扱わないようにできます。このように、実際のリストからアプリケーションを削除しなくても信頼するリストからアプリケーションを一時的に除外することができます。 |
信頼するシステム証明書ストアを使用 |
信頼するシステム証明書ストアの1つが選択されている場合、カスペルスキー インターネット セキュリティは信頼するデジタル署名を持つアプリケーションをスキャンから除外します。カスペルスキー インターネット セキュリティはこのようなアプリケーションを信頼済みグループに割り当てます。 [使用しない]が選択されている場合、カスペルスキー インターネット セキュリティはアプリケーションが署名されているかどうかにかかわらずスキャンします。カスペルスキー インターネット セキュリティは、このアプリケーションがコンピューターに与える危険のレベルに応じて、アプリケーションを信頼グループに配置します。 |
ネットワーク設定
設定 |
説明 |
|---|---|
従量制接続時に本製品によるデータ通信量を抑制する |
このチェックボックスをオンにすると、インターネット接続が制限されているときに本製品のネットワークトラフィックを制限します。高速モバイルインターネット接続は制限するネットワークとして、Wi-Fi接続は無制限のネットワークとして判断されます。 ネットワークにかかる費用の対策は、Windows 8 以降を実行中のコンピューターで動作します。 |
Webページと連携するためWebトラフィック内にスクリプトを埋め込む |
このチェックボックスをオンにすると、カスペルスキー インターネット セキュリティはWebページと連携するためのスクリプトをWebトラフィック内に埋め込みます。このスクリプトは、次の保護機能が機能するために必要です:ネット決済保護、Webトラッキング防止、バナー広告対策、危険サイト診断。 |
DNS over HTTPS(DoH)をサポートする |
このチェックボックスをオンにすると、HTTPS経由で送信されたDNSデータが適切に処理されます。 このチェックボックスはオフにしないでください。 |
DoHサーバーの管理 |
このリンクをクリックすると、ブラウザーでDNSデータを転送するDoHサーバーを手動で追加できるウィンドウが表示されます。DNS over HTTPS(DoH)の概要とDoHサーバーを追加する方法については、こちらで参照できます。 |
監視対象のポート |
すべてのネットワークポートを監視する:メール保護、迷惑メール対策、ウェブ保護により、コンピューター上で開いているすべてのポートを監視します。 選択されたネットワークポートのみを監視する:メール保護、迷惑メール対策、ウェブ保護により、コンピューター上の選択されたポートを監視します。[選択]リンクをクリックして表示される[ネットワークポート]ウィンドウで、監視対象のネットワークポートを指定できます。また、特定のアプリケーションを指定して、アプリケーションが使用するすべてのネットワークポートの監視を有効にすることもできます。:
|
ネットワークポート |
メールやWebトラフィックの転送に通常使用するポートのリストは、カスペルスキー インターネット セキュリティの配信キットに組み込まれています。既定では、このリストのすべてのポートに対して、通過するトラフィックを監視します。リストにポートを追加したり削除したりできます。 [ステータス]が[有効]に設定されているポートは、そのポートを通過するトラフィックが監視されます。[ステータス]が[無効]のポートは、通過するトラフィックが監視されません。[編集]をクリックして、ウィンドウ内でステータスやその他のポート設定を変更できます。 |
暗号化された接続のスキャン |
SSLプロトコルでの暗号化された接続のスキャンには次のモードを選択できます:
|
暗号化された接続のスキャンでエラーが発生するとき |
このドロップダウンリストから、Webサイトの暗号化された接続のスキャンでエラーが発生したときに実行する処理を選択できます。
|
スキャンのエラーが発生したWebサイト |
接続時にエラーが発生してスキャンができなかったWebサイトのリストです。これらのWebサイトのアドレスは、悪意のあるオブジェクトのデータベースを使用してチェックされています。 |
除外リストの管理 |
このリンクをクリックするとウェブ保護、危険サイト診断機能の例外として追加したWebサイトのリストのある[除外リスト]ウィンドウが開きます。 |
信頼するアプリケーション |
カスペルスキー インターネット セキュリティの動作中にアクティビティが監視されない信頼するアプリケーションのリストが表示されます。アプリケーションによるどの種別のアクティビティを監視しないかを選択できます(例:ネットワークトラフィックはスキャンしない、など)。 |
SSL 2.0 接続をブロック |
このチェックボックスをオンにすると、カスペルスキー インターネット セキュリティはSSL 2.0プロトコルで確立されたネットワーク接続をブロックします。 このチェックボックスをオフにすると、カスペルスキー インターネット セキュリティはSSL 2.0プロトコルで確立されたネットワーク接続をブロックせず、これらの接続経由で送受信されるネットワークトラフィックを監視しません。 |
EV証明書を使用したSSL接続を復号化する |
EV(Extended Validation)証明書は、Web サイトの信頼性を示すためのもので、接続のセキュリティを向上させます。ブラウザーでは、EV証明書のあるWebサイトはアドレスバーに鍵のアイコンが表示されます。ブラウザーのアドレスバーが緑色に表示されることもあります。 このチェックボックスをオンにすると、カスペルスキー インターネット セキュリティはEV証明書を使用しているWebサイトの暗号化された接続を復号化して監視します。 このチェックボックスをオフにすると、カスペルスキー インターネット セキュリティはHTTPSトラフィックの通信内容にアクセスできません。そのため、HTTPS トラフィックは「 EV証明書を持つWebサイトを初めて開く場合は、このチェックボックスがオンかオフかにかかわらず暗号化された接続は復号化されます。 |
プロキシサーバーの設定 |
クライアントコンピューターのユーザーによるインターネット接続で使用されるプロキシサーバーの設定です。カスペルスキー インターネット セキュリティでは、定義データベースやソフトウェアモジュールのアップデートに使用するものを含む、特定の保護コンポーネントにこの設定が使用されます。 プロキシサーバーの自動設定のために、カスペルスキー インターネット セキュリティではWPADプロトコル(Web Proxy Auto-Discovery Protocol)が使用されます。このプロトコルを使用してプロキシサーバーのIPアドレスを判別できない場合、カスペルスキー インターネット セキュリティは、Microsoft Internet Explorerのブラウザー設定で指定されているプロキシサーバーアドレスを使用します。 |
Mozilla製品内で保護されたトラフィックをスキャンする |
このチェックボックスがオンの場合、カスペルスキー インターネット セキュリティはMozilla FirefoxブラウザーおよびThunderbirdメールクライアントでの暗号化されたトラフィックをスキャンします。Webサイトによっては、HTTPSプロトコルでアクセスする際にブロックされる可能性があります。 カスペルスキー インターネット セキュリティはカスペルスキーのルート証明書を使用して復号化したり暗号化したトラフィックを分析します。カスペルスキーのルート証明書を含む証明書ストアを選択することができます。
|
製品設定の管理
設定 |
説明 |
|---|---|
インポート |
CFG形式のファイルから設定を抽出し、適用します。 |
エクスポート |
CFG形式のファイルに現在の設定を保存します。 |
復元 |
カスペルスキー インターネット セキュリティの設定は、カスペルスキーが推奨する設定にいつでも戻すことができます。この設定が復元されると、すべての保護機能のセキュリティレベルが[推奨]に設定されます。 |
ファイアウォール
設定 |
説明 |
|---|---|
Wi-Fiネットワークのぜい弱性について通知する |
このチェックボックスをオンにすると、あらゆるぜい弱性がWi-Fiネットワークで検知される際に通知が表示されます。 このチェックボックスは、カスペルスキー VPN セキュアコネクションがコンピューターにインストールされていない場合に使用できます。 [カテゴリの選択]をクリックすると、[カテゴリ]ウィンドウが開き、Wi-Fiネットワークのぜい弱性の種別を指定できます。指定したぜい弱性があるWi-Fiネットワークに接続しようとすると、警告が表示されます。 |
FTPのアクティブモードでのランダムポートへの接続を許可する |
このチェックボックスをオンにすると、FTPのアクティブモードへの切り替えがホスト接続で検知されたとき、ランダムポートでのコンピューターへの接続が、ファイアウォールにより許可されます。 |
システムがシャットダウンするまでファイアウォールを無効にしない |
このチェックボックスがオンの場合、ファイアウォールはオペレーティングシステムが完全にシャットダウンするまで動作を停止しません。 |
処理を手動で選択できない場合、ネットワーク接続をブロックする |
このチェックボックスをオンにすると、カスペルスキー インターネット セキュリティのインターフェイスが読み込まれていない場合も、ファイアウォールは停止しません。 |
アプリケーションルール |
[アプリケーションネットワークルール]ウィンドウを表示します。このウィンドウにはアプリケーションとアプリケーショングループのネットワーク動作の制御に関する情報が表示されます。 アプリケーションコントロールは、アプリケーションとアプリケーショングループのネットワークルールに従ってアプリケーションのネットワーク動作を制御します。 [ネットワーク]列のセルのメニューからアプリケーションとアプリケーショングループのネットワーク動作の権限を設定できます。メニューの項目はアプリケーションコントロールルールで説明されています。 行のコンテキストメニューの[詳細とルール]を選択して、アプリケーションとアプリケーショングループのネットワークルールの設定に移動できます。 |
パケットルール |
[パケットルール]ウィンドウを表示します。既定では、このウィンドウにはMicrosoft Windowsオペレーティングシステムで動作しているコンピューターのネットワークトラフィックを最適に保護するために、カスペルスキーが推奨する設定済みのネットワークパケットルールがリスト表示されます。 ネットワークパケットルールはアプリケーションに関係なく、ネットワークパケットに制限を加えるために使用します。このルールにより、選択したデータプロトコルの、特定のポートを通じた、受信ネットワークトラフィックと送信ネットワークトラフィックが制限されます。 ネットワークパケットルールの優先度は、アプリケーションのネットワークルールよりも高くなります。 パケットルールの追加または編集時に、次の設定を指定できます:
リモートまたはローカルポートの範囲を「
ルールを簡単に追加するには、ウィンドウ下部いあるドロップダウンリストの事前定義済みのテンプレートを選択します。 |
使用可能なネットワーク |
リンクをクリックするとファイアウォールが検知したネットワーク接続のリストが表示される[ネットワーク]ウィンドウが開きます。 リストでは、[ネットワーク種別]セル内のメニューを使用してネットワークの種別(パブリック、信頼済みまたはローカル)を変更できます。ネットワークの行をダブルクリックすることで開く[ネットワークのプロパティ]ウィンドウでネットワーク設定を編集できます。 既定では、種別[パブリック]がインターネットに割り当てられます。ネットワーク種別またはその他のインターネット設定は変更できません。 [ネットワークのプロパティ]ウィンドウで、次のネットワーク設定を編集できます:
|
アプリケーションルール/グループルール
設定 |
説明 |
|---|---|
ファイル ([アプリケーションルール]ウィンドウ内のみ) |
アプリケーションおよびアプリケーションの実行ファイルに関する参照情報。カスペルスキー インターネット セキュリティはアプリケーションに関する情報をアプリケーションの実行ファイルおよびKaspersky Security Networkから受け取ります。 |
[ファイルとシステムレジストリ]タブ |
システムレジストリキーとオペレーティングシステムの動作に関連するファイルまたは個人データへのアクセスのルール。 関連する表の列のセル内のメニューを使用することで読み取り、書き込み、作成および削除操作移管する個別のアクセス設定。メニューの項目はアプリケーションコントロールルールで説明されています。 |
権限 |
オペレーティングシステムのリソースおよびプロセスへのアクセス権、開始権限。[操作]列のセル内のメニューを使用してアクセス権を設定できます。メニューの項目はアプリケーションコントロールルールで説明されています。 |
ネットワークルール |
カスペルスキー インターネット セキュリティにより適用されたアプリケーションまたはアプリケーショングループのネットワーク動作を規制するルール。 既定では、この表にはカスペルスキーの専門家が推奨する定義済みのアプリケーションネットワークルールが表示されます。事前定義済みのネットワークルールは削除または編集することはできません([権限]列の操作の変更は除きます。可能な操作の説明についてはアプリケーションコントロールルールのセクションを参照してください)。 ルールの追加または編集時に、次の設定を指定できます:
リモートまたはローカルポートの範囲を「
ルールを簡単に追加するには、ウィンドウ下部いあるドロップダウンリストの事前定義済みのテンプレートを選択します。 |
除外リスト ([アプリケーションルール]ウィンドウ内のみ) |
アプリケーションをスキャンから除外するためにカスペルスキー インターネット セキュリティが使用するルールを選択できます:
|
履歴 ([アプリケーションルール]ウィンドウ内のみ) |
アプリケーションの開始または を割り当てるなど、アプリケーションに対して行われた操作に関する参照情報。 |
アプリケーションコントロールルール
ルールとは、アプリケーションがさまざまなカテゴリのオペレーティングシステムのリソースや個人データに対して実行した操作に対応してアプリケーションコントロールが実行する操作のセットです。
アプリケーションの操作に対して次のアプリケーションコントロールの応答が使用できます:
- 継承アプリケーションコントロールがアプリケーションに割り当てた同じステータスが定義されたルールに基づいてアプリケーションの動作を制限します。
既定では、この応答が適用されています。既定では、アプリケーションコントロールは特定のアプリケーションに割り当てたステータスからアクセス権を継承します。
アプリケーションのルールを編集すると、アプリケーションルールの設定はアプリケーションに割り当てられたステータスに対するルールの設定よりも高い優先度が設定されます。
- 許可:アプリケーションコントロールはアプリケーションの操作の実行を許可します。
- ブロック:アプリケーションコントロールはアプリケーションの操作の実行を許可しません。
- 手動で選択する:[設定]→ [全般]の下の[推奨される処理を自動的に実行する]がオフの場合、アプリケーションコントロールユーザーに決定するよう促します。オンの場合、操作は自動で選択されます。どのような操作が選択されるかについて詳しくは、アプリケーションウィンドウの補足情報を参照してください。
- イベントの記録アプリケーションコントロールはレポートにアプリケーションの動作と応答に関する情報を記録します。アプリケーションコントロールが実行したその他のアクションに加えて情報も追加されることがあります。
詳細
設定 |
説明 |
|---|---|
可能な場合はハードウェアを仮想化する |
このチェックボックスをオンにすると、保護されたブラウザーの動作でハードウェアの仮想化(ハイパーバイザー)が使用されます。ハイパーバイザー技術を使用して、クリップボードやフィッシングを使用して個人情報を取得しようとする高度なマルウェアから保護します。このチェックボックスは、本製品が64ビット版Windows 8、Windows 8.1、Windows 10にインストールされている場合に表示されます。 ハードウェア仮想化とその動作に関して詳しくは、このリンクをクリックしてください。 |
入力情報の漏洩防止 |
入力情報の漏洩防止機能は、Webサイトの閲覧時にキーボードから入力したデータが犯罪者に不正に読み取られることを防止します(詳細については、入力情報の漏洩防止機能のセクションを参照してください)。 [カテゴリの編集]をクリックすると[カテゴリ]ウィンドウが開きます。このウィンドウで、セキュリティキーボードを有効にするWebサイトを指定できます。 [カテゴリ]ウィンドウで[除外リストの管理]をクリックして、Webサイトのカテゴリにかかわらずセキュリティキーボードを有効または無効にするWebサイトのリストを作成できます。除外を追加する際にはマスクを使用できます。 |
セキュリティキーボード |
スパイウェアとして分類されるアプリケーションの多くは、スクリーンショットを撮影する機能を備えています。スクリーンショットは、詳細な分析を行ってユーザーの個人情報を盗む目的で侵入者に転送されます。セキュリティキーボードは、入力された個人情報をスクリーンショットを用いて傍受しようとする試みから保護します。(詳細については、セキュリティキーボードについてを参照してください。) セキュリティキーボードを利用できるようにするには、カスペルスキー インターネット セキュリティのインストール後にコンピューターを再起動する必要があります。 セキュリティキーボードは次の方法で使用することができます:
[カテゴリの編集]をクリックすると[カテゴリ]ウィンドウが開きます。このウィンドウでは、入力フィールドにセキュリティキーボードのクイック起動アイコンを表示するWebサイトを指定できます。 [カテゴリ]ウィンドウで[除外リストの管理]をクリックして、Webサイトのカテゴリにかかわらずセキュリティキーボードのクイック起動アイコンの表示を有効または無効にするWebサイトのリストを作成できます。除外を追加する際にはマスクを使用できます。 |
ブラウザー内でパスワードの強度を表示する |
チェックボックスがオンの場合、ブラウザーにパスワードを初めて入力する際にカスペルスキー インターネット セキュリティがパスワードの強度をチェックしてユーザーに通知します。 |
同じパスワードを使用するリスクからの保護
|
パスワードのセキュリティが特に大事なWebサイト(SNSなど)にパスワードを入力するときに、カスペルスキー インターネット セキュリティは同じパスワードの使用を防ぐ機能を有効にするよう促します。 [複数のWebサイト上で同一パスワードを使用した際に警告する]がオンの場合、同一パスワードの使用からの保護機能が有効になります。同じパスワードの使用を防ぐWebサイトのカテゴリを選択することができます。これらのカテゴリには銀行や決済システムのWebサイト、SNS、メールサービスのWebサイトが含まれます。 [保存したデータを消去]をクリックして以前に保存されたパスワードをすべて削除することができます。 |
|
|
保護者による管理の使用
保護者による管理により、ユーザーがローカルコンピューターやネットワーク上で行う操作を監視できます。インターネットリソースとアプリケーションへのアクセスを制限し、ユーザーの活動に関するレポートを表示できます。
コンピューターやWebリソースにアクセスする未成年者の数はますます増加しています。コンピューターやインターネットの利用には、子供たちにとって数多くの問題と脅威が存在します:
- チャットルーム、ゲーム、オンラインショップ、オークションなどにアクセスすることによる時間やお金の浪費
- アダルト、過激思想、武器、薬物乱用、暴力行為などの表現を含む、大人を対象としたWebサイトへのアクセス
- 悪意のあるソフトウェアに感染したファイルのダウンロード
- 長時間のコンピューターの使用による健康被害
- 仲間を装って、年少者から本名、住所、家族の不在時間帯などの情報を入手しようとする不審者との接触
保護者による管理を利用すると、コンピューターやインターネットがもたらすリスクを減らすことができます。そのために、次の機能を使用して管理を行います:
- コンピューターおよびインターネットの使用時間の制限
- 許可またはブロックするゲームとアプリケーションのリストの作成、および許可するアプリケーションの一時的な使用制限
- 許可またはブロックするWebサイトのリストの作成、および不適切な内容を含むWebサイトのカテゴリの選択的ブロック
- 検索エンジンによるセーフサーチモードの有効化(疑わしいコンテンツが含まれるWebサイトへのリンクは検索結果に表示しない)
- インターネットからのファイルのダウンロード制限
- 特定の個人情報の送信のブロック
保護者による管理の機能は、コンピューター上の各ユーザーアカウントに対して個別に設定できます。ユーザーが、オペレーティングシステムのローカルアカウントとMicrosoftユーザーアカウントなど2つのアカウントを使用している場合、保護者による管理はMicrosoftユーザーアカウントに対して設定する必要があります。
また、監視対象のユーザーの動作について、保護者による管理のレポートを確認できます。
時間帯が変更された場合、または夏時間が開始または終了した場合、コンピューターおよびインターネットの使用とゲームおよびアプリケーションの起動には、以下のルールが適用されます:
- 時間帯の変更によって日付が変わらない場合、ブロックまでの残り時間が変更されずカウントダウンが継続します。夏時間の開始または終了にも同じルールが適用されます。
- 時間帯の変更によって日付が前後する場合、ユーザーが使用した時間がゼロにリセットされ、ブロックまでのカウントダウンが再開されます。
保護者による管理の設定に進む
保護者による管理の設定に移動するには:
- メインウィンドウを表示します。
- メインウィンドウで、[保護者による管理]をクリックします。
- 保護者による管理の設定へのアクセスがパスワードで保護されていない場合、ユーザーはパスワードの設定を求められます。次のいずれかのオプションをオンにします:
- 保護者による管理の設定へのアクセスをパスワードで保護するには:
- [パスワード]および[パスワードの確認]に入力して、[続行]をクリックします。
- [パスワードの適用先]ウィンドウで、[パスワードの作成]をクリックします。
- [パスワードの入力]ウィンドウで、パスワードを確認し、[ログイン]をクリックします。
- パスワードで保護されたアクセスを希望しない場合は、[スキップ]をクリックして、保護者による管理の設定を続けます。
[保護者による管理]ウィンドウが表示されます。
- 保護者による管理の設定へのアクセスをパスワードで保護するには:
- ユーザーを選択し、[制限の設定]をクリックして、保護者による管理の設定ウィンドウを開きます。
コンピューターの使用の制御
保護者による管理により、ユーザーのコンピューターの合計使用時間を制限できます。コンピューターへのアクセスをブロックする時間の長さ(制限する時間)、および1日あたりのコンピューター使用時間の制限を指定できます。平日と週末で異なる制限を指定できます。
コンピューター使用の時間制限を設定するには:
- 保護者による管理の設定ウィンドウに移動します。
- 保護者による管理の設定ウィンドウで、[コンピューター]セクションを選択します。
- コンピューターへのアクセスをブロックする時間帯を指定するには、[平日]セクションと[週末]セクションの[ブロック開始時刻]をオンにします。
- [ブロック開始時刻]の横のドロップダウンリストで、ブロックを開始する時刻を指定します。
- [終了時刻]ドロップダウンリストで、ブロックを終了する時刻を指定します。
ユーザーのコンピューターへのアクセスは、指定した時間、ブロックされます。
- テーブルを使用してコンピューターの使用スケジュールを設定することもできます。テーブルを表示するには、
 をクリックします。
をクリックします。 ユーザーのコンピューターへのアクセスは、テーブルで指定したスケジュールに従ってブロックされます。
- 1日のコンピューターの合計使用時間の制限を設定するには、[平日]セクションと[週末]セクションで[1日あたりのアクセス可能時間]をオンにし、チェックボックスの横のドロップダウンリストから時間を選択します。
ある1日のコンピューターの使用時間の合計が指定した長さを超過すると、ユーザーのコンピューターへのアクセスはブロックされます。
- コンピューターを使用中のユーザーが休憩するように設定するには、[休憩時間]セクションの[ブロック間隔]をオンにし、チェックボックスの横のドロップダウンリストから間隔(例:1時間ごと)と長さ(例:10分間)を選択します。
- ウィンドウ上部のトグルスイッチを[管理が有効になっています]
 にします。
にします。
指定された設定に従ってユーザーのコンピューターへのアクセスがブロックされます。
トップに戻るインターネットの使用の制御
保護者による管理を使用することにより、インターネット使用時間を制限したり、特定のカテゴリのWebサイトまたは指定したWebサイトへのユーザーのアクセスをブロックしたりできます。また、インターネットから特定の種別のファイル(圧縮ファイルや映像ファイルなど)をダウンロードするのをブロックできます。
トップに戻るゲームとアプリケーションの起動の制御
保護者による管理を使用して、ユーザーの年齢に応じてゲーム起動を許可したりブロックしたりできます。また、指定したアプリケーション(ゲームやIMクライアントなど)の起動をブロックしたり、そのようなアプリケーションの使用時間を制限したりできます。
ユーザーの年齢にふさわしくない内容のゲームをブロックする方法
トップに戻るメッセージの内容の監視
保護者による管理を使用することにより、ユーザーのメッセージを監視して、指定した個人情報(氏名、電話番号、銀行の口座番号など)をユーザーが挿入しようとしたときに、それをブロックすることができます。
ユーザーの操作履歴レポートの表示
保護者による管理によって制御されている各ユーザーアカウントの操作履歴のレポートにアクセスし、管理対象のイベントをカテゴリごとに分けてレポートできます。
制御するユーザーアカウントの動作レポートを表示するには:
- 保護者による管理の設定ウィンドウに移動します。
- ユーザーを選択し、[レポートの表示]をクリックしてレポートウィンドウに移動します。
- 関連する制限の種別(インターネットなど)のセクションで[詳細]をクリックして、監視した処理に関するレポートを表示します。
ユーザーの監視した処理に関するレポートが表示されます。
トップに戻る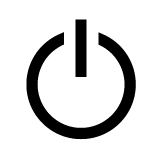
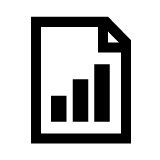
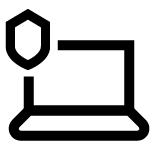
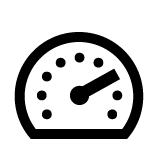
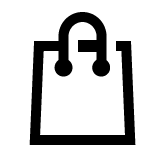
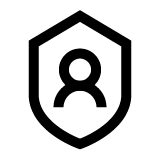
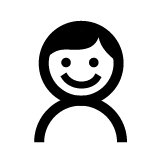
 [
[






 をクリックすると、カテゴリのアプリケーションのリストが表示されます。
をクリックすると、カテゴリのアプリケーションのリストが表示されます。  をクリックすると、そのカテゴリのアプリケーションのリストが最小化されます。
をクリックすると、そのカテゴリのアプリケーションのリストが最小化されます。 - 保護されたブラウザーで開く
- 保護されたブラウザーで開く - 手動で選択する
- 手動で選択する - 保護されたブラウザーで開かない。ただし、標準のブラウザーでWebサイトを開けます。
- 保護されたブラウザーで開かない。ただし、標準のブラウザーでWebサイトを開けます。