Active Directory を使用したセキュリティ製品の導入
2024年5月17日
ID 147138
顧客のインフラストラクチャで Active Directory を使用している場合、Kaspersky Endpoint Security for Windows を複数のデバイスに同時に導入できます。
このセクションの手順には、事前に設定されたログオンスクリプトが含まれています。このスクリプトは、デバイスが起動するたびに自動的に実行され、Kaspersky Endpoint Security for Windows のインストールがデバイスで開始されているかどうかを確認します。開始されていない場合、スクリプトはサイレントモードでインストールを実行します。
Active Directory を使用して複数の Windows デバイスにセキュリティ製品を導入するには:
- 必要なセキュリティ製品の配布パッケージをダウンロードします。
- セキュリティ製品を導入するデバイスからアクセス可能な共有フォルダーにパッケージを保存します。
完全パスにスペースが含まれていないフォルダーを選択してください。
パッケージ名にスペースが含まれている場合は、それを削除するか、アンダースコア(_)に変更します。
- ダウンロードしたパッケージがあるフォルダーに移動し、次のスクリプトを使用して.bat ファイルを作成します:
set SHARE_PATH=<配布パッケージのパス>set PACKAGE_NAME=<配布パッケージの名前>set __KESCLOUD_ROOT_KEY="HKLM\Software\KasperskyLab\KESCloud"set __KESCLOUD_KEY_NAME="<レジストリのエントリ名>"set __KESCLOUD_PACKAGE_FULL_PATH="%SHARE_PATH%\%PACKAGE_NAME%"set __KESCLOUD_PACKAGE_ARGUMENTS=-sREG QUERY %__KESCLOUD_ROOT_KEY% /v %__KESCLOUD_KEY_NAME% | FIND "0x1"IF %ERRORLEVEL% == 1 GOTO INSTALLGOTO END:INSTALLREG ADD %__KESCLOUD_ROOT_KEY% /v %__KESCLOUD_KEY_NAME% /t REG_DWORD /f /D 1%__KESCLOUD_PACKAGE_FULL_PATH% %__KESCLOUD_PACKAGE_ARGUMENTS%:END説明:
<配布パッケージのパス>:ダウンロードした配布パッケージが保存されている共有フォルダーへの実際のパスを記載します。引用符は使用しないでください。<配布パッケージの名前>:ダウンロードした配布パッケージの実際の名前を記載します。引用符は使用しないでください。"<レジストリのエントリ名>":は、インストールが開始されたことを確認するために使用されるレジストリエントリの名前を記載します。数字と半角英数字で任意の名前を指定できます。Kaspersky Endpoint Security for Windows のバージョン番号を引用符で囲んでください。
- [コントロールパネル]→[管理ツール]の順に移動し、[グループポリシー管理]を開きます。
- 必要なドメインのあるノードを展開し、[グループポリシーオブジェクト]をクリックします。
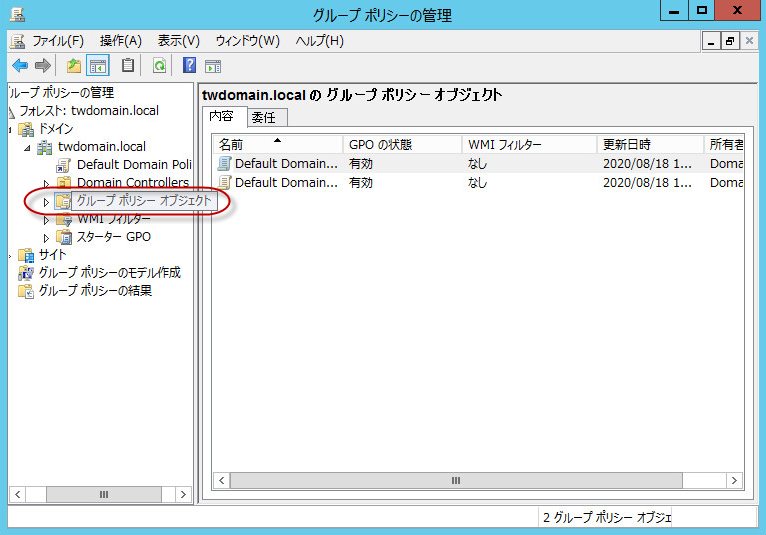
[グループポリシーの管理]ウィンドウの[グループポリシーオブジェクト]ノード
- 右側のペインで、空のスペースを右クリックし、[新規]を選択します。
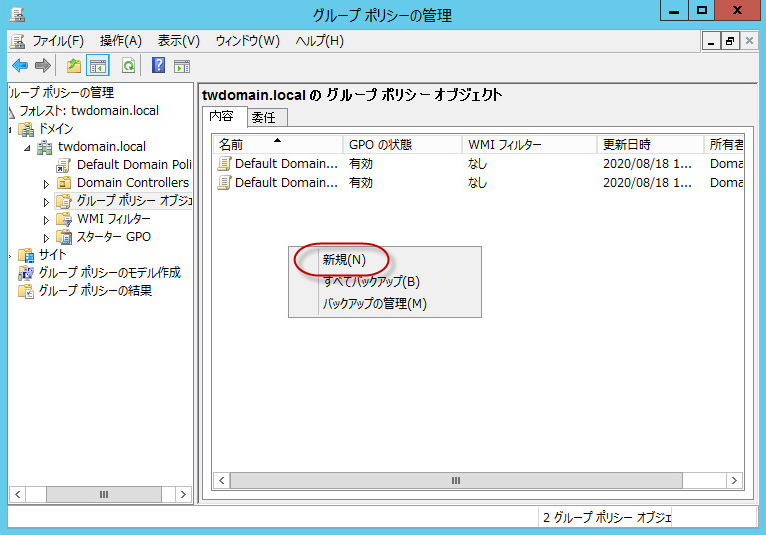
[グループポリシー管理]ウィンドウの[新規]コンテキストメニュー項目
- 新しいオブジェクトに任意の名前を付けます。[OK]をクリックしてオブジェクトを保存します。
- 作成したオブジェクトを右クリックして、[編集]を選択します。
- オペレーティングシステムの起動時に、Kaspersky Endpoint Security for Windows をデバイスにインストールすることを指定します。次の操作を実行します:
- [コンピューターの設定]→[ポリシー]→[Windows の設定]ノードを展開し、[スクリプト(スタートアップ / シャットダウン)]を選択します。
- 右ペインで、[スタートアップ]を右クリックし、[プロパティ]を選択します。
![グループポリシー管理ウィンドウ。[スタートアップ]-[プロパティ]コンテキストメニュー項目。](https://img.kaspersky.com/oh/Cloud/1.0/ja-JP/loc_grouppolicy3.png)
[グループポリシー管理]ウィンドウの[プロパティ]コンテキストメニュー項目
- 表示される[スタートアップのプロパティ]ウィンドウで、[追加]をクリックします。
- 表示される[スクリプトの追加]ウィンドウで[参照]をクリックし、作成したスクリプトのファイルを選択します。スクリプトパラメータは必要ありません。
- [OK]をクリックして、[スクリプトの追加]ウィンドウを閉じます。
- [OK]をクリックして、[スタートアップのプロパティ]ウィンドウを閉じます。
- 作成したオブジェクトを、Kaspersky Endpoint Security for Windows をインストールする必要があるデバイスに関連付けます。最も簡単な方法は、オブジェクトをドメイン全体に関連付ける方法です。次の操作を実行します:
- 必要なドメインを右クリックし、[既存の GPO のリンク]を選択します。
![グループポリシー管理ウィンドウ。[既存の GPO のリンク]コンテキストメニュー。](https://img.kaspersky.com/oh/Cloud/1.0/ja-JP/loc_grouppolicy5.png)
[グループポリシー管理]ウィンドウで[既存の GPO]コンテキストメニュー項目をリンクします
- 表示された[GPO の選択]ウィンドウで、作成したオブジェクトを選択します。
- [OK]をクリックして、[GPO の選択]ウィンドウを閉じます。
同様に、作成したグループポリシーオブジェクトを組織単位またはサイトに関連付けることができます。
- 必要なドメインを右クリックし、[既存の GPO のリンク]を選択します。
- Kaspersky Endpoint Security for Windows をデバイスにインストールする選択したタイミングに応じて、次のいずれかの操作を実行します:
- オペレーティングシステムの起動時に Kaspersky Endpoint Security for Windows をインストールすることを選択した場合は、デバイスを再起動するようユーザーに伝えます。
- ユーザーのログオン時に Kaspersky Endpoint Security for Windows をインストールすることを選択した場合は、デバイスにログオンし直すか、デバイスを再起動するようユーザーに伝えます。
セキュリティ製品がインストールされると、追加された Windows デバイスが[デバイス]リストに表示されます。[既定値]という名前のセキュリティプロファイルが、これらのデバイスに適用されます。