ダッシュボードの作成
ダッシュボードの作成
2024年4月11日
ID 167819
このセクションでは、Kaspersky CyberTrace サービスルールを使用して、RSA NetWitness でダッシュボードを作成する方法について説明します。
ダッシュボードを RSA NetWitness で作成するには:
- RSA NetWitness のメニューで、[Dashboard]→[Reports](RSA NetWitness 11 の場合は[Monitor]→[Reports])の順に選択します。
- レポートの作成に使用するルールを選択します(
CyberTrace Top 10 URLsレポートなど)。 - 選択したルールの[Settings]スプリットボタン(
![RSA NetWitness の[Settings]スプリットボタン。](https://img.kaspersky.com/oh/CyberTrace/4.4/ja-JP/rsasa200203.png) )をクリックし、[Create Chart]を選択します。
)をクリックし、[Create Chart]を選択します。[Build Chart]ウィンドウが表示されます。
- 以下のデータを指定します:
- グラフ名
- データソース
Kaspersky CyberTrace サービスイベントを発行するデータソースを指定します。
- 更新間隔
- データ上限
たとえば、上位 10 個のオブジェクトを含むグラフでは、「
10」を指定します。
![RSA NetWitness の[Build Chart]ウィンドウ。](https://img.kaspersky.com/oh/CyberTrace/4.4/ja-JP/rsa_build_chart.png)
[Build Chart]ウィンドウ
- [Save]をクリックします。
- [Dashboard]フォームをアクティブ化します(RSA NetWitness 11 の場合は、[Monitor]→[Overview]の順に選択します)。
- このステップで実行する操作は、RSA NetWitness のバージョンによって異なります。
- RSA NetWitness 10 では、[New]スプリットボタン(
スプリットボタン。](https://img.kaspersky.com/oh/CyberTrace/4.4/ja-JP/rsa_new_split_button.png) )をクリックし、[Add Dashlet]を選択します。
)をクリックし、[Add Dashlet]を選択します。
![RSA NetWitness の[Add Dashlet]メニュー項目。](https://img.kaspersky.com/oh/CyberTrace/4.4/ja-JP/rsa_adding_dashlet.png)
[Adding a dashlet]ウィンドウ
- RSA NetWitness 11 では、以下の手順を実行します:
- [Add Row]スプリットボタンをクリックし、希望する新しい行のタイプを選択します。
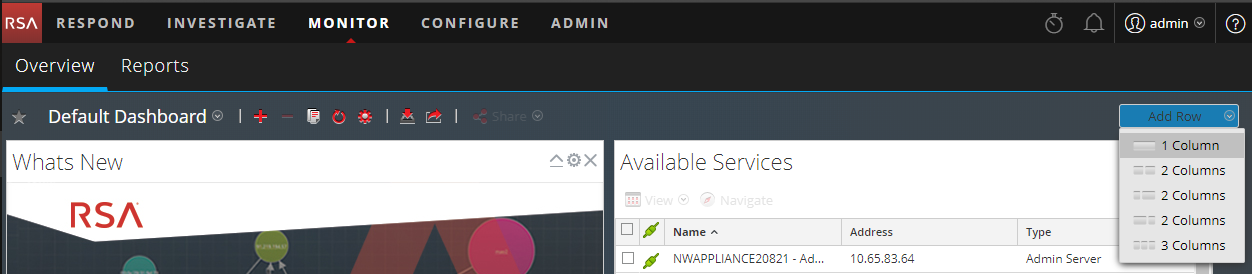
行の追加
- 表示されるセルで、[Add Dashlet](
。](https://img.kaspersky.com/oh/CyberTrace/4.4/ja-JP/rsa11_add_dashlet.png) )をクリックします。
)をクリックします。以下の図に、点線で囲まれたセルが表示されています。
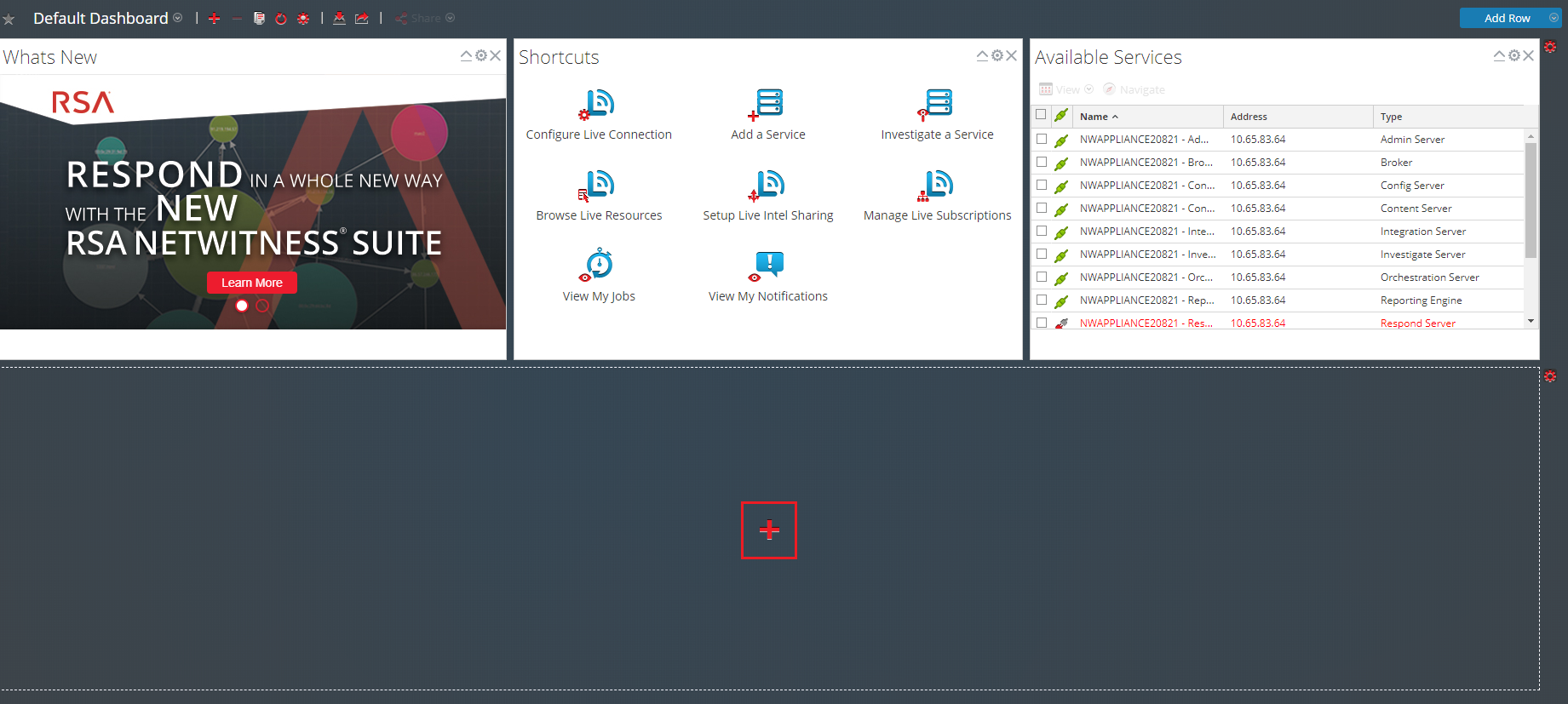
ダッシュレットの追加
[Add a Dashlet]ウィンドウが表示されます。
- RSA NetWitness 10 では、[New]スプリットボタン(
- 以下の情報を指定します:
- ダッシュレットタイプとして[
Reports Realtime Chart] - 表示するグラフ(この場合、
CyberTrace Top 10 URLs) - ダッシュレット名
- グラフタイプ(この場合、[Column])
- 表示されるデータが準備される、現在に至るまでの期間
- ダッシュレットの更新間隔
![RSA NetWitness の[Add a Dashlet]ウィンドウ。](https://img.kaspersky.com/oh/CyberTrace/4.4/ja-JP/rsa_add_dashlet_dialog.png)
[Add a Dashlet]ウィンドウ
- ダッシュレットタイプとして[
- [Add]をクリックします。
この記事はお役に立ちましたか?
改善できる点がありましたらお聞かせください。
フィードバックをいただき、ありがとうございました。改善に向けて取り組んでまいります。
フィードバックをいただき、ありがとうございました。改善に向けて取り組んでまいります。