目次
- Kaspersky Endpoint Security の概要
- Kaspersky Endpoint Security のインストールとアンインストール
- Kaspersky Endpoint Security のインターフェイス
- 通知について
- Kaspersky Endpoint Security のライセンス
- 一般的なタスクの実行
- 製品の詳細設定
- Kaspersky Security Network への参加
- Kaspersky Security Center からの製品の管理
- 企業ネットワークに Kaspersky Endpoint Security を導入する
- Kaspersky Endpoint Security バージョン 10 から 11 へのアップデート
- Kaspersky Endpoint Security のリモートインストールの準備
- コマンドラインからのネットワークエージェントの管理
- Kaspersky Endpoint Security のインストールとアンインストール
- Kaspersky Security Center からの製品の開始と停止
- タスクの作成と管理
- ポリシーの作成と管理
- ポリシーのプロファイルの作成と管理
- 検知したオブジェクトのレポートを生成する
- コマンドラインからの製品の管理
- テクニカルサポートへの問い合わせ
- 製品の情報源
- 付録
- AO Kaspersky Lab
- 著作権
- サードパーティ製のコードに関する情報
- 商標に関する通知
Kaspersky Endpoint Security の概要
Kaspersky Endpoint Security は、macOS を搭載したコンピュータを、ウイルスなどのセキュリティ上の脅威から保護します。
ファイル脅威対策
ファイル脅威対策は、ファイルへのアクセスを補足し分析することで、コンピュータのファイルシステムをリアルタイムで保護します。詳細
ウェブ脅威対策
ウェブ脅威対策は、Safari、Google Chrome、Firefox で HTTP および HTTPS プロトコルを使用してコンピュータが送受信する情報を保護します。詳細
ネットワーク脅威対策
ネットワーク脅威対策は、オペレーティングシステムへの侵入を防止します。このコンポーネントは、サイバー攻撃者(ポートスキャン攻撃や総当たり攻撃を使用)およびこのような攻撃者がインストールするマルウェア(個人情報を攻撃者に送信するマルウェアを含む)から保護します。詳細
スキャン
Kaspersky Endpoint Security により、指定したスキャン範囲に対して、オンデマンドでウイルスなどのコンピュータのセキュリティに対する脅威を検知して、除去できます。Kaspersky Endpoint Security では、コンピュータの完全スキャン、重要領域の簡易スキャン、指定した範囲のスキャンを実行できます。詳細
アップデート
Kaspersky Endpoint Security は、Kaspersky Lab のアップデートサーバ、Kaspersky Security Center、またはシステム管理者が指定するその他のアップデート元から定義データベースと製品モジュールをアップデートします。また、アップデートされたすべてのファイルのバックアップコピーを作成して、前回のアップデート前の状態にロールバックできるようにします。詳細
バックアップ
Kaspersky Endpoint Security は、感染したファイルを駆除または削除する前にバックアップコピーを作成し、復元できるようにします。詳細
レポート
Kaspersky Endpoint Security では、製品コンポーネントに関連するイベントと動作に関するレポートが作成されます。詳細
通知
Kaspersky Endpoint Security では、通知を使用して、Kaspersky Endpoint Security の動作中の特定のイベントをユーザに知らせます。通知では音が鳴ることもあります。詳細
プロテクションセンター
Kaspersky Endpoint Security では、保護ステータスのメッセージがプロテクションセンターに表示されます。プロテクションセンターには、その時点でのコンピュータの保護ステータスに関する情報と、コンピュータのセキュリティに対する問題および脅威の解決方法が表示されます。詳細
Kaspersky Security Center を使用した本製品のリモート管理
Kaspersky Endpoint Security がインストールされたコンピュータの保護をリモートで管理することができます:保護機能の現在のステータスに関する情報が提供され、リモートから問題を解決し、コンピュータのセキュリティへの脅威に対応できます。また、保護機能(ファイル脅威対策、ウェブ脅威対策、またはネットワーク脅威対策)の有効と無効を切り替えたり、スキャン、定義データベースのアップデート、起動ディスクの暗号化、Kaspersky Endpoint Security のライセンス管理を実行したりすることができます。詳細
FileVault ディスク暗号化
Kaspersky Endpoint Security により、FileVault ディスク暗号化のリモート管理が可能です。暗号化により、ユーザのコンピュータの起動ディスクに保存された機密データに対する不正なユーザアクセスを防止できます。
注意: FileVault ディスク暗号化機能は、Kaspersky Security Center 10 SP3 以降で使用できます。詳しくは、カスペルスキーのテクニカルサポートにお問い合わせください。
ウェブコントロール
ユーザによる Web サイトのアクセスをリモート管理できます。特定の URL、または URL のグループをブロックまたは許可の対象に設定できます。また、特定のカテゴリに属する Web サイトをその内容に基づいてブロックまたは許可の対象に設定できます。
ページのトップに戻る
配布キット
Kaspersky Endpoint Security のインストールパッケージが含まれる配布キットには、以下のファイルが含まれています:
- 使用可能な方法のいずれかによってアプリケーションをインストールするのに必要な各ファイル。
- 使用許諾契約書を含む license_<loc>.txt ファイル。
使用許諾契約書では、製品使用の条件が指定されます。
圧縮されたインストールパッケージのファイルにアクセスするには、インストールパッケージを解凍してください。
ページのトップに戻る
システム要件
Kaspersky Endpoint Security のシステム要件は、次のとおりです:
- Intel プロセッサが搭載された Mac
- 1 GB 以上のメモリ
- 1.2 GB 以上のディスク空き容量
- macOS 10.12、10.13、10.14 オペレーティングシステム
- インターネット接続
対応ブラウザ:
- Safari
- Chrome
- Firefox
Kaspersky Endpoint Security は、以下の仮想化ツールと互換性があります:
- Parallels Desktop 12 for Mac Standard Edition
- Parallels Desktop 12 for Mac Pro Edition
- Parallels Desktop 12 for Mac Business Edition
- Parallels Desktop 13 for Mac Standard Edition
- Parallels Desktop 13 for Mac Pro Edition
- Parallels Desktop 13 for Mac Business Edition
- Parallels Desktop 14 for Mac Standard Edition
- Parallels Desktop 14 for Mac Pro Edition
- Parallels Desktop 14 for Mac Business Edition
- VMware Fusion 8
- VMware Fusion 8 Professional
- VMware Fusion 8.5
- VMware Fusion 8.5 Professional
- VMware Fusion 10
- VMware Fusion 10 Professional
- VMware Fusion 11
- VMware Fusion 11 Professional
Kaspersky Security Center を使用すると、Kaspersky Endpoint Security をリモートで管理できます。Kaspersky Security Center から Kaspersky Endpoint Security を管理するためのプラグインには、Kaspersky Security Center 11.0 が必要です。
注意:Kaspersky Endpoint Security 11 for Mac を Kaspersky Security Center 経由で管理するには、ネットワークエージェント(バージョン 11)をリモートコンピュータにインストールする必要があります。
インストールの準備
Kaspersky Endpoint Security をコンピュータにインストールする前に、以下のことを行ってください:
- コンピュータがシステム要件を満たしていることを確認します。
- カスペルスキー インターネット セキュリティ for Mac などのアンチウイルス製品を削除し、システム上の競合を防止してパフォーマンスを最大化します。
Kaspersky Endpoint Security のインストール
重要:このガイドに記載されている方法で Kaspersky Endpoint Security をインストールするようにしてください。
Kaspersky Endpoint Security は次のいずれかの方法でインストールできます:
- カスペルスキーの Web サイトからダウンロードできる配布キットを使用してローカルで
- Kaspersky Security Center を使用してリモートで
Kaspersky Endpoint Security の標準インストールを実施する
Kaspersky Endpoint Security のカスタムインストールを実行する
製品の使用準備
Kaspersky Endpoint Security のインストールが完了したら、次の操作を実行できます:
- Kaspersky Endpoint Security のアクティベーション:Kaspersky Endpoint Security をアクティベートするとコンピュータの保護が開始され、定義データベースおよびソフトウェアモジュールの定期的なアップデートや、スキャンタスクの実施、テクニカルサポートへのリクエストの送信が行えます。
- コンピュータの保護ステータスの確認
- Kaspersky Endpoint Security のアップデート
- ウイルスなどのマルウェアのスキャン
Kaspersky Endpoint Security のアンインストール
- 配布キットの DMG ファイルを開きます。
- 配布キットの内容のウインドウで、[アンインストール]をダブルクリックします。
Kaspersky Endpoint Security のアンインストーラが起動します。
- アンインストーラのウインドウで、[削除]をクリックします。
- 管理者の認証情報の入力画面で管理者の名前とパスワードを入力し、Kaspersky Endpoint Security のアンインストールを確定します。
Kaspersky Endpoint Security のアンインストールが開始されます。
- アンインストールの完了の情報を確認し、[終了]をクリックしてアンインストーラを終了します。
Kaspersky Endpoint Security がコンピュータからアンインストールされます。製品のアンインストール後、コンピュータを再起動する必要はありません。
メインウインドウ
メインウインドウの目的
Kaspersky Endpoint Security のメインウインドウでは、コンピュータの保護ステータス、ファイル脅威対策、ウェブ脅威対策、ネットワーク脅威対策のステータス、スキャンタスクやアップデートタスクの進行状況などの情報を確認できます。
メインウインドウでは次の操作も行うことができます:
- [スキャン]ウインドウを開き、スキャンタスクを管理する。
- [アップデート]ウインドウを開き、アップデートタスクを管理する。
- [ライセンス]ウインドウを開き、製品のライセンスを管理する。
- プロテクションセンターを表示する
メインウインドウにあるインジケータ
メインウインドウには、次のコントロールがあります:
- 保護ステータスのインジケータ(メインウインドウの色がインジケータに応じて決定されます)
- メインウインドウの下部にあるボタン
保護ステータスのインジケータは、現在のコンピュータの保護ステータスを示します:
- 緑色は、コンピュータのセキュリティレベルが最適であることを示します。
- 黄色と赤色は、Kaspersky Endpoint Security の設定または動作に問題があるという警告です。
保護ステータスのインジケータに加えて、メインウインドウの右側にはコンピュータの保護ステータスと、コンピュータのセキュリティの問題や脅威に関するプロテクションセンターからの最新情報が表示されます。スキャンタスクを実行中の場合、メインウインドウの[スキャン]の下に、タスクの進行状況(完了パーセンテージ)が表示されます。
メインウインドウ下部にあるボタンをクリックして次の処理を実行できます:
|
簡易スキャン、完全スキャン、オブジェクトスキャンの各スキャンタスクのウインドウを開く。 |
|
[アップデート]ウインドウを開く。 |
|
[ライセンス]ウインドウを開く。 |
Kaspersky Endpoint Security のアイコン
Kaspersky Endpoint Security がインストールされると、メニューバーに本製品のアイコンが表示されます。製品をアクティベートすると、このアイコンから製品のステータスを判断することができます。製品アイコンがアクティブである( )場合、すべてまたは一部の保護コンポーネントが有効になっていることを表します。製品アイコンがアクティブではない(
)場合、すべてまたは一部の保護コンポーネントが有効になっていることを表します。製品アイコンがアクティブではない( )場合、すべての保護コンポーネントが無効です。
)場合、すべての保護コンポーネントが無効です。
既定では、この製品アイコンは、メニューバーに常時表示されます。メニューバーの製品アイコンは非表示にすることもできます。
製品のウインドウを開くと、製品アイコンは Dock にも表示されます。
製品アイコンのメニューからメインウインドウにアクセスして、次の操作を行うことができます:
- 保護機能を無効にする
- 保護機能を有効にする
- プロテクションセンターを表示する
- 簡易スキャンを開始する
- アップデートする
- [環境設定]ウインドウを表示する
- Kaspersky Endpoint Security を終了する
[環境設定]ウインドウ
[環境設定]ウインドウにある次のタブを使用して、それぞれの環境設定を簡単に行うことができます:
- 脅威対策:コンピュータの保護を有効にするかどうか選択したり、ファイル脅威対策、ウェブ脅威対策、ネットワーク脅威対策を設定したりします。
- スキャン:スキャンタスクの環境設定とスキャンタスクの開始スケジュールを設定します。
- 脅威:検知するオブジェクトのカテゴリを選択したり、信頼リストを作成したり、バックアップを設定したりします。
- 詳細:Kaspersky Security Network へ参加するかどうかを選択します。
- アップデート:製品のアップデートの環境設定を行ったり、定義データベースを前のバージョンへロールバックしたりできます。
- インターフェイス:レポート、隔離、バックアップの環境設定を行い、トレースファイルへのデバッグ情報の記録を有効にするかどうかを選択します。
 を使用すると、管理者権限を持たないユーザが Kaspersky Endpoint Security の環境設定を編集できないようにすることができます。このボタンは、本製品の[環境設定]ウインドウの下部にあります。環境設定を編集するには、管理者の資格情報を入力してください。
を使用すると、管理者権限を持たないユーザが Kaspersky Endpoint Security の環境設定を編集できないようにすることができます。このボタンは、本製品の[環境設定]ウインドウの下部にあります。環境設定を編集するには、管理者の資格情報を入力してください。
 をクリックすると、現在のウインドウのすべての環境設定について説明した Kaspersky Endpoint Security のヘルプが表示されます。現在アクティブなウインドウについてのヘルプは、[ヘルプ]メニューから[このウインドウのヘルプを開く]を選択して表示することもできます。
をクリックすると、現在のウインドウのすべての環境設定について説明した Kaspersky Endpoint Security のヘルプが表示されます。現在アクティブなウインドウについてのヘルプは、[ヘルプ]メニューから[このウインドウのヘルプを開く]を選択して表示することもできます。
通知について
Kaspersky Endpoint Security は、通知を表示して製品のイベントを知らせます。通知は、コンピュータのオペレーティングシステムのバージョンによっては、オペレーティングシステムの通知センターに表示されます。通知の外見は、オペレーティングシステムの通知環境設定で設定されているオプションによって異なります。
イベントは、その重要性に応じて次の 3 つの種別に分類されます:
- 緊急:コンピュータのセキュリティにとって重大な脅威になるイベント(悪意のあるオブジェクト、脆弱性、Kaspersky Endpoint Security の問題の検知)。緊急イベントにはすぐに対応する必要があります。緊急イベントについての通知は無効にしないでください。
- 重要:早急な対応は必要ないが、今後、コンピュータのセキュリティにとって脅威になる可能性のあるイベント。
- 情報:情報のために報告されるイベント。
通知が有効か無効かにかかわらず、製品のレポートには、Kaspersky Endpoint Security の動作中に発生したイベントに関する情報が記録されます。
通知では音が鳴ることもあります(たとえばウイルス検知の通知)。通知音を無効にすることができます。
イベントに対して操作が必要な場合、通知ウインドウが表示されます。たとえば、悪意のあるオブジェクトが検知された場合、そのオブジェクトを削除するか駆除するかを選択するメッセージが表示されます。通知ウインドウは、処理を選択するまで表示されます。
ページのトップに戻る
使用許諾契約書について
使用許諾契約書は、ユーザと AO Kaspersky Lab との間で交わされる契約であり、製品の使用条件が定められています。
重要:製品を使い始める前に、使用許諾契約書をよく読んでください。
使用許諾契約書の条項は、次の方法で確認することができます:
- Kaspersky Endpoint Security のインストール時
- 製品のインストールフォルダの license.rtf を読む
Kaspersky Endpoint Security をインストールすることで、使用許諾契約書の条項について理解し同意したことになります。使用許諾契約書の条項に同意しない場合は、Kaspersky Endpoint Security のインストールをキャンセルし、製品を使用しないでください。
ページのトップに戻る
ライセンスについて
ライセンスは、使用許諾契約書に基づいて提供される、製品を使用する期限付きの権利です。
ライセンスを取得すると、次のサービスを利用できます:
- 使用許諾契約書の条項に沿った製品の使用
- テクニカルサポートの利用
サービスの範囲と有効期間は、製品のアクティベーションに使用されたライセンスの種別によって異なります。
次のライセンス種別があります:
- 試用版:製品の試用を目的とした無償ライセンス。
試用版ライセンスは通常、有効期間が短く設定されています。試用版ライセンスの有効期限が切れると、すべての Kaspersky Endpoint Security 機能が無効になります。本製品を引き続き使用するには、製品版ライセンスを購入する必要があります。
試用版ライセンスを使用して製品をアクティベートできるのは一度だけです。
- 製品版:製品の購入時に提供される有償ライセンス。
製品版ライセンスの有効期限が切れると、本製品の主要な機能が無効になります。Kaspersky Endpoint Security を引き続き使用する場合は、製品版ライセンスを更新してください。ライセンスを更新する計画がない場合は、本製品をコンピュータから削除する必要があります。
有効期間が終了する前にライセンスを更新し、すべてのセキュリティ脅威から最大限に保護された環境を維持できるようにしてください。
ページのトップに戻る
定額制サービスについて
Kaspersky Endpoint Security の定額制サービスは、特定のパラメータ(有効期間終了日、保護対象のデバイスの台数)を持つ購入注文です。Kaspersky Endpoint Security の定額制サービスは、サービスプロバイダー(ご利用の ISP など)から注文できます。定額制サービスの管理は、サービスプロバイダーの Web サイトの加入者用ページで行えます。定額制サービスの更新やキャンセル、期間の短縮、保護対象のデバイスの台数の変更などが行えます。
定額制サービスには、有効期限あり(1 年など)と無期限(有効期限なし)があります。有効期限付きの定額制サービスの期間が終了したあとで Kaspersky Endpoint Security を引き続き利用する場合は、手動で更新する必要があります。有効期限がない定額制サービスの場合、サービスプロバイダーに料金を支払い続けている限り、自動で更新されます。
有効期限付きの定額制サービスを利用している場合、有効期間が終了すると、サービスを更新するための猶予期間が付与されます。この猶予期間中は、製品を引き続き使用できます。
有効期間が終了してサービス更新の猶予期間も終了したあとでも製品を引き続き使用できますが、定義データベースがアップデートされなくなります。
定額制サービスを利用するには、サービスプロバイダーから提供されたアクティベーションコードを追加する必要があります。定額制サービスを利用している場合、別のアクティベーションコードを使用して定額制サービスを更新することはできません。定額制サービスの有効期間が終了したあとか、定額制サービスをキャンセルした場合に限り、別のアクティベーションコードを適用できます。定額制サービスをキャンセルするには、Kaspersky Endpoint Security を購入したサービスプロバイダーまでご連絡ください。
注意:別のアクティベーションコードは、現在のライセンスが削除されないと適用できません。定額制サービスにはライセンス情報ファイルは含まれていません。定額制サービスは予備のライセンスとして追加できません。予備のライセンスは、定額制サービスの使用時には追加できません。
すでに有効なライセンスで Kaspersky Endpoint Security を使用していて定額制サービスに切り替えたい場合は、現在のライセンスを削除してください。その後、定額制サービスのライセンスで製品をアクティベートできます。このコンピュータで製品のアクティベートに以前使用していたアクティベーションコードは、別のコンピュータで使用できます。
注意:利用可能な定額制サービスのオプションは、サービスプロバイダーによって異なる場合があります。サービスプロバイダーによっては、定額制サービスを更新する際の猶予期間がない場合があります。
ライセンス証明書について
ライセンス証明書とは、ライセンス情報ファイルまたはアクティベーションコードに付随して受け取る文書です。
ライセンス証明書には、提供されたライセンスに関する次の情報が含まれています:
- 注文番号
- ライセンスが適用されるユーザの情報
- 提供されたライセンスを使用したアクティベーションが可能である製品の情報
- ライセンスの上限(提供されたライセンスで使用可能な製品が使用できるデバイスの台数など)
- ライセンスの有効期間の開始日
- ライセンスの有効期間または有効期間の終了日
- ライセンス種別
ライセンス情報について
ライセンス情報とは、使用許諾契約書の条項に基づいてアクティベーションを適用して製品を使用できる数値の並びです。ライセンス情報は、Kaspersky Lab によって生成されます。
製品にライセンス情報を追加するには、ライセンス情報ファイルを適用するか、アクティベーションコードを入力します。ライセンス情報は、製品に追加した後、インターフェイスに一意の英数字の並びで表示されます。
使用許諾契約書の条項に違反した場合、Kaspersky Lab がライセンス情報をブロックします。ライセンス情報がブロックされた際に、製品を使用したい場合は、別のライセンス情報を追加する必要があります。
ライセンスには、現在のライセンスと予備のライセンスがあります。
現在のライセンスは、現在製品で使用されているライセンスです。現在のライセンスは、試用版ライセンス、製品版ライセンス、定額制サービスのいずれかを追加できます。現在のライセンスに指定できるのは 1 つだけです。
予備のライセンスは、現在使用されていない、製品の使用ライセンスです。現在のライセンスの有効期間が終了すると、予備のライセンスが自動的に現在のライセンスになります。予備のライセンスは、現在のライセンスが追加されていないと追加できません。
試用版ライセンスは現在のライセンスとして追加することができます。試用版ライセンスを予備のライセンスとして追加することはできません。試用版ライセンスが有効な場合、予備のライセンスを追加することはできません。
ページのトップに戻る
アクティベーションコードについて
アクティベーションコードは、一意の 20 文字の半角英数字です。 Kaspersky Endpoint Security をアクティベートするライセンス情報を追加するには、アクティベーションコードを入力する必要があります。アクティベーションコードは、Kaspersky Endpoint Security を購入したとき、または Kaspersky Endpoint Security の試用版を注文したときに指定したメールアドレスに送られます。
アクティベーションコードを使用して製品をアクティベートするには、Kaspersky Lab のアクティベーションサーバに接続するためにインターネット接続が必要です。
製品のインストール後にアクティベーションコードを紛失した場合は、再度入手できます。アクティベーションコードは、カスペルスキーカンパニーアカウントの登録などに必要になることがあります。アクティベーションコードを復元するには、カスペルスキーのテクニカルサポートにお問い合わせください。
ページのトップに戻る
ライセンス情報ファイルについて
ライセンス情報ファイルは、Kaspersky Lab により提供される、拡張子 .key を持つファイルです。 ライセンス情報ファイルを追加することで本製品のアクティベーションが実行されるよう設計されています。
Kaspersky Endpoint Security の購入時または試用版の Kaspersky Security の注文時に登録したメールアドレスで、ライセンス情報ファイルを受け取ります。
ライセンス情報ファイルを使って本製品のアクティベーションを実行するために、Kaspersky Lab のアクティベーションサーバに接続する必要はありません。
誤ってライセンス情報ファイルを削除してしまった場合は、復元することができます。カスペルスキーカンパニーアカウントを登録する際に、ライセンス情報ファイルが必要になる場合があります。
ライセンス情報ファイルを復元するには、次の処理のいずれかを行います:
- ご購入元の販売代理店へ問い合わせる
- カスペルスキーの Web サイトで、使用可能なアクティベーションコードを使用してライセンス情報ファイルを取得する
データ提供について
使用許諾契約書
Kaspersky Endpoint Security をアクティベーションコードでアクティベートする場合、カスペルスキー製品が合法的に使用されていることを確認し、配信と使用に関する統計情報を収集するため、Kaspersky Endpoint Security の使用時に以下の情報を自動的に提供することに同意したことになります:
- インストールされた本ソフトウェアの種別、バージョンおよび言語。
- インストールされたアップデートのバージョン。
- 端末の識別子、およびこの端末への本ソフトウェアのインストールの識別子。
- アクティベーションコードと使用中のライセンスのアクティベーションの一意な識別子。
- オペレーティングシステムの種別、バージョンおよびビット数。
- 本ソフトウェアが仮想環境上にインストールされている場合はその仮想環境の名前。
- 情報が提供された時に動作中の本ソフトウェア機能の識別子。
Kaspersky Security Network に関する声明
Kaspersky Security Network のデータを使用することにより、情報およびネットワークのセキュリティ上の脅威に対し、本製品が提供する保護の有効性が向上します。前述の目的は次の項目により実現されます:
- スキャン対象のオブジェクトの評価の決定。
- 検知の回避策が複雑化した情報セキュリティ上の未知の脅威やその発生源の識別。
- すみやかに適切な手段を講じることでの、お客様の端末上で保存および処理するデータの保護レベルの向上。
- 誤検知の可能性の減少。
- 本ソフトウェアの機能の効率の向上。
- 情報セキュリティ事故の防止および過去に起きた問題の調査。
- カスペルスキー製品のパフォーマンス向上。
- 既知のオブジェクトの評価や検知件数についての参照情報の受信。
- 本ソフトウェアのインストール、アンインストール、アップデートに関連するエラーの迅速な検出および修正。
KSN の使用中に、カスペルスキーは次の情報を自動的に受信し処理します:
- 端末にインストールされているオペレーティングシステム(OS)やサービスパックのバージョンに関する情報、OS カーネルファイルのバージョンおよびチェックサム(MD5、SHA2-256、SHA1)、OS 実行モードの識別子。
- 以前、OS の再起動が失敗した履歴:再起動に失敗した回数。
- インストールされている本ソフトウェアに関する情報およびアンチウイルス保護状況、端末へのインストールの一意な識別子、本ソフトウェア種別の識別子、インストールされている本ソフトウェアの詳細バージョン、本ソフトウェアの設定バージョンの識別子、端末の種別の識別子、本ソフトウェアがインストールされた端末の一意な識別子、カスペルスキーが提供するサービス内のお客様の一意な識別子。
- スキャンしたすべてのオブジェクトおよび処理に関する情報:スキャンしたオブジェクトの名前、スキャン日時、ダウンロード元 URL およびリファラーのアドレス、スキャンしたファイルのサイズおよびパス、圧縮された状態を示すフラグ、ファイルの作成日時、圧縮ソフトウェアの名前、サイズおよびチェックサム(MD5、SHA2-256)(ファイルが圧縮されている場合)、ファイルの情報量、ファイル種別、ファイル種別のコード、ファイルが実行可能であるかどうかのフラグ、識別子およびフォーマット、オブジェクトのチェックサム(MD5、SHA2-256)、オブジェクトの追加チェックサムの種別および値、オブジェクトのデジタル署名(証明書の発行元)に関する情報、前回の統計が送信されてからオブジェクトが実行された回数、スキャンを実行した本ソフトウェアのタスク識別子、オブジェクトの評価に関する情報の受信手段、TARGET フィルターの値、適用可能な検知技術の技術的パラメータ。
実行ファイルの場合:ファイルセクションの情報量、評価の検証フラグまたはファイルの署名フラグ、検証対象のオブジェクトに読み込まれたアプリケーションの名前、種別、種別の識別子、チェックサム(MD5)およびサイズ、アプリケーションのパスおよびテンプレートのパス、自動実行リストに含まれることを示すフラグ、エントリの日時、属性のリスト、圧縮ソフトウェアの名前。アプリケーションの署名に関する情報(証明書の発行元)ダウンロードされたファイルの MIME 形式での名前、ファイル結合の日時。
- 実行中のアプリケーションおよびそのモジュールに関する情報:実行中のファイルのチェックサム(MD5、SHA2-256)、ファイルのサイズ、属性、作成日時、PE ヘッダー情報、圧縮ソフトウェアの名前(ファイルが圧縮されている場合)、ファイル名、システム上で実行されているプロセスに関する情報(プロセス名を含むプロセス識別子(PID)、プロセスを開始したアカウントに関する情報、プロセスを開始したアプリケーションおよびコマンド、プロセスのファイルへの完全パスおよび開始したコマンドライン、プロセスが属するアプリケーションの説明(アプリケーション名および製造元の情報)、使用される電子証明書およびそれらの正当性を検証するために必要な情報またはファイルのデジタル署名が存在しない旨のフラグ。プロセスに読み込まれたモジュールの情報:名前、サイズ、種別、作成日、属性、チェックサム(MD5、SHA2-256、SHA1)およびパス。統計情報の有効性および使用可否に関する情報、送信される統計情報の生成条件の識別子。
- 脅威または脆弱性が検知された場合、検知されたオブジェクトに関する情報に加え、次の情報が提供されます:定義データベース中のレコードの識別子、バージョンおよび種別、権利者の分類による脅威名、定義データベースの最終アップデート日時、実行ファイルの名前、脅威が検知された URL をリクエストしたアプリケーションのファイルのチェックサム(MD5)、検知した脅威の IP アドレス(IPv4 または IPv6)、脆弱性の識別子および脅威レベル、脅威を検知した Web ページの URL および参照元。
- 悪意のある可能性のあるオブジェクトが検知されると、プロセス内のメモリにおけるデータに関する情報が提供されます。
- ネットワーク攻撃に関する情報:攻撃元コンピューターの IP アドレス、攻撃の標的となった端末のポート番号、攻撃に使用されたプロトコルの識別子、攻撃の名前および種別。
- ネットワーク接続に関する情報:ポートを開いたプロセスのファイルのバージョンおよびチェックサム(MD5、SHA2-256、SHA1)、プロセスファイルのパスおよびデジタル署名、ローカルおよびリモートの IP アドレス、ローカルおよびリモート接続のポート番号、接続状況、ポートが開かれたタイムスタンプ。
- 危険なオブジェクトまたは疑わしいオブジェクトを検知した Web ページの URL および IP アドレス、この URL をリクエストしたファイルの名前、サイズおよびチェックサム、識別子、検知結果の決定基準に使用されたルールの重み係数および度数、攻撃の目的に関する情報。
- インストール済み本ソフトウェアおよび定義データベースのアップデートに関する情報:アップデートタスクの完了状況、アップデート中に発生した可能性のあるエラーの種別、失敗したアップデートの数、アップデートを実行した本ソフトウェア機能の識別子。
- Kaspersky Security Network(KSN)の使用に関する情報:KSN 上の識別子、本ソフトウェアの識別子、本ソフトウェアの詳細バージョン、個人を特定できないようにしたお客様の端末の IP アドレス、KSN リクエストへの対応の品質の指数、KSN パケットの処理の品質の指数、KSN リクエストの数量の指数および KSN リクエスト種別に関する情報、統計情報の送信が開始された日時、統計情報の送信が完了した日時。
- イベントに関するシステムログ内の情報:イベントのタイムスタンプ、イベントが検知されたログの名前、イベントの種別およびカテゴリ、イベントの発生源の名前およびイベントの説明に関する情報。
- ファイルおよび URL の評価決定に関する情報:評価が要求されている URL アドレスおよびその参照元 URL 、接続のプロトコル種別、アプリケーション種別の内部識別子、使用されているポート番号、ユーザー識別子、評価が要求されているファイルのチェックサム(MD5)、検知された脅威の種別、脅威の検知に使用された定義に関する情報(データベース内の定義の識別子および定義のタイムスタンプと種別)。
- 本ソフトウェアの地域分配に関する情報:本ソフトウェアのインストールおよびアクティベーションの日時、本ソフトウェアのアクティベーション用のライセンスを提供した代理店の識別子、本ソフトウェアの識別子、本ソフトウェアの言語版の識別子、本ソフトウェアに適用されたライセンスの識別番号、KSN に参加しているかどうかのフラグ。
- 適用されているライセンスの情報:ライセンスの種別および有効期限、ライセンスの有効期間が終了するまでの日数、ライセンスを購入した代理店の識別子。
- 端末上にインストールされたハードウェアに関する情報:種別、名前、機種、ファームウェアのバージョン、搭載または接続された装置のパラメータ。
- ウェブコントロール機能の動作に関する情報:機能のバージョン、当該カテゴリに分類された理由および関連情報、分類された URL、ブロックまたは分類されたオブジェクトのホストの IP アドレス。
また、本ソフトウェアの提供する保護機能の効率性を向上させるため、権利者は、端末に損害を与え、情報セキュリティ上の脅威を作成する目的で侵入者に悪用される可能性のあるオブジェクトを受け取ることがあります:
- 実行または非実行ファイルまたはその一部
- 端末の RAM の領域
- OS 起動時に採用されるセクタ
- ネットワーク通信のデータパケット
- 疑わしい、および悪意のあるオブジェクトを含む Web ページまたはメール
- WMI リポジトリ上のクラスおよびそれらのインスタンスの記述
- アプリケーション活動に関するレポート
アプリケーション活動に関するレポートには、ファイルおよびプロセスに関する次のデータが含まれます:
- 送信されるファイルの名前、サイズおよびバージョン、説明およびチェックサム(MD5、SHA2-256、SHA1)、ファイル形式の識別子、ファイルの製造元の名前、ファイルが属するアプリケーションの名前、端末上の完全パス、ファイルのパステンプレートコード、ファイルの作成日時および更新日時。
- 証明書の有効期間の開始日時と終了日時(ファイルにデジタル署名がある場合)、署名適用の日時、証明書の発行者名、証明書の所有者に関する情報、証明書のフィンガープリント、公開鍵およびそれぞれの生成アルゴリズム、証明書のシリアル番号。
- プロセスを実行したアカウント名。
- プロセスが実行されている端末名のチェックサム(MD5、SHA2-256、SHA1)。
- プロセスウィンドウのタイトル。
- 定義データベースの識別子、権利者の分類による検知された脅威の名前。
- 本製品で使用中のライセンスに関するデータ、識別子、種別および有効期限。
- 情報を提供したときの端末上のローカル時間。
- プロセスがアクセスしたファイルの名前とパス。
- プロセスがアクセスした URL と IP アドレス。
- 実行中のファイルをダウンロードした URL および IP アドレス。
Kaspersky Security Network 声明を読む
定義データベースとモジュールのアップデート時に、ソフトウェアを特定するため、以下の情報の送信に同意したことになります:
- アプリケーションの識別子(AppID)。
- 現在のライセンスの識別子。
- ソフトウェアインストールの一意の識別子(InstallationID)。
- アップデートタスク起動の一意の識別子(SessionID)。
- ソフトウェアのバージョン(BuildInfo)。
- アップデーター機能のアップデートに関する情報:失敗したアップデートタスク、アップデート後の失敗した起動の回数、コンポーネントのバージョン、エラーコード、アップデートタスクの種別の識別子、、アップデート後のアプリケーションのステータスコード、統計情報が送信された日時。
カスペルスキーは、アプリケーションの使用の正当性を確認するため、ユーザが Kaspersky Endpoint Security のライセンスされたコピーを使用していることを検証する権利を保持します。
Kaspersky Endpoint Security は、製品使用の正当性を検証するために必要な以下のライセンス情報を Kaspersky Lab に送信することがあります:
- 地域のアクティベーションセンターの識別子。
- アクティベーションコードのハッシュサム。
- チケットの作成日時。
- ライセンス情報の識別子。
- ライセンスチケットの識別子。
- ライセンスチケットシーケンスの識別子。
- ユーザのコンピュータ HDD の識別子。
- ライセンスチケットが有効になった日付。
- ライセンスの現在のステータス。
- ライセンスのバージョン。
- チケットヘッダーの識別子。
- 現在使用されている製品のアプリケーション識別子。
- 現在使用されている製品と互換性がある製品のアプリケーション識別子のリスト。
- ローカリゼーション識別子。
- アプリケーションのバージョン。
- インストール識別子。
- アプリケーションのビルド識別子。
トレースファイルには、次の情報が保存されます:
- 端末とオペレーティングシステムに関する情報(デバイスの一意な識別子、デバイスの種別、ネットワークデバイスの MAC アドレス、オペレーティングシステムの種別、オペレーティングシステムのバージョン)。
- 本製品および本製品のモジュールの動作に関する情報。
- 定額制サービスに関する情報(定額制サービスの種別、地域)。
- 言語、アプリケーションの識別子、アプリケーションのカスタマイズ、アプリケーションのバージョン、アプリケーションのインストールの一意な識別子、端末の一意な識別子に関する情報。
- ウイルス対策による端末の保護の状態、処理または検知されたすべてのオブジェクトおよびその対処(検知されたオブジェクトの名前、検知日時、ダウンロード元の URL、感染したファイルの名前とサイズ、それらのファイルのパス、攻撃元コンピューターの IP アドレスとネットワーク攻撃の標的になったポートの番号、マルウェアによる活動のリスト、望ましくない URL)、製品およびユーザによる関連する操作および決定。
- ユーザがダウンロードしたアプリケーションに関する情報(URL、属性、ファイルサイズ、ダウンロードプロセスに関する情報)。
- 起動したアプリケーションおよびそのモジュールに関する情報(サイズ、属性、作成日、PE ヘッダーの詳細、地域、製品名、場所、パッカー)。
- インストールされているカスペルスキー製品のインターフェイスのエラーや使用に関する情報。
- ネットワーク接続に関する情報:リモートコンピュータおよびユーザのコンピュータの IP アドレス、接続に使用されたポート番号、接続のネットワークプロトコル。
- IT および通信ネットワークを介してコンピュータから送受信されたネットワークパケットに関する情報。
- 送受信されたメールおよびインスタントメッセージに関する情報。
- アクセスされた URL に関する情報:オープンなプロトコルを使用して接続が確立された時間、Web サイトのログインおよびパスワードに関する情報、Cookie の内容。
- サーバの公開証明書。
トレースファイルには、本製品の修正に必要な情報のみが含まれます。カスペルスキーは、本製品の動作中に発生したエラーと関係があるインシデントを調査するため、トレースファイルを使用します。
既定では、トレースファイルの作成は無効になっています。トレースファイルの作成は、本製品のインターフェイス上で有効にできます。
トレースファイルのカスペルスキーへの送信は、手動でのみ可能です。Kaspersky Endpoint Security が自動的にトレースファイルをカスペルスキーに送信することはありません。
トレースファイルのカスペルスキーへの送信方法を選択できます。
カスペルスキーへトレースファイルを送信する前に、含まれるデータを確認してください。
重要:トレースファイルには、個人情報または機密情報が含まれる可能性があります。カスペルスキーへトレースファイルを送信することで、送信したトレースファイル内のすべての情報をカスペルスキーに提供することに同意し、送信時に使用された方法にも同意したことになります。
コンピュータまたはデータに損害を与えるために悪用された可能性があるファイルやファイルの一部も、解析のために追加でカスペルスキーに提供されることがあります。
カスペルスキーは、このようにして受け取ったすべての情報を法律および カスペルスキーの内規に基づいて保護します。
カスペルスキーでは、取得した情報はすべて匿名形式で、また一般的な統計としてのみ使用します。総統計情報は、取得したソース情報から自動で生成されます。この統計には、個人情報などの機密データは一切含まれません。最初に取得した情報は、新しい情報が蓄積されると削除されます(1 年に 1 回)。総統計情報は無期限に保存されます。
Kaspersky Security Network への参加は任意です。Kaspersky Security Network に参加するかどうかは、Kaspersky Endpoint Security のインストール時に決定します。ただし、インストール後にいつでも変更できます。
ページのトップに戻る
Kaspersky Endpoint Security のアクティベーション
重要:Kaspersky Endpoint Security をアクティベートする前に、コンピュータの現在の日時が実際の日時と一致していることを確認してください。
アクティベーションの実行では、本製品にライセンスを追加します。
注意:製品をアクティベートするには、インターネット接続が必要です。
アクティベーションコードでのアクティベートが完了すると、次の情報が[ライセンス]ウインドウに表示されます:
- 現在のライセンス
- ライセンスまたは定額制サービスの契約ステータス
- 現在のライセンスまたは定額制サービスで本製品を使用できるコンピュータの台数
- 有効期間終了日時
- ライセンスの有効期間終了までの残りの日数
ライセンス情報を表示する
[ライセンス]ウインドウには、次の情報が表示されます:
- ライセンスまたは定額制サービスのステータス
- 現在のライセンス
- 予備のライセンス(ある場合)
- 現在のライセンスまたは定額制サービスで本製品を使用できるコンピュータの台数
- 有効期間終了日時
- ライセンスの有効期間終了までの残りの日数
ライセンスと定額制サービスの管理
現在のライセンスの有効期間が終了し、適用されている予備のライセンスがない場合、ライセンスを更新する必要があります。ライセンスの有効期間が終了すると、製品は引き続き動作しますが、機能が制限されます(アップデート、Kaspersky Security Network、Kaspersky Security Center による FileVault ディスク暗号化が使用できなくなります)。引き続きすべてのコンポーネントを使用でき、スキャンも実行できますが、使用される定義データベースは、ライセンスの有効期間終了までにインストールされたものに限られます。
重要:アップデートされていない定義データベースを使用している場合、コンピュータが感染するリスクが高くなります。
定額制サービスの利用中は、定額制サービスの有効期間が終了するまで、Kaspersky Endpoint Security が定期的にアクティベーションサーバに自動接続します。
有効期限のない定額制サービスを利用している場合、定額制サービスは自動で更新されます。
有効期限付きの定額制サービスで本製品を使用している場合、定額制サービスを更新するための猶予期間が終了すると、通知が表示され、定額制サービスの自動更新と定義データベースのアップデートが停止します。
この場合、Kaspersky Endpoint Security の購入元に連絡して手動で定額制サービスを更新できます。
ご利用の定額制サービスの契約状態は古くなることがあります。この場合、手動で定額制サービスの契約状態を更新する必要があります。定額制サービスが最新のものでない場合、定義データベースのアップデートを停止するか(アップデート用定額制サービスの場合)、コンピュータの保護およびスキャンタスクの実行を停止します(アップデートと保護用の定額制サービスの場合)。
ページのトップに戻る
製品の起動と終了
Kaspersky Endpoint Security のインストールが完了すると、製品が自動で起動し、メニューバーに製品アイコンが表示されます。
Kaspersky Endpoint Security を開く
Kaspersky Endpoint Security を終了する
重要: Kaspersky Endpoint Security を終了するとコンピュータは保護されなくなるため、感染やデータの消失の危険性が発生する場合があります。
ページのトップに戻る
コンピュータの保護ステータスの表示
保護ステータスのインジケータは、メインウインドウの色を決定し、コンピュータの保護状態に関する問題を通知します。メインウインドウの色は、コンピュータの保護状態に応じて変わります。セキュリティ上の脅威が検知された場合、その脅威に関するメッセージがメインウインドウに表示され、メインウインドウの色が変わります。
メインウインドウの色の変化は次のとおりです:
- 緑:コンピュータが適切に保護されています。
メインウインドウの色が緑の場合、定義データベースが最新で、製品のコンポーネントが Kaspersky Lab の推奨どおりに設定されていることを表します。悪意のあるオブジェクトは検知されていないか、すでに駆除されています。
- 黄:保護機能のレベルが低下しています。
メインウインドウの色が黄色の場合、Kaspersky Endpoint Security が問題を検知していることを表します。検知される問題は、推奨される環境保護の設定とやや異なる状態、定義データベースがしばらくアップデートされていない状態などです。
- 赤:コンピュータが感染する危険があります。
メインウインドウの色が赤の場合、コンピュータの感染やデータ消失が発生する可能性がある危険な問題があることを表します。たとえば、定義データベースが長期間アップデートされていない状態、製品がアクティベートされていない状態、悪意のあるオブジェクトが検知された状態などです。
可能な限り速やかに、問題を解決し、セキュリティ上の脅威に対応することを推奨します。
保護機能の無効化および再開
既定では、オペレーティングシステムが起動すると Kaspersky Endpoint Security が起動し、コンピュータの電源が切れるまでコンピュータを保護します。すべての保護コンポーネント(ファイル脅威対策、ウェブ脅威対策、ネットワーク脅威対策)が有効化され、実行されます。
保護を完全に無効化することもできますし、特定の保護コンポーネントを無効にすることもできます。
重要:保護または保護コンポーネントは無効化しないことを強く推奨します。これらを無効にすると、コンピュータが感染し、データが失われる危険性があります。
コンピュータの保護が無効になっている場合:
- メニューバーにある本製品のアイコンが非アクティブ(グレー)になっている。
- メインウインドウにある保護ステータスを示すインジケータが赤色になっている。
1 つ以上の保護コンポーネントが無効になっている場合、保護ステータスを示すインジケータは赤色または黄色になります。
保護機能を無効にしたり一時停止したりしても、スキャンやアップデートの実行には影響ありません。
コンピュータの保護を完全に無効または再開するには、次のいずれかの方法を使用してください。
- 製品アイコンから
- [環境設定]ウインドウから
- [プロテクション]のメニューから
製品アイコンからコンピュータの保護機能を無効化または再開する
[環境設定]ウインドウからコンピュータの保護機能を無効化または再開する
製品アイコンからコンピュータの保護機能を無効化または再開する
重要:コンピュータの保護を無効にした場合、Kaspersky Endpoint Security の再起動後に、コンピュータの保護が自動的に有効化されることはありません。手動でコンピュータの保護を再度有効にする必要があります。
重要:保護コンポーネントを無効にした場合、Kaspersky Endpoint Security の再起動後に、無効にしたコンポーネントが自動的に有効化されることはありません。手動で保護コンポーネントを再度有効にする必要があります。
プロテクションセンターでも、コンピュータの保護または保護機能を有効にすることができます。コンピュータの保護または保護コンポーネントを無効にすると、コンピュータの感染リスクが急速に高まります。そのため、コンピュータの保護が無効になると、プロテクションセンターで通知されます。
ページのトップに戻る
スキャンの実行
既定の完全スキャンタスクは Kaspersky Endpoint Security に含まれています。このタスクを実行すると、コンピュータのメモリ、スタートアップオブジェクト、内蔵ディスクすべてがスキャンされ、ウイルスやマルウェアの有無がチェックされます。
既定の簡易スキャンタスクは Kaspersky Endpoint Security に含まれています。このタスクを実行すると、コンピュータの重要な部分(メモリ、スタートアップオブジェクト、システムフォルダ)がスキャンされ、ウイルスなどのマルウェアの有無がチェックされます。
個々のオブジェクト(内部ドライブ、フォルダ、ファイル、リムーバブルドライブなど)にウイルスなどのマルウェアがないかスキャンする場合は、オブジェクトスキャンを実行します。
完了したスキャンの結果は[レポート]ウインドウで確認できます。
ページのトップに戻る
プロテクションセンター
プロテクションセンターは、問題やコンピュータセキュリティへの脅威の分析と解決を支援する Kaspersky Endpoint Security の機能の 1 つです。
プロテクションセンターで、アクティブな脅威についての情報を探し、定義データベースの状態を確認し、保護コンポーネントが無効にされているかどうかを確認できます。
注意:組織のシステム管理者が危険な Web サイトへのアクセスのブロックをウェブコントロールで有効に設定している場合、プロテクションセンターに[ウェブコントロールが有効です]と通知が表示されます。
問題や脅威ごとに、推奨される対処方法が表示されます。たとえば、コンピュータで感染したファイルが検知された場合は、[駆除]をクリックします。定義データベースがアップデートされていない場合は、[アップデート]をクリックします。すぐに問題を解決したり、脅威を処理したりできます。この操作をあとで行うこともできます。
危険な脅威を処理せずにプロテクションセンターを閉じた場合、脅威が依然として残っていることを警告するために、メインウインドウにある保護ステータスのインジケータは赤いままになります。
ページのトップに戻る
スケジュール済みスキャンタスクの自動起動の設定
簡易スキャンタスクと完全スキャンタスクを開始するスケジュールを作成できます。設定したスケジュールに従って、コンピュータ全体またはコンピュータの重要な領域が自動的にスキャンされます。
スキャンタスクの結果は、[レポート]ウインドウで確認できます。
ページのトップに戻る
定義データベースのアップデート
Kaspersky Lab のアップデートサーバが、Kaspersky Endpoint Security のアップデートの主な入手元です。アップデート元には、Kaspersky Security Center のサーバ、ローカルフォルダおよびその他の Web サーバを使用することもできます。
注意:アップデートサーバからアップデートをダウンロードするにはインターネット接続が必要です。
既定では、Kaspersky Lab のアップデートサーバにあるアップデートを定期的に確認します。最新のアップデートがサーバにある場合は、バックグラウンドモードでダウンロードされ、コンピュータにインストールされます。
Kaspersky Endpoint Security のアップデートを開始する
定義データベースをアップデートする方法を変更することができます。既定では、定義データベースは自動的にアップデートされます。
定義データベースの自動アップデートを有効にするかどうかを選択する
完了したアップデートの結果は[レポート]ウインドウで確認できます。
ページのトップに戻る
ファイルアクセスがブロックされた場合の操作
Kaspersky Endpoint Security は、感染したファイルやアプリケーションへのアクセスをブロックします。ファイルが感染した場合、アクセスする前に駆除する必要があります。
ファイル脅威対策によってブロックされたファイルが安全であることが確実な場合は、信頼リストに登録できます。
ページのトップに戻る
削除または駆除されたファイルの復元
駆除処理中はファイル全体を保存できない場合があります。駆除後にファイルの一部または全部にアクセスできない場合は、バックアップから元のファイルを復元できます。
ページのトップに戻る
通知ウインドウが表示された場合の操作
ウインドウ形式の通知は、ユーザに必ず読んでほしい製品イベントを知らせるものです。
通知ウインドウが表示された場合は、提示されたオプションのいずれかを選択します。最適なオプションは、Kaspersky Lab のエキスパートにより既定として設定されたオプションです。
ページのトップに戻る
コンピュータの保護対象
Kaspersky Endpoint Security が検知した脅威は、さまざまな属性に基づいて複数のカテゴリに分類されます。ウイルス、ワーム、トロイの木馬、悪意のあるツールは常にスキャンされます。マルウェアはコンピュータに多大な損害を与える可能性があります。保護機能の信頼性をさらに高めるために、コンピュータや個人情報に損害を与えるために悪用される可能性がある正規のプログラムのチェックを有効にして、検知するオブジェクトの範囲を広げることができます。
Kaspersky Endpoint Security が保護を提供するオブジェクトは、次のグループに分けられます:
- ウイルス、ワーム、トロイの木馬、悪意のあるツール、アドウェア、オートダイヤラー:
このカテゴリには以下が該当します:
- すべての種別のマルウェア
- コンピュータで広告(バナーなど)を表示したり、Web ブラウザでの検索結果を Web サイトの広告に置き換えたりして、ユーザに迷惑をかけるソフトウェア。
- 利用者の許可なくコンピュータのモデムによる電話回線接続を確立するアプリケーション。
あらゆるマルウェアから保護することで、必要最低限の安全性を確保できます。Kaspersky Lab が推奨する設定に基づき、このカテゴリに属するオブジェクトは常に監視されます。
- ユーザに損害を与える可能性がある正規のソフトウェア:このカテゴリには、侵入者がユーザのコンピュータやデータに損害を与えるために悪用する可能性のある正規のアプリケーション(リモート管理アプリケーションなど)が含まれます。
ファイル脅威対策、ウェブ脅威対策、スキャンタスクの実行中は、選択した検知対象のオブジェクトのカテゴリに基づいて、一部またはすべての定義データベースが使用されます。
注意:Kaspersky Endpoint Security によってマルウェアに分類されたアプリケーションが安全だと確証できる場合、そのアプリケーションを信頼リストに追加できます。
信頼リストは、スキャンや監視の対象外となるオブジェクトのリストです。たとえば、無害であることが確実なオブジェクトやアプリケーション、URL へのアクセスがブロックされる場合は、これらを信頼リストに追加することができます。
アプリケーションを信頼リストに追加した場合、アプリケーションのファイルやネットワークにおける動作は、疑わしい動作も含め、一切監視されなくなります。ただし、信頼するアプリケーションであっても、実行ファイルとプロセスのスキャンは続行されます。
信頼するファイルとフォルダのリストにファイルやフォルダを追加または削除する
信頼する URL のリストで信頼する URL を追加または削除する
ページのトップに戻る
ファイル脅威対策
ファイル脅威対策は、コンピュータのファイルシステムを感染から保護します。このコンポーネントは、オペレーティングシステムの起動中に開始され、コンピュータのメモリに常駐します。そして、コンピュータ上およびすべての接続されているドライブ上で開かれるファイル、保存されるファイル、実行されるファイルのすべてをスキャンし、ウイルスなどのマルウェアを検知します。ファイル脅威対策を無効にすると、オペレーティングシステムの起動時に開始されません。手動でファイル脅威対策を再度有効にする必要があります。
ファイル脅威対策の範囲を作成できます。
ファイルやフォルダを保護範囲に追加または保護範囲から削除する
既定のオブジェクトリストのオブジェクトを保護範囲に追加または保護範囲から削除する
ユーザまたはアプリケーションが、保護範囲に含まれるファイルにアクセスしようとすると、ファイル脅威対策が iSwift のデータベースでこのファイルについての情報を確認し、その情報を使用して、ファイルをスキャンする必要があるかどうかを判断します。
悪意のあるオブジェクトはシグネチャ分析によって検知されます。この方法では、定義データベースに含まれる脅威の説明に基づいて、脅威が検索されます。シグネチャ分析に加え、ファイル脅威対策はヒューリスティック分析やその他のスキャン技術を使用します。
ファイルで脅威を検知した場合は、検知した悪意のあるプログラムの種別(たとえば「ウイルス」や「トロイの木馬」)が特定されます。その後、検知したオブジェクトに関する通知が表示され、ファイル脅威対策の環境設定に基づいて、そのオブジェクトが処理されます。
感染したファイルの検知時にファイル脅威対策が実行する処理を選択する
感染したファイルを駆除または削除する前に、Kaspersky Endpoint Security はバックアップコピーを保存し、後で復元または駆除できるようにします。
ファイル脅威対策と検知したすべての脅威の情報はレポートに記録されます。
注意:ファイル脅威対策がエラーを表示して停止した場合は、レポートを確認してコンポーネントを再起動してください。問題が解決されない場合は、カスペルスキーのテクニカルサポートにお問い合わせください。
ページのトップに戻る
ウェブ脅威対策
インターネットを使用しているとき、コンピュータはウイルスによる感染リスクやその他のセキュリティ上の脅威にさらされています。コンピュータのセキュリティ上の脅威は、無料プログラムをダウンロードしたり、ハッカーに攻撃された Web サイトにアクセスしたときに、コンピュータへ侵入する可能性があります。また、コンピュータがインターネット接続を確立した直後、Web アドレスを開いたりファイルをダウンロードしたりする前に、ネットワークワームがコンピュータを攻撃する可能性があります。
ウェブ脅威対策は、コンピュータが HTTP および HTTPS プロトコルを使用して Safari、Chrome、Firefox 経由で送受信する情報を保護します。
注意:ウェブ脅威対策は、HTTP および HTTPS プロトコルを使用したデータ転送に使われる頻度が最も高いポートで Web トラフィックを監視します。[安全な接続(HTTPS)をチェック]をオンにしている場合にのみ、暗号化された接続がスキャンされます。
重要:ウェブ脅威対策を無効にした場合、Kaspersky Endpoint Security を再起動したあと、ウェブ脅威対策が自動的に有効になることはありません。手動でウェブ脅威対策を再度有効にする必要があります。
ウェブ脅威対策は、Kaspersky Lab の推奨設定に基づいて、Web トラフィックをスキャンします。シグネチャ分析、ヒューリスティック分析、および Kaspersky Security Network からのデータを使用して悪意のあるオブジェクトが識別されます。
Web サイトのリンク先がフィッシングサイトや悪意のあるアドレスでないかどうか確認することでフィッシング攻撃を回避できます。フィッシング攻撃では、通常、金融機関(銀行など)を装った犯罪者から、偽の Web サイトへのリンクが記載されたメールが送られてきます。このようなメールで、犯罪者はユーザを巧みに誘導して、フィッシングサイトにアクセスさせ、機密情報(キャッシュカードの番号や、オンラインバンキング口座の名義、パスワードなど)を入力させようとします。フィッシング攻撃では、たとえば、公式 Web サイトへのリンクを含む銀行からのお知らせに見せかけたメールが届きます。そのリンクは、実際には、詐欺の目的で作成された銀行の公式 Web サイトのコピーに向けられています。
ウェブ脅威対策はフィッシングサイトへアクセスしようとしていないかどうか、ユーザの Web トラフィックを監視し、このような Web サイトへのアクセスをブロックします。Web サイトのリンク先がフィッシングサイトや悪意のあるアドレスでないかどうか確認するために、Kaspersky Endpoint Security は、定義データベース、ヒューリスティック分析および Kaspersky Security Network からのデータを使用します。
Web トラフィックのスキャンアルゴリズム
ユーザまたはアプリケーションが HTTP プロトコルや HTTPS プロトコルを使用してアクセスした Web サイトまたはファイルは、ウェブ脅威対策によって監視され、悪意のあるコードが含まれていないかスキャンされます。
- Web サイトやファイルに悪意のあるコードが含まれている場合、Kaspersky Endpoint Security が該当の Web サイトまたはファイルをブロックし、要求されたファイルまたは Web ページが感染していることを知らせる通知が表示されます。
- ファイルまたは Web ページに悪意のあるコードが含まれない場合は、すぐにアクセスできます。
ウェブ脅威対策の動作に関する情報、および検知されたすべての危険な Web トラフィックオブジェクトはレポートに記録されます。
注意:ウェブ脅威対策がエラーを表示して停止した場合は、ウェブ脅威対策のレポートを確認してコンポーネントを再起動してください。問題が解決されない場合は、カスペルスキーのテクニカルサポートにお問い合わせください。
ページのトップに戻る
ネットワーク脅威対策
Kaspersky Endpoint Security は、コンピュータをネットワーク攻撃から保護します。
ネットワーク攻撃とは、リモートコンピュータのオペレーティングシステムに侵入する試みです。ネットワーク攻撃により、オペレーティングシステムが操作されたり、オペレーティングシステムのサービス妨害が発生したり、機密情報にアクセスされたりします。攻撃者は、これらの目的を達成するため、ポートスキャンや総当たり攻撃といった直接的な攻撃を実行したり、攻撃を受けているコンピュータにインストールされたマルウェアを使用したりします。
ネットワーク攻撃は、次の種別に分類されます:
- ポートスキャン:この種別のネットワーク攻撃は、通常は、より危険性が高いネットワーク攻撃の準備として実行されます。侵入者は、標的としたコンピュータでネットワークサービスを使用する UDP / TCP ポートをスキャンし、今後実行しようとしているより危険度が高い種別のネットワーク攻撃に対する脆弱性を判断します。また、ポートスキャンにより、侵入者は標的となるコンピュータのオペレーティングシステムの種別を判別し、その種別のオペレーティングシステムに適したネットワーク攻撃を選択できます。
- DoS 攻撃(サービス拒否状態を発生させるネットワーク攻撃):このネットワーク攻撃では、標的となるオペレーティングシステムが不安定な状態になったり、完全に動作しなくなったりします。
DoS 攻撃の主な種別は次のとおりです:
- 標的のコンピュータが予期していない特別に設計されたネットワークパケットを送りつけ、オペレーティングシステムの誤動作またはクラッシュを引き起こす攻撃。
- 短時間に大量のネットワークパケットをリモートコンピュータに送信する攻撃。標的となったコンピュータのすべてのリソースが、侵入者から送信されたネットワークパケットの処理に使用されます。その結果、コンピュータの機能が停止します。
- ネットワーク侵入攻撃:このネットワーク攻撃は、標的となるコンピュータのオペレーティングシステムを「乗っ取る」ことを目的としています。攻撃に成功すると、侵入者はオペレーティングシステムを完全に操作できるようになるため、これは最も危険な種別のネットワーク攻撃です。
この種別のネットワーク攻撃は、侵入者がリモートコンピュータから機密データ(クレジットカードの番号やパスワードなど)を取得する場合や、何らかの目的(そのコンピュータから、さらに別のコンピュータを攻撃するなど)でそのリモートコンピュータを密かに使用する場合に行われます。
重要:ネットワーク脅威対策を無効にした場合、Kaspersky Endpoint Security を再起動したあと、ネットワーク脅威対策が自動的に有効になることはありません。手動でネットワーク脅威対策を再度有効にする必要があります。
危険なネットワークアクティビティを検知した Kaspersky Endpoint Security は、攻撃しているコンピュータが信頼するコンピュータのリストに登録されていない限り、そのコンピュータの IP アドレスを自動的にブロック対象のコンピュータリストに追加します。
信頼するコンピュータのリストを作成、編集することができます。Kaspersky Endpoint Security は、このリストに含まれるコンピュータからの危険なネットワークアクティビティを検知した場合でも、その IP アドレスを自動的にブロックすることはありません。
Kaspersky Endpoint Security は、ネットワーク攻撃を検知すると、その攻撃に関する情報をレポートに記録します。
注意:ネットワーク脅威対策がエラーで実行を停止した場合は、レポートを確認してから、このコンポーネントを再起動してください。問題が解決されない場合は、カスペルスキーのテクニカルサポートにお問い合わせください。
メインウインドウ右側のペインにある[詳細]をクリックするとプロテクションセンターが開き、ネットワーク攻撃に対する保護機能に関する総合的な統計情報(ブロックしたコンピュータの台数、前回のネットワーク脅威対策コンポーネントの起動以降、発生したイベントの数)が表示されます。
ページのトップに戻る
スキャン
ファイル脅威対策やウェブ脅威対策によるコンピュータのリアルタイム保護に加え、ウイルスやその他のコンピュータのセキュリティの脅威がないか、コンピュータを定期的にスキャンしてください。コンピュータのスキャン実行は、保護コンポーネントによって検知されなかったマルウェアの拡散を防ぐために必要です。
Kaspersky Endpoint Security には、次のスキャンタスクが組み込まれています:
 完全スキャン:
完全スキャン:コンピュータのメモリ、スタートアップオブジェクト、コンピュータのすべての内部ドライブをスキャンします。
 簡易スキャン:
簡易スキャン:コンピュータの重要領域(メモリ、スタートアップオブジェクト、システムフォルダ)のみをスキャンします。
 オブジェクトスキャン:
オブジェクトスキャン:指定されたオブジェクト(ファイル、フォルダ、ドライブ、リムーバブルドライブ)をスキャンします。
各スキャンは、手動で開始し、指定されたスキャン範囲で実行されます。悪意のあるオブジェクトの識別には、シグネチャ分析を使用します。シグネチャ分析に加え、ヒューリスティック分析やその他のスキャン技術も使用します。
完全スキャンタスクまたは簡易スキャンタスクをスケジュールできます。
完全スキャンおよび簡易スキャンのタスクには、スキャン範囲はすでに含まれています。完全スキャンタスクでは、コンピュータのメモリ、スタートアップオブジェクト、およびすべての内部ドライブをスキャンします。簡易スキャンタスクでは、コンピュータのメモリ、スタートアップオブジェクト、システムフォルダをスキャンします。簡易スキャンのスキャン範囲は変更することができます。
ファイルやフォルダを保護範囲に追加または保護範囲から削除する
簡易スキャンの既定のリスト中のスキャン範囲にオブジェクトを追加する
ファイル中に脅威が検知された場合、通知が表示され、指定した処理がオブジェクトに対して実行されます。オブジェクトの検知時に実行する処理を変更することができます。
感染したファイルを駆除または削除する前に、そのファイルのコピーがバックアップに保存されるので、必要に応じて元のファイルを復元できます。
スキャンの実行結果およびすべての検知した脅威の情報は、レポートに記録されます。
注意:スキャンの実行中にエラーが発生した場合は、そのタスクを再度実行してください。スキャンを再実行してもエラーが発生する場合は、テクニカルサポートまでお問い合わせください。
実行中の各スキャンタスクの進行状況(完了したパーセンテージ、残り時間)が、[スキャン]ウインドウに表示されます。
ページのトップに戻る
アップデートタスク
定義データベースを適切にアップデートすることで、コンピュータが保護された状態を維持できます。ファイル脅威対策、ウェブ脅威対策、およびスキャンの各タスクでは、定義データベースを使用して、コンピュータ上のマルウェアを検知し、無害化します。定義データベースは定期的にアップデートされ、新しい脅威とそれらを除去する方法が追加されます。そのため、定義データベースの定期的なアップデートは重要です。
Kaspersky Lab のアップデートサーバから定義データベースと製品モジュールがダウンロードされ、コンピュータにインストールされます。Kaspersky Security Center のサーバ、ローカルフォルダおよびその他の Web サーバを使用することもできます。
注意:アップデートサーバへの接続とアップデートのダウンロードにはインターネット接続が必要です。プロキシサーバを使用してインターネットに接続する場合は、ネットワーク設定が必要になることがあります。
定義データベースのアップデートは、次のいずれかの方法でダウンロードできます:
- 自動:Kaspersky Lab のアップデートサーバにあるアップデートが定期的に確認されます。新しいアップデートがサーバにある場合は、バックグラウンドでダウンロードされ、お使いのコンピュータにインストールされます。既定では、このオプションがオンです。
- 手動:アップデートを任意の時間に手動で確認できます。
定義データベースの自動アップデートを有効にするかどうかを選択する
アップデート中、定義データベースと製品モジュールが、アップデート元にある最新のバージョンと比較されます。最新バージョンの定義データベースがコンピュータにインストールされている場合は、定義データベースが最新の状態であるというメッセージが[アップデート]ウインドウに表示されます。製品モジュールと定義データベースがアップデート元の最新のものと異なる場合は、アップデートファイルの差分のみがコンピュータにダウンロードされ、インストールされます。定義データベースの差分アップデートは時間がそれほどかからず、必用な Web トラフィック量も少なくなります。
プロキシサーバを経由してインターネットに接続する場合は、プロキシサーバ接続の環境設定を行えます。この環境設定は、定義データベースのアップデートや製品モジュールのアップデートをダウンロードするときに使用されます。
ロールバックが必要となる場合に備え、定義データベースのアップデート前にバックアップコピーが作成されます。ロールバック機能は、新しいバージョンの定義データベースに正しくないシグネチャが存在することが原因で、Kaspersky Endpoint Security が安全なアプリケーションをブロックする場合などに役立ちます。
注意:定義データベースが破損した場合は、アップデートを開始して最新の定義データベースをダウンロードし、インストールしてください。
Kaspersky Endpoint Security では、[レポート]ウインドウにアップデートの実行結果についての詳細レポートも表示されます。
ページのトップに戻る
バックアップ
感染したファイルの駆除を行っている間、そのファイルの完全性を維持できないことがあります。駆除後にファイルの一部または全部にアクセスできない場合は、バックアップから元のファイルを復元できます。
「バックアップコピー」とは、ファイルを駆除または削除したときに作成された、危険なファイルのコピーです。バックアップコピーはバックアップに保存されます。
「バックアップ」とは、駆除の過程で削除または変更されたファイルのバックアップコピーを保存する、特別な保管領域です。バックアップの主な機能は、ユーザが元のファイルをいつでも復元できるようにすることです。バックアップ内のファイルは特別な形式で保存されているため、コンピュータに対する危険性はありません。
バックアップからファイルのバックアップコピーを復元または削除できます。
既定では、バックアップにあるファイルの保存期間は 30 日です。この期間を過ぎると、ファイルは削除されます。ファイルの隔離内の保存期間を変更したり、保存期間の制限を解除したりできます。
ページのトップに戻る
レポート
検知した脅威がすべて記録されたレポートを参照できます。また、次のコンポーネントごとの詳細レポートが作成されます:ファイル脅威対策、ウェブ脅威対策、ネットワーク脅威対策、スキャンタスクとアップデートタスク。
レポートをテキスト形式で保存できます。この機能は、製品コンポーネントまたはタスクでエラーが発生し、ご自身での解決ができず、カスペルスキーのテクニカルサポートによるサポートが必要である場合に役立ちます。この場合、テクニカルサポートにテキストレポートを送信して、できるだけ速やかに問題を詳しく調査し、解決できるようにします。
本製品のコンポーネントまたはタスクのレポートをテキストファイルにエクスポートする
既定では、レポートに情報イベントは記録されません。情報イベントの記録は、有効にすることができます。
ページのトップに戻る
FileVault ディスク暗号化
注意: FileVault ディスク暗号化機能は、Kaspersky Security Center 10 SP3 以降で使用できます。詳しくは、カスペルスキーのテクニカルサポートにお問い合わせください。
Kaspersky Endpoint Security により、FileVault ディスク暗号化のリモート管理が可能です。暗号化により、ユーザのコンピュータの起動ディスクに保存された機密データに対する不正なユーザアクセスを防止できます。
管理者が Kaspersky Security Center からコンピュータの FileVault 暗号化を開始すると、Kaspersky Endpoint Security はコンピュータのユーザに認証情報の入力を求めます。ユーザが認証情報を入力してコンピュータを再起動するまで、ディスクの暗号化は開始されません。
注意:Kaspersky Security Center で FileVault 暗号化の管理が有効になっていない場合、管理者権限を持つユーザは、システム環境設定で Mac の起動ディスクを暗号化または復号化できます。FileVault の詳細については、Apple のガイドを参照してください。
コンピュータに複数のコンピュータアカウントがある場合、FileVault 暗号化を有効にすると、認証情報を入力したユーザ以外のすべてのユーザがディスクにアクセスできなくなります。
注意:別のユーザにディスクのロック解除を許可するには管理者権限が必要です。
ページのトップに戻る
Kaspersky Security Network への参加
に参加すると、Kaspersky Endpoint Security の統計が自動的に Kaspersky Lab に送信され、お使いの Mac をより強力に保護できるようになります。注意:Kaspersky Lab では、お客様の明確な同意がない限り、いかなる個人情報の収集、処理、保管も行いません。
Kaspersky Security Network への参加は任意です。Kaspersky Security Network に参加するかどうかは、Kaspersky Endpoint Security のインストール時に決定します。ただし、インストール後にいつでも変更できます。
Kaspersky Security Network を有効にする
ページのトップに戻る
Kaspersky Security Center からの製品の管理
Kaspersky Security Center は、企業のネットワークのセキュリティの一元管理を目的としています。Kaspersky Security Center の詳細については、Kaspersky Security Center のヘルプを参照してください。
Kaspersky Endpoint Security を、製品のグラフィカルユーザインターフェイスまたはコマンドラインから管理することもできます。
企業ネットワークに Kaspersky Endpoint Security を導入する
- ネットワークに管理サーバを導入します。
管理サーバとは、Kaspersky Security Center のコンポーネントで、企業ネットワークにインストールされているすべてのカスペルスキー製品に関する情報を一元的に保管し、これらの製品を管理します。
- Kaspersky Security Center の管理者用ワークステーションに管理コンソールをインストールします。
管理コンソールとは、Kaspersky Security Center のコンポーネントで、管理サーバとネットワークエージェントの管理サービス用にユーザインターフェイスを提供します。ネットワークエージェントは、管理サーバと企業ネットワークのコンピュータにインストールされている Kaspersky Endpoint Security との通信を提供します。
- Kaspersky Endpoint Security 管理プラグインを、 Kaspersky Security Center の管理者用ワークステーションにインストールします。
管理プラグインは、管理コンソールからカスペルスキー製品を管理するためのインターフェイスを提供する専用コンポーネントです。製品ごとに独自の管理プラグインがあります。管理プラグインは、Kaspersky Security Center を使って管理できるすべてのカスペルスキー製品に提供されています。
- 次のいずれかの方法で、リモートの Mac コンピュータにネットワークエージェントをインストールします:
注意:Kaspersky Endpoint Security 11 for Mac を Kaspersky Security Center 経由で管理するには、ネットワークエージェント(バージョン 11)をリモートコンピュータにインストールする必要があります。
- 次のいずれかの方法で、リモートの Mac コンピュータに Kaspersky Endpoint Security をインストールします:
重要:カスペルスキー インターネット セキュリティ for Mac またはサードパーティ製のアンチウイルス製品がリモートのコンピュータにインストールされている場合は、Kaspersky Endpoint Security のインストール前にこれらの製品をアンインストールしてください。
管理サーバの導入と管理コンソールのインストールの詳細については、Kaspersky Security Center のヘルプを参照してください。
ページのトップに戻る
Kaspersky Endpoint Security バージョン 10 から 11 へのアップデート
注意:Kaspersky Endpoint Security 11 for Mac を Kaspersky Security Center 経由で管理するには、ネットワークエージェント(バージョン 11)をリモートコンピュータにインストールする必要があります。
Kaspersky Security Center (バージョン 10 ~ 11)で管理された Kaspersky Endpoint Security を、次のいずれかの方法でアップデートできます:
- Kaspersky Endpoint Security と ネットワークエージェントをリモートコンピュータ上で同時にバージョン 11 にアップデートする。
- ネットワークエージェントをバージョン 11 にアップデートしてから Kaspersky Endpoint Security をアップデートする
注意:ネットワークエージェント(バージョン 11)は、Kaspersky Endpoint Security 10 では、Kaspersky Security Center への接続に使用できません。
Kaspersky Endpoint Security をバージョン 10 から 11 へアップデートする方法の詳細は、ナレッジベースをご参照ください。
ページのトップに戻る
Kaspersky Endpoint Security のリモートインストールの準備
このセクションでは、Kaspersky Security Center の管理者用ワークステーションへの Kaspersky Endpoint Security 管理プラグインのインストールの詳細と、リモートコンピュータへのネットワークエージェントのインストールの詳細について説明します。
Kaspersky Security Center から Kaspersky Endpoint Security をインストールするには、Kaspersky Endpoint Security 管理プラグインとネットワークエージェントをインストールしておく必要があります。
Kaspersky Endpoint Security 管理プラグインをインストールする
Kaspersky Endpoint Security 管理プラグインは、管理コンソールから Kaspersky Endpoint Security を管理するためのインターフェイスを提供します。
Kaspersky Endpoint Security 管理プラグインをインストールする
重要:Kaspersky Endpoint Security 管理プラグインをインストールする前に、Kaspersky Security Center の管理者用ワークステーションの管理コンソールを閉じてください。
ページのトップに戻る
ローカルでネットワークエージェントをインストールする
ネットワークエージェントは、管理サーバと企業ネットワークのコンピュータにインストールされている Kaspersky Endpoint Security との通信を提供します。
ページのトップに戻る
Kaspersky Security Center を使用してネットワークエージェントをインストールする
Kaspersky Security Center は、SSH 接続を使用してクライアントコンピュータにネットワークエージェントをインストールします。
クライアントコンピュータにネットワークエージェントをインストールする前に、以下の条件が満たされていることを確認してください:
- Kaspersky Security Center の管理サーバが企業ネットワークに導入されている。
- Kaspersky Security Center の管理者用ワークステーションに管理コンソールがインストールされている。
- リモートコンピュータでリモートログインが有効になっている。
- リモートインストールタスクの実行に使用する専用の管理者アカウントがリモートコンピュータで作成されている。インストールにはドメインアカウントを使用できます。
- 専用アカウントに対して sudo のパスワードが無効になっている。
クライアントコンピュータにネットワークエージェントをリモートでインストールするタスクを作成する
ウィザードの次の手順に進むには、[次へ]をクリックします。ウィザードの前の手順に戻るには、 をクリックします。ウィザードを途中で停止するには、[キャンセル]をクリックします。
をクリックします。ウィザードを途中で停止するには、[キャンセル]をクリックします。
注意:ボタンの外観は、Windows のバージョンによって異なる場合があります。
ステップ 4:インストール後にコンピュータの移動先となる管理グループの選択
ページのトップに戻る
SSH プロトコルを使用してネットワークエージェントをインストールする
リモートコンピュータにネットワークエージェントをインストールする方法として、SSH プロトコルを使用する方法があります。
次の前提条件を満たしていることを確認してください:
- Kaspersky Security Center の管理サーバが企業ネットワークに導入されている。
- Kaspersky Security Center の管理者用ワークステーションに管理コンソールがインストールされている。
- ネットワークエージェントのインストールパッケージが作成され、管理サーバの共有フォルダに保存されている。
- リモートコンピュータでリモートログインが有効になっている。
- ネットワークエージェントのインストールに使用するコンピュータアカウントが sudoers に含まれている。
インストールパッケージの詳細については、Kaspersky Security Center のヘルプを参照してください。
SSH プロトコルを使用してネットワークエージェントをインストールする
ページのトップに戻る
コマンドラインからのネットワークエージェントの管理
このセクションでは、クライアントコンピュータでコマンドラインを使用してネットワークエージェントを管理する方法について説明します。
ネットワークエージェントは、クライアントコンピュータでコマンドラインを使用して停止したり再開することができます。
また、klmover ユーティリティを使用して、リモートコンピュータを管理サーバに手動で接続したり、klnagchk ユーティリティを使用してリモートコンピュータと管理サーバとの接続をチェックしたりすることも可能です。
リモートコンピュータ上のネットワークエージェントの開始または停止
リモートコンピュータ上のネットワークエージェントは、コマンドラインを使用して停止および再開できます。
重要:ネットワークエージェントを停止および開始するには、管理者権限が必要です。
ページのトップに戻る
クライアントコンピュータと管理サーバ間の接続の手動確認:Klnagchk ユーティリティ
ネットワークエージェントのインストールが完了すると、klnagchk ユーティリティは、/Library/Application Support/Kaspersky Lab/klnagent/Binaries フォルダに保存されます。
klnagchk ユーティリティをコマンドラインから実行すると、指定したパラメータに応じて次の操作が実行されます:
- リモートコンピュータにインストールされているネットワークエージェントと管理サーバ間の接続に対して指定した設定を表示する、またはファイルに保存する。
- ネットワークエージェントの前回の起動以降の統計とユーティリティの実行結果をファイルに保存する、または画面に表示する。
- ネットワークエージェントと管理サーバとの接続を確立しようとする。
- 接続を確立できない場合、ICMP パケットを送信して、管理サーバがインストールされているコンピュータの状態を確認します。
ユーティリティを実行する前に、コマンドラインで /Library/Application Support/Kaspersky Lab/klnagent/Binaries に移動してください。
コマンドの構文:
sudo ./klnagchk [-logfile <ファイル名>] [-sp] [-savecert <証明書ファイルのパス>] [-restart]
重要:ユーティリティの実行には管理者権限が必要です。
パラメータの説明
-logfile <ファイル名> – ネットワークエージェントと管理サーバ間の接続設定とユーティリティの実行結果をファイルに保存します。このパラメータが未指定の場合、サーバの接続設定、実行結果およびエラーメッセージは画面に表示されます。
-sp – プロキシサーバの認証用パスワードを画面に表示するか、ファイルに保存します。このパラメータは、プロキシサーバを使用してネットワークエージェントから管理サーバに接続する場合に使用します。既定では、このパラメータは使用されません。
-savecert <ファイル名> - 管理サーバへの認証用の証明書を、指定したファイルに保存します。
-restart - ユーティリティの実行完了後に、ネットワークエージェントを再起動します。
例: sudo ./klnagchk -logfile klnagchk.log -sp
|
リモートコンピュータから管理サーバへの手動接続:Klmover ユーティリティ
ネットワークエージェントのインストールが完了すると、klmover ユーティリティは、/Library/Application Support/Kaspersky Lab/klnagent/Binaries フォルダに保存されます。
klmover ユーティリティをコマンドラインから実行すると、指定したパラメータに応じて次の操作が実行されます:
- 指定したパラメータでネットワークエージェントを管理サーバに接続する。
- ユーティリティの実行結果をファイルに保存する、または画面に表示する。
ユーティリティを実行する前に、コマンドラインで /Library/Application Support/Kaspersky Lab/klnagent/Binaries に移動してください。
コマンドラインの構文:
sudo ./klmover [-logfile <ファイル名>] [-address <サーバのアドレス>] [-pn <ポート番号>] [-ps <SSL ポート番号>] [-nossl] [-cert <証明書ファイルのパス>] [-silent] [-dupfix]
重要:ユーティリティの実行には管理者権限が必要です。
パラメータの説明
-logfile <ファイル名> – 実行結果をファイルに保存します。このパラメータが未指定の場合、実行結果とエラーメッセージは画面に表示されます。
-address <サーバのアドレス> – ネットワークエージェントが管理サーバに接続するときに使用するアドレス。サーバの IP アドレスか DNS 名を指定できます。
注意:このパラメータのコマンドを使用して、リモートコンピュータの接続先の管理サーバのアドレスを変更することもできます。
-pn <ポート番号> - 管理サーバへの暗号化されていない接続を確立するときに使用されるポートの番号。既定では、ポート 14000 が使用されます。
-ps <SSL ポート番号> – SSL プロトコルを使用して管理サーバへの暗号化された接続を確立するときに使用されるポートの番号。既定では、ポート 13000 が使用されます。
-nossl – 管理サーバへの暗号化されていない接続を使用します。このパラメータが未指定の場合、暗号化された SSL プロトコルを使用して管理サーバへの安全な接続を確立します。
-cert <証明書ファイルへのパス> - 新しい管理サーバへのアクセス認証に、指定された証明書を使用します。このパラメータが指定されていない場合、ネットワークエージェントは最初に管理サーバに接続したときに証明書を取得します。
-silent - サイレントモードでユーティリティを実行します。
-dupfix – 管理者用ガイドに記載されている以外の方法でネットワークエージェントがインストールされている場合に、このパラメータを使用します。例:ネットワークエージェントがインストールされているディスクイメージから復元された場合など。ネットワークエージェントの自動的な自己証明が原因で、元のコンピュータや他のコンピュータのアイコンが管理コンソール内に複製される場合は、複製されたコンピュータを再接続してみてください。
注意:klmover ユーティリティを実行する際は、すべてのパラメータに対して値を指定してください。
例: sudo ./klmover -logfile klmover.log -address 192.0.2.12 -ps 13001 |
ネットワークエージェントを使用して管理サーバに接続されているリモートコンピュータは、クライアントコンピュータと呼ばれます。
Kaspersky Endpoint Security のインストールとアンインストール
このセクションでは、Kaspersky Endpoint Security をクライアントコンピュータにリモートでインストールおよびアンインストールする方法について説明します。
Kaspersky Endpoint Security をローカルでインストールまたはアンインストールすることもできます。
SSH プロトコルを使用したインストール
リモートコンピュータに Kaspersky Endpoint Security をインストールする前に、以下の条件が満たされていることを確認してください:
- Kaspersky Security Center の管理サーバが企業ネットワークに導入されている。
- Kaspersky Security Center の管理者用ワークステーションに管理コンソールがインストールされている。
- Kaspersky Endpoint Security のインストールパッケージが作成され、管理サーバの共有フォルダに配置されている。
- Kaspersky Endpoint Security のライセンス情報ファイルが管理サーバの共有フォルダに配置されている(オプション)。
- リモートコンピュータでリモートログインが有効になっている。
- 製品のインストールに使用するコンピュータアカウントが sudoers に含まれている。
SSH プロトコルを使用してクライアントコンピュータに Kaspersky Endpoint Security をインストールする
ページのトップに戻る
Kaspersky Security Center を使用したインストール
クライアントコンピュータに Kaspersky Endpoint Security をインストールする前に、以下の条件が満たされていることを確認してください:
- Kaspersky Security Center の管理サーバが企業ネットワークに導入されている。
- Kaspersky Security Center の管理者用ワークステーションに管理コンソールがインストールされている。
- クライアントコンピュータにネットワークエージェントがインストールされている。
- Kaspersky Endpoint Security のインストールパッケージが作成され、管理サーバの共有フォルダに保存されている。
- Kaspersky Endpoint Security のライセンス情報ファイルが管理サーバの共有フォルダに保存されている(オプション)。
- クライアントコンピュータが管理サーバの[管理対象コンピューター]管理グループに追加されている(オプション)。
管理サーバの管理グループの詳細については、Kaspersky Security Center のヘルプを参照してください。
Kaspersky Security Center を使用して、クライアントコンピュータに Kaspersky Endpoint Security をインストールするには、[アプリケーションのリモートインストール]タスクを作成して実行する必要があります。
クライアントコンピュータに Kaspersky Endpoint Security をリモートでインストールするタスクを作成する
ウィザードの次の手順に進むには、[次へ]をクリックします。ウィザードの前の手順に戻るには、 をクリックします。ウィザードを途中で停止するには、[キャンセル]をクリックします。
をクリックします。ウィザードを途中で停止するには、[キャンセル]をクリックします。
注意:ボタンの外観は、Windows のバージョンによって異なる場合があります。
ステップ 5:インストール後にコンピュータの移動先となる管理グループの選択
ページのトップに戻る
インストールパッケージの作成
[アプリケーションのリモートインストール]タスクを作成する際、既存のインストールパッケージを使用するか新規のインストールパッケージを作成することができます。作成したインストールパッケージのリストを表示するには、[詳細] > [リモートインストール] > [インストールパッケージ]の順にクリックします。
Kaspersky Security Center でインストールパッケージを作成する
ページのトップに戻る
Kaspersky Security Center を使用したアンインストール
Kaspersky Security Center を使用して、クライアントコンピュータから Kaspersky Endpoint Security を削除する前に、以下の条件が満たされていることを確認してください:
- Kaspersky Security Center の管理サーバが企業ネットワークに導入されている。
- Kaspersky Security Center の管理者用ワークステーションに管理コンソールがインストールされている。
- クライアントコンピュータにネットワークエージェントがインストールされている。
Kaspersky Security Center を使用してクライアントコンピュータから Kaspersky Endpoint Security をアンインストールするには、[アプリケーションのリモートアンインストール]タスクを作成して実行する必要があります。
重要:クライアントコンピュータから Kaspersky Endpoint Security を削除すると、コンピュータが感染する危険性が生じます。
クライアントコンピュータからリモートで Kaspersky Endpoint Security をアンインストールするタスクを作成する
ウィザードの次の手順に進むには、[次へ]をクリックします。ウィザードの前の手順に戻るには、 をクリックします。ウィザードを途中で停止するには、[キャンセル]をクリックします。
をクリックします。ウィザードを途中で停止するには、[キャンセル]をクリックします。
注意:ボタンの外観は、Windows のバージョンによって異なる場合があります。
ページのトップに戻る
Kaspersky Security Center からの製品の開始と停止
Kaspersky Security Center で管理しているデバイスのリストから選択したコンピュータで Kaspersky Endpoint Security を開始または停止できます。
Kaspersky Security Center から Kaspersky Endpoint Security を開始または停止する
重要:Kaspersky Endpoint Security が停止すると、クライアントコンピュータは保護されていない状態で稼働し続けるため、感染する危険性が生じます。
タスクの作成と管理
このセクションでは、クライアントコンピュータまたはコンピュータグループに対して実施する Kaspersky Endpoint Security のタスクを、Kaspersky Security Center を使用して作成および設定する方法について説明します。
タスクとは、Kaspersky Endpoint Security がクライアントコンピュータで実行する、設定可能な処理のセットのことです。
Kaspersky Security Center では次のタスクを作成できます:
- スキャン
- アップデート
- ロールバック
- ライセンスの追加
タスクに対して次の操作が行えます:
- タスクの開始と停止
- タスク設定の編集
- タスクの進行状況の追跡
- あるグループから別のグループへのタスクのコピーおよび移動
- タスクの削除
- タスクのインポートおよびエクスポート
タスクの詳細については、Kaspersky Security Center のヘルプを参照してください。
タスクの作成
Kaspersky Security Center から Kaspersky Endpoint Security を管理する場合、次の種別のタスクを作成できます:
- ローカルタスク:ローカルタスクとは、1 台のクライアントコンピュータで実行することを目的に作成されたタスクを意味します。
- グループタスク:グループタスクとは、管理グループのコンピュータで実行されるタスクを意味します。
- 任意のコンピュータに対するタスク:任意のコンピュータで実行するタスクを作成できます。対象となるコンピュータが管理コンピュータやコンピュータの抽出条件に属しているかどうかは考慮されません。
管理グループのクライアントコンピュータ向けのタスクを作成する
ウィザードの次の手順に進むには、[次へ]をクリックします。ウィザードの前の手順に戻るには、 をクリックします。ウィザードを途中で停止するには、[キャンセル]をクリックします。
をクリックします。ウィザードを途中で停止するには、[キャンセル]をクリックします。
注意:ボタンの外観は、Windows のバージョンによって異なる場合があります。
ページのトップに戻る
タスクの手動での開始と停止
スケジュールされたタスクは、スケジュールに従って自動で開始および停止します。ただし、タスクはいつでも手動で開始することができます。
注意:ネットワークエージェントが実行されている場合のみ、クライアントコンピュータでタスクが開始されます。ネットワークエージェントが停止すると、アクティブなタスクの実行がすべて中断されます。
ページのトップに戻る
ポリシーの作成と管理
このセクションでは、Kaspersky Endpoint Security のポリシーの作成と設定方法について説明します。
ポリシーは、アプリケーションの設定を決定するとともに、管理グループ内のコンピュータにインストールされたアプリケーションの設定へのアクセスを管理します。各アプリケーションについて個別にポリシーを作成する必要があります。各管理グループのコンピュータにインストールされたアプリケーションについて作成できるポリシーの数に制限はありませんが、各管理グループ内で 1 つのアプリケーションについて一度に適用されるポリシーは 1 つのみです。
注意:ポリシーの作成や設定を行う場合、 および
および  を使用して、ポリシー内の任意の設定のグループに対する変更を禁止または許可できます。
を使用して、ポリシー内の任意の設定のグループに対する変更を禁止または許可できます。
カスタムポリシーでは、以下の操作を実行できます:
- ポリシーの作成
- ポリシーの設定
- あるグループから別のグループへのポリシーのコピーおよび移動
- ポリシーの削除
- ポリシーのステータスの変更
- ファイルへのポリシーのエクスポート
- ファイルからのポリシーのインポート
Kaspersky Security Center のポリシーの詳細については、Kaspersky Security Center のヘルプを参照してください。
ポリシーの作成
このセクションでは、新規ポリシーウィザードを起動してポリシーを作成する方法について説明します。
ウィザードの次の手順に進むには、[次へ]をクリックします。ウィザードの前の手順に戻るには、 をクリックします。ウィザードを途中で停止するには、[キャンセル]をクリックします。
をクリックします。ウィザードを途中で停止するには、[キャンセル]をクリックします。
注意:ボタンの外観は、Windows のバージョンによって異なる場合があります。
ステップ 15:ポリシーのステータスの選択とポリシーの作成完了
作成したポリシーの設定を編集できます。設定の各グループにある  および
および  を使用して、クライアントコンピュータから、グループごとの設定に対する変更を禁止または許可できます。設定のグループの横にある
を使用して、クライアントコンピュータから、グループごとの設定に対する変更を禁止または許可できます。設定のグループの横にある  は、クライアントコンピュータのユーザが、ユーザのコンピュータ上でこれらの設定を編集できないことを示しています。設定のグループの横にある
は、クライアントコンピュータのユーザが、ユーザのコンピュータ上でこれらの設定を編集できないことを示しています。設定のグループの横にある  は、クライアントコンピュータのユーザが、ユーザのコンピュータ上でこれらの設定を編集できることを示しています。
は、クライアントコンピュータのユーザが、ユーザのコンピュータ上でこれらの設定を編集できることを示しています。
ポリシーのリストを表示する
各管理グループのコンピュータにインストールされたアプリケーションについて作成できるポリシーの数に制限はありませんが、各管理グループ内で 1 つのアプリケーションについて一度に適用されるポリシーは 1 つだけです。
ページのトップに戻る
ポリシーの設定
Kaspersky Security Center で作成したポリシーを変更できます。また、サブグループのポリシーとタスクの設定で、ポリシーの設定の変更をブロックできます。
Kaspersky Endpoint Security のポリシーの設定には、アプリケーションの設定とタスクの設定が含まれます。
ポリシーの設定
- Kaspersky Security Center の管理コンソールを起動します。
- [管理サーバー <サーバ名>]フォルダを展開します。
- コンソールツリーで、[管理対象デバイス]をクリックします。
- 作業領域で、[ポリシー]タブを選択します。
- 設定するポリシーを右クリックして[プロパティ]を選択します。
- ポリシーのプロパティウインドウで、ポリシーの設定を編集します:
- [脅威対策]セクション
- [先進の脅威対策]セクション
- [セキュリティコントロール]セクション
- [データ暗号化]セクション
- [アップデート]セクション
- [詳細設定]セクション
- [OK]をクリックして変更を保存し、ポリシーのプロパティウインドウを閉じます。
ポリシーのステータスを変更する
ポリシーのステータスは、ポリシーの動作を規定します。ポリシーのステータスは、アクティブ、モバイルユーザ用、非アクティブのいずれかです。ポリシーのステータスは、ポリシーの設定で変更できます。
ページのトップに戻る
ポリシーのプロファイルの作成と管理
ポリシーのプロファイルは、特定の条件を満たしたときに、クライアントコンピュータ上で有効となるポリシーの変数設定の名前付きセットです。プロファイルを有効にすると、ポリシーのプロファイルが有効になる直前にデバイスで有効になっていたポリシー設定が修正されます。
ポリシーのプロファイルの詳細については、Kaspersky Security Center のヘルプを参照してください。
ページのトップに戻る
検知したオブジェクトのレポートを生成する
クライアントコンピュータで検知されたオブジェクトに関するレポートを生成する別の方法については、Kaspersky Security Center のヘルプを参照してください。
ページのトップに戻る
コマンドラインからの製品の管理
Kaspersky Endpoint Security は、コマンドラインから管理できます。
注意:Kaspersky Endpoint Security のモジュールのアップデートのインストール後、コマンドラインの製品のクライアントのバージョンが、インストールされた製品のバージョンとは異なっている場合があります。
コマンドラインの構文:
kav <コマンド> <パラメータ>
コマンドにはそれぞれ固有のさまざまなパラメータがあります。
コマンドラインヘルプの表示
製品のコマンドラインの構文を表示するにはこのコマンドを使用します:
kav -? | help
指定したコマンドの構文のヘルプを表示するには、次のいずれかのコマンドを使用できます:
kav <コマンド> -?
kav help <コマンド>
ページのトップに戻る
スキャンの実行
コマンドの構文:
kav scan <スキャン範囲> <処理> <ファイル種別> <信頼リスト> <レポートのパラメータ> <詳細なパラメータ>
注意:ウイルスのスキャンの実行には、本製品で作成したタスクを使用することもできます。その場合は、タスクをコマンドラインから起動してください。タスクは Kaspersky Endpoint Security のインターフェイスで指定されたパラメータを使用して実行されます。
パラメータの説明
<スキャン範囲> - 悪意のあるコードのスキャンを行うオブジェクトのリストです。次に示す複数のパラメータを空白文字で区切って含めることができます。
次の値が選択できます:
<ファイル>- スキャン対象のファイルまたはフォルダの場所のリスト。ファイルへの絶対パスまたは相対パスを使用できます。リストの項目は空白文字で区切られます。注意:オブジェクト名やオブジェクトのパスに空白や特殊な文字($、&、@ など)が含まれる場合には、全体を単一引用符で囲むか、除外する文字の左側にバックスラッシュを挿入してエスケープしてください。特定のフォルダが指定された場合、そのフォルダのすべてのファイルとフォルダがスキャンされます。
-all- コンピュータの完全スキャン。-remdrives- すべてのリムーバブルドライブ。-fixdrives- すべての内部ドライブ-netdrives- すべてのネットワークドライブ。-@:<filelist.lst>- スキャン範囲内のオブジェクトおよびフォルダのリストを含むファイルのパスファイルはテキスト形式で、各スキャンオブジェクトは別々の行に記載されている必要があります。ファイルへの絶対パスのみを入力できます。
<処理> - スキャン中に検知された悪意のあるオブジェクトの処理方法を決定します。このパラメータが指定されていない場合は、値 -i8 の処理が既定で実行されます。
次の値が選択できます:
-i0- オブジェクトの情報をレポートに保存します。オブジェクトに対する処理は実行しません。-i1- 感染したオブジェクトを駆除し、駆除できない場合はスキップします。-i2- 感染したオブジェクトを駆除し、駆除できない場合は削除します。実行ヘッダがあるコンテナー(sfx 圧縮ファイル)以外のコンテナーは削除しません。-i3- 感染したオブジェクトを駆除し、駆除できない場合は削除します。コンテナー内の感染したファイルを削除できない場合は、コンテナーを完全に削除します。-i4- 感染したオブジェクトを削除します。削除できない感染したファイルがコンテナーの内部にある場合は、コンテナーを完全に削除します。-i8- 感染したオブジェクトを検知した場合、ユーザに処理を確認します(既定で使用されます)。-i9スキャンの完了時にユーザに処理を確認します。
<ファイル形式> - スキャンを行うファイル形式を指定します。このパラメータが指定されていない場合、既定では、感染の可能性があるファイルのみを、ファイルの内容に基づいてスキャンします。
次の値が選択できます:
-fe- 感染の可能性があるオブジェクトのみを、ファイルの拡張子に基づいてスキャンします。-fi- 感染の可能性があるファイルのみを、ファイルの内容に基づいてスキャンします。既定では、このパラメータが使用されています。-fa- すべてのファイルをスキャンします。
<除外> - スキャンから除外するオブジェクトを指定します。次に示す複数のパラメータを空白文字で区切って含めることができます。
次の値が選択できます:
-e:a- 圧縮ファイルをスキャンしません。-e:b- メールデータベースをスキャンしません。-e:m- テキスト形式のメールをスキャンしません。-e:<mask>- マスクを基準としてオブジェクトをスキャンしません。-e:<秒>- 指定された時間(秒単位)よりも長くスキャンされているオブジェクトをスキップします。-es:<サイズ>- 指定された値(メガバイト単位)より大きいサイズのオブジェクトをスキップします。
<レポートのパラメータ> - スキャン結果のレポート形式を決定します。レポートへの絶対パスまたは相対パスを使用できます。このパラメータが指定されていない場合、スキャン結果とすべてのイベントが表示されます。
次の値が選択できます:
-r:<レポートファイル>- 重要なイベントのみを指定されたレポートファイルに記録します。-ra:<レポートファイル>- すべてのイベントを指定されたレポートファイルに記録します。
<詳細なパラメータ> - スキャンテクノロジーの使用と設定ファイルの使用設定を定義するパラメータ:
-iSwift=<on|off>- Swift の使用を有効または無効にします。-c:<configuration file>- スキャンで使用するアプリケーション設定を含む設定ファイルのパスを定義します。ファイルへの絶対パスまたは相対パスを使用できます。このパラメータが指定されていない場合、コマンドラインですでに指定されている値とともに、インターフェイスで設定された値が使用されます。
例: フォルダ ~/Documents、/Applications、およびファイル my test.exe のスキャンを開始します:
ファイル object2scan.txt に登録されているオブジェクトをスキャンします。設定ファイル scan_settings.txt を使用します。スキャンの完了時に、すべてのイベントを記録するレポートを作成します:
設定ファイルのサンプル:
|
製品のアップデート
コマンドの構文:
kav update <アップデート元> <レポートのパラメータ> <詳細なパラメータ>
パラメータの説明
<アップデート元> – アップデートのダウンロード元となる HTTP サーバ、ネットワークフォルダ、またはローカルフォルダ。場所が選択されていない場合、アップデート元は製品のアップデート設定から取得されます。
<レポートのパラメータ> - スキャン結果のレポート形式を決定します。レポートへの絶対パスまたは相対パスを使用できます。このパラメータが指定されていない場合、アップデート結果とすべてのイベントが表示されます。
次の値が選択できます:
-r:<レポートファイル>- 重要なイベントのみを指定されたレポートファイルに記録します。-ra:<レポートファイル>- すべてのイベントを指定されたレポートファイルに記録します。
<詳細なパラメータ> - 設定ファイルの使用法を指定します。
-c:<設定ファイル> - 製品をアップデートするときに使用するアプリケーション設定を含む設定ファイルのパスを定義します。ファイルへの絶対パスまたは相対パスを使用できます。このパラメータが定義されていない場合、インターフェイスで設定された値が使用されます。
例: 既定のアップデート元から定義データベースをアップデートします。すべてのイベントがレポートに記録されます:
設定ファイル updateapp.ini のパラメータを使用して Kaspersky Endpoint Security のモジュールをアップデートします:
|
前回のアップデートのロールバック
コマンドの構文:
kav rollback <レポートのパラメータ>
重要:このコマンドの実行には管理者権限が必要です。
パラメータの説明
<レポートのパラメータ> – アップデートのロールバック結果のレポートの形式を指定します。レポートへの絶対パスまたは相対パスを使用できます。このパラメータが指定されていない場合、ロールバック結果とすべてのイベントが表示されます。
次の値が選択できます:
-r:<レポートファイル>- 重要なイベントのみを指定されたレポートファイルに記録します。-ra:<レポートファイル>- すべてのイベントを指定されたレポートファイルに記録します。
例:
|
コンポーネントまたはタスクの開始と停止
start コマンドの構文:
kav start <タスクまたはコンポーネントの名前> <レポートのパラメータ>
stop コマンドの構文:
kav stop <タスクまたはコンポーネントの名前>
重要:停止コマンドの実行には管理者権限が必要です。
パラメータの説明
<タスクまたはコンポーネントの名前> - 次のいずれかの値を指定します:
fmまたはfile_monitoring– ファイル脅威対策wmまたはweb_monitoring– ウェブ脅威対策ids– ネットワーク脅威対策fullまたはscan_my_computer– 完全スキャンタスクscan_objects– オブジェクトスキャンタスクquickまたはscan_critical_areas- 簡易スキャンタスクupdater– アップデートタスクrollback– ロールバックタスク
<レポートのパラメータ> - コンポーネントまたはタスクの結果のレポート形式を決定します。レポートへの絶対パスまたは相対パスを使用できます。このパラメータが定義されていない場合、インターフェイスで設定されたパラメータに従って結果を表示します。
注意: <レポートのパラメータ>は、scan_objects、updater、および rollback の値でのみ使用できます。
次の値が選択できます:
-r:<レポートファイル>– 重要なイベントのみを指定されたレポートファイルに記録します。-ra:<レポートファイル>– すべてのイベントを指定されたレポートファイルに記録します。
注意:コマンドプロンプトから開始されるコンポーネントおよびタスクは、インターフェイスで設定されたパラメータを使用して実行されます。
例: ファイル脅威対策を有効にするには、コマンドラインに次のコマンドを入力します:
コマンドラインから完全スキャンを停止するには、次のコマンドを入力します:
|
コンポーネントまたはタスクのステータスと統計の表示
status コマンドの構文:
kav status <タスクまたはコンポーネントの名前>
statistics コマンドの構文:
kav statistics <タスクまたはコンポーネントの名前>
パラメータの説明
<タスクまたはコンポーネントの名前> - 次のいずれかの値を指定します:
fmまたはfile_monitoring– ファイル脅威対策wmまたはweb_monitoring– ウェブ脅威対策ids– ネットワーク脅威対策fullまたはscan_my_computer– 完全スキャンタスクscan_objects– オブジェクトスキャンタスクquickまたはscan_critical_areas- 簡易スキャンタスクupdater– アップデートタスクrollback– ロールバックタスク
注意: <タスクまたはコンポーネントの名前> の値を指定せずに status コマンドを実行すると、製品のすべてのタスクとコンポーネントの現在の状態が表示されます。statistics コマンドの場合、パラメータ <タスクまたはコンポーネントの名前> に値を指定する必要があります。
保護設定の書き出し
コマンドの構文:
kav export <タスクまたはコンポーネントの名前> <エクスポートファイル>
パラメータの説明
<タスクまたはコンポーネントの名前> - 次のいずれかの値を指定します:
fmまたはfile_monitoring– ファイル脅威対策wmまたはweb_monitoring– ウェブ脅威対策ids– ネットワーク脅威対策fullまたはscan_my_computer– 完全スキャンタスクscan_objects– オブジェクトスキャンタスクquickまたはscan_critical_areas- 簡易スキャンタスクupdater– アップデートタスクrollback– ロールバックタスク
<エクスポートファイル> - 環境設定の書き出し先ファイルのパス。ファイルへの絶対パスまたは相対パスを使用できます。
例:
|
製品のアクティベーション
ライセンス情報ファイルを適用して Kaspersky Endpoint Security をアクティベートできます。
コマンドの構文:
kav license /add <ライセンス情報ファイルまたはライセンスのアクティベーションコード>
パラメータの説明
<ライセンス情報ファイル> - 拡張子が KEY のライセンス情報ファイル。
<ライセンスアクティベーションコード> - XXXX-XXXX-XXXX-XXXX 形式のアクティベーションコード。
例: kav license /add ./1AA111A1.key kav license /add A11A1-11111-1A1AA-1A11A |
ライセンス情報の削除
本製品に現在追加済みであるライセンス情報をすべて削除できます。
コマンドの構文:
kav license /del
重要:このコマンドの実行には管理者権限が必要です。
ページのトップに戻る
コマンドラインのリターンコード
コマンドラインでは、コマンドから一般的なコードが返される場合があります。リターンコードには一般的なコードのほか、ある特定のタスクに固有のコードもあります。
リターンコードを受け取るためのコマンドの構文:
echo $?
一般的なリターンコード:
0- 操作が正常に完了しました1- パラメータの値が無効です2- 不明なエラー3- タスクの完了エラーです4- タスクがキャンセルされました
スキャンのリターンコード:
101- 悪意のあるオブジェクトがすべて処理されました102- 悪意のあるオブジェクトが検知されました
テクニカルサポートのご利用方法
製品のガイドや製品に関するいずれかの情報源で問題の解決策が見つからない場合は、カスペルスキーのテクニカルサポートまでお問い合わせください。テクニカルサポートの担当者が製品のインストールや使用に関する質問にお答えします。
注意:テクニカルサポートに連絡する前に、サポートサービス規約をお読みください。
テクニカルサポートへの連絡方法は次の通りです:
- テクニカルサポートサイトを参照する
- カスペルスキーカンパニーアカウントから、テクニカルサポートへリクエストを送信する
テクニカルサポートは、製品版ライセンスを購入したお客様のみが利用できます。試用版ライセンスでは、テクニカルサポートは提供されません。
ページのトップに戻る
カスペルスキーカンパニーアカウントによるテクニカルサポート
カスペルスキーカンパニーアカウントは、カスペルスキー製品を使用する企業向けのポータルです。このポータルは、オンラインリクエストを通じてユーザと Kaspersky Lab のエキスパートの交流を促進するよう設計されています。また、オンラインリクエストのステータスを追跡したり、オンラインリクエストの履歴を保存することもできます。
カスペルスキーカンパニーアカウントでは、シングルアカウントで組織の全従業員を登録できます。シングルアカウントによって、登録従業員から Kaspersky Lab までのオンラインリクエストを一元管理でき、カスペルスキーカンパニーアカウントを介して従業員の権限を管理することもできます。
カスペルスキーカンパニーアカウントのポータルは、次の言語で利用できます:
- 英語
- スペイン語
- イタリア語
- ドイツ語
- ポーランド語
- ポルトガル語
- ロシア語
- フランス語
- 日本語
カスペルスキーカンパニーアカウントの詳細については、テクニカルサポートサイトをご覧ください。
ページのトップに戻る
テクニカルサポート用の情報収集
サポートとトラブルシューティングの効率向上のため、テクニカルサポートでは診断中にデバッグ目的で一時的に環境設定の変更をお願いすることがあります。それには次の操作が必要になることがあります:
- 拡張診断情報を収集する機能をオンにします。
- 標準ユーザインターフェイスからは使用できない、個々の製品コンポーネントの環境設定を微調整します。
- 収集した診断情報の送信に関する環境設定を変更します。
テクニカルサポート担当者は、リストされた操作の実行に必要なすべての情報を提供し、デバッグ目的で収集するデータの範囲について説明します。拡張診断情報が収集された後、その情報はユーザのコンピュータに保存されます。収集したデータは自動的にはカスペルスキーに送信されません。
ページのトップに戻る
トレースファイルの使用
サポートエンジニアに問題を報告したあとで、動作に関する情報を含むレポートを生成してテクニカルサポートに送信するようにお願いすることがあります。その場合、トレースファイルの作成をお願いすることもあります。トレースファイルによって、アプリケーションコマンドの実行を順を追って調査し、エラーが発生したコマンドを特定できます。
ページのトップに戻る
トレースファイルの作成
追跡は、アプリケーション活動の詳細情報を記録する効果的な手段です。テクニカルサポートでは、問題の解決にトレースファイルを使用します。
重要:テクニカルサポートから指示された場合にのみ、トレースを有効にしてください。
トレースファイルは、ハードディスクの容量を大量に使用することがあります。トレースファイルが不要になった場合は、トレースを無効にしてください。
トレースファイルには、次の情報が保存されます:
- 端末とオペレーティングシステムに関する情報(デバイスの一意な識別子、デバイスの種別、ネットワークデバイスの MAC アドレス、オペレーティングシステムの種別、オペレーティングシステムのバージョン)。
- 本製品および本製品のモジュールの動作に関する情報。
- 定額制サービスに関する情報(定額制サービスの種別、地域)。
- 言語、アプリケーションの識別子、アプリケーションのカスタマイズ、アプリケーションのバージョン、アプリケーションのインストールの一意な識別子、端末の一意な識別子に関する情報。
- ウイルス対策によるコンピュータの保護の状態、処理または検知されたすべてのオブジェクトおよびその対処(検知されたオブジェクトの名前、検知の日時、ダウンロード元の URL、感染したファイルの名前とサイズ、それらのファイルのパス、攻撃元コンピュータの IP アドレスとネットワーク攻撃の標的になったポートの番号、マルウェアによる活動のリスト、望ましくない URL)、製品およびユーザによる関連する操作および決定。
- ユーザがダウンロードしたアプリケーションに関する情報(URL、属性、ファイルサイズ、ダウンロードプロセスに関する情報)
- 起動したアプリケーションおよびそのモジュールに関する情報(サイズ、属性、作成日、PE ヘッダの詳細、地域、製品名、場所、パッカー)。
- インストールされているカスペルスキー製品のインターフェイスのエラーや使用に関する情報。
- ネットワーク接続に関する情報。これには、リモートコンピュータおよびユーザのコンピュータの IP アドレス、接続に使用されたポート番号、接続のネットワークプロトコルが含まれます。
- IT および通信ネットワークを介してコンピュータから送受信されたネットワークパケットに関する情報
- 送受信されたメールおよびインスタントメッセージに関する情報
- アクセスされた URL に関する情報。これには、オープンなプロトコルを使用して接続が確立された時間、Web サイトのログインおよびパスワードに関する情報、Cookie の内容が含まれます。
- サーバの公開証明書。
トレースファイルには、本製品の修正に必要な情報のみが含まれます。カスペルスキーは、本製品の動作中に発生したエラーと関係があるインシデントを調査するため、トレースファイルを使用します。
既定では、トレースファイルの作成は無効になっています。トレースファイルの作成は、本製品のインターフェイス上で有効にできます。
トレースファイルのカスペルスキーへの送信は、手動でのみ可能です。Kaspersky Endpoint Security が自動的にトレースファイルをカスペルスキーに送信することはありません。
トレースファイルのカスペルスキーへの送信方法を選択できます。
カスペルスキーへトレースファイルを送信する前に、含まれるデータを確認してください。
重要:トレースファイルには、個人情報または機密情報が含まれる可能性があります。カスペルスキーへトレースファイルを送信することで、送信したトレースファイル内のすべての情報をカスペルスキーに提供することに同意し、送信時に使用された方法にも同意したことになります。
ページのトップに戻る
製品の情報源
カスペルスキーの Web サイトの製品ページ
カスペルスキーの Web サイトのKaspersky Endpoint Security に関するページでは、製品やその機能および特徴に関する一般的な情報を確認できます。
ナレッジベースの Kaspersky Endpoint Security のページ
ナレッジベースは、カスペルスキーのテクニカルサポートサイトのセクションの 1 つです。
ナレッジベースの Kaspersky Endpoint Security のページに、製品の購入、インストール、使用の方法について、役立つ情報、推奨事項、および FAQ への回答が掲載されています。
記事では、本製品だけではなく他のカスペルスキー製品に関連した質問にも回答しています。ナレッジベースの記事には、テクニカルサポートからのお知らせも含まれる場合があります。
Web フォーラムの利用
即答を必要としない質問については、Web フォーラムで Kaspersky Lab のエキスパートや他のユーザとディスカッションできます。
フォーラムでは、ディスカッションのトピックの表示、コメントの投稿、新しいトピックの作成ができます。
注意:Web サイトへのアクセスには、インターネット接続が必要です。
問題の解決方法が見つからない場合は、テクニカルサポートへお問い合わせください。
本製品のヘルプ
本製品には、フルヘルプとコンテキストヘルプが含まれています。
フルヘルプは、Kaspersky Endpoint Security の設定方法および使用方法に関する情報を提供します。
コンテキストヘルプでは、Kaspersky Endpoint Security のウインドウや環境設定に関する情報を提供しています。また、それらの環境設定を使用するタスクの説明へのリンクも含まれています。
ヘルプは、配布キットに含まれるか、カスペルスキーの Web サイトで確認できます。オンラインヘルプを確認するには、インターネットに接続する必要があります。
オンラインヘルプ(このヘルプ)
管理者用ガイドでは、次の情報を確認できます:
- 本製品のインストール準備、本製品のインストールとアクティベーション
- 本製品の設定と使用
- Kaspersky Security Center を使用した本製品のリモート管理
注意事項と制限事項
情報を収集し、処理する目的でその情報を送信するアプリケーションがコンピュータにインストールされている場合、このアプリケーションは Kaspersky Endpoint Security によってマルウェアに分類されることがあります。これを防ぐには、このガイドの説明に従って Kaspersky Endpoint Security を設定して、該当するアプリケーションをスキャン対象から除外してください。
製品の機能設定は、設定ファイルを編集することで変更できます。
ページのトップに戻る
拡張子に応じてスキャンされるオブジェクトのリスト
スキャンタスクの環境設定で[アプリケーションとドキュメントをスキャン(拡張子で判断)]を選択した場合は、拡張子のないオブジェクトと次の拡張子のオブジェクトがスキャンの対象になります:
一般的な形式:
- txt
- csv
- htm
- html
マルチメディア(オーディオ / ビデオ)ファイル:
- flv
- f4v
- avi
- 3gp
- 3g2
- 3gp2
- 3p2
- divx
- mp4
- mkv
- mov
- qt
- asf
- wmv
- rm
- rmvb
- vob
- dat
- mpg
- mpeg
- bik
- fcs
- mp3
- mpeg3
- flac
- ape
- ogg
- aac
- m4a
- wma
- ac3
- wav
- mka
- rm
- ra
- ravb
- mid
- midi
- cda
画像ファイル:
- jpg
- jpe
- jpeg
- jff
- gif
- png
- bmp
- tif
- tiff
- emf
- wmf
- eps
- psd
- cdr
- swf
実行ファイルとシステムファイル:
- exe
- dll
- scr
- ocx
- com
- sys
- class
- o
- so
- elf
- prx
- vb
- vbs
- js
- bat
- cmd
- msi
- deb
- rpm
- sh
- pl
- dylib
ドキュメントとテンプレート:
- doc
- dot
- docx
- dotx
- docm
- dotm
- xsl
- xls
- xlsx
- xltx
- xlsm
- xltm
- xlam
- xlsb
- ppt
- pot
- pps
- pptx
- potx
- pptm
- potm
- ppsx
- ppsm
- rtf
- msg
- eml
- vsd
- vss
- vst
- vdx
- vsx
- vtx
- xps
- oxps
- one
- onepkg
- xsn
- odt
- ods
- odp
- sxw
- pub
- mdb
- accdb
- accde
- accdr
- accdc
- chm
- mht
圧縮ファイル:
- zip
- 7z*
- 7-z
- rar
- iso
- cab
- jar
- bz
- bz2
- tbz
- tbz2
- gz
- tgz
- arj
- dmg
- smi
- img
- xar
注意:実際のファイル形式は、そのファイル名の拡張子と一致しないことがあります。
ページのトップに戻る
ファイルおよびフォルダへのパスのマスク
保護範囲、スキャン範囲、および信頼リストの指定では、チルダ記号(~)を使用できます。
ファイルまたはフォルダへのパス内の ~ 記号は、/Users/<ユーザ名> に置き換えられます。たとえば、~/Desktop というパスは、保護対象のコンピュータのすべてのユーザのデスクトップフォルダが保護範囲に含まれることを意味します。
AO Kaspersky Lab
Kaspersky Lab は、ウイルス、マルウェア、未承諾メール(スパム)、ネットワーク攻撃、ハッカー攻撃などの脅威からコンピュータを保護するシステムの開発企業として、世界各国で高く評価されています。
2008 年に、Kaspersky Lab は、エンドユーザ向け情報セキュリティソフトウェアのソリューション開発企業として、全世界の上位 4 社の一角に位置付けられました(IDC 社『Worldwide Endpoint Security Revenue by Vendor』)。また、コンピュータ保護システムの開発企業としてロシアのホームユーザから高い支持を受けています(『IDC Endpoint Tracker 2014』)。
Kaspersky Lab は、1997 年にロシアで設立されました。現在、33か国に 38 の事業所を有する国際的な企業グループとなっています。 3,000 名を超える高度な技術を有するエキスパートが働いています。
製品:Kaspersky Lab の製品は、スマートフォンから家庭用 PC、大規模な企業ネットワークにいたるまで、すべてのシステムに保護機能を提供しています。
個人向けの製品構成には、デスクトップパソコン、ノート型パソコン、そしてタブレット PC やスマートフォンなどのモバイル端末向けのアンチウイルス製品が含まれます。
また、ワークステーションやモバイル端末、仮想マシン、ファイルサーバ、Web サーバ、メールゲートウェイ、ファイアウォールなどのソリューションやテクノロジーに対する保護と管理を提供しています。さらに、DDoS 攻撃に対する保護、産業用制御システムの保護、金銭を狙う詐欺の防止に特化した製品も提供しています。これらのソリューションを Kaspersky Lab の一元管理システムと組み合わせて使用することで、あらゆる規模の企業や組織がコンピュータに対する脅威から効率的に保護されます。Kaspersky Lab の各製品は、主要な検査機関で認定されており、多数のアプリケーション開発企業の製品と互換性があります。また、さまざまなハードウェアプラットフォーム向けに最適化されています。
Kaspersky Lab のウイルスアナリストは 24 時間体制で活動しており、毎日発生する膨大な数のコンピュータの脅威を見つけ出し、駆除ツールを作成し、それらの脅威のシグネチャを Kaspersky Lab 製品で使用する定義データベースに登録しています。
技術:現在のウイルス対策ツールに不可欠な技術の多くは、Kaspersky Lab が最初に開発したものです。 そのため、多くの開発企業が自社製品に Kaspersky Lab のアンチウイルス製品のエンジンを使用しています。 例として、Alcatel-Lucent、Alt-N、Asus、BAE Systems、Blue Coat、Check Point、Cisco Meraki、Clearswift、D-Link、Facebook、General Dynamics、H3C、Juniper Networks、Lenovo、Microsoft、NETGEAR、Openwave Messaging、Parallels、Qualcomm、Samsung、Stormshield、Toshiba、Trustwave、Vertu、ZyXEL が挙げられます。また、Kaspersky Lab の革新的な技術の多くは特許を受けています。
成果:長年にわたって、Kaspersky Lab はコンピュータに対する脅威に対抗する上で果たした貢献が評価され、数々の賞を受けてきました。2014 年には、定評あるオーストリアの検査機関 AV-Comparatives が実施するテストと調査で、Advanced+ 評価の数で上位 2 社のうちの 1 社となり、最高位となる Top Rated の評価を受けました。しかし、最も大きな成果は、世界各国のユーザの信頼を獲得したことと言ってよいでしょう。 Kaspersky Lab の製品と技術は、4 億人を超えるユーザと 27 万社を超える法人クライアントを保護しています。
Kaspersky Lab の Web サイト: |
|
ウイルス百科事典(英語): |
|
ウイルスラボ: |
https://virusdesk.kaspersky.com(疑わしいファイルや Web サイトの分析) |
Kaspersky Lab の Web フォーラム: |
ページのトップに戻る
著作権
Kaspersky Lab の製品をお使いの皆さまへ
カスペルスキー製品をお選びいただき、ありがとうございます。この文書が、製品の使用に際してお客様のお役に立つことを願っております。
ご注意:この文書は AO Kaspersky Lab (以降、「Kaspersky Lab」)の財産です。この文書に対するすべての権利は、ロシア連邦の著作権法および国際条約によって留保されています。この文書またはその一部を不正に複製および配布すると、適用法により民法上、行政上、または刑法上の責任を負うこととなります。
文書(このガイド以外の文書も含む)の複製または配布は、いかなる形であれ(翻訳されたものも含む)、Kaspersky Lab の書面による同意がない限り認められていません。
このガイドおよびガイドに含まれる画像は、非商用(個人使用)の目的で提供されています。
このガイドは、事前の通知なしに改訂されることがあります。
このガイドに利用されている資料のうち、他社が権利を有するものの内容または品質、妥当性、正確性について、また、そうした資料の使用に関連する潜在的な損害、および実際に発生した損害について、Kaspersky Lab は一切の責任を負いません。
改訂日:2019 年 4 月 22 日
© 2019 AO Kaspersky Lab. All Rights Reserved.
https://www.kaspersky.co.jp
https://support.kaspersky.co.jp
商標に関する通知
登録商標およびサービスマークは、それぞれ対応する所有者の所有財産です。
Apple、FileVault、Mac、Mac Pro、macOS、Safari は、米国およびその他の国における Apple Inc. の登録商標です。
Chrome、Google、および Google Chrome は、Google, Inc. の商標です。
Intel は米国およびその他の国における Intel Corporation の商標です。
Excel、IIS、Windows、Windows Installer、WMI は米国およびその他の国における Microsoft Corporation の登録商標です。
Firefox および Mozilla は、Mozilla Foundation の商標です。
Java および JavaScript は、Oracle およびその子会社の登録商標です。
Parallels Desktop は、Parallels International GmbH の登録商標です。
VMware および VMware Fusion は、米国およびその他の国における VMware, Inc. の商標または登録商標です。
ページのトップに戻る

 をクリックします。
をクリックします。 [
[ をクリックし、[
をクリックし、[ をクリックします。
をクリックします。 をクリックします。
をクリックします。 をクリックします。
をクリックします。
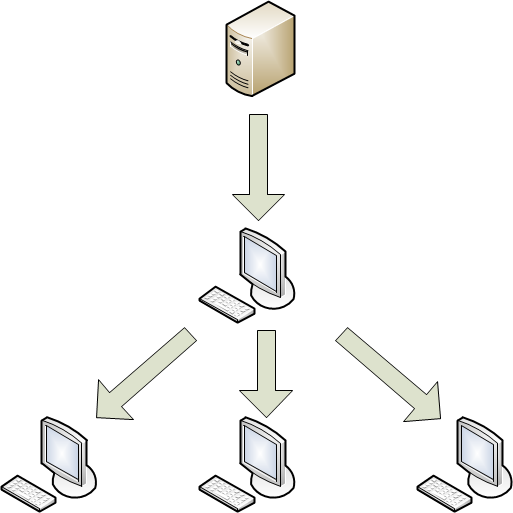
 または
または  をクリックして、選択したプロファイルの優先度を上げたり下げたりします。
をクリックして、選択したプロファイルの優先度を上げたり下げたりします。