ステップ 7(オプション):ダッシュボードへのイベントの表示
2024年4月11日
ID 167610
QRadar のダッシュボードには、検知結果が視覚的な形式で表示されます。たとえば、イベント数のタイプごとの比率がグラフで表示されます。
QRadar 7.2.6 パッチ 3 以降が必要です。それ以前のバージョンを使用すると、誤った結果が表示される可能性があります。
Kaspersky CyberTrace サービスの検知結果を視覚的な形式で表示するグラフを追加するには、次の 3 つの手順が必要です:
- イベント検索の作成。
- ダッシュボードへのグラフの追加。
- 追加したグラフの調整。
イベント検索の作成
以下の手順では、イベント検索を作成する方法について説明します。
イベント検索を作成するには:
- QRadar Console で[Log Activity]タブを選択します。
- [Search]→[New Search]の順に選択します。
- [Column Definition]フォームで、[Available Columns]リストから[
Event Name]を削除し、[Group By]リストに[Event Name]を追加します。![QRadar の[Column Definition]ウィンドウ。](https://img.kaspersky.com/oh/CyberTrace/4.4/ja-JP/qradar_defining_columns.png)
列の定義
- ページをスクロールダウンして、[Search Parameters]フォームで[
KL_Threat_Feed_Service_v2]をログソースとして次のように設定します:- [Parameter]ドロップダウンリストで、[
Log Source [Indexed]]を選択します。 - [Operator]ドロップダウンリストで、[
Equals]を選択します。 - [Log Source]リストで、[
KL_Threat_Feed_Service_v2]を選択します。選択肢の[
KL_Threat_Feed_Service_v2]は、Kaspersky CyberTrace Web の[Events format]タブにおいて、検知イベント形式およびアラートイベント形式の各パラメータで設定されたログソース名です。 - [Add Filter]をクリックします。
「
Log Source is KL_Threat_Feed_Service_v2」文字列が[Current Filters]リストに追加されます。
![QRadar の[Search Parameters]ウィンドウ。](https://img.kaspersky.com/oh/CyberTrace/4.4/ja-JP/qradar_setting_log_source.png)
ログソースの設定
- [Parameter]ドロップダウンリストで、[
- [Filter]または[Save]のいずれかをクリックして検索結果を表示します。
- [Save Criteria]をクリックします。
![QRadar のボタン。[Save Criteria]。](https://img.kaspersky.com/oh/CyberTrace/4.4/ja-JP/qradar_save_criteria_button.png)
[Save Criteria]ボタン
- [Save Criteria]フォームで、[Include in my Dashboard]をオンにし、 [Search Name]テキストボックスに検索名を入力し、[OK]をクリックします。
![QRadar の[Save Criteria]ウィンドウ。](https://img.kaspersky.com/oh/CyberTrace/4.4/ja-JP/qradar_saving_criteria.png)
基準の保存
ダッシュボードへのグラフの追加
以下の手順では、ダッシュボードにグラフを追加する方法について説明します。
ダッシュボードにグラフを追加するには:
- QRadar Console で[Dashboard]タブを選択します。
- [Add Item]→[Log Activity]→[Event Searches]→[KL_Events]の順に選択します。
ここで、[
KL_Events]は設定した検索の名前です。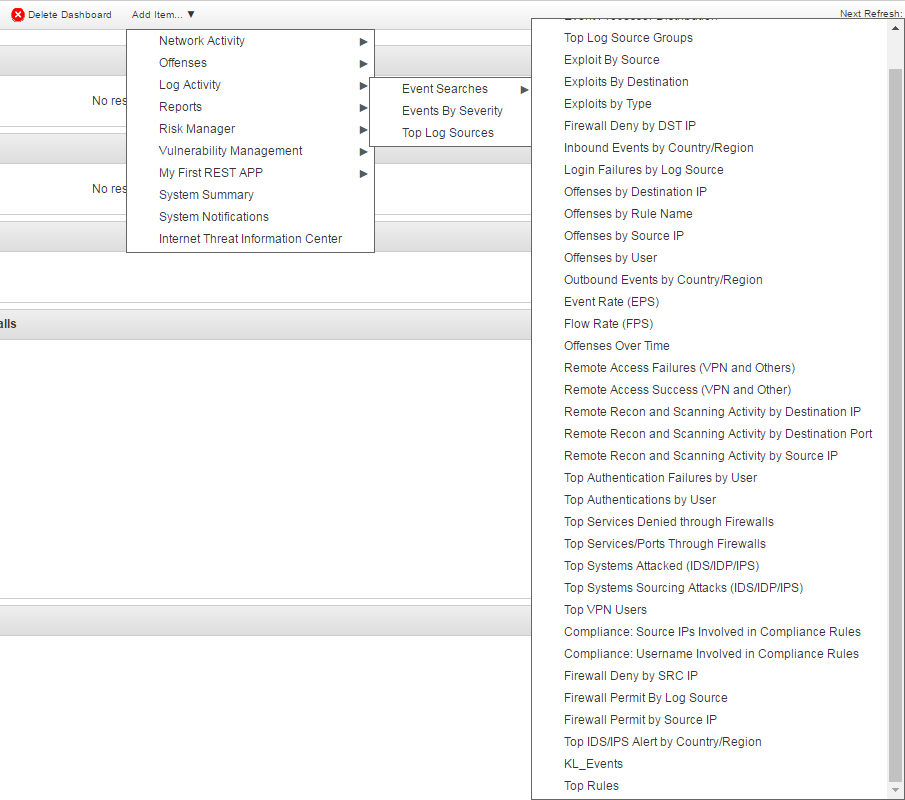
ダッシュボードへの項目の追加
ダッシュボードにグラフが表示されます。

新しいグラフ
追加したグラフの調整
以下の手順では、ダッシュボードに追加したグラフを調整する方法について説明します。
追加したグラフを調整するには:
- グラフのボックスの右上隅にある[Settings](
。](https://img.kaspersky.com/oh/CyberTrace/4.4/ja-JP/qradar_settings_button.png) )をクリックします。
)をクリックします。 - グラフの設定を指定します。
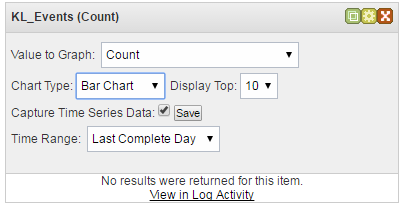
グラフの設定
[Capture Time Series Data]をオンにすると、このチェックボックスを選択した後に受信したすべてのデータがグラフに表示され、[Time Range]ドロップダウンリストで選択された項目は無視されます。[Capture Time Series Data]をオフにすると、[Time Range]ドロップダウンリストで選択した期間中に受信した情報のみが表示されます。
イベントの受信後、グラフにそれらのイベントが表示されます。
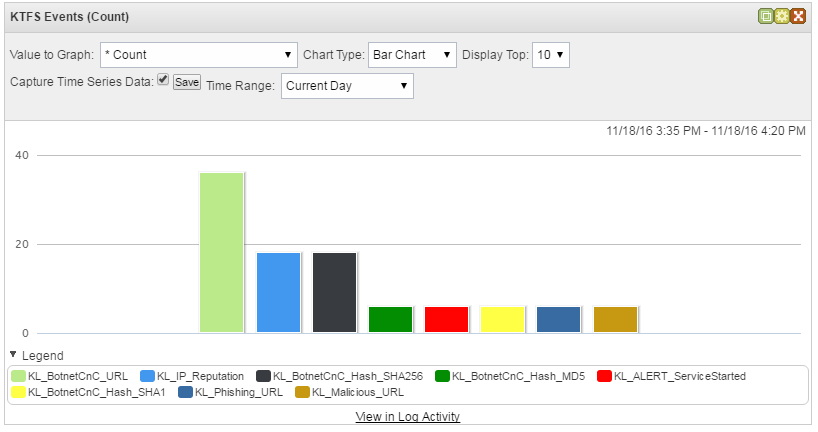
棒グラフ
[Chart Type]ドロップダウンリストでは、データが表示されるグラフのタイプを選択できます。
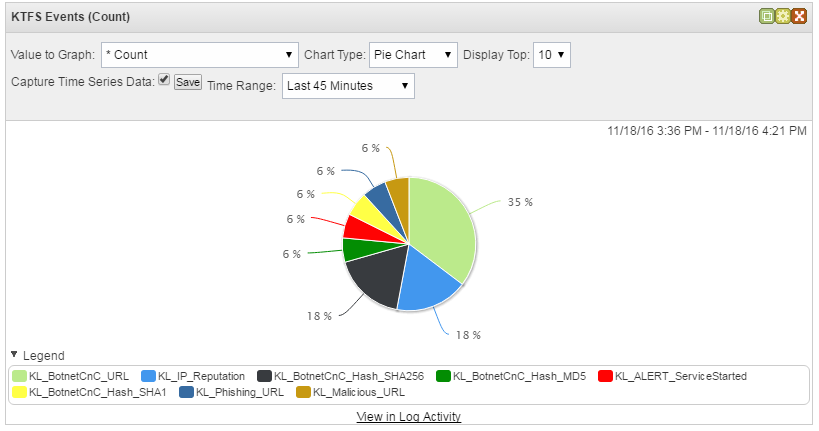
円グラフ
QRadar のヘルプ([Dashboard management]→[Adding search-based dashboard items to the Add Items list]セクション)で、検索結果に基づいたグラフの情報も取得できます。