自己署名証明書を信頼できるとしてブラウザーに追加
2024年4月11日
ID 174127
このセクションの手順では、Kaspersky CyberTrace をインストールした時に生成される自己署名証明書を、信頼できるストレージに追加する方法について説明します。これにより、ブラウザーが生成するセキュリティ警告を削除します。
このセクションの情報は、CyberTrace Web が実行されているのと同じコンピューターからユーザーが CyberTrace Web にアクセスする状況に適用されます。Kaspersky CyberTrace サービス設定情報ファイルの[GUISettings]→[HTTPServer]→[ConnectionString]要素の順に選択して外部インターフェイスを参照している場合、CyberTrace Web サイトは信頼できるとは判断されません。これは、自己署名証明書が https://127.0.0.1 および https://localhost アドレスでのみ使用できるためです。
潜在的なセキュリティリスクを回避するために、認証局(CA)により署名された信頼できる証明書を使用することを推奨します。
ブラウザーによる自己署名証明書が信頼できることの設定(CyberTrace Web が、Windows システムにインストールされている Internet Explorer で開かれている)
ブラウザーの信頼を得るには、次の 3 つの手順を順番に実行する必要があります:
証明書をローカルファイルに保存するには:
- Internet Explorer で
https://127.0.0.1またはhttps://localhostアドレスを開きます。ブラウザーにより、Web サイトのセキュリティ証明書に関する問題が存在することが通知されます。
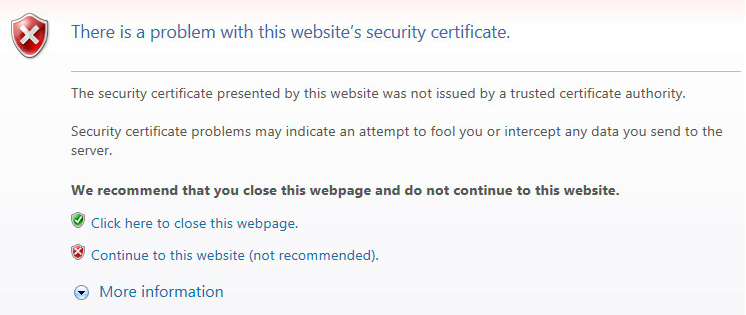
証明書のエラーメッセージ
- [Continue to this website (not recommended)]を選択します。
アドレスバーに[Certificate Error]メッセージが表示されます。
- [Certificate Error]をクリックします。
[Untrusted Certificate]ウィンドウが表示されます。
![[Untrusted Certificate]ウィンドウ。](https://img.kaspersky.com/oh/CyberTrace/4.4/ja-JP/adding_trusted_2.png)
[Untrusted Certificate]ウィンドウ
- [View certificates]を選択します。
[Certificate]ウィンドウが表示され、CyberTrace 証明書に関する情報が表示されます。
![[Certificate]ウィンドウ。[General]タブ。](https://img.kaspersky.com/oh/CyberTrace/4.4/ja-JP/adding_trusted_3.png)
[Certificate]ウィンドウ
- [Details]タブを選択してから[Copy to File]をクリックし、証明書のローカルコピーを作成します。
Certificate Export ウィザードが開始されます。
![Certificate Export ウィザード。[Welcome]ウィンドウ](https://img.kaspersky.com/oh/CyberTrace/4.4/ja-JP/adding_trusted_10.png)
Certificate Export ウィザード
- ウィザードの指示に従います。
証明書のエクスポート時には、ウィザードの既定の設定を使用します。
Microsoft 管理コンソール(MMC)を通して証明書のインポートプロセスを開始するには:
- [Search]ボックスから[Run]ボックスに移動し、「
mmc」と入力します。これで、MMC を管理者として実行できるようになります。
![[Run]ウィンドウ。Open: mmc](https://img.kaspersky.com/oh/CyberTrace/4.4/ja-JP/run_mmc.png)
MMC の実行
- 表示される MMC ベースのコンソールで、[File]→[Add/Remove Snap-in]の順に選択します。
![MMC ベースのコンソール[File]メニュー。](https://img.kaspersky.com/oh/CyberTrace/4.4/ja-JP/add_remove_snap_in.png)
[Add/Remove Snap-in]の選択
[Add or Remove Snap-ins]ウィンドウが表示されます。
- [Available snap-ins]リストで[Certificates]を選択し、[Add]をクリックします。
![[Add or Remove Snap-ins]ウィンドウ。左側は使用可能なスナップイン、右側は選択済みのスナップイン](https://img.kaspersky.com/oh/CyberTrace/4.4/ja-JP/add_certificates.png)
証明書スナップインの追加
[Certificates snap-in]ウィンドウが開きます。
- [Computer account]を選択し、[Next]をクリックします。
![[Certificates snap-in]ウィンドウ。](https://img.kaspersky.com/oh/CyberTrace/4.4/ja-JP/select_computer_account.png)
[Computer account]の選択
表示される[Select Computer]ウィンドウで、[Finish]をクリックします。
![[Select Computer]ウィンドウ。](https://img.kaspersky.com/oh/CyberTrace/4.4/ja-JP/select_local_computer.png)
[Local computer]の選択
- ツリーペインで、[Certificates (Local Computer)]→[Trusted Root Certification Authorities]の順に選択して[Certificates]を右クリックし、[All Tasks]→[Import]の順に選択します。
![MMC ベースのコンソール証明書リスト[Certificate]コンテキストメニュー](https://img.kaspersky.com/oh/CyberTrace/4.4/ja-JP/import_certificate.png)
[Import]の選択
Certificate Import ウィザードが開始されます。
保存した証明書を[Trusted Root Certification Authorities]ストアに追加するには:
- Wizard の[Welcome]ページで、[Next]をクリックします。
![Certificate Import ウィザード[Welcome]ウィンドウ](https://img.kaspersky.com/oh/CyberTrace/4.4/ja-JP/cert_import_wizard.png)
Certificate Import ウィザード
- [Browse]をクリックして、上の手順「Internet Explorer の使用時に CyberTrace Web の自己署名証明書が信頼できることを設定するには:」で保存した証明書を選択します。
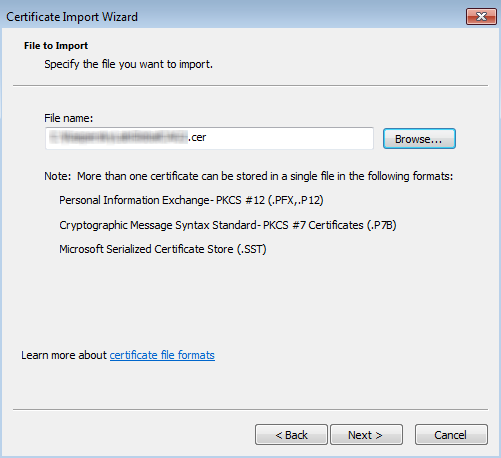
以前に保存した証明書のインポート
- [Certificate Import Wizard]の次のページで、[Next]をクリックします。
![Certificate Import ウィザード[Trusted Root Certification Authorities]が指定されています。](https://img.kaspersky.com/oh/CyberTrace/4.4/ja-JP/select_certificate_store.png)
証明書ストアの選択
- [Certificate Import Wizard]の最後のページで、[Finish]をクリックします。
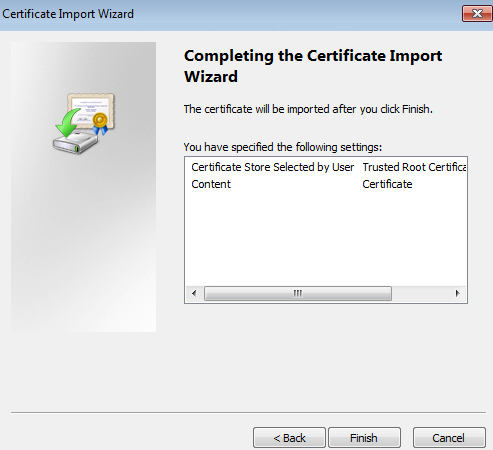
証明書インポートの完了
- MMC ベースのコンソールを閉じ、ブラウザーを再起動します。
下の図に示すように、セキュリティ問題(信頼できない証明書)が解決されています。
![[Website Identification]ウィンドウ。](https://img.kaspersky.com/oh/CyberTrace/4.4/ja-JP/adding_trusted_7.png)
Web サイトの識別
ブラウザーによる自己署名証明書が信頼できることの設定(CyberTrace Web が、Windows システムにインストールされている Google Chrome で開かれている)
Google Chrome の使用時に CyberTrace Web の自己署名証明書が信頼できることを設定するには:
- Google Chrome で
https://127.0.0.1またはhttps://localhostアドレスを開きます。アドレスバーに、サイトへの接続がセキュアではないという警告が表示されます。
- [Not secure]メッセージをクリックします。
Web サイトに関するセキュリティの詳細が記載されたウィンドウが表示されます。
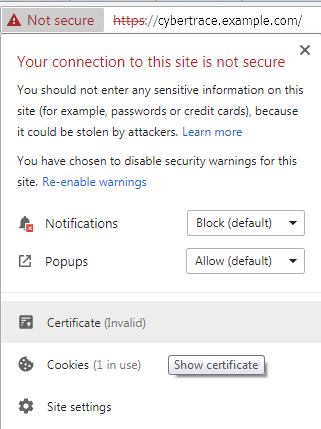
セキュリティの詳細
- [Certificate]をクリックして、証明書情報を表示します(マウスを[Certificate]の上で停止させると、[Show certificate]ツールチップが表示されます)。
- 表示される[Certificate]ウィンドウで[Details]タブを選択してから、[Copy to File]をクリックし、証明書のローカルコピーを作成します。
Certificate Export ウィザードが開始されます。
![Certificate Export ウィザード。[Welcome]ウィンドウ](https://img.kaspersky.com/oh/CyberTrace/4.4/ja-JP/adding_trusted_10.png)
Certificate Export ウィザード
- ウィザードの指示に従います。
証明書のエクスポート時には、ウィザードの既定の設定を使用します。
- 証明書をローカルディスクに保存した後、Internet Explorer の手順で説明したようにして証明書を開き、[Trusted Root Certification Authorities]ストアに追加します。
- ブラウザーを再起動します。
ブラウザーによる自己署名証明書が信頼できることの設定(CyberTrace Web が、Mozilla Firefox で開かれている)
CyberTrace Web を Mozilla Firefox の信頼できる Web アドレスのリストに追加することにより、 ブラウザーに証明書に関する警告が表示されなくなります。
ブラウザーによる自己署名証明書が信頼できることの設定(CyberTrace Web が、Linux のブラウザーで開かれている)
ブラウザーを使用して証明書を信頼できるとしてインポートする手順(Linux システム上)は、使用しているブラウザーおよび Linux の配布版に応じて異なります。ただし、手順では、ブラウザー設定フォームを開き、フォームを使用して証明書をストアにインポートするという一般的な手順を共有しています。
Linux システム上でのブラウザーによる自己署名証明書が信頼できることを手動で設定するには:
- コンピューター上に存在しない場合に、ディレクトリ
/usr/local/share/ca-certificates/を作成するには、次を実行します:mkdir /usr/local/share/ca-certificates/ - ルート証明書(crt ファイル)を作成したディレクトリにコピーするには、次を実行します:
cp <証明書へのフルパス> /usr/local/share/ca-certificates/ - 証明書を更新するには、次を実行します:
sudo update-ca-certificatesca-certificates パッケージがない場合は、パッケージマネージャーを使用してインストールしてください。
信頼できる証明書のリストからの証明書の削除
CyberTrace を再構成またはアンインストールした後、古い証明書は CyberTrace で使用されなくなります。信頼できる証明書のリストから、これらの証明書を削除できます。
信頼できる証明書のリストから証明書を削除するには(Windows):
- 証明書管理コンソールを開き、次のコマンドを実行します:
certmgr.msc - ツリーペインで、[Trusted Root Certification Authorities]→[Certificates]の順に選択します。
![証明書リスト[Trusted Root Certification Authorities]の[Certificates]が選択されました。](https://img.kaspersky.com/oh/CyberTrace/4.4/ja-JP/adding_trusted_8.png)
証明書管理コンソール
- 結果ペインで、追加した証明書を右クリックし、[Delete]を選択します。
Linux システム上で、信頼できる証明書のリストを開き、必要ない証明書を削除するという、証明書の追加に類似した方法で削除手順を実行します。