ArcSight SmartConnector のインストール(Windows)
2024年4月11日
ID 175873
このセクションでは、Windows 上に ArcSight SmartConnector をインストールする方法について説明します。
ArcSight SmartConnector をインストールするには:
- ArcSight SmartConnector のインストールアプリケーションを実行します。
このアプリケーションは HP ArcSight のコンポーネントであり、Kaspersky CyberTrace には含まれていません。
![ArcSight SmartConnector インストール:[Introduction]。](https://img.kaspersky.com/oh/CyberTrace/4.4/ja-JP/arcsightsmartwin01.jpg)
SmartConnector インストール:[Introduction]
- ArcSight SmartConnector インストールフォルダーを選択します(以降、
%ARCSIGHT_HOME%と表記)。![ArcSight の[Choose Install Folder]ウィンドウ。](https://img.kaspersky.com/oh/CyberTrace/4.4/ja-JP/arcsightsmartwin02.jpg)
インストールフォルダーの選択
- インストールタイプを[Typical]に設定します。
- SmartConnector のショートカットを作成する場所を選択します。
アイコンを作成しないように選択することもできます。
![ArcSight の[Choose Shortcut Folder]ウィンドウ。](https://img.kaspersky.com/oh/CyberTrace/4.4/ja-JP/arcsightsmartwin03.jpg)
ショートカットフォルダーの選択
- バイナリファイルの内容が解凍された後、[Add a Connector]をクリックします。
![ArcSight で[Add a Connector]を選択しています。](https://img.kaspersky.com/oh/CyberTrace/4.4/ja-JP/arcsightsmartwin04.jpg)
コネクターの追加
このウィンドウが表示されない場合は、ArcSight SmartConnector を手動で設定します。この場合、次のコマンドを実行します:
%ARCSIGHT_HOME%\current\bin\runagentsetup.bat - コネクターのタイプとして[Syslog Daemon]を選択します。
![ArcSight の[Select the connector to configure]ウィンドウ。](https://img.kaspersky.com/oh/CyberTrace/4.4/ja-JP/arcsightsmartwin05.jpg)
コネクタータイプの選択
[Next]をクリックします。
- [Enter the parameter details]フォームで、次のデータを指定します:
- Network Port—Kaspersky CyberTrace サービスが検知イベントを送信するポート。
Kaspersky CyberTrace Web の[Settings]→ [Service]タブ で指定したのと同じポートです(既定では
9998)。 - IP Address—Kaspersky CyberTrace サービスが検知イベントを送信する IP アドレス。
Kaspersky CyberTrace Web の[Settings]→[Service]タブで指定したのと同じ IP アドレスです(既定では
127.0.0.1)。Arcsight SmartConnector が、実行されているコンピューターのすべてのネットワークインターフェイスからイベントを受信するようにする場合は、
ALLを指定できます。Kaspersky CyberTrace サービスの設定情報ファイルではALLを指定できません。 - Protocol—[
Raw TCP]を指定します。 - Forwarder—[
false]を指定します。
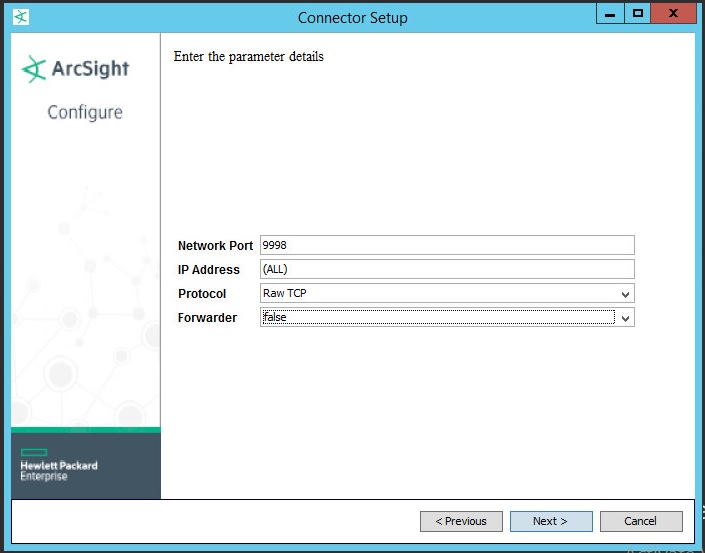
検知イベントを送信するためのパラメータ
[Next]をクリックします。
- Network Port—Kaspersky CyberTrace サービスが検知イベントを送信するポート。
- 宛先のタイプとして[ArcSight Manager (encrypted)]を指定します。
[Next]をクリックします。
- 他の宛先パラメータを指定します:
- Manager Hostname—ArcSight Manager を実行しているホスト。
- Manager Port—ArcSight Manager が使用可能なポート。
既定では、8443 です。
- User—コネクターを登録する権限を持つ ArcSight ESM ユーザーの名前。
- Password—ArcSight ESM ユーザーのパスワード。
- AUP Master Destination—[
false]を指定します。 - Filter Out All Events—[
false]を指定します。 - Enable Demo CA—[
false]を指定します。
![ArcSight の[Enter the destination parameters]ウィンドウ。](https://img.kaspersky.com/oh/CyberTrace/4.4/ja-JP/arcsightsmartwin07.jpg)
宛先のパラメータ
[Next]をクリックします。
- コネクターの詳細を指定します:名前(任意の値を入力可能)、場所(任意の値を入力可能)、コネクターにイベントを送信するデバイスの場所(任意の値を入力可能、空にできます)、およびコネクターに関するコメント(任意の値を入力可能、空にできます)。
![ArcSight の[Enter the connector details]ウィンドウ。](https://img.kaspersky.com/oh/CyberTrace/4.4/ja-JP/arcsightsmartwin08.jpg)
コネクターの詳細
[Next]をクリックします。
- ArcSight Manager のパラメータが有効な場合、宛先からの証明書のインポートを受け入れます。
- 証明書が正常にインポートされた場合、ArcSight SmartConnector をサービスとしてインストールするか、またはアプリケーションとしてインストールするかを尋ねられます。サービスとしてインストールすることを推奨します。
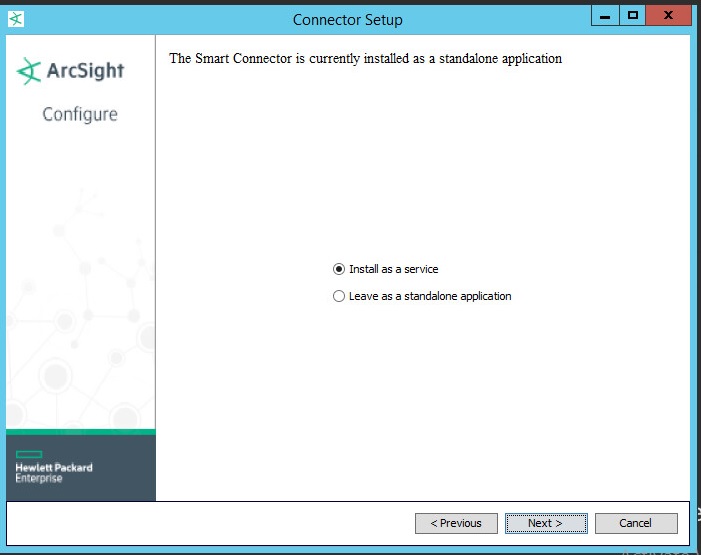
インストールモードの選択
[Next]をクリックします。
- サービスパラメータを指定します。
サービス名をコネクター名と同じに設定することを推奨します。
![ArcSight の[Specify the service parameters]ウィンドウ。](https://img.kaspersky.com/oh/CyberTrace/4.4/ja-JP/arcsightsmartwin10.jpg)
サービスパラメータの指定
[Next]をクリックします。
操作サマリが表示されます。
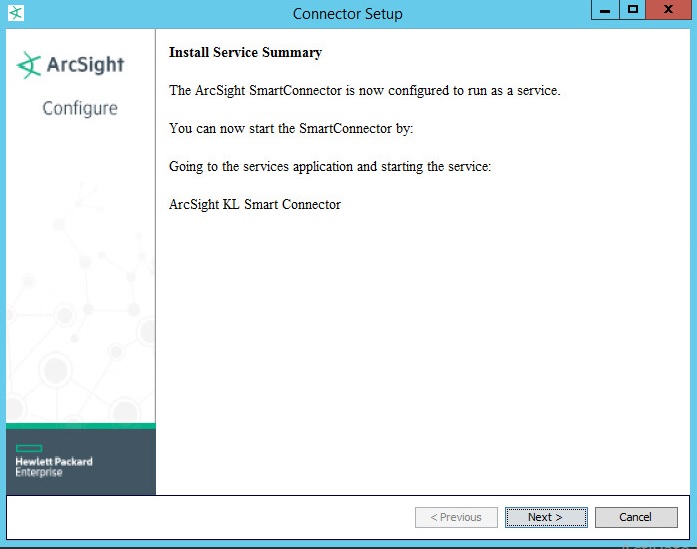
SmartConnector インストール:操作サマリ
- 構成ファイル
%ARCSIGHT_HOME%/current/user/agent/agent.propertiesで、agents[0].tcppeerclosedchecktimeoutパラメータに30000を指定します。 - サービス名
ArcSight %ServiceDisplayName%が実行中であることを確認します(%ServiceDisplayName%は、前のステップで[Service Display Name]ボックスに指定した名前です)。これを実行するには、Windows タスクマネージャーを開き、サービスのステータスを確認します。ステータスは[
Running]である必要があります。Windows タスクマネージャーを使用して、サービスを停止または開始できます。