オフラインモードでのアクセス権の付与
ブロックされたデバイスへのオフラインモードでのアクセス権は、組織内で Kaspersky Security Center を導入済みで対象のコンピューターにポリシーが適用されている場合にのみ付与できます。ポリシー設定の[デバイスコントロール]セクションで、[一時アクセスの要求を許可する]がオンになっている必要があります。
ユーザーがブロックされたデバイスへのアクセスを要求する方法は次の通りです:
- コンピューターにデバイスを接続します。
Kaspersky Endpoint Security によって、このデバイスへのアクセスがブロックされているという通知が表示されます(以下の図を参照)。
- [一時的なアクセスを要求]リンクをクリックします。
接続されているデバイスを含むウィンドウが開きます。
- 接続されているデバイスのリストから、アクセス権を取得するデバイスを選択します。
- [アクセス要求ファイルを生成]をクリックします。
- [アクセス期間]で、デバイスにアクセスする期間を指定します。
- ファイルをコンピューター上に保存します。
これにより、拡張子が「.akey」のアクセス要求ファイルがコンピューターにダウンロードされます。任意の受け渡し方法で、アクセス要求ファイルを企業 LAN の管理者に送信します。
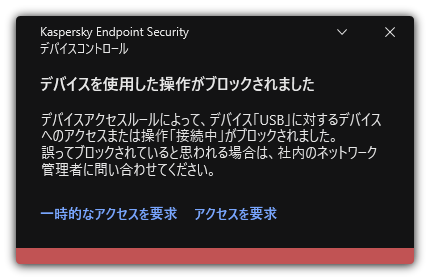
デバイスコントロールの通知
管理コンソール(MMC)で、管理者がブロックされたデバイス向けのアクセスキーを作成する方法
Web コンソールまたは Cloud コンソールで、管理者がブロックされたデバイス向けのアクセスキーを作成する方法
これにより、ブロックされたデバイスへのアクセスキーファイルがコンピューターにダウンロードされます。アクセスキーファイルの拡張子は「.acode」です。任意の受け渡し方法で、ブロックされたデバイスへのアクセスキーファイルをユーザーに送信します。
ユーザーは次の方法でアクセスキーを有効化します。
- メインウィンドウで、
 をクリックします。
をクリックします。 - 本製品の設定ウィンドウで、[セキュリティコントロール]→[デバイスコントロール]を選択します。
- [アクセス要求]ブロックの[デバイスへのアクセス要求]をクリックします。
- 表示されたウィンドウで、[アクセスキーの有効化]をクリックします。
- 表示されたウィンドウで、企業 LAN 管理者から受け取ったデバイスへのアクセスキーを持つファイルを選択します。
アクセスの提供に関する情報を確認できるウィンドウが表示されます。
- [OK]をクリックします。
これにより、管理者が指定した期間、ユーザーにデバイスへのアクセス権が付与されます。ユーザーにはデバイスへのすべてのアクセス権(読み取りと書き込み)が付与されます。キーの有効期限が切れると、デバイスへのアクセスがブロックされます。ユーザーがデバイスへの恒久的なアクセス権を必要としている場合、デバイスを信頼リストに追加します。
 )をクリックして、[
)をクリックして、[